Android telefonján vagy táblagépén nem mindig van hozzáférés az internethez. A problémát meglehetősen egyszerűen lehet megoldani, mindenre van szükség személyi számítógép internet-hozzáféréssel, valamint egy USB-kábellel. Kívánatos továbbá a root hozzáférési jogok és a speciális programok, amelyek lehetővé teszik a megszerzését. Részletesen megvizsgáljuk, hogyan továbbíthatja az internetet számítógépről Androidra USB-n keresztül.
Sok esetben felmerülhet az internet terjesztésének szükségessége a számítógépről a mobiltelefonra. Különösen akkor, ha a mobil forgalom korlátozott, és nagy mennyiségű adatot kell letöltenie, vagy frissítenie kell az operációs rendszert. Az első dolog, amivel kezdjük, a műveleti algoritmus. Azt is megjegyezzük, hogy okostelefonon vagy Android táblagépen root hozzáférési jogokkal történő terjesztési lehetőségek és ezek nélkül is elérhetőek.
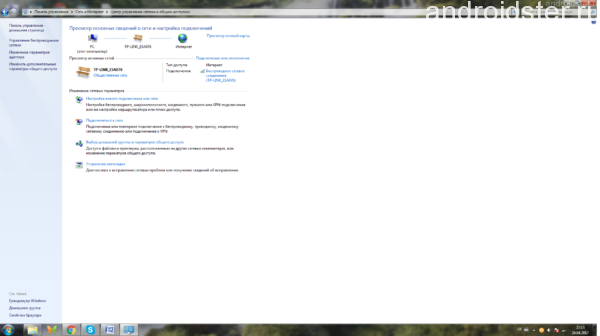
Hálózatkezelő központ
Mielőtt helyhez kötött számítógépét vagy laptopját az Internet átvitelére az Androidon keresztül USB-n keresztül megvizsgálja, ellenőrizze annak sebességét. Ehhez keresse meg a hálózati kapcsolat beállításait, és nézze meg az elküldött és fogadott csomagok számát, ezeknek körülbelül egybe kell esniük. Azt is egyszerűen megnyithatja a böngészőben, és megpróbálhat betölteni bármely oldalt. Ha az internet csatlakoztatva van és jó sebességgel rendelkezik, akkor megkezdheti USB-n keresztüli továbbítását a mobiltelefonra.
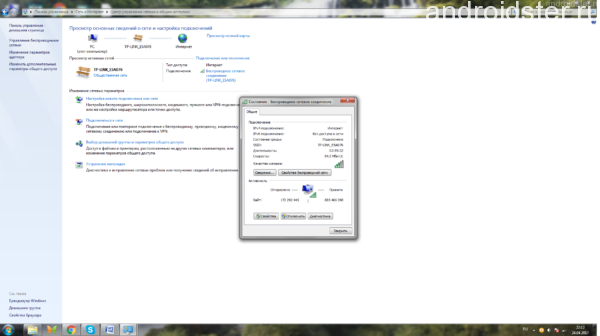
állami vezeték nélküli hálózat
Root Engedélyekkel
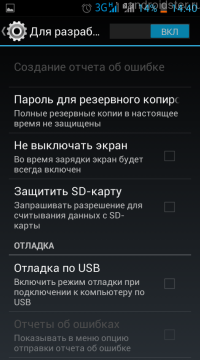
USB hibakeresés
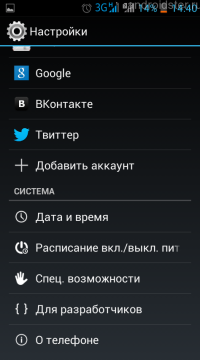
Android beállítások
Mint az alszakasz neve is utal arra, hogy ennek a módszernek a használatához meg kell gyököröznie a készüléket. Ehhez egyszerűen és gyorsan segítséget nyújt a szabadalmaztatott segédprogram. Segítségével egyetlen kattintással telepítheti a telefonjára a SuperSU alkalmazást, amely nagyszerű lehetőségeket kínál a mobil eszköz beállítására. A root jogok megszerzése után közvetlenül folytathatja az internet csatlakoztatását és átvitelét a számítógépről a mobiltelefonra, ehhez szüksége van:
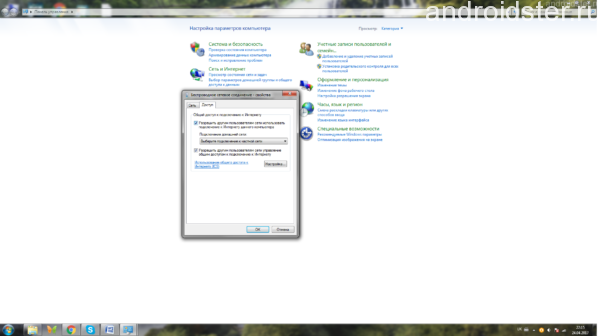
Kapcsolat megosztása
- Töltse le és telepítse a szabadalmaztatott Android SDK segédprogramot a hivatalos webhelyről.
- Lépjen a vezérlőpultra / hálózati kapcsolatokra és kattintson a „tulajdonságok” elemre a kiválasztott hálózaton. Nyissa meg a megosztott lapot, és jelölje be az elem melletti négyzetet: „Engedélyezze más hálózati felhasználók számára az Internet-kapcsolat használatát ezt a számítógépet.»
- A telefonon vagy a táblagépen lépjen az általános beállítások lapra.
- Keresse meg a „Fejlesztőknek”, majd az „USB hibakeresés” elemet.
- Csatlakoztassa a mobil eszközt a számítógéphez normál USB-kábellel.
- Csomagolja ki az archívumot a számítógépén található AndroidTool segédprogrammal, majd futtassa a végrehajtható fájlt az exe kiterjesztéssel.
- Kattintson a csatlakoztatott eszközök keresési gombjára. A keresés befejezése után kapunk egy listát, amelyben ki kell választania a kívánt okostelefont.
- A Válassza ki a használni kívánt DNS mezőben válassza a „DNS” elemet, majd kattintson a csatlakozás gombra.
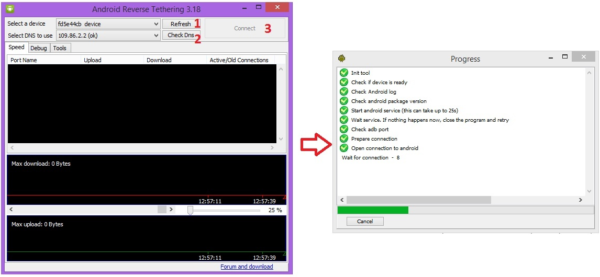
Segédfelület az Internet terjesztésére számítógépről Androidra
A fenti műveletek sikeres végrehajtása után a program megnyit egy ablakot egy futó kapcsolati karakterlánccal. A mobiltelefonon megjelenik egy új, „USB alagút” nevű alkalmazás. Mielőtt hozzáférne hozzá, el kell fogadnia a superuser jogok iránti kérelmet a megfelelő gomb kiválasztásával. Ezután a „kapcsolat létrejött” üzenet jelenik meg, és terjesztheti az internetet laptop vagy PC-ről okostelefonra.
Vegye figyelembe, hogy ha root hozzáférési jogokkal rendelkezik, akkor az emulátorok segítségével terjesztheti az internetet a számítógépről a telefonra USB-n keresztül. Az egyik az Android terminál emulátor. Ebben az esetben ezenkívül be kell írnia a használt szolgáltató IP-címét és alhálózati maszkját.
Root engedélyek nélküli módszer
A fent bemutatott elosztási módszernek van egy hátránya. Rozsdáskor az eszköz elveszíti garanciáját, ezért csak tapasztalt felhasználók számára ajánlott. Ha nem akarja „megtörni” a telefon operációs rendszerét, akkor terjesztheti az internetet számítógépről USB-n keresztül és root hozzáférési jogok nélkül. Ehhez a mobiltelefon és a számítógép mellett a következőkre is szüksége lesz:
- Szoftver a Reverse Tethering NoRoot-tól. Need.exe terjesztés Windows és .apk fájl Androidra. Ingyenes verzió a segédprogram 10 perc munkára korlátozódik, a következő 30 perces szünettel.
- Előre telepített ADB illesztőprogramok az Ön számára mobil eszköz a számítógépen. Töltse le őket a fejlesztő hivatalos webhelyéről.
- A mobil eszköz beállításainál állítsa be az "USB hibakeresés" elemet.
Mielőtt ilyen módon terjesztené az internetet, kábel segítségével csatlakoztatnia kell az okostelefont a számítógéphez. Ezután indítsa el a Reverse Tethering NoRoot kliensprogramot Windows és Android rendszeren. Ha a kapcsolat nem történik meg, akkor megpróbálhatja bekapcsolni a modem módját a mobiltelefonján, vagy újracsatlakozni a kábelt. Javasoljuk, hogy ilyen módon nézze meg az edzésvideót a helyes konfigurációval.
További beállítások
Miután létrejött a kapcsolat a számítógép és az okostelefon között, mobil eszközén használhatja a világméretű hálózatot. Ugyanakkor nem kell megráznia a hálózati beállítások konfigurálását, mivel a program korábban mindent megtett. Sajnos néhányat nem lehet használni népszerű alkalmazások különösen a Google-tól - a Youtube. De elindíthatja a videó tárolását egy szokásos böngészőn keresztül, vagy telepíthet egy speciális Xposed modult. Az alkalmazás letöltésére szolgáló link elérhető a Reverse Tethering NoRoot segédprogramban.
Az okostelefon olyan eszköz, amely nélkül nehéz elképzelni a modern életet. Ez az eszköz segít üzletemberek kommunikálni üzleti partnerekkel, jegyzeteket készíteni és online lépni. Ugyanakkor az okostelefonok szórakoztatásának rajongói számára korlátlan számú játék széles választéka, valamint internet-hozzáférés biztosított a közösségi hálózatokban történő kommunikációhoz. hálózatok és így tovább. Ahhoz, hogy okostelefonját csatlakoztassa az internethez, szüksége van egy pontra wifi hozzáférés. Csatlakozhat a következőhöz: mobil internet beépített 3G / 4G modemen keresztül. Mi van, ha a Wi-Fi nem érhető el, és nagy sebességű kapcsolatra van szüksége? Hogyan csatlakoztathatom az internetet egy okostelefonhoz egy számítógép segítségével?
Ezt tárgyalja ez a cikk. Természetesen a mi időnkben szinte mindenkinek van Wi-Fi útválasztója. Egy ilyen eszköz ára szinte mindenkinek megfizethető. Még mindig vannak olyan esetek, amikor nincs útválasztó, de sürgősen szükség van nagysebességű internet-hozzáférésre.
1. Mi szükséges ahhoz, hogy egy okostelefon számítógéppel csatlakozzon az internethez
Tehát mindenekelőtt ahhoz, hogy okostelefonját PC-n keresztül csatlakoztassa az internethez, olyan számítógépre van szüksége, amely csatlakozik a kábel internethez és működik a Windows operációs rendszer alatt. Kétféle módszer áll rendelkezésre a hálózat létrehozására az okostelefon és a személyi számítógép között:
- A beépített USB-éter használatával;
- Olyan harmadik fél által készített alkalmazás használata, amely lehetővé teszi az USB-elméter csatlakoztatását.
Mivel az USB-éter nincs beépítve minden okostelefonba, megfontoljuk a második módot az okostelefon számítógéphez történő csatlakoztatására USB-n keresztül. A második módszer szinte minden Android készülékre alkalmas.
Természetesen, kitalálta, le kell töltenie és telepítenie kell a Wired Tether alkalmazást az okostelefonjára. A program telepítése után, amikor az okostelefont a számítógéphez USB-n keresztül csatlakoztatja, egy új, egyedi beállításokkal rendelkező hálózati kapcsolat jelenik meg a számítógépen. Figyelembe kell venni az IPv4 értékeket és az alhálózati maszkot (például az IPv4 172.20.23.253 és az alhálózati maszk 255.255.255.252, lehet, hogy különböző számok vannak). A kényelem kedvéért a kapcsolat adatait a Jegyzettömbbe írhatja.
Először is válassza le az internetkapcsolatot. Ezután keresse meg a kapcsolat tulajdonságait, és nyissa meg az Android USB csatlakozási hozzáférését. Ezután lépjen az Android USB beállításaira, és módosítsa az IPv4 címet és az alhálózati maszkot. Itt be kell írnia azokat az értékeket, amelyeket a notebook-ba írt (esetemben IP 172.20.253, alhálózati maszk: 255.255.255.252). A többi pontot nem érintjük meg - hagyjuk úgy, ahogy van.
1.1. Android-eszköz beállítása
Miután elvégezte a számítógépen az összes szükséges beállítást, folytassa az okostelefon beállításaival. Itt minden könnyű és egyszerű. A beállítások egyszerűsítése érdekében szkriptekkel kell dolgoznia egy speciális GScript Lite alkalmazásban. Az alkalmazás telepítése után el kell indítani, és létre kell hoznia egy új szkriptet. Be kell írnia a következő szöveget:
ifconfig usb0 fel
root add alapértelmezett gw 172.20.23.253 dev usb0
setrror net.dns1 8.8.8.8
2. Hogyan csatlakoztassa az internetet az Android-hoz számítógépen keresztül, USB-n keresztül, programok nélkül: Video
A 8.8.8.8 cím helyett bármilyen más DNS-kiszolgálót megadhat. Érdemes megjegyezni, hogy a 8.8.8.8 egy Google szerver, amely nagyon kényelmes, mivel mindig rendelkezésre áll.
Ezen a ponton befejeződik az okostelefon és a számítógép közötti internetkapcsolat. A létrehozott kapcsolat gyakorlati ellenőrzése marad. Ehhez csatlakoznia kell az okostelefont a számítógéphez USB-n keresztül, majd el kell indítania a Wired Tether alkalmazást és engedélyeznie kell a kapcsolatot. Ezután kapcsolja be a korábban létrehozott szkript műveletét a GScript Lite alkalmazásban, és várja meg a kapcsolatot.
Meg kell jegyezni, hogy vannak más módok is az okostelefon számítógéphez történő csatlakoztatásához az internethez, valamint sok hasonló alkalmazáshoz. Ezért a választás a tiéd. Érdemes azonban ezt mondani ezt a módszert tesztelték és működik.
Időnként a felhasználó azzal a feladattal szembesül, hogy az internetet az operációs rendszer alapján terjeszti a számítógépről egy mobil eszközre, táblagépre vagy okostelefonra. Mi olyan nehéz? - Valószínűleg feltesz egy kérdést, csak csatlakoznia kell egy Wi-Fi vezeték nélküli hálózathoz és az üzleti vállalkozáshoz. És ha nincs wifi router, és ezt USB kábellel kell megtenni. Egy ilyen feladattal nehézségek merülnek fel, de ez teljes mértékben megoldható.
Hogyan csatlakoztatható az Android az internethez számítógéppel USB-kábel segítségével
Ha a wifi-útválasztó nincs a közelben, és az EDGE vagy a 3G sebesség nem felel meg Önnek, akkor csak csatlakoztatnia kell az Androidot a számítógéphez, és kezdjük el.
Amire szükségünk van ehhez:
1. Nagysebességű internettel és Windows operációs rendszerrel rendelkező számítógép;
2. Android készülék (okostelefon vagy táblagép);
3. USB csatlakozókábel;
4. Különleges program Android Debug Bridge (nagyon kívánatos).
Hogyan terjesztheti az internetet számítógépről az Androidra
A teljes eljárás megkezdése előtt aktiválnia kell egy további opciót a Windows hálózati beállításaiban, ehhez be kell lépnie a hálózati kapcsolatokba, és be kell jelölnie az "Engedélyezze más hálózati felhasználóknak a számítógép internetkapcsolatának használatát" négyzetet.
1. Töltse le és csomagolja ki, ez az összeköttetés az Android készülék és a számítógép között;
2. Aktiválja az üzemmódot az Androidon, ahogy korábban írtuk;
3. Csatlakoztasson egy okostelefont vagy táblagépet USB-kábellel a számítógéphez;
4. A mappában, ahová kibontotta a programot, keresse meg és nyissa meg az AndroidTool.exe fájlt;
5. A megjelenő ablakban kattintson a „Frissítés” (1) elemre, majd a Válassza ki a használni kívánt DNS-t (2) listából válassza a DNS-t, majd kattintson a Csatlakozás (3) gombra.
6. Előtted jelenik meg egy ablak futó csatlakozási vonallal (lásd a jobb oldali képet);
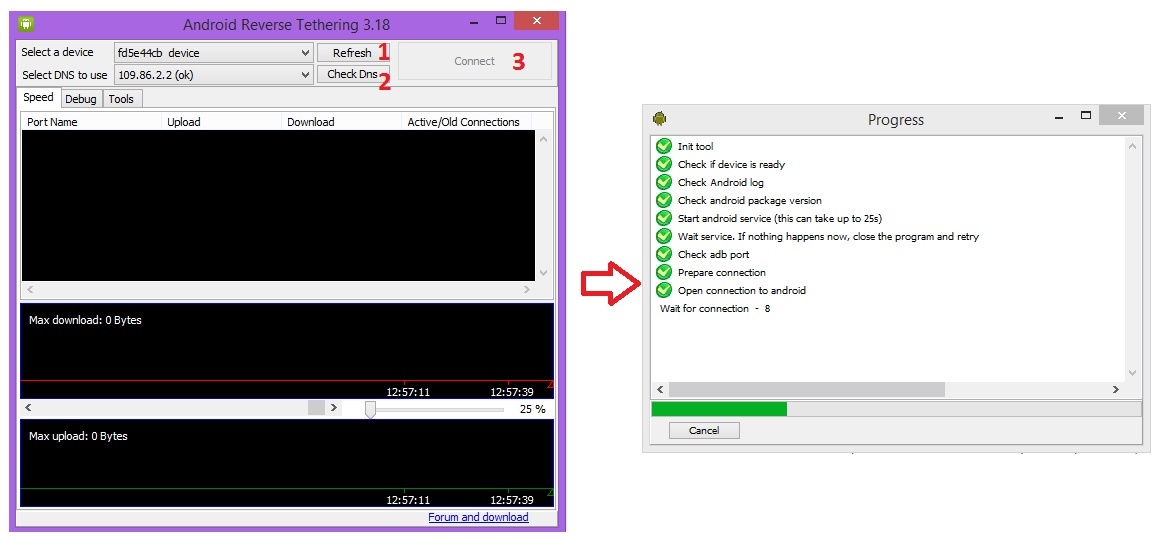
7. Ha minden helyesen ment, akkor a „Csatlakozás kész” ablakban egy felirat jelenik meg, és a számítógép elosztja az internetet az Android okostelefonra vagy táblagépre;
8. Előfordulhat, hogy az okostelefonon vagy a táblagépen ablak jelenik meg, amelyben felszólítja a felhasználó számára a jogok megadására, kattintson az "Engedélyezés" gombra.
Ez minden, most a számítógép USB-n keresztül terjeszti az internetet az Androidra, biztonságosan használhatja.
Az ilyen módon történő hálózathoz való csatlakozás képességét az eszköz működése szabályozza. Mielőtt elkezdené üzleti vállalkozását, meg kell tanulmányoznia ennek a lehetőségnek néhány árnyalatait és tulajdonságait az egyes modulokhoz.
USB-modem - internet probléma nélkül
A mobilitás a modern élet alapjává vált. Szinte minden modern mobil eszköz technikailag képes hozzáférni a hálózathoz, ami azt jelenti, hogy teljesen helyettesíthetik a helyhez kötött analógokat. Ez az oka annak, hogy a kompakt és könnyen használható USB modemek egyre népszerűbbek. Lehetővé teszik nem csak a stabil kapcsolat létesítését, hanem pénzt takaríthatnak meg az Internet megfizethető áron történő használatával.
Külsőleg az USB modem úgy néz ki, mint egy szokásos USB flash meghajtó. Ez kicsi, különösen az asztali személyi számítógépeken használt modemekhez képest. Ennek a készüléknek köszönhetően bármikor online lehet lépni: utcán, otthon, irodában, szállítás közben.
Megvásárolhat modemet, bármely operátor kommunikációs szalonjában. Mindenütt értékesítik. A vásárlás után nem kell megvárnia a kapcsolatot, csak helyezze be az eszközt a laptopba, és dolgozhat.
Mi a sajátossága az USB-modemen keresztüli csatlakozásnak?
Ha a modemet bármilyen mobil eszközhöz csatlakoztatják, az illesztőprogram telepítési programja beindul auto mód. A kapcsolat beállításai szintén önállóak, és nem igényelnek beavatkozást.
Ez eltart egy ideig, miután egy üzenet jelenik meg a képernyőn, amelyben kijelenti, hogy az összes szükséges művelet befejeződött, és a készülék teljesen készen áll a használatra.
Még egy ilyen egyszerű folyamat során nehézségek is felmerülhetnek. Például az automatikus futtatás letiltása. Ebben az esetben az összes beállítást kézi üzemmódban kell elvégezni. Hogyan csináljuk?
- A menüben, a "Sajátgép" szakaszba lépve meg kell találnia az operátort, akinek a modemét konfigurálni kívánja. Az ikonra kattintva elindítja a telepítőt. Ezután különféle beállításokat fog felajánlani, ki kell választania és meg kell erősítenie a szükséges beállításokat. Ha a kézi konfigurálás nem lehetséges, vegye fel a kapcsolatot a szolgáltató ügyfélszolgálatával, vagy látogasson el a webhelyére. Általános szabály, hogy a menünek külön része van a modem telepítéséről és aktiválásáról.
- Fontos tudni! A modemet csak az automatikus telepítési és konfigurációs folyamat végéig lehet eltávolítani a helyről.
- Az összes illesztőprogram telepítése után futtassa a programot. Ha minden helyesen történik, a képernyőn megjelenik egy kapcsolat gomb, amelyre kattintva biztonságosan használhatja az internetet.
Hogyan csatlakoztathat egy okostelefont a hálózathoz USB-n keresztül?
Itt minden kissé bonyolultabb. A modem szerepét ebben az esetben egy USB-porttal felszerelt személyi számítógép fogja ellátni.
A speciális vezetékek mellett az USB-hez speciális superuser vagy root jogosultságokra van szükség.
Nincs jogosultság az Androidra - először meg kell tanulnia az algoritmust azok megszerzéséhez. Lépésről lépésre köztulajdonban van. Tegyük fel, hogy már megszerezte a jogokat.
- Ha a Windows operációs rendszert telepítette a személyi számítógépére, le kell töltenie és telepítenie kell az Android SDK-t. A számítógépes menüben válassza a " Hálózati kapcsolatok"," Csatlakozás a hálózathoz "elem. Ez az elem tartalmazza a tulajdonságbeállításokat.
- A megosztási szakaszban engedélyeznie kell a többi felhasználó számára, hogy maga a számítógépen használja a számítógép internetes kapcsolatát. És erősítse meg választását.
- Vissza kell térnie a táblagéphez vagy mobiltelefon. A "Beállítások" részben válassza ki azt a cikket, amely a fejlesztőknek szól, hogy USB-n keresztül kezdjék el hibakeresést a telefonon.
- Ne felejtse el csatlakoztatni a táblagépet a számítógéphez, és töltse le a javasolt archívumot a merevlemez. Kicsomagolás után futtathatja az AndroidTool.exe programot.
- Aktiválja a csatlakoztatott eszközök keresését, elindítja a kapcsolatot.
- Figyelem! Telepített alkalmazás szükség lehet a superuser jogokra - biztosítsa őket.
Amint az összes lépés befejeződik, a személyi számítógép készen áll az Internet terjesztésére az Android operációs rendszert használó eszközökre. Ez minden, amit tudnod kell az internet terjesztéséről.
Az Internet megosztásáról beszélünk, amikor általában a helyi számítógépet vagy laptopot mobilkészülék, például telefon vagy táblagép segítségével csatlakoztatjuk az internethez. De néha vannak fordított helyzetek, amikor mobil eszközről kell csatlakoznia az internethez, és nincsenek WiFi hozzáférési pontok, vagy ha a tarifacsomag ezt nem engedélyezi, akkor éppen ellenkezőleg kell cselekednünk: az internetet a helyhez kötött számítógépről egy mobil eszközre rohanjuk. Ezt a módszert „USB Reverse Tethering” -nek is hívják, ahol a Reverse azt jelenti, hogy „fordított”.
Ez az eljárás szokatlan, de az XDA Fórum srácának köszönhetően megoszthatja az internetet a számítógépről egy Android Android készülékre felesleges szoftver nélkül. Ez a módszer mindenki számára használható. operációs rendszerek: Windows, Linux és Mac. Annak ellenére, hogy nem igényel felesleges programokat, egy kis munkát igényel a terminál.
Mint már említettem, az eszköznek kézinek kell lennie, plusz támogatnia kell az USB párosítást és a hozzáférési pontok létrehozásának képességét. Általában a tőzsdei firmware-en ezt az opciót letiltják, de nagyon egyszerűen és probléma nélkül bekapcsolják. Ezenkívül szükség lesz egy működő internet-kapcsolattal rendelkező számítógépre, USB-kábellel és egy terminál emulátorra az Android számára. Az emulátor alternatívájaként használhatja az ADB-t.
követelmények
1. Kézi Android okostelefon / táblagép USB-csatlakozással és hozzáférési pont létrehozásával. Ezt az eszközbeállításokban ellenőrizheti: Beállítások - Vezeték nélküli és hálózatok - Megkötési és hordozható hotspot. Sok tőzsdei firmware-ben ez a funkció le van tiltva, ezért engedélyezni kell. Például a CyanogenMod mindig rendelkezik ezzel a lehetőséggel. Ne felejtse el, hogy amikor csatlakoztatja a készüléket és aktiválja a hozzáférési pontot, az eszközt USB hálózati adapterként határozza meg, nem pedig lemezmeghajtó vagy médiaeszköz.
2. PC működő internetkapcsolattal.
3. USB-kábel az eszköz csatlakoztatásához a számítógéphez.
4. A terminál emulátor be van kapcsolva Android készülék. Ha nem akarja beírni a parancsokat az érintőképernyőn, akkor azokat a számítógépről írhatja be az „adb shell” segítségével, amely az Android SDK része.
5. Opcionálisan a BusyBox Android-eszközön.
Használati útmutató
1. Csatlakoztassa a készüléket a számítógéphez, amikor uSB súgó kábelt és aktiválja a hozzáférési pontot. Ez az opció akkor is bekapcsolható, ha a 3G vagy a WiFi ki van kapcsolva.
1.1 Ha Linuxot (Ubuntu) használ, akkor nem kell semmit telepítenie. A NetworkManager kisalkalmazás mindent megtesz az Ön számára.
1.2 Ha Windows rendszert használ, akkor automatikusan megtalálja a Windows Update szoftvert, és telepíti a megfelelő illesztőprogramot. Természetesen elkerülheti a Windows frissítést, és manuálisan telepítheti a szükséges illesztőprogramot, amely már szerepel a Microsoft csomagban.
1.3 Ha Mac rendszert használ, telepítse a HoRNDIS illesztőprogramot. Értesítést kapunk egy új hálózati interfészről. Kattintson a párbeszédpanel „Hálózati beállítások” elemére, majd adja hozzá az interfészek listájához.
1.4 Ha Linuxot használ grafikus felület vagy NetworkManager nélkül, akkor futtassa ezeket a parancsokat rootként (vagy használja a sudo parancsot):
ifconfig usb0 10.42.0.1 netmask 255.255.255.0
echo 1\u003e / proc / sys / net / ipv4 / ip_forward
Parancs a sudo-hoz:
sudo "echo 1\u003e / proc / sys / net / ipv4 / ip_forward"
iptables -t nat -F
iptables -t nat -A POSTROUTING -j MASQUERADE
2. Linux esetekben kattintson a NetworkManager -\u003e "Kapcsolatok szerkesztése" elemre. A "Vezetékes" lapon válassza ki az új kapcsolatot ( nem Ethernet LAN) és kattintson a "Szerkesztés" gombra. Az "IPv4 beállítások" lapon válassza a "Megosztva más számítógépekkel" lehetőséget, majd kattintson a Mentés gombra. A NetworkManager újracsatlakozik és új alapértelmezett IP-címet rendel hozzá a számítógéphez: 10.42.0.1. Bár nem érinti az internet-kapcsolatot.
3. Ha Windows, nyissa meg a „Network Settings” elemet a kezelőpanelen. Kattintson a jobb gombbal az internetkapcsolatra, és válassza a „Tulajdonságok” lehetőséget. Lépjen az „Hozzáférés” fülre, és jelölje be az „Engedélyezzék más hálózati felhasználók számára a számítógép internetkapcsolatának használatát” négyzetet, majd válassza az USB-kapcsolat lehetőséget az alábbi legördülő listából. Kattintson az OK gombra, és a Windows automatikusan létrehoz egy kapcsolatot, és IP-címet rendel hozzá. Windows 7: 192.168.137.1, és Windows XP esetén: 192.168.0.1.
4. Mac rendszer esetén válassza a Rendszerbeállítások -\u003e Hálózat lehetőséget. Ha telepítette a HoRNDIS-t, akkor megjelenik egy új hálózati interfész, amely megfelel az Ön számára USB-kapcsolat. Menjen vissza a Rendszerbeállítások menübe, kattintson a „Megosztás” elemre, majd válassza az „Internet megosztás” lehetőséget. Válassza ki az internetkapcsolatot (Ethernet vagy Repülőtér) a „Ossza meg a kapcsolatot a” részből, és adja meg az USB interfészünket a „Számítógépekhez használó” részben. A Mac az USB-kapcsolathoz IP-címet rendel: 192.168.2.1.
Ezen a ponton befejeződnek a számítógép beállításai. Most nyissa meg a terminál emulátort az Android készüléken és hajtsa végre a következő parancsot:
su
A következő parancs szintén bekerül a terminálba, és minden operációs rendszerre működik:
netcfg rndis0 dhcp
Az USB interfész neve eltérő lehet, de általában rndis0 vagy usb0. A következő parancsot adjuk meg a felület meghatározásához:
busbox ifconfig
Mostantól kezdve mindennek, ha minden zökkenőmentesen zajlik, az internetnek megjelennie kell a mobil eszközén.
Ha a DHCP valamilyen okból nem működött, akkor mindent manuálisan megtehet. Nyissuk meg a terminál emulátort az Android készüléken és végrehajtjuk a parancsokat.




