Üdvözlet kedves blogolvasók!
Hányan nem találkoztak ilyen kellemetlen helyzettel, amikor véletlenül egy fájlt tartalmazó mappát töröltek. Ez a cikk néhányat tartalmaz hatékony módon helyreállítsa a törölt fájlokat, amelyekről nem mindenki tud.
Ha véletlenül törölte a számítógépről, például az asztalról vagy valahol másutt, akkor a kívánt mappát vagy annak tartalmát ne ess kétségbe, és ne siess az Internetre keresni helyreállítási programokat, ezek nem mindig segítenek.
Saját tapasztalataim alapján elmondhatom, hogy amikor veled volt a számítógép, véletlenül töröltem nekem egy nagyon fontos dokumentumot. Az speciális segédprogram Ennek ellenére sikerült visszaállítanom, de csak a grafikus szöveges rész, sajnálom, elveszett.
A második alkalommal, amikor gyermekem ezt tette, hogy több napig visszatértem a törölt mappákat különféle programokkal, és az eredmény csalódást okozott. Az összes információ több mint 60% -át nem sikerült helyrehozni, teljesen elveszett!
(Ezen incidens után külön-külön kaptam a családom minden tagját). Természetesen ingyenes szoftvert használtam, és valószínűleg tehát olyan sajnálatos eredményt kaptam, hogy nem tudom mondani, hogy fizetett segédprogramok voltak. De hogyan kell használni a standard a Windows funkciói 100% -os eredménnyel ismerem és tanítlak!
Helyreállítási módszerek
- Mégsem a műveletet
A törölt mappa vagy fájl visszaadható a Ctrl + Z billentyűparancs segítségével. Vagy analógia útján kattintson a jobb egérgombbal a távoli objektum könyvtárába (a könyvtár egy fájlok mappája, vagy bármely meghajtó egyben a mappák könyvtára is), kattintson a Törlés visszavonása fülre. De ez a módszer csak az eltávolítás után fog működni.
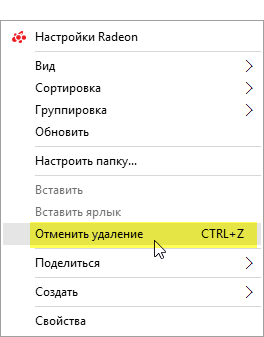
2. Helyreállítás a kukából
Ha az eltávolítást korábban elvégezték, akkor érdemes ellenőrizni a kosarat. Megtaláljuk távoli objektum a kosárban kattintson rá az RMB a megjelenő menüben, válassza a Visszaállítás lehetőséget.

Ez a módszer nem fog működni, ha a Shift + Törlés gombokkal törölte a fájlt az újrahasznosító tálcáról, vagy ha az újrahasznosítót már korábban törölték. De ne ess kétségbe, a következő 2 módszer akkor is segít, ha visszaállít egy mappát, amelyet töröltek a lomtárból.
3. Visszaállítás az előző verzióhoz
Például, ha egy mappát talál az asztalon (vagy a számítógép bármely más helyén, a műveletek algoritmusa nem számít), az én esetemben ez 5555 - törölöm.
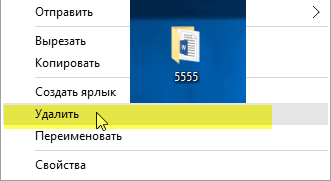
Kattintson a jobb gombbal a kosárra ⇒ Törlés.

Úgy tűnik, hogy a mappám helyrehozhatatlanul elveszik, ha nincs a kosárban, de nem így van, és most meglátja!
Nyissa meg a Sajátgép vagy a Start menü ⇒ Intézőt, keresse meg a PCM asztalát, hívja meg a helyi menüt, válassza a Tulajdonságok fület.
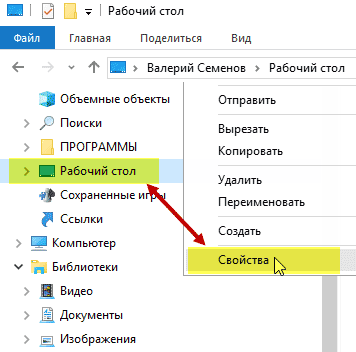
A megnyíló ablakban válassza a lehetőséget Korábbi verziók. Amint a képernyőképen látható, több van az egyik mappában, amelyekben megtalálják a szükséges objektumokat.

Kattintson duplán az LMB elemre az asztal mentett verziójának megnyitásához, ahol biztonságban és megbízhatóan látom az apámat 5555! Most csak húzza az asztalra, vagy másolja, majd illessze be nekem a megfelelő helyre.
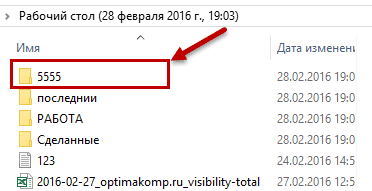
4. Visszaállítás az archívumból
Ennek a módszernek a használatához az archiválást konfigurálni kell az Ön számára. Mindent a cikkben részletesen ismertetünk, hogyan kell használni, és ami a legfontosabb: miért fontos az archiválás, hogy mi a jelentőség a felhasználó számára.
Ez a mai napra is minden, remélem, ez a cikk sok ideget és sok időt takarított meg, most véletlenül néhány kattintással bármikor, bármilyen probléma nélkül véletlenül törölhet egy mappát vagy annak tartalmát.
Sok szerencsét, légy óvatos.
Bármely kérdés örömmel segítek!
És az érthetőség kedvéért nézzen meg egy videót erről a témáról.
Úgy történt, hogy szokásom, hogy az összes fájlt törli a kuka kihagyásával (vagyis egy billentyűparancs segítségével) Shift + Del). Egyrészt ez időt takarít meg, és azonnal felszabadítja a helyet a merevlemezen, de ennek a szokásnak is van hátránya: néha extra fájlokat választunk, és a nagyon fontos fájlokat a szeméttel együtt töröljük. Jelenleg a legfontosabb az, hogy ne essen pánikba és ne végezzen több műveletet merevlemez. Szerencsére nagyon sok program létezik fájlok visszaállítására bármilyen adathordozóról, törlés és formázás után. Fizetett és ingyenes. A közelmúltban elfogadtam egy könnyen használható és ingyenes programot, az úgynevezett Recuvaa társaságtól körte alakú, mivel még mindig használom őket CCleaner„Om. A letöltés teljesen ingyenes (ha kiválasztja a megfelelő verziót) a hivatalos weboldalról: http://www.piriform.com/recuva. Töltse le és telepítse, és megmutatom egy kis útmutatást.
Hogyan lehet visszaállítani egy törölt fájlt vagy mappát a Recuva ingyenes program segítségével?
1) Többször lemásoltam egy fájlt, és létrehoztam egy mappát belőlük, hogy megmutatjam, hogyan működik ez a program. Ezután törölte az összes példányt és a mappát. Mivel a Recuva meglehetősen nagy teljesítményű helyreállítási csomag, különösen egy ingyenes termék esetében, nem csupán fájlokat tud visszaállítani egy adott mappából. De először futtassa a programot. A Recuva varázsló ablak első megnyitásakor. Ha szeretné, kikapcsolhatja a „Ne nyissa meg a varázslót indításkor” jelölőnégyzet bejelölésével, de ez egy nagyon jó eszköz a fájl helyreállításának egyszerűsítéséhez, és azt javaslom, hogy használja. Kattintson a "Tovább" gombra.
2) Rövidítheti a talált törölt fájlok listáját, ha ezen az oldalon kiválasztja a kívánt fájltípust. Saját esetemben ezek .bat fájlok, tehát az „Összes fájl” lehetőséget választom.

3) Ezen az oldalon kiválasztják azt a helyet, ahol a fájlok a végleges törlés előtt találhatók. Például, ha kiüríti a kukát, és véletlenül törli a kívánt fájl, ki kell választania a "A kosárban" lehetőséget. Megkérdezem a fájlok helyét.

4) Utolsó oldal varázsló. Kattintson a "Start" gombra. Ha az első elemzés után a fájlokat nem találták meg, akkor futtassa újra a varázslót, és ezen az oldalon elhelyezi a „Mélyreható keresés engedélyezése” lehetőséget. Ez jelentősen megnöveli a fájlkeresési időt, de jobb eredményeket ad.

5) Megjelenik a talált fájlok listája. A program megtalálta az összes létrehozott fájlt, majd törölte őket. És azt a mappát is, amelybe másoltam ezeket a fájlokat, majd töröltem őket. Válassza ki a visszaállítani kívánt fájlokat, majd kattintson a "Visszaállítás" gombra. Válassza ki a visszaállítani kívánt mappát. Előfeltétel: Ez a mappa nem lehet ugyanabban a partícióban, ahol a helyreállítani kívánt fájlok találhatók.

A törölt mappák helyreállítása speciális programok segítségével történik, amelyek letapogatják a merevlemez felületét. A fájloktól eltérően a mappanevek törléskor véglegesen elvesznek. A helyreállíthatók listáján a kívánt könyvtár megtalálható a benne tárolt fájlok neveivel.
Az Ontrack EasyRecovery telepítése
Futtassa a telepítőt, és erősítse meg, hogy elfogadja a licencszerződés feltételeit. A teljes alkalmazás felületéhez hasonlóan a licenc szövege angol nyelven is megjelenik. Válassza az „Elfogadom a megállapodást” lehetőséget, majd kattintson a „Tovább\u003e” gombra a következő lépéshez.
Adja meg a merevlemez elérési útját, ahova az EasyRecovery telepítésre kerül. Ajánlatos a programot a merevlemez rossz szakaszába telepíteni, ahonnan visszaállítani kívánja a törölt mappát. Ellenkező esetben a helyrehozott adatok elveszhetnek. A kicsomagolt példány 51,4 MB lemezterületet igényel.
A következő lépés az alkalmazás könyvtár nevének szerkesztése a Start menüben. Az alapértelmezett érték változatlan maradhat. Ezután megadhatja, hogy hozzon létre parancsikont az asztalon. Szükség esetén ellenőrizze az „Asztali hivatkozás létrehozása” részt, mielőtt a „Következő\u003e” gombra kattint.

Fontos! Ne telepítse az alkalmazást arra a meghajtóra, amelyről az adatokat törölték. Ha csak egy partíció van, írja a programot USB flash meghajtóra vagy külső merevlemezre.
Az adatmásolás megkezdése előtt megnyílik egy ablak, amely tartalmazza az előző lépésekben kiválasztott telepítési paramétereket. Megváltoztatásához menjen vissza a "< Back». Если опции указаны правильно, кликните «Install».
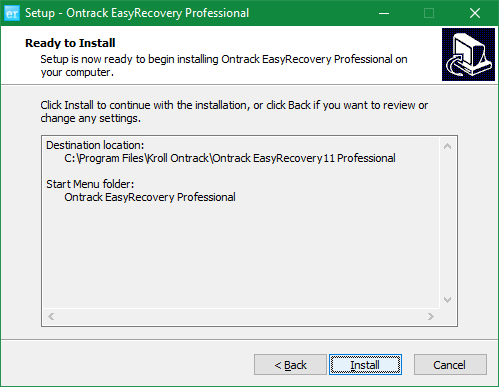
Várja meg, amíg a program kicsomagolódik és a számítógépére vagy laptopjára másolja. Ez a folyamat meglehetősen gyors, a modern eszközökön legfeljebb 20 másodpercig tart. Abban az esetben, ha a folyamatjelző sáv egy helyen megáll, és nem változik hosszú ideig, törölje a beállítást a „Mégse” gombbal. Ezután indítsa újra újra.
![]()
A segédprogram elindításához és a törölt mappa helyreállításához jelölje be az utolsó ablakban található négyzetet. A telepítő bezárásához kattintson a „Befejezés” gombra.
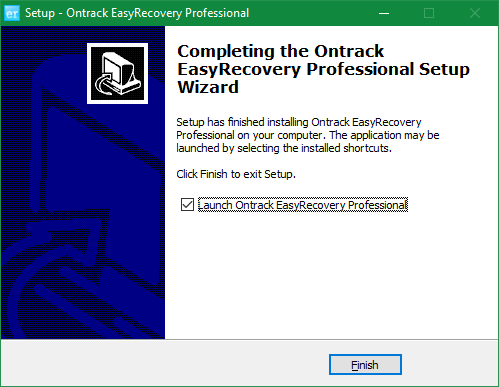
Indítsa el és aktiválja az alkalmazást
A program első letöltése hosszabb ideig tart, mint a későbbi. Várja meg a szükséges adatok letöltését. Ekkor megjelenik egy kezdőképernyő, amely tájékoztatja Önt, hogy a licenc lehetővé teszi a termék kizárólag nem kereskedelmi célokra történő felhasználását.

Megnyílik egy aktiválási ablak, amely felszólítja a program használatának két lehetőségének a kiválasztására:
- Futtassa a próbaverziót.
- Vásároljon licencet, és szerezzen be egy aktiválási kódot a linkből.
Válassza a „Futtatás értékelésként” menüpontot a bemutató verzió futtatásához, korlátozva a visszaállítható mappák és fájlok számát. Ha a segédprogram fizetett verzióját vásárolta, írja be a kódot az alsó szövegmezőbe, és kattintson az "Aktiválás most" gombra.

Figyelem! A hozzáférési kulcs a vásárlás napjától számított egy évig érvényes. A fizetett változat költsége: a home verzió 79 dollárjától a 499 vállalkozásig.
A törölt mappák helyreállítási varázslójának első képernyőjén rövid információk az alkalmazásról és a fejlesztői webhelyre mutató hivatkozás áll rendelkezésre. A következő lépéshez kattintson a Folytatás gombra.
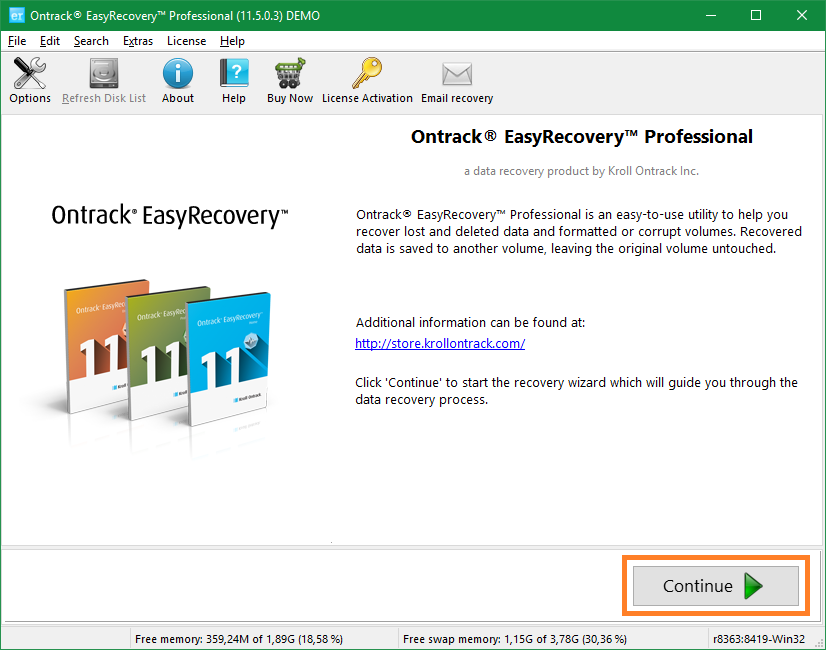
Oktatóvideó: A törölt fájlok helyreállítása a számítógépen
A törölt mappák helyreállítása
Válassza ki az adathordozó típusát, amelyen az információkat tárolásáig tárolták:
- Merevlemez
- Külső tároló
- Optikai lemez (CD vagy DVD)
- Multimédia vagy mobil eszköz
- RAID rendszer
Kattintson a „Folytatás” gombra a szakasz kiválasztásához.
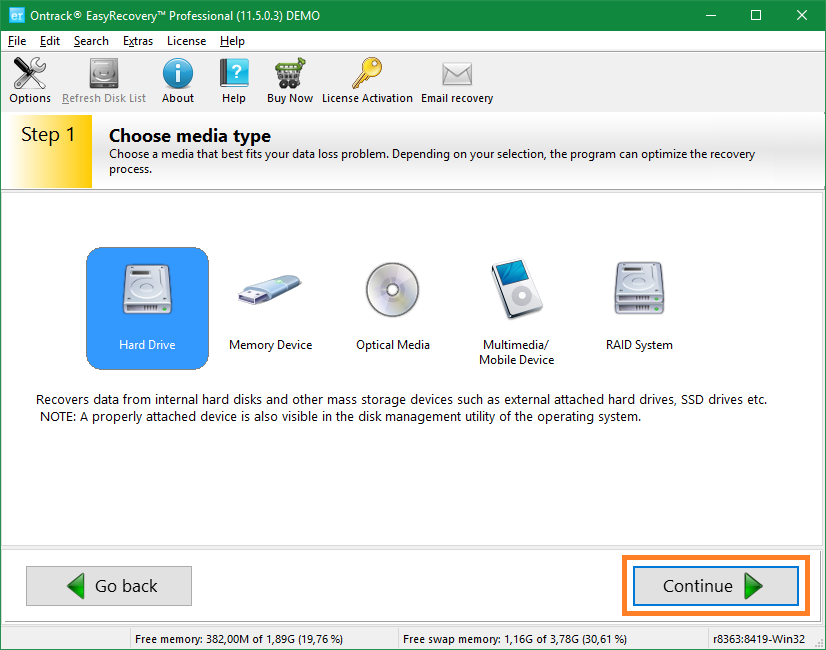
A második lépés központi táblázata tartalmazza a számítógéphez csatlakoztatott összes eszköz listáját. Ha több partíció van, akkor külön jelennek meg, jelezve a memória típusát és mennyiségét. jel kívánt meghajtó és annak szakasza.

Válassza ki a helyreállítási forgatókönyvet (a program működési módja). Javasolt lehetőségek:
- Nézet szakasz
- A törölt fájlok helyreállítása
- Formázott adat-helyreállítás
- Adatok törlése
- Hajtás diagnosztika
- Lemez eszközök

A varázsló negyedik lépésében a korábban kiválasztott elemek jelennek meg. Ellenőrizze a helyes választást, és ha szükséges, végezzen változtatásokat, lépjen vissza a „Vissza” gombbal. Ha a beállítások helyesek, folytassa a törölt mappák helyreállításával.

Az elemzés időtartama a mennyiségetől függ szabad hely a kiválasztott hangerőn és annak olvasási sebességén. A hátralévő idő becsült értéke megjelenik a folyamatjelző sáv alatt, ezt "Becsült hátralévő idő" jelzi. Az alább látható a talált fájlok és mappák száma. A szkennelés szüneteltetéséhez nyomja meg a „Szünet” gombot. A „Mégse” opcióval megszakíthatja a folyamatot.
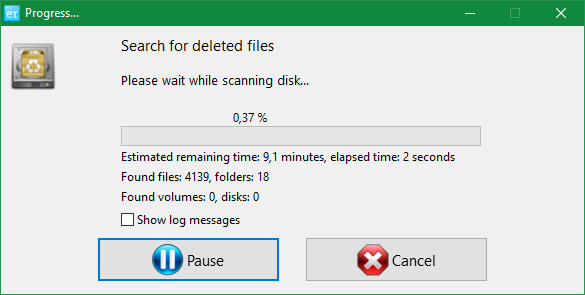
Fontos! A beolvasás korai törlése nem eredményezi a talált információk elvesztését. A törlés előtt törölt fájlok és mappák elérhetők lesznek.
A könyvtárak a segédprogram felső menüjének „Mentés” gombjával állíthatók vissza. Mivel az eredeti neveket nem állítják vissza, keresse meg a szükséges információkat a mappában tárolt fájlok nevei szerint. A keresősáv az alkalmazás felületének jobb felső sarkában található.
Szüksége lesz
- - személyi számítógép;
- - Speciális program a törölt adatok helyreállításához, például Recuva.
Használati útmutató
Ha törölte a fájlt vagy mappa a kosárba, akkor nem lesz probléma a helyreállítással. Ehhez csak menjen a kosárba, ehhez elegendő duplán kattintani az asztalon lévő parancsikonjára vagy a jobb egérgombbal kattintani az "Open" opció kiválasztásához. Ezután új ablak nyílik meg Ön előtt, amelyben az összes korábban törölt fájl megjelenik. Keresse meg a kívánt objektumot, kattintson rá a jobb gombbal, majd kattintson a Visszaállítás gombra. Ebben az esetben a mappa vagy más dokumentum visszatér eredeti helyére, ahol a törlés előtt található. Ugyanezen módon egyszerre több objektumot is visszaállíthat, miután az egérrel korábban kiválasztotta őket, miközben lenyomva tartja a Ctrl gombot.
Ha már sikerült kiürítenie a kosarat, akkor egy kicsit nehezebb lesz. És ehhez használnia kell speciális programcélja az elveszett fájlok keresése. A kompakt és funkcionális Recuva, amelyet előzetesen a számítógépre kell telepíteni, kiválóan teljesíti ezt a feladatot. letöltés a program lehetséges az internetes oldalakon.
felszerel a programde nem erre helyi lemezahol a távoli dokumentum található (hogy a fájlokat a Lomtárból keresse meg, a programnak a D meghajtón kell lennie), és futtassa a keresést. Jelölje meg, hogy pontosan mit kell megtalálni ( szöveges dokumentum, kép, zene, videó, archívum), és válassza ki a fájl helyét (például "Kuka"). A következő ablakban jelölje be az "Engedélyezi a mélyreható szkennelést" lehetőséget, majd kattintson a "Start" gombra. Várjon, amíg a keresés befejeződik, válassza ki a visszaállítandó dokumentumot, és jelölje meg, hová kell menteni.
A törölt program visszaállításához használja a rendszer visszagörgetését. Miért lépjen az asztali panel Start menüjébe a "Vezérlőpult" szakaszba. Ezután válassza a „Helyreállítás” lehetőséget (Windows 7 esetén) vagy a „Támogatási központ” szakasz „Rendszer és biztonság” menüjében válassza a „A számítógép korábbi állapotának visszaállítása” menüpontot. Kattintson erre a linkre, és válassza ki az utolsó referenciapontot. Görgesse vissza a rendszert, és a programja ismét a számítógépen lesz.
A „Törlés” gomb véletlenszerű megnyomása, majd nem kevésbé véletlenszerű kattintás az „input” -ra - és a fontos dokumentumokkal ellátott mappa a kosárban található. És előfordul, hogy szándékosan törölték, de egy idő után rájöttél a hibájára. A dokumentumokat továbbra is helyreállíthatja.
Szüksége lesz
- Egy számítógép.
Használati útmutató
forrás:
- hogyan lehet felépülni törölt fájlok a kosárból
Előfordul, hogy vannak olyan helyzetek, amikor sürgősen számítógépes segítséget kell nyújtania egy személy számára, függetlenül attól, hogy programot telepít, vagy valami mást, de ugyanakkor nem találkozhat valakivel személyesen. Az Internet jelenlétével azonban mindkét résztvevő számára ez nem nehéz.
Folder. Ez a kérdés elég gyakran megjelenik a hálózaton. Ilyen probléma rendszerint akkor fordul elő, amikor a felhasználók helyreállítják a rendszert a számítógépük merevlemezén. Ilyenkor véletlenül törli a fontos információkat tartalmazó mappát. A könyvtár visszaállításának többféle módja van. A helyzettől függően ki kell választania egy vagy másik opciót a törölt mappa helyreállításához.
Valójában sem a fájlokat, sem a mappákat nem törli teljesen merevlemez. Ha a törlés a „teendők” gombbal vagy a helyi menüvel történt, az adatok egy speciális könyvtárba kerülnek, az úgynevezett újrahasznosító tálcába. Az asztalon van. Ebben az esetben azt hiszem, már tudja, hogyan lehet visszaállítani egy törölt mappát. Bemegyünk ebbe a kosárba, kiválasztjuk a szükséges objektumot, majd a bal oldali panelen kattintson az Objektum visszaállítása elemre.
Ugyanezen elv alapján a törölt mappa helyreállításának további módjai is vannak. Amikor a hulladékgyűjtő nyitva van, válassza ki a fájlt, és hívja meg, hová aktiválhatja a visszaállítási funkciót. Ezenkívül duplán kattinthat a kívánt objektumra is, amely után előtted egy "Tulajdonságok" nevű ablak nyílik meg. Ki kell választania az "Általános" fület, majd kattintson a visszaállítás gombra. Az ablak alján található. Miután elvégezte a fenti lehetőségek egyikét, távoli mappa jelenjen meg az eredeti helyén.

A helyzet súlyosbodik, ha már sikerült kiüríteni a kosarat. Ebben az esetben megpróbálhat egy rendszer-helyreállítási eljárást elvégezni egy ellenőrzőponttal. Ehhez szüksége van egy pontra, amelyet létrehoztak, még mielőtt törölnéd. Azonnal el kell mondanom, hogy ez a módszer csak akkor lehetséges, ha a teremtés megtörténik ellenőrző pontok benne volt az eltávolítás idején. Ha nem, akkor ennek a módszernek nincs értelme.
Tehát a "Start" gomb használatával meg kell hívnia a Start menüt. Itt el kell lépnie a program fülre, és keressen egy könyvtárat a szokásos rendszer alkalmazásokkal. A listában szereplő programok között megjelenik egy segédprogrammal ellátott könyvtár. Találjon benne egy rendszer-helyreállítási alkalmazást is. Előtted megjelenik egy ablak, amelyben ki kell választania a kívánt számot. Amikor kiválasztja, kattintson a Start eljárás gombra. Miután megvárja, amíg befejeződik és újraindítja a számítógépet, ellenőrizze, megjelenik-e a kívánt könyvtár az eredeti helyén.

Ha ez már nem segített, akkor csak egy kiút van. Töltse le és telepítse az egyik programot, amely képes a törölt adatok helyreállítására. Az egyik legnépszerűbb az EasyRecovery. De használhat más is. Interfészük hasonló, és neked nem lesz nehéz kitalálni. A lemezt, amelyen a távoli mappa található, jelzi és beolvassa.
Az egyik javasolt módszer megoldja a problémát. Ez minden, amit tudok neked tanácsolni. Most már tudja, hogyan lehet visszaállítani a törölt mappát.




