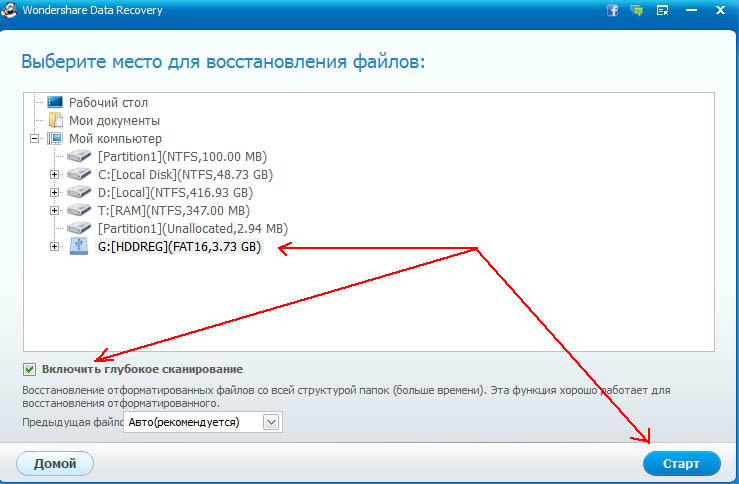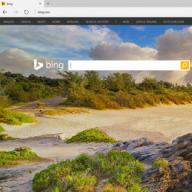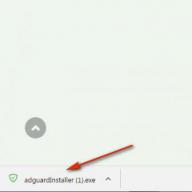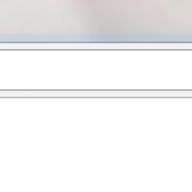Véletlenül formázott egy fontos meghajtóval ellátott flash meghajtót? Ne aggódj! Végül is minden fájl menthető. És az egyszerű, de multifunkcionális „PhotoDOCTOR” képes ezzel segíteni. Ez az útmutató megmutatja, hogyan kell helyreállítani. törölt fotók a flash meghajtóról könnyen és gyorsan, ezzel a szoftverrel.
1. lépés Töltse le a programot
Az induláshoz telepítenie kell a PhotoDOCTOR alkalmazást a számítógépére. Megtalálhatja webhelyünk egy speciális részében. Várja meg, amíg a letöltés befejeződik, és kattintson duplán a telepítő futtatásához, majd adja meg a merevlemezen azt a helyet, ahol a program fájljai találhatók.
Ügyeljen arra, hogy hozzon létre egy alkalmazás parancsikont az asztalára! Így tovább gyorsan elkezdheti dolgozni a szoftverrel. Ezután indítsa el a telepítési folyamatot, és a befejezése után folytassa a képek visszaállításával.

2. lépés: Csatlakoztassa az USB flash meghajtót a számítógéphez
Tehát ahhoz, hogy a fényképeket visszaállítsa a flash meghajtóról, csatlakoznia kell ezt a meghajtót a számítógépre. Ezt szokásos módon végzik, így valószínűtlen, hogy nehéz lesz ezt az egyszerű eljárást végrehajtani. Ezután futtassa a telepített szoftvert. Egy kis menü jelenik meg a monitoron, amely röviden leírja az alkalmazás működését. Azonnal kattintson a Tovább gombra.
A "PhotoDOCTOR" automatikus keresést hajt végre, és jelentést jelenít meg, amely felsorolja azokat az eszközöket, amelyek visszakereshetők a visszaállítandó fájlok számára. Keresse meg a szükséges USB flash meghajtót a listában, és folytassa útmutatónk következő lépésével.

3. lépés. Határozza meg a szkennelés típusát
Bírság! Most ki kell választania a szkennelés típusát, amelyet a program a következő módon hajt végre. Összességében kétféle cserélhető adathordozó-ellenőrzés érhető el az alkalmazásban. Időt takaríthat meg gyors keresés. Ebben az esetben a szoftver azonnal ellenőrzi az USB flash meghajtót, majd megjeleníti az észlelt fájlok listáját.
Ha megbízható eredményt szeretne kapni, akkor előnyben részesítse a teljes elemzést. Az ilyen szkennelés megbízhatóbbnak tekinthető, így a szükséges fájlok megtalálásának és helyreállításának esélye többször nő.

4. lépés: Állítsa be a keresést
Ezenkívül a „PhotoDOCTOR” felkínálja a szükséges objektumokkal kapcsolatos további adatok feltüntetését, amelyek elősegítik a szkennelési eredmények pontosabbá tételét. Például megadhatja, hogy a fájlok milyen formátumban keressék a szoftvert, és konfigurálhatja a szűrőt a méretük szerint is. Ez utóbbi esetben a program csak kicsi (legfeljebb 1 Mb), közepes (1–5 Mb) vagy nagy (5 MB) fájlokból készíti a zárójelentést. Ha csak egy fényképet szeretne visszaállítani, amelynek méretét Ön is ismert, akkor ezt a megfelelő oszlopban is meg lehet adni. Nos, itt az ideje, hogy visszaállítsa a fényképet a flash meghajtóról! Kattintson a Beolvasás gombra.
![]()
5. lépés. Mentse el a fényképeket
Várja meg az ellenőrzés befejezését. Közvetlenül azután előrehaladási jelentés jelenik meg előtted. Keresse meg a megtalált képeket, és jelezze a programnak azokat, amelyeket vissza kell állítani. Kattintson a felület jobb alsó részén található narancssárga gombra, és adja meg a képek mentésének preferált módszerét. Tehát az összes fájlt hordozható számítógépen hagyhatja, letöltheti lemezre, vagy elküldheti az interneten keresztül FTP-kiszolgálón keresztül.
Ez minden, sikeresen kitalálta, hogyan lehet gyorsan és egyszerűen visszahozni a törölt képeket a flash meghajtóról. ÉS? Könnyű, ha a PhotoDOCOR telepítve van a számítógépére!
Ha soha nem véletlenül törölte a szükséges fényképeket vagy formázta a fényképezőgép memóriakártyáját, akkor nagyon szerencsés vagy - kevés ilyen szerencsés. A digitális fényképeket aktívan készítő és gondosan tároló felhasználók többsége szembesül a törölt képek visszaállításának szükségességével. Törölt képekamelyeket a kamera memóriakártyáján vagy a flash meghajtón tároltak, ugyanazok a fájlok, tehát a formázás utáni helyreállítása nem különbözik a dokumentumok vagy a zene visszaadásától. A fényképeket illetően azonban továbbra is olyan speciális programokat használhat, amelyek funkciója a törölt képek visszatérítésére összpontosít.
Azonnal meg kell jegyezni, hogy jobb program a fotó helyreállításhoz az RS Photo Recovery program tartozik, bár fizetett, de ha időt és ideget szeretne megtakarítani, erősen ajánljuk. Emlékezetünkben senkinek sem volt problémája vele. Megtalálhatja a program megvásárlásának és használatának módját.
Varázslatos fénykép helyreállítása
Az adatok mentésére a négy lehetőség közül választhat hDD, a CD-n / DVD-n, ISO képként vagy FTP-n keresztül feltölteni. Ajánlott, hogy a helyreállítást válassza a merevlemezre. A lényeg az, hogy nem menti el a fényképeket arra a médiumra, ahonnan a program visszaállította őket.
A Recuva használata
A helyreállító varázslónak kényelmes szűrése van fájltípusonként, amely lehetővé teszi, hogy csak a képeket keresse meg. A formázás után a Recuva nem adja vissza az összes adatot, néhány fájl olvashatatlanná válik, de a törölt képek sikeres helyreállításának esélye meglehetősen nagy.

A szkennelés befejezése után megjelenik egy táblázat, amelyben az összes észlelt fénykép megjelenik. A név melletti zöld kör azt jelenti, hogy a fájl teljes mértékben működőképes és visszaállítható, piros - a kép a formázás után sérült. Válasszon képeket egy zöld körből, és kattintson a Visszaállítás gombra a fénykép számítógépre mentéséhez.
Photorec program
Ha a Magic Photo Recovery vagy a Recuva nem tudta visszaadni a szükséges képeket, akkor használja a nehéz restaurációs tüzérséget - az ingyenes Photorec programot.
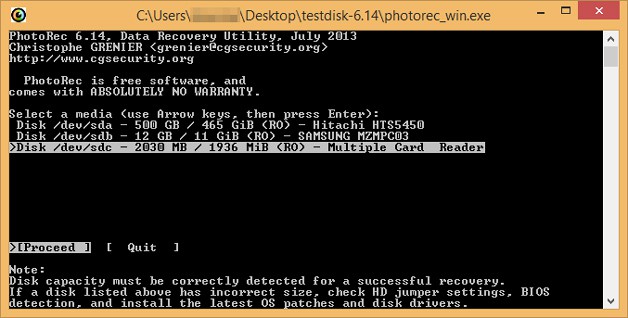
A szkennelés befejezése után lépjen a „helyreállítás” mappába. Belül az összes észlelt fájl megjelenik. Keresse meg a szükséges képeket, és mentse el egy másik helyre, hogy ne veszítsen el többé.
Jó napot!
Elegendő egy flash meghajtó megbízható hordozó az információk és a vele kapcsolatos problémák sokkal ritkábban merülnek fel, mint a CD / DVD lemezeknél (aktív felhasználás esetén gyorsan megkarcolódnak, majd rosszul olvashatók stb.). De van egy kis „de” - sokkal nehezebb véletlenül törölni valamit a CD-ről / DVD-ről (és ha a lemez eldobható, egyáltalán lehetetlen).
És egy flash meghajtóval pontatlan egérmozgatással törölheti az összes fájlt egyszerre! Nem arról beszélek, hogy sokan egyszerűen elfelejtik a flash meghajtó formázása vagy törlése előtt annak ellenőrzését, hogy vannak-e extra fájlok rajta. Valójában ez történt az egyik barátommal, aki hozott nekem egy flash meghajtót, amelyben kért őket, hogy állítsanak vissza legalább néhány képet belőle. Visszaállítottam az ehhez az eljáráshoz kapcsolódó fájlok egy részét, és szeretném elmondani ebben a cikkben.
És kezdjük megérteni sorrendben.
Általában ma a hálózatban több tucat, ha nem több száz program található meg a különböző adathordozókról törölt információk helyreállítására. A programok között vannak mind jók, mind nem annyira jóak.

Miért pontosan ő?
Egy hosszú eseménylánc vezetett engem ehhez, ami velem történt, amikor egy fényképet visszaállítottam egy flash meghajtóról.
- Először is, a flash meghajtón lévő fájlokat nem csak törölték, hanem a flash meghajtót sem. A Windows 8 hibát adott vissza: " Fájlrendszer RAW, nincs hozzáférés. Formázza a lemezt. " Természetesen - nem kell formáznia a flash meghajtót!
- A második lépésem mindenki által „dicsért” program volt R-Studio (van egy megjegyzés róla). Igen, természetesen, jól beolvassa és sokat lát törölt fájlok, de sajnos visszaállítja a fájlokat halmozottan, "valódi hely" és "valódi nevek" nélkül. Ha ez nem számodra fontos, akkor használhatja ( a fenti linkre).
- Acronis - Ezt a programot úgy tervezték, hogy merevlemezekkel dolgozzon. Ha már telepítve van a laptopomra, úgy döntöttem, hogy kipróbálom: csak lógott azonnal.
- Recuva () - Nem találtam, és nem láttam a flash meghajtón lévő fájlok felét (elvégre az R-Studio megtalálta!).
- Erő Adat visszanyerés - kiváló segédprogram, sok fájlt talál, például az R-Studio, csak egy közös halom fájlt állít vissza ( nagyon kényelmetlen, ha nagyon sok fájl van. A flash meghajtóval és a hiányzó fotókkal kapcsolatos eset ugyanolyan kedvezőtlen eset: nagyon sok fájl van, mindenkinek más a neve, és meg kell őriznie ezt a struktúrát).
- Ellenőrizni akartam a flash meghajtót parancs sor : de a Windows nem tette ezt, hibát jelezve, hogy a flash meghajtó állítólag teljesen hibás.
- Nos, utoljára megálltam Wonderdershare adat helyreállítás . Hosszú ideig szkennelte az USB flash meghajtót, de egy idő után láttam a fájlok listájában a teljes szerkezetet a fájlok és mappák natív és valódi nevével. A program a fájlokat szilárd 5-re állítja vissza 5-pontos skálán!
Néhányan érdekli a következő blogbejegyzéseket:
- - Az információ visszaszerzéséhez használt legjobb programok nagy listája (20-nál több), talán valaki megtalálja a "sajátjukat" ebben a listában;
- - egyszerű és ingyenes szoftver. Mellesleg, sokuk oddsot ad a fizetett analógnak - ajánlom tesztelni!
2) A fájlok helyreállításának általános szabályai
A közvetlen helyreállítási eljárás megkezdése előtt szeretnék áttekinteni a legfontosabb alapvető tudnivalókat, amelyek szükségesek lesznek a fájlok visszaállításához bármelyik programban és bármilyen adathordozóról (flash meghajtó, merevlemez, micro SD stb.).
Mi lehetetlen:
- fájlok másolása, törlése, áthelyezése azon a médián, amelyen a fájlok eltűntek;
- telepítse a programot (és töltse le is) az adathordozóra, ahonnan a fájlok eltűntek ( ha a fájlok hiányoznak a merevlemez, jobb, ha csatlakoztatja egy másik számítógéphez, amelyre telepíti a helyreállítási programot. Szélsőséges esetekben ezt megteheti: töltse le a programot a külső kemény meghajtót (vagy más flash meghajtót) és telepítse a letöltött helyre);
- a fájlokat nem lehet visszaállítani ugyanarra a hordozóra, ahonnan eltűntek. Ha visszaállítja a fájlokat egy USB flash meghajtóról, akkor állítsa őket vissza a számítógép merevlemezére. A helyzet az, hogy csak a visszaállított fájlok írhatják felül a még nem helyreállított fájlokat (elnézést kérek a tautológiáért).
- ne ellenőrizze a lemezt (vagy más adathordozót, ahol hiányoznak a fájlok), és ne javítsa ki azokat;
- és végül, ne formázza az USB flash meghajtót, lemezt vagy más adathordozót, ha a Windows erre kéri. Inkább jobb, ha húzza ki az adathordozót a számítógépről, és ne csatlakoztassa addig, amíg el nem dönti, hogyan hozza vissza az információt tőle!
Alapvetően ezek az alapszabályok.
Mellesleg, ne siess azonnal a helyreállítás után, formázza meg az adathordozót és töltsön rá új adatokat. Egy egyszerű példa: Van egy lemezem, ahonnan körülbelül két évvel ezelőtt visszaállítottam a fájlokat, aztán csak letette, és poros lett. Ezen évek után számos érdekes programmal találkoztam, és úgy döntöttem, hogy kipróbálom őket - nekik köszönhetően több tucat fájlt tudtam helyreállítani a meghajtóról.
Következtetés: talán egy tapasztaltabb személy vagy újabb programok később még több információt fognak helyrehozni, mint ma. Bár néha a "kanál vacsorára" ...
3) Útmutató a fényképek helyreállításához a Wondershare Data Recovery programban
Most kezdjük el gyakorolni.
1. Első lépés: zárja be az összes idegen alkalmazást: torrentek, video- és audiolejátszók, játékok stb.
2. Helyezze be az USB flash meghajtót az USB csatlakozóba, és ne csináljon semmit vele, még akkor sem, ha a Windows operációs rendszert ajánlja valamire.
3. Futtassa a programot Wonderdershare adat helyreállítás.
4. Kapcsolja be a "fájl helyreállítás" funkciót. Lásd az alábbi képernyőképet.

5. Most válassza ki azt az USB flash meghajtót, amelyből fotókat (vagy más fájlokat) állít elő. Wonderdershare adat helyreállítás, tucatnyi más fájltípust támogat: archívumok, zene, dokumentumok stb.).
Javasoljuk, hogy jelölje be a "mély vizsgálat" melletti négyzetet.