A legtöbb ember tudja, hogyan kell megnyitni a parancssort a Windows 10 rendszerben, de olvasóink valószínűleg nem tudják. Ennek többféle módja van. De tényleg senkinek sem érdekli miért parancssor Windows 10? Megvizsgáljuk ezt a kérdést. A parancssori hívás néha jelentősen leegyszerűsíti a munkát. De rajta kívül a Windows 10-ben megjelent a Power Shell szkriptnyelv. Sokan nem értik, hogy miért szükséges, de az a tény, hogy a grafikus menük rendszere előbb vagy utóbb annyira bonyolult és zavarossá válik, hogy lehetetlen ilyen környezetben rendesen működni.
A hétköznapi embereknek nehéz elmagyarázni, hogy miért szükséges. Legegyszerűbben, játékosan. Például van egy bizonyos alkalmazás, ahol el kell végeznie a n-edik számú ismétlődő műveletet. És mi, ülj türelmesen üregesen? Ehelyett egy parancsfájl fut (például egy bat fájl), amely minden műveletet automatikusan végrehajt. Ez egy normális vágy, hogy semmit ne tegyenek. A Windows 10 rendszerben a szkriptnyelv segít megoldani a tétlenségi problémát. Ez a második feladat.
Miért van szükség parancssorra?
Elvileg mindent már elmondtak a bevezetésben, felsoroljuk:
- Számos operációs rendszer parancs nem lehet elégedett egy grafikus menüvel.
- A legegyszerűbb Windows szolgáltatások felületet biztosítanak, amely parancsfájlokat futtat.
- A parancssori hívás minimális mennyiségű operációs rendszer erőforrást igényel. Ez fontos azokban az esetekben, amikor a számítógépet lefékezik vírusok vagy felesleges szoftverek.
Nem mindenkinek tetszik a DOS mód, de ki látta legalább egy konzol stílusú alkalmazást, amely összeomlik? Ez nem függ a Windows tervezésétől, és már önmagában is megvan az az előnye, hogy megbízható. Mindenki látta azokat a gombokat, amelyek nem kattintottak, az ablakokat, amelyek nem záródtak be, és mindent hasonlóan. Íme egy példa egy ilyen programra. Ez a Kaspersky segédprogramja egy számítógép ritka és veszélyes típusú féreg vizsgálatára.
A Sality autók ezreit robotokká változtatta, és még mindig nehéz kezelni. A Windows plusz az, hogy el kell futtatnia a parancssort, és az egész világ a kezedben van. A Kaspersky ezt a héjat használja, mert a parancsok feldolgozási sebessége maximális. A konzol alkalmazások kiemelt prioritást élveznek. Például a program párhuzamos működése (a Sality elkapása érdekében) egy normál Defenderrel felfüggeszti a számítógépet, de nem a konzolt.
Hol van
A Windows 10 parancssort a Windows / System32 rendszermappában keresse meg. A fájl neve cmd.exe. Ennek a ténynek a ismerete lehetővé teszi, hogy nem csak a parancssort indítsa el a Windows 10 rendszerben a Windows Intézőből (beleértve a rendszergazda nevében), hanem beállítson egy gyorsbillentyű-kombinációt az eszköz gyors eléréséhez. Ezt egyértelműen megmutatják a rendszergazdák.
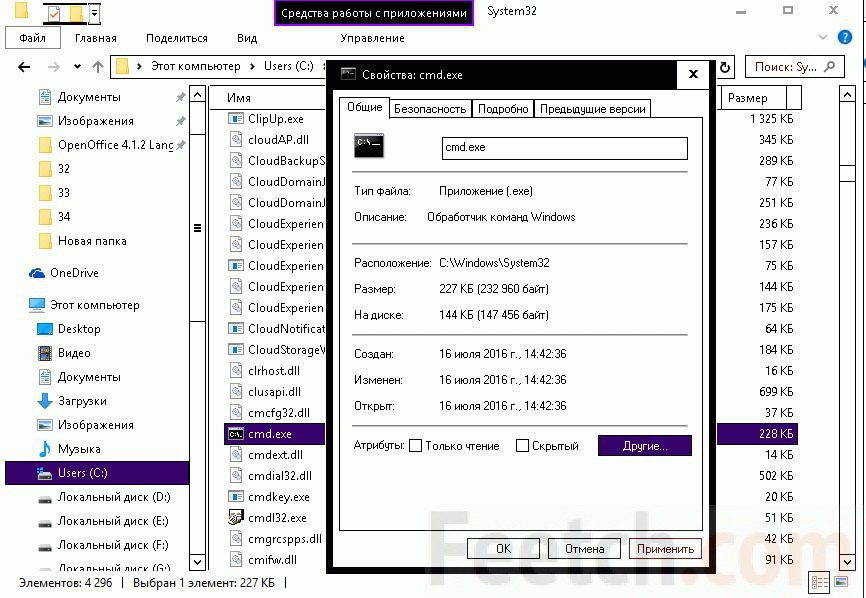
Mióta a számítógép a modern társadalom életének szerves részévé vált, hozzászoktunk egy vizuális grafikus felülethez. Egyszerűen fogalmazva, ez a képekre kattintás, azok elhúzása stb. De a számítógépes technológia hajnalán minden más volt. Ezután a gép parancsai kizárólag szöveges módban lettek beállítva. A programozók és az úgynevezett haladó felhasználók még ma is könnyedén kommunikálhatnak számítógépükkel szöveges parancsok segítségével.
Időnként ennek a módnak a használata képes nagymértékben egyszerűsíteni az életet, és egyes esetekben ez egyszerűen szükségessé válik. Ezért ebben a cikkben megvitatjuk, hogy mi a parancssor a Windows 7 rendszerben, hogyan lehet megnyitni ezt a sort, és miért lehet szükség erre.
Fordító emberről számítógépre
Annak érdekében, hogy a számítógép megértse a felhasználói kéréseket, az operációs rendszernek van egy speciális parancshéja, ahol a parancs található windows karakterlánc 7 fordítóként működik. Az angol nyelvű emberek számára ebben az értelemben természetesen könnyebb megélni, mivel a csapatok tiszta angol nyelven vannak megírva. Nos, a többieknek néhány tucat idegen szót kell tanulniuk.
Windows 7. Hogyan lehet megnyitni ezt az eszközt
Először kitaláljuk, hogyan működtetjük a bemenetekhez szükséges környezetet. A Windows 7 parancssort többféle módon is megnyithatja.
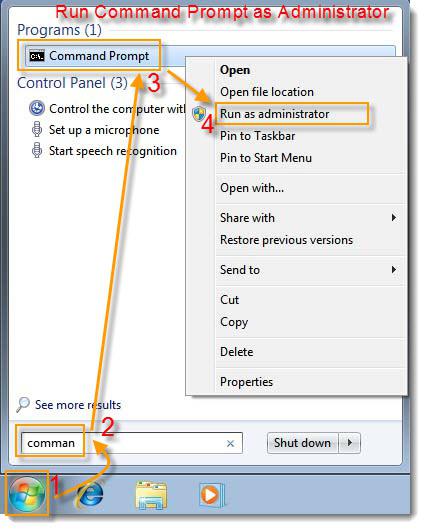
Az első módszer használatához meg kell emlékeznie a legegyszerűbb parancsra - a „cmd” -re. Ezt nem nehéz megtenni. Ezek a betűk az angol parancs számítógépes rövidítése, amely nagyon megegyezik az orosz „paranccsal”. A membronika legegyszerűbb példáinak felhasználásával kapjuk meg a szükséges betűket ( Kkörülbelül Men Dnaya).
Kattintson a "Start" gombra (Windows ikon), amely a képernyő bal alsó sarkában található. A megnyíló ablakban a „Programok és fájlok keresése” sorban (az alsó sorban) írja be a „cmd” parancsot. Az ikon megjelenik a megjelenő programok listájában. A bal egérgombbal rákattintva elindíthatja a Windows 7 parancssort.
A parancssor kihívásának következő módja a Start gomb is. De ezúttal egyszerűen rákattinthat a lista „Minden program” sorára, és kiválaszthatja a „Normál” mappát. A mappára kattintva számos programot kap. Az egyik a "Parancssor" lesz.
Parancssor a Windows 7 rendszerben. Hogyan lehet megnyitni egy normál billentyűparancs segítségével
A kívánt eredményt a "Win" + "R" billentyűkombinációval érheti el. (A „Win” gomb a billentyűzeten az alsó sorban, a harmadik a bal oldalon található, a Windows logóval). Ha erre a kombinációra kattint, megnyílik egy speciális “Futtatás” ablak. A javasolt mezőbe be kell írnia az ön számára már ismert "cmd" parancsot, és meg kell nyomnia az "Enter" billentyűt. 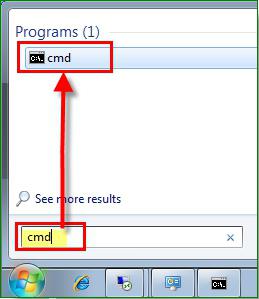
Miért lehet szüksége egy parancssorra?
Tegyük fel, hogy ingyenes próbaverziót használ operációs rendszer Windows 7. Már véget ér, de még mindig nem tudta teljesen kitalálni, hogy állandó jellegű-e. Itt hasznos a parancssori munka ismerete.
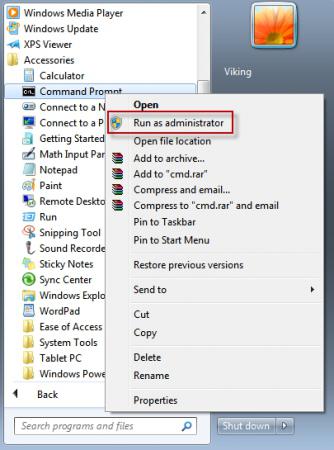
A Microsoft abszolút legális lehetőséget adott a Windows 7 további időszakra (legfeljebb 120 napra) történő aktiválásához, amelyre a kód beírásához szükség van a parancssorra. Egy hasonló parancs csak rendszergazdaként állítható be. Ez az elővigyázatosság semmiképpen sem felesleges. Valójában a számítógép számos speciális módosítása beírható, pontosan a parancssori program segítségével. Windows rendszergazda 7-nek tisztában kell lennie azzal, hogy cselekedetei mihez vezetnek.
A rendszergazdai jogokkal történő bejelentkezéshez a program felhívásával az előzőekben ismertetett módon, kattintson a jobb gombbal rá, és válassza a „Futtatás rendszergazdaként” lehetőséget a megnyíló helyi menüben (a lista elején).
Ezután a megnyíló ablakban írja be a „slmgr.vbs / rearm” elemet (a „vbs” betűk után legyen szóköz). És erősítse meg a parancsot az Enter billentyű megnyomásával. Indítsa újra a számítógépet, és ellenőrizze a próbaverzió lejárati idejét. 30 napnak kell lennie. Ez az eljárás megismételhető, de legfeljebb háromszor. Tehát összesen 120 napot kap az operációs rendszer képességeinek kutatására.
A fő csapatok listája
A Windows 7 parancssora számos alapvető és specifikus funkció végrehajtásában is segít: Hogyan kell megnyitni a szükséges könyvtárat vagy mappát, és hogyan végezhetjük el a szükséges műveleteket velük, akkor a következő parancsok listájából tanulhatunk. És bár ez messze nem kimerítő, de ennek az alapnak a ismerete egy nap megkönnyítheti az életét. Az észlelés megkönnyítése érdekében megpróbáljuk a csapatokat apró blokkokba csoportosítani.
Parancsok az egyes fájlok és mappák kezelésére
- Ha szükséges, töröljön egy fájlt vagy egy fájlcsoportot a "del" paranccsal.
- Információk másolásához egy másik mappába vagy könyvtárba használja a másolás parancsot.
- A megadott szöveges karakterlánc megkereséséhez az aktuális fájlban (vagy több fájlból álló csoportban) írja be a „keresés” parancsot.
- Ha összehasonlítania kell több fájlt a különbség között, használja az „fc” betűkombinációt.
- A megadott fájlok áthelyezéséhez egy másik mappába írja be a „move” menüpontot.
- Új üres mappa létrehozásához csak adja meg az "md" kérést.
- Ha szükséges, törölje a mappát az összes tartalommal visszavonhatatlanul az „rd” gombbal.
- Ha szöveget vagy grafikus információkat szeretne kinyomtatni egy megadott fájlból nyomtatáshoz, írja be a “print” elemet.
- A kiválasztott fájlok teljes cseréjéhez adja meg a csere parancsot.
- Egy fájl vagy mappa átnevezéséhez írja be a "ren" nevet.
- A tree parancs segítségével megtekintheti a lemez vagy mappa grafikus könyvtárszerkezetéről szóló teljes jelentést.
- Időnként javított fájlokat és akár teljes könyvtári fákat kell másolni. Ebben az esetben írja be a „robocopy” kifejezést
- A fájlok és a könyvtári fák egyszerű másolásához az „xcopy” -t használjuk.
- Ha szeretné látni a megadott teljes tartalmát szöveges fájlok a képernyőn adja ki a „type” parancsot.
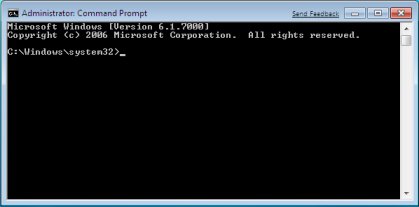
Parancssori menedzsment
Számos specifikus parancsot használunk maga a parancssor közvetlen irányításához. Nekik köszönhetően bizonyos mértékig megengedheti magának, hogy személyre szabja a programmal végzett munkát annak néhány paraméterének megváltoztatásával.
- A parancssori második további példányának elindításához írja be a „cmd” parancsot. A következő ablakban nyílik meg.
- A parancssori képernyő teljes eltávolításához küldje el a cls parancsot.
- Ha magát a parancssort is meg kell változtatnia ezen a parancssoron, írja be a „prompt” elemet.
- Az eredeti címnek az ablakhoz való hozzárendeléséhez az aktuális munkamenet időtartamára parancsot kell adni.
- A „színes” paranccsal kiválaszthatja és beállíthatja az egyedi szöveges színt és hátteret a program interfészéhez.
- A parancssorból való kilépés mindig az "exit" paranccsal történik.
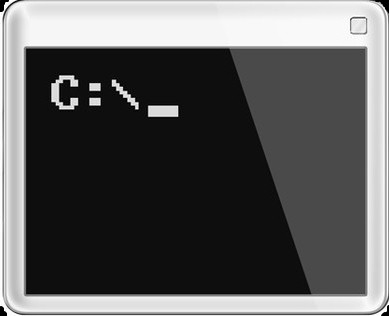
A parancssorral való munka jellemzői a Windows 8 rendszerben
Windows 7 esetén a parancssor rendszergazdaként történő futtatása meglehetősen egyszerű. Ahhoz azonban, hogy ezt a programot megnyissa a Windows 8 környezetben, ismernie kell néhány hírt és a héj finomságait.
A Windows 8 nem rendelkezik Start menüvel. A szükséges panel felhívásához kattintson a jobb gombbal az asztal bármely üres területére. A művelet végrehajtása után a képernyő alján megjelenik egy további panel, amelyen megtalálható az „Összes alkalmazás” ikon (jobb alsó sarokban).
Nyissa meg az alkalmazásokat (kattintson a ikonra a bal egérgombbal), és keresse meg a megjelenő listában a "Parancssor" feliratú ikont (ez körülbelül a központ középső részén fog elhelyezkedni). Kattintson erre az ikonra a jobb egérgombbal (ha bal oldali billentyűt használ, akkor alapértelmezés szerint a parancssor jelenik meg aktuális felhasználóként), és az alább megjelenő kiegészítő indításban válassza a „Futtatás rendszergazdaként” lehetőséget.
A program további munkája nem különbözik a korábbi munkáktól windows verziókamelyet felülvizsgáltunk. 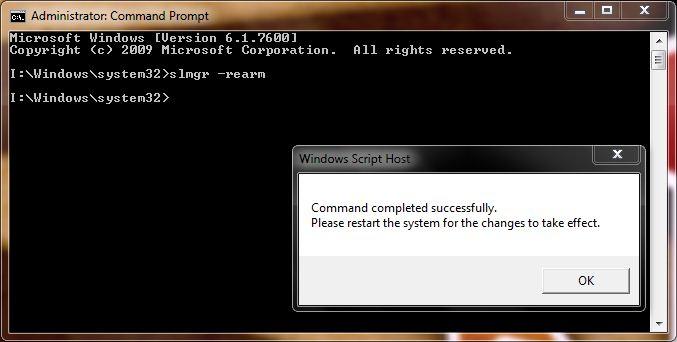
Időszerű asszisztens
Bár a parancssorral való munkát általában tapasztalt felhasználók privilégiumának tekintik, valójában bárki elsajátíthatja ezt az eszközt. És a tanulásban felbecsülhetetlen segítséget fog játszani a beépített asszisztens. Ezt egy nagyon könnyen megjegyezhető „Help” szöveges parancs hívja.
A parancssorral együtt bármikor megkérdezheti a „Súgó” parancsot - és a program megadja teljes lista képességeik. Annak érdekében, hogy részletesebb információt kapjon az érdeklődő csapatokról, csak írjon be egy kérést a "help + team name" formátumban.
Ezért ne félj kísérletezni és kibővíteni látókörét. Fedezze fel saját számítógépének vagy laptopjának lehetőségeit - és a közeljövőben könnyen egyenlő feltételek mellett beszélhet azokkal, akik speciális oktatást kaptak.
A parancssor szöveges alapú felület az operációs rendszer kezelésére. Sok esetben a parancssor lehetővé teszi, hogy a rendszerrel sokkal gyorsabban végezzen műveleteket, mint a grafikus felület használata. Sőt, bizonyos esetekben a parancssor egyszerűen nem cserélhető ki. Például az olyan népszerű segédprogramok, mint a Ping vagy az Ipconfig, csak a parancssorban futtathatók. Ebben a cikkben arról beszélünk, hogyan lehet parancssort megnyitni a Windows 7 rendszerben.
Módszer száma 1. Nyissa meg a parancssort a Start menüben.
Ezzel bármilyen programot futtathat, és a parancssor sem kivétel. Nyissa meg a Start menüt, és lépjen az "Összes program - Kellékek" szakaszba. A megnyíló programok listájában keresse meg a parancssori programot, és kattintson rá.
Ezen felül használhatja a Start menüben található keresősávot. Ehhez nyissa meg a Start menüt, és írja be a "Parancssor" parancsot a keresősávba.
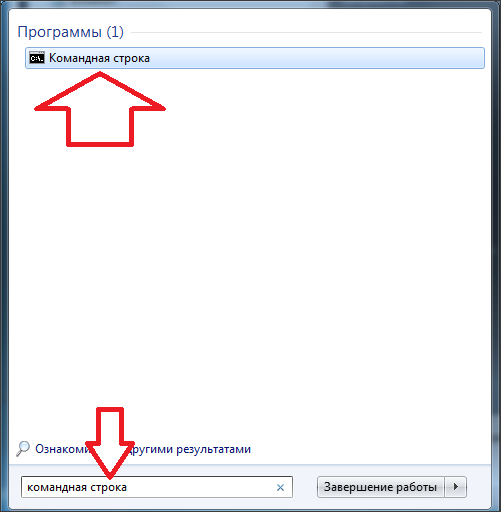
Ezt követően az operációs rendszer megtalálja a parancssort és megjeleníti azt a keresési eredmények között.
2. módszer: Nyissa meg a parancssort a Windows 7 rendszerben a Futtatás menü segítségével.
A Futtatás menü egy másik népszerű módszer a Windows 7 rendszerben. Ennek a módszernek a használatához meg kell nyomnia a Windows + R billentyűkombinációt, és a megnyíló ablakban be kell írnia a „CMD” parancsot.
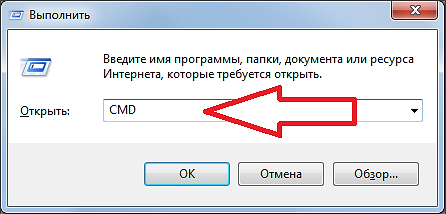
Miután megadta ezt a parancsot az enter gomb megnyomásával, megjelenik a Windows 7 parancssor.
3. módszer. Hozzon létre parancsikont a parancssor megnyitásához.
Ha rendszeresen használnia kell a parancssort, akkor az is lehetséges. Ehhez kattintson a jobb gombbal az asztalra, és válassza a „Létrehozás - parancsikont” lehetőséget. A megnyíló ablakban írja be a „CMD” parancsot, majd kattintson a „Next” gombra.
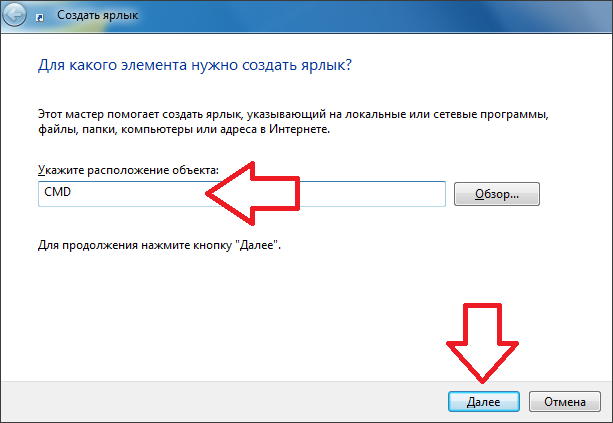
Ezután írja be a parancsikon nevét, majd kattintson ismét a „Befejezés” gombra.
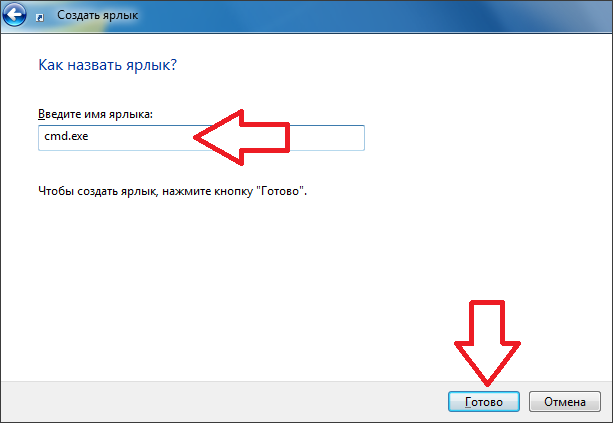
Mindezek után a műveletek után parancsikon jelenik meg az asztalon a parancssor megnyitásához. Ennek a parancsikonnak a segítségével a többi parancshoz hasonlóan megnyithatja a parancssort.
Ha szükséges, a parancsikont beállíthatja egy billentyűkombinációra, ha megnyomják, a program automatikusan megnyílik. Ehhez nyissa meg a parancssori parancs tulajdonságait, és helyezze a kurzort a "Gyors hívás" elemgel szemben lévő mezőbe.
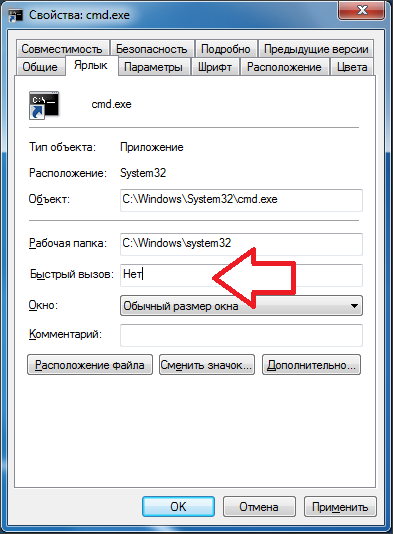
Ezután kattintson bármelyik gombra. Például kattintson a „C” angol bükk gombra.
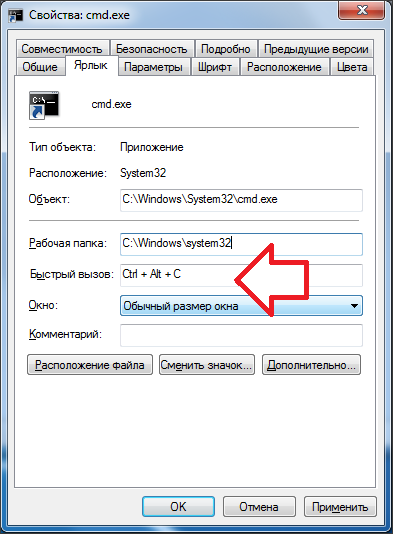
Ennek eredményeként a parancsikont a Ctrl + Alt + C billentyűkombináció kapja meg. A módosítások mentéséhez zárja be az ablakot a parancsikon tulajdonságaival, egyszerűen kattintson az „Ok” gombra. A Ctrl + Alt + C kombináció használatakor a Windows 7 parancssor automatikusan megnyílik.
Parancssor - speciális program, amely lehetővé teszi az operációs rendszer vezérlését az alkalmazás ablakába bevitt szöveges parancsokkal. A felülete teljesen szöveges, ellentétben a szokásos operációs rendszerrel.
A műveletek végrehajtása szöveges kifejezésekkel természetesen nem olyan kényelmes, mint a képernyőn lévő ikonokra kattintás, a menüelemek kiválasztása és a programablakok megnyitása. De néha csak a parancssort kell megnyitni, például a rendszerben felmerülő problémák esetén, a hálózati és eszközbeállításokkal történő munkavégzés, valamint a rendszeralkalmazások meghívása esetén. Íme néhány példa annak használatára:
- A systeminfo parancs lehetővé teszi adatok gyűjtését a rendszerről, ideértve a következőket telepített frissítések és hálózati információk. A grafikus felület nem nyújt ilyen adatokat.
- chkdsk - ellenőrizze, hogy a lemezen nincs-e hiba egy jelentés létrehozásával.
- az sfc / scannow hasznos parancs a sérült fájlok ellenőrzésének és helyreállításának elindításához.
- ipconfig - lehetővé teszi, hogy másodperc alatt megtudja számítógépének IP-címét.
- ping - ellenőrizze a hálózat működését az útválasztóval kapcsolatos problémák esetén.
- súgó - a parancssorban megjelenik a lehetséges parancsok listája, rövid információkkal.
Ez csak néhány példa az alkalmazás hasznos felhasználására. Ezenkívül a program ablakon keresztül egészen sikeresen dolgozhat a számítógépen anélkül, hogy egérrel kellene igénybe vennie.
Bekapcsolási lehetőségek
A Windows parancssorának megnyitásához többféle lehetőség van:
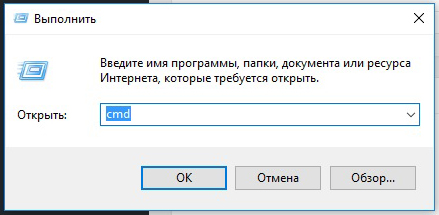
A Windows 8-nál magasabb verziókban a módszer alkalmazásához a felhasználónév melletti nagyítóra kell kattintania.
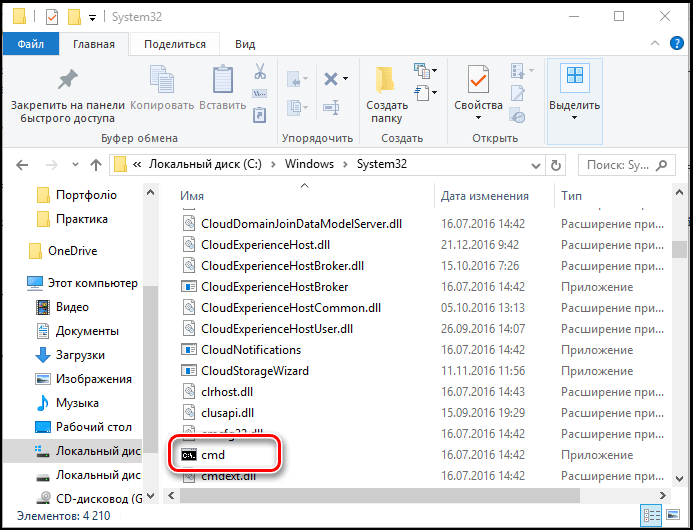
Is gyors indulás Készíthet asztali és billentyűparancsokat. Az alábbi parancsikont létrehozhat:
- Az explorer ablakban keresse meg a “Windows \\ System32” mappát, kattintson a jobb gombbal a benne található cmd.exe fájlra, majd a “Parancsikon létrehozása” elemre, és válassza ki a nevét.
- Kattintson a jobb gombbal egy üres helyre a képernyőn, a helyi menüben keresse meg a „Parancsikon létrehozása” menüpontot. A megjelenő mezőbe írja be a C: \\ Windows \\ System32 \\ cmd.exe parancsot. Ezután válassza ki a nevet, majd kattintson az OK gombra.
Most hozzárendelhet gyorsbillentyűket. Hívja a létrehozott parancsikon parancsikonját, kattintson a "Tulajdonságok", a "Parancsikon" fülre, a "Parancsikon" mezőbe, írja be a kívánt kombinációt.
Felhívjuk figyelmét, hogy a parancsikon, a keresőmező és az explorer használatának megkezdésekor a parancssor elindul a System32 mappából, és a számítógép Felhasználói mappájának „Start” menüjének „Futtatás” elemével.
Bővített jogok megnyitása
A megvitatott módszerek közül néhány lehetővé teszi a parancssor adminisztrátorként való engedélyezését. A helyzet az, hogy még ha az adminisztrátori fiókot is használja a jelenlegi munkájában, akkor nincs teljes joga a rendszer kezelésére. Ennek célja a megbízhatóság növelése és a rosszindulatú programok okozta károk csökkentése.
Az adminisztrátorként való futás más fogalom, mint az admin fiók. Ez a jogok szintjének növekedését vonja maga után, és a programhoz a legmagasabb szintű hozzáférést biztosítja a rendszer megváltoztatásához. Így több funkció válik elérhetővé az alkalmazásban (esetünkben a parancssorban). Normál kinyitáskor egyszerűen bezáródnak. Például, ha le szeretné tiltani a vezérlést számlák a cmd.exe-en keresztül, in normál üzemmódban nem lesz elérhető, csak a rendszergazda nevében.
Így a parancssor egyfajta univerzális vezérlő eszköz windows rendszer, amely lehetővé teszi a különféle feladatok elvégzését anélkül, hogy sok ablak, menü, program között váltana. Az összes parancsot szöveges gépelési ablakban küldi el, gyorsan megváltoztathatja a hálózati beállításokat, a biztonsági beállításokat, ellenőrizheti vagy formázhatja a lemezeket, és sok más funkciót elvégezhet másodpercek alatt.




