A Windows 10-ben, a kezdetektől fogva, nagyon sok helyreállítási lehetőség létezett, például ez egyfajta helyreállítási mód is, ma megvizsgáljuk a visszaállítás lehetőségeit parancssor, amely lehetővé teszi a Windows 10 elindítását a rendszer összeomlása, vírus támadás vagy a POWER gomb nem megfelelő időben történő megnyomása után. És a legegyszerűbbel kezdjük (nos, ha szerencséd van), azonnal mondom - a számítógépjavítás mindig a legegyszerűbbtől indul, fokozatosan egy komplexebbre haladva. Kezdjük!
1. módszer (biztonságos mód parancssori támogatással)
Az autót a POWER gomb megnyomásával indíthatjuk (igen, az egyik). Amint megjelenik a képernyővédő (vagyis betűk jelentek meg), módszeresen (0,5–1 másodperc frekvenciával) kezdjük el megnyomni az F8 billentyűt. Ha szerencsések vagyunk, és minden nem annyira kritikus, akkor egy menü jelenik meg a képernyőn a letöltési lehetőség kiválasztásához. Több pontból áll, de most csak a "Biztonsági mód parancssori támogatással" érdekli. Ezt az elemet úgy választjuk meg, hogy a nyílbillentyűkkel mozgatjuk közöttük. Miután kiválasztotta, nyomja meg az ENTER-t.

Most, ha még szerencsésebbek vagyunk, a gép folytatja a betöltést, és képet ad nekünk Kazimir Malevich „Fekete négyzetről”, de néhány felirattal. Ha ez megtörténik, akkor gyorsan örüljön és itt adja meg az rstrui.exe parancsot, amely után a Rendszer-visszaállítási varázsló elindul, és felajánlja a rendszer egy korábbi állapotának visszaállítását. Kiválasztjuk az időben legközelebb eső pontot, visszaállítjuk a rendszert működőképes állapotba, élvezzük az életet és az új alapú játéklehetőséget.
2. módszer (letöltés a meghajtóról)
Ha minden nem annyira rózsás és biztonságos módban van, akkor a rendszer kategorikusan megtagadja a belépést, annak ellenére, hogy az egér közelében fekszik egy hatalmas sajtdarab, a dolgok egy kicsit bonyolultak, akkor keressen egy szeletelt lemezt windows terjesztés 10. Hol kell keresni? Nos, töltsön le a fiókból az internetről, vagy ugyanazt a barátot, mint egy programozó. Lemez található? Helyezze be a meghajtóba, és indítsa el belőle. Leggyakrabban a letöltés felesleges problémák nélkül megy végbe, de a számítógép néha felkérheti Önt bármelyik gomb megnyomására, és ha nincs ideje erre, akkor ismét szomorú üzenetet láthatunk a rendszer lehetetlenségéről.
Szóval, elmondom nektek, hol található ez a titokzatos Bármely Kulcs. Valójában mindig a billentyűzeten helyezkedik el egy szóközzel, és itt rá kell kattintanunk. Megvan? Kiváló! Most várjuk a letöltést kék képernyő. Nem, nem a hírhedt BSOD, hanem csak egy indítóval rendelkező képernyő, amelyben ki kell választanunk a "Diagnosztika" ikont. Választottál? És ismét van néhány ikon, de nem kell félnünk tőlük - mert határozottan úgy döntöttünk, hogy maga felemelik a rendszert, ezért ne félj, és kattintson az „Speciális beállítások” ikonra, ahol kiválasztjuk az ismerős és nem félelmetes parancssort, amelybe több parancsot beírunk.
Lemezrész funkció
Vele kezdjük a kezelést, vagy inkább csak a diagnosztikát. Bemutatjuk diskpart és nyomja meg ugyanazt az ENTER billentyűt, és általában az ENTER billentyűt nyomja meg az EACH parancs megadása után. A lemezekkel és partíciókkal való ilyen módon történő munkához tervezett diskpart segédprogram futtatásával írja be a következő parancsot lista kötet, szükségünk van a rendszer összes lemezének információinak megjelenítésére. Miután megkaptuk a szükséges információkat, kilépünk diskpart segédprogramokegyszerűen gépeléssel kijárat.
Tehát újra a parancssorban vagyunk, megvan partíciós információnk - az eredmény diskpart munka és látjuk, mely meghajtón van beteg Windows. Leggyakrabban ez a C meghajtó (bár egyes esetekben eltérhet, de ebben a példában a C legyen), így a diagnosztizálás után maga a kezelési folyamat folytatódik, amelyre néhány további parancsot vezetünk be, amelyekre most megismerjük a szintaxisát és célját.
- bcdboot.exe -kritikus helyreállítási segédprogram indító fájlok, indításához írja be bcdboot c: / windows. A program befejezése után a 10-es özvegyek egészségesek lesznek, de nem indulhatnak el. Ennek oka a lehetséges károk. boot szektor. Annak érdekében, hogy ne találkozzunk ilyen katasztrófával, most megelőzés céljából kezeljük őt - akár beteg, akár egészséges. A letöltés visszaállításához még két hasznos parancs van, most foglalkozunk velük. Valójában valójában ez egy csapat, de különböző kulcsokkal és céljukkal, amelyet most megvizsgálunk.
- Bootrec parancsa fixmbr kulcsmal kezdődött (az űrlap formájában bootrec / fixmbr), helyreállítja a sérült MBR-t, és (az űrlap fixboot kulcsával) bootrec / fixboot), hogy semmiféle apróságot ne írja felül. Erre való tekintettel a helyreállítási folyamat teljesnek tekinthető.
Most megismételjük a helyreállítási ablakok 10
- diskpart
- lista kötet
- kijárat
- bcdboot c: / windows
- bootrec / fixmbr
- bootrec / fixboot
Az utolsó program végén újraindítottuk számítógépünket (és most, legalábbis a RESET gombbal), és most teljesen boldogok vagyunk. És amint látjuk, semmi sem marad a parancssorban. Most már játszhat kedvenc játékaival.
Először hadd emlékeztessem önöket arra, hogy miért kell visszaállítania a rendszert az alatt található operációs rendszerekben futó ablakok. A beépített helyreállítási segédprogrammal visszavonhatja a számítógépes rendszerben a 2007-ben végrehajtott változtatásokat az utóbbi időben,nevezetesen:
1. A programok sikertelen telepítése (eltávolítása);
2. Telepítse a rendszer frissítéseit, valamint a frissítéseket szoftvertelepítve van a számítógépére;
3. Az illesztőprogramok sikertelen telepítése (eltávolítása);
4. Ha egy számítógépet vírusokkal fertőztek meg, amikor a rendszer indításakor megjelenik egy ablak, amelyen fel van tüntetve: "a Windows blokkolva, sms-t küld ...";
5. Ha nem lehet elindítani a feladatkezelőt (újra, vírusfertőzés miatt)
És a Windows indításával kapcsolatos egyéb problémák.
Ha bármilyen nehézsége van a számítógép beindításával normál üzemmódban, majd elindíthatja a helyreállítást a parancssorból egy speciális üzemmódban, melynek neve „Biztonsági mód parancssori támogatással”. Az ablakcsalád operációs rendszereiben (különösen a Windows rendszerben) legújabb verziók - Windows 7, Windows 8) a helyreállítás csak innen lehetséges számla rendszergazda.
Most közvetlenül megtudjuk, hogyan indíthatjuk el a helyreállítást a parancssor segítségével:
1) Rakodáskor operációs rendszer (az üdvözlő ablak megjelenése előtt) nyomja meg az F8 billentyűt. Egy ablak a kiegészítő kiválasztására windows segédprogramok. Válassza ki a "BIZTONSÁGOS ÜZEMMÓDOT, HOGY TÁMOGATÁSI KEZELÉSI SOROT". (Felhívom a figyelmet a tételek választására, létezik egy egyszerű biztonságos mód (vagy más módon biztonságos mód), és van egy kicsit "haladó" - "Biztonsági mód parancssori támogatással" - legyen óvatos, ezt kell választania. Az üzemmódot ezért biztonságosnak hívják. amely lehetővé teszi különféle problémák megoldását. biztonságos mód dob windows rendszerek nagyon korlátozott fájl- és illesztőprogram-készlettel fut, és a programok nem indulnak el automatikusan (ez azt jelenti, hogy azok a programok, amelyek először a normál állapotban indulnak el) windows indítása, nem indulnak biztonságos módon keresztül), más módon egy szabványos illesztőprogram-készlet van telepítve, amelyek csak a Windows indításához szükségesek).
2) A parancssorba írja be
X: WINDOWSsystem32Restorerstrui.exe
(ahol X az a meghajtó, ahol maga a rendszer telepítve van), és nyomja meg az Enter billentyűt.
3) Megnyílik a "Rendszer-visszaállítás" ablak, ahol kiválasztja a "A számítógép visszaállítása egy korábbi állapotba" elemet.
4) Ha a fenti elemek mindegyike helyesen van végrehajtva, akkor a rendszer elindítja a számítógépen a mentett beállításjegyzék korábbi verzióját (feltéve, hogy maga nem tiltotta le a rendszer helyreállítását a rendszerbeállításokban, különben ez a parancs haszontalan lesz).
5) Ha a számítógépet vírusok fertőzték meg, akkor a rendszer helyreállítása 100% -kal nem fog megmenteni őket. Szükség lesz az összes lemezt a víruskereső programmal átvizsgálni (a „Biztonságos mód” elem kiválasztásakor, amikor az F8 rendszer elindul) (a víruskereső programot választja a tied).
Emlékeztetni kell arra, hogy a rendszer helyreállításának indítása biztonságos módban visszafordíthatatlan folyamat. A helyreállítási folyamat során végrehajtott módosításokat már nem vonják vissza. Ha a helyreállítási folyamat nem elégíti ki Önt, akkor csak akkor lesz lehetősége, hogy VISSZA pontokat indítson helyreállítás céljából, természetesen, ha létezik.
A Windows visszalépése segít az olyan instabil XP-hez vezetõ rendszerhibák gyors javításában. Általában a visszaváltás a Windows környezetben indul, de ha a rendszer nem működik megfelelően vagy nem töltődik be, akkor a helyreállítást a parancssoron keresztül végezheti el.
Mikor van szüksége a Windows visszaváltására
A Windows XP helyreállítására a következő esetekben lesz szükség:
- Indítási problémák.
- Helytelen programok telepítése (eltávolítása).
- A számítógép teljesítményének hirtelen csökkenése ismeretlen okok miatt.
- Hiányzó asztal az összes hivatkozással.
- Helytelen illesztőprogram- vagy rendszerfrissítések.
- kár rendszerfájlok és regisztrációs fájlok.
- Vírusfertőzés, amely blokkolja a Windows bejáratát.
Ezekben az esetekben a visszaváltás segít a Windows hibaelhárításában és visszaállításában működési állapotazonban a probléma nem az egyetlen lehetséges megoldása.
Indítsa el a parancssort
Fontolja meg egy egyszerűbb lehetőséget - a Windows XP elindul, de az eszköz nem futtatható egészséges állapotba való visszatéréshez: például az Explorer vagy a Start menü nem működik. Visszalépés:
A helyreállítást közvetlenül a Futtatás menüből indíthatja el, a parancssor használata nélkül. Nyomja meg a Win + R billentyűt, és írja be az "rstrui.exe" fájlt. Megjelenik egy visszatelepítő varázsló ablaka, amelyen megjelölheti, hogy a Windows XP melyik dátumát kell visszaadni a működésében fellépő hibák kiküszöbölése érdekében.
A számítógép újraindítása után a problémákat javítani kell. Ha a probléma továbbra is fennáll, akkor erősebb eszközöket kell használnia: például a helyreállítási konzolt, amely a következővel kezdődik: telepítő adathordozó Windows XP
Biztonsági mód
Ha a rendszerhibák nem teszik lehetővé a Windows XP megfelelő indítását, akkor próbáljon meg kezdeni a helyreállítást biztonságos módban a parancssori támogatással.

Megjelenik egy tolmács ablak. windows parancsok. Az XP helyreállításának megkezdéséhez írja be a "rstrui.exe" parancsot. 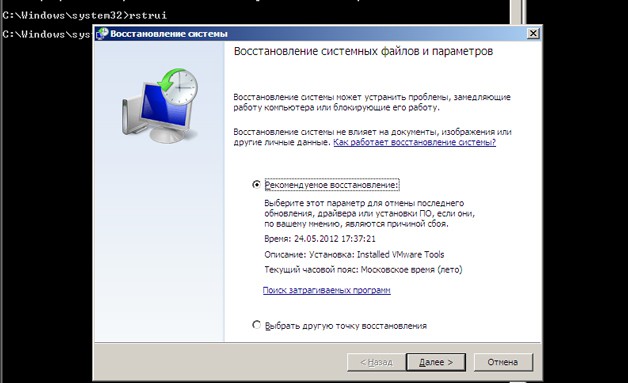
Megjelenik egy varázslóablak, amelyen keresztül visszatérheti a rendszert a mentett kulcs dátumához, amikor a Windows hiba nélkül működött.
Ha a rendszer hibáinak visszavonása után a Windows rendszerben nem oldódnak meg hibák, akkor próbáljon visszatérni egy még korábbi állapotba.
A rendszer helyreállítása a parancssorból biztonságos módban visszafordíthatatlan folyamat. A felhasználói személyes fájlok érintetlenül maradnak, de a kiválasztott program után telepített programok ellenőrző ponttörlődik vagy hibásan fog működni, tehát újratelepíteni kell őket.
Helló kedves barátaim! A közelmúltban ilyen baj történt velem: Telepítettem az illesztőprogramokat a lapkakészletre, és az újraindítás után a PC sokat „lelassult”. Bármit tettem, semmi sem segített. Az egyetlen kiút a rendszer visszahúzása volt. De itt nem olyan egyszerű. Ezért el szeretném mondani, hogyan lehet engedélyezni a rendszer helyreállítását, hogy ezt a funkciót felhasználhassa a helyzet mentésére.
A Windows 10-ben számos módszer áll rendelkezésre, amelyek segítenek a rendszer visszaállításában. Most megvizsgáljuk mindegyiket.
Ha ezt a módszert a korábbi verziók operációs rendszerrel, akkor nehézségekkel nem szabad felmerülnie.
A mentett pontokhoz való visszatérés segít visszatérni a korábbi konfigurációhoz, visszavonva az összes módosítást. Az ilyen "pontok" létrehozása automatikusan megtörténik, amint bizonyos műveleteket végrehajtanak a rendszerben (frissítések telepítése, illesztőprogramok, szoftverek). De „tollakkal” is létrehozhatja a „Védelem” fül „Rendszer” menüjében
Mellesleg, tudta, hogy a „tíz legjobban” alapértelmezés szerint le van tiltva a rendszer-visszaállítás funkció? Miért nem a fejlesztők tették ezt, ismeretlen. De határozottan javasoljuk, hogy engedélyezze ezt az üzemmódot. Ehhez csak töltse le a „Vezérlőpultot”, és lépjen a „Helyreállítási beállítások” pontra:
Azonnal figyelmeztetjük, hogy a vezérlőképek sok helyet foglalnak el a merevlemezen, ezért ha ön egy költségvetési laptop vagy asztali számítógép tulajdonosa, rendszeresen törölnie kell az elavult pontokat.
A „tucat” megjelenésével sok új, még sok más hatékony módszerekhogy gyorsabban visszalépjünk.
Kézi frissítés eltávolítása
Ha hiba történt a szervizcsomagok Microsoftból történő telepítése után, akkor megnyithatja a telepített összetevők listáját, kiszámíthatja a legfrissebbeket dátum szerint és eltávolíthatja azokat. Ezután feltétlenül indítsa újra a számítógépet.
Ha a probléma az illesztőprogramokban rejlik, akkor ezeket kijavíthatja az "Eszközkezelőben".
Biztonsági mód
Tudta, hogy így beléphet biztonságos üzemmódba. Futtassa a parancssort és írja bele:
shutdown.exe / r / o
A rendszer újraindul, és azonnal belép a rendszer-helyreállítási módba. Nos, és a régimódi módon, csak betöltésekor nyomja meg az F8 billentyűt a billentyűzeten, menjen az "Speciális indítási lehetőségek" menübe. Ott kiválasztjuk a megfelelő elemet, és várjuk meg az indítást. Amint látja az asztalon a képernyőn, minden rendben volt. Most "játszhat" a frissítések, illesztőprogramok eltávolításával, vagy megpróbálhat helyreállni az ellenőrzőpontról (ha létrehozták).
visszaállítása
Ez félelmetesnek hangzik? Biztosíthatjuk Önöket, hogy ez egy nagyon hatékony, szinte fájdalommentes mód, amely segít visszaállítani az összes beállítást a gyári beállításokra, elmentve az összes személyes fájlt. És itt telepített programok (játékok) törlődik. Ez a módszer egyetlen és nem oly nagy hátránya.
Használhatja a "Beállítások" pontot. Nem biztos benne, hol van ez a menü? Csak kattintson a "Start" gombra, és az alábbiakban megjelenik a kívánt elem.
Az oldallistából válassza a „Helyreállítás” lehetőséget. Itt kétféle módon érheti el a problémát:
- Reset PC (fájlok mentésével, majd a Windows újratelepítésével);
- Visszatérés az előző sikeres operációs rendszer-összeállításhoz.
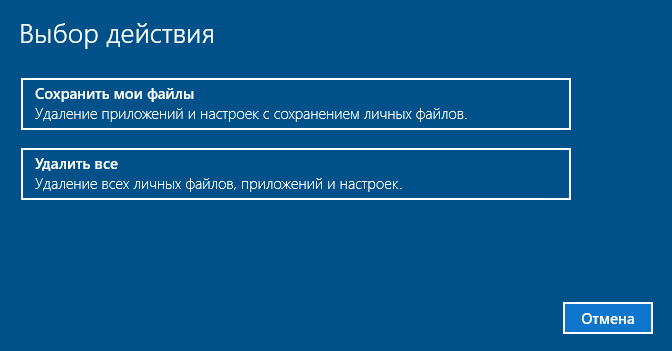
USB-meghajtó használata
A helyreállítási probléma meglehetősen egyszerű és kényelmes módja, amelynek lényege a kiegészítő segédprogramok flash-meghajtóról történő futtatásához vezet. Csak ne mondd, hogy nincsen külső tároló tartalék rendszerképpel! Mint mindig, indító USB flash meghajtót akart létrehozni az ilyen esetekben, de ezt valamilyen okból később késleltette. És akkor jött.

Alternatív megoldásként egy másik számítógép is felhasználhat helyreállítási lemez létrehozására. Ha körültekintő és előre felkészült egy számítógépes mini-apokalipszisre, akkor helyezze be az adathordozót uSB portindítsa újra, és lépjen be a bioszoftverbe. Válasszon indítást egy külső meghajtóról. A kilépés előtt ne felejtse el menteni a változtatásokat. És akkor csak használja azokat az eszközöket, amelyeket letölt a lemezről. Lehet, hogy segédprogramok helyreállítási vagy teljes a Windows újratelepítése. További részletek a cikkhez teljes mértékben szentelt cikkből tanulhatnak.
Még magad is csináltad? mentés Windows 10? Meg tudjuk csinálni együtt?
Módszer parancssoron keresztül
Kezdje biztonságos módban a parancssori támogatással, és írja be a következő parancsot.
Ennek köszönhetően elindíthatja a rendszer helyreállítását a parancssorból.
Remélem tudtam segíteni a Windows problémáinak kezelésében. Örömmel veszem észrevételeket és kérdéseket a cikkhez, valamint ajánlásokat a közösségi hálózatokon.
Üdvözlettel
győztes




