Üdvözlet kedves látogatók és a blog rendszeres olvasói az oldal ! A mai rövid cikkben megtudhatja, hogyan lehet gyorsan visszatérni az utolsó laphoz, amelyet böngészője bezárt.
Úgy gondolom, hogy mindenki bosszantotta, hogy hirtelen ismét szükség van a bezárt böngésző fülre, és Ön, mint szerencséje, nem emlékszik a címére és nevére. Ez a cikk számos lehetőséget nyújt a legnépszerűbb böngészők számára megfelelő zárt lapok visszaállítására.
A lap áthelyezése új ablakban
Ha egy fület át szeretne helyezni a saját ablakába, kattintson a fülre, és húzza a fül alá. Ha több olyan fület nyitott meg, amely illeszkedik a fülre, a görgetőgombok mindkét végén megjelennek. A rájuk kattintással görgessen a fülre balra vagy jobbra.
Kattintson a „Minden lap felsorolása” gombra, és válassza ki a kívánt fület a legördülő menüből. 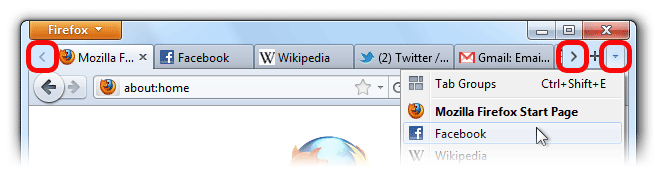
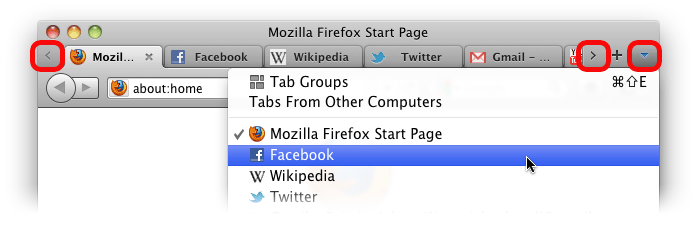
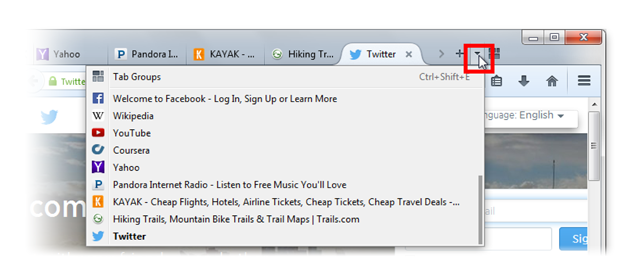
A fül rögzítése lehetővé teszi kedvenc webhelyeinek nyitott tartását és egyetlen kattintással. 
A fülekkel ellátott csoportok egyszerűen lehetővé teszik a több lap vizuális megjelenítését. A füleket csoportokba oszthatja, válthat ezek között a csoportok között, és gyorsan megkeresheti az összes nyitott lapot. A szakaszban. Vessen egy pillantást az alábbiakra, hogy megnézze a mai árakat.
Ma kitaláljuk, hogyan lehet gyorsan visszaállítani az utolsó bezárt lapokat mozilla böngészők Firefox és Google chrome. Véleményem szerint ez az információ sok kezdő felhasználó számára hasznos lehet.
Mozilla Firefox böngésző
1. módszer
A böngészőben az utolsó bezárt lap visszatérésének leggyorsabb módja Mozilla firefoxugyanúgy, mint más böngészőkben, a "gyorsbillentyűk" használata. Ebben az esetben a Ctrl + műszak + T. A megadott gombok megnyomása után a fül azonnal bezárja az utolsó megnyitást. Ha nincs szüksége a legújabb fülre, ismételje meg ezt a lépést mindaddig, amíg meg nem találja, amire szüksége van.
Fontolja meg, hogyan lehet megnyitni egy zárt fület az Internet Explorerben
Egyidejűleg dolgozzon más emberekkel a könyvben. Ezt együttműködési fejlesztésnek hívják. Együtt dolgozva másodpercek alatt gyorsan láthatja mások változásait. A változtatásokat automatikusan menti a felhő-munkaregiszterek, és másodpercek alatt láthatják mások frissítéseit.
További verzióinformációk
A hasznos hangok javítják az akadálymentességet. Kapcsolja be a hangjelzéseket, hogy segítsen munka közben. Nincs szükség további kiegészítőkre. Teljes lista minden frissítés. Tudja meg, mi elérhető az Ön verziójához. Testreszabható hordozható tollak halmaza.
2. módszer
Ismeretesebb, de kissé lassabb módszer is a zárt lap visszaállítására a Journal segítségével.
A Napló használatához kattintson a menüsor azonos nevű gombjára. Ezt követően meg kell nyitni a legutóbbi nézetek történetét tartalmazó Napló oldalt.
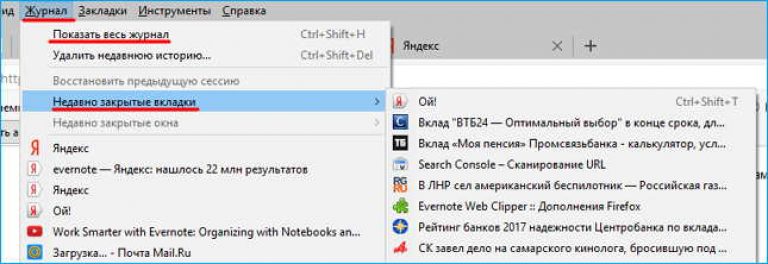 Amikor az egérmutatót fölé viszi Nemrég bezárt lapok»Megjelenik a nemrégiben meglátogatott weblapok listája. A lista bármely oldalát megnyithatja, ha egérrel kattint annak oldalára.
Amikor az egérmutatót fölé viszi Nemrég bezárt lapok»Megjelenik a nemrégiben meglátogatott weblapok listája. A lista bármely oldalát megnyithatja, ha egérrel kattint annak oldalára.
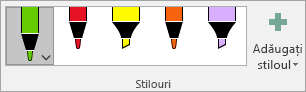
Készítsen személyre szabott tollkészletet az Ön igényei szerint. Gyors hozzáférés a mutatóhoz és az indexhez. Tartsa kéznél a mutatókat és mutatókat, ha hozzáteszi őket a szalaghoz vagy a panelhez gyors hozzáférés. Speciális adatimportálási szolgáltatások. Adatok egyszerű importálása és modellezése több forrásból.
Új adatátalakítások: adjunk hozzá egy oszlopot a példákból. 
A Lekérdezés-szerkesztőben hozzon létre egy új oszlopot mintaértékek beírásával. 
Ezzel a frissítéssel másolhat cellákat, és beillesztésük előtt más feladatokat is elvégezhet, például cellák beírását vagy beillesztését. Állítsa be az alapértelmezett pivot tábla jelentés megjelenését.
A Napló segítségével megnyithatja azoknak a weblapoknak a lapjait, amelyeket például tegnap megtekintett. Ehhez kattintson a „ Az egész magazin megjelenítése", És a megnyíló" Könyvtár "ablakban válassza a" Tegnap "lehetőséget.
 A naplót a „Könyvtár” ablakban a billentyűparancs segítségével is megnyithatja Ctrl + műszak + H, és a kombináció Ctrl + H lehetővé teszi a napló megnyitását a böngészőablak bal oldalsávjában.
A naplót a „Könyvtár” ablakban a billentyűparancs segítségével is megnyithatja Ctrl + műszak + H, és a kombináció Ctrl + H lehetővé teszi a napló megnyitását a böngészőablak bal oldalsávjában.
Testreszabhatja a pivot tábla jelentését. Válassza ki, hogy hogyan jelenítse meg az részösszegeket, a nagy összegeket és a jelentés elrendezését, majd mentse el alapértelmezett jelentésként. A következő alkalommal, amikor pivot tábla jelentést készít, ezzel a nézettel kezdődik.
Hogyan lehet megnyitni a Mozilla Firefox zárt lapot
Könnyen csatolhat hiperhivatkozásokat a legújabb felhő- vagy webfájlokhoz, és értelmes megjelenítőneveket hozhat létre a képernyőolvasókat használó emberek számára. Ha hivatkozást szeretne hozzáadni a közelmúltban használt fájlhoz, akkor a „Beszúrás” lapon válassza a „Kommunikáció” elemet, és válassza a megjelenő listából bármelyik fájlt.
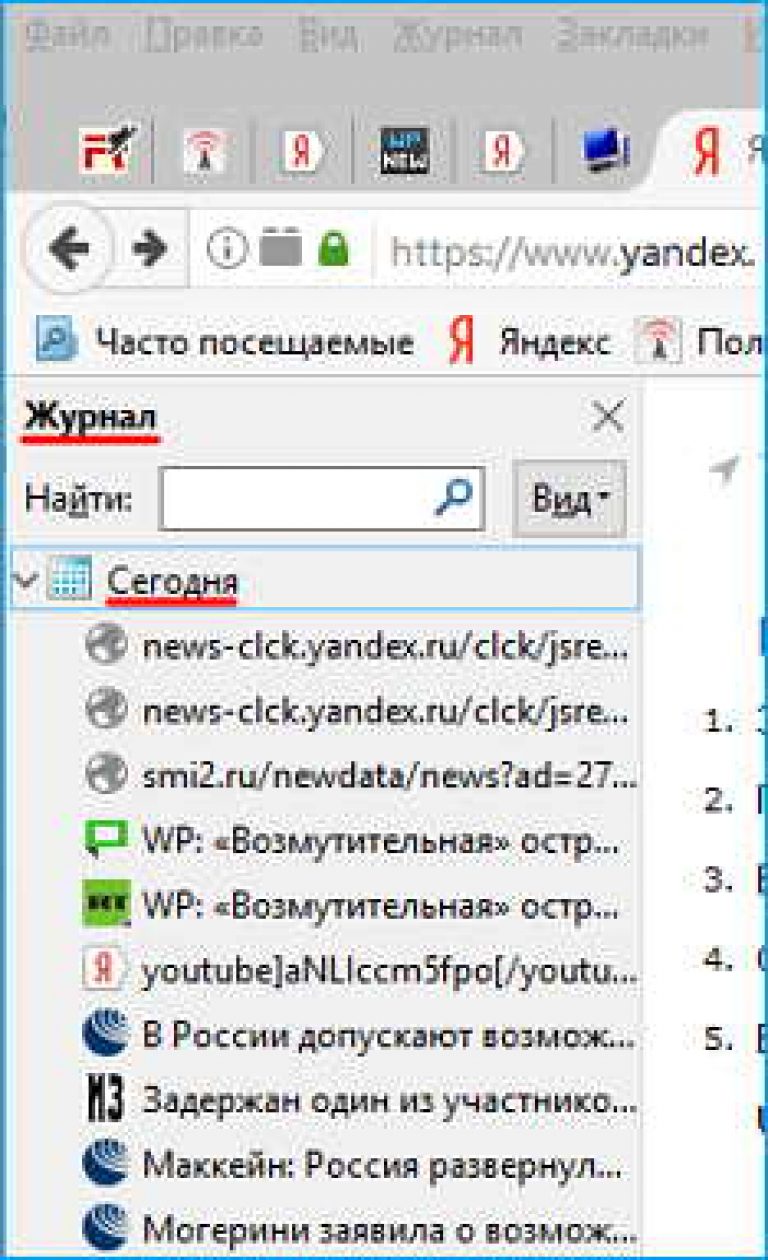 A Napló megnyitásának másik módja az azonos nevű gomb használata, amely akkor válik elérhetővé, amikor a böngésző jobb felső sarkában található „Menü megnyitása” ikonra kattint.
A Napló megnyitásának másik módja az azonos nevű gomb használata, amely akkor válik elérhetővé, amikor a böngésző jobb felső sarkában található „Menü megnyitása” ikonra kattint.
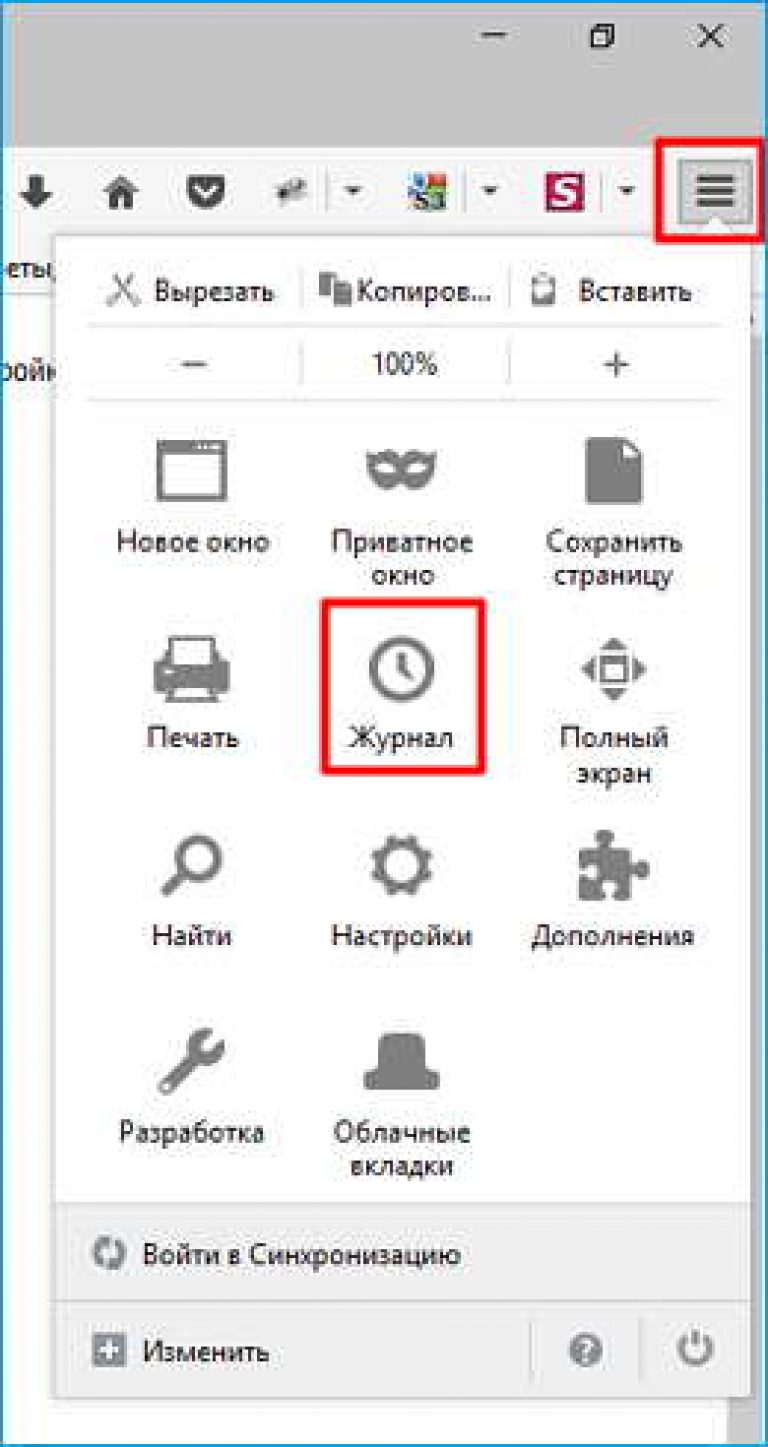 Amikor rákattint a "Napló" gombra, megnyílik egy ablak a közelmúltban bezárt lapok listájával.
Amikor rákattint a "Napló" gombra, megnyílik egy ablak a közelmúltban bezárt lapok listájával.
A közösség segít a termékkérdések megválaszolásában a közösség más kiemelkedő tagjainak válaszaival. Frissítések az áramellátás fogadásához, átalakításához és kéréséhez. Adjon hozzá egy oszlopot egy példához: a lekérdezés-szerkesztőben hozzon létre egy új oszlopot, amely a kívánt eredmény példáinak sorozatát jelöli. Ez azt jelenti, hogy nincs szükség összetett algoritmusokra vagy logikai tapasztalatokra az adatok más oszlopokból történő átalakításához vagy kibontásához, vagy ezen átalakítások meghatározásához a Lekérdezés-szerkesztőben. Válassza el a sor oszlopot. Új lehetőség a konverziós párbeszédpanelen. Válassza az oszlopot az elválasztó és elválasztó után a karakterek száma szerint. Megadhatja, hogy új oszlopokra vagy új sorokra osztja-e. Keresse meg ezt az új lehetőséget a párbeszédpanel Speciális beállítások szakaszában. Új átalakítás - alapvető mód a csoportosításhoz: az Átalakítás csoport párbeszédpanelen használja az új alapmódot az egyik oszlop csoportosításához és egy kimeneti oszlop meghatározásához. A paraméterek listáját a „Csak a szükséges paraméterekre” szűrheti. Új konverzió. . Próbálja ki a legújabb, kiváló minőségű betűtípuscsaládot, amely az arab és a nyugat-európai nyelvek olvashatóságához és támogatásához lett optimalizálva.
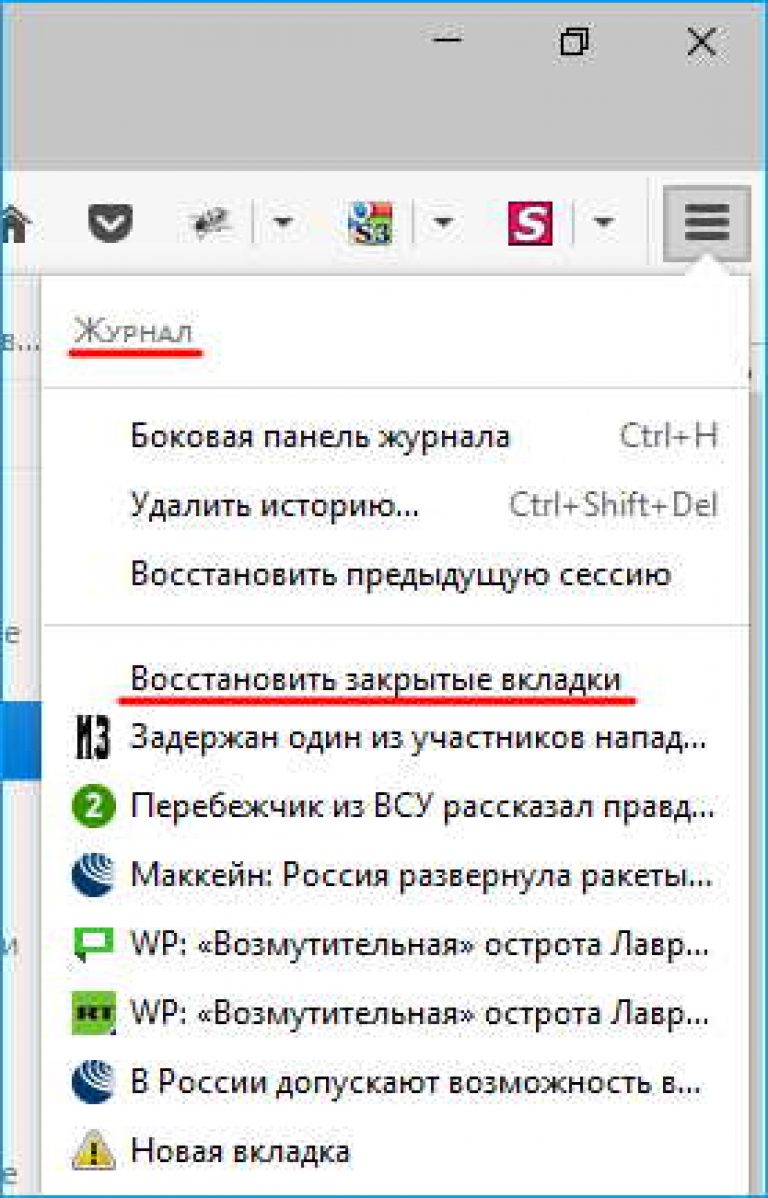 Bármelyik fület megnyithatja, ha rákattint az egérrel, és a lista összes fülét egyszerre visszaállíthatja a „ Visszaállítja a bezárt füleket».
Bármelyik fület megnyithatja, ha rákattint az egérrel, és a lista összes fülét egyszerre visszaállíthatja a „ Visszaállítja a bezárt füleket».
Google Chrome böngésző
1. módszer
Ebben a nem kevésbé népszerű böngészőben a billentyűzet-kombinációval gyorsan visszatérhet az utolsó bezárt lap a Mozilla Firefox-hoz Ctrl + műszak + T. Minden ugyanúgy működik, azaz ha a megadott gombokat többször megnyomja, akkor akár olyan fület is megnyithat, amelyet az utolsó nem zárt be.
Bináris értékek kombinálása - a felhasználható példafájl megadásának képessége: a bináris bináris kombinált élmény javult az Ön visszajelzéseivel. Ebben a verzióban kiválaszthatja, hogy melyik mintafájlt használja az objektumok kiválasztásához vagy az egyedi konvertálási lépéseket.
- Alapértelmezés szerint a mappában az első fájl van kiválasztva, de könnyen konfigurálhatja.
- Oszlopok elválasztása elválasztóval - automatikus jelölés észlelés.

Egyszerűsítettük a háttérkép eltávolítását és szerkesztését. Most ceruza segítségével szabad vonalakat is rajzolhat annak a területnek a megjelölésére, amelyet menteni vagy törölni kíván. Ön már nem korlátozódik az egyenes vonalak rajzolására. Mozgás és válasszon egyet szöveges fájl, vesszővel elválasztott értékek vagy szóköz formázott szöveg, mint az import adatfolyam első lépése mindkét csatlakozó esetében. Ez a lehetőség, amely már elérhető más relációs adatforrások számára, lehetővé teszi a Navigátor párbeszédpanelen már kiválasztott táblázatokhoz közvetlenül kapcsolódó táblák kiválasztását. Fejlett mappacsatlakozó - Kombinált támogatás az adatvizsga párbeszédpanelen: Egy korábbi frissítésben a kombinált bináris értékek javításának sorozatát nyújtottuk. A „Típus módosítása a regionális beállítások segítségével” opció a „Oszlop típusa” függőleges menüben a lekérdezés-szerkesztőben: A lekérdezés-szerkesztőben az előnézeti területen az „Oszlop típusa” legördülő menü segítségével megtekintheti és megváltoztathatja az oszlop típusát. Ebben a verzióban hozzáadtuk a „Típus módosítása” opciót a regionális beállításokkal a legördülő listából. Ez jelzi a kívánt oszlop típusát és az átalakításhoz használt regionális beállítást, megváltoztatva a szövegértékek felismerésének és más adattípusokká konvertálásának módját, például dátumokat, számokat stb. lépésről lépésre. Beviteli beállítás a lekérdezés-szerkesztő lépéseinek panelen. Használja a lekérdezés-szerkesztő ablak új helyi menüjét az új lépések egyszerű beillesztéséhez a meglévő lekérdezésekbe. Helyezzen be egy új egyedi lépést közvetlenül a kiválasztott lépés után, amely lehet a lekérdezés utolsó lépése vagy bármely előző lépése. Korábban a beágyazott listákat kibővítheti egy táblázat oszlopában, így új beépített táblázatot hozhat létre a beágyazott lista minden eleméhez. Ez az átalakítás megtalálható a listaoszlop oszlopfejlécében, vagy a szalag „Extenzió” kiválasztásával. Miután kiválasztotta ezt az opciót, felkérést kap arra, hogy biztosítson elválasztót az új oszlophoz. A program felszólítja a választásra az előre definiált elválasztók listájából, vagy adja meg a speciális elválasztót, amely speciális karaktereket is tartalmazhat. A konvertálás beágyazott lista oszlopot konvertál szöveges oszlopra. . Húzza az eszközt a tinta rajz adott területének kiválasztásához, majd a kívánt módon dolgozhat az objektummal.
2. módszer
Az általánosan elfogadott, de kevésbé gyors módszer a böngészési előzmények használatát foglalja magában. Gyógyulás céljából kívánt lap, kattintson a „ Konfigurálja és kezelje a Google Chrome-ot"És válassza a" Előzmények "lehetőséget.
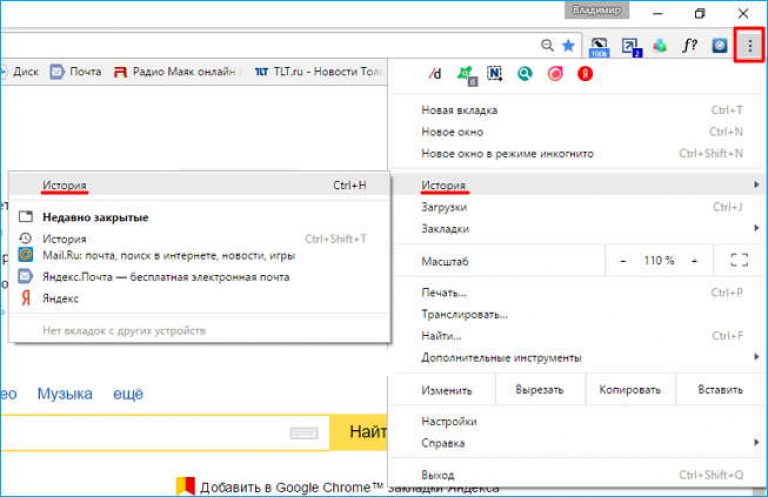 A Külön lapon megnyíló Előzmények oldalon megtalálja az összes olyan weblapot, amelyet az elmúlt három hétben (vagy úgy) megtekintett.
A Külön lapon megnyíló Előzmények oldalon megtalálja az összes olyan weblapot, amelyet az elmúlt három hétben (vagy úgy) megtekintett.
Objektumok kiválasztásához és módosításához használjon digitális ceruzát. Nyomja meg a ceruza tollgombját, és rajzoljon ceruzával a választáshoz. Ezután a ceruza segítségével mozgathatja, átméretezheti vagy elforgathatja az objektumot tintával. Megtekintheti és visszaállíthatja a megosztott könyvek módosításait.
Gyorsan megnézheti, ki változtatott az általános könyvekben, és könnyen helyreállíthatja azokat korábbi verziók. 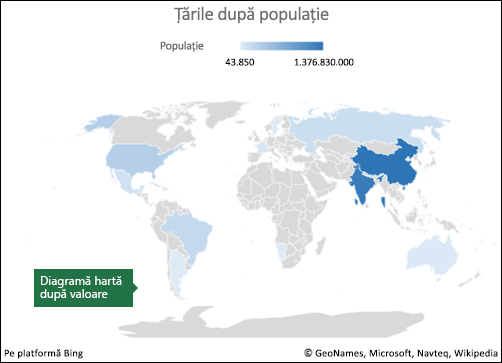
Új ikonok érhetők el a Beszúrás lapon. Be kell illesztenie egy ikont, amely jelzi egy adott ötletet vagy koncepciót, de nem akarja rajzolni? Próbálja ki az Ikon gombot a Beszúrás lapon. Válasszon egy kategóriát, mint például emberek, technológia vagy sport. Ezután kattintson az ikonra, amely a gondolatát vagy koncepcióját szem előtt tartja.
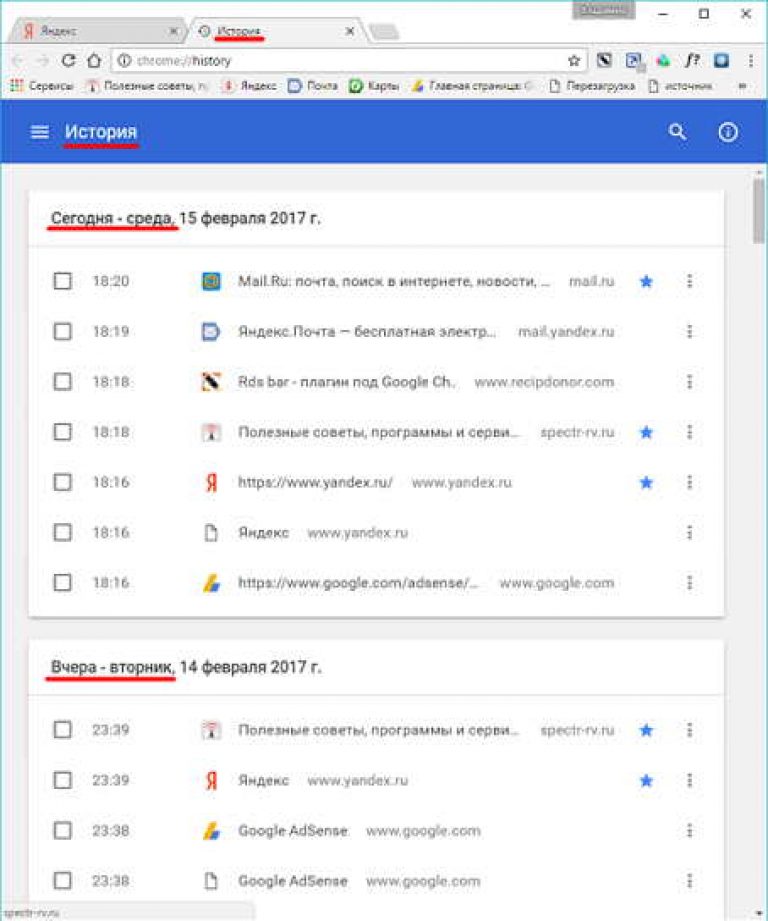 Bármelyik fület megnyithatja, ha rákattint az egérrel. Az egyes sorok végén elérhető „Műveletek” gomb (három pont formájában) lehetővé teszi a bejegyzések megnyitását a kiválasztott webhelyen, vagy egy tétel törlését a böngészési előzményekből.
Bármelyik fület megnyithatja, ha rákattint az egérrel. Az egyes sorok végén elérhető „Műveletek” gomb (három pont formájában) lehetővé teszi a bejegyzések megnyitását a kiválasztott webhelyen, vagy egy tétel törlését a böngészési előzményekből.
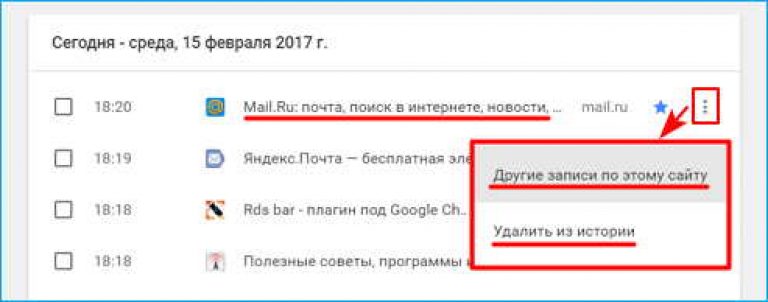 Az Előzmények lapot a billentyűparancs segítségével is megnyithatja Ctrl + H
Az Előzmények lapot a billentyűparancs segítségével is megnyithatja Ctrl + H
Nyissa meg az előzőleg bezárt lapot.
Gyors mentés a legutóbbi mappákba. A hozzáférhetőség javítása. Új “Ink Playback” gomb. Használ tintát a táblázatokban? Most tovább folytathatja vagy visszatekerheti a tintával, hogy jobban megértse a tinta áramlását. Vagy kollégái megújíthatják, hogy megszerezzék lépésről lépésre. A Rajz lapon található a Tintalejátszás szolgáltatás. Próbáld ki!
Látni fogja az összes fájlt, amelyet megosztottak veled. Új „Visszajelzés” parancs a „Fájl” menüben. 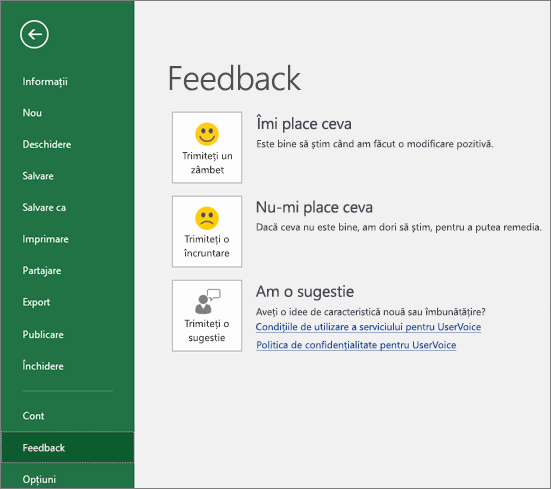

Mondja el nekünk, hogy mit szeretne tenni a hírcsatorna tetején, és frissítették továbbfejlesztett kereséssel, tartalommal és ajánlásokkal a kérdések gyorsabb és gyorsabb megválaszolása érdekében. Most, amikor megad egy konkrét műveletet, funkciót vagy kérdést, sok lehetőséget fog látni. Próbáld meg kideríteni, milyen gyorsan megtalálja, amit keres, és csinálsz valamit. 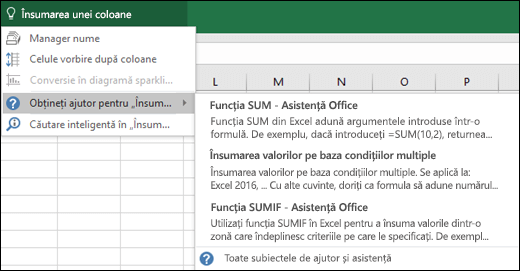
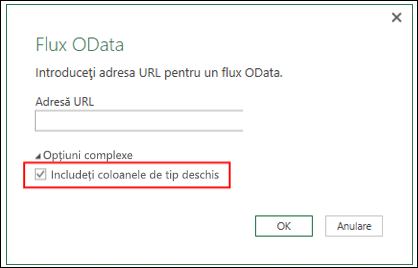
Az induláshoz először mentse el a fájlt a számítógépére.
Úgy tűnik, hogy minden. Remélem, hogy a cikk hasznos volt neked, talán megtanultál valami újat. Legalább most jól megtanultad, hogyan lehet gyorsan visszatérni az utolsóhoz zárt lap a Mozilla Firefox és a Google Chrome böngészőkben. Köszönöm a figyelmet.
Kérdéseivel és javaslataival kapcsolatban vegye fel a kapcsolatot a megjegyzésekben.
Helló kedves blogolvasók! Fél kettő már az udvaron, és éppen befejeztem néhány változtatást megjelenés blogbejegyzés. De azt hiszem, új leckéket vár el tőlem. Akkor nagyszerű. Ma elmozdulok a szokásos Word és Excel témáktól, és néhány számítógépes trükköről beszélek. Biztos vagyok benne, hogy mindannyian szembesültek ezzel a problémával, de csak kevesen tudják, mit kell tenni a probléma megoldásához.
Ma beszélünk arról, hogy hogyan lehet visszaállítani a zárt lapot a Yandex Browser, a Chrome, a Mozilla vagy bármely más böngészőben. Az ismeretlen felhasználók számára a böngésző az a program, amelyen keresztül hozzáférhet az internethez (Google Chrome, Mozilla Firefox, Yandex.Browser, Opera és mások). Őszintén bevallom, hogy tovább Internet Explorer Nem teszteltem ezt a módszert, mert nem gondolom, hogy megfelelő böngésző. Ha valaki bejelölt, akkor leiratkozzon a megjegyzésben.
Biztos vagyok abban, hogy Ön, mint én, gyakran sietve vagy gondatlanul bezárta a kívánt könyvjelzőt, amikor egy hatalmas internetes hálózaton keres. Néha több mint 20 lap van nyitva egyidejűleg, és nagyon bosszantó, amikor véletlenül bezártam azt, amit akartam.
Háromféle módon teheti meg, mi történik, ha véletlenül bezárja a Visszaállítás fület.
Felhívom a figyelmüket arra a tényre, hogy ma nem csak képernyőképeket fognak látni, hanem animált képeket is (gif), ahol egyértelműen látni fogod, hogy ez hogyan működik nekem.
Az első módszer - A böngésző előzményeit használjuk
Miután a lapot sietve bezárta, kattintson a Böngésző menüre. A Yandexben ez egy kis ikon, három csíkkal az ablak jobb felső sarkában.
Ezután a menüben vigye a kurzort az „Előzmények” pontra, és válassza a nemrég bezárt lapot. Nos, és ha nem volt most, és nem ma, akkor "sétálhat" a böngészési előzmények mentén.
Második módszer - Gyorsbillentyűk
A zárt lap visszajuttatásának második módja a gyorsbillentyűk használata, azaz Nyomja meg a billentyűzet egy adott kombinációját. A képernyőképen nem látom, amit megnyomok, de nézem - az egér sehol sem kattint, és a CTRL + SHIFT + T (vagy orosz E) billentyűket nyomom meg a billentyűzeten.
Minden alkalommal, amikor egyszerre megnyomom ezeket a gombokat, a böngésző a bezárt sorrendben adja vissza a zárt oldalakat. 
A harmadik út - Ha a programot bezárták
Nagyon nem szeretem újraindítani a Windows rendszert. Számos nyitott oldalom van, amire szükségem van. Ez az egyik oka annak, hogy visszatértem a Windows 7 rendszerhez a Windows 10 rendszerrel. A frissítés iránti szerelem és a váratlan újraindítás miatt nem tudtam dolgozni.
A kék képernyő halál, amikor váratlanul megszakadt a munka. Hogyan lehet visszatérni a lapokhoz?
Ehhez bezártam a Yandex böngészőt a nyitott lapok és újra kinyitotta. Elindul egy üres ablak. Akkor a második utat fogom használni: megnyomom a CTRL + SHIFT + T (vagy orosz E) gombot. És mind a 4 lap visszatért. 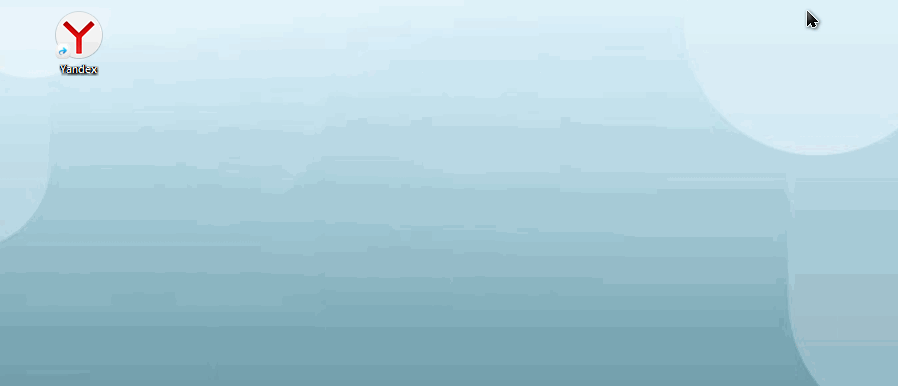
Mint láthatja, nincs semmi bonyolult. Ezért ha ismét véletlenül bezár egy lapot, akkor tudni fogja, hogyan lehet azt visszaállítani.




