Emlékszem, hány évvel ezelőtt először találkoztam olyan koncepcióval, mint az „Internet” és maga az internet.
Haladó kollégáim telepítették a számítógépre egy programot - egy böngészőt " Netscape navigátor»(Netscape navigátor), amely abban az időben vezető szerepet játszott az internetes böngésző programok között.
Úgy tűnik, hogy a pontozott benne van címsor A www.rambler.ru megmutatta, hogyan lehet felhasználni az interneten található információkeresést, és ... lehetővé tette számomra, hogy szabadon úszhassam az internet korlátlan tengerén és óceánján.
Számos web-dokumentum és üzenetnézet elérhető fülként a fülön. Számos módon lehet megnyitni egy új lapot. És nyissa meg a linket egy új lapon. A bezárt lap visszaállításához nyissa meg a szemétkosárot a lapsor jobb oldalán, és válassza a fület.
A lapok húzásával átrendezhetők a lapsorban. Ez az opció lehetővé teszi annak kiválasztását, hogy a fülek milyen sorrendben kerüljenek beillesztésre, és hogy látni szeretné-e a nyitott lapok listáját, miközben azok áthaladnak. Ciklus a közelmúltban használt sorrendben. Alapértelmezés szerint a nemrégiben használt lapok a lista tetején vannak beállítva. A hurok a fül sorrendjében van. Ez a beállítás megjeleníti a lapokat abban a sorrendben, ahogyan megjelennek a lapon. Hurkáljon egy lista megjelenítése nélkül.
Mindezt „gépeléssel” nagyon gyorsan elkaptam - hogyan és hol kell ásni. De akkor számomra ez problémát vet fel, vagy inkább a kellemetlenségeket, amelyek megmérgeztek, hogy "ástam" az internetet.
Tetszett az internetes oldalak és oldalak, vagy inkább azok címei, leírok egy jegyzetfüzetbe, hogy beírhassam a címsort, és visszatérhessek a szükséges oldalra vagy oldalra. És hosszú, kényelmetlen és nagyon bosszantó volt.
Ez a beállítás a lapok sorrendjét használja, de nem jeleníti meg a listát. Jelölje be a „Miniatűrök megjelenítése a fül hurkában” jelölőnégyzetet a kiválasztott fül miniatűrjének megjelenítéséhez a fül hurokban. Amikor panelekből nyit meg egy elemet, például könyvjelzőt, az alapértelmezett művelet a dokumentum megnyitása az aktuális lapon. Ha inkább ezeket az elemeket nyitja meg egy új lapon, törölje a jelet a "Az aktuális lap újbóli használata" jelölőnégyzetből.
Mutasson miniatűröket, amikor lebeg
Alapértelmezés szerint új lapok kerülnek hozzáadásra a lapsor végére. Jelölje be az "Új lap megnyitása az aktív mellett" jelölőnégyzetet, ha azt szeretné, hogy új lapok jelenjenek meg az aktív lap mellett a lapsoron. Alapértelmezés szerint egy oldal miniatűr jelenik meg, amikor az egérmutatót egy fül fölé viszi. Ennek a viselkedésnek a letiltásához törölje a "Miniatűrök megjelenítése a lapok lefagyásával" jelölőnégyzetet.
A következő matyuk után a kollégáim megbántak és rám mutattak egy automatizálási eszközt ehhez a nagyon internetes navigációhoz - könyvjelzősáv.
A könyvjelző sáv minden programban megtalálható - akár böngészőkben is. A különbségek csekélyek, de a működés elve mindenki számára azonos.
Szeretném elmondani és bemutatni a munkát a böngésző könyvjelzősávjával (google chrome). Miért pontosan? google böngésző Chrome? Először azért, mert én a legjobban szeretem őt. Másodszor, nagyon népszerű böngésző. Harmadszor, ez a böngésző továbbra is népszerűsíti.
Az Új lapok opció lehetővé teszi annak meghatározását, hogy mekkora lesz az új lap, amikor megnyitja. Ha mindig a teljes munkaterületet szeretné használni a lapok megtekintéséhez, akkor hagyja el az „Mindig maximalizálás” lehetőséget. Válassza az Ablak engedélyezése fül nélkül lehetőséget, hogy engedélyezze az ablakot nulla fülkel. Alapértelmezés szerint a bezárás gomb jelenik meg minden lapon. A bezárás gombok eltávolításához törölje a jelet a „Bezárás gomb megjelenítése minden lapon” jelölőnégyzetből.
Az új lapok külön ablakban történő megnyitásához válassza az „Ablakok megnyitása a fülek helyett” lehetőséget. Mindegyikünknek kiterjesztésre van szüksége a böngésző lapjainak nagy erőfeszítés nélküli eltávolításához. Különösen te, te, közreműködő. Nem gondolja, hogy a lapok kezelése stresszes és időigényes? Fontos, hogy a lapok száma elkerülje az irányítást, tudnia kell, hogy melyik fül rejti el a kívánt információt, ellenőriznie kell a memóriahasználatot, kerülje el a rossz fül azonnali bezárását, és ügyeljen a tényleges megtekintésnél sokkal nagyobb különbségre.
Minden bizonnyal gyorsan áttekintem. a könyvjelző panelekről különböző böngészők, de pontosan meg akarom mutatni Google chrome.
Ez minden. Elég a dalszöveghez. Tehát panel google könyvjelzők Chrome.
Nyissuk meg a böngészőt. Kattintson a jobb gombbal a "Google Chrome" -ra. Ezután az egérmutatót az "Open" menüponthoz mozgatjuk, és bal egérgombbal kattintunk rá.
Ha nem tudja eldönteni, melyik webhely lesz a kezdőlap, akkor ne. Ez egy egyszerű beállítás, amelyet most megtehetsz. Először nyissa meg a telepítés részeként a futtatni kívánt weboldalakat honlap. Amikor ezt megteszi, látni fogja, hogy a mezőben megjelennek az éppen megnyitott lapok linkjei Főoldal: ez azt jelenti, hogy minden készen állsz Próbáljon ki másokat.
A lapok visszaállítása az előző munkamenetből
Beállíthatja a korábban megnyitott lapok betöltésére. Mozgassa a lapot ugyanabban az ablakban, vagy egy másik ablakba, húzza oda, ahova szüksége van. Ha külön fülön szeretné megnyitni a fület, húzza azt az aktuális ablakból. További hasznos lapokat talál, például a Némítás lapot és a Bezárás lapot a jobb oldali laphoz, ugyanabban a helyi menüben, mint a lap. Később szeretne visszatérni egy csomó lapra?
Megnyitunk egy böngészőablakot. Vigye az egérmutatót a "csavarkulcsra", amely oroszul "Beállításokat" jelent, és kattintson rá a bal egérgombbal. A megnyíló menüben vigye az egérmutatót a "Könyvjelzők" menüpontba. Meg kell nyitni egy másik menüt (ha nem nyílt meg, akkor kattintson a bal egérgombbal a „Könyvjelzők” menüpontra).
Csoportos fülek a jobb füllel történő szervezéshez
A lapok csoportjait is megnevezheti a könnyebb azonosításhoz és a különféle csoportok közötti húzáshoz, hogy megváltoztassa őket. Telepítheti a fülcsoport-kiterjesztést. Még jobb, ha azonnal telepíti a bővítményt, hogy ne hagyja ki a natív funkciót, amikor az végül eltűnik. Még a fülek csoportosítására szolgáló billentyűparancsok is változatlanok maradnak! Ez automatikusan áthelyezi a fülcsoportokat a kiterjesztésbe. A fülek bezárása felszabadítja a memóriát, de ugyanazon lapok bezárása és újbóli megnyitása időről időre fájdalom.
A megnyíló menüben vigye az egérmutatót a "Könyvjelzősáv megjelenítése" menüpontba, és kattintson bal egérgombbal.
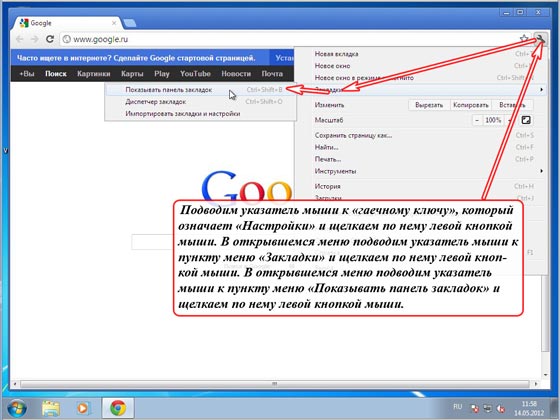
Egy szürke sáv jelenik meg a címsor mező fölött, amely valójában könyvjelző sáv. Ha éppen telepítette, akkor ez a csík ugyanúgy fog kinézni, mint a képernyőképen látható.
Könnyen visszaállíthatja a készlet bármelyik fülét vagy az összeset. Ne feledje, hogy minden helyreállított lapkészlet kiemelt ablakban jelenik meg. Nem csak a fülcsoportokat állíthatja vissza, hanem felhívhatja, blokkolhatja, elindíthatja őket, és akár weboldalként is megoszthatja őket. Húzza a hivatkozásokat a lapcsoportok között az átrendezéshez.
Visszatérhet a közelmúltban bezárt lapokhoz a „Zárt lapok visszavonása” gombbal
Ennek a számnak a pontossága változhat, de minden bizonnyal jelentős különbséget fog látni. Szerencsére a bezárt lapok teljes listáját elérhetővé teheti az eszköztár gomb segítségével a Mégse gombbal zárt fülek”. Itt van egy pillanatkép a működésben lévő kiterjesztésről.
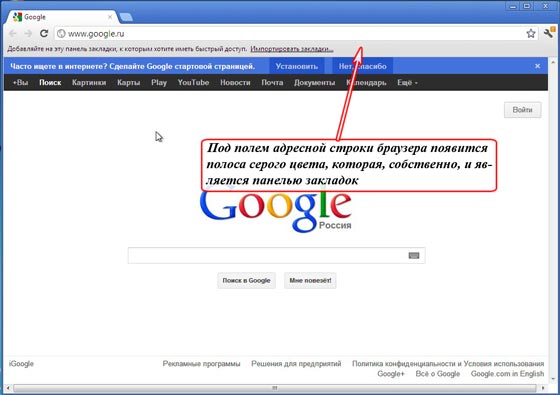
Most hozzáadhatunk könyvjelzőket ehhez a panelhez, amit most megteszünk. Adjunk hozzá egy könyvjelzőt a jelenleg működő webhelyhez, azaz a http://www.google.ru webhelyhez
Ehhez vigye az egérmutatót a "csillag" -ra, és kattintson rá a bal egérgombbal. Megjelenik egy menü, amelyben értesítést kapunk arról, hogy a könyvjelző hozzá lett adva a „Google” névvel, és elmentésre került a „Bookmark Bar” mappába. Ha szükséges, megváltoztathatjuk a könyvjelző és a mappa nevét, de eddig erre nincs szükség (ezt bármikor meg lehet tenni).
Több lapot jelenítsen meg a Csempe lapokkal többször
Ez lehetővé teszi a lapok rácsba rendezését, hogy egyszerre többet is megnézhessen. A különféle módon, amellyel a lapokkal e kiterjesztés segítségével manipulálhat, csalódott lehet. Töltsön el egy kis időt mozaik elrendezések készítésére és mozgatására. Hamarosan meg fogja érezni.
Duplikált lapok, visszaállíthatja a zárt lapokat és ablakokat, vezérelheti a hivatkozások viselkedését - ezek a felületi jellemzők néhány, amelyet a kiterjesztés telepítésekor kapnak. Ennél sokkal többet tehetünk ezzel, úgy döntünk, hogy őszinték vagyunk!
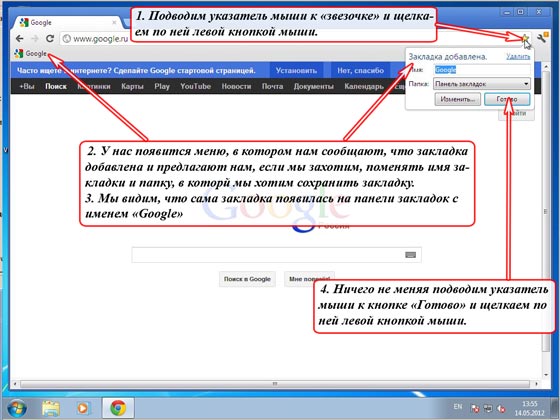
Most írjunk be egy másik webhelyet a címsorba, például a http://www.yandex.ru, és pontosan ugyanolyan módon adjuk hozzá ezt a webhelyet a könyvjelzősávhoz.
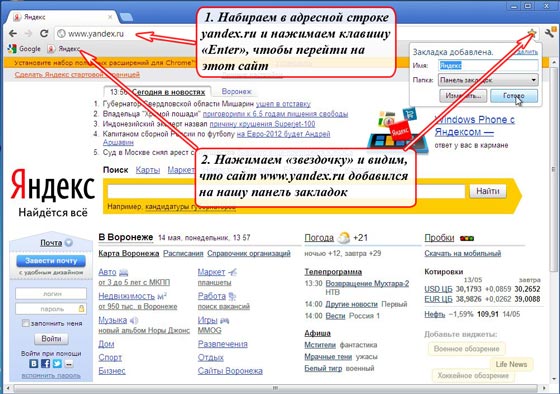
Most hány böngészőkártya van? Ha ez feleslegesnek tűnik a böngészési szokások szempontjából, próbáljon meg egy többlapos kezelőt. Hasznos opciókat ad a lap helyi menüjéhez, és sokkal könnyebben kitalálható. Több kezelőnek több beállítása van a beállítások szakaszban, de nem kell megnéznie őket, ha nem akarja. A tartalmat egyszerű kontextusmenü-opciók segítségével mentheti, például a Másolat fül, az Összes fül mentése, a Hasonló fül kiválasztása és az Egyéb kapcsolódó fül bezárása.
Így például a mi példánkhoz 10 könyvjelzőt helyeztem el a különböző webhelyek számára a könyvjelzősávba, hogy megmutassam mi történik.
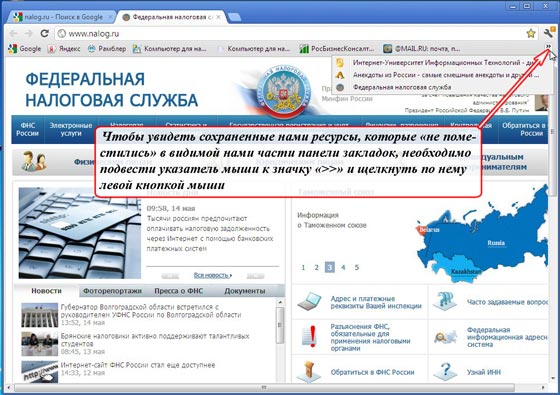
Figyelem! A látható részben könyvjelzősáv Csak 7 könyvjelzőt illesztek be, a többi nem látható. A könyvjelzők többi részének megtekintéséhez mozgassa az egérmutatót a "\u003e\u003e" ikonra az ábrán látható módon, és kattintson rá a bal egérgombbal. A legördülő listában látni fogjuk azokat a többi könyvjelzőket is, amelyeket szörfözöttünk az interneten (a példámban három webhely található).
A fülsáv könnyebbé tétele a fülek túlcsordulási zárjával
A lapok e rendetlenségének egyik módja a lapok megjelenítésének optimalizálása. Ezenkívül megkönnyíti a még nem betöltött lapok azonosítását azokra kattintással. Kombinálja ezt a kiterjesztést a következővel, és a fül kisebb szélessége ellenére jobban azonosíthatja a füleket.
Ez lehetővé teszi a fül megjelenítését egy felugró ablakban, amikor az egérmutatóra kattint. Az előnézet néhány másodpercet vehet igénybe, ha lassú internetkapcsolata van, de amint ez megtörténik, azonnal megjelenik a böngésző munkamenet hátralévő részében. Az előnézeti kép növeléséhez átméretezheti a felbukkanó beállítást a kiterjesztés beállításaiból.
Tehát itt. Most bármikor eljuthatok arra a webhelyre vagy az interneten található erőforráshoz, amelyet a könyvjelzős sávam tárol. Elegendő, ha az egérmutatót a kívánt feliratra hozza, és a bal egérgombbal rákattint.
Például, ha az egérmutatót a „@ MAIL.RU: mail, p ...” feliratre mozgatom, és rákattintom a bal egérgombbal, akkor azonnal megyek a http://www.mail.ru webhelyre. És ha az egérmutatót a "Google" felirathoz mozgatom és rákattintom a bal egérgombbal, akkor azonnal meglátogatok a http://www.google.ru weboldalt.
Nézd meg a fákat a fa szerkezetében a Fa stílus lap segítségével
Az egyik egyszerű módja annak, hogy megbirkózzon a túl sok füllel és megtalálja a megfelelőket, ha átrendezi a füleket a fa szerkezetében. Ez az egyik ilyen kiterjesztés, amelyet minden böngésző mindig támogat. A „Fa stílus” fül beállítása után a lapok megjelennek a böngészőablak oldalsávjában. Kiválaszthatja az oldalsávot a bal oldalon vagy a jobb oldalon, megváltoztathatja annak felületét, beállíthatja annak szélességét, és a kiterjesztés beállításai közül több további beállítást is elvégezhet.
Mindenekelőtt az elmentett könyvjelzőkkel elvégezheti az összes pluszt és a különféle műveleteket. És ezt be kell csinálni könyvjelző menedzser.
A könyvjelző-kezelőhöz való belépéshez kövesse az alábbi lépéseket:
Vigye az egérmutatót a "csavarkulcsra", és kattintson rá a bal egérgombbal. A megnyíló menüben vigye az egérmutatót a „Könyvjelzők” menüpontra, és kattintson rá bal egérgombbal. A megnyíló menüben vigye az egérmutatót a "Könyvjelzőkezelő" menüpontra, és kattintson rá a bal egérgombbal.
Azonnal láthatja, hogy a fülek hogyan kapcsolódnak egymáshoz. Minden olyan linkre, amelyet egy adott weboldalon nyit meg, gyermek és szülő kapcsolat van az utóbbival. A képernyőn lévő ingatlan különösen fontos a magas teljesítményszükséglet kielégítéséhez. Felejtsd el örökre. Ha multitasker vagy, akkor tetszik a lapok. Néhány online feladat, például a webdesign, az online kutatás, a fordítás, a szociális média menedzsment és az együttműködő távmunka, ezt megköveteli.
A Firefox zárt lapjainak helyreállítása
Nemrég megkérdeztük az olvasóinkat, hogy ezen a héten az Ön böngészőjére koncentrálunk. Hisz ön abban, hogy a 20-as szám alacsony? A nagy teljesítményű processzorok az egyes nyitott lapok egyedi folyamatait könnyedén feldolgozhatják, anélkül, hogy le kellene lassítani a számítógépet. A nyitott lapok bölcs felhasználása azonban nem az, hogy mennyit nyitott meg, hanem az, hogy mennyit képes egyszerre megtekinteni, és maximálisra növeli a tulajdonságait a képernyőn. Kettős monitor beállításokkal dolgozott, soha nem tér vissza.
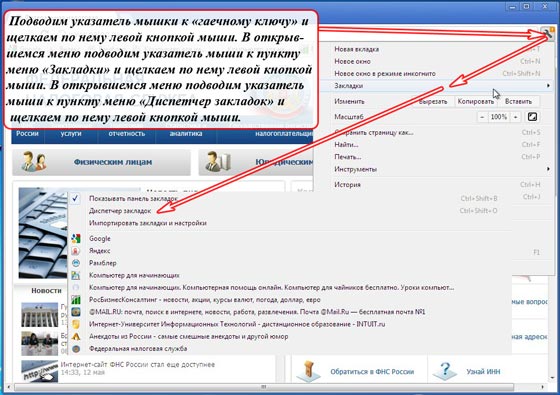
Megnyitjuk a „Bookmark Manager” ablakot, amelyben az összes elmentett könyvjelzőt látjuk a „Bookmark Bar” mappában, viszonylag teljes leírásukkal.
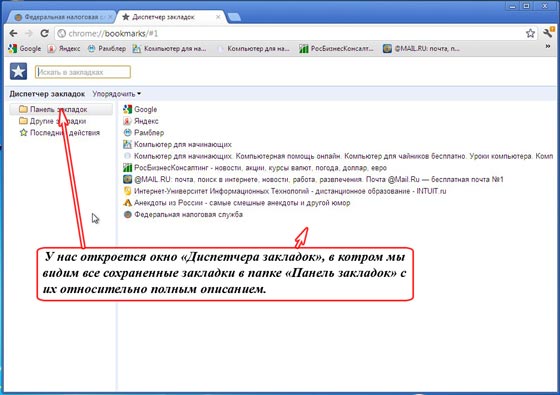
Itt sok mindent megtehetsz. De a cikknek ebben a részében meg akarom mutatni, hogyan lehet "rendezni" a könyvjelzőket annak alapján, hogy jelenleg milyen rájuk van szükségük.
Úgy tűnik, hogy minden feladat annyira megköveteli az ingatlanok feltérképezését. Funkció: osztja a képernyőt és rendezi nyitott lapok az egyedi elrendezésekben. A kiterjesztés lehetővé teszi a böngészőablakok vagy az egyes lapok manuális húzását és dobását, és a képernyőn történő kombinálást, hogy összehasonlítsák őket. A Átméretezés lapon megvizsgálja a rendelkezésre álló lapokat - ha nem elég a lapok száma, akkor rendelkezésre állnak. Azt is vegye figyelembe, hogy a kiterjesztés kiválasztja a kiválasztott fület és a testvér fülit a jobb oldalán, hogy megfeleljen az elrendezésnek. „Single Tab Mode” csak az aktuális fület választja ki, és az elrendezésnek megfelelően átméretezi.
Magyarázzam. Például azt szeretném, ha a mail.ru első helyen lenne a könyvjelzőkben.
Mit csinálok Az egérmutatót a „@ MAIL.RU” sorra viszem: e-mail, internetes keresés, hírek, munka, szórakozás. Mail @ Mail.Ru - 1. számú ingyenes levél ”, megnyomom a bal egérgombot, és miközben lenyomva tartom a bal egérgombot, felfelé húzom ezt a feliratot, közvetlenül a„ Google ”felirat fölé.
A jobb oldalon lévő összes fület figyelmen kívül hagyjuk. A Mégse gombbal visszaállíthatja a böngészőt az utolsó elrendezés változtatásáig. Ha több fül van, az aktuálisan kiválasztott fül bal oldalán lévő összes fül a bal oldali ablakban marad, a többi a jobb oldali ablakban van. Az osztott ablakokat nem ragasztják egymáshoz, ezért minimalizálnia kell, maximalizálnia és külön kell mozgatnia őket.
Ha az összes fület vissza szeretné helyezni egy ablakra, a szokásos módon be kell húznia őket egy ablakra, vagy például egy másik kiterjesztést kell használnia a munka elvégzéséhez. Állítsa be a megosztott képernyő méretét a beállításokban. Amint a képernyőképen részben látszik, megváltoztathatja az elsődleges és a másodlagos ablak viselkedését.
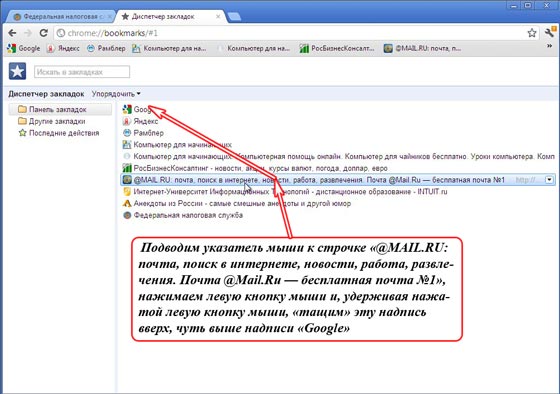
Engedje el a bal egérgombot. Most a listán és a könyvjelző panelen elsőként a mail.ru könyvjelző.
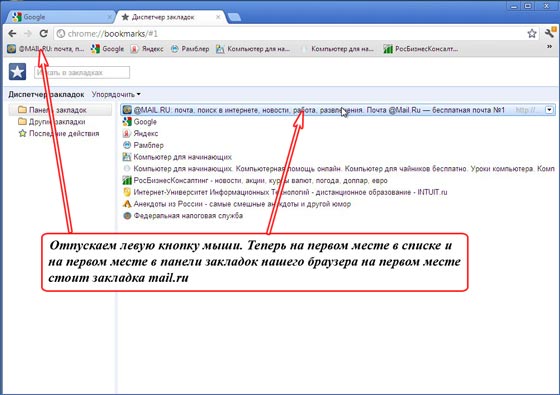
Így "újraválogathatja" a könyvjelző sorrendjét attól függően, hogy mely könyvjelzők relevánsak egy adott időtartamra.
Elvileg ez véget vethette volna a a Google Chrome böngésző könyvjelzősávja, mivel ez a könyvjelzőkkel való munka másfél-két évig tarthat, ha 20-50 könyvjelző van.
Ha több könyvjelző is van, meglehetősen kényelmetlen keresni azt a webhelyet, amelyre szükségünk van ebben a listában.
Ehhez rendezheti a könyvjelzőket témák szerint. A navigáció ezen könyvjelzőkön nagyon kényelmessé válik.
Legtöbbünk számára a böngésző a legnépszerűbb és leggyakrabban elindított program a számítógépen. Zenét hallgatunk, filmeket nézünk, e-maileket ellenőrizünk és így tovább. És bár a böngészők szinte minden héten frissülnek, elég problémák vannak. Ezek közül az egyik nem a legkényelmesebb munka nagyszámú füllel.
A lapokkal való munka valójában olyan, mint a macskákkal kapcsolatos vicc. Nem szereted a macskákat? Csak nem tudod, hogyan kell főzni őket. Csak meg kell tanulnia, hogyan kell a lapokkal dolgozni, és ehhez használja a megfelelő böngésző funkciókat. És nem tudod megérteni, hogyan éltél korábban.
Billentyűparancsok (gyorsbillentyűk)
A gyorsbillentyűk egy nagyon kényelmes módszer a lapok kezelésére. Különösen akkor, ha a fülek annyira aprókká válnak, hogy még kényelmetlen is rákattintani.
- Ctrl + Tab- Váltás jobbra a fülek között.
- Ctrl + Shift + Tab- Váltás a fülek között balra.
- Ctrl + W / Cmd + W Mac rendszeren- bezárja az aktív fület.
Ez csak néhány kombináció, amelyek segítségével gyorsan válthat a lapok között. A billentyűparancsok léteznek. És néhányuk miatt a billentyűk helyett az egér helyett használhatja a lapok vezérlését.
Emlékszik a nyitott lapokra
Ha folyamatosan vált a böngésző és egy másik program között, akkor fennáll annak a lehetősége, hogy véletlenül bezárhatja a böngészőt, majd mindent újra meg kell nyitnia. És jó, ha emlékszel arra, amit nyíltan mondtál. A böngésző funkció, amely lehetővé teszi, hogy emlékezzen arra, melyik lap volt nyitva, mielőtt bezárta, megmentheti Önt a fejfájástól.
Kapcsolja be ezt a funkciót, és ezzel mentse el magát a jövőbeni felesleges munkától:
- Google Chrome: Beállítások → Start csoport → Folytassa a munkát ugyanabból a helyről.
- firefox: Beállítások → Általános → A Firefox indításakor → Az utoljára megnyitott ablakok és lapok megjelenítése.
- Apple Safari: Beállítások → Általános → A Safari induláskor megnyílik → Az összes ablak az utolsó munkamenetből.
Fül hozzáadása a kedvencekhez
Még egy gyors út A megnyitott lapok mentése és a késõbbi együttmûködés érdekében a könyvjelzõkben található külön mappába kell felvenni őket. Ehhez kattintson a jobb gombbal a fülre, és válassza a "Lapok hozzáadása a Kedvencekhez" lehetőséget. Az elem neve a böngészőkben eltérő lehet, de könnyű megérteni, hogy pontosan erre van szüksége. Ennek eredményeként egy könyvtár jelenik meg a könyvjelzőkben a szükséges webhelyek címével. Ezután kattintson a jobb gombbal erre a mappára, válassza az "Összes könyvjelző megnyitása" lehetőséget - az összes lap ismét előttünk van.
A lapok rendezése az egyes böngészőablakok szerint
Ki mondta, hogy minden lapnak egyetlen böngészőablakban kell lennie? A lapok különféle ablakok szerint rendezhetők. Például átviheti az összes projektet az összes böngészőablakot egy böngészőablakban, a szórakozáshoz kapcsolódó összes lapot egy másikba és így tovább. Csak húzza a fület az asztal üres területére, és új ablak nyílik meg. Egy másik módszer: kattintson a jobb gombbal a linkre vagy a könyvjelzőre, és válassza a listából az „Új ablakban történő megnyitás” lehetőséget.
Válasszon egyszerre több lapot
Különféle műveleteket nem egyetlen fülön, hanem több gombbal hajthat végre. De ehhez először ki kell választania ezeket a lapokat. Tartsa lenyomva a Ctrl gombot (vagy Mac esetén a Cmd billentyűt), és válassza ki a jelenleg használt fülöket. Minden, most bezárhatja őket, újratöltheti, hozzáadhatja a könyvjelzőkhöz és így tovább.
Lapok rögzítése
A jó fejlesztők modern böngészőiben van egy csodálatos funkció, a „Zárolás fül”. Ez nagyon kényelmes, ha ezt a lapot folyamatosan nyitva tartja. Ez lehet például a Gmail lapja vagy egy zenei szolgáltatás. Miután rögzített egy fület, nehezebb lesz bezárni, és kevesebb helyet foglal el a fülön. Csak kattintson a jobb gombbal a fülre, és válassza ki a kívánt elemet a listából.
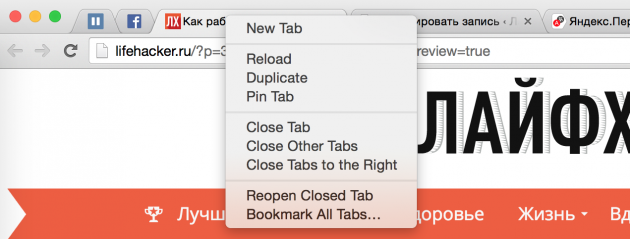
Zárt lap visszaállítása
Néha kiderül, hogy véletlenül bezár egy lapot, amelyet egyáltalán nem akart bezárni. A kéz megrándult vagy meggondolta magát a bezáráskor - bármi történik. A lap újbóli megnyitásához természetesen meglátogathatja a böngésző előzményeit és megtalálhatja ezt a webhelyet. Vagy használhatja a Ctrl + Shift + T billentyűparancsot (vagy a Cmd + Shift + T billentyűt Mac-ben a Chrome-ban és a Firefox-ban és a Cmd + Z-t a Safari-ban) a lap visszaállításához. Ezenkívül a böngésző bármelyik fülén a jobb gombbal történő kattintás is segíthet.
Fülcsoportok a Firefoxban
Majdnem öt évvel ezelőtt, a fejlesztők hozzá firefox böngésző nagyon jó funkció „Tab Csoportok” vagy „Panoráma” néven. Gyakorlatilag elvégzi a fent leírt trükköt. A különféle böngészőablakok használatáról szól. Csak itt történik mindez szépen, és nem kell sok ablakot készíteni. Néhány kattintás, és máris átváltottál egy másik projekttel való együttműködésre, vagy fordítva, érezd jól magad munka után. A fülcsoportok elindításához használja a Ctrl + Shift + E vagy Cmd + Shift + E billentyűparancsot Mac számítógépen.
Remélem, hogy mostantól sok böngészőfülekkel végzett munka kicsit könnyebbé válik.




