A böngészők segítenek kitölteni a mezőket és az űrlapokat azáltal, hogy tárolják a weboldalakon megadott adatokat (bejelentkezések, jelszavak, telefonszámok). Annak megakadályozása érdekében, hogy a böngésző mentse ezeket az adatokat, tiltsa le ezt a funkciót a böngésző beállításaiban.
Internet Explorer
Határozza meg böngészőjének verzióját:
Megjegyzés.A böngésző verziójának meghatározásához egyszerűen lépjen az oldalra, vagy használja az alábbi utasításokat.
A böngésző menüben válassza a lehetőséget információ(Súgó). Lehet, hogy a menüsor el van rejtve - nyomja meg a gombot Althogy lássa őt.
A megnyíló menüben válassza a lehetőséget A programról (Az Internet Explorerről).
A megnyíló ablakban a böngésző verziója látható a mezőben változat (Verzió).
Internet Explorer 10
Internet Explorer 9
Internet Explorer 8
Internet Explorer 7
Internet Explorer 6
Webes űrlapadatok (Űrlapadatok) és jelszavak Törlés (Törlés).
- A menüben szolgáltatás (Eszközök) válassza Internetbeállítások (Internet lehetőségek).
- lap tartalom (Tartalom) blokkban Automatikus kiegészítés paraméterek (Beállítások).
- Nyomja meg a gombot rendbena telepítés befejezéséhez.
Az ablakban Automatikus kitöltési beállítások
A böngésző által már megjegyzett adatok törléséhez kattintson a gombra Törölje az automatikus kitöltési előzményeket (Az AutoComplete előzmények törlése). Ezután jelölje be a négyzeteket Webes űrlapadatok (Űrlapadatok) és jelszavak (Jelszavak), majd kattintson a gombra Törlés (Törlés).
Az automatikus kitöltés letiltása:
- A menüben szolgáltatás (Eszközök) válassza Internetbeállítások (Internetbeállítások).
- lap tartalom (Tartalom) blokkban Automatikus kiegészítés (Automatikus kiegészítés) kattintson az elemre paraméterek (Beállítások).
- Az ablakban Automatikus kitöltési beállítások (AutoComplete Settings) törölje a felesleges adatoknak megfelelő négyzeteket.
- Nyomja meg a gombot rendbena telepítés befejezéséhez.
A böngésző által már megjegyzett adatok törlése:
- A menüben szolgáltatás (Eszközök) válassza Internetbeállítások (Internetbeállítások).
- lap közös (Általános) kattintson Törlés (Törlés).
- Az ablakban Törölje az áttekintési előzményeket (Böngészési előzmények törlése) jelölje be a négyzeteket Webes űrlapadatok (Űrlapadatok) és jelszavak (Jelszavak).
- Nyomja meg a gombot Törlés (Törlés) a törlés befejezéséhez.
- A menüben szolgáltatás (Eszközök) válassza Internetbeállítások (Internetbeállítások).
- Ugrás a fülre tartalom (Tartalom) és blokkban Automatikus kiegészítés (Automatikus kiegészítés) kattintson paraméterek (Beállítások).
- Blokkban formák (Űrlapok) és
- Nyomja meg a gombot rendbena telepítés befejezéséhez.
Tiszta formák (Formák törlése) és Törölje a jelszavakat (Tiszta jelszavak).
- A menüben szolgáltatás (Eszközök) válassza Internetbeállítások (Internetbeállítások).
- Ugrás a fülre tartalom (Tartalom) és a szakaszban Személyes adatok (Személyes adatok) kattintson a gombra Automatikus kiegészítés (Automatikus kiegészítés).
- Blokkban Használjon automatikus kiegészítést (Használja az AutoComplete funkciót) törölje a jelölőnégyzeteket formák (Űrlapok) és Felhasználónevek és jelszavak űrlapokban (Felhasználónevek és jelszavak az űrlapokon).
- Nyomja meg a gombot rendbena telepítés befejezéséhez.
A böngésző által már megjegyzett adatok törléséhez kattintson az automatikus kiegészítés beállításai gombokra Tiszta formák (Formák törlése) és Törölje a jelszavakat (Tiszta jelszavak).
Firefox
Az automatikus kitöltés letiltása:
Opera 10 és újabb
Opera 10, 11 és 12
A böngésző által már mentett adatok törléséhez nyissa meg a megfelelő űrlapokat a gombokkal Mentse a mentett jelszavakat és Kezelje az automatikus kiegészítés beállításait és törölje az egyes bejegyzéseket.
Az Opera korábbi verziói csak jelszavak és személyes adatok mentését engedélyezik az automatikus kiegészítéshez. A szolgáltatás letiltásához kövesse az utasításokat.
A böngésző által már megjegyzett adatok törlése:
króm
Az automatikus kitöltés letiltása:
A böngésző által már megjegyzett adatok törlése:
szafari
Válassza a Safari beállítások menüt (a fogaskerék ikonját a jobb felső sarokban), majd beállítások. Menjen a szakaszba Automatikus kiegészítés és törölje a jelölőnégyzeteket A címjegyzék-kártyámról és Egyéb formák.
A böngésző által már megjegyzett adatok törléséhez kattintson a gombra javítás (a mező mellett Egyéb formák). Sorban és kattintson Törlés, vagy a gombbal egyszerre törölheti a teljes listát Az összes törlése.
Az automatikusan kitöltendő űrlapok a webhelyen nagyszerű módja az időmegtakarításnak, amikor internetes erőforrásokat használ. Ha szeretné, használhatja a megadott opciót a böngészőbeállítások átkísérletével.
Az automatikus kiegészítés használatának fő lehetőségei a következő adatokkal végzett műveletek:
- hozzáadásával;
- szerkesztése;
- eltávolításával.
Adattárolási szolgáltatások
Sok felhasználó nem tudja, milyen adatoknak kell lennie az automatikus kitöltéshez szükséges űrlapoknak, és miről szól. Az ilyen módon elmenthető információk általában a következő automatikus kiegészítési lehetőségeket tartalmazzák:
- felhasználónév;
- a cím elektronikus levelezés;
- telefonszám
- a szervezet neve;
- levelezési cím.
Az internet használatakor a hétköznapi felhasználók gyakran találkoznak azzal a javaslattal, hogy emlékezzenek a különféle forrásokon engedélyezésre szánt adatokra. Az elektronikus formában történő fizetések elterjedésével egyre népszerűbbé válik a bankkártya-adatokkal kapcsolatos weboldal automatikus kitöltésének lehetősége, bár a pénzügyi információkhoz való hozzáférés során rendkívül óvatosnak kell lennie.
Program automatikus kiegészítéshez az űrlapokhoz a böngészőben
Az AutoFill űrlapok a Firefoxban lehetővé teszik egy legördülő listát, amikor különféle szövegek mezőjébe kezd gépelni. A webhely korábban használt opciói, hasonlóan a most bevezetett opciókhoz, legördülő lista formájában jelennek meg. Ez automatikusan megtörténik. Opcionálisan konfigurálhatja az automatikus kitöltést a FireFox alkalmazásban.
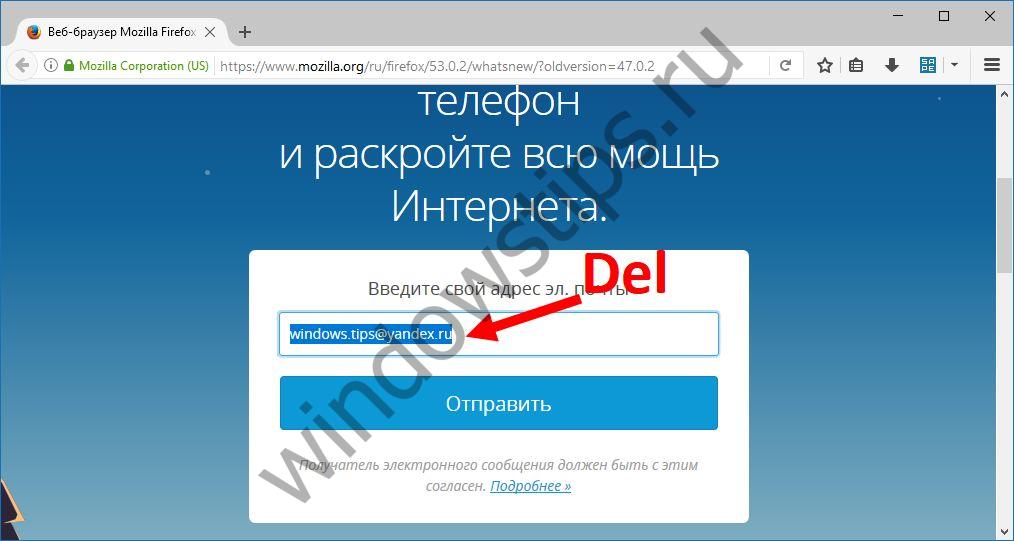
Az űrlapok automatikus kitöltése a Chrome-ban eltér az előző verziótól? Alapvetően az adatokkal kapcsolatos lehetséges főbb műveletek hasonlóak lesznek. Ezenkívül a felhasználó a "Jelszavak és űrlapok" szakasz segítségével menthet jelszavakat, amelyek szintén beilleszthetők, menthetők, szerkeszthetők és törölhetők. 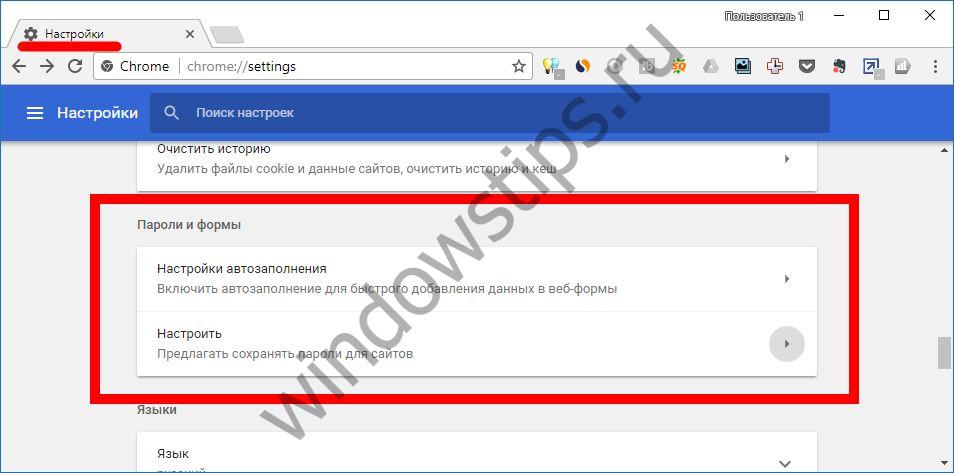 Jelszavak használata a különböző eszközök A szinkronizálási beállítások érvényesek. Interneten történő vásárláskor szinkronizáljon a google szolgáltatás Kifizetések. Ha attól tart, hogy a pénzügyi kérdésekkel kapcsolatos bizalmas információkat harmadik fél forrásaihoz hagyja, a Google részben kiküszöböli az Ön aggodalmait. A gyanús erőforrásokra való váltáskor előre figyelmezteti Önt a lehetséges kockázatokról egy bizonytalan vagy veszélyes kapcsolatról, a bizonytalan belépésről és a nem biztonságos fizetésről, és tanácsot ad az automatikus kiegészítés elkerülésére.
Jelszavak használata a különböző eszközök A szinkronizálási beállítások érvényesek. Interneten történő vásárláskor szinkronizáljon a google szolgáltatás Kifizetések. Ha attól tart, hogy a pénzügyi kérdésekkel kapcsolatos bizalmas információkat harmadik fél forrásaihoz hagyja, a Google részben kiküszöböli az Ön aggodalmait. A gyanús erőforrásokra való váltáskor előre figyelmezteti Önt a lehetséges kockázatokról egy bizonytalan vagy veszélyes kapcsolatról, a bizonytalan belépésről és a nem biztonságos fizetésről, és tanácsot ad az automatikus kiegészítés elkerülésére.
Végül fontolja meg az automatikus kiegészítésű űrlapokat a hazai Yandex böngészőben. A "Jelszavak és űrlapok" szakaszban engedélyezhető egy lehetőség ennek a szolgáltatásnak egyetlen kattintással. Felveheti a szükséges információkat, törölheti azokat, vagy törölheti a teljes előzményeket. 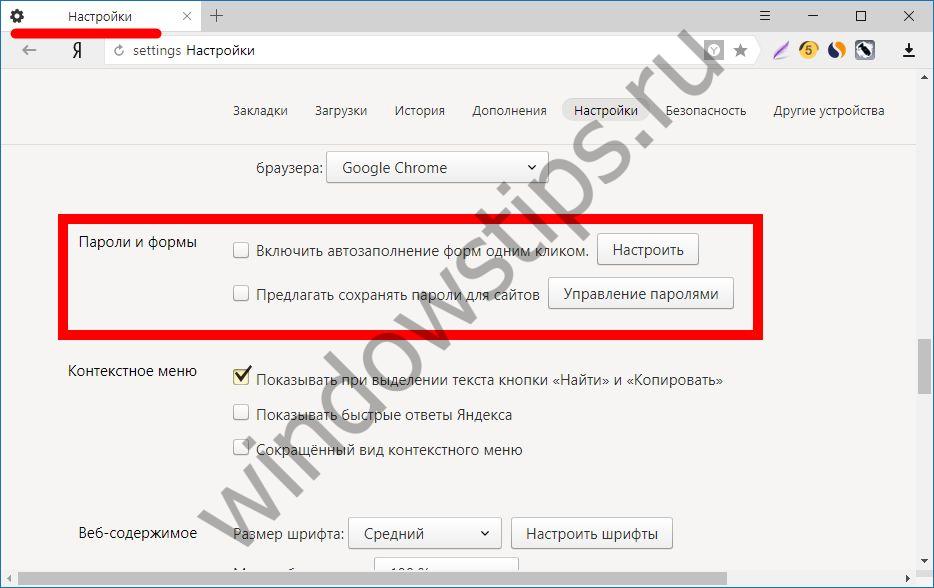 A klasszikus felhasználói felületen lehetőség van önállóan beállítani azon címek listáját, amelyek számára megengedett vagy tiltott a szóban forgó funkció használata.
A klasszikus felhasználói felületen lehetőség van önállóan beállítani azon címek listáját, amelyek számára megengedett vagy tiltott a szóban forgó funkció használata.
A Yandex böngésző tárolja a jelszavakat kivonatok formájában a saját adatbázisában, és biztosítja, hogy körülbelül száz évbe telik, mire a támadó megtalálja a megfelelő kombinációt. További védelmet használ az adathalászat ellen, és előre figyelmezteti, hogy nem kívánatos ugyanazon jelszavak használata a különböző erőforrásokhoz. Ezenkívül a Yandex Súgó szolgáltatás kínál a felhasználók számára részletes utasítások az adatok tárolásának letiltása a webhelyen népszerű böngészőkeddig használt.
Egy egyszerű módja annak, hogy 5-7 percet spóroljon meg életedből, amelyet a webhelyekre történő regisztrációval kell költenie.
Sok felhasználó nem bízik abban, és elfogadhatatlannak tartja jelszavaik és egyéb bizalmas információik bárhová és különösen a böngészőbe történő továbbítását.
Valószínűleg ilyen hitetlen felhasználókhoz tartozom, de bizonyos esetekben az automatikus kiegészítés még mindig nagyon kényelmes - valóban, minden kattintással kiderül, hogy bármilyen webhelyen.
Ha a weboldalakon való regisztráció során ugyanazt az e-mail címet, utónevet, vezetéknevet, telefonszámot és lakócímet adja meg, akkor ez a módszer az Ön számára megfelelő.
Hogyan lehet automatikusan kiegészíteni a Yandex böngészőt
Alább adom lépésről lépésre automatikus kiegészítéshez.
1) Először nyissa meg a böngésző beállításait:
- kattintson a 1. ábra 1. gombjára 1
- megjelenik egy menü, amelyben rákattintunk a "Beállítások" opcióra (2. ábra az 1. ábrán).
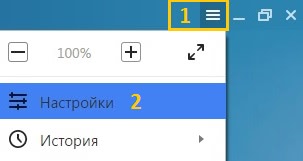 Ábra. 1. Hol vannak a Yandex böngésző beállításai
Ábra. 1. Hol vannak a Yandex böngésző beállításai 2) Megnyílik egy hosszú oldal a böngésző beállításaival, amelyet végig kell görgetni, és a végén kattintson a "Speciális beállítások megjelenítése" gombra (2. ábra).
Ábra. 2. Útközben a böngésző automatikus kiegészítéséhez3) A további böngészőbeállítások között a „Jelszavak és űrlapok” lehetőséget keresjük (3. ábra).
 Ábra. 3. Kapcsolja be a böngésző automatikus kiegészítését, és lépjen a beállításokra
Ábra. 3. Kapcsolja be a böngésző automatikus kiegészítését, és lépjen a beállításokra Ha nincs pipa, akkor tegye a „Az űrlapok automatikus kitöltésének engedélyezése egy kattintással” jelölőnégyzet elé (1. ábra a 3. ábrán).
Elvileg ez elég. Most, amikor bármilyen webhelyen elindítja az első regisztrációt, a böngésző megjegyzi ezeket az információkat. Ezenkívül, amikor regisztrál egy másik webhelyen, a böngésző felajánlja, hogy töltse ki az első regisztráció során beírt szöveget. Ez egy automatikus módszer az automatikus kiegészítés létrehozására.
Azt javaslom, hogy manuálisan végezzen automatikus kiegészítést. Ezután lehetőség nyílik az űrlap szerkesztésére automatikus kitöltéssel, ami gyakran kényelmes.
A kézi automatikus kitöltéshez kattintson a "Konfigurálás" gombra (a 3. ábrán 2).
4) Megjelenik az "Automatikus kitöltési beállítások" képernyő (4. ábra).
 Ábra. 4. Írja be a későbbi automatikus kiegészítés postai címét
Ábra. 4. Írja be a későbbi automatikus kiegészítés postai címét Amint az az 1. ábrán látható A 4. ábrán látható "Levelezési cím hozzáadása ..." és "Térkép hozzáadása". Hogy őszinte legyek bankkártya Nem ajánlom hozzáadni, főleg ha csak egy, de több ember használja a számítógépet. Az alábbiakban csak a levelezési címet fogjuk kitölteni.
Ehhez kattintson a „E-mail cím hozzáadása” gombra a Yandex böngésző automatikus kiegészítéséhez.
Ezután megjelenik egy ablak a böngészőben (5. ábra), amely felszólítja a gyakran használt információk megadására a weblapon történő regisztráció során az űrlap kitöltésekor (név, születési idő, nem, e-mail, cím, város, telefonszám stb.).
 Ábra. 5. Töltse ki az összes mezőt, és kattintson az OK gombra az űrlap mentéséhez
Ábra. 5. Töltse ki az összes mezőt, és kattintson az OK gombra az űrlap mentéséhez Töltse ki az összes adatot saját belátása szerint (vagy nem mindegyiket - úgy dönt). Noha a lakóhely címét és telefonszámát gyakran nem szükséges az erőforrások regisztrálásakor, könnyebb lesz az interneten keresztül megrendeléseket tenni (ha megteszi).
Az adatbevitel befejezése után kattintson az „OK” gombra a profil mentéséhez. Ábra A 6. ábra azt mutatja, hogy ezután megjelent a „Remény” forma (a 6. ábrán az 1-es).
 Ábra. 6. Készült az automatikus kiegészítés reményalapja
Ábra. 6. Készült az automatikus kiegészítés reményalapja Ha a számítógépnek egynél több felhasználója van, akkor több profilt is létrehozhat az űrlapok automatikus kitöltéséhez.
Ehhez kattintson a "Levelezési cím hozzáadása" gombra (a 6. ábrán 2). Megjelenik a második Irina forma, amint az az 1. ábrán látható. 7.
Hogyan lehet megváltoztatni vagy törölni a böngésző automatikus kitöltési űrlapját
Először keresse meg az űrlapot a böngészőben, ezért:
- lépjen a "Beállítások" Yandex.Browser webhelyre (1. ábra),
- kattintson a "Speciális beállítások megjelenítése" elemre (2. ábra),
- ott megtaláljuk a „Jelszavak és űrlapok” opciót (3. ábra), majd kattintson a „Konfigurálás” elemre (3. ábra 2),
- megjelenik az „Automatikus kitöltési beállítások” ablak (7. ábra):
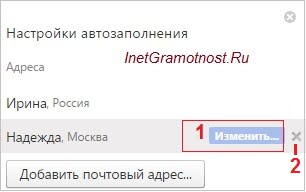 Ábra. 7. Megváltoztathatja vagy törölheti az automatikus kitöltési űrlapot
Ábra. 7. Megváltoztathatja vagy törölheti az automatikus kitöltési űrlapot Néhány adat megváltoztatásához vigye az egeret a kívánt űrlapra, például „Remélem”, majd kattintson a „Változás” gombra (1. ábra a 7. ábrán).
Az űrlap teljes eltávolításához el kell hoznia az egeret, egy kereszt jelenik meg (2. ábra a 7. ábrán). Kattintunk a keresztre, és ennyi, a böngésző automatikus kitöltési formáját töröltük.
Például az automatikus kitöltéshez, amikor regisztrál a webhelyen
Most, amikor regisztrál a Yandex oldalakon, a böngésző felajánlja, hogy automatikusan kitölti az űrlapmezőket. Az automatikus kiegészítés mezőit sárga színnel kell kiemelni. Ez azt jelenti, hogy a böngésző elmentette ezeket az információkat, és csak a mentett lehetőségekre kattintva kínál lehetőséget.
A Yandex.Browser csak azokat a mezőket tölti ki, amelyekre szükség van a weboldalon való regisztrációhoz: ha a webhely nem igényli a telefonszámát, akkor nem kerül beírásra más mezőbe.
Megnyitjuk a webhelyet, ahol regisztrálnia kell. Ábra A 8. sz. Regisztráció az állami szolgálatok weboldalán található.
A név mezőbe írja be a nevét. Ábra A regisztráció során a „H” betűt adtam be. Ezután megjelentek sárga mezők, amelyekben a böngésző automatikusan kicseréli az összes mentett információt.
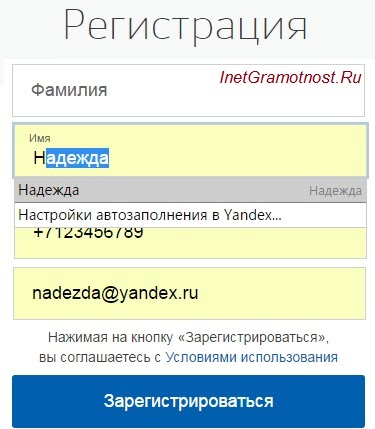 Ábra. 8. A regisztráció során írja be a „H” betűt a „Név” mezőbe az automatikus kitöltéshez, a „Remélem” képernyőn
Ábra. 8. A regisztráció során írja be a „H” betűt a „Név” mezőbe az automatikus kitöltéshez, a „Remélem” képernyőn Ellenőrizni kell, hogy minden megfelelő-e a regisztrációhoz, és kattintson a kék "Regisztráció" gombra.
Kiderül, hogy a regisztráció a webhelyen 2 kattintással:
- Beírtam a „H” név első betűjét, majd a Yandex böngésző automatikusan visszatért az összes adatot a „Remélem” űrlapból.
- Kattintson a "Regisztráció" gombra.
Néhány rész automatikus kitöltése
Megfigyelheti, hogy az automatikus kiegészítéshez szükséges űrlap létrehozásakor nem javasolták a vezetéknév és az önnevek megadását (5. ábra).
Ennek ellenére bizonyos információkat a Yandex.Browser tárolja, miután beírta az űrlapba, és a bevitt adatokat elküldte a Yandex szervernek (és ott elmentette). Később a böngésző felajánlja, hogy ezeket az információkat automatikusan kitöltse a megfelelő mezőkben a többi webhelyre történő későbbi regisztráció során.
Az automatikus kiegészítésű Yandex böngésző letiltása
- Megyünk a "Beállítások" Yandex.Browser (1. ábra),
- A beállítások oldalának végén kattintson a "Speciális beállítások megjelenítése" elemre (2. ábra),
- ott találjuk a „Jelszavak és űrlapok” lehetőséget (3. ábra),
- törölje a jelet az „Az űrlapok automatikus kitöltésének engedélyezése egy kattintással” jelölőnégyzetből (1 a 3. ábrán):
A cikkben szereplő képek (1-8. Ábra) a Yandex.Browser 16.4.1.8564 verziójára vonatkoznak.
"Jelszavak és űrlapok." Létrejön az első sor - az automatikus kitöltés egy kattintással, a gyorsított regisztrációs módszerhez számla adatokat és azok alapján a különféle profilokban lévő mezőket kitölti a regisztráció során. Ilyen rekord létrehozásához kattintson az "Automatikus kitöltési beállítások" sorra.
A megjelenő ablakban létrehozhat egy sablont a cím kitöltéséhez vagy a hitelkártya-adatok kitöltéséhez.
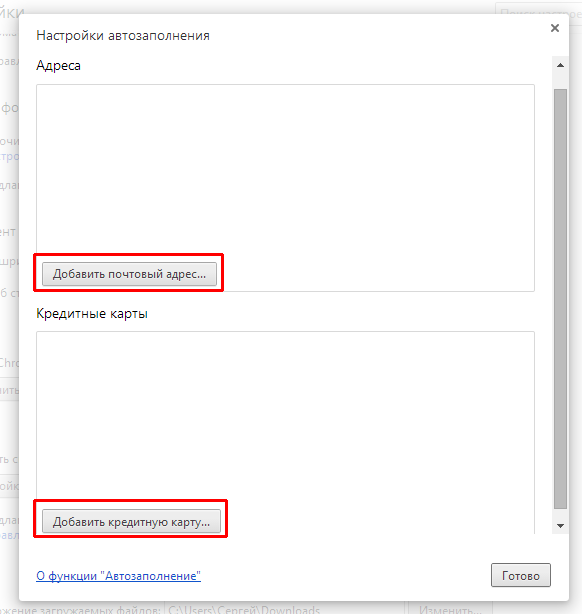
Hozzon létre egy sablont a cím kitöltéséhez. Ehhez kattintson a "Levelezési cím hozzáadása" gombra. A sablon kitöltése ablakban írja be az összes adatot az űrlapba. A kérdőív kitöltésekor további mezők jelenhetnek meg. Felvehet több e-mail címet és több partner nevet. Minden mező választható. A kitöltés után kattintson az "OK" gombra.
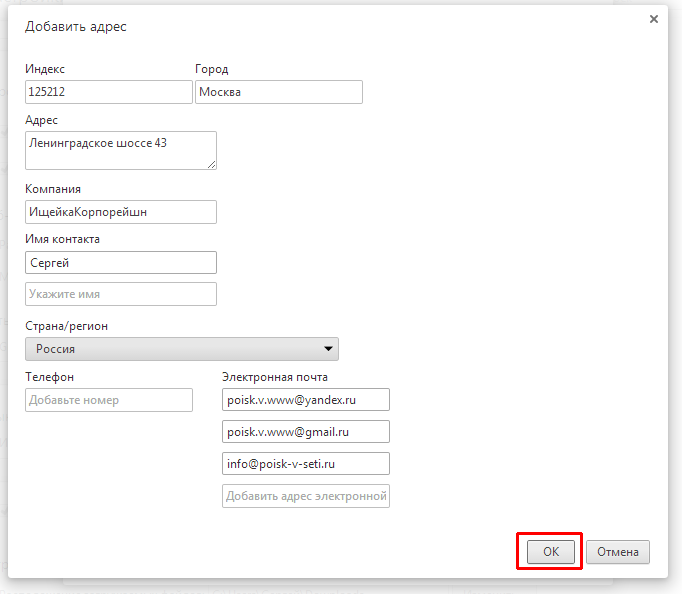
Ugyanígy további sablonokat adhat hozzá profilok kitöltéséhez. A létrehozott sablonok szerkeszthetők vagy törölhetők. Ehhez a kívánt sablon fölé vigyük, további gombok jelennek meg. A törléshez vagy a szerkesztéshez kattintson a kívánt gombra.

A hitelkártya-adatok kitöltéséhez kattintson a „Hozzáadás” gombra hitelkártya”. A megjelenő ablakban írja be a tulajdonos nevét (és vezetéknevét), a kártya számát (tizenhat számjegy) és a lejárat dátumát (az érvényességi időt a kártya elején egy számmal jelöljük). A kitöltés után kattintson az "OK"
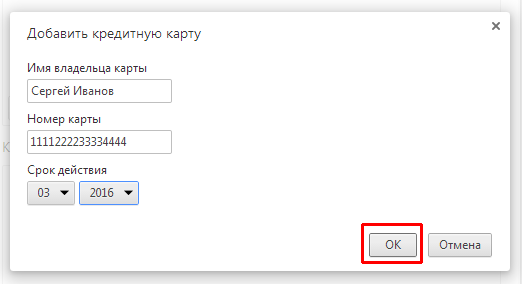
Más kártyákat ugyanúgy lehet hozzáadni. Amikor az egérmutatót a kártya körül lévő rekord fölé viszi, megjelenik egy gomb az adatok szerkesztéséhez, és egy kereszt a rekord törléséhez. Nem szükséges megnyomni a „Befejezés” gombot, az adatok már el vannak mentve, egyszerűen bezárhatja ezt az ablakot a jobb felső sarokban található keresztre kattintva.
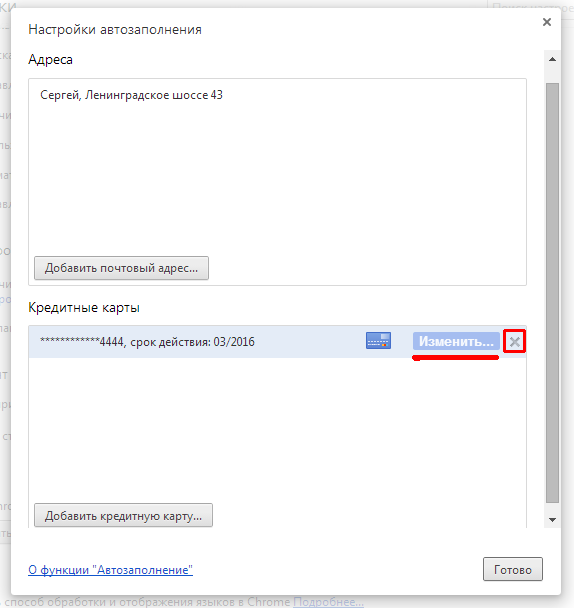
„Javasoljon jelszavak mentését a webhelyek számára” - ha a jelölőnégyzet be van jelölve ebben a sorban, akkor a jelszó megadásakor bármilyen webhelyre felkérjük a jelszót a böngésző memóriájába.
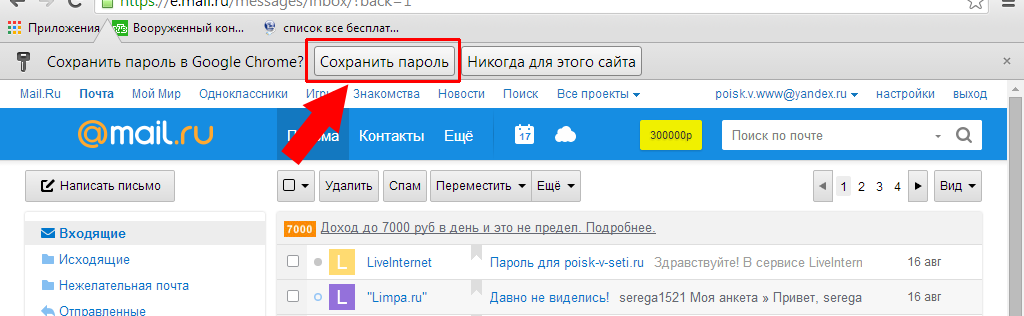
A webhely következő bejáratánál kattinthat a bejelentkezési mezőre, a legördülő menüben megjelennek az összes elmentett bejelentkezés ezen a webhelyen. Kiválasztjuk a kívántt, rákattintunk a bal egérgombbal, és a jelszó automatikusan kitölti az oszlopot, azaz nem kell újból beírnia a felhasználónevét és jelszavát, csak válasszon a mentett közül.

Ez a védelem nem csak érvényes.




