A webes technológia és az internet korszakában bárki hozzáférhet hihetetlen mennyiségű tartalomhoz, információhoz és szórakoztatáshoz. A Google Chrome könyvjelző rendszer segítségével bármikor megszervezheti kedvenc webhelyeit, és gyorsan hozzájuthat hozzájuk. Különösen a felhasználók szeretik az úgynevezett vizuális könyvjelzők Google chrome. Miniatűr képek-oldalak, hiperhivatkozással, amely a kívánt erőforráshoz irányítja. Ez a cikk útmutatást nyújt az expressz panel létrehozásához és konfigurálásához a Google Chrome-ban.
Sajnos, sok versenytárssal ellentétben, a Google továbbra sem fogja megvalósítani saját expressz panelt. Ezért a szokásos Chrome-felületen nem jelennek meg vizuális lapok. A modern böngészők moduláris kialakítása azonban megkönnyíti a szükséges funkciók összekapcsolását kompakt kiegészítés formájában - plug-inek. A hálózat hatalmas mennyiségű különféle kiterjesztést mutat be, amelyek lehetővé teszik expressz panellek készítését minden ízlés szerint: a Yandex alkalmazásai, a Mail.ru, az eredeti háromdimenziós SpeedDial és még sok más termék. Legtöbbjük letölthető a Google Store könyvtárból.
Dugó csatlakozás
Bármely expressz panelt ugyanúgy telepítünk a Google Chrome-ba, mint a többi kiterjesztést. Fontolja meg a folyamatot a Yandex termékpéldájának felhasználásával:
Így új expressz panelt csatlakoztatott a Google Chrome-ba. Más felületek ugyanúgy kapcsolódnak a Chrome-hoz.
A Yandex könyvjelzői
Amikor a Yandex express panele telepítve van a Chrome-ra, konfigurálnia kell, és a lehető legkényelmesebbé kell tennie:
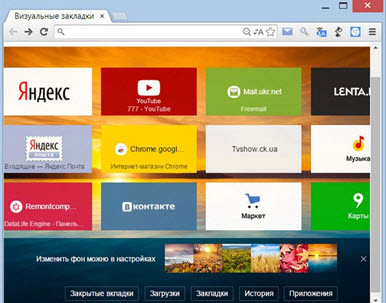
A bal egérgombbal „húzhatja” a képeket helyről a helyre, elrendezve azokat az Ön számára megfelelő sorrendben. A könyvjelzőkezelő menü megnyitásához mutasson rá. Lezárhatja az objektumot a véletlenszerű húzás és törlés ellen, törölheti vagy felhívhatja a beállításokat. Ezekben szerkesztheti annak az erőforrásnak a címét, amelybe a hiperhivatkozás vezet, és a képet.
Új elem hozzáadásához kattintson a jobb gombbal egy tetszőleges helyre a Chrome ablakban, és nyissa meg a legördülő menüt. Ebben válassza az „Add to Express Panel” elemet - és egy könyvjelző jön létre. Egy másik módszer az, hogy eltávolítja az egyik meglévőt, és kattintson a létrehozott "Plusz" -ra szabad hely. Töltse ki a hiperhivatkozás cím- és névmezőit - és hozzon létre egy új objektumot.
Hasznos volt a cikk?
az opera böngésző Van egy kényelmes szolgáltatás, az Express Panel néven. Ő képviseli kezdőlapahol a felhasználók webhelyeket adhatnak hozzá gyors hozzáférés. A Google Chrome-ban hasonló panel is létezik, de itt a webhelyek automatikusan hozzáadódnak a látogatások gyakoriságától függően.
A Chrome lapjainak száma nyolc négyzetre korlátozódik - csak nem tudsz többet hozzáadni. Ezen felül, ha törli az előzményeket a Chrome-ban, akkor az összes meglévő webhely törlődik. Azonban konfigurálhatja az Express panelt a Chrome-ban, hogy képességei között ne térjen el különbség az Opera hasonló funkciójával. Hogyan csináljuk ezt, most meglátjuk.
Könyvjelzősáv
Egyfajta csere lehet a könyvjelző sáv, amelybe tetszés szerint hozzáadhat webhelyeket.
A szolgáltatás engedélyezéséhez:
A tetején egy sor jelenik meg, ahol felveheti könyvjelzőit. Könyvjelzővé tételhez nyissa meg a kívánt webhelyet, majd kattintson a csillag gombra. 
Megváltoztathatja a könyvjelző nevét, vagy megadhatja azt a mappát, amelybe menteni szeretné.
Az összes könyvjelzőt a panelen tárolja a címsor alatt, és egyetlen kattintással megnyitható. Távolíthatja el őket ugyanúgy, mint a könyvjelzők törlésével a Yandex alkalmazásban.
terjeszkedés
Ha megpróbált létrehozni egy könyvjelzősávot, de elégedetlen volt annak funkcionalitásával vagy megjelenésével, akkor keresse fel a speciális bővítmények segítségét.
Az Express panel létrehozásához a Google Chrome-ban a legnépszerűbb kiegészítők a bővítmények Gyorstárcsázás 2 és vizuális könyvjelzők Yandex.
Az alkalmazások telepítésével 48 vizuális könyvjelzőt adhat az oldalhoz, amellyel gyorsan elérheti a szükséges webhelyeket. 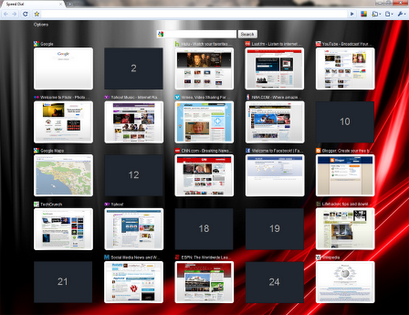
A bővítmény telepítése:
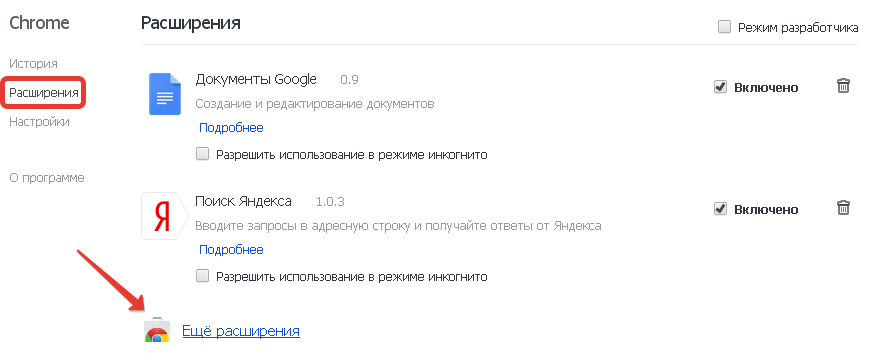
Nyissa meg a Chrome Internetes áruházot. Neve ellenére rengeteg ingyenes kiegészítőt tartalmaz. Annak érdekében, hogy ne kézzel keresse meg a kívánt kiterjesztést, használja a „Keresés” mezőt, és írja be a „Speed \u200b\u200bDial 2” mezőt. A keresési eredmények között keresse meg a szükséges kiegészítőt, majd kattintson a "Ingyenes" gombra. 
Kattintson a Hozzáadás gombra.  Rövid szünet után egy üzenet jelenik meg, amely szerint a kiterjesztés hozzáadva lett. Nyisson meg egy üres fület - rajta egy ilyen ablak jelenik meg:
Rövid szünet után egy üzenet jelenik meg, amely szerint a kiterjesztés hozzáadva lett. Nyisson meg egy üres fület - rajta egy ilyen ablak jelenik meg:
 Kattintson a Folytatás gombra, hogy megismerkedjen a kiegészítő fő funkcióival.
Kattintson a Folytatás gombra, hogy megismerkedjen a kiegészítő fő funkcióival.
A szolgáltatást regisztrálni fogják. Ez nem kötelező.
Eddig az expressz panel így néz ki: 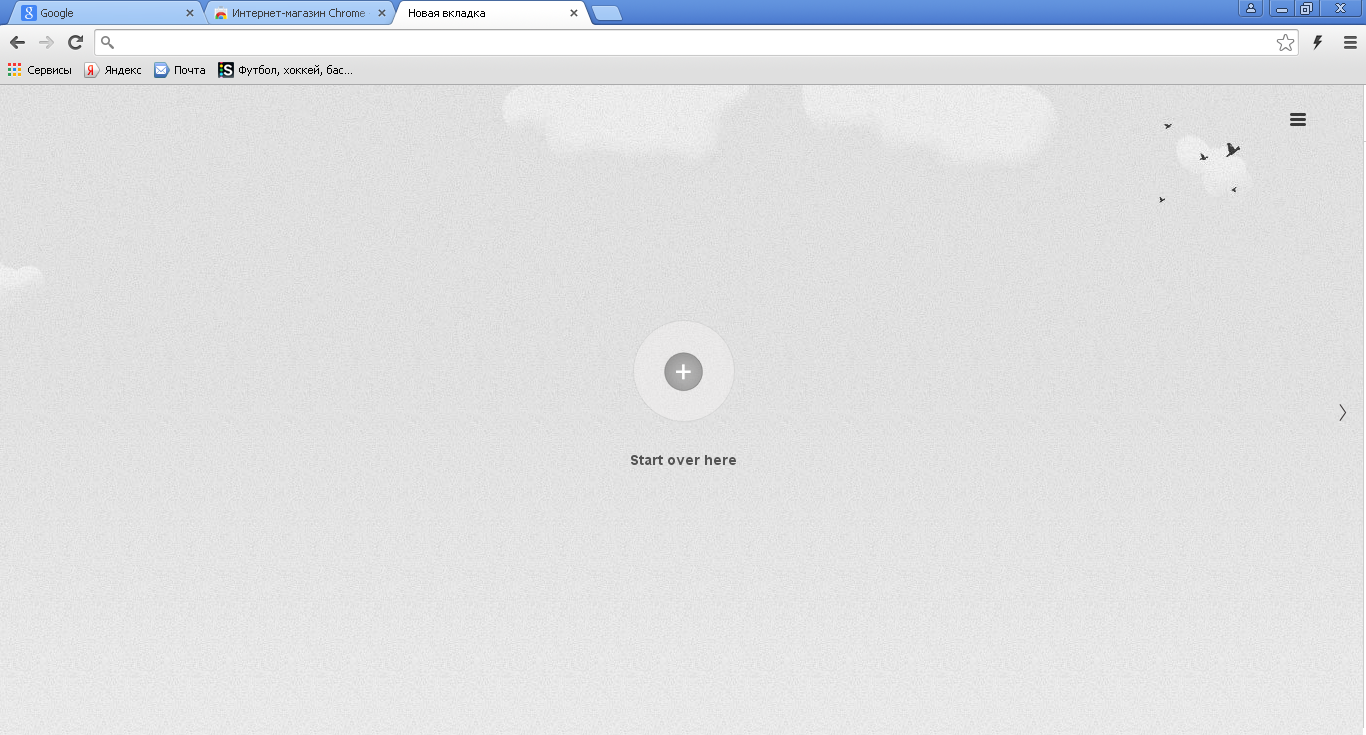 Webhely hozzáadásához kattintson a pluszjelre, írja be az erőforrás címét a mezőbe, majd kattintson a „Mentés” gombra.
Webhely hozzáadásához kattintson a pluszjelre, írja be az erőforrás címét a mezőbe, majd kattintson a „Mentés” gombra.
A könyvjelző eltávolításához kattintson a jobb gombbal rá, és válassza a „Törlés” lehetőséget.
Ha meg akar szabadulni a teljes expressz panelen, akkor csak lépjen a kiterjesztések listájára, és tiltsa le a létrehozásáért felelős kiegészítőt.
Expressz panel - Ez egy új üres lap a Google Chrome-ban, amely linkeket tartalmaz a gyakran látogatott oldalak gyors eléréséhez. A panelen lévő webhelyek azonban automatikusan létrejönnek, figyelembe véve a böngészési előzményeket, így az alábbiakban megvizsgáljuk, hogyan konfigurálhatja az expressz panelt a Google Chrome-ban.
Ha új lapot hoz létre, látni fogja, hogy a keresősáv alatt nyolc lap található, a látogatások alapján létrehozott weblapok miniatűrjeivel. Sajnos ez az expressz panel nagyon korlátozott, mert Több mint nyolc lap nem helyezhető bele, és ha törli a böngésző előzményeit, ez a könyvjelző sáv is törlődik.

Ennek a szolgáltatásnak a helyettesítése lehet a könyvjelző sáv, amelyet ön is kitölthet a webhelyekkel.
A könyvjelző sáv konfigurálásához nyissa meg a böngésző menüt, és lépjen a „Beállítások” .
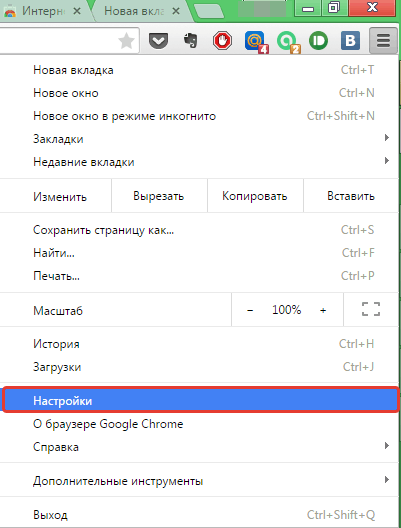
A szakaszban „Megjelenés” jelölje be a jelölőnégyzetet a Mindig jelenítse meg a könyvjelző sávot .

Egy további sor jelenik meg a böngésző fejlécében, amelyet testreszabhat. Ha új weboldalt szeretne hozzáadni a könyvjelzősávhoz, lépjen az érdeklődő webhelyre, válassza a csillagot a jobb oldalon címsor, és változtassa meg a mappát a Könyvjelző sávra. A könyvjelző automatikusan hozzáadódik a Google Chrome tetejéhez.
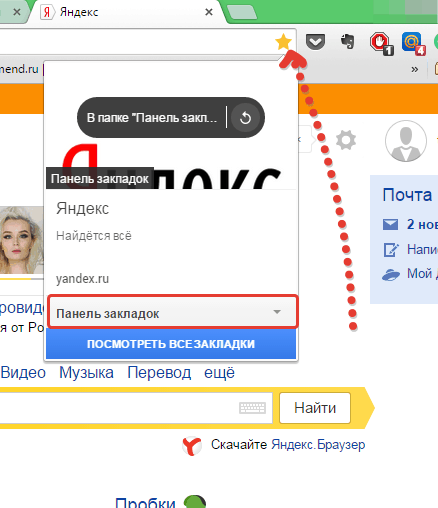
Így korlátlan számú weboldalt helyezhet el a könyvjelzősávra, de csak nyolc oldal lesz látható, a többi pedig a nyíl mögött rejtőzik el.
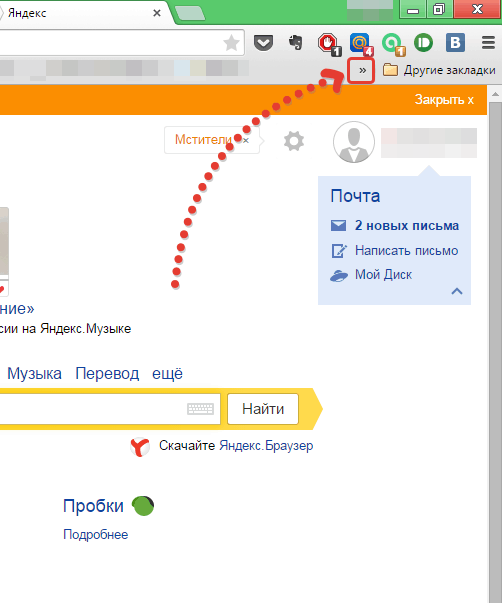
Az összes oldal egyetlen egérkattintással megnyílik, és mindig látható.
Az expressz panel konfigurálásának másik módja a gyártó által gyártott kiegészítők használata.
Mint Ön már észrevette, amikor a Google Chrome-ot először tölti le, akkor kap egy üres böngészőt, amelyet hasznos és szükséges funkciókkal lehet kitölteni harmadik féltől származó kiegészítők segítségével.
Tehát a weboldalak gyors eléréséhez az egyik legnépszerűbb kiegészítőt kell figyelembe venni "Vizuális könyvjelzők" a Yandex-től. További információ a vizuális könyvjelzőkről, valamint a Google Chrome telepítési útmutatója.

A boltban google kiterjesztések A Chrome rengeteg eszközzel rendelkezik az expressz műszerfal létrehozásához és személyre szabásához. Csak nyissa meg a böngésző menüjét, és menjen a „További eszközök” - „Bővítmények” . A megnyíló ablakban lépjen az oldal aljára és kattintson a linkre "További kiterjesztések" és keressen kiegészítőket. Azt is javasoljuk, hogy olvassa el a kiegészítőt Gyorstárcsázás - Hasznos és nagyon funkcionális eszköz vizuális könyvjelzők készítéséhez.
Az expressz panel miatt a felhasználó gyorsan hozzáférhet azokhoz a webhelyekhez, amelyeket leggyakrabban látogat. Ma minden böngésző fel van szerelve ezzel a lehetőséggel. Mindegyikben azonban nem fejlesztették ki őket.
A panel funkciói a Google Chrome számára
A Google Chrome expressz panelen vannak bizonyos korlátozások. Csak a látogatások alapján létrehozott nyolc lap a weblapok miniatűrjeivel található a keresősáv alatt (minél gyakrabban látogatják meg, annál nagyobb a valószínűsége, hogy a webhely ott jelenik meg). A böngészőeszközök segítségével a lapkák hozzáadása nem fog működni - telepítenie kell a kiterjesztéseket.
A Google expressz panellel egy másik mínusz az, hogy eltűnik, ha törli a látogatások előzményeit.
Az Express panel cseréje
Oldalakat menthet a könyvjelző sávba, így ez egyfajta alternatívának tekinthető. Ennek az az előnye, hogy itt joga van kiválasztani, hogy mit jelenít meg, és mi nem. Hogyan lehet engedélyezni?
1. Nyissa meg a menüt a három csíkkal ellátott ikonra kattintással, és válassza a "Beállítások" menüpontot.
2. A „Megjelenés” blokkban jelölje be az „A könyvjelző sáv mindig megjelenítése” négyzetet. Most egy további sor jelenik meg a navigációs sor alatt, amelybe a mentett linkek tovább kerülnek.
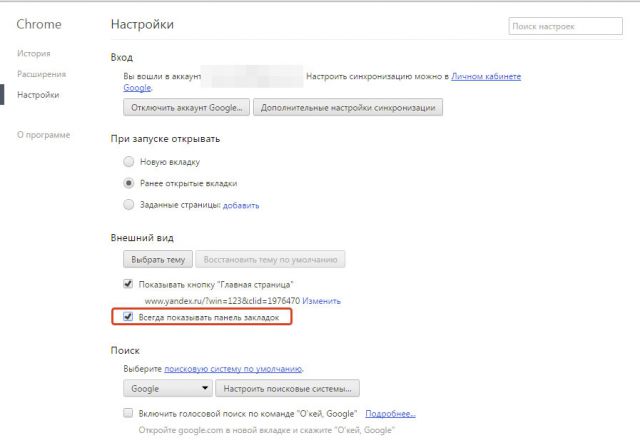
3. Cím hozzáadásához nyissa meg a weboldalt, és kattintson a csillag ikonra. Állítsa be a „Bookmark Bar” opciót a legördülő menüben. A könyvjelző azonnal hozzáadásra kerül a böngésző tetejére.

A könyvjelzők száma korlátlan. Mivel nem minden könyvjelző fér el egymás után, csak nyolc könyvjelző lesz látható. A mentett oldalak teljes listájának megnyitásához a sor jobb oldalán található nyílra kell kattintania.

Panel a Yandex böngészőből
Azok, akik hozzászoktak a cselekvési szabadsághoz, ezt a lehetőséget választják a Google Chrome számára. A kiterjesztés maga a böngésző áruházban érhető el. Hogyan lehet odamenni?
1. Írja be a címet: chrome: // kiterjesztések /.

2. Lépjen az oldal végére, és kattintson a „További kiterjesztések” feliratra. A rendszer a Google Chrome kiegészítőinek katalógusába kerül.
3. Keresse meg a „Visual bookmarks” kiterjesztést az áruházban. Szüksége van a Yandex Elementsre.
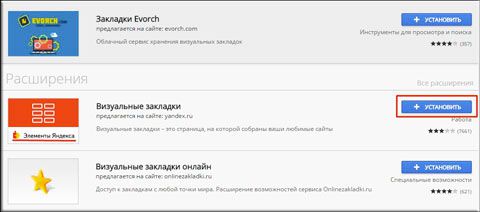
4. Kattintson az „Install” gombra.
A sikeres telepítés után indítsa újra a böngészőt, és a megnyitás után látni fogja, hogy az új expressz panel már használható. Logikus, hogy a keresési karakterlánc már nem a Google, hanem a Yandex lesz.
A lapok testreszabhatók. Ehhez kattintson a jobb alsó sarokban található "Beállítások" gombra.

Válassza ki a kívánt könyvjelzők számát. Csökkenthető vagy növelhető - minden a vágyadtól függ. A cellák maximális száma 48. Meghatározhatja a böngésző kezdőlapjának háttérképét is: válasszon a rendelkezésre álló lehetőségek közül, vagy töltse fel a sajátját. Ha szükséges, jelölje be a „Könyvjelzősáv megjelenítése” bal oldalán található négyzetet.

Ha törölni szeretne egy könyvjelzőt, kattintson a weboldal miniatűrjével a cella jobb felső sarkában található keresztre.
Segítség a Speed \u200b\u200bDial 2-től
Ez méltó alternatíva a Yandex expressz paneljének, de egy másik fejlesztőtől. Telepíthető az online áruház kiterjesztésein keresztül.
1. Menjen a mellékáruházba a fent leírt módon.
2. Írja be a 2-es tárcsát keresési karakterlánchogy gyorsan megtaláljon kiegészítőt számos alkalmazás között.
3. Kattintson az „Ingyenes” vagy az „Telepítés” elemre.

4. Mivel a telepített kiterjesztés megerősítést igényel, kattintson az "Add" gombra. Ezután egy idő után megjelenik egy értesítés, hogy a Speed \u200b\u200bDial 2 lett hozzáadva.

5. A következő értesítés megjelenik egy új lapon:

6. Kattintson a Folytatás gombra az opciók megtekintéséhez vagy a Köszöntés átugrása lehetőséghez. Regisztrálhat a szolgáltatásban, de ez nem kötelező.
7. Az üres gyors hozzáférésű panel így néz ki:

A felhasználónak még nem kell létrehoznia a tálcáját.
8. Egy oldal hozzáadásához kattintson a pluszjelre, és írja be a címet. Ezután kattintson a „Mentés” gombra.
Könyvjelző törléséhez az expressz panelen kattintson a jobb gombbal a cellára, és válassza a helyi menüben a „Törlés” lehetőséget.
A teljes ablak törléséhez ablakokkal be kell lépnie a kiterjesztések listájába, és egyszerűen ki kell kapcsolnia a Speed \u200b\u200bDial 2 kiegészítőt, az „Off” jelre helyezve.
IOS7 Új lap oldal: Szimulálja az iOS-t
Itt az oldalképpel rendelkező cellák helyett widgetek jelennek meg - az iOS rendszer utánzata. Az alkalmazás saját widgeteket kínál a szolgáltatásokkal. A panel általában angol nyelvű forrásokat tartalmaz, tehát ez a Google Chrome kiterjesztése.

A webhely-widget eltávolításával eltávolíthatja. Csak itt nem az ujját, hanem a bal egérgombot kell használni. Felbukkan egy kereszt, egy ikon, amely törlést jelent. Egy egyszerű drag and drop funkcióval cserélheti a könyvjelzőket.
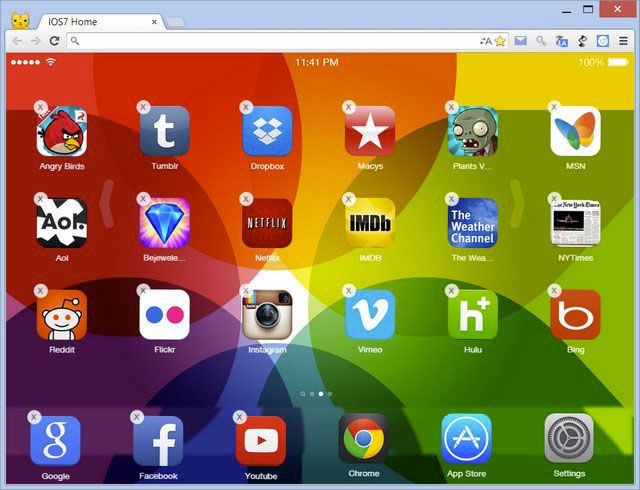
Néhány további előny:
- Virtuális asztalok, ahol a kedvenc webhelyek ikonjai téma szerint vannak elosztva.
- Statikus hivatkozások az ablak alján. Az egyik asztalról a másikra váltáskor nem fordulnak elő. A rögzített elemek között található a Google webhely. Itt kerülnek a leglátogatottabb oldalak. Ezek azonban megváltoztathatók.
Hogyan konfigurálhatom? Megváltoztatni megjelenés expressz panelek esetén lépjen a Beállítások szakaszba (a fogaskerék ikonra a jobb alsó sarokban).
Az ablakon elhelyezheti a kívánt hátteret, adjon hozzá egy könyvjelzőt (ehhez manuálisan kell megadnia a címet). A beállítások importálása szintén lehetséges.
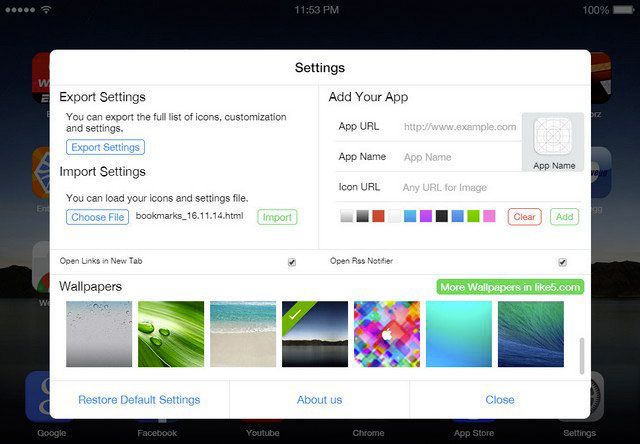
Az egyik hátránya a widget rossz képminősége. Ennek oka az a tény, hogy a kiterjesztés nem mindig talál képet az ikonra.

Mi van, ha a panel eltűnik?
A felhasználók néha panaszkodnak, hogy a vizuális könyvjelzőkkel ellátott panel eltűnt. Miért történik ez?
Két lehetőség van: vagy ez hibás a maga kiterjesztésében, vagy egy másikhoz ment számla Google, amely alatt a bővítmény nincs telepítve. Először lépjen arra a fiókra, amelyre telepítette a kiegészítőt. Ha a fiókot nem változtatták meg, akkor távolítsa el a bővítményt, és telepítse újra. A problémát meg kell oldani.
Minden felhasználónak joga van expressz panelt készíteni a Google Chrome-ban. Különösen különféle kiterjesztéseket használunk erre. Az eredmény egy szép és kényelmes program felület.
2014. június 12., 23 650

Először is, mi az expressz panel (könyvjelző sáv) - az interneten a legnépszerűbb lapok (webhelyek) halmaza. Vagy ezek azok a webhelyek, amelyeket leggyakrabban felkeres. Az expressz panel használata sokkal kényelmesebb, mint az információ keresése a keresőmotorban.
Az Opera operációs rendszerben az expressz panelt automatikusan telepíti, de a Google-ban nem. Amikor megnyitja a böngészőt, azonnal megjelenik egy keresőmotor, a régi volt google verziók. De az újakban, ha az expressz panel már ott van, akkor ez nagyon kényelmetlen, és a fülek hozzáadásával korlátozott.
A számuk végtelen. És ez nem túl kényelmes, ha gyakran ugyanazt az oldalt látogatja meg. A normál expressz panellel az alábbiakban olvashat néhány szoftverbővítést.
Különböző kiterjesztések vannak a Google Express Panel egyszerűbbé és kényelmesebbé tételéhez.
Gyorstárcsázás egy kiterjesztés a Google számára. A telepítés nagyon egyszerű.

Először meg kell nyitnia a Google beállításait és kezelését, ezek a beállítások a jobb felső sarokban vannak, majd keresse meg az eszközök oszlopot, keressen kiterjesztéseket ebben az oszlopban, és nyissa meg őket, alul egy felirat jelenik meg, “további kiterjesztések” nyissa meg őket, és keresse meg a Gyorstárcsázás programot. A jobb oldalon megjelenik egy „+ ingyenes” ikon, kattintson rá, miután megjelenik egy ablak, amely megerősíti az új „kiterjesztést”, el kell fogadnia és várnia kell, amíg telepíti. Vagy töltsön le bármilyen webhelyről, de ez a kiterjesztés nem elég kényelmes, szinte megegyezik a Google expressz paneljével.
(Yandex Visual Bookmarks) - telepítened kell őket ugyanúgy, mint a sebesség meghosszabbítás Dial.
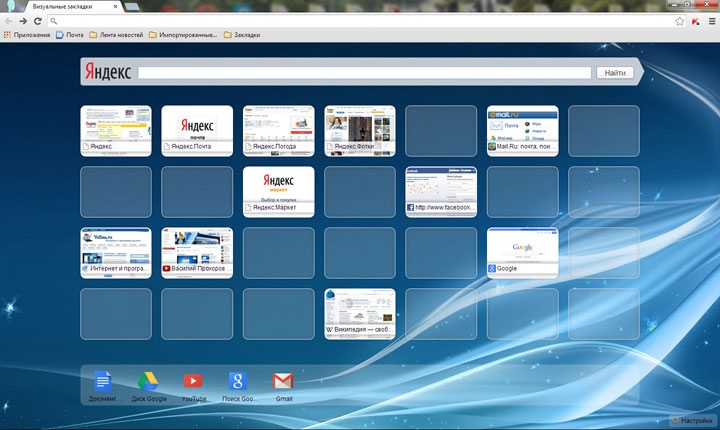
Talán sokkal kényelmesebbek, mint az előző kiterjesztés. A könyvjelzők számának növelése érdekében kattintson a jobb alsó sarokban található beállításokra, és válassza ki a szükséges könyvjelzők számát. De a kiterjesztés telepítésekor a Yandex jelenik meg a Google keresőmotorja helyett.
Ha telepítette a Google Chrome-ot a böngészőben vizuális lapok, néha érdekli őket a hírek. Az új verziók kiadásakor gyakran kellemes kiegészítéseket vezetnek be.




