Minden, ami egy szar lezuhan
A hiba lényege:
ok nélkül, a megnyitott oldal helyett nem a tartalmat, hanem az "Aw" üzenetet látja
Hogyan javítható?
Ha ez egyszeri eset, akkor nem érdemes aggódni. Ez a hiba könnyen javítható: csak frissítse az oldalt (F5 gomb). Ez a leggyakoribb módszer az "Ó".
Ha ez nem segít, vagy a hiba arra kényszeríti, hogy újra és újra frissítse az oldalt, akkor a probléma valahol mélyebben megoldódott.
Alternatív megoldások a hibára
Időnként számítógéppel kell dühöngni, hogy véglegesen megoldhassa a böngésző helyes működésének kérdését.
- Van olyan vírusod, amelyet eltávolítani kell. Végezzen el egy teljes számítógépet (az összes mappát és fájlt) merevlemezek). Egy ilyen ellenőrzés egész napot igénybe vehet, de megéri. Ha az antivírus talál valamit, törölje azt. Ellenőrzés után feltétlenül indítsa újra a számítógépet.
- Víruskereső vagy tűzfal blokkolja a Chrome-ot. Igaz vagy sem, könnyű meghatározni:
- Néhány kiterjesztés zavarja a böngésző normál működését. Menj ide beállításokakkor be az eszközök, majd a kiterjesztésekhez, és húzza ki az összes olyan kiterjesztést, amely kétségesnek tűnik. Ha a leállítás után minden jól működött, akkor lokalizálta a problémát.
- A profil károsodása \u003d\u003e el kell indítania egy újat. Pontosan ezt kell tennie az utolsó fordulóban, ha az 1-3. Pont nem segített. Hogyan csináljuk?
- tiltsa az IDEIGLENES víruskeresőt;
- tiltsa le az IDEIGLENES tűzfalat (annak megtalálásához kattintson a START gombra, és írja be a keresésbe a "tűzfal" szót).
- majd indítsa el a Chrome-ot.
Ha a Chrome jól működik, akkor a probléma az antivírusban vagy a tűzfalban volt.
Ebben az esetben csak írja be a Chrome kivételt a beállításokba. Itt nem lesz egyértelmű utasítás víruskereső programok ma nagyon sokan vannak.
Futtassa a parancsot: a Windows logóval + E,
- A tetején (ahol a „Számítógép” lesz írva) be címsor mindent törölnie kell, és be kell illesztnie a következő kódot.
Windows XP esetén:
% USERPROFILE% \\ Helyi beállítások \\ Alkalmazási adatok \\ Google \\ Chrome \\ Felhasználói adatok \\
Windows 7-8, Vista esetén:
% LOCALAPPDATA% \\ Google \\ Chrome \\ Felhasználói adatok \\
- Illessze be a másolt kódot ebbe a sorba, és nyomja meg az ENTER billentyűt.
- Megnyit egy könyvtárat, amelyben egy csomó mappa található. Keresse meg az Alapértelmezett mappát, és nevezze át a Biztonsági mentés alapértelmezett névre.
- Indítsa újra a Chrome-ot.
A számítástechnika fejlődésének hajnalán az internet csak az elit számára volt elérhető. Először is nagyon lassú volt, tehát ezt a technológiát valójában csak szükség esetén használták, és nem úgy, ahogy jelenleg - a szórakozáshoz. Másodszor, nagyon drága volt, és egyes helyeken egyszerűen nem volt műszaki képessége annak csatlakoztatására. Most a legtöbb számítógép csatlakozik a globális internethez, és az emberek aktívan használják fel a biztosított lehetőségeket saját célra.
Ehhez speciális héjakat fejlesztettek ki - böngészők, amelyek, mint bármely más szoftver, nem védettek a hibákkal és a különféle problémákkal szemben. Például sok felhasználó olyan helyzetekben találkozott, mint például a google chrome crap. Sajnos nem mindenki tudja, hogyan kell kezelni. Különösen akkor, ha figyelembe veszi, hogy a google chrome googljai mindig a felhasználó személyi számítógépéből fakadó bármilyen konfliktushoz kapcsolódnak, tehát nem kell támaszkodnia külső segítségre.
Ne aggódjon idő előtt. Ha nem volt lehetséges megnyitni a weboldalt (szar) ezen a népszerű internetes böngészőn, akkor van egy technika, amely megoldja az ilyen kellemetlenségeket.
A helyzet legnépszerűbb okai
Mielőtt megérti, hogy mit kell tenni - a gofromban lévő lofák, rendelkeznie kell információkkal arról, hogy mi lehet egy ilyen komplikáció kiváltó oka.
Számos fő oka van annak, hogy a google chrome minden oldalon dióhéjba kerül:
- Az Internet böngésző rövid távú hibája.
- A számítógépet vírusprogramok támadták meg, és megfertőződtek.
- A fontos rendszerszoftver blokkolja a hálózathoz való hozzáféréshez szükséges alkalmazás működését.
- Blokkoló elem jelenléte a böngészőben.
- A felhasználói profil megsérült.
Valójában ezek mind a kiváltó okok, amelyek ahhoz vezetnek, hogy a google chrome hiba jelentkezik a monitor képernyőjén.
Hatékony gyógyító technikák
Mi a teendő hiba esetén? Természetesen helyes. És tanácsos szakaszosan cselekedni.
Annak megértése érdekében, hogyan kell tisztítani hátborzongató krómmindegyiket meg kell vizsgálni lehetséges ok külön-külön.
Ha a felhasználó azt látja, hogy „probléma merült fel az oldal betöltésekor”, akkor eleinte érdemes megpróbálnia frissíteni az információkat. Ehhez csak nyomja meg az "F5" gombot. Nem segített? Minden olyan víruskereső, amely a baj idején aktuális, be van kapcsolva, és a legteljesebb és mély vizsgálat operációs rendszer bármilyen káros elem jelenléte benne.
A következő lépés a tűzfal és az antivírus alkalmazás beállításainak ellenőrzése, hogy van-e benne telepített blokk, amely befolyásolja az Internet hozzáférést a kedvenc Internet böngészőjével. Javasoljuk, hogy adja hozzá a kivételek listájához, és állítson be magas prioritást.
Ezután megnyílik az alkalmazás paraméterei, amelyeket úgy alakítottak ki, hogy belépjenek a globális web szélességébe, ahol elvégzik az összes telepített plugin elemzését, amelyek közül néhány hasonló problémát okozhat. Javasoljuk, hogy gondosan vizsgálja felül az ilyen összetevők listáját, kapjon részletes információkat mindegyikről, deaktiválja az összes felesleges és gyanús elemet.
A felhasználói profil folytatása a következőképpen történik:
- Nyomja meg egyszerre a „Win” és az „E” gombot.
- Törölje a parancssort.
- Vezesse bele a következő kifejezéseket:% USERPROFILE% \\ Local Settings \\ Application Data \\ Google \\ Chrome \\ User Data \\ (Windows XP használata esetén) vagy% LOCALAPPDATA% \\ Google \\ Chrome \\ User Data \\ (a Microsoft OSes más verziói esetén).
- A megjelenő könyvtárban keresse meg az "Alapértelmezett" apát.
- Ezt át kell nevezni „Alapértelmezett biztonsági mentés” -re, majd indítsa újra a böngészőt.
Mellesleg, még egy különleges eset - szégyen, böngésző szükséges a videó frissebb megtekintéséhez. Itt minden világos az üzenetből. Vagyis a felhasználónak szüksége lesz:
- Jelentkezzen be a hálózatba (esetleg más alkalmazásokkal).
- Keresse meg a termék legújabb verzióját, töltse le és telepítse a termékre merevlemez PC-n.
Valójában ezek mind a technikák, amelyek segítenek megbirkózni ezzel a betegséggel.
Előfordul, hogy egy szokásos weboldal látogatásakor nem kapta meg az érdeklődő webhelyet, ám egy bosszantó figyelmeztetés: „Hát, a program összeomlott” egy szomorú hangulatjel segítségével. Előfordulhat, hogy bizonyos problémák vannak az aktuális eszközzel, amely megakadályozza a böngésző megfelelő működését.
Mi az awh hiba
Először ellenőrizze a hibák gyakoriságát az alábbi lépések végrehajtásával:
- Írja be a „chrome: // crashes” kifejezést az aktuális böngésző címsorába.
- Most nyomja meg az enter gombot.
Ebben az esetben a PC-hibák jelentésének lehetőségét előre be kell kapcsolni.
Ha a hibákkal kapcsolatos pontos információk nem jelennek meg a nyitott chrome: // összeomlás ablakban, akkor a következőkre van szükségünk:
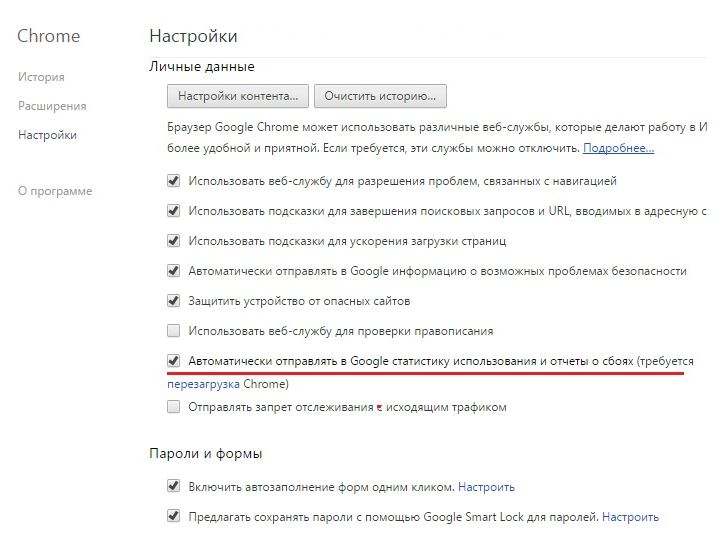
Rendszer-összeomlás problémái
Az ilyen figyelmeztetés megjelenésének oka nagyon különböző lehet, kezdve a legegyszerűbb vírusprogramtól a plug-inek és a böngésző modulok ütközéséig.
- Ha kiderült, hogy gyakori összeomlások fordulnak elő, akkor először ellenőrizze azokat a programokat, amelyek konfliktust okozhatnak a google chrome-szal. Ennek megértéséhez keresse fel a chrome: // konfliktusok oldalt. Ezután egy ablak jelenik meg az összes korábban konfliktusba lépett programmal. Ha már nincs rá szükséged, akkor megtisztíthatja számítógépének memóriáját a munkadaraboktól;
- A következő lépés a vírusok ellenőrzése a számítógép különböző oldalainak és rosszindulatú programjainak böngészése közben. Természetesen sok ember víruskereső telepítve van a számítógépére. Ne légy túl lusta a PC-n felmerült problémák, ideértve a vírusokat is, vizsgálatához. Ez sokáig tarthat, de megéri. A konfliktusok elkerülése érdekében telepíthet egy új víruskeresőt vagy 30 napig próbaverziót használhat;
- Az is előfordulhat, hogy a szoftver összeomlik Flash lejátszásakor. Hogy mindenki számára világossá tegyük, a google chrome egy meglehetősen modern és kifinomult böngésző, már tartalmazza a korábban beépített animációs modult is. Ha a számítógépén az animáció eltérő változata található, mint az Adobe Flash Player-nek, akkor konfliktusok merülnek fel a belső és a külső modulok között, ezért jelenik meg az „Aw” figyelmeztetés. Ebben az esetben kapcsolja ki a google chrome-ban korábban telepített vakut, és konfigurálja a más böngészőkben használt szabványos vakut;
- A rendszerproblémákat a felhasználói profil hibája okozhatja. Sőt, minél több további bővítmény van telepítve a böngészőbe, annál nagyobb az „Awka” valószínűsége. Lehet, hogy profilod sérült.
És ezen a téren a hibák ellenőrzéséhez a következőkre van szükség:
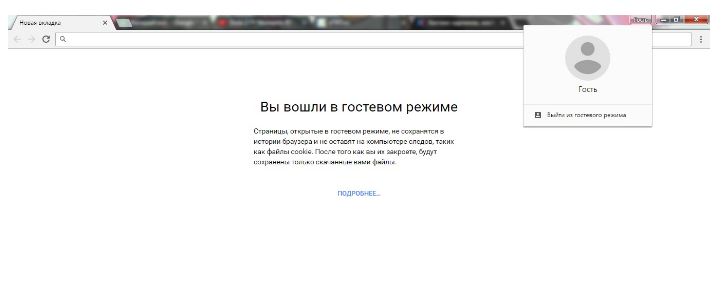
Most menjen a böngészőbe, és próbáljon bejelentkezni egy webhelyre. Ha az "Opanki" figyelmeztetés már nem jelenik meg, akkor az volt a probléma. Ha ez a hiba továbbra is fennáll, akkor létre kell hoznia egy új (a felhasználót meg kell változtatni). Először:
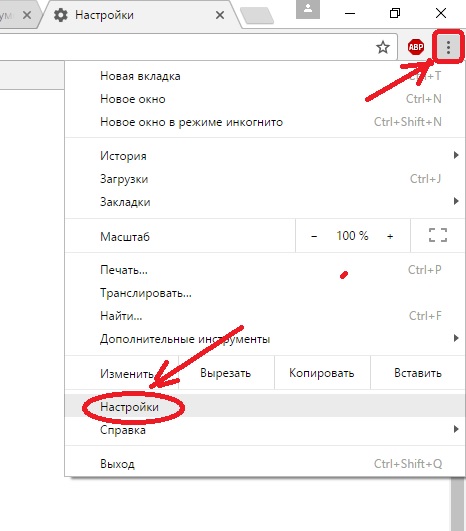
Ezután ismét ellenőrizze a hibákat.
Egyéb lehetséges hibák
Ebben a mennyiségben a hibák listája nem állt le, mivel a számítógép összetett gép, a programok és a számítógépes rendszer kölcsönhatása pedig még bonyolultabb. Ezért a következő hibák és azok ellenőrzési módszerei:
A hiba a rendszerfájlokban található.
A hibák kijavításához aktiválnia kell az SFC.EXE / SCANNOW programot:
- Először indítsa el a parancssori módot.
- Írja meg a megadott feliratot
- Most nyomja meg az Enter billentyűt
Ha olyan hibákat talál, amelyek megakadályozzák a böngésző működését, számítógépének meg kell találnia az okokat és kijavítania kell azokat.
Helytelen kiterjesztések
Ellenőrizze számítógépét inkognitómódban. Ha a hiba eltűnik, akkor valószínű, hogy az eszköz valamilyen kiterjesztése összeomlást okozott. Ennek kiküszöböléséhez szüksége van:
- Nyissa meg az Chrome-menüt az eszköztáron (az ablak jobb felső sarkában található, úgy néz ki, mint egy kis szürke négyzet, benne három pálca)
- Most válassza az „Eszközök” lehetőséget.
- Ezután válassza a „Bővítmények” lehetőséget.
- Ezután megnyílik egy ablak, ahol törölje a jelölést a bővítmény melletti „Engedélyezve” négyzetből.
Ne aggódjon, ezek a bővítmények bármikor elérhetők az Ön számára.
A víruskereső programok működésének következményei
Akik azok, akik nem tudják, egy víruskereső program blokkolhatja a Google Chrome-ot. A víruskereső működésének ellenőrzéséhez kövesse az alábbi funkciókat:
- Kattintson a „Start” gombra a számítógép bal alsó sarkában.
- Most írja be a „tűzfal” szót.
- Próbálja meg aktiválni a krómot.
Hogyan javíthatunk meg egy ostoba hibát a Google Chrome-ban
Ha valaki nem tudja, akkor ezt a műveletet végrehajthatja egy kattintással az ablak bal felső sarkában található kerek nyílra, vagy nyomja meg az F5 billentyűt. 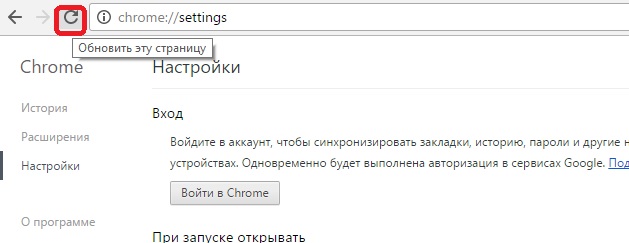
- Zárja be az aktuális lapokat
Vannak idők, amikor hiányzik az eszköz rAM memória letölthető. Lehet, hogy a számítógépe lassabban fog működni, mint a szokásos, vagy esetleg hibát okoz. Most zárja be az aktív lapokat, és próbálja meg újra letölteni az oldalt.
Előfordul, hogy olyan programok és alkalmazások nem teszik lehetővé a számítógép normál működését. Csak kapcsolja ki és újra be a számítógépet. Most ellenőrizze a hibákat.
- Próbálja meg ezt a webhelyet egy másik számítógépen is megnyitni. Ha nem működött ott, akkor valószínűleg ez egy böngésző hiba.
- Ellenőrizze azt is, hogy telepítette-e frissített verzió böngészőt. Ez a tény sokat érint. A böngésző verziójának megismerése:
- Nyissa meg a króm menüt.
- Kattintson a „Súgó” elemre.
- Most válassza a „böngészőről Google chrome”.
- A korábban csatlakoztatott modulok régebbi verzióinak letiltása:
- Kattintson a google beállítások króm a jobb felső sarokban.
- Ezután válassza az "Speciális" lehetőséget.
- Látni fogja a „Tartalmi beállítások” elemet. Kattintson rá.
- Válassza a „Plug-inek” lehetőséget, majd kattintson az „Az egyes modulok letiltása” elemre.
Gondosan olvassa át az összes modulját. Talán egy modul fut a számítógépén, amelyet két különböző verzió használ. Ebben a helyzetben távolítsa el a számítógép elavult verzióját. A fájl nem törlődik, amikor leválasztják. A krómtel kapcsolatos problémák esetén bármikor visszatérhet a modulokhoz, és újra bekapcsolhatja azokat.
Időnként a számítógép hardverproblémái okozzák ezeket a hibákat. Ha tehát a probléma megoldására szolgáló összes fenti módszer nem segítette a probléma kezelését, akkor csak 1 lehetőség marad fenn: böngészőjének újratelepítése, esetünkben a Google Chrome, vagy az operációs rendszer teljes újratelepítése.
népszerű google böngésző A Chrome híres funkcionalitásáról, hatalmas kiterjesztésű áruházáról, a Google aktív támogatásáról és sok más kedvező előnyeről, amelyek miatt ez a böngésző a világ legnépszerűbbé vált. Sajnos a böngésző messze minden felhasználótól nem működik megfelelően. Különösen az egyik legnépszerűbb böngészőhiba kezdődik: "Ó, szar ...".
"Goofy ..." a Google Chrome-ban - meglehetősen általános hiba, amely azt jelzi, hogy a webhely nem tudott betölteni. Ezért nem sikerült betölteni a weboldalt - ezt meglehetősen sokféle ok befolyásolhatja. Mindenesetre, hasonló problémával szembesülve, néhány, az alábbiakban ismertetett egyszerű ajánlást kell követnie.
1. módszer: frissítse az oldalt
Először is, hasonló hibával szembesülve, minimális hibát kell gyanítania a Chrome működik, amelyet általában egy egyszerű oldalfrissítéssel oldanak meg. Frissítheti az oldalt, ha rákattint a megfelelő ikonra az oldal bal felső sarkában, vagy megnyomja a billentyűzetet F5 .
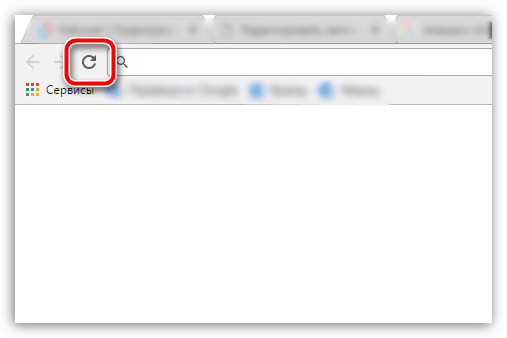
2. módszer: fülek és felesleges programok bezárása a számítógépen
A "Tréfa ..." hiba megjelenésének második leggyakoribb oka a RAM hiánya a böngésző megfelelő működéséhez. Ebben az esetben be kell zárnia a lapok maximális számát a böngészőben és a számítógépen, hogy bezárja azokat a további programokat, amelyeket még nem használt a Google Chrome-val való munka során.
Gondolnia kell egy rendszerhibát, amelyet rendszerint a számítógép rendszeres újraindításával old meg. Ehhez kattintson a gombra "Start" , kattintson a bal alsó sarokban található energiaellátási ikonra, majd válassza a lehetőséget.
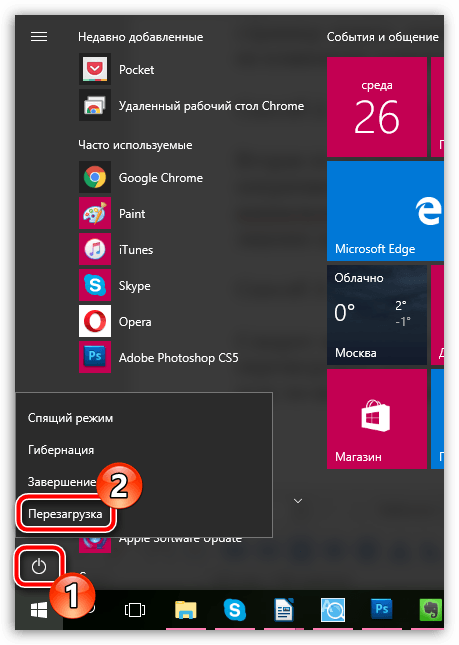
4. módszer: telepítse újra a böngészőt
Ez a pont már sokkal radikálisabban kezdi meg a probléma megoldását, és kifejezetten ilyen módon javasoljuk, hogy telepítse újra a böngészőt.
Először is teljesen el kell távolítania a böngészőt a számítógépről. Természetesen eltávolíthatja szokásos módon a menüben „Vezérlőpult” - „Programok eltávolítása” , de sokkal hatékonyabb lesz, ha speciális szoftverhez fordul, és eltávolítja a böngészőt a számítógépről. További részletek erről már a weboldalunkon találhatóak.
Amikor a böngésző eltávolítása befejeződött, a legújabb Chrome-disztribúciót feltétlenül le kell töltenie a fejlesztő hivatalos webhelyéről.
A fejlesztő webhelyére lépve meg kell győződnie arról, hogy a rendszer a megfelelőt kínálja Önnek. google verziója A Chrome, amely teljes mértékben megfelel a számítógép bitmélységének és az operációs rendszer verziójának. Tehát a Windows 64 bites operációs rendszer egyes felhasználói szembesülnek azzal, hogy a rendszer automatikusan letöltheti a 32 bites böngésző terjesztési készletét, amelynek elvileg a számítógépen kell működnie, de valójában az összes lapot az "Aw ...." hiba kíséri.
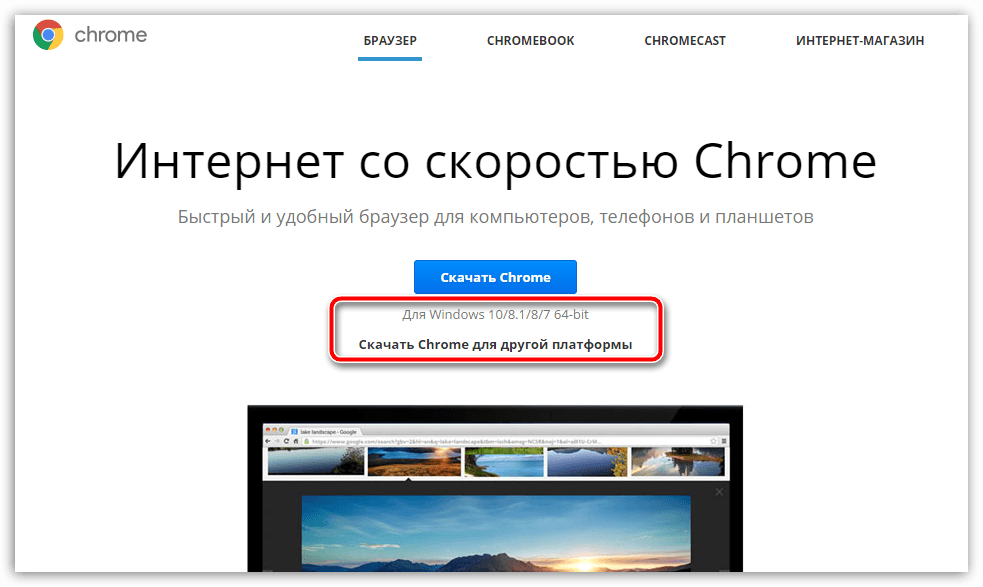
Ha nem tudja az operációs rendszer bitmélységét (bitterületét), nyissa meg a menüt "Vezérlőpult" tedd a jobb felső sarokba "Kis ikonok" majd menjen a szakaszba „Rendszer” .
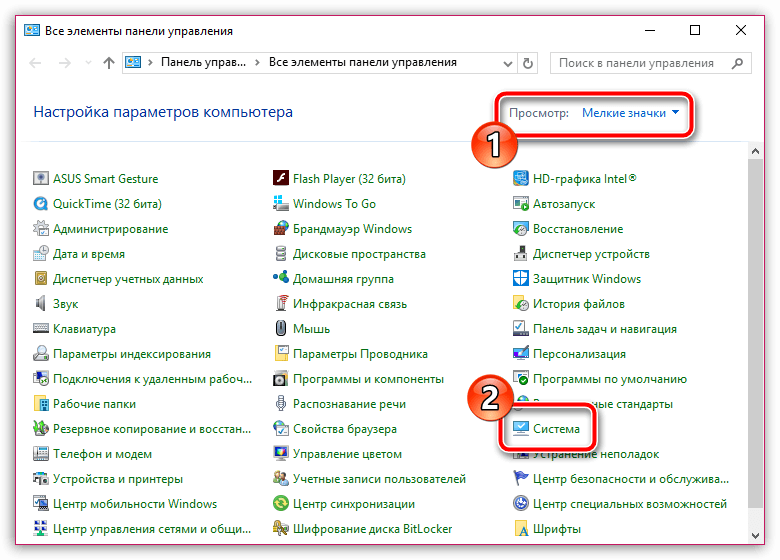
A megnyíló ablakban, az elem közelében "Rendszer típusa" láthatja az operációs rendszer bitmélységét (ezek közül csak kettő van - 32 és 64 bit). Ezt a bitmélységet figyelembe kell venni, amikor a Google Chrome terjesztési csomagot tölti le a számítógépére.
![]()
A terjesztési csomag szükséges verziójának letöltése után telepítse a programot a számítógépére.
5. módszer: oldja meg az ütköző szoftvert
Egyes programok ütközhetnek a Google Chrome-val, tehát elemezze, hogy nem történt-e hiba a program telepítése után a számítógépre. Ha igen, akkor el kell távolítania az ütközőt szoftver a számítógépről, majd indítsa újra az operációs rendszert.
6. módszer: a vírusok eltávolítása
Nem szabad kizárni a vírusaktivitás lehetőségét a számítógépen, mivel sok vírus kifejezetten a böngésző elérésére irányul.
Ebben az esetben a víruskeresővel vagy egy speciális gyógyító segédprogrammal kell átvizsgálnia a rendszert. Dr.Web CureIt .
Ha a vizsgálat eredményeként víruskeresést észleltek a számítógépen, akkor azokat meg kell szüntetnie, majd újra kell indítania a számítógépet, és ellenőriznie kell a böngésző működését. Ha a böngésző továbbra sem működik, telepítse újra, mert a vírus károsíthatja a normál működését, amelynek eredményeként a vírusok eltávolítása után a böngésző problémája továbbra is releváns lehet.
7. módszer: Kapcsolja ki a Flash Player beépülő modult
Ha a „Tréfa ...” hiba jelenik meg, amikor megpróbálja lejátszani a Flash tartalmat a Google Chrome-ban, akkor azonnal gyanítania kell a problémát Flash lejátszóamelyet erősen ajánlott letiltani.
Ehhez el kell jutnunk a böngésző plugin menedzsment oldalára a következő linkre kattintva:
chrome: // plugins
Keresse meg a telepített bővítmények listáját Adobe Flash Kattintson a lejátszóra, és kattintson a plugin melletti gombra "Disable" inaktív állapotba fordítva.
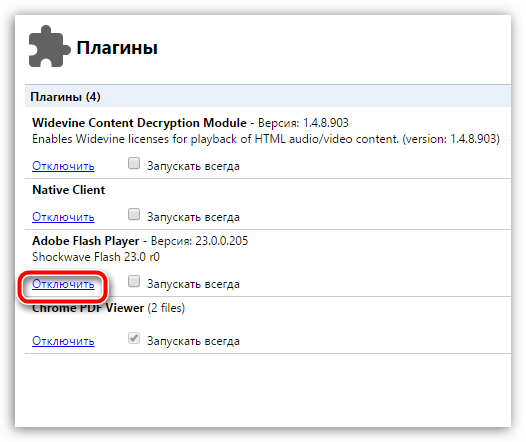
Helló Nem olyan régen kellemetlen pillanatba kerültem a Google Chrome böngészőben. A böngésző elindítása után több oldalt nyitottam meg, de ezek mindegyike „Goofy” üzenetet mutatott a Google Chrome-ban, mit tegyek? Nagyon furcsa kép, soha nem találkoztam ilyennel. Biztos vagyok benne, hogy legalább egyszer látta ezt a számítógépen. Most elmondom, hogyan lehet megoldani ezt a problémát.
Az egy dolog, amikor a hiba egyszer megjelent, és az oldal újratöltése után eltűnt. De néha a hiba többször is megismétlődik, ami elég kimerítő felhasználói idegeket eredményez.
Az "Awkward ..." értesítés a Chrome-ban akkor jelenik meg, amikor a böngésző valamilyen okból nem tudja megfelelően letölteni a webhely tartalmát. Ha érdekli a történtek részletei, a linkre kattintva megtekintheti az összeomlási jelentést:
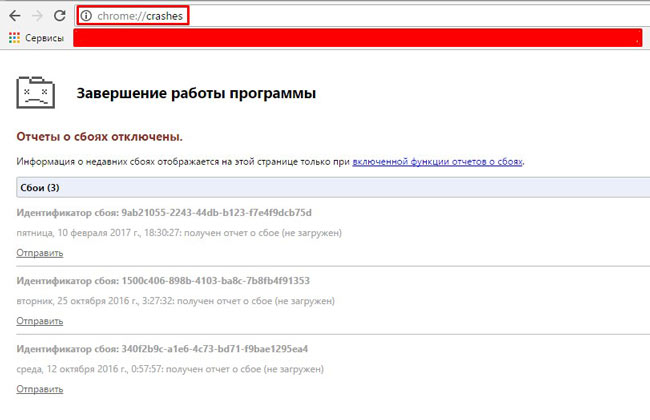
Az okok egyértelműek, itt az ideje, hogy továbblépjünk a megoldásokra!
Mi köze az "Opanki-val?"
Mindenekelőtt a Reset gombra kell kattintania. A legtöbb esetben ez segít, és a probléma már nem zavarja Önt (legalábbis a jelenlegi munkamenet során). De ha ezt a lehetőséget nem takarít meg - íme néhány bevált módszer.
Konfliktusok megoldása
Lehetséges, hogy bizonyos szoftverek ütköznek a böngészővel. Egy ilyen verzió ellenőrzése egyszerű. Írja be a következő parancsot a Chrome címsorába:
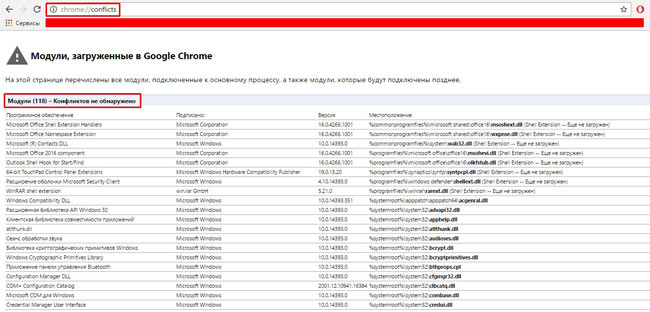
Mint láthatja, az én esetemben nem találtak konfliktusokat. De ha vannak, akkor távolítsa el az alkalmazásokat, amelyek zavarják a munkát.
A Google súgójában meglehetősen nagy a megoldások adatbázisa. link alapján.
Vírusokat keresünk
A rosszindulatú segédprogramok Goofy Google Chrome hibát is okozhatnak. Mit javasolok csinálni:
- Zárjon be minden futó alkalmazást;
- Tiszta, amely az út mentén található:
C meghajtó | Felhasználók (vagy felhasználók) USER_NAME | AppData | Helyi | Temp
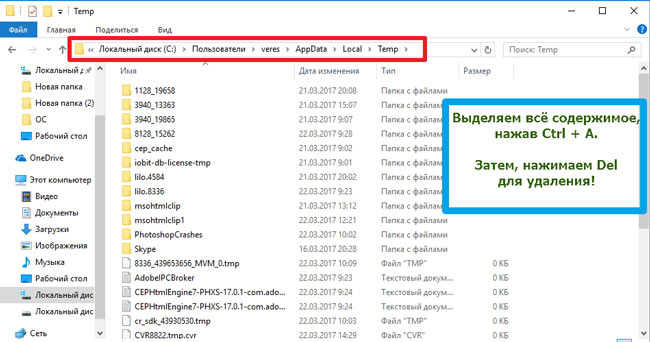
Felhívjuk figyelmét, hogy rejtett. Ennek megtekintéséhez menjen az "Intéző beállításai" (mappa opciók) pontra. Megnyílik egy ablak, ahol ki kell választania a "Nézet" fület, és az opciólista végén aktiválja a "Rejtett fájlok megjelenítése ..." módot:
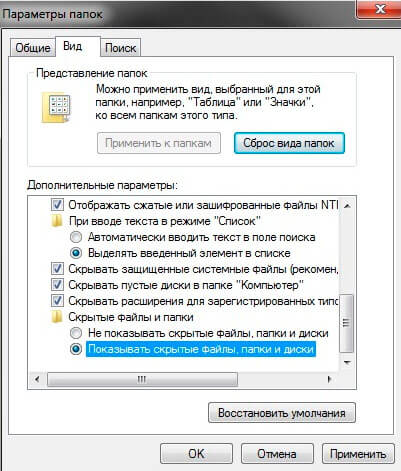
- Most töltse le a víruskereső segédprogramot, futtassa (a telepítés nem szükséges), és a vizsgálat befejezése után indítsa újra a számítógépet.
- A tisztítás nem fog fájni rendszerleíró adatbázis a rosszindulatú szkriptek nyomaiból. A CCleaner optimalizáló segít nekünk ebben. Nézheti meg a video utasítást és letöltheti a segédprogramot.
- A tisztítás végén feltétlenül állítsa vissza a böngészőt azáltal, hogy beírja a parancsot a címsorba:
chrome: // beállítások
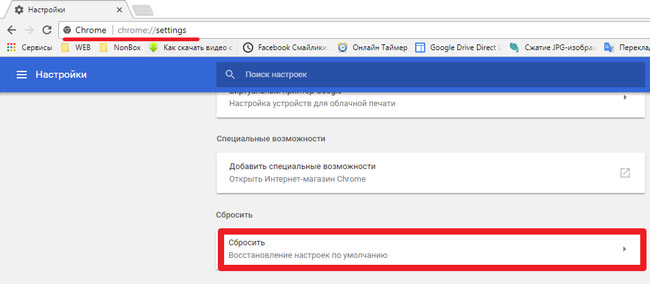
Görgessen lefelé az oldalon a beállításokkal, kattintson a „Speciális mutatás” elemre, és még ennél is alacsonyabban látjuk a visszaállítás gombot.
Ha a "Tréfa" hiba oka a Google Chrome-ban a felhasználói fiók károsodása, akkor vegyen fel egy újat. Ezt a lehetőségek oldalon hajtják végre (lásd a fenti képernyőképet). Kattintson a megfelelő gombra:
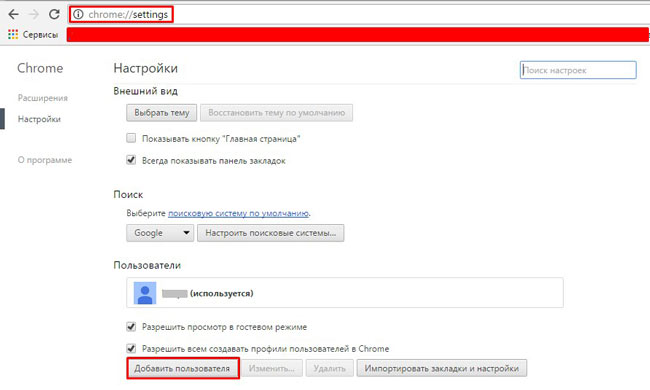
A rendszer integritásának ellenőrzése
- Futtassa a parancssori segédprogramot. A Windows 10 rendszerben ezt a legkönnyebben megteheti, ha jobb egérgombbal kattint a "Start" gombra, vagy nyomja meg a Win + X billentyűt. A megjelenő menüben kattintson a " Parancssor - Rendszergazda ":
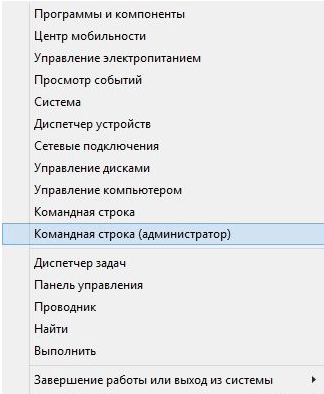
- A konzol ablakban írja be a következő parancsot:
sfc.exe / scannow
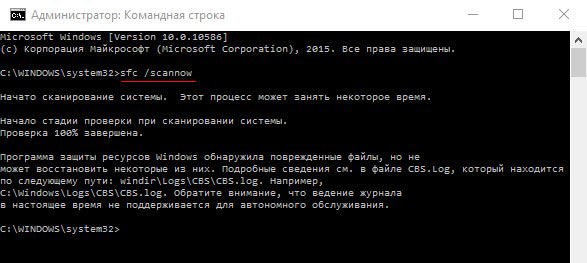
- Várunk az eljárás végére és indíthatjuk újra a számítógépet. Megpróbáljuk megnyitni a böngészőt.




