népszerű google böngésző A Chrome híres funkcionalitásáról, hatalmas kiterjesztésű áruházáról, a Google aktív támogatásáról és sok más kedvező előnyeről, amelyek miatt ez a böngésző a világ legnépszerűbbé vált. Sajnos a böngésző messze minden felhasználótól nem működik megfelelően. Különösen az egyik legnépszerűbb böngészőhiba kezdődik: "Ó, szar ...".
Ha a webhelynek nincs ugyanaz a problémája az új böngészőben, akkor tudja, hogy a hiba a böngészőre jellemző, ha a webhelyen ugyanaz a hiba, akkor ez nem egy böngészőre jellemző hiba. Vegye figyelembe az összes böngészőt, amelyben hibát észlel. Ezt az információt támogatási igényléshez is felhasználhatja.
Kérjük, adja meg a következő információkat. Akkor ne aggódjon, hogy a rendelkezésére álló hibaelhárítási eszköz megkönnyíti a probléma megoldását. Amikor megpróbál megnyitni egy webhelyet vagy weboldalt, hibaüzenet jelenik meg.
"Goofy ..." a Google Chrome-ban - meglehetősen általános hiba, amely azt jelzi, hogy a webhely nem tudott betölteni. Ezért nem sikerült betölteni a weboldalt - ezt meglehetősen sokféle ok befolyásolhatja. Mindenesetre, hasonló problémával szembesülve, néhány, az alábbiakban ismertetett egyszerű ajánlást kell követnie.
Ez a hiba leggyakrabban internetkapcsolat hiánya vagy helytelenül konfigurált hálózat miatt fordul elő. Most írja be a következő parancsot, és mindegyik után nyomja meg az enter billentyűt. Ezt rögzíteni kell. Hiba nem érhető el ezen az oldalon, hacsak nem folytatják az utolsó módszert.
Ellenőrizze internetkapcsolatát
Lehet, hogy az oldal lassan is betöltődik, vagy egyáltalán nem nyílik meg. Általában újból feltöltheti az oldalt a hiba kijavításához. A következő hibakódok jelzik, hogy probléma van a weboldal megnyitásával. Minimalistaként kezdte az életét könnyű böngésződe ahogy egyre több probléma merült fel.
1. módszer: frissítse az oldalt
Először is, hasonló hibával szembesülve, minimális hibát kell gyanítania a Chrome működik, amelyet általában egy egyszerű oldalfrissítéssel oldanak meg. Frissítheti az oldalt, ha rákattint a megfelelő ikonra az oldal bal felső sarkában, vagy megnyomja a billentyűzetet F5 .
Ha bármilyen problémája van, a megfelelő helyre jött. Ebben a cikkben a leggyakoribb hiányosságokat vizsgáljuk meg, és ajánlásokat adunk azok kiküszöbölésére. Ha a böngésző sebessége továbbra is lassú, akkor valószínű, hogy szerkesztenie kell a „Zászlók” szöveget.
Íme a nyolc legjobb beállítás, amelyet ma megtehetsz. javítsa a sebességet; pontosan megmondja, melyiket szerkeszti. A nyilvánvaló biztonsági előnyök mellett ez megakadályozza a bosszantó előugró ablakokat. Olyan sok probléma merül fel, hogy ezeket egyetlen cikkben nem lehet lefedni.
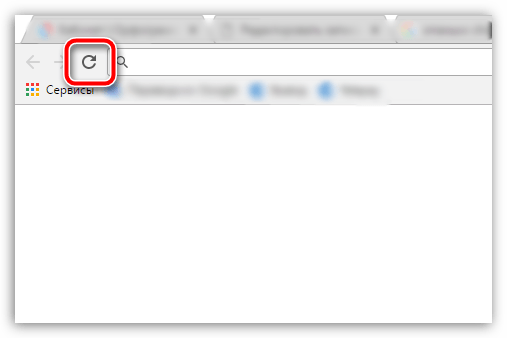
2. módszer: fülek és felesleges programok bezárása a számítógépen
Az "Ó, ..." hiba megjelenésének második leggyakoribb oka a hiányosság rAM memória a böngésző megfelelő működéséhez. Ebben az esetben be kell zárnia a lapok maximális számát a böngészőben és a számítógépen, hogy bezárja azokat a kiegészítő programokat, amelyek a Google chrome nem használt.
Azt is szeretnénk hallani, hogy hogyan oldotta meg problémáit. Ha problémája van, szinte biztos lehet benne, hogy valaki más is tapasztalta ugyanezt. Ossza meg döntéseit, így sok időt és csalódást takaríthat meg nekik. Ez a hiba akkor fordul elő, amikor az oldal nem töltődik be a böngészőbe.
Kérjük, töltse újra, vagy lépjen egy másik oldalra a folytatáshoz. Mielőtt folytatná a javításokat, ellenőrizze internetkapcsolatát. A szünetmentes internetkapcsolat okozza az első hibákat ezen az oldalon. Amikor ezt a hibát kapja egy weboldalhoz, az első lépés, amelyet meg kell tennie, ellenőrizze, hogy más webhelyek betöltődnek-e vagy sem. Ha egy adott webhelynél hibát észlel, előfordulhat, hogy egyéni szkriptkiterjesztések blokkolják azt. Ebben az esetben próbáljon meg webhelyet megnyitni.
Gondolnia kell egy rendszerhibát, amelyet rendszerint a számítógép rendszeres újraindításával old meg. Ehhez kattintson a gombra "Start" , kattintson a bal alsó sarokban található energiaellátási ikonra, majd válassza a lehetőséget.

Ha a webhely megnyílik, kapcsolja ki a bővítményeket, és próbálja újra. Ez a javítás csak akkor érvényes, ha néha ezt a hibát kapja, de ha gyakran hibaüzenetet kap, ellenőriznie kell az állandó javítást. A cache fájlok néha sérültek, vagy tartalmaznak olyan régi fájlokat, amelyek lelassítják a böngészőt.
Sok lap megnyitása lelassíthatja az eszközt, bezárhatja az összes többi lapot, kivéve azokat, amelyek lassú indítási hibát mutatnak, és megnézheti, hogy segít. A rosszindulatú szoftverek általában lelassítják az internet és az operációs rendszer sebességét.
4. módszer: telepítse újra a böngészőt
Ez a pont már sokkal radikálisabban kezdi meg a probléma megoldását, és kifejezetten ilyen módon javasoljuk, hogy telepítse újra a böngészőt.
Először is teljesen el kell távolítania a böngészőt a számítógépről. Természetesen eltávolíthatja szokásos módon a menüben „Vezérlőpult” - „Programok eltávolítása” , de sokkal hatékonyabb lesz, ha speciális szoftverhez fordul, és eltávolítja a böngészőt a számítógépről. További részletek erről már a weboldalunkon találhatóak.
Telepítse újra a Google Chrome-ot
Itt érheti el az elérhető frissítéseket. A sérült felhasználói profil néha ezt a hibát is okozza. Ha ezt a hibát kapja, jobb, ha új felhasználói profilt hoz létre, ahol elveszíti az összes elmentett könyvjelzőt, kiterjesztést stb. Amikor ez a hiba előfordul, lényegében megakadályozza a felhasználót, hogy elérje a célhelyet, és szöveges hibát jelenít meg, amely arra utal, hogy „a támadók megpróbálhatják ellopni az Ön adatait”.
Ez a probléma több okból is felmerül. Először is, egyszerűen annak oka lehet, hogy a számítógépen nincs helyes dátum- és időbeállítás; vagy ha eltérít egy böngészőt, amely megváltoztatja a böngésző beállításait. A következő módszerek bemutatják, hogyan lehet megoldani ezt a hibát a fent említett különféle esetekben.
Amikor a böngésző eltávolítása befejeződött, a legújabb Chrome-disztribúciót feltétlenül le kell töltenie a fejlesztő hivatalos webhelyéről.
A fejlesztő webhelyére lépve meg kell győződnie arról, hogy a rendszer a megfelelőt kínálja Önnek. google verziója A Chrome, amely teljes mértékben megfelel a számítógép bitmélységének és az operációs rendszer verziójának. Tehát a Windows 64 bites operációs rendszer egyes felhasználói szembesülnek azzal, hogy a rendszer automatikusan letöltheti a 32 bites böngésző terjesztési készletét, amelynek elvileg a számítógépen kell működnie, de valójában az összes lapot az "Aw ...." hiba kíséri.
1. módszer: Állítsa vissza a böngészőt
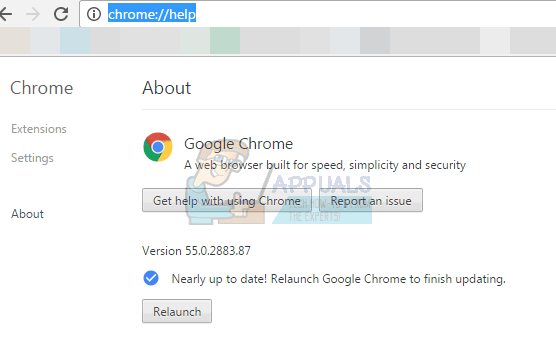
A böngésző visszaállításának végrehajtása alapvetően megoldja ezt a problémát, ha a probléma az Ön részéről áll. Alapvetõen a böngészõ visszaállítása visszaállítja a böngészõ alapértelmezett beállításait. Ezért ha a problémát a böngésző beállításainak megváltoztatása okozta, akkor ennek meg kell oldania a problémát.
2. módszer: konfigurálja a dátum és az idő beállításait
Ez visszaállítja a böngészőt az alapértelmezett értékre. Most próbálja meg elérni azokat a webhelyeket, amelyekhez megpróbált hozzáférni. Ennek visszaállítása és kijavítása valószínűleg kijavítja ezt a hibát. Most kapcsolja be újra az "Idő automatikus beállítása" opciót, és ellenőrizze, hogy be van-e kapcsolva.
- Zárja be az oldalt.
- Indítsa újra a számítógépet.
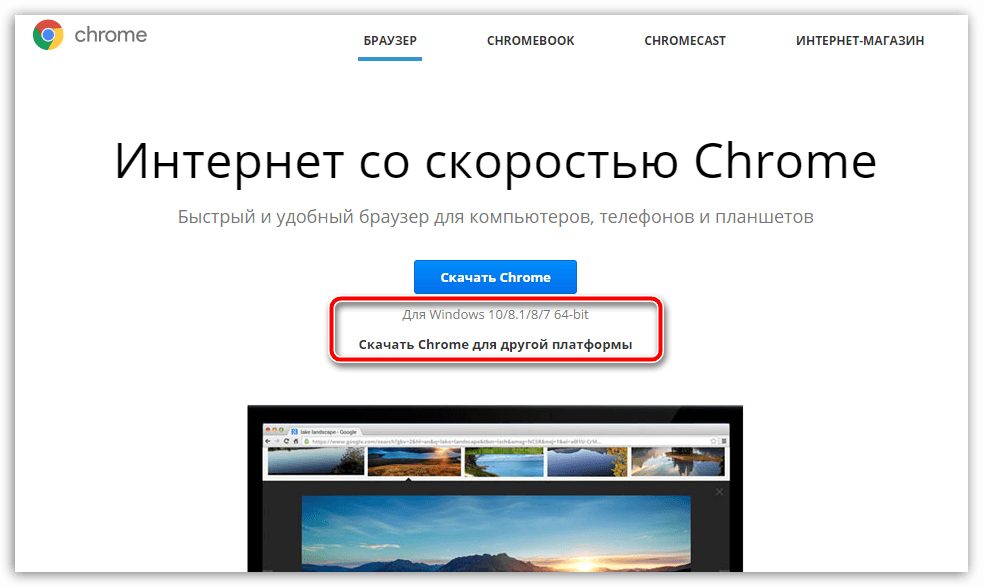
Ha nem tudja az operációs rendszer bitmélységét (bitterületét), nyissa meg a menüt "Vezérlőpult" tedd a jobb felső sarokba "Kis ikonok" majd menjen a szakaszba „Rendszer” .
4. módszer: A címet kézzel írja be
Frissíti az oldalt a megfelelőre, és hozzáférhet az oldalhoz. De amint azt korábban említettem, ez nem megoldás, hanem megoldás. Ezért, ha semmi sem működik, felhasználhatja ezt a probléma ideiglenes kijavítására. A rosszindulatú programok vagy egy hiba megváltoztathatja a webhely címét, ha könyvjelzővel fér hozzá. Így a probléma megoldódik, ha manuálisan adja meg a címet a címsor, de a könyvjelzőn keresztül nem fér hozzá hozzá.
5. módszer: Ellenőrizze a proxybeállításokat
A proxybeállítások néha problémát okozhatnak. Ezért ebben az esetben a proxy szerver használatának megváltoztatása megoldja a problémát. Ennek a paraméternek a "Proxy kiszolgálók" szakaszban kell lennie. . Ha semmi sem működik, akkor az utolsó lehetőség egy másik böngésző használata. Letölthet bármilyen böngészőt, és ellenőrizheti, hogy működik-e.

A megnyíló ablakban, az elem közelében "Rendszer típusa" láthatja az operációs rendszer bitmélységét (ezek közül csak kettő van - 32 és 64 bit). Ezt a bitmélységet figyelembe kell venni, amikor a Google Chrome terjesztési csomagot tölti le a számítógépére.
Számítógép rosszul van
Ez a legtöbb esetben akkor működik, ha problémát jelent a szisztematikus korrupció. Ennek a blokknak az eredete és az üzenet több, több magyarázatot talál ezen az oldalon. Csak ellenőrizze a számítógép dátumát és időpontját a jobb alsó sarokban. Javítsa ki az időt, ha nem jó.
Vírus és rosszindulatú program
A rosszindulatú programokat mások is megpróbálhatják lopni, például változtatásokkal. Végül, ezek az adware-k módosíthatják a szervereket, valamint átirányíthatják és betölthetik a hirdetéseket. Az alábbi példa vagy a proxyszerver hibákat okoz: "A kapcsolat nem privát."
![]()
A terjesztési csomag szükséges verziójának letöltése után telepítse a programot a számítógépére.
5. módszer: oldja meg az ütköző szoftvert
Egyes programok ütközhetnek a Google Chrome-val, tehát elemezze, hogy nem történt-e hiba a program telepítése után a számítógépre. Ha igen, akkor el kell távolítania az ütközőt szoftver a számítógépről, majd indítsa újra az operációs rendszert.
A bejelentkezés nem privát a videóban
Tisztítsa meg a számítógépet, és mindent töröljön. Próbálja ki az alábbi tippeket a probléma megoldásához vagy az ok megtalálásához. Ha egy adott oldal nem működik, megpróbálhatja megoldani az olyan oldalakkal kapcsolatos problémákat, amelyek nem töltődnek be vagy töltődnek meg lassan.
Zárjon be más lapokat, kiterjesztéseket és alkalmazásokat. Lehet, hogy a számítógép memóriája elfogy, és nem tudja betölteni a webhelyet, amíg az alkalmazások, a bővítmények és a programok futnak. A memória felszabadításához kövesse az alábbi lépéseket:
- Zárjon be minden lapot, kivéve azokat, amelyek hibaüzenetet jelenítenek meg.
- Menj ki a többiekből futó programok vagy alkalmazások.
- Szüneteltesse bármely alkalmazás vagy fájl letöltését.
- Távolítsa el a nem szükséges kiterjesztéseket.
- További információ a bővítmények eltávolításáról.
6. módszer: a vírusok eltávolítása
Nem szabad kizárni a vírusaktivitás lehetőségét a számítógépen, mivel sok vírus kifejezetten a böngésző elérésére irányul.
Ebben az esetben a víruskeresővel vagy egy speciális gyógyító segédprogrammal kell átvizsgálnia a rendszert. Dr.Web CureIt .
Vegye fel a kapcsolatot az ügyfélszolgálattal
Próbálja meg megnyitni az oldalt egy másik böngészőben. Ha az oldal egy másik böngészőben fut, próbálkozzon a következővel: Ha az oldal nem működik más böngészőkben, akkor probléma lehet a hálózattal vagy a webhellyel. További információt az alábbiakban talál.
Hálózati és webhely-hibaelhárítás. Ha az oldal nem töltődik be egy másik böngészőben, akkor probléma lehet a hálózattal vagy a webhellyel. Először próbálja újraindítani a modemet és az útválasztót. Ha ez nem oldja meg a problémát, vegye fel a kapcsolatot a webhely tulajdonosával, és jelentse, hogy problémái vannak a weboldal betöltésekor.
Ha a vizsgálat eredményeként víruskeresést észleltek a számítógépen, akkor azokat meg kell szüntetnie, majd újra kell indítania a számítógépet, és ellenőriznie kell a böngésző működését. Ha a böngésző továbbra sem működik, telepítse újra, mert a vírus károsíthatja a normál működését, amelynek eredményeként a vírusok eltávolítása után a böngésző problémája továbbra is releváns lehet.
Az operációs rendszerhez kövesse ezeket a lépéseket annak ellenőrzéséhez, hogy nyitva van-e, és kényszerítse-e bezárására. Módosítsa a víruskereső beállításokat, és ellenőrizze, hogy vannak-e rosszindulatú programok. Tanulja meg, hogyan távolíthatja el a problémás programokat és megakadályozhatja az ilyen programok telepítését a jövőben.
Próbálja meg újraindítani a számítógépet, hogy megtudja, a probléma továbbra is fennáll-e. Ha a fent leírt megoldások nem működnek, azt javasoljuk. Ebben az esetben a webhely is lassan működhet, vagy nem nyílik meg. Használja az alábbi tippeket. Általában csak frissítse az oldalt.
7. módszer: Kapcsolja ki a Flash Player beépülő modult
Ha a „Tréfa ...” hiba jelenik meg, amikor megpróbálja lejátszani a Flash tartalmat a Google Chrome-ban, akkor azonnal gyanítania kell a problémát Flash lejátszóamelyet erősen ajánlott letiltani.
Ehhez el kell jutnunk a böngésző plugin menedzsment oldalára a következő linkre kattintva:
Ha a probléma továbbra is fennáll
Nem sikerült kijavítani a problémát.
Ha más oldalakkal rendben van, akkor valószínű, hogy ez az oldal működik. Ha a webhely több kísérlet után sem nyílik meg, kattintson a Visszajelzés küldése gombra, hogy tudassa velünk. Kapcsolja be. . Ezen eszközök kínálata és gyakorlati alkalmazása folyamatosan növekszik. Az idei hírlevélben a sorozat célja az, hogy válogatott eszközöket mutatjon be, amelyek hasznosak lehetnek, különösen egyetemi környezetben való munka során.chrome: // plugins
Keresse meg a telepített bővítmények listáját Adobe Flash Kattintson a lejátszóra, és kattintson a plugin melletti gombra "Disable" inaktív állapotba fordítva.

Helló Nem olyan régen kellemetlen pillanatba kerültem a Google Chrome böngészőben. A böngésző elindítása után több oldalt nyitottam meg, de ezek mindegyike „Goofy” üzenetet mutatott a Google Chrome-ban, mit tegyek? Nagyon furcsa kép, soha nem találkoztam ilyennel. Biztos vagyok benne, hogy legalább egyszer látta ezt a számítógépen. Most elmondom, hogyan lehet megoldani ezt a problémát.
A társaság webes felmérésének fejlesztése folyamatban van hosszú ideig. A következő ajánlásokban nézzünk közelebbről, semmilyen szövegben ne keressünk részletes magyarázatot. Néhány szóban néhány érdekes funkció fel van vetve, és lehetővé teszjük az olvasók számára, hogy másokat személyesen kipróbálják.
Sérült vagy megsemmisült rendszerfájlok
A felmérést már a kezdetektől kínálják a cseh lokalizációban. Verziók másoknak operációs rendszerek gondosan követni fogják. A telepítés egyszerű, egyszerű, beállítások nélkül. Az első feltérképezés után a meglepetések minimálisak, és a hangsúlyt arra helyezik, hogy maximalizálják az ablakterület felhasználását a weboldal tartalmához. Proclessey elmulasztotta a mai nélkülözhetetlen csatát, amelyet itt kártyának hívnak. Mindegyikben csak egy szép vezérlőpult található, amely alatt felhasználói linkek találhatók. Az ablak többi része tartalom megtekintésére szolgál.
Az egy dolog, amikor a hiba egyszer megjelent, és az oldal újratöltése után eltűnt. De néha a hiba többször is megismétlődik, ami elég kimerítő felhasználói idegeket eredményez.
Az "Awkward ..." értesítés a Chrome-ban akkor jelenik meg, amikor a böngésző valamilyen okból nem tudja megfelelően letölteni a webhely tartalmát. Ha érdekli a történtek részletei, a linkre kattintva megtekintheti az összeomlási jelentést:
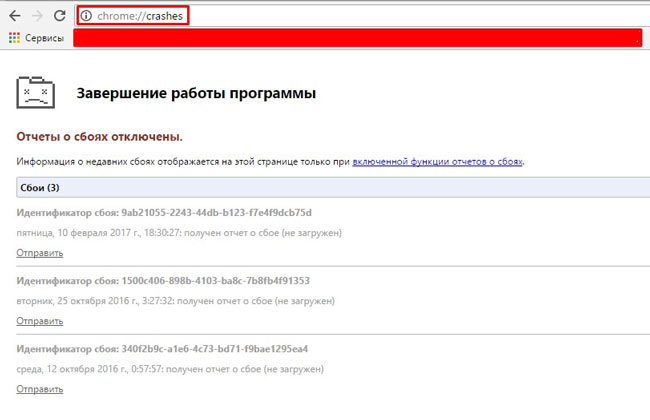
Az okok egyértelműek, itt az ideje, hogy továbblépjünk a megoldásokra!
Mi köze az "Opanki-val?"
Mindenekelőtt a Reset gombra kell kattintania. A legtöbb esetben ez segít, és a probléma már nem zavarja Önt (legalábbis a jelenlegi munkamenet során). De ha ezt a lehetőséget nem takarít meg - íme néhány bevált módszer.
Konfliktusok megoldása
Lehetséges, hogy bizonyos szoftverek ütköznek a böngészővel. Egy ilyen verzió ellenőrzése egyszerű. Írja be a következő parancsot a Chrome címsorába:

Mint láthatja, az én esetemben nem találtak konfliktusokat. De ha vannak, akkor távolítsa el az alkalmazásokat, amelyek zavarják a munkát.
A Google súgójában meglehetősen nagy a megoldások adatbázisa. link alapján.
Vírusokat keresünk
A rosszindulatú segédprogramok Goofy Google Chrome hibát is okozhatnak. Mit javasolok csinálni:
- Zárjon be minden futó alkalmazást;
- Tiszta, amely az út mentén található:
C meghajtó | Felhasználók (vagy felhasználók) USER_NAME | AppData | Helyi | Temp
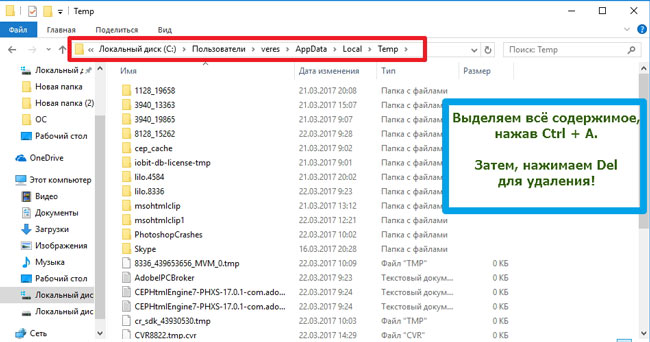
Felhívjuk figyelmét, hogy rejtett. Ennek megtekintéséhez menjen az "Intéző beállításai" (mappa opciók) pontra. Megnyílik egy ablak, ahol ki kell választania a "Nézet" fület, és az opciólista végén aktiválja a "Rejtett fájlok megjelenítése ..." módot:

- Most töltse le a víruskereső segédprogramot, futtassa (a telepítés nem szükséges), és a vizsgálat befejezése után indítsa újra a számítógépet.
- A tisztítás nem fog fájni rendszerleíró adatbázis a rosszindulatú szkriptek nyomaiból. A CCleaner optimalizáló segít nekünk ebben. Nézheti meg a video utasítást és letöltheti a segédprogramot.
- A tisztítás végén feltétlenül állítsa vissza a böngészőt azáltal, hogy beírja a parancsot a címsorba:
chrome: // beállítások
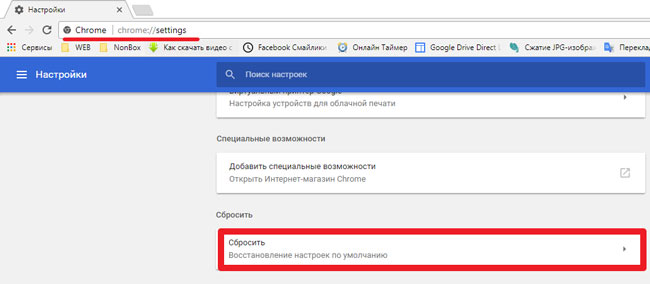
Görgessen lefelé az oldalon a beállításokkal, kattintson a „Speciális mutatás” elemre, és még ennél is alacsonyabban látjuk a visszaállítás gombot.
Ha a "Tréfa" hiba oka a Google Chrome-ban a felhasználói fiók károsodása, akkor vegyen fel egy újat. Ezt a lehetőségek oldalon hajtják végre (lásd a fenti képernyőképet). Kattintson a megfelelő gombra:

A rendszer integritásának ellenőrzése
- Futtassa a parancssori segédprogramot. A Windows 10 rendszerben ezt a legkönnyebben megteheti, ha jobb egérgombbal kattint a "Start" gombra, vagy nyomja meg a Win + X billentyűt. A megjelenő menüben kattintson a " Parancssor - Rendszergazda ":
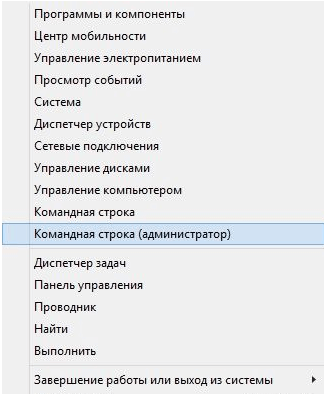
- A konzol ablakban írja be a következő parancsot:
sfc.exe / scannow

- Várunk az eljárás végére és indíthatjuk újra a számítógépet. Megpróbáljuk megnyitni a böngészőt.




