![]()
A számítógép nem látja a flash meghajtót. Ez egy meglehetősen gyakori probléma az USB meghajtók felhasználói körében.
Vagy például: "Az USB-eszközt nem ismeri fel" - ismerős?) Ne siess, hogy feladja! Az esetek több mint 90% -ában a probléma megoldódott, és most a legtöbbet vesszük figyelembe hatékony módon megoldásokat.
Hogyan lehet helyreállítani a fájlrendszert és a merevlemezen található információkat?
A helyreállítási pontok automatikusan létrejönnek minden nap, és közvetlenül a fontos rendszer események, például egy program vagy eszközillesztő telepítése előtt. Manuálisan is létrehozhat helyreállítási pontot. A helyreállítási pontok addig kerülnek mentésre, amíg a merevlemezen a fenntartott helyet a rendszer helyreállítására fenntartják. Az új helyreállítási pontok létrehozásával a régi törlődik. Ha letiltja a rendszervédelmet egy lemezen, akkor a lemez összes helyreállítási pontja törlődik.
Azonnal el kell mondanom, hogy az itt tárgyalt módszereknél a prioritás csak a flash meghajtó „helyreállítása” és a megfelelő működés. Ha helyre kell állítania az adatokat, vagy „újraélednie” anélkül, hogy itt adatot veszítenie kellene - Adat helyreállítása a flash meghajtóról.
A kezdete napjának vizuális elemzést kell készítenie. Helyezze be az USB flash meghajtót a számítógép "hátsó" portjába (általában az elülső bemenetek egyszerűen nem kapnak kiegészítő tápfeszültséget, így ez problémát jelenthet), ha laptopja van, bármilyen bemenet megteszi.
Futtassa a rendszerfájl-ellenőrzőt
A rendszervédelem bekapcsolásakor új helyreállítási pontok jönnek létre. Ez a cikk leírja a rendszerfájlok ellenőrzését és a hiányzó vagy sérült rendszerfájlok kijavítását. Ehhez hajtsa végre az alábbi lépéseket.
A rendszerfájl-ellenőrzési folyamat részleteinek megtekintése
Ez a fájl információkat tartalmaz a fájlokról, amelyeket a leolvasó eszköz segítségével nem állítottak vissza. rendszerfájlok. A sérült rendszerfájl kézi cseréje egy ismert jó példányra. A számítógépen ellenőrizheti a rendszerfájlt, hogy megbizonyosodjon arról, hogy a másolandó rendszerfájl megfelelő-e.Az USB flash meghajtók 99% -ánál van egy jelzőfény (kis izzó, LED), amely a PC-hez csatlakoztatva világít. Ha villog, az azt jelenti, hogy USB flash meghajtóra olvas vagy ír. Mindenesetre, ha az indikátor működik, akkor az esetek azon 90% -ában vagy, amikor a problémát otthon oldja meg.
Ha a kijelző NEM működik, akkor azon esetek 10% -ába esik, amikor a problémát speciális eszközök, és ennek megfelelően szakemberek segítségével lehet megoldani. A jelző például egyszerűen kiéghet, amikor a flash meghajtó meghibásodott. Vagy valami chip kiégett. Ha ezen 10% -ban találja magát, azt javaslom, hogy adja vissza a flash meghajtót az eladónak, ha garancia van rá. Ha nem .. sokkal kevesebb esély van.
Ha van másolat ezekről a fájlokról, akkor azok helyreállíthatók. Nos, ne aggódjon amiatt, hogy a fájlok örökre elvesznek. Felhasználóbarát felületének köszönhetően még egy új felhasználó is könnyen megbirkózhat a helyreállítási folyamattal. Ha vissza kell állítania a fájlokat egy külső tárolóeszközről, csatlakoztassa az eszközt a rendszerhez, amelyre telepítve van szoftver. Ezután a főképernyőn válassza a képernyőn a „Fájlok visszaállítása” lehetőséget, majd az adatvesztési helyzet alapján válassza a „Törölt fájlok visszaállítása” vagy „Elvesztett fájlok visszaállítása” lehetőséget. Ezután válassza ki azt a meghajtót vagy partíciót, amelyből a fájlokat vissza kell állítani, és kattintson a „Következő” fülre. A beolvasás befejezése után megjelenik a helyreállított fájlok listája. Válassza ki a kiválasztott helyre menteni kívánt fájlokat. Indítsa el az alkalmazást. . A helyreállított fájlok megtekintéséhez két lehetőség közül választhat - a fájltípus megjelenítése és az adatok megtekintése.
Tehát a mutató számunkra működik, és folytatjuk a probléma kiszámítását.
Bármelyik flash meghajtóban van egy vezérlő, amely röviden felelős a flash meghajtó megfelelő működéséért. És van egy szörnyű ellensége - statikus elektromosság. Éppen ezért a vezérlő összeomlik, amelynek eredményeként a MŰKÖDŐ USB flash meghajtó már nem működik megfelelően.
Az eszköz a fogadott adatokat a fájlnév, dátum, méret és típus alapján osztályozza. A fájlok helyreállítása a rendszer helyreállítása után? Az emberek gyakran sajnálják, hogy a rendszer helyreállítása miatt elveszítették fájljaikat. Az adatvesztés elkerülésének legelterjedtebb és legolcsóbb módja az adatok egyszerű védelme. Nos, ha ez a szégyen megtörténik, és nincs elérhető biztonsági másolat, akkor ez nem a világ vége. Jó lehetősége van a fájlok helyreállítására a rendszer helyreállítása után.
Ezt a professzionális helyreállítási szoftvert úgy tervezték, hogy megértse a fájlok lemezre mentésére szolgáló rendszer belső mechanizmusait, és ezeket a funkciókat pontosan használja a megtett lemezterület meghatározásához. törölt fájl. A program segítségével visszaállíthatja a rendszer helyreállítása után elveszett fájltípusok legtöbbjét, ideértve a fényképeket, videókat, dokumentumokat, tömörített fájlokat és még sok másat.
Általában a vezérlőt statikus befolyásolja a feszültség esése vagy annak hiánya. Ez akkor is megtörténhet, ha a flash meghajtót hirtelen eltávolítják a számítógépről. A vezérlő működése szintén zavarban van, ha a számítógépet behelyezi, a rendszer megkövetelheti a meghajtó formázását vagy egy tiszta meghajtó behelyezését, vagy előfordulhat, hogy egyáltalán nem ismeri fel vagy nem látja az USB flash meghajtót.
Az elveszített fájlok helyreállításával a szoftver semmilyen módon nem veszélyezteti az értékes adatok biztonságát. Lépés Futtassa a programot, válassza a „Standard Mode” lehetőséget, majd az „Restore Original File” elemet. Lépés Válassza ki azt a részt, ahol elvesztette a fájlokat a rendszer visszaállítása és a szkennelés megkezdése után.
Lépés Beolvasás után tekintse meg az előnézetet és jelölje be szükséges fájlok majd kattintson a Visszaállítás gombra. Aztán, amikor visszaállítják a rendszert, operációs rendszer törli az összes lemezen írt információt, és végül elveszíti a fájljait. Ami a rendszer helyreállítási folyamatát illeti, más tényezők, például vírusrohamok, belső hibák merevlemez vagy a rendszer összeférhetetlensége fájljainak elvesztését eredményezheti. Néhány ilyen helyzetben elkerülhető a fájlvesztés, másokban ez elkerülhetetlen.
Fontolja meg a probléma megoldásának első módját.
után uSB csatlakozás A flash meghajtókat a számítógépre nyissa meg, majd indítsa el az indítást, majd a vezérlőpultra, majd a „Nézet:” jobb felső sarkában válassza a „Kis ikonok” lehetőséget. Most menjen az "Adminisztráció", majd a "Számítógép-kezelés" pontra. A megnyíló ablak bal oldali oszlopában kattintson a "Lemezkezelés" elemre.
HDD RAW formátum: utasítások a partíciókezelő eszközök használatához
Mentse a fájlokat a rendszer helyreállítása előtt. A fájlok megfelelő védelme a rendszer visszaállítása előtt a legolcsóbb és legmegfizethetőbb módszer a fájlvesztés elkerülésére. Így nem kell aggódnia a helyreállítás miatt elveszett fájlok a rendszer helyreállítása után. Általában ennek oka rendszerhibákhelytelen műveletek vagy vírusrohamok. A formázás általában megoldja a problémát.
Ezért az összes rendelkezésre álló fájlrendszer-illesztőprogram nem tudja a rendszert lemezként telepíteni. Ez általában akkor fordul elő, amikor a fájlrendszer megsérül vagy sérül, általában partíciós tábla vagy boot szektor. Szeretné formázni? Ez a kötet nem tartalmaz elismert fájlrendszert. Például, amikor az alkalmazás még mindig fut, és a számítógép erőszakkal lekapcsol, parancs segítségével, hogy az adatokat el lehessen menteni. Az energiacsúcsok, amikor a számítógép lemerül, azonnal leáll, és károsíthatja fájlrendszer. Merevlemez meghibásodása hardver vagy szoftver hiba miatt. Megszakítás a formázás vagy az újraformázás során, vagy a merevlemez újraelosztásának folyamata.
- A rendszerfájl típusát azonban nem tüntettük fel.
- Sérült elsődleges rendszerleíró adatbázis sérült partíció a merevlemezről.
- Súlyos vírusfertőzés a merevlemez fájlrendszerében.
- Rossz leállás vagy helytelen működés.
Vagy könnyebben - kattintson a jobb gombbal a "Sajátgép" ikonra, majd válassza a vezérlőgombot, és a megnyíló ablak bal oldali oszlopában kattintson a "Lemezkezelés" elemre.
Itt a képernyő alján található a számítógéphez csatlakoztatott összes meghajtó, a tetején pedig a kötetek listája. Mi érdekli az alsó rész. Itt megtalálja a flash meghajtót. A leírásban láthatja a lemez típusát, például egy cserélhető eszközt, valamint a fájlrendszer méretét, állapotát és típusát. Lehetséges, hogy a méret nem látható, például 0. Az állapot például „egészséges” és „nem elosztott”. A fájlrendszer általában FAT32 vagy NTFS. Vannak mások is.
Az időbeli visszatérés minden bizonnyal sok ember legnagyobb vágya, különösen, ha valami nagyon fontos történt a múltban. Mi a rendszer helyreállítása? Az enciklopédia szerint a behajtás egy olyan intézkedéskészlet, amelynek célja az ingatlanban vagy az ingatlanban levő idővel kapcsolatos veszteségek behajtása. Ezért adaptáljuk a meghatározást a számítógépéhez, hogy könnyebben megértsük, mit csinál ez az eszköz.
A Rendszer-visszaállítás funkció ütemtervként működik, ami azt jelenti, hogy lehetővé teszi a visszatérést, ha bármilyen változás, sérülés, összeomlás vagy hibás működés jelentkezik a számítógépen. Ez a funkció lehetővé teszi a helyreállítási pontok és azok, például a számítógép összes változásregiszterének vagy beállításának automatikus létrehozását.
Most nézd meg, mi van ott. A leggyakoribb lehetőség (az alábbiakban egy másik lesz): A lemez egészséges, és a RAW fájlrendszer. Ez utóbbi azt jelenti, hogy nincs fájlrendszer, vagy sérült. Ebben az esetben próbálja meg formázni az USB flash meghajtót a paraméterek meghívásával, a jobb egérgombbal kattintva (RMB) a lemez kék szalagján, az alább látható módon:
Ezért, ha március 15-én hoz létre helyreállítási pontot, egy másik a 10. napon, egyet az 5. napon és egy az 1. napon, akkor kiválaszthatja, hogy melyik ponthoz szeretne visszatérni. A személyes fájlok, például a zene, a fényképek, a szöveg vagy bármi más, „fennmaradnak” a helyreállítás során, amíg törlik őket a számítógépről.
Ha azonban kedden vissza kell állítania a rendszert, és visszatérnie az utolsó helyreállítási pontra - vasárnap - a videó ott lesz, mert nem része a rendszerfájloknak. Ha azonban letöltötte a lejátszót, hogy vasárnap nézze meg a videót, és kedden vissza kell állítania a rendszert, ez az alkalmazás nem lesz elérhető. Ennek oka az, hogy zavarja a számítógép rendszeradatait, így azok törlődnek. Hogyan hozhat létre helyreállítási pontot?
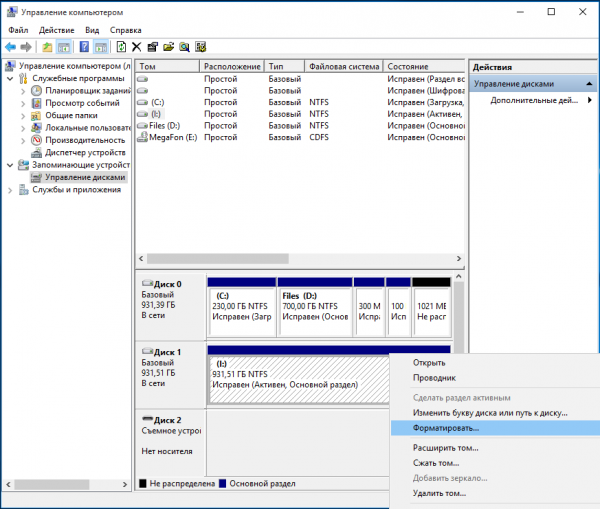
Ezután beállítottuk az NTFS fájlrendszert, a többi alapértelmezés szerint megtörtént. Ha az eljárás sikeres, akkor a flash meghajtó jobban fog működni, mint korábban :) Ha hiba történt, és a formázás NEM fejeződött be ..

Folytatjuk a második módszert, amellyel a problémát 99% -os valószínűséggel oldják meg :)
Kíváncsi lehet: „De miért van ez a különbség?” A helyreállítási pont sok memóriát igényel a számítógépén, tehát nem minden számítógép támogatja az eszköz használatát. A helyreállítási pont manuális létrehozásakor az összes korábban létrehozott pont automatikusan törlődik, mivel a kézi beállítás használatakor ez a pont sokkal nagyobb, mint az automatikusan létrehozott.
Összefoglaló. Amikor fájl kemény rendszer a meghajtó feldolgozatlanná válik, a merevlemezhez való hozzáférés nem lehetséges. Azonban egy másik fontos dolog, amit először meg kell tennie. Szeretné most formázni? A fájlnevek „furcsa” karaktereket tartalmaznak az „Ágazat nem található” üzenethez. Érvénytelen adathordozó-típusú olvasómeghajtó. . Ha ez nem működik, és ha van rajta jumper, próbálja meg teljesen eltávolítani.
Indulunk, ott találunk parancssor (beírhatja például a „com” keresési mezőt, és az alkalmazás megjelenik) nyissa meg rendszergazdaként.

Előttünk egy fekete ablak, ahogy a képernyőképen látható.
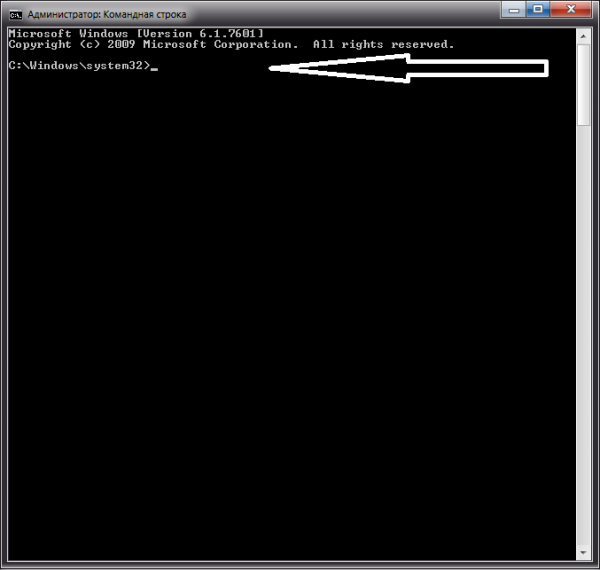
Ha fontos adatok vannak a nyers lemezen, a formázás adatvesztést okozhat, ezért erre a pontra különös figyelmet kell fordítania. Várja meg, amíg az eszköz befejezi a formázási folyamatot, majd merevlemez használható korábbi vagy új adatok tárolására.
Miért vesznek el az adat a rendszer helyreállítása után?
Ez a módszer a leghatékonyabb a rendszerleíró adatbázis sérülése esetén. A helyreállítás után kicseréli a sérült vagy megváltozott adatokat regisztrációs adatokkal a rendszer helyreállításának végrehajtására. A rendszer visszaállítása azonban az előzőtől biztonsági rendszer A rendszernek hatalmas hibája van; Vagyis a visszaállított rendszer a rendszer lemásolásának függvényében fog működni. Így a változtatással és a biztonsági mentés utáni új rendszerpartíciókkal kapcsolatos adatok elvesznek.
Az angol nyelvet feltesszük és megírjuk:
majd nyomja meg az Enter billentyűt (és ezt a gombot később használja a parancs megadása után)
Ez a parancs meghívja a beépített lemez programot. Nagyon nagy funkcionalitással rendelkezik, az összes Windows felhasználó számára elérhető, és nem igényel telepítést.
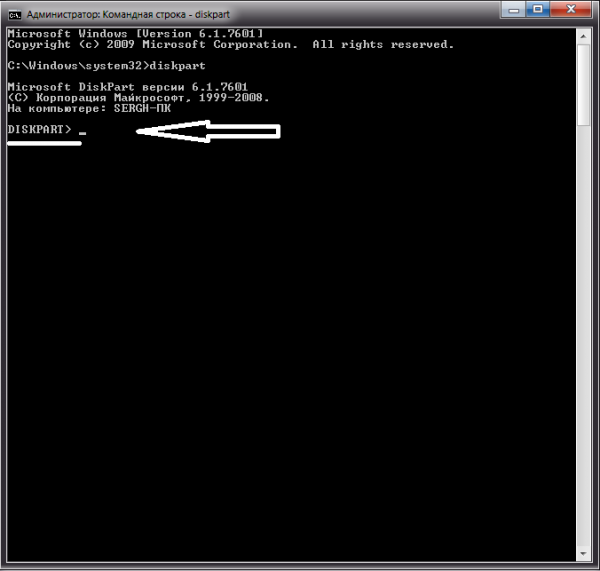
Tekintettel a fenti, egyenletes rendszerre mentés gyorsan meg tudja oldani a rendszerhiba problémáját; Még mindig fennáll annak a veszélye, hogy elveszíti az adatokat, amelyeket a rendszerpartícióra írtunk, miután a rendszer biztonsági mentése már befejeződött. Tehát, hogy az adatok helyreállítása miután a rendszer helyreállítása kísértette sok számítógép-felhasználót. Valójában az összes elveszett adat helyreállítható, míg a felhasználók megtalálhatják a megfelelő adat-helyreállítási szoftvert.
Miért helyreállítják az elveszett adatokat a rendszer helyreállítása után?
A lemezes adatokat partíció kezeli. Ezután, amikor új adatokat adunk a szekciónak, azokat a könyvtárstruktúrához olyan területként adják hozzá, amelynek mutatója az adattárolási területre mutat. A rendszer helyreállításakor a partíció akkor kerül visszaállításra, amikor készítsen biztonsági másolatotés a mutatók eltűnnek, de az adatok még mindig vannak a lemezen.
Ezután be kell szereznünk a számítógéphez csatlakoztatott meghajtók listáját, írjuk be a következő parancsot:
Keresse meg a szükséges meghajtót, általában a méret alapján felismerhető. Ebben az esetben ez az 1. meghajtó.
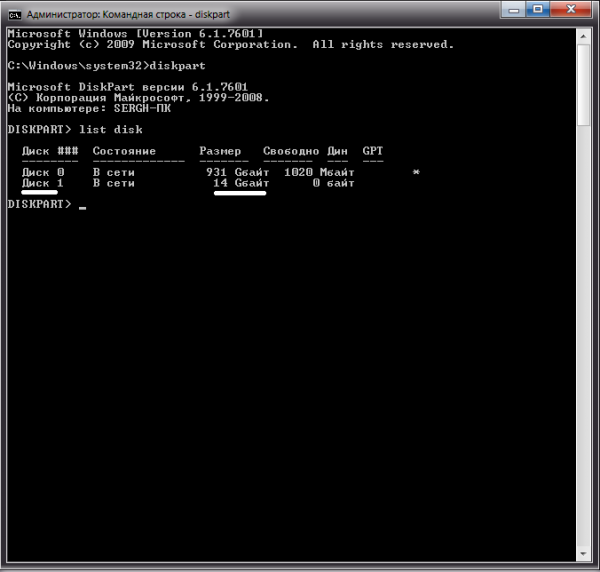
Adjunk meg egy parancsot, amely a programot az 1. lemezre összpontosítja.

Most egy egyszerű paranccsal távolítsuk el az összes „félreértést” a flash meghajtón

partíció létrehozása elsődleges
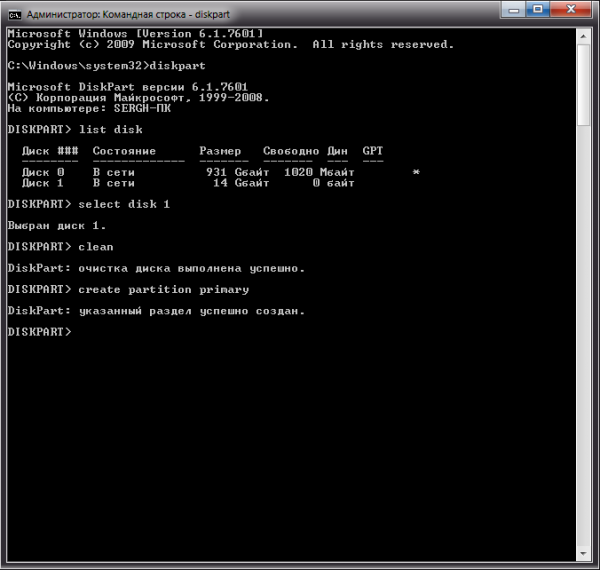
Ezt a részt választjuk úgy, hogy csapatként dolgozzunk vele
válassza ki az 1. partíciót
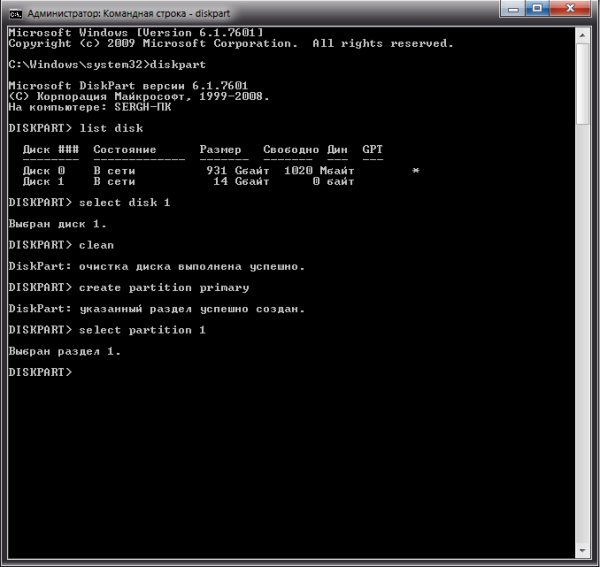
Most meg kell aktiválnia a részt. Írja be a parancsot
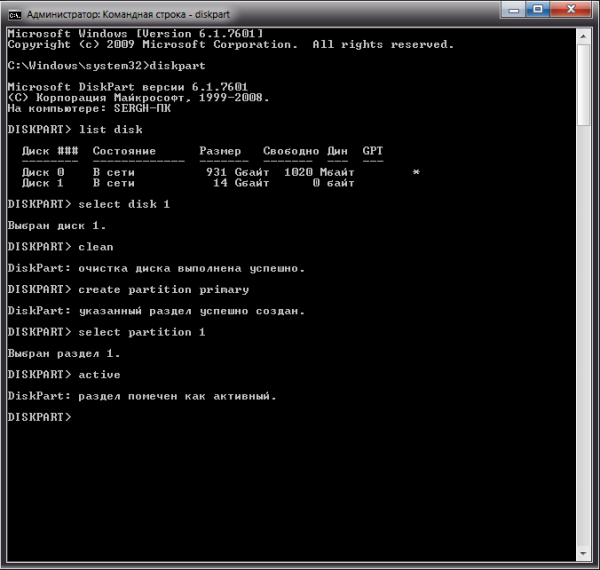
Tehát eljutottunk a legfontosabb dologhoz, a RAW-t NTFS-ként kell alakítanunk. Ez formázással történik. Ebben az esetben kétféle lehet, teljes és gyors. Attól függően, hogy mennyi szabadideje van, válassza ki a kívántt.
A teljes (hosszú) formázást az alábbi parancs hajtja végre
Gyors formátum:
fs \u003d ntfs gyors formátum
Várjon, amíg a 100 formázás befejeződik.
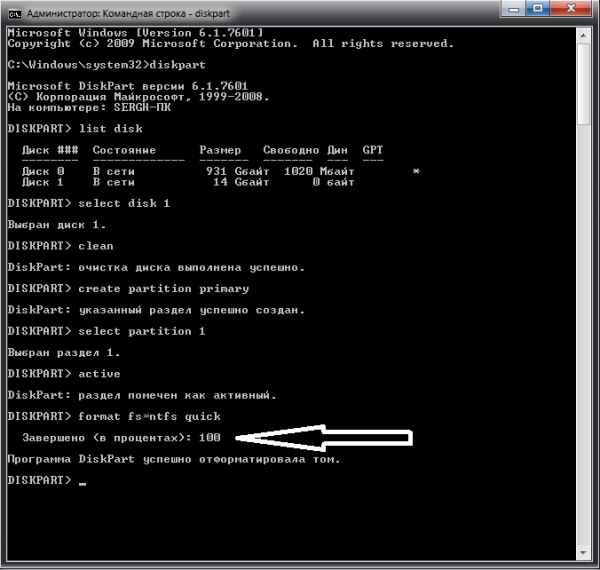
Végezetül rendelje hozzá a flash meghajtó betűjét. Ehhez írja be a parancsot
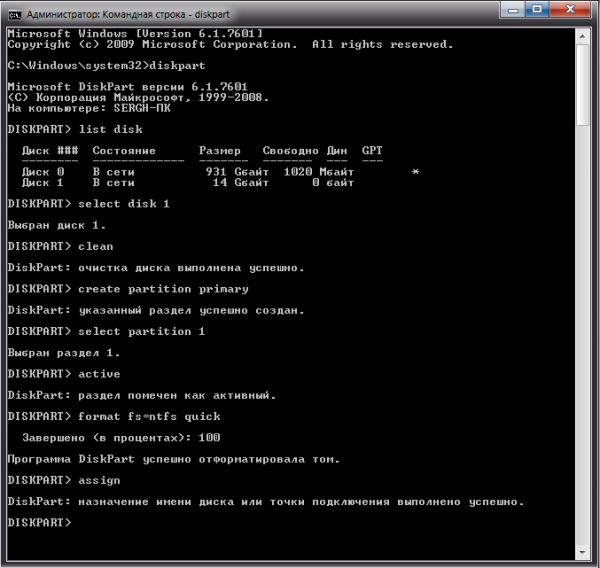
Ennyi! Most befejezzük a programot a csapattal

Nézzük, a flash meghajtó működik! 99% kedvezmény! \u003d)
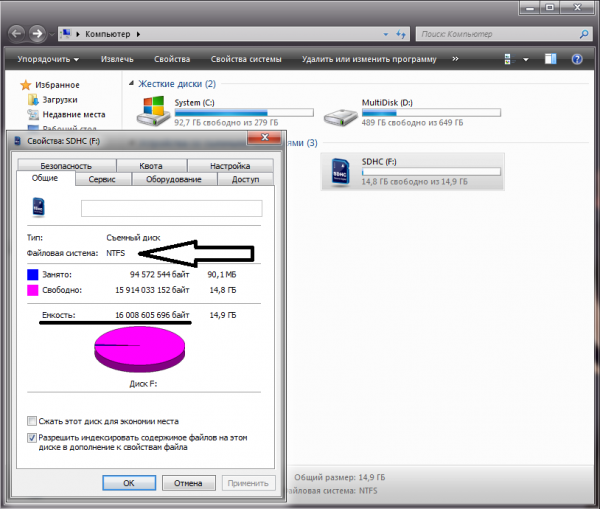
Most fontolja meg azt az esetet, ha a "Lemezkezelés" menü "Számítógép-kezelés" ablakában a következő helyzet áll fenn: A lemez nincs elosztva, és a RAW fájlrendszer, vagy bármely más. (néha lehet, hogy egyáltalán nem jelezzük, lent láthatja)
Ebben az esetben a problémát kicsit könnyebben oldják meg. "Egy egyszerű kötetet kell létrehoznia". Tegye az alábbi képernyőképeken látható módon:

Kattintson a jobb gombbal arra a területre, ahol a "Nincs kiosztva" felirat, és válassza az "Egy egyszerű kötet létrehozása" lehetőséget.
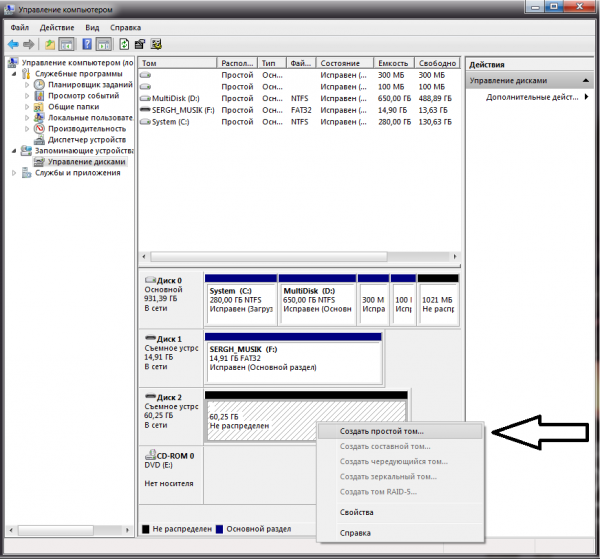
Kövesse az egyszerű utasításokat.
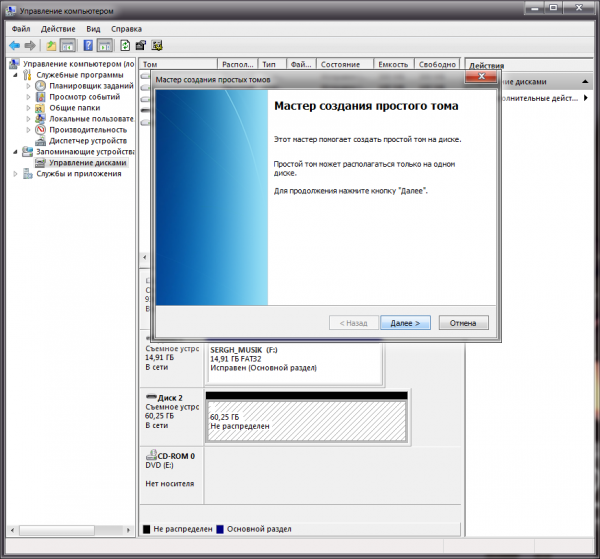
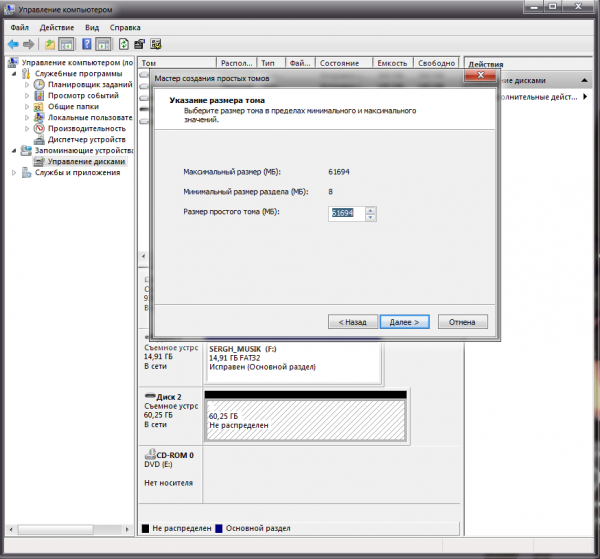
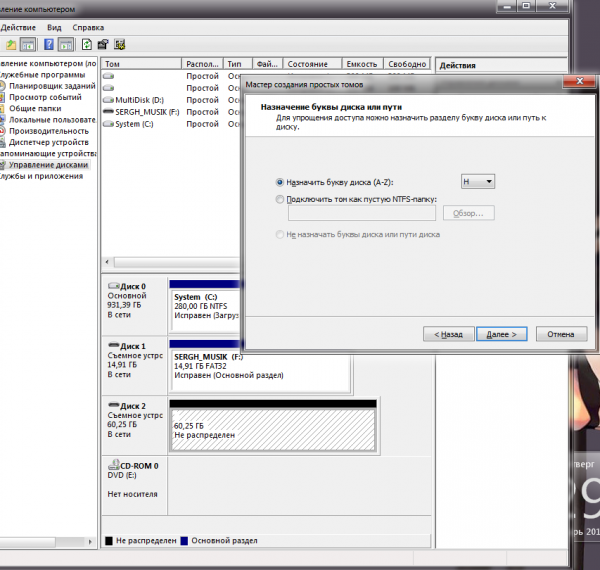
Itt ki kell választania a fájlrendszert. Adja meg az NTFS-t. A kötetcímkébe a flash meghajtó jövőbeli nevét írjuk (legyen óvatos, nem minden karakter támogatott). Lehetőség van a formázás elkerülésére, de csak akkor, ha a flash meghajtó fájlrendszere nincs meghatározva RAW-ként.


Sikeres befejezés után a flash meghajtó működni fog. Ha ez hirtelen nem segített, vagy a formázás nem fejeződött be, akkor használja a fentebb leírt módszert a diskpart program segítségével.
Ha a Befejezés gombra kattintás után hibát kapott: "nem találja a megadott fájlt", akkor megszakad a kapcsolat az USB flash meghajtó és a számítógép között. Próbálja újra meghúzni és beilleszteni, lehetőleg egy másik portba. Ezután a számítógép vezérlőablakában nyomja meg az F5 (frissítés) gombot. Ha minden sikertelen, akkor valószínűleg van egy kínai flash meghajtója, amelyet ha lehetséges, azonnal vissza kell adni az eladónak.
Ha a lemez megjelenik az alábbi listában, de a hiba újra és újra felbukkan, próbálkozzon a diskpart opcióval. Kicsit bonyolultabb, de hatékonysága a legtöbb esetben 99%.
Azt is szeretném megjegyezni, hogy minden flash meghajtónak van bizonyos korlátozása az adatok rögzítésére / törlésére. A minőségetől függően ez a határ 10000-szor 100 000-szer vagy annál több.
Ne felejtsük el a nem kiváló minőségű kínai példányokat. A meghatározás nagyon egyszerű. A fentiekben áttekintett diskpart programban a kínai flash meghajtó valódi mérete észrevehetően kisebb lesz, mint a megadott méret. De ez nem mindig történik meg! Több "átgondolt" hamisítvány felel meg a méretnek, de belsejében az alkatrészek "eldobhatók", a flash meghajtó már az első feszültségcsökkenésnél vagy felmelegítéskor ideges lesz. Ha "újraéleszteni" egy ilyen flash meghajtót, akkor 90% -os valószínűséggel a második használat alkalmával ismét felborul (próbálja meg rögzíteni a méretének 30% -ával egyenlő képet).
És mégis, a műanyagból, amelyből a kínai flash meghajtókat (és nem csak a flash meghajtókat) gyártják, nagyon specifikus szaga van, amelyet a melegítés jelentősen javít.
Ha észreveszi, minden tekintetben fájlbeállításokat tettem nTFS rendszer. Miért? Igen, mert sok előnye van! Erről bővebben a cikkben olvashat: NTFS USB meghajtókhoz (flash meghajtók).
Az esetek nagyon különböznek, ha a fent leírt módszerek nem segítettek, írj nekem egy e-mailt vagy az alábbiakban a megjegyzésekben. Megpróbálok segíteni.
Kedves olvasók! Kérjük, mielőtt megjegyzést fűz a problémájához (ezek közül már több mint 80 van), kérjük, legyen kedves, hogy mondja ki a következő pontokat:
Teljesen elolvasta a cikket? Volt egy külső vizsgálat? Írja le az ellenőrzés eredményét, például: "a jelzőfény villog, amikor fájlokat ír, olvas, vagy formáz." Hol ragasztod a flash meghajtót? Közvetlenül alaplap (bemenet a számítógép hátuljáról) vagy a kártyaolvasón keresztül? Megpróbálta elvégezni ugyanazokat a műveleteket egy másik számítógépen keresztül?
Milyen flash meghajtóról beszélsz? USB vagy SD / microSD. Mekkora a deklarált mérete? Milyen méretű jelenik meg a Diskparton? Csatlakoztasson egy normál képernyőképet (képernyőképet), ahol egy hiba látható a Diskpart programban és a lemezkezelő menüben. A Diskpart képernyőjén a teljes program történetére van szükség, a kezétől a végéig.
És még egy fontos szempont - van-e aktuális illesztőprogramod a PC-jén?
A számítógép nem megfelelő leállítása (például egy hirtelen áramkimaradás), a fájlrendszert zavaró alkalmazásokkal (például Acronis Disc) végzett munka során felmerült hibák vagy a PC-n futó rosszindulatú programok miatt a merevlemez szerkezete megsérülhet. Emiatt az egyik szekció (vagy az egész) nem működhet. A hibától a legegyszerűbb módszer a HDD ellenőrzés futtatása egy általános segédprogrammal. Windows CHKDSK . Bizonyos esetekben azonban, amikor megpróbálja elindítani, a felhasználó üzenet jelenhet meg: A CHKDSK nem érvényes a RAW meghajtóra - ebben az esetben mi a teendő, az alábbiakban tárgyaljuk.

az A Windows meghajtók A RAW olyan meghajtóknak nevezzük, amelyeknek nincs fájlrendszere. Például, ha az egyik segédprogramot törli valamelyik segédprogram segítségével, akkor RAW állapotot vesz fel. Ha a partíció fájlrendszere kritikusan sérült, akkor RAW-ként is válhat, mivel az operációs rendszer nem fogja betölteni és olvasni az FS táblát.
Így ha a lemez normál módon működött, akkor a fájlokat szabadon írták, de most nem nyílik meg, és cHKDSK segédprogram Ha nem akarja javítani a hibákat, akkor van egy meglehetősen komoly probléma, amelyet a legtöbb esetben csak egyetlen módon lehet megjavítani - a formázást. A továbbiakban helyesbítjük hiba chkdsk RAW lemezekre nem érvényes.
Hogyan lehet helyreállítani a RAW meghajtó állapotát

Ha a merevlemez partícióján nincsenek fontos fájlok, amelyek érdeklik, akkor a működés visszaállítása nem jelent problémát. Ehhez a következőket kell tennie:
- Nyissa meg a "Vezérlőpultot";
- Lépjen a "Rendszer és biztonság" szakaszba;
- Válassza a „Létrehozás és formázás” lehetőséget. kemény szakaszok lemez ";
- A megnyíló ablakban válassza ki a kívánt részt;
- Készítse el az RMB-t, és a megjelenő menüben kattintson a „Format” gombra;
- Megnyílik egy ablak, amelyben ki kell választania az NTFS-t a "Fájlrendszer" részben;
- Kattintson az „Ok” gombra, és várja meg, míg a folyamat befejeződik.
- Ezután újraindíthatja a számítógépet (bár erre nincs szükség).
Azonban, ha fontos információ található a szekcióban, amely most RAW-ra vált, akkor azt vissza kell állítani. Ezért meg kell várnia a formázást, és végre kell hajtania egy sor műveletet:
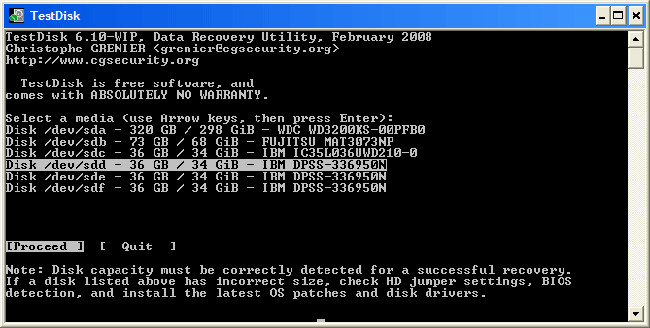
- Töltse le a TestDisk szoftvert (ingyenes) a fejlesztő hivatalos webhelyéről, és bontsa ki bármilyen helyre;
- Nyissa meg a program mappáját, és keresse meg a TestDisk.exe fájlt;
- A megnyíló ablakban válassza a „Nincs napló” lehetőséget;
- Válassza ki a sérült lemezt, majd kattintson a Folytatás gombra.
- Ezt követően meg kell adnia a lemeztípust, esetünkben az Intel / PC-t;
- Miután ezt megtette, ki kell választania a Gyors keresést, és nyomja meg a P;
- Néhány idő múlva megjelenik azon mappák és fájlok listája, amelyeket a szakaszban található program talál;




