A kezdő felhasználók gyakran törölnek egy laptopról, vagy véletlenül elveszítik a szükséges adatokat anélkül, hogy tudnák, hogy lehetséges-e a helyreállítás törölt fájlok beleértve az asztalon és hogyan kell csinálni. Itt nagyon egyszerű helyzetek fordulhatnak elő, amikor az elveszett dokumentumok szó szerint néhány kattintásnyira vannak, és sokkal komolyabb problémák merülhetnek fel, amelyekre speciális alkalmazásokat kell használni.
Helyrehozás a Lomtárból
Az összes fájl törlés után mentéskor alapbeállítások a számítógép beleesik az úgynevezettbe Kuka - egy speciális mappa az asztalon, amelyben megnyithatja a törölt információkat, ha kijelöli a kívánt objektumot, és kiválasztja a megfelelő elemet a menüből. A fájlok azonban véglegesen törölhetők a kukába helyezése nélkül..
A tapasztalatlan felhasználók gyakran véletlenül törlik az alkalmazás parancsikonjait és dokumentumait az asztalról, úgy gondolva, hogy ha eltűnnek, akkor a program többi része is teljesen törlődik. Ebben az esetben sokan nem tudják, hogyan lehet visszaállítani a törölt fájlokat. Ezt nagyon könnyű megtenni, még akkor is, ha a kosár üres. Két lehetőség lehetséges:
- Görgesse vissza a rendszert a legközelebbi helyreállítási pontra;
- Keresse meg a programot a Start gomb főmenüjében, és húzza a szükséges hivatkozásokat az asztalra.
A második lehetőség előnyösebb, de ha az elveszett programok és dokumentumok eltűntek a számítógép főmenüjéből, és nem emlékszik a könyvtárra, amelybe telepítették, akkor az elsőt kell használnia.
Ha eldönti, hogyan kell helyreállítani távoli mappa az asztalról, és a nemrégiben elkövetett hibát, valószínűleg nem is kell a kosárba mennie. A törlés megszakítható a Ctrl és a Z gyors megnyomásával.
Helyreállítási pont használata
Fontos megérteni, hogy az előző visszaállítási pontra történő visszalépés nem adja vissza a programot, a dokumentumokat és a fájlokat, ha törölték őket. Ilyen módon csak az asztalon lévő törölt hivatkozások kerülnek vissza a helyre. Például a Windows 8 használatával:
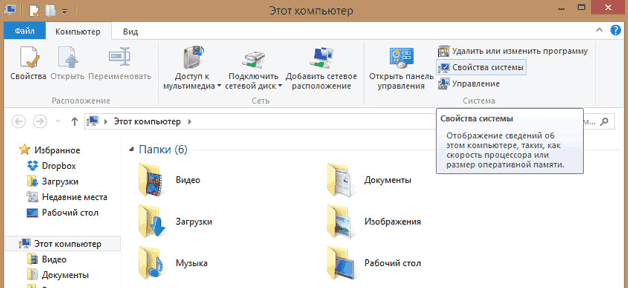
Megnyílik egy ablak, amelyben alapértelmezés szerint felkínálják a "legfrissebb" állapotának visszaállítására. ellenőrző pont. Ha szükséges, bármilyen más meglévő visszaállítási pontot megadhat.
Harmadik féltől származó alkalmazásokat használunk
Ha az adatok és dokumentumok a merevlemez a laptop teljesen törlődik, és a szokásos operációs rendszerű eszközökkel nem adható vissza; a törölt fájlok visszaállításához speciális segédprogramokat kell használnia. Fontos, hogy emlékezzen a fő szabályra, amely növeli a sikeres adatvisszaadás esélyét - ne írjon arra a lemezpartícióra, amellyel folytatni fogja a munkát.
Recuva - egy egyszerű ingyenes segédprogram
A leghíresebb és legegyszerűbb alkalmazás, amellyel visszaállíthatja a törölt fájlokat. A telepítés során válassza ki a lemezpartíciót, amelyen nincsenek helyreállítható adatok. A Recuva és más hasonló segédprogramok működési elve nagyjából megegyezik:
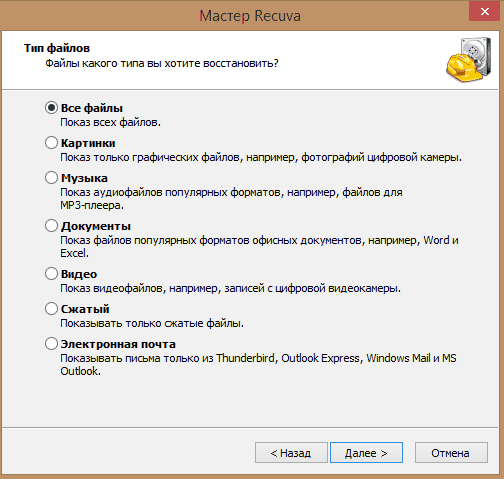
A szkennelés befejezése után a helyreállító varázsló az asztalon megjeleníti az összes elveszett dokumentum listáját, amelyet képes volt észlelni. Azokat, amelyeket zöld kör jelöl, a segédprogram veszteség nélkül képes helyreállítani.. Ha az ikon színe piros, akkor adott fájl valószínűleg nem fogja tudni visszaküldeni - a felvétel már elkészült rajta, és a legtöbb adat és információ a fájlról teljesen eltűnt.
Csak a fájlok kiválasztása (a megfelelő funkcióval bizonyos fényképeket és dokumentumokat kereshet), válassza ki a menteni kívánt könyvtárat, majd kattintson a „Visszaállítás” gombra.
PhotoRec - Egy másik funkcionális ingyenes segédprogram
A program neve nem lehet félrevezető. A segédprogram nem csak a fényképeket, hanem a legtöbb más fájlt is visszaállítja. Előnye, ha nincs szükség telepítésre, az irodából tölthető le. hely archív formában, kicsomagolva, amely után dolgozhat vele. Ez az ilyen alkalmazások fontos tulajdonsága - a program azonnal letölthető egy USB flash meghajtóra, és már működhet vele.
A rég elveszített információk visszaszolgáltatásának rendszere a következő:
- A PhotoRec elindítása után azonnal megnyílik a főablak, amelyben a meghajtót a felső legördülő menüben választja ki - vele kell dolgoznia az információ helyreállítása során. A program más alkalmazásokban létrehozott img formátumú képeivel is működik.
- Az ablak alatt egy lista, ahol kiválaszthatja a teljes letapogatást vagy annak egyes részeit.
- Az alábbiakban meghatározhatja a beolvasandó fájl típusát a Fájl formátum elemre kattintással. Ha kihagyja ezt a műveletet, a program megkísérel helyreállítani az összes véletlenül törölt adatot, amelyet képes lesz felismerni.
- A Tallózás gombra kattintva megadhat egy mappát a helyreállított információk mentéséhez. Ezenkívül a Fájlrendszer típusa menüben ki kell választania egy fájlrendszert. Ha Windows környezetben dolgozik, ellenőrizze a második elemet. Az Ext 2-4 a Linux szabványa.
Hasonlítsa össze a felülvizsgált alkalmazásokat
Kezdők számára a PhotoRec nem kevésbé megfelelő, mint a fenti Recuva. Ez erősebb - az adatok számítógépből történő visszakeresése gyakran jobb, de van egy kellemetlen tulajdonság. Az ingyenes PhotoRec nem teszi lehetővé a szkennelés után megtalált fájlok megtekintését, és ezek közül valami konkrét kiválasztását. Ezt figyelembe kell venni a nagy merevlemez-meghajtók használatakor - ha nem határozza meg előre, mely fájlokat kell visszaállítani, akkor minden sorban el lesz mentve.
A fentiekben figyelembe vettük a legegyszerűbb ingyenes alkalmazásokat, amelyek véletlenül törölt információkat találnak az asztalon, vagy az elveszett dokumentumokat a flash meghajtók formázása után, merevlemezek és más szállítók.
Fontos, hogy a PhotoRec, a Recuva-val ellentétben, szintén platformok közötti segédprogram, vagyis bármilyen működési környezetben képes legyen működni.
A Recuva csak Windows alatt működik, az operációs rendszer hetedik verziójától kezdve. Van még fejlettebb félprofesszionális és professzionális szoftver a távoli adatok lekérésére bármely meghajtóról. Szinte mindegyiket fizetik, de az információ elvesztése gyakran drágább. Szükség esetén használhatja a File Scavenger, Power alkalmazásokat Az adatok helyreállítása, Data Rescue PC stb.
Hogyan lehet visszaállítani a törölt fájlokat, ha a törlés véletlenül történt, és fontos dokumentumok elvesztek? Hogyan lehet visszaállítani a törölt fájlokat, és elvben lehetséges? Megpróbálom erről beszélni ebben a cikkben.
Az adatok tárolásának módja a merevlemezen
Időnként az információ véglegesen törlődik, de gyakran visszaállítható. A fizika szempontjából bármilyen felvétel a PC-n a mágneses terület a merevlemezen. És ha törli, akkor az összes információt nem állítja vissza, mivel csak a könyvtárak listájából kerül ki. és amíg a helyére nem írják új információk, a régi megújítható. És ha nem tudod, hogyan lehet helyreállítani a törölt fájlokat, akkor azt tanácsolom, hogy először szerezzen be egy olyan programot, amely nem az allokációs táblát, hanem a merevlemez szakaszát vizsgálja meg.
Fájlok helyreállítása a Windows rendszeren
Mindegyik (beleértve az XP, 7 és 8 verziót) a dokumentumok kétlépcsős törlését írja elő - a Lomtárról beszélek. Ez tele van olyan adatokkal, amelyekre nincs szüksége, és a régieket törli, mivel újakkal tele vannak. És ahhoz, hogy a szükséges fájlt mindig újra lehessen folytatni, ki kell terjesztenie a Lomtár memóriáját. Ez különösen igaz, ha a számítógép rendelkezik kapacitással rendelkező merevlemez-meghajtóval. De hogyan lehet helyreállítani a törölt fájlokat egy számítógépen, ha már törölték őket a Lomtárból?
Ne essen pánikba, ez szintén lehetséges. Ehhez szüksége lesz speciális segédprogram. De merem emlékeztetni, hogy a többi műsorhoz hasonlóan fel kell venni merevlemez. Ezért ellenőrizze és telepítse előre az ilyen szoftvert. Egy másik lehetőség az, hogy eltávolítja a merevlemezt, és csatlakozik egy másik számítógéphez a rajta található információk újratelepítése céljából.
Adatok helyreállítása harmadik féltől származó programok segítségével
Ha nem telepítette előre a helyreállítási segédprogramot, és nem akarja kockáztatni, de bármilyen USB-meghajtóról futtathatja. Az interneten nagyon sok olyan program működik, amely jól működik a flash meghajtókkal. Itt található a legnépszerűbbek listája.
1. Könnyű helyreállítás.
2. Quetek File Scavenger.
3. R-Tools R-Studio.
5. PC-ellenőr.
Többet mondok neked a programról, amelyet magam is használok. A neve Easy Recovery.
Ez egy nagyon könnyen használható program, egyértelmű és hozzáférhető felülettel. Itt töltheti le: http://yadi.sk/d/F_NNsAzSHh3F6
A program indítása után megnyílik egy ablak, ahol rákattintunk az "Adat-helyreállítás"
Válassza ki a lemezt, amelyen visszaállítani szeretné.
A szkennelés után megjelennek a törölt fájlok, amelyeket helyreállíthat. Jelöljük ki a szükséges eszközöket, az ábra szerint, és kattintsunk a "Tovább" gombra.
A mentési mappa kiválasztása után maga a folyamat elindul. Időtartama a fájl méretétől függ.
A folyamat befejezése után kattintson a „Befejezés” gombra, és a megjelenő ablakban válassza a „Nem” lehetőséget.
A helyreállított adatok a mentésre kiválasztott mappában találhatók!
Adat-helyreállítás teljes!
Az adatvesztés bármilyen olyan eszközön előfordulhat, amely képes az adatok tárolására. Még egy egyszerű lépés adatvesztés is, ez pedig technikai veszteség. Az adatvesztés okai: emberi hibák, fájlok, eszközök sérülése, hackelés, vírusok és rosszindulatú programok, a merevlemez mechanikus károsodása, áramkimaradás, kiömlött kávé stb.
Számos költséges módszer létezik az adatok helyreállítására, ám ezeknek ingyenes alternatívái is vannak a biztonsági másolat készítéséhez. Ne felejtse el, hogy amint az adatvesztés bekövetkezik, azonnal le kell állítania a lemez használatát.
Mi nem történik az adatok helyreállításakor:
Ne használja azt az eszközt, amelyen fájlokat kell visszaállítania.
Ne mentse a visszaállított adatokat ugyanabba a meghajtóba, ahonnan visszaállította.
Ne töltsön le és telepítsen adat-helyreállítási programokat olyan külső eszközre vagy merevlemezre, amelyről az információk helyreállnak.
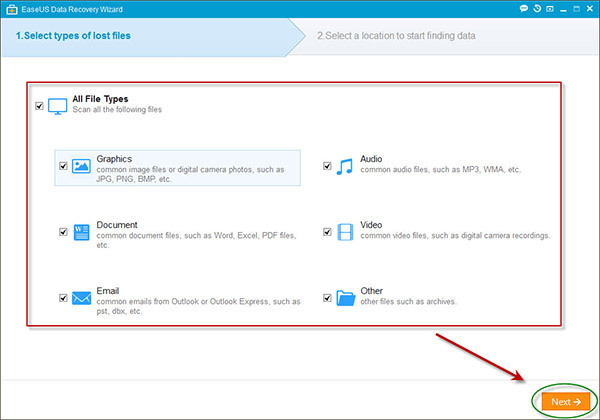
Easeus adatok Helyreállítási varázsló Az elveszett adatok helyreállítására szolgál az USB-meghajtókról, merevlemezekről, memóriakártyákról és más adathordozókról, és akkor is visszatér fájlokat, ha törölték őket a kukából. Biztosítja a partíció helyreállítását fájlrendszerek A Windows, mint például a FAT és az EXT, szintén alkalmasak a Windows 8 kezelésére.
Ennek a varázslatos programnak három súgó lehetősége van: Partition Recovery, teljes gyógyulás (Teljes helyreállítás), a törölt fájlok helyreállítása (Törölt fájl helyreállítása). Az elveszett fájl automatikusan vagy a fájlnév megadásával megtalálható. A program gyorsan megtalálja az elveszett fájlokat, és megjeleníti azokat egy hierarchikus fa listában. Ezután meghatározhatja a visszaállított fájl mentési útvonalát.
Az EaseUS két szkennelési móddal rendelkezik: gyors és mély. Ez egy kényelmes és hatékony program, amely lehetővé teszi a törölt és elveszített adatok helyreállítását. Mély vizsgálat segít a fájlok megtalálásában a formázás után, vagy abban az esetben, ha a gyors vizsgálat nem segít.
![]()
A DMDE Free Edition hatékony program a lemezeken található adatok keresésére, szerkesztésére és visszaállítására. A speciális algoritmusoknak köszönhetően a DMDE vissza tudja állítani a könyvtárstruktúrát és a fájlokat néhány összetett esetben, amikor más programok nem adják meg a kívánt eredményt.
Olyan ingyenes funkciókkal rendelkezik, mint a lemezszerkesztő, az egyszerű partíciókezelő, a kép létrehozása és a lemez klónozása, rekonstrukciója rAID tömbök, fájlok visszaállítása az aktuális panelen. A DMDE támogatja az NTFS / NTFS5, FAT12 / 16, FAT32, exFAT, Ext2 / 3/4 fájlrendszereket, és a Windows 98 / ... / XP / Vista / 7/8 / 8.1 rendszerben működik. A RAID Designer lehetővé teszi egy virtuális tömb létrehozását, és támogatja a RAID-0, RAID-1, RAID-4, RAID-5, RAID-6 szintjét.
Az NTFS segédprogramjainak célja a fájlok másolása, törlése, könyvtárak létrehozása, javítása és törlése a szabványos NTFS illesztőprogram használata nélkül. A DMDE támogatja az országneveket, a nagy meghajtókat, nagy fájlok, nagy szektorok, ágazati fordítás, tömörített NTFS fájlok és egyéb akadálymentességi szolgáltatások.
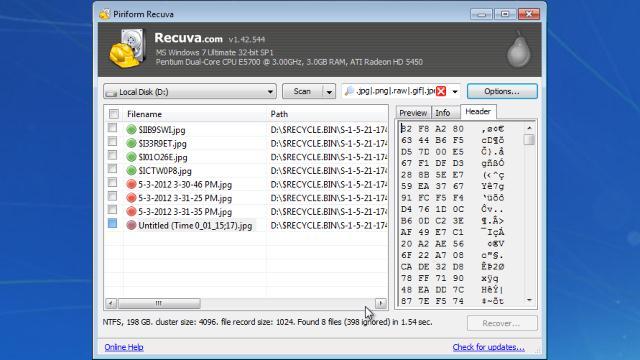
A Recuva egy ingyenes alkalmazás, amelyet a CCLeaner for Windows alkotói fejlesztettek ki, amely lehetővé teszi az USB flash meghajtóról vagy merevlemezről, az exFAT, NTFS és FAT fájlrendszerrel rendelkező törölt adatok helyreállítását.
A felhasználó kiválaszthatja a fájl típusát, amelyet megpróbál visszaállítani, legyen az dokumentum, fénykép, e-mail. Kétféle típusú keresés közül lehet választani - gyors vagy mély. A mély szkennelés hosszabb ideig tart, de jobb eredményeket ad. Csak rá kell kattintania a Start gombra, és várnia kell a vizsgálat befejezését.
A „Műveletek” fülre felveheti a rejtett / rendszerfájlok, a nulla méretű fájlok, a biztonságosan törölt adatok és a törölt adatok megsemmisítését a sérült adathordozókról. A szkennelés befejezése után megjelenik a talált adatok listája a megjelölt sérülés mértékével. Ha a helyreállítási varázsló nem működik az Ön számára, válthat a speciális módra. A Recuva hordozható változatban érhető el, és nem haladja meg a 3 MB-ot, ami előnyt jelent a többi programmal szemben.
Gyakran szembesülünk azzal, hogy a fontos dokumentumokat vagy fájlokat véletlenül töröljük. Egyes esetekben valóban elvesznek örökre, de néha visszaállíthatók. Erről és a cikkről elmondom arról, hogyan lehet ezt megtenni, és hogyan kényelmesebb a helyreállítás végrehajtása.
Mik a fájloknak a merevlemezen történő tárolásának sajátosságai?
A fájlok merevlemezen történő tárolásának technológiájáról beszélve tudnia kell, hogy a fájl fizikailag a merevlemez egy bizonyos módon mágneseztetett szakasza. És ha a fájlt törölték, akkor az abban lévő összes információ nem kerül visszaállításra - csak a fájl az allokálási táblázatból származó adatokat törli, ami lehetővé teszi annak kizárását a könyvtárlistából. Ezért bár a törölt információ fölött semmi nem íródik, visszaállítható. Ehhez futtassa a megfelelő programot, amely nem a kiosztási táblázat szerint, hanem közvetlenül a szkennelésével kezeli a fájllistákat kemény szektorok vezetni.
A Windows képes-e visszaállítani a véletlenül törölt fájlokat
A műtőben windows rendszer a kétlépcsős fájl törlés rendszere már megismertett nekünk - az úgynevezett kosár. Nem mindegyikhez illik szükséges fájlok, és mivel a kosár megtelt (vagyis közeledik kapacitásának korlátjához), megkezdődik a legrégebbi fájlok törlése. És annak érdekében, hogy a törölt fájlok helyrehozhatóak legyenek a Windows rendszerben, meg kell növelnie a lomtár méretét, ami különösen fontos, ha a számítógép megfelelő kapacitású merevlemezzel van felszerelve. Hiányban szabad hely egyszerűen ürítheti a kukát az összes fájl eltávolításával, vagy például csak a legnagyobb fájlokkal.
Ha a hasznos információkat már törölték a kukából, akkor további segédprogramot kell használnia a visszaállításához. Ne feledje azonban, hogy minden programot először lemezen kell írni. Ezért jobb vagy előre biztosítani magát, és készítsen speciális szoftvert az adatok helyreállításához, vagy ha valóban értékes információkról beszélünk, távolítsa el a merevlemezt, és hozza létre a fájlokat, csatlakoztatva egy másik számítógéphez. Ez elkerüli a fájlok felülírásának kockázatát, amikor megpróbálják azokat helyrehozni.
Milyen harmadik féltől származó programok teszik lehetővé a fájlok helyreállítását
A törölt fájlokkal való együttműködés ugyanúgy, mint a lemezen lévő meglévőkkel, lehetővé teszi a Magic Uneraser univerzális programot. Használatával visszaállíthatja az adatokat a merevlemezen vagy a flash-kártyán, egyszerűen csatlakoztatva a számítógéphez. Beépített héj Windows segédprogram kéri, hogy elemezze a lemezt törölt fájlok szempontjából. A szkennelés után a meglévő és a törölt fájlok is láthatók lesznek a Windows Intézőben, és megvizsgálhatják a helyrehozható blokkok listáját, és megtekintethetik a visszaállítandó adatokat. Ha kiderül, hogy az, amit keresett, akkor azonnal visszaadhatja őket a lemez bármelyik könyvtárába.
A Magic Uneraser elvégzi a törölt fájlok „mély elemzését”, amely lehetővé teszi, hogy olyan fájlokat is megtalálja, amelyek újrafelvétel közben részlegesen sérültek. Ha ezt az opciót választja, egy speciális mappa „Mély elemzés” néven jelenik meg a lemezen, ahol a kiterjesztés szerint rendezett fájlnevek megőrzött részei kerülnek elhelyezésre. A tartalom megtekinthető és szabványos windows eszközök. A program funkcionalitása segít megtalálni a lemez legutóbbi formázása miatt elveszített fájlokat - ez a folyamat sok időt vesz igénybe, de képes a potenciálisan hasznos adatok kinyerésére a merevlemezről. Hasonlóképpen állítsa helyre a fájlokat a törölt partíciókról. A Magic Uneraser ára az engedély típusától függ, és 1000-6000 rubelt tartalmaz.
Komoly fájlok helyreállítási eszközök - például a Symantec Norton Utilites - a számítógépes teljesítmény optimalizálására szolgáló átfogó szoftvercsomagokban érhetők el. Más szoftverek tartalmazzák a Norton Unerase rendszert. A Norton Utilites teljes családja szilárdan integrálva van az operációs rendszerbe, így a felhasználó bármilyen diagnosztikai segédprogramot, lemeztöredezettség-mentesítőt vagy rendszerleíró adatbázis-tisztítót futtathat. Ugyanez történik a Norton Unerase-vel - a helyi menü bármelyik mappájában felhívhat egy fájlt, hogy vizsgálja meg a törölt fájlokat, ha a listából kiválasztja a visszaállítandó elemeket. A Norton Unerase visszaállítja, részben menti és elveszíti az adatok formázása során.
Ennek a megoldásnak a jellemzője egy speciális Norton biztonságos újrahasznosító tároló létrehozása, amelybe a fájlok a szokásos Windows újrahasznosító helyett kerülnek. A Norton Lomtár biztosítja a törölt fájlok lehető leghosszabb megőrzését, optimalizálva a lemezre történő írás folyamatát oly módon, hogy a legfontosabb dokumentumok a lehető leghosszabb ideig tárolódjanak. Ezenkívül a Norton Utilites lehetővé teszi a véletlenszerű helyreállítást. törölt üzenetek elektronikus levelezés néhány e-mail kliens számára. A Norton Utilities készlet ára 1500 rubel. egy PC-n, amely nagyon demokratikus, figyelembe véve a készletben szereplő szoftvertermékek számát.
Diszkrét helyreállítási termékek különféle típusok A MunSoft adatot kínál. Különösen a MunSoft Easy File Undelete segédprogramot kínáljuk közvetlenül a fájlokhoz. Az NTFS, FAT és FAT32 fájlrendszerekkel működik, egyszerűen helyreállítva az adatokat a felhasználó által kiválasztott könyvtárakban. A program további előnye a kompaktsága - a disztribúció mennyisége 8,1 MB.
A fotósok és a tervezők meghívást kapnak speciális program, kizárólag a digitális képek helyreállítása, megszüntetve a keresést más törölt adatok között. A MunSoft Easy Digital Photo Recovery egy kompakt segédprogram (4,6 MB), amely elemzi a lemezt vagy a kiválasztott mappákat a rendelkezésre állás szempontjából törölt fotók. A helyreállítás előtt megnézheti a képek tartalmát az Ön számára megfelelő formátumban (diavetítések vagy miniatűrök), ami a programot elég kényelmessé teszi a problémák megoldásához.
Az MS Outlook és az Outlook Express e-mail üzeneteket a MunSoft EasyMail Recovery segítségével, egy különálló szoftver termékkel helyreállíthatja. A MunSoft EasyOffice Recovery integrált helyreállítási rendszere nemcsak az e-mail üzenetek, hanem más dokumentumok visszaadását is lehetővé teszi Microsoft Officemég akkor is, ha részben sérültek. Megvásárolhatja azonban a MunSoft Data Recovery Suite teljes adat-helyreállítási szoftvercsomagját 3000 rubel áron. a szervezet számára. Ennek a megközelítésnek a kényelme abban rejlik, hogy lehetősége van bármilyen adat helyreállítására, beleértve a formázás után elveszített adatokat, de ugyanakkor egy bizonyos segédprogramot is futtat, a visszaállítandó információ típusától függően.
Mindig is előnyben részesítheti és ingyenes programmint például a PC Inspector File Recovery. Interakcióba lép az NTFS és a FAT fájlrendszerekkel, egyszerűen megjelenítve a törölt fájlok listáját a megfelelő könyvtárakban. Általában véve egy ilyen segédprogram lehetővé teszi a visszaállítandó fájlok megtalálását, csak ehhez pontos megértése szükséges, hogy mi törölte és hol található a fájl. A PC Inspector File Recovery használatával együtt javasoljuk, hogy a helyrehozható fájlokat mentse egy másik lemezre, mivel azok helyettesíthetik a szükséges információkat, ha a helyreállítás még nem fejeződött be, és folytatja az elveszett fájlok keresését.
következtetés
Gyakran előfordul, hogy a fontos adatok törlődnek - felhasználói hiba, az operációs rendszer hibája vagy egy víruskereső program hamis működése miatt. Néha maga a berendezés meghibásodik, és a fájlokat vissza kell állítania egy részlegesen inaktív merevlemezről. A fenti programok képesek arra, hogy az eseményeket kényszerítsék, és lehetőség szerint új információkat hozzanak létre. Ha azonban üzleti szempontból kritikus adatokkal (vevői információk, pénzügyi dokumentumok) dolgozik, tanácsos megelőző intézkedéseket hozni, például rendszerekkel mentés. Ebben az esetben az elveszett adatok mindig helyreállíthatók a biztonsági mentési tárolóból.
Forrás: http://www.it-world.ru/
Visszaállíthatom a törölt fájlokat?
Sajnos manapság tucatnyi módon létezik az információ eltűnése a számítógépről. Véletlenül törölt fájlok, egy tisztított Windows újrahasznosító tálca, formázott flash meghajtó vagy sérült merevlemez csak néhány a lehetséges okok. Szerencsére az információ általában nem veszik el örökre. A következő generációs programok elemzik az összes adathordozót és visszaállíthatják az összes törölt fájlt. Nem biztos abban, hogyan lehet visszaállítani a törölt fájlokat - a Magic Uneraser segít.
A bal oldalon a számítógépen található meghajtók, valamint a hozzá csatlakoztatott eszközök listája található. A törölt fájlok visszaállítása az USB flash meghajtóról - csatlakoztassa a számítógéphez, miután megjelenik ebben a listában. Válassza ki a meghajtót, amely tartalmazza a törölt fájlokat. A program panelen kattintson az "Elemzés" gombra. A Magic Uneraser elemezni fogja a kiválasztott meghajtót, megjelenítve annak tartalmát. Ez az eljárás eltart egy ideig.
A fájl helyreállítási folyamatát a Leállítás gombra kattintva állíthatja le, de azt javasoljuk, hogy várjon meg, amíg a program befejezi a műveletet, az egész lemez elemzésével.
Az elemzés után a program megjeleníti a kiválasztott meghajtón található mappák listáját. Miután kiválasztotta a szükséges mappát a bal oldalon, megnézheti annak tartalmát a jobb oldalon. Így a program lehetővé teszi a lemez tartalmának a szokásos Windows Intézőhöz hasonló módon történő megtekintését. A meglévők mellett törölt fájlok és mappák is megjelennek. Ezeket egy speciális piros kereszt jelöli, ami sokkal könnyebbé teszi a törölt fájlok helyreállítását.
A "Keresés" opcióval keresse meg a kívánt fájlt. A kényelem érdekében a "Szűrés" opcióval csak a törölt fájlokat tekintheti meg. Használja a jobb oldali panelt a szükséges fájlok visszaállításához. Ha a "Nézet" opció aktív, akkor a fájl kiválasztásakor azonnal megjelenik annak tartalma.
A jobb oldalon válassza ki a visszaállítani kívánt fájlokat vagy mappákat, a panelen kattintson a "Visszaállítás" gombra. Megjelenik egy fájl helyreállítási ablak. Kiválaszthatja a mappát, ahová a törölt fájlokat vissza szeretné állítani. A program lehetővé teszi, hogy nem csak a helyreállított fájlokat mentse a merevlemezre, vagy a cserélhető meghajtók, de CD / DVD-re is írhatja őket, és FTP-n keresztül is feltöltheti őket.
Használja a "Mély elemzés" lehetőséget, ha nem találta meg a szükséges fájlokat a lemez elemzésekor. A program hozzáadja a Mély elemzés mappát, ahol hozzáadja a talált fájlokat, kiterjesztés szerint rendezve őket.
A Leállítás gombra kattintva megállíthatja az adatok helyreállítását a lemezről.
Használja a Mély elemzés funkciót is, ha érdekli fájl helyreállítás formázás után merev vagy cserélhető meghajtók.
A fájlok megtekintése a helyreállítás előtt
A Nézet opcióval korábban megnézheti a tartalmat hogyan lehet visszaállítani a törölt fájlokat. Az előnézeti panel a jobb oldalon található, két lap van: "Hex" és "Preview". Az első lap ("Hex") a fájl tartalmát hexadecimálisan jeleníti meg (Hex szerkesztőként), és három oszlopból áll: cím, hexadecimális, ASCII kódolás. A második fül ("Nézet") lehetővé teszi a dokumentum tartalmának a megismert módon történő megtekintését (ez egy fénykép, vagy egy MS Office dokumentum, vagy szöveges dokumentum stb.)
Hogyan lehet fájlokat visszaállítani a törölt lemezekről?
A program lehetővé teszi a fájlok helyreállítását a törölt lemezekről. Ehhez kattintson a "Meghajtók keresése" gombra.
Adja meg a merevlemezt, amelyen megtalálni szeretné törölt partíció. Adja meg a keresés hatókörét és a keresendő fájlrendszerek típusát. Az összes megtalált partíció hozzáadódik a meghajtók listájához. Most már dolgozhat távoli meghajtók mint a meglévőknél.
Az összes fájl helyreállítási lehetőség
Időnként (csak amikor a FAT fájlrendszerrel dolgoznak) egy program tévesen határozhatja meg a fájl kezdetét (a tartalom első szektorát), számos lehetőség merül fel. Más programok egyszerűen csak az első lehetőséget választják, amelynek eredményeként például a kívánt fénykép helyett a program egy teljesen másat állít vissza. A Magic Uneraser minden lehetőséget kínál, lehetőséget adva a fájl kezdetének manuális kiválasztására. Kétféle módon tekintheti meg a fájlindítás-kiválasztási ablakot. Ha a "Nézet" opció aktív, akkor egy ilyen fájl kiválasztásakor a fájl elejének kiválasztására szolgáló gomb jelenik meg az előnézeti panelen. Az ilyen fájl visszaállításakor egy kiválasztási ablak is megjelenik.
A fájl kiválasztási ablakának bal oldalán lehetőségeket kínál a fájl első szektora számára. A bal oldali értékek kiválasztásával megtekintheti a fájl tartalmát az ablak jobb oldalán.
A "Összes mentése" gomb lehetővé teszi a törölt fájl visszaállítását az összes javasolt opcióval, míg ha a fájlt például "Saját fájl.txt" néven hívják, akkor a következő fájlként "Saját fájl1.txt", "Saját fájl2.txt", " Saját fájl3.txt "stb.
Ha a „Nem jelenít meg ebben a munkamenetben” lehetőséget az „Összes mentése” gombra kattintva, a program nem jeleníti meg a fájlok elejének kiválasztására szolgáló ablakot, és ezt az opciót alkalmazza az összes ilyen fájlra.
(például amikor fájlokat töröl a Windows Intézőből, nyomja meg a Shift + Del billentyűt). Lehet, hogy a fájlok továbbra is a merevlemezen vannak - csak meg kell találni őket.
Az elveszett fájlok sikeres helyreállításához végre kell hajtania néhány műveletet. Ne ess kétségbe - ehhez nem szükséges, hogy szakember legyen a területen információs technológiaÖnnek nem kell több száz dollárt fizetnie egy szakembernek, hogy visszaszerezze adatait. Az R-Undelete segédprogramot elsősorban kezdő felhasználók számára tervezték. Ugyanazokat a technológiákat használja, mint a professzionális adat-helyreállítási segédprogramban, az R-Studio-ban, miközben felhasználói felület meglehetősen kényelmes és könnyen használható, ami a programot a legtöbb felhasználó számára ideális megoldássá teszi a törölt fájlok helyreállításakor.
Az R-Undelete (vagy bármely más fájlhelyreállító segédprogram) letöltése előtt feltétlenül tanulmányoznia kell és be kell tartania számos fontos szabályt:
Először is
Mindenekelőtt minimalizálnia kell a számítógép lemezen tárolt információkat. Annak megértése érdekében, hogy miért szükséges, fontolja meg, mi történik a fájlok törlésekor - véletlenszerűen és szándékosan is. Valójában a Windows nem törli az adatokat azonnal. Az adatok törlésekor a lemez azon szektorai, amelyekben találtak, „törölve” vannak jelölve, és más alkalmazások (programok) általi információk rögzítésére válnak elérhetővé. Ezért minden adat, beleértve a fájlnevekkel kapcsolatos információkat is, részben vagy egészben a lemezen maradhat, ezért visszaállíthatók.
Mindig is fennáll annak a lehetősége, hogy a Windows ezt megköveteli lemezterület új adatok rögzítésére. És ha azok a szektorok, ahol a "törölt" adatok találhatóak, felülírásra kerülnek, akkor azokat nem lehet visszaállítani.
Ezért: minél hamarabb elindítja az adat-helyreállítási folyamatot, és minél kevesebb adatot ír lemezre, annál nagyobb a visszatérési esélye.
Tehát fő ajánlásunk a következő: ne használja azt a számítógépet, amelyen az elveszett fájlok találhatók. Ha valamit tölt le a rendszermeghajtóra, törölje a letöltést. Ne futtasson programokat, ne hozzon létre (mentsen el) fájlokat, ne használja az internetet, amíg vissza nem állítja az adatokat. Ha lehetséges, ne is kapcsolja ki, vagy indítsa újra a számítógépet, mint a be / ki folyamat során windows számítógép folyamatosan információkat ír a rendszerlemezre.
Hagyja bekapcsolt számítógépet, de ne használja. Ha van másik számítógépe, akkor használja később - töltse le az R-Undelete segédprogramot, és másolja át cserélhető adathordozópéldául egy USB flash meghajtóra vagy CD-RW lemezre
Ha rendelkezik R-Undelete regisztrációs kulccsal, írja le, vagy mentse el a másolatot szöveges fájl cserélhető adathordozón.
Ha nincs regisztrációs kulcs, akkor az R-Undelete demó üzemmódban is futtatható. az ebben a módban minden adat-helyreállítási művelet elérhető, beleértve a fájlkeresést és a letapogatást is. Az egyetlen korlátozás, hogy ebben a módban lehetetlen 256 KB-nál nagyobb helyreállított fájlokat menteni. Ez lehetővé teszi, hogy az licenc megvásárlása előtt felmérje az adatok helyreállításának lehetőségeit. Ha az elveszett fájlokat megtalálja, akkor azonnal megvásárolhat egy licencet, írja be a kapott regisztrációs kulcsot a program regisztrációs mezőjébe, és azonnal visszaállíthatja a fájlokat anélkül, hogy elveszítené a már elvégzett munkát.
Az alábbiakban részletesen ismertetjük a törölt fájlok helyreállítását egy külső exFAT-meghajtó R-Undelete-ről. Ebben a példában a mappát (és az abban található összes fájlt) a "Fotók" néven állítjuk helyre, a "MyVacation" mappából törölve.
Törölje a „Fotók” mappát a Lomtárból (csak az R-Undelete adat-helyreállítási képességeinek demonstrálására - a kézikönyv tanulmányozásához ne töröljön fájlokat a számítógépről).
Itt látható a Fotók mappája a kukában ... 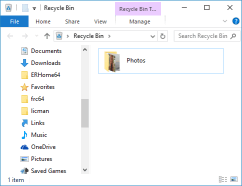
Kattintson a képre a nagyításhoz.
Függetlenül attól, hogy hogyan törölték a fájlokat, vissza kell állítania azokat az R-Undelete segítségével. Ezután fontolja meg, hogyan lehet ezt megtenni.
R-Undelete telepítés
Töltse le, telepítse és futtassa az R-Undelete szoftvert. Ha visszaállítja a fájlokat a rendszerlemeztelepítse az R-Undelete szoftvert külső cserélhető adathordozóra, hogy elkerülje az elveszített fájlok felülírását. További információt a weboldalon talál.
A törölt fájlok helyreállítása az R-Undelete segítségével
Válassza ki azt a meghajtót, amelyben a törölt fájlok találhatók. Példánkban ez az külső meghajtó E: \\. 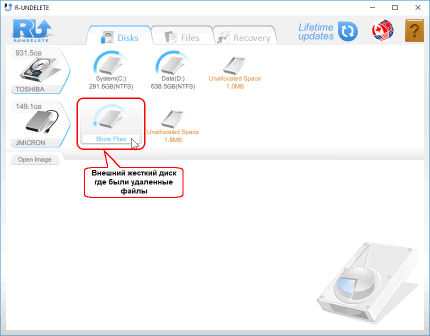
Kattintson a képre a nagyításhoz.
Vigye az egérmutatót ezen a lemezen, és kattintson a Fájlok megjelenítése elemre. Az R-Undelete megkezdi a fájlok keresését a lemezen. Ez eltarthat egy ideig, attól függően, hogy mekkora a merevlemez.
Miután az R-Undelete befejezte a törölt fájlok keresését, keresse meg a külső meghajtón található fájlokat 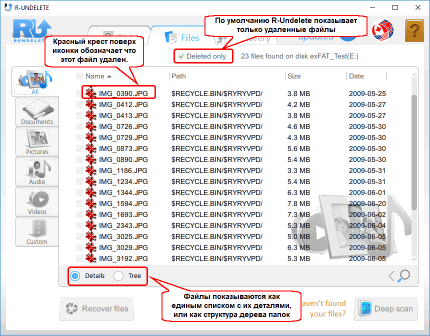
Kattintson a képre a nagyításhoz.
Most meg kell találnia a helyrehozni kívánt fájlokat. Ehhez az R-Undelete számos lehetőséget kínál:
A fájltípus szerinti rendezés szerint
Az R-Undelete a fájlokat a leggyakoribb típusok szerint rendezi és a megfelelő könyvjelzőkbe helyezi. Esetünknél a megfelelő fül a "Képek". Ezen a lapon van egy további lehetőség a fájlok megjelenítésére is - "Csempe" (kártyák). Kattintson erre a fülre, válassza ki a Csempe és méretét: 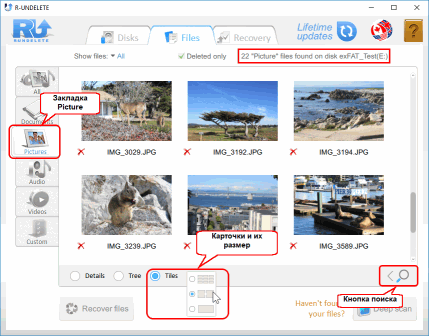
Kattintson a képre a nagyításhoz.
Az egyes fájlok vagy fájlcsoportok kézi keresésével:
A fájlokat manuális kereséssel találhatja meg. Ehhez kattintson a Keresés gombra, adjon meg egy fájlnevet vagy fájlmaszkot, kattintson a Start gombra, és csak a vonatkozó fájlok jelennek meg.
Kattintson a képre a nagyításhoz.
A fájlok az aktuális könyvjelzőn keresendők. Az összes fájl kereséséhez válassza az Összes fület.
Többet részletes utasítások A rendezéshez és a kézi kereséshez olvassa el az R-Undelete: és a súgóját.
Fájlok böngészése:
A beépített fájlnézegető segítségével felmérheti a sikeres fájlhelyreállítás esélyét, vagy megtalálhatja a helyrehozandó fájlt. Kattintson a jobb gombbal egy fájlra a megtekintéséhez. 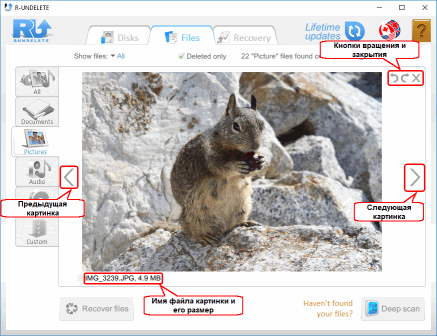
Kattintson a képre a nagyításhoz.
Zárja be a nézegetőt, hogy visszatérjen a többi fájlhoz.
Deep Scan
ha gyors keresés nem találta a törölt fájlokat, kipróbálhatja a mély szkennelést. Ezen eljárás során az R-Undelete mélyen elemzi a lemezen lévő összes adatot, beleértve a fájlokkal kapcsolatos információk elemzését és a fájlok aláírásuk alapján történő keresését. Az R-Undelete: súgó oldalon további információkat olvashat a mély szkennelési eljárásról és a fájl aláírásáról.
Kattintson a Mély vizsgálat gombra 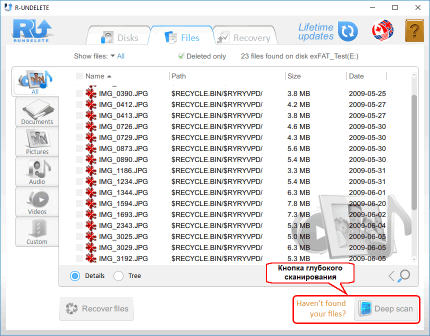
Kattintson a képre a nagyításhoz.
Az R-Undelete megkezdi a szkennelést. A szkennelési folyamat megfigyelhető a lemezelemzés során. 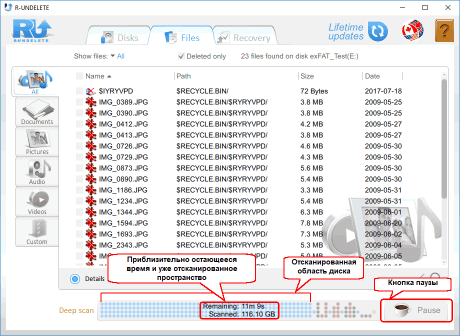
Kattintson a képre a nagyításhoz.
A szkennelés során a talált fájlokat automatikusan hozzáadják a megfelelő könyvjelzőhöz. Ebben az esetben a fájlok keresésének és megjelölésének minden beállítása visszaáll.
A hardvertől függően a szkennelési idő változhat, még a folyamat során is, és elég nagy lehet a nagylemezekhez. A mély szkennelést meg lehet szakítani, majd folytathatja a szkennelés folytatása gomb megnyomásával.
Ha törölt fájlokat talál, jelölje meg őket helyreállításra: 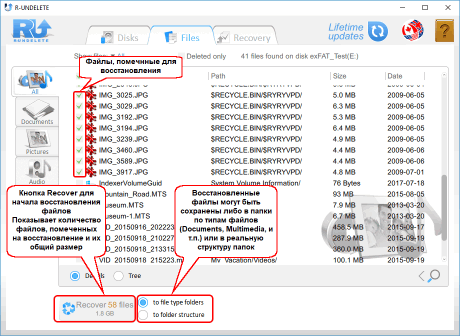
Kattintson a képre a nagyításhoz.
Ha az összes szükséges fájlt megjelölték a helyreállításhoz, elegendő helyet kell biztosítani egy másik lemezen a mentéshez.
Soha ne mentsen helyreállított fájlokat arra a helyre, ahol találtak, különben elveszítheti őket!
Válassza ki a fájlok mentésének módját: vagy a fájltípusú mappákba, vagy a tényleges mappastruktúrába.
Az összes szükséges előkészület befejezése után kattintson a Visszaállítás gombra a fájl helyreállításának megkezdéséhez. Várja meg, amíg az R-Undelete visszaállítja a fájlokat, és értékeli az eredményeket. 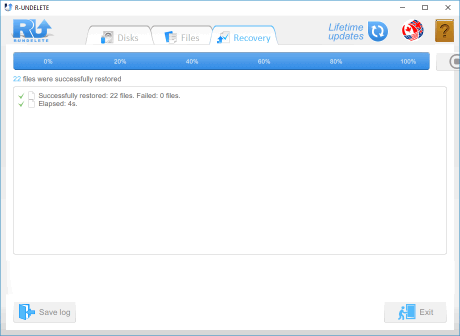
Kattintson a képre a nagyításhoz.
A helyreállítás befejezése után a helyreállított fájlokkal ellátott mappa automatikusan megnyílik. 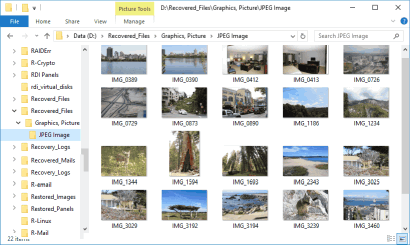
Kattintson a képre a nagyításhoz.
Most a helyreállítási munkamenet véget ért. Nyissa meg a Lemezek panelt a következő munkamenet elindításához, vagy kattintson a Kilépés gombra a programból való kilépéshez.
Frissítse az R-Undelete otthont R-UNDELETE-re
Az R-Undelete Home ingyenes verziója lehetővé teszi a felhasználó számára, hogy felmérje, hogyan állítja a program a fájlokat a fájlokból nTFS rendszerek és a ReFS, amelynek teljes funkcionalitása a 256 KB-nál kisebb fájlok mentésére szolgál. E korlátozástól függetlenül, az összes helyreállított fájl megnézhető a beépített nézegetőben, hogy felmérje a helyreállításuk esélyét, mielőtt frissítené a házi verziót (R-Undelete Home) az NTFS és a ReFS lemezekről származó fájlok helyreállítása céljából.
Ha fájlokat szeretne visszaállítani az NTFS és a ReFS lemezekről, akkor meg kell vásárolnia az R-UNDELETE licencét. Ezenkívül az R-UNDELETE fájlokat visszaállíthat a látható kötetekből operációs rendszer. Ezek lehetnek szoftver vagy hardver RAID, Windows Storage Spaces stb.
Ezt repülés közben is megteheti, még a fájlhelyreállítási műveletek végrehajtása közben is, és a programot nem kell újraindítani. További információ az R-Undelete súgó oldalán található.
következtetés
Látja, hogy a fájlok helyreállítása az R-Undelete segítségével még kezdő felhasználók számára is elég egyszerű. Ennek a segédprogramnak a használata nem rontja a merevlemezt, és nem befolyásolja a számítógép teljesítményét. Ezért indokolt megkísérelni ezt a programot használni, mielőtt felveszi a kapcsolatot a Belgrád szakembereivel




