Megfelelő tapasztalattal rendelkező számítógépeken havonta ellenőriznie kell a fájlrendszert. A Windows Explorer 7 programban kattintson a jobb gombbal a lemezikonra, és válassza a "Tulajdonságok | Eszközök ”és a„ Ellenőrizze a lemez hibát ”szakaszban kattintson a„ Futtatás ellenőrzése ”elemre.
Chkdsk parancs a Windows 8 rendszerhez
 Windows 8 esetén a lemezeszkennelés párbeszédpanel kivágásra került. A vizsgálat megkezdéséhez nyissa meg a parancssort rendszergazdaként. Írja be a „chkdsk c: / f / r” (idézőjel nélkül) megfelelő kötet betűket.
Windows 8 esetén a lemezeszkennelés párbeszédpanel kivágásra került. A vizsgálat megkezdéséhez nyissa meg a parancssort rendszergazdaként. Írja be a „chkdsk c: / f / r” (idézőjel nélkül) megfelelő kötet betűket.
Az / f opció kijavítja a hibákat, az / r megkezdi a fájlok helyreállítását a rossz szektorokban.
Ellenőrizze a lemezt a Windows 10 rendszerben
 Nyissa meg az Intézőt, válassza a bal oldali eszközfában a C meghajtót, kattintson rá a jobb gombbal, majd kattintson a Tulajdonságok elemre. A megnyíló ablakban lépjen az Eszközök fülre. Most csak a Check gombra kell kattintania.
Nyissa meg az Intézőt, válassza a bal oldali eszközfában a C meghajtót, kattintson rá a jobb gombbal, majd kattintson a Tulajdonságok elemre. A megnyíló ablakban lépjen az Eszközök fülre. Most csak a Check gombra kell kattintania.
Ha a rendszer már ellenőrizte ezt a lemezt, akkor felajánlja, hogy futtassa újra az ellenőrzést.
Tekintse: gyártó cég
. Ilyen hiba jelentkezhet, ha az Acronis Disk Director programban dolgozik, amely a merevlemez partíciókezelője.Hiba fordulhat elő, ha a programban különféle műveleteket hajt végre, de leggyakrabban, ha az egyik lemezt a másik miatt növeli, például növeli a C lemezhelyet: D miatt: laptopon és egyszerű számítógép. A hiba oka nem mindig a kárban rejlik. fájlrendszer merevlemez, és a merevlemez partícióinak hibás ellenőrzése esetleg nem ad eredményt.
A fájlrendszer sérült
Helló barátaim! Ennek a cikknek az írása az volt, hogy megjegyzéseket fűztem a másik cikkhez. Miután együtt dolgozott az Acronis Disk Directorral a Lemezkezelésben, néhány felhasználó megtapasztalta ezt a helyzetet - amikor helyet választott el a D lemeztől: ez a hely semmiből eltűnt, míg az Acronis Disk Director viszont azt mutatta, hogy a művelet sikeres volt. és a D meghajtó kisebb lett, a C meghajtó pedig nagyobb.Munkahelyén gyakran kellett egy ilyen feladattal is foglalkoznom, és megoldása van.
Érdekes, hogy ilyen „File System Corrupted” hiba nem létezik, csak az Acronis Disk Director programban dolgozik, majd újraindul, és nagyon meglepte, hogy belép a „Lemezkezelésbe”, az egyik lemez kisebb lesz, a másik pedig megmarad.
Legutóbb ilyen hibát tapasztaltam. Munka közben egy rendszergazda szomszéd feljött hozzám, és suttogva azt mondta: „Figyelj, van valamiféle miszticizmus, mint ahogy tegnap nem ittam. A laptopokon, ahol a Windows 7 operációs rendszer telepítve van, növelnie kell a C: meghajtó helyét az Acronis Disk Director segítségével, ki kell vennie a helyet az E: meghajtóról, és csatlakoztatnia kell a C: -hez, és az újraindítás után ez a hely semmire sem tűnik, a C: meghajtó ugyanaz marad, és a meghajtó E: egyre kisebb lesz minden alkalommal, amikor megpróbálok.
A laptop "Lemezkezelésében" volt egy ilyen kép, a C meghajtó: 97 GB kapacitást, és az E meghajtó: 650 GB. A D betűt a meghajtó foglalta el, tehát a C: és E: meghajtókkal fogunk dolgozni.

A feladat úgy lett beállítva, hogy 100 GB-t vegyen ki az E: meghajtóból, és csatlakoztassa a C: meghajtóhoz, hogy körülbelül 200 GB-os legyen.
Ebben a helyzetben, maga az operációs rendszer eszközeivel, egy ilyen műveletet nem lehet ellenőrizni, ezért úgy döntöttem, hogy az Acronis Disk Director programot használja,

Amikor elindítottam a program indítólemezéről, először megcsináltam az E: 100 GB-os meghajtót. Kattintson a jobb gombbal az E meghajtóra: és válassza a menü "Hangerő átméretezése" menüpontját
![]()
ilyen ablak jelenik meg. Változtassa meg a kiválasztott kötet méretét (E :) egy kisebb oldalra úgy, hogy az el nem osztott terület legyen a kötet (E :) előtt, és a lemez (C :) után tegyen be 100 GB-ot, majd adjon hozzá egy szabad helyet a lemezhez (C :), és ez 100 GB-ra lesz. több.
A jobb egérrel egyfajta elválasztóhoz ragaszkodunk, és jobbra mozgatjuk, ezzel csökkentve az E: lemezterületet 100 GB-val, és kattintson az OK gombra. Megjelenik egy 100 GB-os fel nem osztott terület.

Most jobb egérgombbal kattintson a C: meghajtóra, és válassza a menüben a "Hangerő átméretezése" menüpontot


Megjelenik a következő ablak. Ebben vezetjük a határolót jobbra a végére, ezáltal növelve a C meghajtót: 100 GB-val és OK-val.

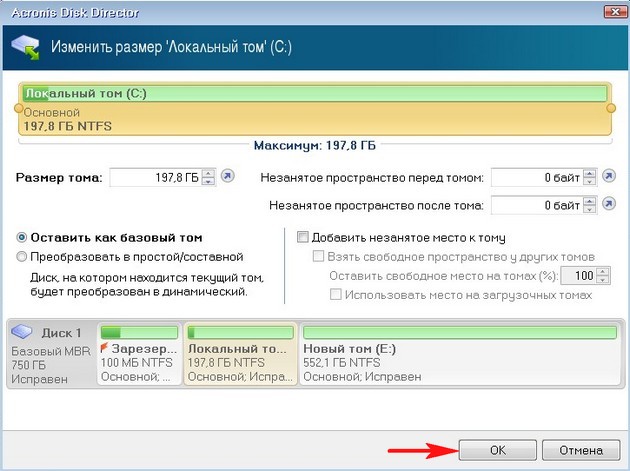
Programunk folyamatban lévő működési módban működik, és ahhoz, hogy minden művelet működjön, meg kell kattintania az "Alkalmazás a függőben lévő műveletekre" és a "Folytatás" gombokra.



Itt a barátok figyelme, néha hiba fordulhat elő " A fájlrendszer sérült. Az ellenőrző eszköz segítségével felismerheti és kijavíthatja a fájlrendszer hibáit"Mit tegyek? Mondom tovább.
Kilépünk az Acronis programból és indítjuk újra.
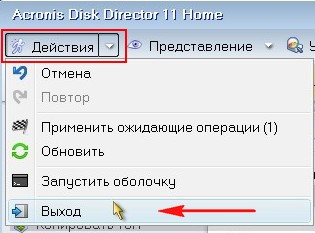
Az újraindítás után azonnal belépünk a "Lemezkezelésbe", és furcsa helyzetet látunk. C meghajtó: mekkora volt ennek a mennyisége, és 97 GB maradt, az E meghajtó pedig kevesebb, mint 552, 13 GB.

Ebben az időben elkezdesz tüzelni engem, a cikkemet és az Acronis programot, miközben időközben ennek megfelelően csúfolok.
Indítsa újra az Acronis Disk Director program lemezéről. Csináljuk ezt. Kihúzzuk a C: vagy D: meghajt egy kis helyet, és hagyjuk kioszthatatlanul, majd indítsuk be az operációs rendszerbe, és csatlakoztassuk vissza a C: meghajtóhoz, de a segédprogram Windows "Lemezkezelés".
Kattintson a jobb gombbal a C: meghajtóra, és válassza a menüben a "Hangerő átméretezése" menüpontot
Semmi sem tart örökké a világunkban ... főleg merevlemez egy számítógép. Ennek a kemény munkásnak másodpercenként óriási mennyiségű adatot kell elolvasnia és írnia. Nem csoda, hogy egy nap azt tapasztaljuk, hogy néhány fájlt nem törölnek, nem mozgatnak, és egyáltalán nem tudnak olvasni, akkor a merevlemez furcsa hangot ad, és végül meghal. De annyira könnyű volt követni az egészségét merevlemez és időben intézkedéseket hoz életének meghosszabbítására és létrehozására mentések értékes információk.
(mosloadposition debug)
Windows lemez ellenőrzése
A Windows operációs rendszernek nagyon kényelmes eszköze van a számítógép merevlemezének ellenőrzésére és keresésére rossz szektorok és fájlrendszer hibajavítások. Az ilyen vizsgálat végrehajtásához nyissa meg a „Sajátgép” ablakot, kattintson a jobb gombbal az ellenőrizni kívánt meghajtóra, és válassza a „Tulajdonságok” lehetőséget. Lépjen a „Szolgáltatás” fülre, és a „Lemezteszt” szakaszban kattintson a „Vizsgálás futtatása” gombra.
Az ellenőrzés során észlelt fájlokkal és mappákkal kapcsolatos problémák automatikus javításához ellenőrizze az "Automatikus javítás rendszerhibák”. Ellenkező esetben a Lemezellenőrző csak tájékoztatja Önt a talált hibákról, de nem javítja azokat.
A lemez alaposabb átvizsgálásához jelölje be a „Rossz szektorok beolvasása és javítása” opciót. Ebben az esetben a program megpróbálja megtalálni és javítani a merevlemez fizikai hibáit.
A maximális eredmény elérése érdekében javasoljuk, hogy vegye figyelembe mind a két lehetőséget: "A rendszerhibák automatikus javítása" és "A rossz szektorok ellenőrzése és javítása". Ebben az esetben a lemez fájl- és fizikai hibáit is megkeresi. Az összes sérült („rossz”) szektor felismerésre kerül és használhatatlanná válik, és a Lemezellenőrző program megkísérel helyreállítani a rájuk rögzített információkat. 
A teszt elindításához kattintson a „Futtatás” gombra.
A program néhány percig vagy akár óráig átvizsgálja a merevlemezt. Ha bármelyik fájl nyitva van ezen a lemezen, vagy a jelenleg futó fájl telepítve van operációs rendszer újra kell indítania a számítógépet, amelyre figyelmeztetést kap. Amikor a számítógép legközelebbi újraindításakor megkérdezi a lemez ellenőrzését, kattintson az Igen gombra.
Zárja be az összes programot, és indítsa újra a számítógépet. A következő indításkor a Lemez ellenőrzése jelenik meg.
A merevlemez hibáinak vizsgálata és kijavítása sok időt vehet igénybe. Ezért légy türelmes és ne zavarja a számítógépet, amíg az operációs rendszer elindul.
Ha olyan lemezt ellenőriz, amelyen egyetlen fájl sem nyitott, és egyetlen program sem fut, akkor az újraindítás nem szükséges. Az egyetlen feltétel az, hogy a teszt alatt nem lehet ezzel a lemezzel dolgozni.
A Lemezellenőrző programnak van analógja - az shkdsk parancs. Ez ugyanaz a lemezellenőrzés, de futtassa a parancssorból: kattintson a "Start" - "Futtatás" elemre, írja be a cmd-t (angolul) és kattintson az "OK" gombra. 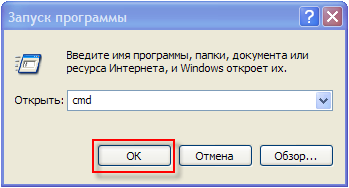
A Windows shell ablakába írja be angolul chkdsk c: / r / f
Nyomja meg az Enter billentyűt a billentyűzeten.
Megfejti a beírt karakterlánc tartalmát:
chkdsk - lemez ellenőrzés parancs.
c: az ellenőrzött lemez betűjele lehet d, e, f stb. Kettőspont szükséges a meghajtó betűjele után!
/ r - az ezzel a paraméterrel elindított chkdsk parancs észleli a rossz szektorokat, és visszaállítja az adatoknak azt a részét, amely továbbra is leolvasható a lemezről.
/ f - ez az opció beállítja a hibajavítást a lemezen.
Az / r és / f attribútumok használatakor nem lehet fájlok megnyitása, Mappák, futó programok és egy betöltött operációs rendszer. Ellenkező esetben a számítógép legközelebbi újraindításakor kérni fogja a lemez ellenőrzését. Nyomja meg a Y billentyűt a billentyűzeten (angolul), majd az Enter billentyűt.
A Windows értesíti, hogy a lemez ellenőrzése a számítógép következő indításakor kerül végrehajtásra. Most zárja be a héja ablakot, és indítsa újra a számítógépet.
A számítógép legközelebbi indításakor megfigyelheti a lemez ellenőrzését kék háttérrel. Mint korábban, meg kell várnia, amíg az operációs rendszer elindul.
Ha fájlrendszer hibákat talál, chkdsk program megpróbálja kijavítani őket megerősítés kérésével:
Elveszett klaszterek: 5; beszélgetések: 2.
Konvertálni az elveszett fürtláncokat fájlokká?
Nyomja meg az „Y” gombot a billentyűzeten (angolul). A Windows minden elveszett láncot a lemez gyökerében File0001.chk fájlként menti el. Ha azt akarja, hogy a Windows kijavítsa a lemezen található hibákat anélkül, hogy az adatokat a rossz szektorokmajd írja be az "N" betűt.
Ha chkdsk jelent nagy szám Ha elveszített szektorokat talál a merevlemezen, akkor azonnal mentsen minden fontos információt a merevlemezről egy másik adathordozóra, és gondolkodjon a meghajtó javításán vagy új megvásárlásán.
Lemezkeresés az Acronis Disk Director csomagban
A lemez ellenőrzésére szolgáló beépített Windows eszközök mellett sok más is létezik hasznos programok. Nem olyan régen beszéltünk arról, hogy partíciókkal dolgozunk az Acronis Disk Director Suite-ben. Ez a csodálatos program azt is tudja, hogyan kell ellenőrizni kemény szakaszok lemez fájlrendszer hibákhoz.
A szkennelés elindításához válassza ki a kívánt lemezpartíciót a listából, majd kattintson a "Ellenőrzés" gombra. 
Válassza az egyik ellenőrzési lehetőséget. Javasoljuk, hogy válassza a „Talált hibák keresése és javítása” lehetőséget, de kipróbálhatja két másik lehetőséget: „Hibakeresés a partíción” és „Hibakeresés és rossz szektorok keresése”. A teszt elindításához kattintson az OK gombra. 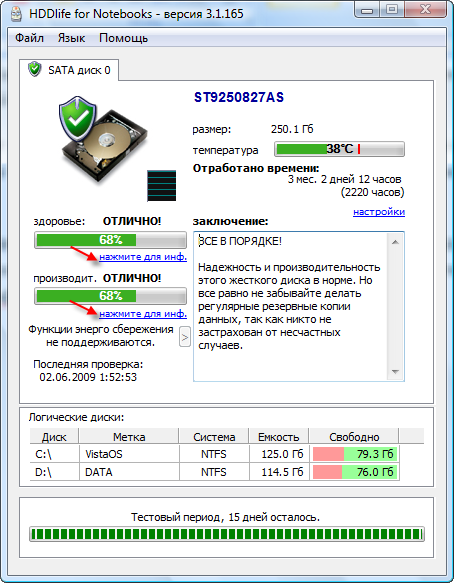
Ha a „Megállapított hibák keresése és javítása” vagy a „Hiba és rossz szektorok keresése” lehetőséget választja a lemezen, ahol a fájlok, mappák, programok vagy az operációs rendszer nyitva van, akkor újra kell indítania a számítógépet, és figyelmeztetést kap.
Nyomja meg a billentyűzeten az "Y" (angol nyelven), majd az "Enter" billentyűt. Zárja be az Acronis Disk Director Suite figyelmeztető ablakot a Bezárás gombra kattintva, és indítsa újra a számítógépet. A számítógép legközelebbi indításakor a lemez ellenőrző folyamata elindul. A lemezpartíció ellenőrzésének eredményei itt tükröződnek.
Ha a letapogatást újraindítás nélkül hajtották végre, akkor a partíció ellenőrzésének és a hibajavításnak az eredményei az Acronis Disk Director Suite ablakban láthatók.
A merevlemez gyakori ellenőrzése azonban túl sok időt vesz igénybe. Sokkal hasznosabb a merevlemez állapotának és teljesítményének állandó figyelemmel kísérése a csodálatos HDDlife programmal.
HDD-állapotfigyelés a HDDlife-ben
A HDDlife az állapot figyelésére szolgál merevlemezek számítógéppel, és tájékoztassa Önt a küszöbön álló halálukról. Töltse le a programot és szerezzen többet teljes információ róla lehet a hivatalos weboldalon http://www.hddlife.ru.
A HDDlife átlátszó rusztikus felülettel rendelkezik, és könnyen kezelhető. De a legjobb az egészben, hogy a fejlesztők létrehoztak egy verziót a laptopokhoz. Ezért, ha egy mobil PC boldog tulajdonosa, töltse le a speciális verziót - HDDlife for Notebooks, és ha van normál számítógépe, töltse le a HDDlife Professional alkalmazást.
A HDDlife telepítéséhez futtassa a letöltött fájlt, fogadja el a licencszerződést és többször kattintson a "Tovább" gombra. Általában minden rendben van. Az operációs rendszerre történő telepítéskor Windows Vista A program felszólít egy olyan eszköz telepítésére, amely megjeleníti a számítógép merevlemezének állapotát a modulok oldalán. Ne felejtse el bejelölni a megfelelő opciót.
Az első bevezetés után a HDDlife elemzi az összes rendelkezésre álló állapotot és teljesítményt számítógép nehéz vezet, és meghozza az ítéletét. 
A merevlemez állapotára és teljesítményére vonatkozó adatok mellett információkat kap a márkáról, a ledolgozott időről, kemény hangerő lemezmennyiség szabad hely, a merevlemez működési és kritikus hőmérséklete.
Különös figyelmet kell fordítani a „Következtetés” mezőre. A HDDlife itt hasznos javaslatokat fog adni az adatok mentésére, és figyelmezteti a merevlemez esetleges közvetlen halálának esetére.
A merevlemez állapotának és teljesítményének elemzése során ellenőrzött paraméterekkel (SMART attribútumok) kapcsolatos részletes információk megtekintéséhez kattintson az egészségügyi és teljesítménymutatók alatt található apró linkek egyikére. 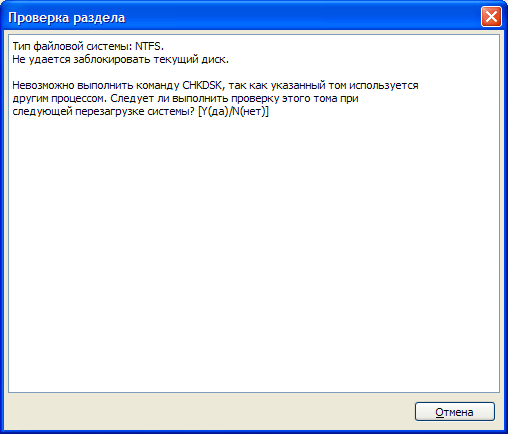
A megnyíló ablakban látni fogja az összes HDDlife attribútumot, amelyet a merevlemez ellenőrzött, és mindegyik állapotát százalékban kifejezve. Válassza ki az érdekli a paramétert a táblázatban, és az ablak alján megtalálható annak részletes leírása. 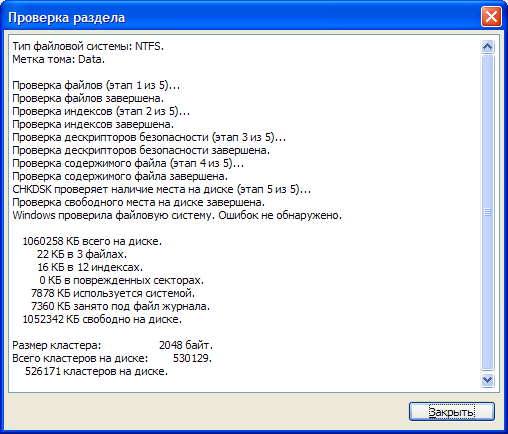
Az itt felsorolt \u200b\u200battribútumok a merevlemez típusától függenek. Néhányat „Ismeretlen attribútum” -ként lehet megjelölni. Ez azt jelenti, hogy a merevlemez gyártója nem tett közzé információkat a merevlemez ezen paraméterének nevéről és céljáról.
Különös figyelmet kell fordítani a merevlemez egészségügyi tulajdonságaira, amelyeket a táblázat speciális ikonokkal kiemeltek:
- olvasási hibaarány;
- promóciós idő;
- az újraosztott szektorok száma;
- helymeghatározási hibák;
- az indítás újbóli száma.
Ezeket a hibákat leginkább a tárcsamechanika sérülése, kopása vagy hibás működése okozza. Minél kisebb a szám itt, annál rosszabb a merevlemez. A kritikus értékek elérésekor a HDDlife értesíti erről. Csak át kell másolnia az összes fontos információt a haldokló merevlemezről más adathordozóra (USB flash meghajtó, DVD-ROM stb.), És komolyan meg kell fontolnia egy új merevlemez megvásárlását.
Különösen a Yachaynik, Elena Carlton projekt számára
(mosloadposition cpanel)
Vészhelyzeti áramkimaradás esetén személyi számítógép összeomlik a munkája. Ha szerencséje van, akkor az áramellátás helyreállítása után a számítógépet újra be lehet kapcsolni, és továbbra is megfelelően fog működni. De az esetek 5% -ában probléma merül fel. Ennek oka az a tény, hogy hibák fordulnak elő a fájlban kemény rendszer vezetni. Az ilyen hibák ahhoz vezetnek, hogy a letöltés nem olvassa el a szükséges fájlokat. És természetesen a számítógép nem kapcsol be. A fájlrendszer hibáinak kiküszöböléséhez ellenőrizze a hibaellenőrzést. És itt felmerül egy probléma. Végül is a fájlrendszer hibáinak ellenőrzése működő számítógépet igényel. És ennek ugyanazon hiba következményeként csak nincs.
Ezért az ellenőrzés elvégzéséhez használhatja indítólemez vagy indítható flash meghajtó. Ie ez egy élő CD, vagy hasonló a Live Flash-hez. De abban az esetben, ha kéznél van egy másik számítógép, könnyebben megteheti. Utoljára a „csinálom könnyebben” módszert használtam. 1. távolítsa el a merevlemezt, amelyen hiba történt a fájlrendszerben; 2. működőképes számítógéphez csatlakoztatva, mint második meghajtó. windows eszközök 4. végezte el a merevlemez ellenőrzését. 5. ellenőrzés után vegye ki a merevlemezt, és visszatért a célszámítógéphez. A bevezetés azt mutatta, hogy a rendszer helyreállt. Íme egy ilyen nem túl bonyolult módszer a fájlrendszer ellenőrzésére és visszaállítására, miután a hibák megjelentek benne.
A fájlrendszer ellenőrzése szokásos eszközökkel - lépésről lépésre
Az FS ellenőrzéséhez a következő műveleteket hajtjuk végre: - lépjen a „Számítógép” vagy a „Sajátgép” menübe - attól függően, hogy ki rendelkezik az operációs rendszer verziójával windows rendszerek - megnyitja az ellenőrizni kívánt lemez helyi menüjét - válassza a "Tulajdonságok" elemet a helyi menüben - lépjen a megnyíló párbeszédpanelen a "SZOLGÁLTATÁS" fülre - a megnyitott lapon a "Ellenőrizze a hibákat" és a "ELLENŐRZÉS" gombot - az észlelt gombot és kattintson. - megjelenik egy párbeszédpanel, amely tisztázza a lemez ellenőrzésének beleegyezését - igenlő választ adunk. (Fontos figyelni arra, hogy a képen be van jelölve a "Rossz szektorok beolvasása és javítása" opció). Ha ez az opció be van állítva, az ellenőrzés 5, nem pedig három szakaszból áll. A letapogatás hosszabb lesz, de a letapogatás egyik eleme a merevlemezen lévő rossz blokkok keresése és újracsomagolása lesz.
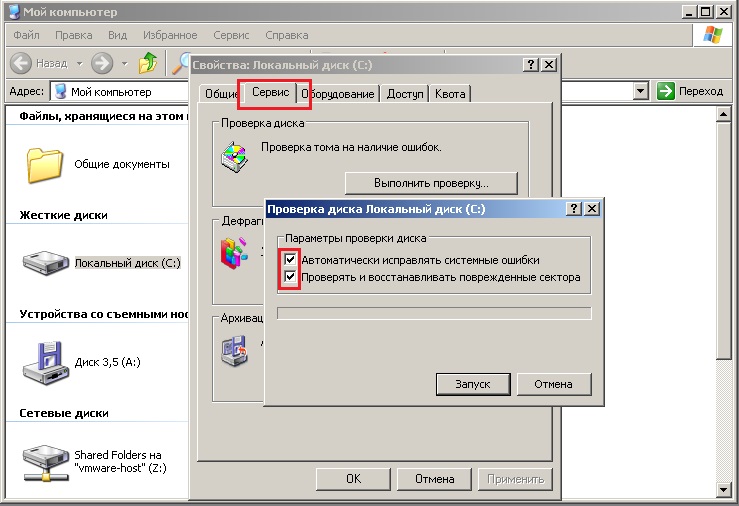
Abban az esetben, ha ellenőrzi rendszerlemezahonnan indították Windows program A hibaellenőrzés jelenti, hogy az ellenőrzés jelenleg nem lehetséges, és a befejezéshez újra kell indítani. Ha beleegyezik abba, hogy újraindul, az ellenőrzés a számítógép következő bekapcsolásakor kerül végrehajtásra. Ugyanebben az esetben, amikor egy harmadik fél által nem működőképes számítógépről eltávolított merevlemezen ellenőrizzük a fájlrendszert, és csatlakoztassuk a működő számítógépéhez, akkor a szükséges logikai meghajtót azonnal indítás után ellenőrzik hibáink szempontjából. Nincs szükség újraindításra. A kezdők számára felmerülhet a kérdés - "a cél merevlemez melyik logikai meghajtója ellenőrzi, hogy van-e több logikai meghajtó?" A válasz: ellenőriznie kell azt, amelyre az operációs rendszer telepítve van. Itt minden logikus. Ha az operációs rendszer nem indul el a célszámítógépen, akkor feltételezhetjük, hogy az FS hibásan működik. De az operációs rendszer bizonyos logikai meghajtó, akkor problémái vannak az FS-sel. Zavarosan, de valahogy. Miután megvizsgálta az FS hibákat és kiküszöbölte őket, nagy esély van arra, hogy a számítógép újra működni fog. Ha a teljesítményét nem állították helyre, akkor vagy a lemez FS-ben fellépő hibák végzetesek, és újra kell telepítenie az operációs rendszert, vagy a számítógép működésképtelenségének oka valami teljesen másban rejlik, nem pedig a merevlemezen.
A merevlemez hibájának futtatása a parancssorban
Ha nem akarja lemezellenőrzést futtatni az operációs rendszer grafikus eszközeivel, akkor elindíthatja a parancssori eszközökkel. Ehhez - futtatás - Indítás - Futtatás - és a parancssor ablakába írja be a „cmd” parancsot - végrehajtás. Ha Windows 8.0 vagy Windows 8.1 operációs rendszerrel rendelkezik, akkor nem található a „futtatás” ablak. És a parancssori ablakot keresztül lehet indítani gyorsbillentyű-kombináció - “Windows + R”.
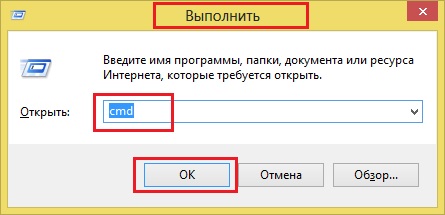
A teszt elindításához a - CHKDSK D: / F / R parancsot kell megadni 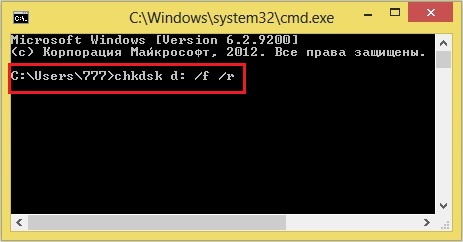 Amint a parancsból láthatod, a meghajtó "D" meghajtóra van beállítva. A következő parancsok vannak: / F - lemezhiba-javító parancs / R - parancs a rossz szektorok keresésére és a fennmaradó információk visszaállítására. Ha részletesebben meg kívánja tanulni a CHKDSK lemezellenőrzés parancs összes tulajdonságát, használhatja parancssor A Windows megjeleníti a parancs paramétereit - ehhez a parancsot használjuk chkdsk /?
Amint a parancsból láthatod, a meghajtó "D" meghajtóra van beállítva. A következő parancsok vannak: / F - lemezhiba-javító parancs / R - parancs a rossz szektorok keresésére és a fennmaradó információk visszaállítására. Ha részletesebben meg kívánja tanulni a CHKDSK lemezellenőrzés parancs összes tulajdonságát, használhatja parancssor A Windows megjeleníti a parancs paramétereit - ehhez a parancsot használjuk chkdsk /?




