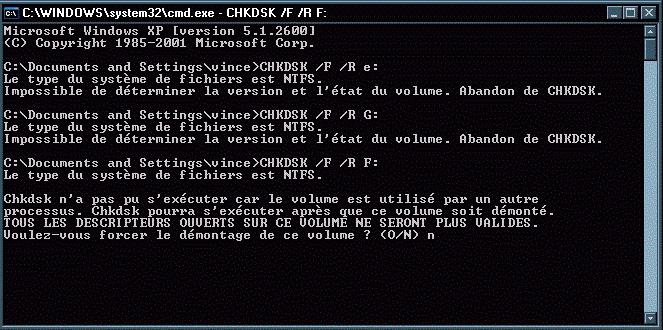A mai cikkben áttekintjük a Windows lemezellenőrző eszközét.
A Lemez-ellenőrző segédprogram beolvassa a készüléket merevlemezproblémák megtalálása és kijavítása. Ezt az eszközt nem nehéz használni, és segíthet bizonyos problémák megoldásában, valamint megakadályozhatja az adatvesztést a jövőben. A Lemezellenőrzés (Chkdsk) az indítástól függően több funkciót hajt végre:
- Vizsgálja át a fájlrendszer integritását és metaadatait a lemezen, és javítsa ki a talált logikai fájlrendszer hibákat. A hibák magukban foglalhatják a sérült bejegyzéseket a fő fájlméret táblázatban (MFT), a rossz fájlleírókat vagy a ferde időbélyegeket, vagy az egyes fájlokkal kapcsolatos információk méretét.
- Beolvashatja a lemez köteteinek minden szektort a rossz szektorok keresése céljából. Rossz szektorok jelenhetnek meg a rossz adatrögzítés vagy a fizikai kár vezetni. A Disk Check (Chkdsk) megpróbálja kijavítani a rossz felvételeket a rossz szektorokban, és fizikailag sérültként jelölni rossz szektorokígy a jövőben nem kerülnek felhasználásra.
Számos erőforrás javasolja, hogy az ütemezett karbantartás érdekében havonta egyszer futtasson lemezellenőrzést (Chkdsk). Továbbá, ha a számítógép újraindul áramkimaradás vagy áramkimaradás után, javasoljuk, hogy indítsa el a Chkdsk alkalmazást. A Windows néha elindítja magát ez a segédprogramde ez ritka.
A Lemezellenőrzés (Chkdsk) szinte azonos módon működik a Windows összes verziójában.
Lemez ellenőrzése a Windows rendszerről.
Ellenőrizni kívánt meghajtó: nyílt felfedező \u003d\u003e kattintson az ellenőrizni kívánt meghajtóra, kattintson a jobb gombbal, és válassza a "Tulajdonságok" lehetőséget.

Az Eszközök lapon A hibák ellenőrzése alatt kattintson az Ellenőrzés gombra. A Windows 7 rendszerben minden ugyanúgy történik, csak a "Check" helyett a "Check check" gombra kell kattintania.

Windows 8 és 10 esetén a következőre írhatja: "A lemez ellenőrzése most nem szükséges. A lemezen nem találtunk hibát." Egyszerűen bezárhatja az ablakot, vagy ellenőrizheti a "Lemez ellenőrzése" gombra kattintva. Először egy ellenőrzést hajtanak végre anélkül, hogy megpróbálnák megjavítani, a számítógép újraindítása nélkül. Ha hibát talál, akkor felajánlja egy újraindítási lehetőséget a probléma kijavításához.

Ha nem talál hibát, megjelenik egy ablak, amelyen felirat jelenik meg: "A lemez sikeresen ellenőrizte. A Windows sikeresen ellenőrizte a lemezt. Hiba nem található." Kattintson a "Bezárás" gombra.
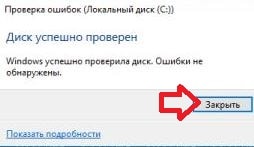
A Windows 7 rendszerben, amikor rákattint a "Vizsgálás futtatása" elemre, a program kéri, hogy válasszon további letapogatási lehetőségeket: automatikus javítás rendszerhibákEllenőrizze és javítsa ki a rossz területeket. A teljes helyreállítási ellenőrzés végrehajtása rossz szektorok - jelölje be mindkét beállítás négyzetét, majd kattintson a „Futtatás” gombra.

Ha a "Rossz szektorok ellenőrzése és javítása" lehetőséget választja - a Windows nem tudja ellenőrizni, amíg a lemezt használja, akkor újra kell indítania. A szkennelés megkezdéséhez a számítógép újraindítása után válassza a "Lemez ellenőrzés ütemezése" lehetőséget. A szkennelés törléséhez kattintson a "Mégse" gombra.

Miután a számítógép újraindul, megkezdődik a lemez ellenőrzése, sokáig tarthat.
Az ütemezett lemezellenőrzés visszavonása.
A parancssorból ellenőrizheti a tervezett lemez ellenőrzését a számítógép újraindítása után, vagy sem. A szkennelést a parancs segítségével is visszavonhatja, vagy a szkennelés megkezdése előtt az újraindítás után az alábbiakban leírjuk, hogyan kell.
Annak ellenőrzéséhez, hogy az ellenőrzést újraindítás után rendelték-e el: az egyik módszer a jobb egérgombbal kattintson a „Start” menüre, és válassza a „Parancssor (rendszergazda)” parancsot.

Írja be a parancsot chkntfs c:és nyomja meg az Enter billentyűt. Ha az ellenőrzés kezdete az újraindítás után van hozzárendelve, akkor megjelenik egy felirat: "A Chkdsk kezdetét manuálisan rendelték a C kötethez: a következő újraindításkor".

Ha a vizsgálatot a számítógép legközelebbi újraindításakor ütemezi, akkor a parancs beírásával törölheti azt chkntfs / x c: és nyomja meg az Enter billentyűt. Az ellenőrzést előzetes értesítés nélkül visszavonják.

Az ütemezett vizsgálatot a számítógép újraindítása után is indíthatja. Vagyis ha bekapcsoljuk a számítógépet és azt írjuk, hogy a teszt elkezdődik, és van fordított időjelentés - akkor a X
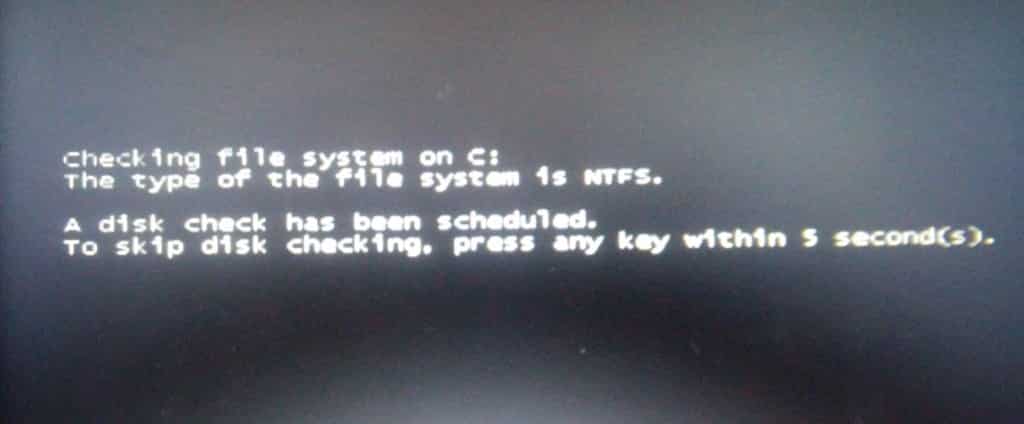
A ChkDsk parancs használata a parancssorban.
A lemez ellenőrzése elindítható a használatával parancssor, mind a Windows rendszerben, mind pedig akkor, ha a rendszer nem indul.
Ha egyszerű vagy, futtasd a parancsot ChkDsk- elkezdődik a hibák keresése, és ennek eredményeként a hibákat jelenteni fogják, ha vannak, de a segédprogram semmit sem javít ki.

Ha azt akarja, hogy a fájlrendszer logikai hibái a szkennelés során helyreálljanak, futtassa a parancsot chkdsk / f c:Ha ezt a parancsot egy betöltött Windowsból futtatja, akkor a rendszer felkéri a szkennelés ütemezésére az újraindítás után.

Ha ellenőrizni szeretné, hogy a lemezen nincs-e rossz szektor, futtassa a parancsot chkdsk / r c:
Amikor a chkdsk / r parancsot használja az ellenőrzéshez, alaposabb ellenőrzés halad át, ajánlott rendszeresen futtatni, de ez a legtöbb időt vesz igénybe.
Vannak más chkdsk indítási lehetőségek:
C: \\ WINDOWS \\ syste m32\u003e chkdsk /?
Ellenőrizze a lemezt és a jelentés kimenetet.
CHKDSK [kötet [[elérési út] fájlnév]]]]
kötet Meghajtó betűjele (kettőspont követve), csatlakozási pont vagy kötet neve.
fájlnév A fájlok töredezettségének ellenőrzése (csak FAT / FAT32).
/ F Javítja a lemezhibákat.
/ V FAT / FAT32 esetén: kinyomtatja a lemezen lévő fájlok teljes elérési útját és nevét. NTFS esetén: megtisztítási üzeneteket jelenít meg (ha vannak).
/ R Rossz szektorokat keres és visszaéli a fennmaradó információkat (/ F szükséges, ha a / scan nincs megadva).
/ L: méret Csak NTFS esetén: Beállítja a naplófájl méretét (KB).
Ha nincs megadva méret, akkor megjelenik az aktuális érték.
/ X Húzza ki előzetesen a hangerőt (ha szükséges).
A kötet összes nyitott leírása érvénytelen lesz (szükséges / F).
/ I Csak NTFS esetén: Kevésbé szigorú ellenőrzéseket végez az index elemeknél.
Csak / C NTFS: átugorja a hurok-ellenőrzést a mappastruktúrán belül.
/ B NTFS csak: a sérült klasztereket újraméri egy kötetben (szükséges / R).
/ csak NTFS beolvasása: proaktívan szkennel egy kötetet.
/ forceofflinefix Csak NTFS esetén (a "/ scan" -nél kell használni): törli a helyreállítást csatlakoztatott állapotban; Az összes megtalált problémát hozzáadják a helyreállítási sorhoz nem elérhető (például "chkdsk / spotfix").
Csak / perf NTFS (csak a "/ scan" -nél használható): több rendszer erőforrást használ a lehető leghamarabb történő szkenneléshez. Ez hátrányosan befolyásolhatja a rendszeren végrehajtott egyéb feladatok teljesítményét.
Csak / spotfix NTFS: a spot javítja a kötetet.
Csak / sdcleanup NTFS: felesleges biztonsági leíró adatokat gyűjt hulladékként (szükséges / F).
/ offlinescanandf ix Elindítja a kötet offline ellenőrzését és helyreállítását.
/ freeorphanedcha ins Csak a FAT / FAT32 / exFAT esetén: felszabadítja az elveszett klaszterláncokat a tartalmuk helyreállítása helyett.
/ markclean Csak FAT / FAT32 / exFAT esetén: tisztaként jelzi a hangerőt, ha nem észleltek sérülést, még akkor sem, ha az / F paramétert nem adták meg.
Az / I vagy a C opció csökkenti a Chkdsk futási idejét néhány kötetellenőrzés kihagyásával.
Remélem, Chkdsk segít megoldani nehéz problémák vezetni. Ez a mai napra minden, ha vannak kiegészítések - írj megjegyzéseket! Sok szerencsét 🙂
Forgatókönyv: Rendszerhibák vannak, és ezeket ki kell javítani.
A Microsoft CHKDSK („disk check”) merevlemez-ellenőrzési és -javító segédprogramot több mint 30 évvel ezelőtt vezették be, de még mindig használatban van. Még a Microsoft operációs rendszer legújabb verziójának felhasználói is használhatják ezt a parancsot a merevlemez-meghajtók hibáinak ellenőrzéséhez és szükség esetén kijavításához. Az utasításokat lásd alább. indítsa el a chkdsk alkalmazást Windows 10 rendszeren.
Ha továbbra is hibákat tapasztal a CHKDSK segédprogram használata után, próbálja ki.
Először válassza a „Search Windows” elemet, és keresse meg a parancssort a „cmd” beírásával. Kattintson a jobb gombbal a parancsikonra, és válassza a helyi menüben a „Futtatás rendszergazdaként” elemet.
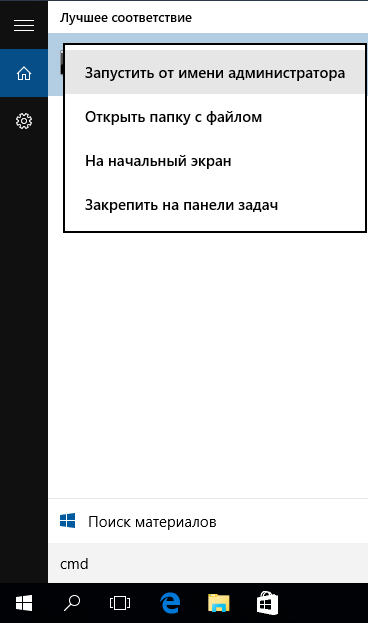
Miután bejelentkezett rendszergazdaként, meg fogja találni magát a csapatban Windows sorismeri az operációs rendszerek felhasználóit a Windows NT előtt. Írja be a „chkdsk” parancsot, nyomja meg a szóközt, majd az ellenőrizni vagy kijavítani kívánt meghajtó betűjét. A mi esetünkben ez külső meghajtó "L".
A CHKDSK parancs argumentumok nélküli futtatása csak a lemez állapotát jeleníti meg, és nem javítja a partíción található hibákat. A CHKDSK hibajavításra való felkérésére a paramétereket meg kell adni. A meghajtó betűjének beírása után írja be a következő paramétereket, amelyek mindegyikét szóközzel elválasztják: „/ f / r / x”.
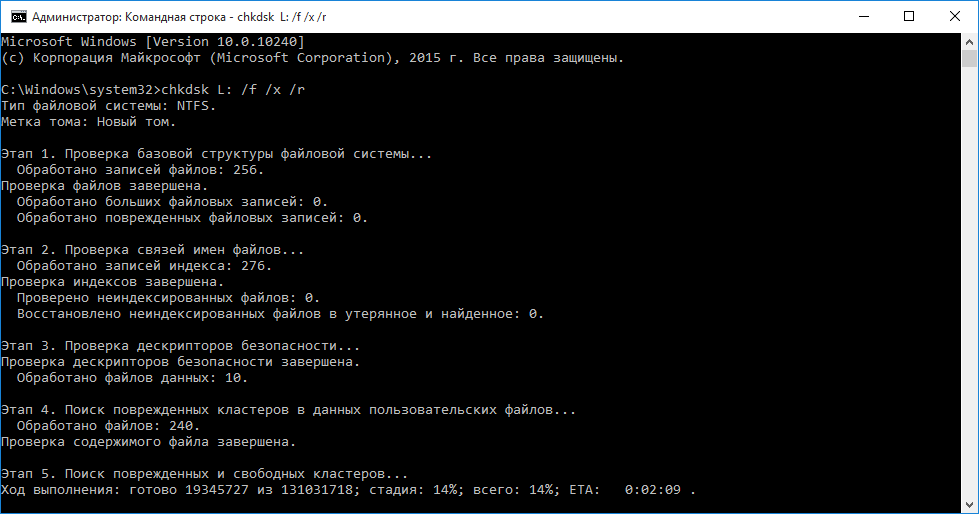
Az „/ f” paraméter utasítja a CHKDSK-t, hogy javítsa a talált hibákat; Az „/ R” jelzi a programnak, hogy észlelje a lemezen lévő rossz ágazatokat, és állítsa vissza az olvasható információkat; A „/ X” a lemezt leválasztja a folyamat megkezdése előtt. További lehetőségek állnak rendelkezésre a speciálisabb feladatokhoz, és részletesebben a Microsoft webhelyén találhatók.
Ennek eredményeként a parancssorba történő beíráshoz szükséges teljes parancs így néz ki:
chkdsk [Drive:] [opciók]
A mi esetünkben:
chkdsk L: / f / r / x
Érdemes megjegyezni, hogy a CHKDSK-nak le kell zárnia a meghajtót, így a rendszer ellenőrzése nem lehetséges indítólemezha a számítógép fut. Esetünkben a céllemez külső, tehát a folyamat a parancs beírása után azonnal megkezdődik. Ha a céllemez indítható, a rendszer megkérdezi, hogy akarja-e a parancsot a következő indítás előtt futtatni. Írja be az „igen” értéket, indítsa újra a számítógépet, és a parancs elindul, mielőtt az operációs rendszer elindul, és teljes hozzáférést kap a lemezhez.
A CHKDSK parancs futtatása sokáig tarthat, különösen nagy lemezek esetén. A befejezés után a program összefoglalja az eredményeket, például a lemezterület teljes mennyiségét, a byte-elosztásot, és ami a legfontosabb - a megtalált és kijavított hibákkal kapcsolatos információkat.
A CHKDSK parancs a Windows összes verziójában elérhető, így a Windows 7 és a Windows XP felhasználói is követhetik a fenti lépéseket a merevlemez ellenőrzésének megkezdéséhez. Régi használat esetén windows verziók, tegye a következőket:
- Kattintson a „Start - Futtatás ...”
- Írja be a cmd-t
- Írja be a chkdsk [meghajtó:] [opciók] lehetőséget
![]()
CHKDSK szakaszok
Az 5 fő lépést az alábbiakban ismertetjük:
1. szakasz. Ellenőrzés alapszerkezet fájlrendszer ...
Az első szakaszban összehasonlítják és ellenőrzik az MFT-ben (fő fájltáblázat) szereplő bejegyzéseket.
2. lépés: A fájlnév kapcsolatok ellenőrzése ...
Ebben a szakaszban ellenőrzik a könyvtárakat és a szerkezetet. Ellenőrizzük, hogy megfelelnek-e a fájlméret és az időbélyeg-információk.
3. lépés: Ellenőrizze a biztonsági leírásokat ...
A (3) utolsó ellenőrzési lépésben a fájlokat és mappákat ellenőrzik a biztonsági leírások szempontjából, ideértve az NTFS-jogtulajdonosra vonatkozó információkat is.
A negyedik és az ötödik lépést csak akkor hajtjuk végre, ha az / r argumentum!
4. lépés: Keresse meg a sérült klasztereket a felhasználói fájl adataiban ...
A fürtszektorokat, beleértve az adatokat, ellenőrzik a használhatóság szempontjából.
5. szakasz: Sérült és szabad klaszterek keresése ...
Az ötödik szakaszban a klaszterágazatokat ellenőrzik az adatok hiánya szempontjából.
Ha lehetetlen megoldani a problémákat merevlemezA „CHKDSK” használatakor ajánlott a megfelelő gyártók használata.
Windows rendszeren is elérheti a GUI CHKDSK-t
A grafikus felületen történő ellenőrzés elvégzéséhez tegye a következőket:
Kattintson a jobb gombbal az ellenőrizni kívánt meghajtóra. Válassza a Tulajdonságok - Eszközök - A Scan elem futtatását.

Ez a „CHKDSK” grafikus felület. Két lehetőség felel meg az “/ f” és “/ r” paramétereknek.
A CHKDSK a check disk rövidítése, amelyet nagyjából „disk check” néven lehet lefordítani. Ez egy szabványos operációs rendszer alkalmazás. windows rendszerek, amely a merevlemezen ellenőrzi a fájlrendszer hibáit. Sőt, az alkalmazás képes javítani a fájlrendszer hibáit.
Beépített közmű operációs rendszerígy nem kell sokáig keresnie. Szóval, figyelmet.
Nyissa meg a "Számítógép" elemet, és válassza ki az érdeklődő merevlemezt. Kattintson a jobb gombbal rá, miután megjelenik egy menü. A menüben válassza a "Tulajdonságok" elemet.
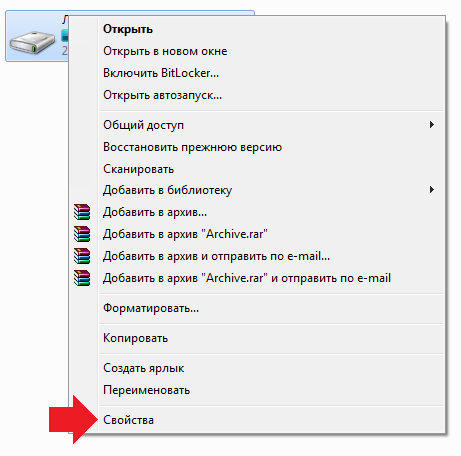
Ekkor megjelenik a lemez tulajdonságai ablak. Válassza a „Szerviz” fület, majd kattintson a „Futtatás teszt” gombra.
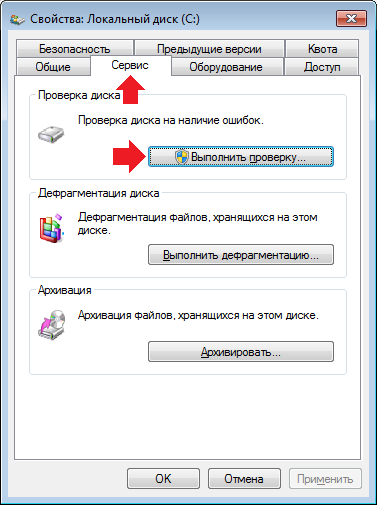
Megjelenik egy kis ablak. Be kell helyeznie a jelölőnégyzeteket (vagy helyezheti el, ahogy szeretné) a „Rendszerhibák automatikus javítása” és „A rossz szektorok ellenőrzése és javítása” elemek mellett. Ezután kattintson a "Futtatás" gombra.
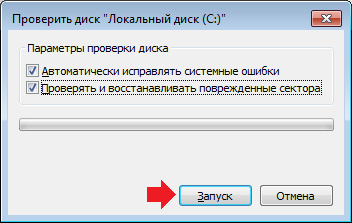
Ha nem az rendszerlemez, elindul az ellenőrzés, amelyet látni fog.
Ha a meghajtó rendszerszintű, vagyis jelenleg használatban van, akkor a rendszer a számítógép következő indításakor kéri, hogy ellenőrizze. Kattintson az OK gombra, vagy, mint esetemben, a „Lemez ellenőrzés ütemezése” elemre. Ebben az esetben az ellenőrzést a számítógép legközelebbi újraindításakor hajtják végre.

Hogyan lehet elindítani a chkdsk parancssort?
Nincs semmi bonyolult. Kattintson a "Start" gombra, a "Programok és fájlok keresése" sorba írja be a cmd szót. Az ablak tetején megjelenik egy parancsikon. Kattintson a jobb gombbal és válassza a „Futtatás rendszergazdaként” lehetőséget.
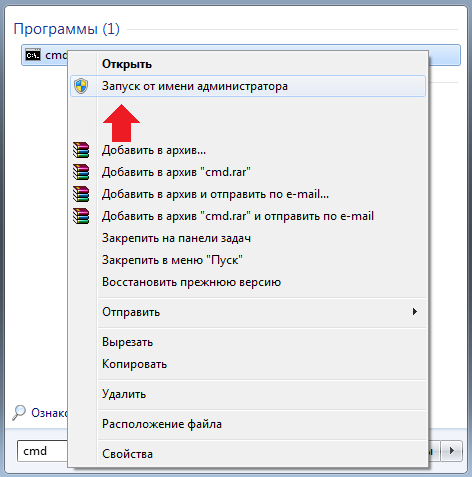
Miután a parancssort rendszergazdaként futtatta, írja be a parancsot chkdsk c: / f, ahol a c betű a megerősítésre szoruló lemez betűje, és / f az a paraméter, amely beállítja a hibajavítást a lemezen. Nyomja meg az Enter billentyűt.
Ha a meghajtó rendszerszintű, akkor hibaüzenetet kap, hogy a meghajtót nem lehet lezárni, és a CHKDSK parancsot nem lehet végrehajtani. A rendszer felkéri a kötet ellenőrzésére az újraindításkor. Írja be az Y értéket, és nyomja meg az Enter billentyűt, ha egyetért, vagy az N billentyűt, és nyomja meg az Enter billentyűt, ha nem akarja elvégezni az újraindítást.

Ha a meghajtó nem rendszermeghajtó, akkor az alkalmazás ellenőrzi, és a szkennelés összes eredménye megjelenik a parancssorban. Egyébként a hibák keresésének és kijavításának folyamata néhány perctől néhány óráig tarthat, a lemez konfigurációjától és a rendszertől függően.
Manapság a számítógépet általános háztartási készüléknek tekintik, amelynek jelenléte minden házban már nem lep meg senkit. De ez nem mindig volt így. Bizonyára a legtöbb olvasó emlékezni fog arra, hogy csodálatos módon nemrégiben volt egy saját számítógép, amely olyan volt, mint egy autó.
És nem számít, hogy időnként a hatalma elegendő volt-e csak a legrövidebb játékokhoz, de órákat tölthetett a „belsőség” tanulmányozásával és a berendezés működésének elveinek megismerésével. Ennek eredményeként ezekben az években kevés volt a számítógép-tulajdonos, aki nem ismerte volna a gondozás legalább a legalapvetőbb elveit.
Sajnos a jelenlegi felhasználói generáció gyakran nem olyan „hozzáértő” ezekben a kérdésekben, ezért az alapvető problémák is pánikot okoznak számukra. Tudja, hogy melyik ablak jelenik meg a rendszer indításakor? Ha ért valamit az angol nyelvjárásban, akkor valószínűleg észrevette, hogy megnyomhatja a "C" gombot néhány megszakításához
Ez az cHKDSK program. Mi ez és miért?
Alapvető információk
Távolról kezdje. Abban az esetben, ha van legalább alapvető elképzelése az adattárolás megszervezéséről merevlemezek, akkor a különféle hibák lehetőségéről is tudomást szerez. Különböző okokból jelennek meg, de az eredmény egy - az adatok sérülése és a média formázásának szükségessége.
Természetesen nem mindig járnak ilyen súlyos következményekkel, de bármi történik. Az ilyen esetek elkerülése érdekében szükség van a CHKDSK segédprogramra. Milyen program ez? Egyszerűen fogalmazva: ez az alkalmazás felelős az ellenőrzésért merevlemez a logikai és fizikai hibák jelenlétére, valamint azok kijavítására.
A program a Windows összes verziójának része, így nincs szükség külön telepítésre.
Mi történik a fizikailag rossz ágazatokkal?
Ha figyelmesen olvassa el, akkor valószínűleg meglepődött, hogy információkat talál a felület fizikai hibáinak javításáról merevlemezek. Nem, a program nem küld nanorobotot oda, de speciális jelölővel meg tudja jelölni a „rossz” szakaszokat.
 Ennek eredményeként az operációs rendszer már nem ír információt ezekre a cellákra. Emlékeztetnünk kell arra, hogy a SCANDISK segédprogram volt felelős a munka elvégzéséért a Microsoft operációs rendszer korai verzióiban.
Ennek eredményeként az operációs rendszer már nem ír információt ezekre a cellákra. Emlékeztetnünk kell arra, hogy a SCANDISK segédprogram volt felelős a munka elvégzéséért a Microsoft operációs rendszer korai verzióiban.
Általában, ha a segédprogramot a jelölőnégyzettel futtatja, amely a fizikai hibák észlelésére és kijavítására szolgál, készülj fel sokáig várni. A legjobb, ha ezt a mûveletet egy éjszakára hagyja, anélkül, hogy végrehajtása közben megérintené a számítógépet.
Futtassa a tesztet Windows XP / 7 rendszeren
Először is a legegyszerűbb módot részesítjük előnyben. A program ilyen indítása teljesen egyszerű. Ehhez lépjen a "Sajátgép" menübe, kattintson a jobb gombbal az ellenőrizendő lemezre, és válassza a helyi menüben a "Tulajdonságok" lehetőséget.
Megnyílik, amelyben szüksége van a "Szolgáltatás" fülre. Van egy elem "A lemez ellenőrzése hibák szempontjából". Kattintson a megfelelő gombra, ezután elindul a szükséges segédprogram. Jelölje be a szükséges négyzeteket, majd kattintson a "Futtatás" gombra.
Lehetséges problémák
Figyelem! Mindenféle nehézség nem ritka. A Windows sajátossága, hogy ha valamilyen alkalmazás használja, akkor a meghajtót nem lehet ellenőrizni. Ebben az esetben megjelenik egy párbeszédpanel, amelyben a felhasználót felkérjük a lemez ellenőrzésének elhalasztására a számítógép következő újraindításához.
Emlékszel, hogyan beszéltünk erről a cikk elején? A számítógép indításakor megjelenik a CHKDSK szöveges felület. Mi ez, már kitaláltuk. Ha a választott meghajtó nem egy rendszer, akkor az ellenőrzést maga a Windows alatt hajtja végre.
A Windows XP néhány árnyalata
Hazánkban a mai napig gyakran előfordul, hogy egy munkanap közepén az elektromos energia hirtelen eltűnik a hálózatban. A számítógépek vészhelyzetben leállnak, a fájlrendszer rossz állapotban van ...
Természetesen a legközelebbi újraindításkor el kell indítani a lemezellenőrző programot, de a régi XP-vel ez nem mindig működik jól. Még akkor is, ha a CHKDSK rendszer indításakor (amit már megtanultunk) nem indult el automatikusan, jobb, ha erőltetett módon indítjuk.
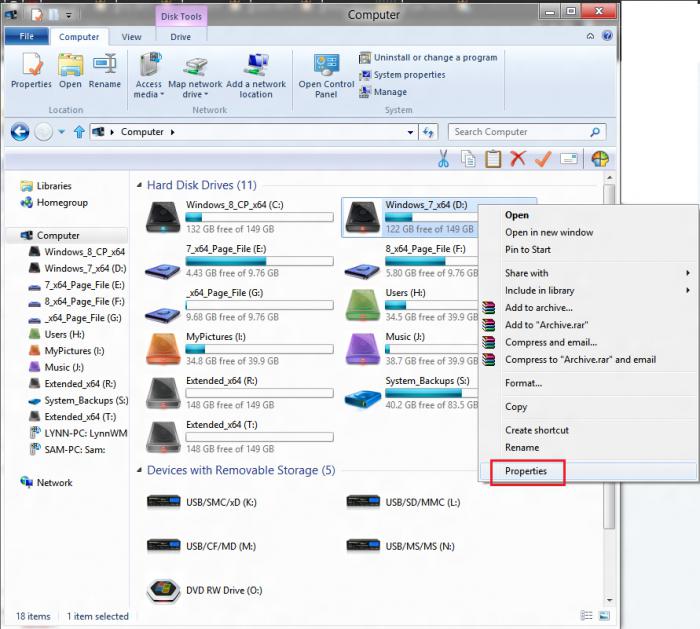 A helyzet az, hogy a fájlrendszer (és szinte mindig vészleállítás során jelentkeznek) hirtelen és teljesen váratlanul megnyilvánulhatnak. Ez kifejezhető az operációs rendszer nem megfelelő viselkedésében, összeomlásokban és az alkalmazások nem megfelelő működésében.
A helyzet az, hogy a fájlrendszer (és szinte mindig vészleállítás során jelentkeznek) hirtelen és teljesen váratlanul megnyilvánulhatnak. Ez kifejezhető az operációs rendszer nem megfelelő viselkedésében, összeomlásokban és az alkalmazások nem megfelelő működésében.
Futtassa a parancssorból
Már leírtuk legegyszerűbb módszer, amellyel ilyen hasznos segédprogramot futtathat. De azt javasoljuk, hogy ezt tegye emulációs módban. Miért?
A helyzet az, hogy a grafikus héj alatt egy program csak két fő paraméterrel indulhat: a merevlemez logikai vagy fizikai problémáinak kijavítása. A parancssori módban szinte tucat paramétert is beállíthat.
A kezdőknek ez természetesen felesleges, ám idővel továbbra is szükségessé válik a speciális beállítások használata.
Elég szavak, ideje az üzletnek. Hogyan lehet elindítani a parancssort? Ehhez kattintson a "Start" gombra, keresse meg a "Futtatás" elemet. Kattintson rá, miután előtted megjelenik a parancsok beviteli mezője. Be kell illeszteni valami ilyesmit ehhez: chkdsk a: / f gombbal.
Az indítási lehetőségek részletei
Hogyan fog futni a CHKDSK program ebben az esetben? A paramétereket ebben az esetben az "F" betű állítja be. Ez azt jelenti, hogy a segédprogram csak a logikai hibákat fogja észlelni és kijavítani a merevlemezen. Ha odahelyezi a / v paramétert (chkdsk: / v), akkor a segédprogram először megjeleníti az összes ellenőrzött könyvtárat.
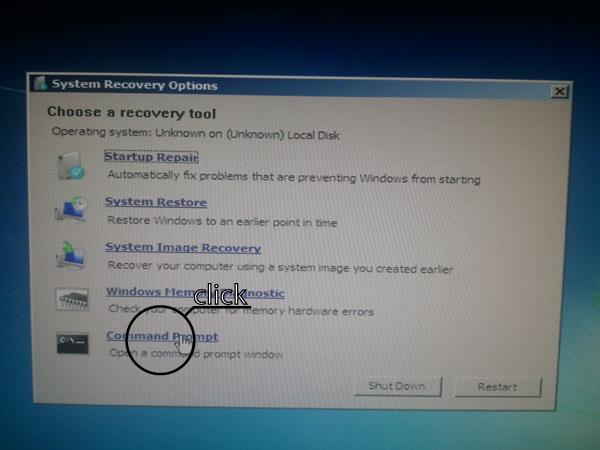 Abban az esetben, ha érdekli a merevlemez sérült részeinek felkutatása és kijavítása, tegye a / r parancs végére. Ennek a paraméternek az az értéke, hogy a segédprogram nem csak elkezdi keresni ezeket a problémákat, hanem megpróbálja menteni az adatokat, amelyeket még lehet olvasni a rossz szakaszokból.
Abban az esetben, ha érdekli a merevlemez sérült részeinek felkutatása és kijavítása, tegye a / r parancs végére. Ennek a paraméternek az az értéke, hogy a segédprogram nem csak elkezdi keresni ezeket a problémákat, hanem megpróbálja menteni az adatokat, amelyeket még lehet olvasni a rossz szakaszokból.
Fontos!
Az utolsó művelet csak (!) Reteszelt hajtással lehetséges. Ennek megfelelően normál körülmények között ez a parancs nem hajtható végre maga a Windows. A hiányosság javításához írja be a következő parancsot: chkdsk: / x / r billentyűvel.
Ezt a technikát (!) Csak az NTFS fájlrendszer lemezein lehet használni. A / x paraméter ebben az esetben blokkolja a merevlemezt, ezután a program folytathatja a működését. Mellesleg, ugyanaz a parancs teljes mértékben kihasználja az / f funkciót, tehát ha ugyanazokat a logikai hibákat ki kell javítani, ne írja újra.
Gyakran előfordul, hogy nincs elég idő a technológiai műveletekre. Van mód a CHKDSK segédprogram végrehajtási idejének csökkentésére? A lehetőségek ezt lehetővé teszik. Elegendő, ha ezt beírja a chkdsk parancssorba: / i gombbal. Ebben az esetben az ellenőrzést az indexbejegyzések kevésbé alapos ellenőrzésével hajtják végre.
Figyelem! Ezt az opciót csak a fájl meghajtóival kell használni. nTFS rendszer. Tehát a CHKDSK segédprogram elindítása előtt erősen javasoljuk, hogy ellenőrizze újra mindent.
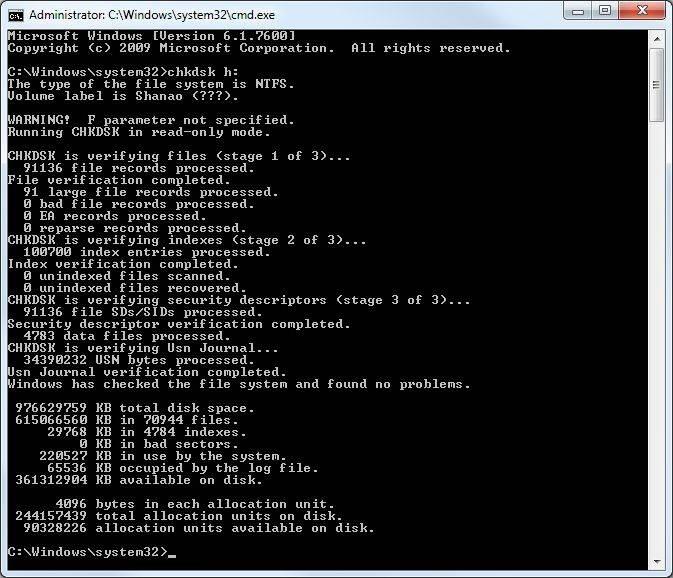 Emlékeztetni kell arra, hogy sok parancs és alkalmazás feltétele van. Mindegyik teljes körű jellemzése érdekében egyértelműen nem elegendő e cikk mennyisége. Ha többet szeretne tudni néhány paraméterről, akkor használja a következő parancsot: chkdsk with: /?. Ebben az esetben egy teljesen részletes súgó jelenik meg a parancssorban.
Emlékeztetni kell arra, hogy sok parancs és alkalmazás feltétele van. Mindegyik teljes körű jellemzése érdekében egyértelműen nem elegendő e cikk mennyisége. Ha többet szeretne tudni néhány paraméterről, akkor használja a következő parancsot: chkdsk with: /?. Ebben az esetben egy teljesen részletes súgó jelenik meg a parancssorban.
Fontos megjegyzés
A cikk elolvasásakor többször is találkozott néhány hozzászólással. Egyszóval egy újabb moralizálás nem fog fájni! A helyzet az, hogy az újonnan érkezők gyakran nem használnak egyetlen parancsot, mivel az operációs rendszer az alábbi üzeneteket jeleníti meg: "A hozzáférés megtagadva."
Mi történt Ez egyszerű - fiókja nem rendelkezik a szükséges jogokkal. Igen, a hazai felhasználók túlnyomó többsége folyamatosan az "Administrator" alatt működik, de Windows rendszeren legújabb verzió (a Vista-val kezdve) jó „védelem a bolond ellen”.
Minden olyan tevékenységet, amely a jövőben akár a rendszert is károsíthatja, beépített adminisztratív jogokkal kell végrehajtani. Ahhoz, hogy rendelkezésre álljon egy „admin” parancssor, több egyszerű műveletet kell végrehajtania.
Mielőtt elkezdené a CHKDSK programot speciális jogosultságokkal, rá kell kattintania a "Start" gombra, és a "Keresés" mezőbe írnia a CMD-t. Az azonos nevű talált fájlok listája megnyílik az ablak jobb oldalán. Kattintson az első (általában nem lesz több) jobb egérgombbal, a megnyíló helyi menüben válassza a „Futtatás rendszergazdaként” elemet.
Ennyi! Ezt követően ellenőrizheti a lemezt a szükséges ellenőrzés végrehajtásához szükséges kulcsokkal.
Ha a problémák súlyosabbak ...
Mindez jó, de hogyan lehet elindítani a CHKDSK programot, ha maga a Windows egyáltalán nem hajlandó elindulni? Sajnos ebben az esetben nem lesz képes megtenni az eredeti rendszerindító lemez nélkül, amelyből telepítette az operációs rendszert.
Helyezze be a meghajtóba, indítsa újra a BIOS-t, állítsa be az indítást a CD-ről. Ezután indítsa újra újra, várja meg, amíg az első feliratok megjelennek. Windows XP esetén a konzolra való kilépéshez nyomja meg az "R" gombot, és a Vista / 7/8 esetén válassza ki az azonos nevű elemet a grafikus menüben.
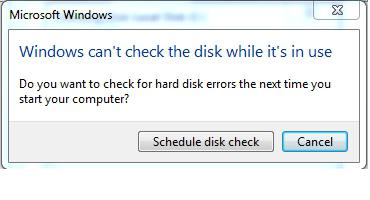 A konzolra való belépéskor meg kell adnia a Windows számot, amelyet használni szeretne cHKDSK segédprogram. Hogyan kell futtatni a szükséges? Ehhez írja be a számot, amelyen megjelenik a fenti listában, majd nyomja meg az Enter billentyűt.
A konzolra való belépéskor meg kell adnia a Windows számot, amelyet használni szeretne cHKDSK segédprogram. Hogyan kell futtatni a szükséges? Ehhez írja be a számot, amelyen megjelenik a fenti listában, majd nyomja meg az Enter billentyűt.
Ha a számla jelszóval védett, be kell írnia. Ez minden. Ezt követően használhatja a CHKDSK parancsot. Hogyan lehet futtatni a szükséges paraméterekkel? Minden egyszerű. Ehhez használja azokat a gombokat, amelyekről már fentebb írtunk.
Egy másik fontos szempont
Minden rendben lenne, de az OS 2003, XP és Vista tulajdonosának őrizetben kell lennie: A Microsoft szerint ezeknek a rendszereknek a lemezellenőrző segédprogramja tartalmaz kritikus hiba. Bizonyos esetekben ez megjelenik, amelyet követően megjelenik egy üzenet, amely kijelenti, hogy „a leírók nem támogatottak” vagy „a CHKDSK sérült”.
Viszonylag a közelmúltig nem volt megoldás a problémára, ezért gyakran a rendszert kellett teljesen újratelepíteni. Jelenleg a támogatási szolgálat azt tanácsolja, hogy használjon egy kis secedit nevű segédprogramot, amely még az XP támogatás befejezése után elérhető a Microsoft hivatalos webhelyén.
Sajnos még használata semmit sem garantál. Különösen problémák vannak a szolgáltatások elindításával, és maga a program is ok nélkül összeomlik. Néha segít az adminisztrátor alól futtatni (ahogy már fentebb írtunk). Leggyakrabban hiba chkdsk folytassa a "kérem" a "Windows" újratelepítéséig.
Legyen híres a telepített programokról!
Nem szabad elfelejteni, hogy nemcsak az életben, hanem a számítógépben is minden összekapcsolódik. Az összes tematikus forrásról már elmondták, hogy a felhasználók soha ne telepítsenek kétes forrásból származó alkalmazásokat, ám kevés ember fordít figyelmet ezekre a figyelmeztetésekre.
Ha valamilyen segédprogram telepítése után, mikor a Windows indítása Ha elindul a lemez ellenőrzése (CHKDSK), akkor ez egyértelműen jelzi, hogy valami nincs rendben ezzel a programmal. Lehetséges, hogy telepítője íves. Az is valószínű, hogy egyszerűen nincs túl jól beállítva.
Ebben az esetben javasolhatja a program újratelepítését, és eltávolításához jobb speciális segédprogramokat (például Revo Uninstaller Pro) használni, amelyek teljes mértékben eltávolíthatják a sikertelen telepítés minden nyomát.
Hogyan lehet eltávolítani a lemezellenőrzést az indításkor?
Előfordul, hogy egy teljesen stabil rendszeren, amelyet hosszú ideje nem telepítettek, minden indításkor megjelenik ennek a segédprogramnak egy elég fáradt ablaka. Mint már említettük, számos oka lehet. Lehetséges, hogy a windows súgó A CHKDSK kétségbeesetten jelez egy merevlemezt, amely a fájdalmas halál szélén áll.
Mindenesetre ez a program eltávolítható az indításkor. Figyelem! Ezt kizárólag a saját kockázatára és kockázatára csinálja!
Először kattintson a "Start" gombra, keresse meg a "Futtatás" pontot, majd írja be a Regedit parancsot. Megnyílik a beállításjegyzék-szerkesztő párbeszédpanel, amelyben meg kell találnia a HKEY_LOCAL_MACHINE \\ SYSTEM \\ CurrentControlSet \\ Control \\ Session Manager szakaszt. Lépjen rá, keresse meg a BootExecute elemet, majd teljesen felülírja annak tartalmát. Kattintson az "OK" gombra, lépjen ki az újraindításból. Általános szabály, hogy az idegen ablakok már nem jelennek meg a rendszerindításkor.
Itt van a CHKDSK. Hogyan tudja elindítani a Windows 7-et anélkül, már tudod.