Ez az útmutató megmutatja, hogyan lehet helyreállítani a merevlemezen lévő információkat, még akkor is, ha a fájlrendszer-partíció (beleértve az NTFS-t) sérült. Megmutatjuk, hogyan lehet azt helyreállítani, és nem veszítheti el az adatait, és hogyan oldhatja meg a merevlemezen lévő adatok elvesztésével kapcsolatos egyéb lehetséges problémákat.
Ha elég hosszú ideig dolgozik számítógéppel, ez nem titok számodra merevlemez nem tekinthető megbízható adatgyűjtő helynek. A CD-kkel és más adathordozókkal ellentétben a merevlemez mechanikus eszköz, amely a működés során minden más mechanizmushoz hasonlóan elhasználódik. A mechanikus meghibásodás mellett számos módszer van a lemezen lévő adatok elvesztésére, amelyeken nagyon egyszerű és gyors cserélés lehetséges.
A merevlemez-meghajtókkal kapcsolatos legtöbb probléma megoldása a Windows 98 és korábbi rendszerekkel való munka során az fdisk program és számos egyéb segédprogram használatát eredményezi, amelyek lehetővé tették a lemezek particionálását és helyreállítását. Most az ilyen segédprogramok használata, még tapasztalt felhasználók által is, visszafordíthatatlan következményekkel jár ...
Képzelje el ezt a helyzetet: Miközben a számítógépek frissítéséről szóló cikket dolgozott, amikor több mint 10 000 karakter íródott, és maradt néhány mondat és képernyőkép, csak az fdisk futtatásához volt szükség két Windows 98 / XP Pro operációs rendszerrel rendelkező számítógépen, és több képernyőkép mentése. Cikkben több bekezdés ismertette az fdisk használatát, figyelmeztetve az olvasókat, hogy ne használják ezt a programot, ha cselekedeteikben nincs teljes bizalom ...
Tehát csak néhány képernyőképet kellett beszereznem, de elfelejtettem, hogy az fdisk indításkor adatokat ír a lemez egyes területeire, hogy korábban még nem volt benne. Erről csak akkor emlékezett vissza, amikor megkaptam a szükséges képernyő másolatait, és újraindítottam a számítógépet windows mód Az XP, vagy inkább, újraindítani akart ... Meglehetősen hosszú várakozás után a rendszer nem indult.
A fő lemezpartíció eltűnt?
Az érintett meghajtó a Fujitsu 17 GB volt, két NTFS partícióval, egyenként 5 GB-os (XP Home és Professional) és 6 GB-os fel nem használt területtel. A fent leírt esemény után az XP mindkét szakaszában a rendszer leállt.
Miután a meghajtót egy számítógéphez csatlakoztattam a Windows 2000 rendszerrel, elindítottam a "Lemezkezelést". Ehhez XP vagy 2000-ben kattintson a jobb gombbal a „Sajátgép” elemre, válassza a „management” menüpontot, és a megjelenő ablakban - „disk management”.
A cikk, amelyben a cikk található, nem formázott formában jelenik meg, és az operációs rendszer nem tudta elolvasni. A második részben található rendszer nem tudott indulni, de legalább formázottként ismerte fel és bemásolható belőle szükséges fájlok. Sajnos az összes adat, amire szükségem volt, az első szakaszban volt.
Mit csinálj? Az adatok kinyerésének számos módja van, de mielőtt megvizsgálnánk, arra kell összpontosítanunk, hogy mi képezi azt fájlrendszer, és hogyan tárolja az Ön adatait.
Fájlrendszerek
A fájlrendszer meghatározza azt a módszert, amelyet az adatok tárolására használnak a merevlemezen vagy bármely más eszközön, amelyet az információk tárolására használnak. A merevlemezen a szabad terület részekre van osztva, amelyekben logikai meghajtók jönnek létre (C:, D:, ...).
A Windows több NTFS (NT File System) és FAT (File Allocation Table) fájlrendszerrel működhet. A FAT egy korábbi fájlrendszer, amelyet a DOS-ban használtak FAT-16 néven, a Windows 9x / Me alatt pedig FAT-32 néven. A FAT-16 és a 32 közötti fő különbség a lemezek és fájlok maximális száma, amelyekkel képesek dolgozni. A FAT-16 akár 2 GB-os meghajtókat is képes használni. üzemeltetési windows rendszerek A 2000 és XP teljes mértékben kompatibilisek a FAT-tal, annak ellenére, hogy standardként más tárolási módszert használnak.
A Windows NT, 2000 és XP együtt működik az NTFS fájlrendszerrel, így jobb biztonságot és megbízhatóságot biztosít az adattárolásban. Ezenkívül az NTFS lehetővé teszi az engedélyeket az egyes fájlokhoz. Az összes fájlrendszer partíciós táblát és rendszerindító rekordok (MBR), amelyeket az egyes meghajtók első szektorában tárolnak, meghatározva, hogy mely partíció indítható.
Ha az MBR-ben szereplő információk megsérülnek, az operációs rendszer leállítja a betöltést, és a lemezpartíciók üresnek tekinthetők.
NTFS partíciók
Az NTFS partíció első szektora bootolhatóként van fenntartva. Olyan információkat tartalmaz, amelyek lehetővé teszik a rendszer számára, hogy működjön ezzel a szekcióval, ezen információ nélkül a szakasz elérhetetlen lesz.
A rendszerindító szektor másolatát a partíció utolsó szektorában tárolja. Az ilyen szektornak a FAT-ban kifejezett egyenértékét bootolhatónak is hívják, és a szakasz első szektorában tárolják. A különbség a FAT-tal szemben az, hogy a FAT nem tárolja ezen információk másolatát, ezáltal a helyreállítást nehezebbé teszi ...
Az első, a lemezen tárolt fájl, a Master File Table (MFT) néven egy táblázat, amely információkat tartalmaz az összes fájl helyéről, tulajdonságairól és hozzáférési jogairól. Az NTFS ezen információk egy példányát is tárolja. A FAT-nak hasonló fájl-elosztási táblázata (FAT) van, mentés ami szintén a lemezen található.
Ha egy fájlt törölnek, beleértve a „Lomtárból”, akkor mindkét fájlrendszer egyszerűen csak töröltként jelöli meg. Az adatokat nem igazán törli a lemezt, de a lemezen elfoglalt helyet szabadnak tekintik. Annak érdekében, hogy minden fájl helyreálljon, ha csak nem írt volna semmit a lemezre törlés után.
Az én esetemben két NTFS partícióval rendelkező lemezt használtam. Az fdisk elindításakor a program mindkét szakaszban írt valamit a lemez fontos területeire. Ennek eredményeként az első szakasz sérült boot szektor. A második szakaszban egyszerűen sérült terület található a rendszerfájlokkal, és a rendszer sem indul be innen, de a rajta található fájlok elérhetők. Átvitte a lemezt egy másik számítógépre. Ezen a helyen szakítottunk el.
Figyelem: az ettől a naptól kezdve leírtak bármelyikét törölhetik a meghajtópartíciókat és a fájlokat, ha azokat nem használják gondosan. Ha a merevlemez fizikai meghibásodás, például furcsa zajt vagy füstöt okoz, az alábbiakban leírtak szerint semmi nem segít, kapcsolja ki a számítógépet, távolítsa el a merevlemezt, és vigye a szervizbe. A saját javítási kísérletei valószínűleg jelentősen drágább következményekkel járnak.
Információk helyreállítása
Az első szabály, amelyet nem tud megtörni, ha a sérült merevlemezen tárolja az információkat, az nem írja felül semmit.
Ha véletlenül törölt egy partíciót, ne hozzon létre új helyet, hanem hagyjon mindent, ahogy van.
Ha törölte a fájlokat a kukából, és rájött törölt információk neked ne írjon semmit lemezre.
Ugyanez vonatkozik a lemezpartíciókra. Ha nem hoz létre új szekciót az elveszett helyett, akkor a régi információk továbbra is megmaradnak.
Saját esetemben a partíciókra és a kritikus fájlokra vonatkozó információk másolatait a lemezre mentettük. Az egyik szakasz nem érhető el az újraírt rendszerindító szektor miatt, a másik pedig már nem indítható, de az abból származó információk még olvasásra kerülnek. Előretekintve azt mondom, hogy minden (vagy csaknem minden) helyreállt. Most nézzük meg, hogyan lehet ezt megtenni.
A legkényelmetlenebb opció az, ha van egy partíció a lemezen, és ő volt az, aki eltűnt. Akkor a legjobb, ha a merevlemezt egy másik számítógépre továbbítja. A második számítógépen való munka sok előnnyel jár. Nem kell indítóvá tennie a lemezt, egyszerűen elérheti a fájl olvashatóságát, és a Windows Intéző segítségével átírhatja a szükséges információkat.
Ha a rendszerfájlok sérültek, és a rendszer nem indul, de a partíció elérhető, akkor a fájlok könnyen olvashatók egy másik számítógépen, és a probléma megoldódik.
Fájl helyreállítási szoftver
Ha nem rendelkezik a merevlemez fizikai átvitelével, ne kísértsék újra telepíteni a rendszert. Számos szoftver eszköz lehetővé teszi egy alternatív operációs rendszert futtató számítógép indítását és a fájlok helyreállítását.
A merevlemezen lévő fájlok elérésének legegyszerűbb módja a számítógép indítása a DOS indítólemez segítségével, és az alább ismertetett adat-helyreállítási program, például a tesztlemez használata.
Ne feledje, hogy amikor egy partícióval dolgozik, amely szintén nem látható, az adatok helyreállítása sokkal nehezebb feladat lesz. Számos helyreállítási programnak helyre van szüksége a visszaállított adatok biztonsági másolatához. Ebben az esetben nincs garancia arra, hogy nem pusztít el többet, mint helyreállítja. Ha nem tudja átmásolni a merevlemezt egy másik számítógépre, akkor fontolja meg egy másik merevlemez csatlakoztatását, ahová a rendszert és a helyreállítási programot telepítheti.
Számos program létezik, például a "Winternals Disk Commander" és az "ERD Commander", amelyek indítják a számítógépet a DOS vagy más operációs rendszer futtatására, és megkezdik a helyreállítási folyamatot. Sajnos egyik program sem ingyenes.
Ha a lemezt egy másik számítógéphez csatlakoztatta, vagy egy telepített operációs rendszerrel ellátott lemezt csatlakoztatott a számítógéphez, megpróbálhatja elindítani a számítógépet, és lemásolni a szükséges adatokat. Nem sikerül, ha a partíciós adatok elvesznek. Ebben az esetben a rendszer egyszerűen "nem látja" a logikai meghajtókat.
Ingyenes programok az adatok helyreállításához
A meglévő ingyenes programok általában kevésbé funkcionálisak, mint a fizetett programok. Ennek oka az a tény, hogy a fejlesztők megértik, hogy ha az elveszített adatok valóban fontosak, akkor az emberek hajlandók fizetni egy programért annak helyreállításához.
A FindNTFS egy ingyenes program, amellyel megsérülhet a sérült NTFS partíció. Számos különféle verzió létezik, amelyek közül egy a DOS üzemmódban való betöltés után működik. Használható, ha a Windows nem indul. Az NTFS partíciók felkutatása és helyreállítása mellett a FindNTFS tartalmaz még néhány hasznos funkciót, amelyekre jelenleg nincs szükségünk, és nem állunk meg velük.
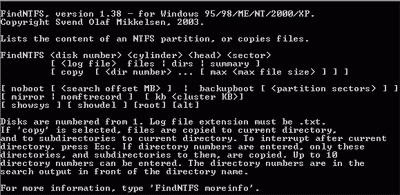
A findntfs használatához indítsa el a számítógépet a DOS indítólemez segítségével, és a findntfs.exe fájlt rögzítse. A fájlok és mappák listáját a helyrehozható lemezen a "FINDNTFS # 1 1 1 c: \\ recoverylog.txt fájlok" gépelésével kaphatja meg a parancssorba. A # szimbólumot a lemezeszámmal kell felváltani. Ha csak egy merevlemeze van, akkor annak száma 1 lesz, és ha több lemez is van, akkor az 1-es számú fizikai lemezt kap, amelyen a "C:" logikai meghajtó található.
Ez a parancs megmondja a findntfs-nek, hogy keresse meg az NTFS fájlokat a teljes meghajtón, és sorolja fel őket szöveges fájl a C meghajtón:. Bármely meghajtón bármilyen fájlnevet megadhat. Csak ne hozza létre ugyanazon a meghajtón, amelyen az információkat helyreállítani szeretné. A fájl létrehozása után megtekintheti azt. Valahogy így néz ki:
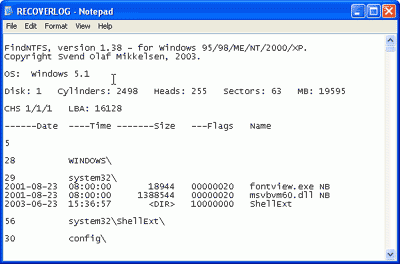
Ha minden jól ment, akkor a listában megtalálhatja a szükséges fájlokat. Előfordulhat, hogy a mappák, amelyekben a találók megtalálják őket, nem esnek egybe azzal, hogy hol vannak valójában. A következő lépések folytatása előtt írja le a mappaszámot a szükséges fájlokkal.
A fájlok visszaállítása a findntfs segítségével, a "copy" parancsot kell használnia. A program korlátozása az, hogy fájlokat ír egy mappába, amelyben maga található. Tehát a következő lépés előtt ellenőrizze, hogy van-e elég hely.
Futtassa a "findntfs # 1 1 1 copy #" parancsot (az első # karaktert a lemezes számra kell cserélni, mint az előző parancsban, a másodikt pedig a kívánt mappa számával). Legfeljebb 10 mappaszámot adhat meg. Ha nem adja meg a mappaszámot, akkor a program megpróbálja másolni az összes fájlt a megadott meghajtón.
Ellenőrizze a helyreállított fájlokat, hogy azok sérültek-e.
A findntfs programnak egy másik jelentős korlátja van: nem másolhat fájlokat a FAT fájlrendszer partíciójába. Ez a helyreállítást lehetetlenné teszi NTFS partíció és az operációs rendszer támogatása nélkül (Windows NT / 2000 / XP). Ebben az esetben a fájlok nem állíthatók helyre a számítógép indításával a DOS lemezen. Egy másik ingyenes NTFS olvasó segédprogram megoldhatja a problémát.
NTFS olvasó DOS-hoz Az NTFS olvasó a DOS számára (ntfs.com) egy ingyenes program, amely lehetővé teszi az NTFS fájlok másolását a DOS partíciókra (FAT). Ha az NTFS partíción történő indítás nem lehetséges, akkor ezt a programot átmásolhatja egy indítható floppy lemezre, és az összes szükséges fájlt átírhatja.
Ennek a programnak az a korlátozása, hogy nem tudja olvasni az adatokat sérült indító szektorokkal rendelkező partíciókról vagy sérült partíciós táblákkal rendelkező lemezekről. Tehát használat elõtt el kell készítenie az NTFS partíciót „olvashatóvá”, majd másolni belőle a szükséges fájlokat.
Ezekre a korlátozásokra nem vonatkozik az "Active @ Partition Recovery" (http://www.ntfs.com/) kereskedelmi segédprogram, amely megtalálja az elveszett partíciót, és másolja az adatokat belőle.
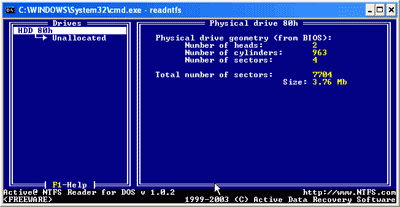
Ezeket a programokat úgy tervezték, hogy a DOS alatt működjenek, vele együtt dolgozhat futó ablakok 9x / ME, de nem a Windows 2000 vagy XP rendszeren, az ezen operációs rendszerek lemezhozzáférési korlátozása miatt.
TESTDISK A TestDisk egy olyan program, amely a DOS és a Linux verzióiban létezik, és amely felhasználható a FAT és NTFS partíciók megkeresésére és helyreállítására. Segítségével visszaállíthatja a rendszerindító szektorokat a példányukból.
Ennek a programnak a segítségével visszaállítottam az első NTFS partíciómat, amely egyáltalán nem volt látható. A tesztlemez kezelése nem nagyon nehéz, a legfontosabb dolog, hogy legyen óvatos és olvassa el a dokumentációt (a "doc" mappában).
A program elindítása után megjelenik a rendelkezésre álló fizikai lemezek listája:
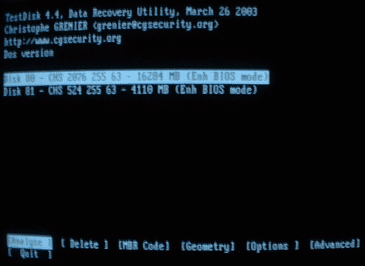
Adja meg a meghajtót, amelynek partícióit visszaállítani szeretné, majd válassza az „elemzés” lehetőséget.
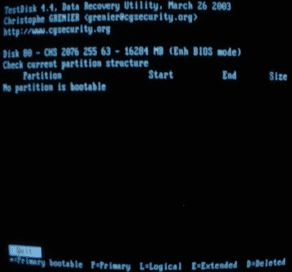
A program megjeleníti a jelenleg létező partíciók listáját, és az "enter" megnyomása után megkezdi a partíciók keresésének saját folyamatát.
A keresés befejezése után nyomja meg ismét az enter billentyűt. Továbbá tanácsos kiválasztani a "keresés!" Lehetőséget az alaposabb kereséshez. Ha egy sérült partíciós tábla miatt hirtelen nem látott egyetlen partíciót, akkor a testdisknek meg kell találnia azokat.
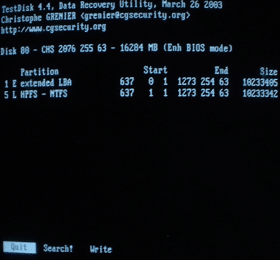
Ellenőrizze ezt az információt, és válassza az „ír” lehetőséget az új partíciós adatok lemezre írásához. Ha a partíció elvesztése volt az egyetlen kár, akkor a helyreállítási folyamat véget ért. Kapsz egy teljesen helyreállított rendszert. De ha a partíció indító szektorja sérült (mint az én esetemben), akkor az „Advanced”, majd utána a „boot” lehetőséget kell választania.

A Testdisk összehasonlítja a rendszerindító szektort a másolatával. Ha ezek különböznek, akkor a program felteszi a kérdést, hogy szeretné-e másolatát másolni a rendszerindító szektorba.
Ez a művelet tette az „elveszett” szakaszt, amikor a cikk ismét elérhetővé vált. A Testdisk az egyik leginkább hasznos programok a lemezpartíciók visszaállítása. Természetesen nincs grafikus felülete, és csak DOS alatt fut, de ez nem a legfontosabb dolog egy olyan programnál, amely néhány perc alatt visszaállíthatja a szükséges információkat.
Számos különféle ingyenes adat-helyreállítási segédprogram létezik. Íme néhány helyreállítás törölt fájlok: PC INSPEKTOR (pcinspector.de) és restaurálás 9x / NT / 2K / XP esetén (hccweb1.bai.ne.jp). Ha kitűz egy célt, akkor számos hasonló programot találhat, amelyek saját előnyeikkel rendelkeznek, de nem állítottuk be ezt a célt, mivel véleményünk szerint a leírtak elégségesek a sérült partíciók és törölt fájlok helyreállításával kapcsolatos legtöbb probléma megoldásához.
Kereskedelmi adat-helyreállítási segédprogramok
Sok fizetett adat-helyreállítási program létezik. Legtöbbjük csak Windows alatt működik. Kényelmes velük együtt dolgozni, ha sikerült a merevlemezt egy másik számítógéphez csatlakoztatni, vagy egy operációs rendszerrel egy másik merevlemezt csatlakoztatott ugyanahhoz a számítógéphez. Az ilyen programok két jó példája: "Aktív fájl helyreállítás" és "R-Studio".
Nem végeztem komoly kereskedelmi programok tesztelését, hanem a demókkal kellett foglalkoznom, amelyek egyszerűen megmondják, létezik-e fájl a lemezen, és sérült-e. Kivételt képez az R-Studio demo verziója, amely lehetővé tette a 64 KB-nál nem nagyobb fájlok helyreállítását. Sikeresen lemásolta a törölt cikk fájlokat.
Tapasztalataim alapján javasolhatom a "Winternals Disk Commander" alkalmazást, de szólnod kell, mert a program készítői nem nyújtanak be demókat. Az alábbiakban felsoroltuk a fizetett adat-helyreállítási programokat, amelyekhez segítségért fordulhat, ha az ebben a felülvizsgálatban tárgyalt ingyenes segédprogramok nem tudják megoldani a problémákat.
Az Adat-helyreállítási Központ nagy tapasztalattal rendelkező, magasan képzett szakemberekből álló csoport. A szolgáltatás eddig egész Moszkvában és a moszkvai régióban szolgálja az ügyfeleket. A szolgáltatás fel van szerelve minden szükséges modern berendezéssel és szoftver speciális szolgáltatások nyújtása. A mesterek gyorsan mennek a házba és az irodákba. A szakemberek magas színvonalú és gyors helyreállítás adatok bármilyen adathordozóról:
- merevlemezek különféle interfészekkel (SATA, SCSI, SAS és így tovább);
- külső merevlemezek;
- memóriakártyák;
- félvezető SSD-k.
Ha még a legcsekélyebb esély van arra is, hogy az adatok helyrehozhatók, akkor a szakértők kibontják azokat.
Az adat-helyreállítási szolgáltatások költsége
Visszahívni
Hívja vissza
1 perc
Az adatok helyreállításának költségeit minden esetben külön-külön kell kiszámítani. A mester csak a hibás eszköz diagnosztizálása után tudja megmondani a végső árat. A költség általában az alábbiaktól függ:
- a működési hiba jellegéről;
- az adatok eltűnésének okai;
- a parancsnok által az információk helyreállításához fordított idő;
- az alkatrészek cseréjének szükségessége.
A webhely olyan becsült árakat tartalmaz, amelyek segítenek megérteni az elveszett fájlok helyreállításához szükséges összeget.
Ingyenes diagnosztika
A központ ingyenes eszközdiagnosztikát kínál az ügyfelek számára. Ha lehetséges, azt az ügyfél jelenlétében hajtják végre, és legfeljebb fél órát vesz igénybe. A befejezés után a varázsló pontosan meghatározhatja a probléma jellegét, az adatok helyreállításának időzítését és költségét. Ha minden megfelel neked, akkor a szakember dolgozni fog. Szolgáltatás megrendeléséhez szüksége van:
- hagyjon kérést az oldalon;
- csevegjen egy szakemberrel, és mondja el neki a problémáját;
- egyeztessen a mesterrel abban az időben, amelybe Önnek kényelmesen elfogadhatja.
Az adat-helyreállítási szolgáltatásokért fizetendő. Ha az eredmény hiányzik, vagy nem felel meg Önnek, akkor nem tud fizetni.
Bízz a szakemberekben
Nagyon gyakran az adat-helyreállítási központhoz fordul egy ügyfél, akinek a média már magántulajdonosok kezén ment keresztül. A képzetlen beavatkozás nemcsak eredményt nem hoz, hanem jelentősen bonyolítja a szakemberek munkáját is. Vannak olyan helyzetek, hogy a szerencsétlen kézművesek helytelen fellépése miatt az adatok helyreállítása lehetetlenné válik.
Ha nem akarja elveszíteni adatait, vegye fel a kapcsolatot a megbízható szakemberekkel. Ne kísérletezzen az internetről származó gyanús szoftverekkel. Ez általában nem csak nem jár előnyökkel, hanem bonyolítja az információ helyreállítását is. Az önmanipulációs kísérletek tartós adatvesztéshez vezethetnek!
Az információk bizalmas kezelése
tovább digitális média nem csak a személyes információkat tárolja, hanem az üzleti titkokkal kapcsolatos fájlokat is. Ezért a titoktartás kérdése nagyon releváns. A számítógépes szolgáltatás garantálja adatainak bizalmas kezelését. A fájlok helyreállítása során a közvetlen megtekintés lehetősége kizárt. Minden információ ágazatonként olvasható. A fájl integritását nem ellenőrzik kézzel, hanem gépi szerkezeti elemzéssel.
Termelés kész lemez tömörítése csak helymegtakarítás esetén van értelme, a merevlemezhez való nagysebességű hozzáférés és a megfelelő processzor erőforrások függvényében.
Mivel a fájl nTFS rendszer Beépített tömörítési támogatással rendelkezik, a fájlok tömörítése és kicsomagolása automatikusan megtörténik, amikor a programokat megnyitják. Így a merevlemez tömörítése a felhasználó számára átlátható, ugyanakkor növeli a rendszer terhelését, mivel a fájlok (különösen a nagy fájlok) tömörítéséhez és dekompressziójához a számítógépes erőforrások jelentős rendszerfeszültsége szükséges.
Jelenleg az illő lemezek árai nagy szám az információ kevés, ezért van értelme növelni a merevlemez hangerejét, ahelyett, hogy a rendszert felesleges munkával töltsük be.
De ha továbbra is csökkentenie kell a rendelkezésre álló információk mennyiségét a helytakarékosság érdekében, akkor ebben a kis utasításban megmondjuk, hogyan van.
1. Először nyissa meg a Windows Intézőt;
2. A tömöríteni kívánt lemezen kattintson a jobb gombbal, és a legördülő menüben kattintson a "Tulajdonságok" parancsra.

3. A párbeszédpanelen keresse meg az "Általános" fület;
4. Ellenőrizze a „ A helytakarékosság érdekében tömörítse a lemezt»És kattintson az„ OK ”gombra;
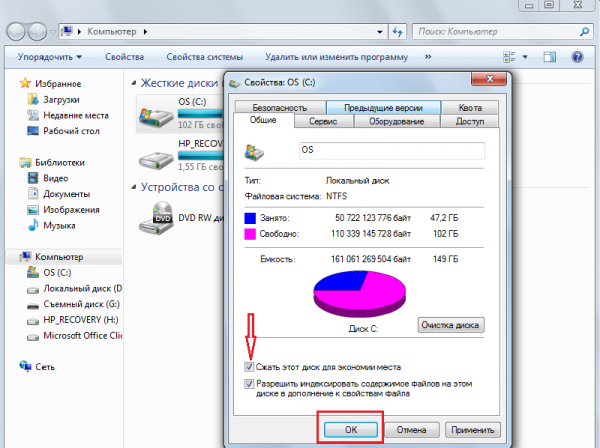
5. Az új párbeszédpanelen válassza ki a kívánt kapcsolót attól függően, hogy csak a merevlemez fájljaire, vagy az ahhoz csatolt összes fájlra és mappára kívánja-e tömöríteni;

6. Kattintson az "OK" gombra, ezáltal megerősítve a döntését.
használat parancssor tömörítéshez:
A következő parancs csak a gyökérmappában található fájlokat tömöríti, például: logikai meghajtó D:
Az összes mappa és merev fájlok hajtás, add hozzá a / s kapcsolót.
Jó napot, kedves olvasók, csodálók és más személyiségek. Előfordult már, hogy észrevette, hogy a számítógép helye eltűnik?
Általános szabály, hogy ez nem vírus vagy gondatlanság következménye, hanem egyszerűen egy rendszer helyreállítási szolgáltatás A windows, helytelenül konfigurált swap fájl és mások. Gyakran az értékesítési hely oka a böngésző gyorsítótárának vagy az operációs rendszer mindenféle szoftverhulladékkal zsúfolt magas értéke.
Hogyan lehet megtudni a hely eltűnésének okát a Windows rendszerben
Mint mondtam, számos forrásból eltűnhet a hely.
Nézzük meg őket rendben.
Először is, a helyreállítási rendszer. A helyzet az A Microsoft,- a felhasználóik gondozása, A windowshelyreállítási rendszer, amely nagyban befolyásolja azt a tényt, hogy a helyed eltűnik (bár valójában egyszerűen "rejtett").
Nagyon érdekli (ha nem változtatta meg a beállításokat), hogy bizonyos időközönként (különösen a programok \\ játékok \\ telepítése esetén) helyreállítási pontokat készít, amelyeket mindig felhasználhat egy rendszer összeomlása / meghibásodása esetén. A kérdés az, hogy használja ezt a helyreállítási rendszert?
Például alig emlékszem, amikor utoljára kellett ezt tennem. Sőt, annak előnyei nagyon kétséges. Ezek a pontok viszont akár 40% -ot is elfoglalhatnak 12% helyeken minden merevlemez, amelyhez egyet kell érteni (főleg a nagylemezeken). Ezért a következőképpen lehet megszabadulni (vagy legalábbis újrakonfigurálni) a visszaállítási pontok által elfoglalt helyet.
Hogyan kaphat vissza helyet a számítógépen
kezdet-> beállítás-> Vezérlőpult -> A rendszer-> Rendszer helyreállítás
mert Windows Vista / Windows 7/8/10:
kezdet-> beállítás-> Vezérlőpult -> A rendszer-> Rendszervédelem
Itt vagy teljesen letilthatja a rendszer-helyreállítást, vagy eloszthatja, melyik lemezen és mennyi helyet foglalnak el a pontok.
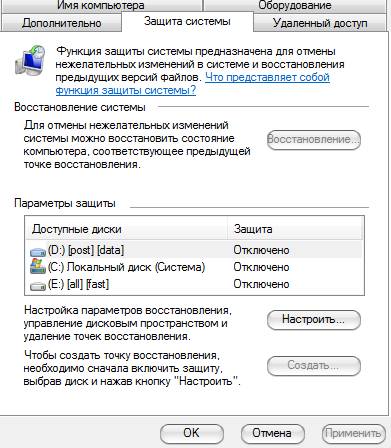
Nem tudom ajánlani, hogy teljesen tiltsa le a helyreállítást Nem tudom, hogy milyen gyakran tapasztal rendszerszintű problémákat, és a helyreállításhoz folyamodik, de személyesen letiltottam, mert Kétes eszköznek tartom, amely sok helyet foglal el, főleg mivel a "" cikket mindig használhatja az adatok védelmére és visszaállítására.
Azok számára, akik el akarják hagyni (rendszer helyreállítása), de a lehető legkellemesebben állítsák be és készítsék el úgy, hogy a hely eltűnésének keresése már nem szükséges:
- Javasolható, hogy ne létezzenek a lemezen az operációs rendszerrel, vagy a lehető legkevesebb helyet foglalják el;
- Nem kell több 3 helyreállítási pontok, azaz ne állítson be maximális százalékos értéket több lemezen. Elég lesz 3-6 % egy vagy két lemezen, majd véleményem szerint ez sok lesz.
Egyébként, mielőtt ezeket a paramétereket konfigurálná, a rendszer már számos helyreállítási pontot létrehozott, így jó lenne törölni őket. Ehhez nyissa meg a " A számítógépem", kattintson a jobb gombbal a merevlemezen arra a helyre, ahol meg kell tisztítani, és válassza ki a legördülő listából „tulajdonságok".
A megjelenő ablakban kattintson a „ Lemezkarbantartás” – “emellett” – “Rendszer helyreállítás” – “tiszta” – “igen” – “ca.“.
Vagy ha van Windows 7 / Vista, Törölheti a helyreállítási pontok által elfoglalt helyet a " Testreszabás - törlés"amely a lapon található" Rendszervédelem"(lásd a fenti utat):

Ezt hívják időkben.
Menjünk a második pontra.
A cserefájlról és arról, hol tűnik el a hely
amikor operációs rendszer nem elég, elkezdi a programok letöltését az oldalfájlba, azaz egy fájl a merevlemezen, amely egyfajta RAM-ként szolgál, de sokkal kevesebb sebességgel. Ennek megfelelően a swap fájl mérete különbözhet, az összegétől függően rAM memória.
Normál swap fájlméret 2-4 a fizikai RAM mennyiségének szorzata, de ez a méret megváltoztatható, bár gyakran a teljesítmény rovására (különösen, ha nincs elég RAM). Azt is megválaszolja a kérdést, hogy hol eltűnik a hely, mert ő a legmegfelelőbb hely, és minden erőt megtesz.
Állítsa be a swap fájl helyét és méretét merevlemezek itt van:
- kezdet-> beállítás-> Vezérlőpult -> A rendszer-> emellett> sebesség> paraméterek> emellett> Virtuális memória -\u003e Szerkesztés
Ennek ellenére nem javaslom a teljes cserefájl letiltását, ám az újraelosztás vagy csökkentés mindig örömmel fogadható. A cikkben többet írtam a swap fájlról és annak konfigurációjáról, ezért olvassa el, hogy beállítsa a helyes számokat.
Ha többet szeretne tudni, ezt szakmailag el szeretné tanulni, és megérteni, mi történik.
Gyorsítótár, szemét és hol a hely eltűnik
A rendszer, a programok, a böngészők és az egyéb különbségek működése közben folyamatosan létrehozzák az úgynevezett gyorsítótárat, azaz ideiglenes kiegészítő fájlokat, amelyeket (fájlokat) időnként elfelejtenek törölni. Emellett a különféle programok eltávolítása után a szemetet tartalmazó nyomok a fájlokból általában mögött maradnak, amelyek néha sokat súlyoznak.
Ezért azt javaslom, hogy folyamatosan tisztítson Ideiglenes internetes fájlok, böngésző gyorsítótárak, programnyomok és mindenféle egyéb hulladék. Hogyan lehet ezt megtenni, a "" cikkben írtam. Erősen ajánlom, hogy ismerkedjen meg ezzel, mert ez gyakran sok helyet enged meg.
Egyéb kézi tisztítás
Először kapcsolja be a rejtett fájlok megjelenítését. Ehhez menjen az „ Sajátgép - Szolgáltatás - Mappa tulajdonságai - Megtekintés - Megjelenítés rejtett fájlok és mappák - OK ”.
Ezután nyissa meg a lemezt a rendszerrel, és keresse meg a mappát Dokumentumok és beállítások. Ez tartalmazza a profilfájlokat és a rendszer \\ program egyes beállításait. A lényeg az, hogy a legtöbb program, különösen akkor, ha helytelenül törölte őket, azaz anélkül, hogy felhasználnánk, mondjuk, egy csomó nyomot és szemetet hagynak hátra, amelyeket néha nem is lehet megtisztítani CCleaner. A kezemmel kell ásni. A becslésem szerint a legtöbb zsúfolt mappa:
- C: \\Dokumentumok és beállítások \\ keresztnév\\ Alkalmazási adatok;
- C: \\Dokumentumok és beállítások \\ keresztnév\\ Helyi beállítások \\ Alkalmazási adatok.
ahol C: \\- a meghajtó, ahol a rendszer található, és keresztnév - Ez a neve a rendszerben.
Óvatosan válasszon át ezeket a mappákat, és törölje azokat a mappákat, amelyeknek a nevét azok a programok tartalmazzák, amelyek hosszú ideje nem voltak a számítógépen.
A vastag mappák többi részét maga is megtalálja, ha kiemel egy \\ mappacsoportot Dokumentumok és beállítások és ellenőrizze a hangerőt a jobb egérgombbal és válassza a „ A tulajdonságok”. Általános szabály, hogy így utazva, rengeteg minden olyan szemetet találhat, amelyet a program eltávolítói elfelejtettek (vagy szándékosan hagytak el).
Általánosabban annak érdekében, hogy világosabbá váljon, hogy pontosan mekkora helyet foglal el egy lemezen, és hogyan kell azt eltávolítani, azt javasolom, hogy olvassa el ezt a cikkem: "", egy olyan programot, amelyben egyértelműen meghatározhatja, mi okozza a kinyert megabájtot a lemezről.
utószó
Valami ilyesmi.
Remélem, hogy a cikk hasznos volt neked, és rengeteg értékes megabájtot ürített ki és mentett el.
Mint mindig, örülni fogok kiegészítéseinek, áttekintéseinek, kérdéseinek stb., Amelyeket biztonságosan írhatsz a bejegyzés megjegyzésében.
PS: A fent említett Ccleaner jó alternatívájaként felkínálhatom egy csodálatos programot a hulladék és mindenféle „elfelejtett” különbség tisztítására.
A „Mi olyan sok helyet foglal el a merevlemezemen?” Kérdés néha zavaró. Úgy tűnik - mind a súlyos mappák dokumentumokkal, zenével, filmekkel, mind telepített programok tudjuk, de ... Amikor rákattintunk a merevlemez „Tulajdonságaira”, és megnézzük a teljes és az elfoglalt térfogat arányát, megértjük, hogy egyértelmű eltérés van - értékes (akár tucat vagy kettő) gigabájtnyi értékesünk lemezterület.
Ilyen esetekben ellenőrizheti a felhasználói profilok tartalmát, ellenőrizheti a rejtett képeket rendszerfájlok és mappák, a lapozó fájl mérete (Pagefile.sys), a hibernációs fájl (hiberfil.sys), a Rendszerkötet információ mappája, amelyben ellenőrző pontok a rendszer helyreállítása, teljes munkaidőben fut windows segédprogram - „Lemezkarbantartás” és így tovább. De ezek a manipulációk nem mindig képesek rávilágítani az igazságra.
Ez a bejegyzés több olyan programot sorol fel, amelyek feladata a számítógép merevlemezén tárolt információk szerkezetének és mennyiségének elemzése. Személy szerint nekem fontos, hogy ezek a programok ingyenesek, könnyen kezelhetők, és ami a legfontosabb - megbízható információkat szolgáltassanak. Azokat a programokat, amelyek megfelelnek ezeknek a feltételeknek, azt javaslom, hogy jobban megismerjük egymást.

A SpaceSniffer hordozható, ingyenes program, amely segít megérteni a merevlemezen lévő mappák és fájlok szerkezetét. A SpaceSniffer megjelenítési sémája egyértelműen megmutatja, hol vannak nagy mappák és fájlok az eszközökön. Az egyes téglalapok területe arányos a fájl méretével. Kattintson duplán bármelyik szektorra, hogy részletesebb információt kapjon róla. Ha bizonyos típusú fájlokat keres, például a JPG fájlokvagy egy évnél régebbi fájlok esetén a „Szűrés” opcióval válassza ki az Ön feltételeit.
A programnak számos beállítása van, de felülete angol. Az általa megadott információ számomra nem tűnt túl kényelmesnek a vizuális észleléshez és ennek következtében az értékelésükhöz. De elvileg gyorsan és hatékonyan működik. Mindenesetre, megszokni, átkísérletezni a beállításokat, ez teljesen lehetséges.

A WinDirStat információkat gyűjt a kiválasztott lemezről és három formában nyújtja be. A fa struktúrájához hasonló könyvtárak listája Windows Explorer, megjelenik a bal felső sarokban, és a fájlokat és mappákat méretük szerint rendezi. A jobb felső sarokban megjelenő kibővített lista a különféle fájltípusok statisztikáit mutatja. A fájltérkép a WinDirStat ablak alján található. Minden színes téglalap fájl vagy könyvtár. Az egyes téglalapok területe arányos a fájlok vagy az alsók méretével.
A program nem hordozható, de orosz nyelvű felülettel rendelkezik. Nem mélyültem el a beállításaiba, de egy árnyalattal azonnal felébresztettem a figyelmemet - véleményem szerint a System Volume Information mappa üres volt. Valójában ez nem így van, a Rendszer-visszaállítás be van kapcsolva, és valamivel több, mint 3 GB-ot használnak rá. Tehát a program hazudott.
Treeseize ingyen

Nem hordozható, két nyelv közül választhat: német és angol. A Microsoft által hitelesített. Lehetővé teszi a program indítását a szokásos módon vagy egy mappa vagy lemez helyi menüjéből. Véleményem szerint ez egy nagyon kényelmes szolgáltatás. A program megmutatja a kiválasztott mappa méretét, az almappákat is beleértve. Az eredményeket Windows Explorer fa formájában mutatjuk be, így kibonthatja a kiválasztott mappát vagy meghajtót, és navigálhat a fájlhoz minden szinten. A rejtett rendszermappák elemzéséhez a program kérte a számítógép újraindítását.

A Disktective egy ingyenes, hordozható segédprogram, amely a könyvtárak tényleges méretét, valamint az alkönyvtárak és a fájlok eloszlását jeleníti meg. A kiválasztott mappát vagy lemezt elemezzük, és az eredmény fa és diagram formájában jelenik meg. A felület angol, az információgyűjtés gyors.

A felület angol, nem hordozható. A DiskSavvy egy gyors és egyszerűen használható lemezterület-elemző, amely lehetővé teszi a merevlemezek, hálózati meghajtók és nAS szerverek. A főablak az egyes könyvtárak és fájlok által felhasznált lemezterület százalékát mutatja. Könnyedén megnézheti kördiagramokat, amelyek grafikus formában mutatják az eredményeket. Számos beállítással rendelkezik.
A DiskSavvy ingyenes verzióként, valamint egy teljes Pro változatban is elérhető, amely kiegészítő funkciókat és műszaki támogatást kínál. Ingyenes verzió lehetővé teszi a fájlok maximális számának - 500 000 - beolvasását, maximális merevlemez-kapacitása 2 TB. Támogatja a hosszú fájlneveket, az unicode fájlneveket, és lehetővé teszi a fájlok másolását, áthelyezését és törlését közvetlenül a programon belül. Hűvös program, tetszett.
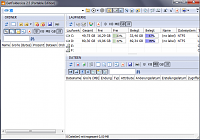
A GetFoldersize minden kiválasztott mappához vagy meghajtóhoz megjeleníti a mappában vagy a meghajtóban található összes fájl teljes méretét, valamint a benne lévő fájlok és almappák számát. A GetFoldersize segítségével korlátlan számú fájlt és mappát szkennelhet a belső és külső merevlemezen, DVD-n és lemezen. hálózati erőforrások. Ez a program támogatja a hosszú fájl- és mappaneveket és az unicode karaktereket, és képes a fájlméreteket bájtban, kilobájtban, megabájtban és gigabájtban megjeleníteni. A GetFoldersize lehetővé teszi egy mappafa kinyomtatását és az információk szöveges fájlba mentését.
A GetFoldersize verziók hordozható és telepíthető verziókban egyaránt elérhetők, így hordozhatja velük egy flash meghajtón vagy külső usb meghajtó. Ha azonban telepíti a GetFoldersize szoftvert, akkor a Windows Intéző helyi menüjének indítási opciója hozzáadódik annak összes képességéhez, amely lehetővé teszi egy mappa vagy lemez köteteinek szkennelését a jobb egérgombbal történő kattintással. Interfész angol, jó választás beállításokat.

A RidNacs egy gyors lemezterület-elemző, amely beolvassa helyi meghajtók, hálózati meghajtók vagy egyedi könyvtárak, az eredményeket százalékban megjelenítve egy fában és egy hisztogramban. A szkennelési eredményeket több formátumban is mentheti (.TXT, .CSV, .HTML vagy .XML). A fájlok közvetlenül a RidNacs-ben nyithatók és törölhetők. A telepítés során hozzáadhatja a program elindításának opcióját a Windows Intéző helyi menüjében. Mappák szkennelésekor hozzáadódik a kedvenc meghajtók listájához. Megváltoztathatja megjelenés hisztogramok speciális bőr (héj) telepítésével. A program nem hordozható, 2 interfésznyelvtel rendelkezik - angol és német. Nem tudott elemezni néhány mappát, amint az a képernyőképen is látható.

A hordozható szkenner program egy koncentrikus gyűrűkkel ábrázolt kördiagramot mutat, amellyel a hely felhasználható a merevlemezen, a külső merevlemezen, a hálózati meghajtón. Az egér mozgatásával a diagram szegmensein keresztül megjelenítheti az ablak tetején lévő objektum teljes elérési útját, valamint a könyvtárak méretét és a könyvtárban lévő fájlok számát. A szegmens jobb egérgombbal történő kattintása további lehetőségeket kínál. A kiválasztott könyvtárakat a kukába törölheti közvetlenül a programból. A programmal ellátott archívumban két reg-fájl található, amelyek közül az egyik a lapolvasót hozzáteszi a Windows Intéző helyi menüjéhez, a másik pedig a törléséhez.
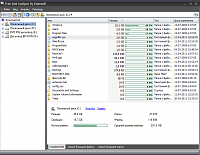
Tetszett a Free Disk Analyzer, mint bármely más program. A telepítés során 5 nyelv közül választhat, oroszul is. Egy ingyenes lemezelemző megjeleníti a lemezeket az ablak bal oldalán a Windows Intézőhöz hasonlóan, amely lehetővé teszi a kívánt mappához vagy fájlhoz való gyors navigálást. Az ablak jobb oldalán megjelenik az összes almappa és fájl a kiválasztott mappában vagy lemezen, a mappa vagy fájl által használt lemezterület mérete és aránya. Az ablak alján lévő lapok segítségével gyorsan kiválaszthatja és megnézheti a legtöbbet nagy fájlok vagy mappák. A fájlok közvetlenül a programon belül is kezelhetők, akárcsak a Windows Intézőben. A kiegészítő szolgáltatások közül érdemes megemlíteni a program eltávolító eszközének elindítását, valamint a Beállítások menüt, amely csak bizonyos fájlok szűrését teszi lehetővé:
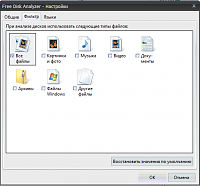
Ha korábban problémái voltak a lemezterület elvesztésével, mondja el nekünk, hogyan és milyen programokkal (vagy műveletekkel) oldotta meg őket.




