Nem olyan régen, a világ minden tájáról csak álmodozhattak a véletlenül törölt fényképek visszaállításáról. Most ez már nem jelent problémát! Elegendő egy speciális szoftver telepítése a számítógépre, és hamarosan az értékes képek ismét veled vannak. Ebben a cikkben a flash meghajtókról stb. Beszélünk. Csak egy helyreállítási programra van szüksége JPEG fájlok "FotoDOKTOR".
Fotó-helyreállítás - bármilyen eszközről!
Az „PhotoDOCTOR” orosz nyelvű program valódi lelet azoknak a számítógépes felhasználóknak, akiknek szembe kell néznie a kedvenc fényképeik hiányozásával. Telepítse a számítógépre, és soha nem lesz problémája a sérült vagy véletlenül törölt fényképek helyreállításával.
Az alkalmazás univerzális, támogatja az USB-memóriakártyákkal és memóriakártyákkal való együttműködést, és bármilyen márkájú táblagépet, telefont, laptopot és egyéb eszközt képes ellenőrizni, amelyek alkalmasak a fényképek helyreállítására. A szoftver elindításához csak a meghajtót csatlakoztassa a számítógéphez, és válassza ki az elérhető meghajtók listájában.
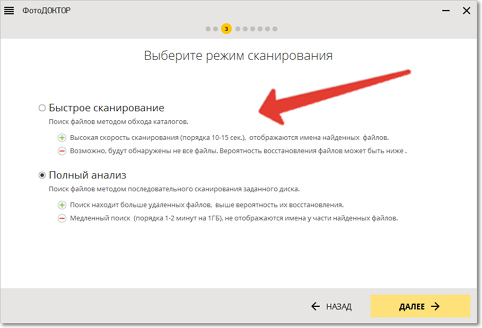
Rugalmas szkennelési beállítások
A PhotoDOCTOR programnak két módja van: gyors szkennelés és teljes elemzés. Az első segít végrehajtani egy működőképes, de felületes ellenőrzést, és megtudhatja, vannak-e nyomok olyan fotókról, amelyeket nemrég töröltek a meghajtón. A második beolvassa a választott adathordozót, majd részletes jelentést nyújt az elvégzett munkáról. Ha csak a helyreállítás érdekli sérült JPEG fájlokat, majd a következő menüben jelölje meg ezt a formátumot a listában, és törölje a jelölést a többi részről. Itt megadhatja a kívánt képek hozzávetőleges méretét.

A fájlok helyreállítása 5 perc alatt!
A szkennelés csak néhány percig tart. A befejezés után megismerkedhet az elvégzett munkáról szóló programjelentéssel. A fájlok listájaként jelenik meg, amelyeket az alkalmazás a vizsgálat során talált és helyrehozható. Ha szeretné, megváltoztathatja az eredmények kialakítását: nemcsak listaként, hanem nagy ikonokként vagy táblázatként is megjeleníthető. Hasonlóképpen konfigurálhatja a rendezési módot, és kiválaszthatja a legördülő listából az Önnek megfelelőt.
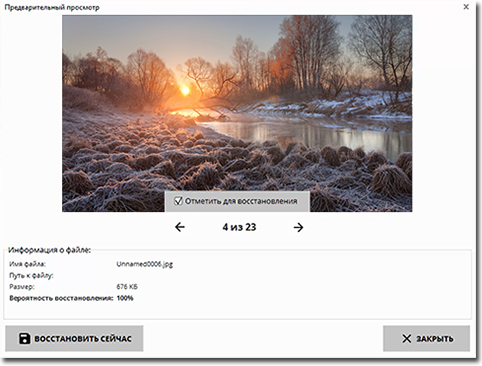
Minden fájl megtekinthető a programban a visszaállítás előtt. Ehhez ki kell választania az érdeklődő fényképet, majd kattintson a „ felülvizsgálat”. A megjelenő ablakban nem csak a képet láthatja, hanem megismerheti azt is kiegészítő információk: méret, név, kiterjesztés stb. Mindössze annyit kell, hogy megjelöl minden szükséges fájlt, és távolítsa el a pipákat azokból, amelyekre nincs szüksége, majd kattintson a " Csatlakoztassuk».

Háromféle módszer a képek mentésére:
A fénykép-helyreállítási alkalmazás számos lehetőséget kínál a visszaállított képek mentésére. A legegyszerűbb és legolcsóbb módszer a fényképeket a számítógépére hagyni, ha azokat a merevlemez bármelyik mappájába helyezi. Ha a lehető legnagyobb mértékben meg akarja védeni a fényképeit, és el kell kerülnie azokat az újbóli elvesztését, akkor lehetősége van fényképeket DVD-re vagy CD-re írni, valamint a FTP-n keresztül azonnal feltölteni a képeket az internetre.
következtetés
Ennyi! Gondoskodtál róla jPEG helyreállítás - Nagyon egyszerű, ha a PhotoDOCOR telepítve van a számítógépére. Töltse le a szoftvert, és légy nyugodt kedvenc fényképei biztonsága érdekében, és velük együtt kellemes emlékeket.
- Helyreállítási mód
Ahhoz, hogy megértsük, mi a sérült fájl, először megvizsgáljuk, mi a fájl sértetlen, azaz integritását.
A teljes fájl egy adathordozóra írt blokkokból áll. Az egyszerűség kedvéért a cikk többi részében minden médiumot „lemeznek” nevezünk. Nem szabad megfeledkezni arról, hogy a fájlok tárolásának alapelvei hasonlóak a lemezek, flash meghajtók, CD / DVD-k és sok más eszköz esetében, tehát amikor a „lemezről” beszélünk, akkor valójában egy széles eszközosztályról beszélünk.
A teljes fájl blokkok formájában található a lemezen, amint az a 2. ábrán látható. 1. Egy fájl olvasásakor a fájlt alkotó blokkok egy meghatározott sorrendben vannak összeállítva, és az eredmény egy, a memóriában lévő fájl képe, amely készen áll a program általi feldolgozásra. Ilyen módon a legtöbb fájl, amelyet naponta használunk, megnyílik - Word-dokumentumok, Excel-táblázatok, képek és minden más.
Egy figyelmes olvasó megjegyzi, hogy a fájlt alkotó blokkok a lemez különböző helyein vannak. Ez egy fontos tényező, amely nagy hatással van mind a sérülésekre, mind a későbbi fájlok helyreállítására.
Ábra. 1. Integrált fájl
Sérült fájl
A sérült fájl olyan fájl, amelynek belső szerkezetében és adataiban hibás változások történtek. Az ilyen változások eredményeként a fájl használatra alkalmatlanná vagy nem megfelelő.A kár kritikus lehet, amikor a felhasználó teljesen elveszíti az adatokhoz való hozzáférést, és részleges, ha az adatoknak csak egy része elveszik, de hozzáférés van a többi információhoz, amelyet a sérülés nem érint.
A kritikus károkra példa lehet egy olyan helyzet, amikor egy fájlt nem lehet megnyitni / felismerni az eredeti alkalmazásban, amelyben létrehozta. Ilyen helyzetek elégtelen szigorú alkalmazás-feldolgozása esetén az eredmény lehet kritikus hiba („Crash”) alkalmazások, amelyek megkíséreltek megnyitni a sérült fájlt.
A fájlok sérülésének fő okai
Felsoroljuk a fájlok sérülésének fő okait:- A lemez hibás működése
- Hatás egy vírusra vagy víruskereső fájlra
- Alkalmazási hibák
- Felhasználói műveletek
Fájlok helyreállítása a lemezről történő eltávolítás után
Találkozott olyan helyzetben, amikor a lemezterület megtisztítása után valami szükséges törlésre került a felesleges információkkal együtt?Ilyen esetekben általában a közműveknek kell igénybe venniük a törölt adatokat. Ezek az alkalmazások együtt működnek fájlrendszer közvetlenül, és ha a fájl adatait nem sikerült teljes mértékben törölni a rendszerből, akkor a fájlt nagyobb vagy kisebb mértékben visszaállítják. De buktatók vannak itt.
Először, új adatokat írhatunk egy véletlenül törölt fájl helyére, ha a fájlok törlése után aktívan dolgoztunk a lemezzel. Ennek oka az, hogy a rendszer a felszabadított helyet a fájlok új adatokra való törlése után használja.
Egy másik általános eset az, hogy a törölt fájl blokkjainak sorrendjét nem lehet teljes mértékben visszaállítani. Ebben az esetben az alkalmazások belső algoritmusok felhasználásával megpróbálják felvenni a fájlokkal kapcsolatos állítólagos blokkokat, ami nem mindig hozza meg a várt eredményt.
Összegezve a fájlok törlés utáni helyreállítása során felmerülő lehetséges károkat, a következő jellemző problémákat lehet azonosítani:
- A fájl egy részét új adatokkal írják felül.
- Lehetséges volt az eredeti fájl egy részének visszaállítása, de ugyanakkor a hozzá nem kapcsolódó blokkokat tévesen adták hozzá a fájlhoz. Az ábra ezt a fájlkorrupciós helyzetet mutatja.
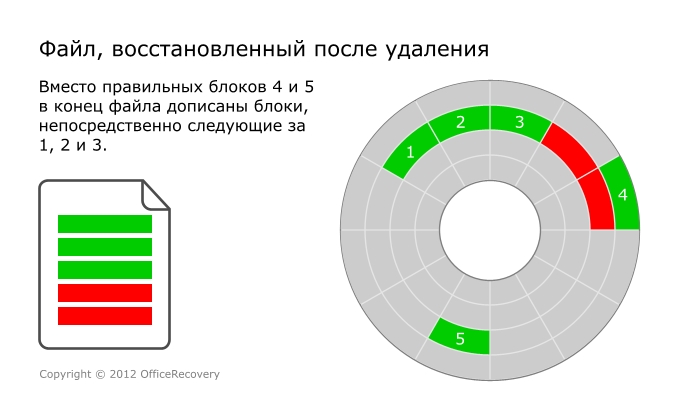
Ábra. 2. A fájl a törlés után helyreállt
Helyreállítási tippek törölt fájlok:
- Ha nem túl kompetens, forduljon segítségért a szakemberekhez.
- Azonnal fejezze be az összes műveletet azzal a lemezzel, amelyen a törölt fájlok találhatók;
- Használja a törölt fájl helyreállítási segédprogramot.
- Legyen felkészült arra, hogy a törölt fájlok további kezelésre szorulhatnak, az OfficeRecovery programok és szolgáltatások segítenek ebben.
A lemez hibás működése
Gyakran előfordulnak olyan helyzetek, amikor problémák merülnek fel a közeg működésében. A lemez blokkok halmaza az adatok tárolására (a cikkben az absztrakt „blokk” kifejezést használjuk a konkrétabb „szektor”, „fürt”, „track” stb. Helyett). Az idő múlásával a média használatakor előfordulhatnak olyan helyzetek, amikor a blokkok egy része alkalmatlanná válik a további felhasználásra, és a hiba előtti állapotban lévő adatok elérhetetlenné válnak.Különösen kellemetlen, ha a fontos fájlokkal kapcsolatos adatokat sérült blokkokban tárolták. Ebben az esetben hibák történnek mind az olvasás, mind az írás megkísérlésekor. Így tűnik így: tegyük fel, hogy a te részetek word dokumentum sérült egységben tárolja. Microsoft Word egy fájl megnyitásakor megpróbálja leolvasni ezt a darabot a lemeztől, hibát kap a rendszertől a művelet lehetetlenségéről, ennek eredményeként a szövegszerkesztő üzenetet küld a fájl megnyitásának lehetetlenségéről.
Ha a fájl továbbra is leolvasható a lemezről, figyelmen kívül hagyva a rossz blokkokat, akkor a 3. ábrán látható sérülésekkel jár. 
Ábra. 3. Fájl sérült lemezről
Tippek a fájlok helyreállításához a sérült lemezről:
- Ha egy lemezt sérült, akkor a fájlok egy része sérülés nélkül olvasható be.
- Azokat a fájlokat, amelyeket nem sikerült rossz blokkokba írni, a következővel kell kibontani speciális közművekés szinte biztosan további kezelést igényelnek.
Vírus vagy víruskereső hatás
Az adatvesztés lehetséges okai a vírusok és az antivírusok hibás működése is lehetnek.Részletes leírás A vírusok és típusuk nem tartozik e cikk célkitűzései közé. De érdemes megjegyezni, hogy bizonyos típusú vírusok szándékosan felülírhatják a felhasználói fájlokat a szemetes adatokkal, hogy károsítsák. Számos vírus ezt is megteszi a „reprodukciója” során, a fájlok egy részét a felhasználó számítógépén és más gépeken elterjedt fejjel felvéve, valamint maszkolás céljából.
Ha definíció szerint nem várunk semmi jót a vírustól, akkor hogyan történik, hogy a kár forrása egy víruskereső? Általánosságban elmondható, hogy a víruskereső művelet elolvassa a fájl tartalmát, és az ismert vírusokra jellemző byte láncok („aláírások”) sorrendjében keres. Lehetséges, hogy a felhasználói adatokat tévesen lehet vírusláncoknak értelmezni, és biztonságból a fájlból kivágni. Bár benne az utóbbi időben, a víruskereső műveletek algoritmusai jelentősen javultak, ilyen helyzetek időnként lehetségesek. Ábrán A 4. ábra egy fájl általános nézetét mutatja, miután egy vírus megrongálta.
Felhívjuk figyelmét, hogy a vírus / antivírus károsodása nem kapcsolódik a lemezhez. A lemezen való elhelyezkedés és a beolvasás szempontjából minden rendben van a fájllal. A károsodási zónák nem esnek egybe a lemezen lévő blokkok határaival, de lehetnek kevesebbek vagy többek. 
Ábra. 4. A fájl sérülése vírus, víruskereső vagy programhiba miatt
Alkalmazási hibák
A felhasználói adatok károsodásának általános tényezője egy alkalmazáshiba, amelyet fájlok megtekintésére és szerkesztésére használnak. Ez a tényező problémákat okozhat függetlenül és más tényezőkkel együtt (áramkimaradások, az antivírus hatása az alkalmazásra, elégtelen mennyiség rAM memória). Szinte mindig problémák merülnek fel a fájlok módosításainak mentésekor.Itt egy tipikus forgatókönyv: a Photoshop szerkesztett egy kötetképet, jelentős módosításokat hajtott végre, majd a változtatások mentésekor az alkalmazás valamilyen okból „összeomlik”. A fájlt részlegesen rögzíti, és így megsérül. Amikor megpróbálja újból megnyitni a mentett képet, az alkalmazás nem fog megbirkózni ezzel, mivel a belső szerkezet nem holisztikus.
Ez csak egy példa az alkalmazás-összeomlások lehetséges okaira. A károsodás „klinikai képe” ebben az esetben közel áll ahhoz, ami látható a vírusok / antivírusok károsodása esetén. Ennek elképzelését lásd az 1. ábrán. 4.
- Ha a kár egyetlen esete, akkor szinte lehetetlen a hiba mélyére jutni. Túl sok tényező és ezek kombinációi hibát okozhatnak. Megelőző intézkedésként tegyen rendkívüli intézkedést mentés az adatait.
- Ha a károk rendszeresen előfordulnak, akkor gondolkodjon azon, milyen körülmények között fordulnak elő. A probléma megszabadításához több irányba kell nézni. Írja be a keresőmotorban megjelenő hibaüzeneteket - gyakran a hiba leírásával együtt talál megoldást. Frissítse a fájlokat megrongáló programot. Telepítse az operációs rendszer frissítéseit.
- A sérült fájlokat speciális segédprogramok segítségével kell javítani.
Felhasználói műveletek
A fájl sérülését a felhasználói tevékenységek is okozhatják. Kiváló példa erre a flash meghajtó leválasztása a számítógépről abban az időben, amikor az összes felhalmozódott változást nem írják rá. Így kapják meg a törött dokumentumokat, a sérült fényképeket.Nem hajlandóak a felhasználókat hibáztatni a károkért, figyelembe véve a szituációkat, amelyeket valószínűleg a számítógépes rendszerek hiányosságaiként írnak le.
Íme néhány egyszerű tipp a felhasználók számára:
- Ha lehetséges, soha ne szerkesztse a számítógéptől könnyen lekapcsolható adathordozón található fájlokat (flash meghajtók, külső meghajtók stb.) Ezeket az eszközöket csak adatátvitelre használja, és a szerkesztés előtt másolja át a fájlokat a számítógép helyhez kötött lemezére.
- Használja a Biztonságos kiadás OS funkciót, ha cserélhető adathordozók számára elérhető. Ez lehetővé teszi a rendszer számára, hogy a közegre írja az adatokat, amelyek a rendszer írási pufferében vannak.
- Ne nyomja meg az „Igen”, az „OK” gombot stb. Anélkül, hogy pontosan megértette, mit kér a program vagy a rendszer. Ez lehet a fontos információk törlésének kérése.
A sérült fájlok helyreállítása
Összegzésképpen néhány szót fogunk mondani a sérült adatok helyreállításáról és arról, hogy milyen kritériumokat kell bemutatni a helyreállítás eredményének.A felhasználói adatok helyreállításának alapja az egyes fájltípusok javításra kerülő belső struktúrájának megértése. A sérült fájl elemzése után az érintetlen / sértetlen felhasználói adatokat új integrált fájlra redukálják. A törölt adatokat sajnos nem lehet helyreállítani.
A sérült adat-helyreállítási alkalmazások a következőképpen működnek:
- A sérült fájlt az adatformátum ismerete alapján elemezzük.
- Ha lehetséges, akkor a sérült szolgáltatási adatokat úgy módosítják, hogy hozzáférjenek a felhasználói adatok maximális mennyiségéhez.
- Ha a fájltároló struktúra megengedi, akkor elvesztett adatok keresésére heurisztikus algoritmusokat indítanak. Az adatvesztés olyan információt jelent, amely a sérült szolgáltatási adatok eredményeként elvesztette a fájlra mutató hivatkozásokat.
- A kibontott felhasználói adatokat hozzáadjuk az eredeti vagy a szomszédos formátumú újra létrehozott fájlhoz.
Mit számíthat a fájlok helyreállítási eredményeire? Az egyes fájlok sérülése a maga módján egyedi, és befolyásolja a helyrehozható adatok mennyiségét. Ha a helyreállítás szempontjából nem releváns szolgáltatási adatok megsérülnek a fájlban, akkor gyakran beszélhetünk a felhasználói adatok száz százalékos helyreállításáról. Ha egy fontos információ darabja felülírásra kerül, akkor csak a sérülés során sértetlen adat állítható helyre.
Gyakran a felhasználók nem értik ezt a tényt, és arra számítanak, hogy a helyreállítás után fájljaikat eredeti formájában kapják meg. Sajnos szinte soha nem történik meg.
A helyreállítás minőségének értékelésekor azt javasoljuk, hogy összpontosítson arra, hogy a később használandó adatok helyreálltak-e a fájlból. Ebben az esetben a helyreállítást sikeresnek kell tekinteni, mivel ez már időt és energiát takarított meg a kezdeti információkészlet rekonstruálásában.
Az OfficeRecovery Utilities több mint 50 különféle fájltípusból állít elő adatokat, a Word-től az Excel-től az Exchange és az Oracle-ig. A fájl sérülése esetén használja az OfficeRecovery programokat és szolgáltatásokat. A vállalat szakemberei szintén mindig készen állnak arra, hogy összetett speciális projektekkel dolgozzanak a vállalati adatok helyreállítása érdekében.
OfficeRecovery szoftver.
Vannak idők, amikor meg kell sérült vagy törölt helyreállítás rendszerfájlok Windows XP A rendszerfájlok minden eséllyel törölhetők, megsérülhetnek vagy pótolhatók fertőzött fájlokkal, például a vírusok kitettsége miatt. Gyakran előfordul, hogy a rendszerfájlok hibásak, ha a számítógépet hibásan kapcsolják ki (opcionálisan, ha a lámpák kialszanak) a fájlrendszer hibáinak miatt.
Az alábbiakban választ kapsz a kérdésre: A sérült rendszerfájlok helyreállítása újratelepítés nélkül Operációs rendszer.
A módszer azokban az esetekben alkalmazható, amikor ismert, hogy melyik rendszerfájlokat kell közvetlenül visszaadni.
Ha a számítógép helytelen leállítás után leáll a töltés (áramkimaradás, gomb leállítása, a tápkábel kihúzása az aljzatból), először ellenőrizze merevlemez logikai hibák jelenléte.
A helyreállítási folyamat a telepítésről történő másolás windows meghajtó XP szükséges rendszerfájlok. A Windows disztribúció tartalmazza az összes rendszerfájlt. Az I386 mappában találhatók. A telepítőlemezen lévő összes szükséges fájl tömörített formában van írva, és kiterjesztik a .dl_ .ex_ stb. Űrlapot. az utolsó karaktert aláhúzás helyettesíti.
Kicsomagolnunk kell a rendszerből törölt fájlokat a telepítőlemez A Windows abba a mappába, ahol jelen kell lennie. Abban az esetben, ha nincs ablakok forgalmazásaAkkor töltse le az archívumot az I386 mappával 32 bitnél windows verziók XP.
A rendszerfájlok visszatéréséhez indító CD-ről, például az ERD Commanderről kell indulnia. . A lemezképet a következővel írhatja el ingyenes program ISO-író (letölthető ezt a linket)
Vizsgáljuk meg, hogyan lehet kibontani a rendszerfájlokat a Windows telepítőlemezéről a C: \\ Windows \\ System32 \\ userinit.exe fájl helyreállítási példáján, amelyet gyakran a Windowsot blokkoló szalaghirdetések helyettesítenek. A sérült rendszerfájlok helyreállítási folyamata a telepítőlemezről alapvetően megegyezik a többi fájl esetében. A lényeg az, hogy tudjuk, melyik mappában kell egy adott fájlt elhelyezni.
Indítás a lemezről ERD parancsnok . Válassza a letöltést ERD Commander 5.0 Windows XP-hez . A letöltés végén megjelenő ablakban válassza ki a telepített Windows operációs rendszer elérési útját, és kattintson az OK gombra OK.
Nyissa meg a Sajátgép lehetőséget. Helyezzük a Windows telepítő CD-jét. Az I386 mappából másolja át a szükséges rendszerfájlokat a dl_ vagy ex_ kiterjesztéssel a mappába, ahol azoknak jelen kell lenniük. telepített rendszer. Számunkra ez a USERINIT.EX_ fájl. Másolja az USERINIT.EX_ fájlt az I386 mappából a C: \\ Windows \\ System32 \\ mappába. A kívánt eredmény eléréséhez kattintson a jobb gombbal a USERINIT.EX_ fájlra, és válassza a helyi menüben Másolás a.
A megjelenő ablakban válassza a C: \\ Windows \\ System32 elérési utat, majd kattintson az OK gombra.
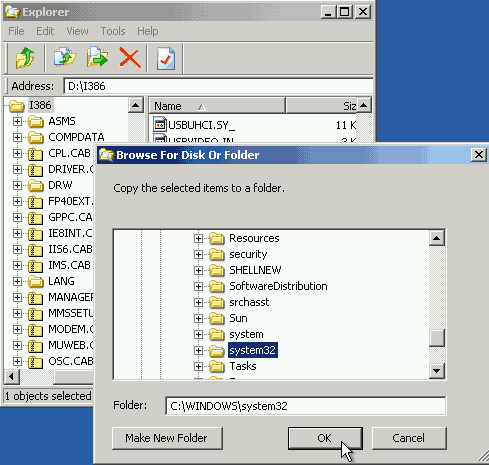
Miután a fájlt a rendszermappába másolta, ki kell tömörítenie a fájlt. A dl_ vagy ex_ kiterjesztésű rendszerfájlok kicsomagolása a Windows telepítőlemezéről az expand parancs segítségével történik.
Parancs szintaxisa: bontsa ki a [forrásfájl] [célfájl]
A parancs végrehajtásához el kell futtatnia a parancssort. A Start menüben válassza a Futtatás lehetőséget. A megjelenő ablakban írja be a cmd parancsot, és nyomja meg az Enter billentyűt.
Az ablakban parancssor Írja be a fájl kibontásának parancsát: bontsa ki a c: \\ Windows \\ system32 \\ userinit.ex_ c: \\ Windows \\ system32 \\ userinit.exe fájlt, és nyomja meg az Enter billentyűt.
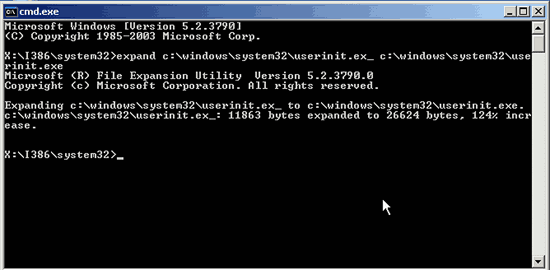
A kicsomagolás a szöveg szerint: "c: \\ windows \\ system32 \\ userinit.ex_: 11863 bájt, kiterjesztve 26624 bájtra". A rendszerfájl helyreállítása sikeres volt. Most újraindíthatja a számítógépet.
Bármely más Windows rendszerfájl ugyanúgy helyreáll.
A sérült Windows 7 rendszerfájlok javítása a rendszer újratelepítése nélkül.
Most fontolja meg a rendszerfájlok visszaállítását a Windows 7 rendszerben.
Az "ERD-Commander" lemezről indítunk (az indító lemez menüjében ki kell választania a Windows 7 verzióját) Lemezkép.
A hálózati beállítások ablakban válassza a lehetőséget "Skip", és erősítse meg a lemezek újbóli hozzárendelését. Ezután válassza ki a elérési utat windows rendszermappa.
Indítunk "helyreállítási eszközök" MSDaRT.
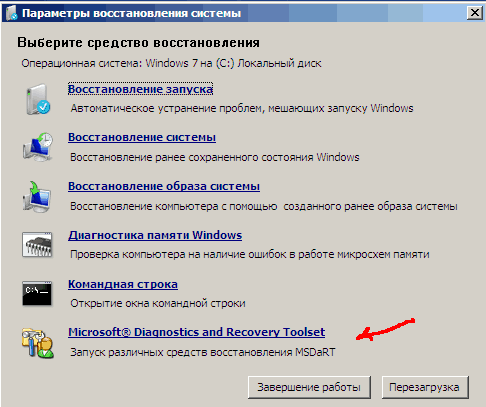
Válassza a menüt "Rendszerfájl ellenőrző"

hit „Dalee "
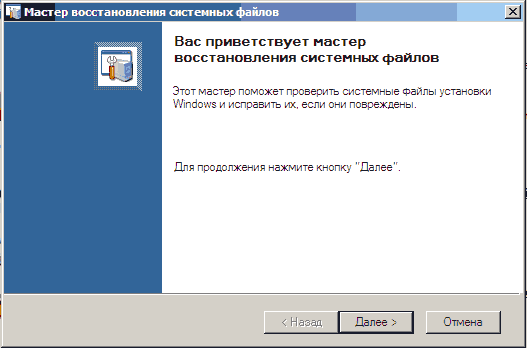
Válassza ki az elemet "Beolvasás és kérés javítás előtt" - kattintson "Next"

Ennek eredményeként indul a sérült vagy törölt Windows 7 rendszerfájlok megtalálásának folyamata. Körülbelül 5 percig tarthat. A folyamat befejezése után a sérült vagy törölt lista windows fájlok . Ellenőrizze azokat a fájlokat, amelyeket vissza akarunk állítani, majd kattintson a linkre "Next".
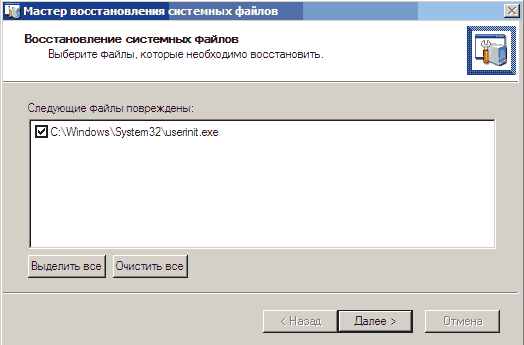
Indul windows 7 rendszerfájl-helyreállítási folyamat, ezután megjelenik egy ablak helyreállítási eredmények. Kattintunk "Next" és a következő ablakban - "Kész".
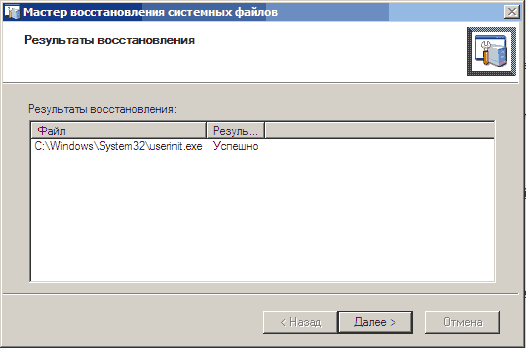
Ne feledje!
Vigyáznia kell a visszaállítandó fájlok kiválasztásakor. , különösen a kalóz verzió vagy az build használatakor Windows-t.
Talán bizonyos rendszerfájlok megváltoznak benne, így a Windows nem kéri az aktiválást. Helyreállítási eszköz úgy tekintheti, hogy ezek a fájlok sérültek, és helyettesítik az eredeti fájlokat, amelyek miatt a Windows a letöltés során üzenetet jeleníthet meg a Operációs rendszer . Ha a rendszerfájlok visszaállítása a szalaghirdetés eltávolítása után, válassza ki az alábbi táblázatból a fájlokat a visszaállításhoz.
Windows rendszerfájlok és mappák, amelyekben kell elhelyezkedniük:
Itt található a konkrét rendszer windows fájlok, valamint azokat a mappákat, amelyekben kell elhelyezkedniük. By the way, ha talált egy meghatározott fájlt, de egy másik mappában, akkor valószínűleg ez egy vírus! (kivéve a mappát c: \\ windows \\ system32 \\ dllcache).
| fájl | mappa |
| explorer.exe | c: \\ windows |
| iexplorer.exe | c: \\ windows |
| regedit.exe | c: \\ windows |
| notepad.exe | c: \\ windows |
| userinit.exe | c: \\ windows \\ system32 |
| taskmgr.exe | c: \\ windows \\ system32 |
| taskman.exe | c: \\ windows \\ system32 |
| cmd.exe | c: \\ windows \\ system32 |
| logonui.exe | c: \\ windows \\ system32 |
| winlogon.exe | c: \\ windows \\ system32 |
A sérült fájlt maga szeretné kijavítani? Olyan programot keres, amely javíthatja a fájl belső szerkezetét és visszaállíthatja az eredeti képminőséget? A képmegjelenítő nem jeleníti meg a fényképeket, vagy csak kis „előnézeti” képeket lát?
A sérült fájlok helyreállítása a program által
Starus fájl javítása
A Starus File Repair program segítségével állítsa vissza a sérült fájlokat. A program funkciói nem korlátozódnak a helyreállításra logikai felépítés fájlt. A program az összes képadatot elmenti, beleértve a „Priview” és az Exif adatokat is. A nagy teljesítményű Starus fájljavító algoritmus professzionálisan kiküszöböli a vírusroham, a szoftver- és hardverhibák negatív hatásait.
A programfelület, amelyet a Windows Intéző stílusában hajt végre, funkcióval rendelkezik a képek előnézetéhez. Vagyis ki tudja értékelni a helyreállítás minőségét sérült információk még a fájl mentése és a program regisztrálása előtt. A beépített „Fájljavító varázsló” leegyszerűsíti a feladatot, és segít a sérült képek gyors megtalálásában, és eredeti minőségük visszaállításában, még súlyos sérülések után is.
A Starus fájljavító program algoritmusa lehetővé teszi a visszaállítást sérült fájlok kétféle módon:
- A „Fájljavító varázsló” használata lehetővé teszi a különféle mappákban található sok fájl kezelését. Az összes sérülést kijavítják, és a fájlokat a megadott mappába menti.
- A sérült fájlok helyreállítása a varázsló használata nélkül - lehetővé teszi, hogy megtekintse a fájl tartalmát mentés előtt.
A sérült fájlok helyreállítása a varázsló segítségével
Kényelmes lépésről lépésre varázslóval minden új ablakban részletesen láthatja lépésről lépésrehogy segítsen könnyedén megjavítani a szükséges fájlokat. A varázsló segítségével a sérült fájlok visszaállításához és mentéséhez csak ki kell választania a "Varázsló" elemet a "Fájl" menüben.

A "File Selection" ablakban meg kell adnia a sérült fájlokat, amelyeket helyreállítani és menteni szeretne. Itt hozzáadhat tetszőleges számú fájlt a mappákból a helyreállítási listához, törölheti a fájlokat, vagy teljesen törölheti a listát. Itt kiválaszthatja a fájlok megjelenítésének szokásos módját ("Ikonok", "Lista", "Táblázat"), és használhatja a fájlok rendezését.
A következő lépés a visszaállított adatok elemzésének típusának kiválasztása.
mert gyors helyreállítás használjuk az „Elemzés” funkciót - a legtöbb esetben ez a folyamat elegendő a fájlok logikai szerkezetének sérülésének kiküszöbölésére.
A sérült fájlok mélyebb feldolgozásához használja az „Vizsgálat” funkciót. A részletesebb elemzés hosszabb ideig tart, de garantáltan kinyer minden hasznos információt egy súlyosan sérült fájl szerkezetéből.
A korábbi engedélyezése után a következő lehetőségeket használhatja a helyreállítási folyamatban:
- Fájlok felülírása a nevek egyeztetésekor
- A könyvtárszerkezet mentése
- Nyissa meg a mappát a művelet befejezése után
A sérült előnézeti fájlok helyreállítása
A varázsló használata nélküli kézi helyreállítás három egyszerű lépésből áll:
Először válassza ki a mappát a program főablakának bal oldalán, amelyben a szükséges fájlokat tartalmazza. A könyvtár teljes tartalma a jobb oldalon jelenik meg, amelyben megtalálja a sérült fájlt - az ilyen fájl tartalma nem jelenik meg a programban.
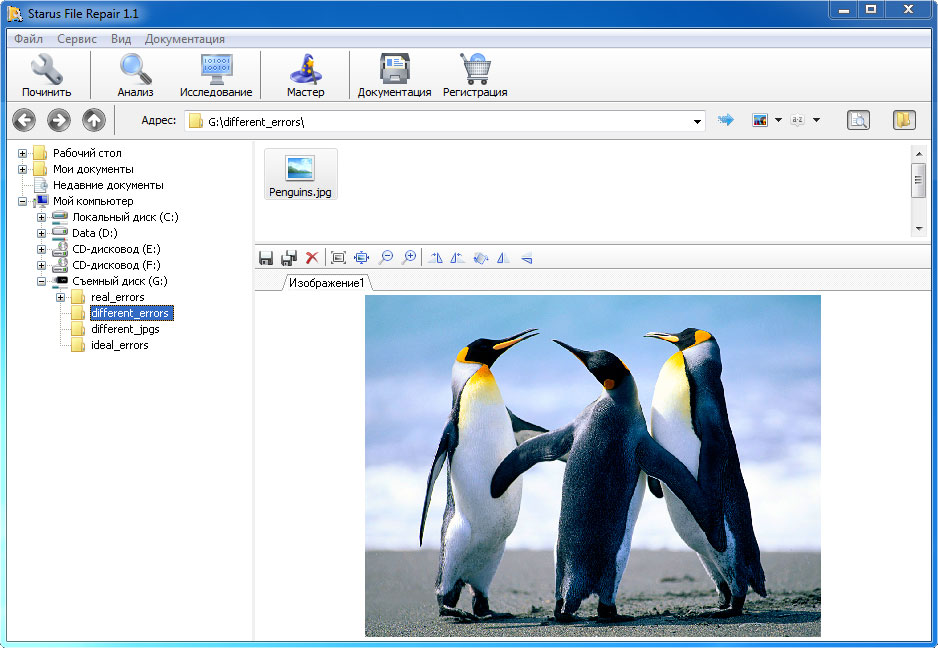
Ezután állítsa vissza a sérült fájl szerkezetét. A „File” program főmenüjében válassza a „Analysis” vagy „Research” opciót, a fájl sérülésének mértékétől függően. Az elemzési folyamat befejezése után a fájlok megtekinthetők lesznek.
Az utolsó és legélvezetesebb lépés a javított fájlok mentése.
Ha a számítógépén található fájl nem nyílik meg a következő ok miatt: rendszerhiba - ne siess törölni, különösen, ha a benne rögzített információ nagyon fontos az Ön számára. Próbálja ki a cikkben leírt módszerek egyikét. Ha egyikük sem segít Önnek, forduljon bármelyik számítógép-javító szervizhez - a szakemberek minden bizonnyal segítenek. Időközben próbálja meg helyreállítani a fájlt.
A sérült fájl helyreállítása a programok segítségével
- Bármelyik fájl helyreállítási program mellett dönthet, ilyen szoftverek akár antivírusokkal is előfordulhatnak. Ebben a cikkben példaként vesszük az RS File Repair segédprogramot, letölthetjük a hivatalos webhelyen található segédprogram nevével ellátott hivatkozásról, vegye figyelembe, hogy a program nem ingyenes, ha ingyenes szoftverre van szüksége, akkor nézzen meg például a MunSoft Data Recovery és a R. ment, plusz az a tény, hogy ugyanaz a működési elv érvényesül, és ez a cikk nekik is utasítás lesz.
- A sérült fájlokat visszatérő helyreállítási programok listájában kattintson a "letöltés" gombra.

- A letöltés befejezése után kattintson duplán a mentett fájlra, és folytassa a telepítést. Válassza ki a program nyelvét, majd kattintson az OK gombra.
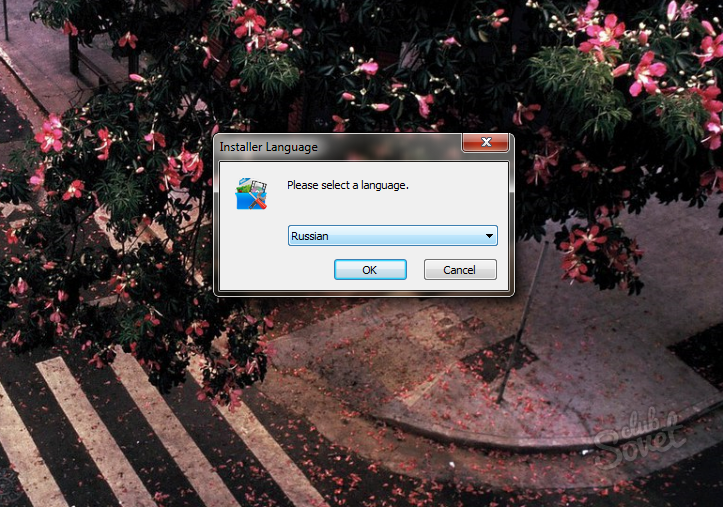
- Olvassa el a képernyőn megjelenő ajánlásokat, zárja be a fennmaradó aktív alkalmazásokat, hogy semmi ne zavarja a telepítési folyamatot. Kattintson a "Tovább" gombra.
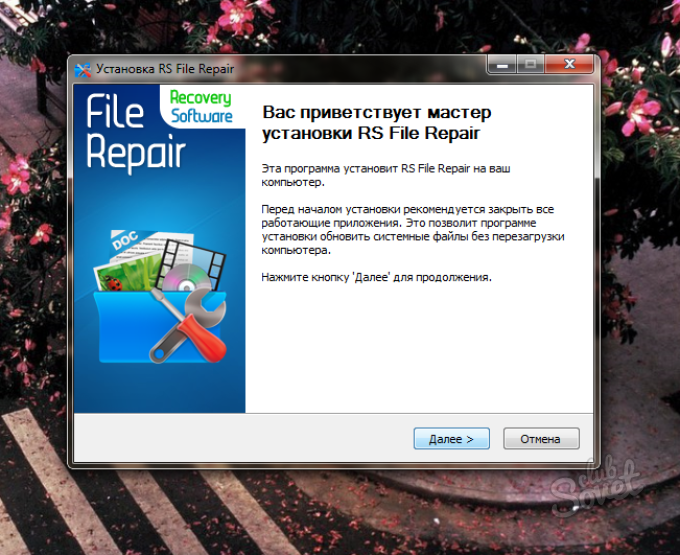
- Olvassa el a licencszerződést és kattintson az "Elfogadom" gombra.
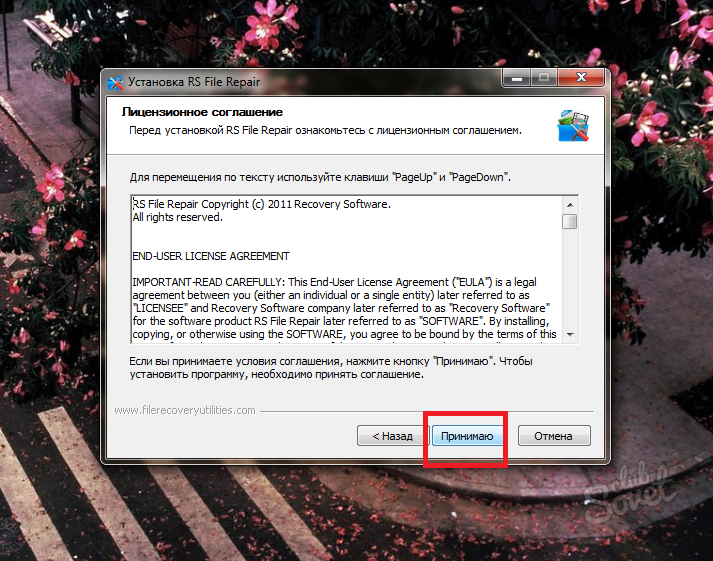
- Válassza ki a program telepítési könyvtárát. Ha két lemeze van, akkor ne telepítse a programokat a C meghajtóra, ha lehetséges.

- A telepítés majdnem befejeződött, csak rá kell kattintania a „Telepítés” gombra.
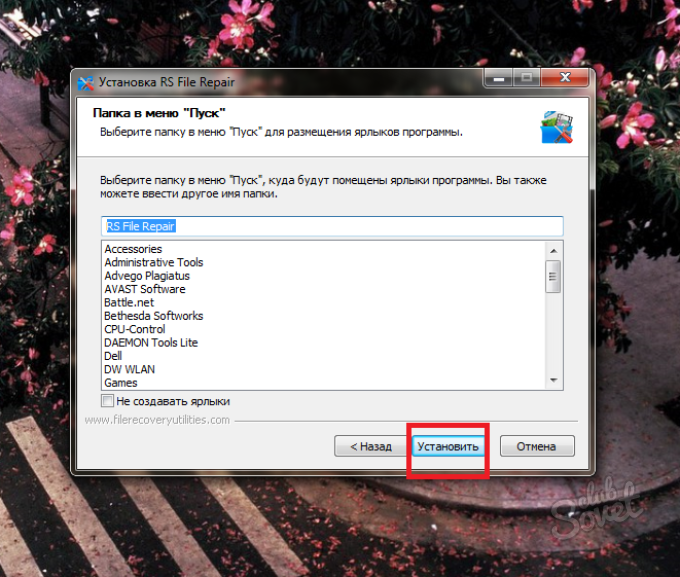
- Amint a sérült fájlok helyrehozására szolgáló program telepítve van, törölje a jelölést a „ShowMM fájl megjelenítése” négyzetből, és hagyja a „Futtassa az RS fájljavítást” menüben.
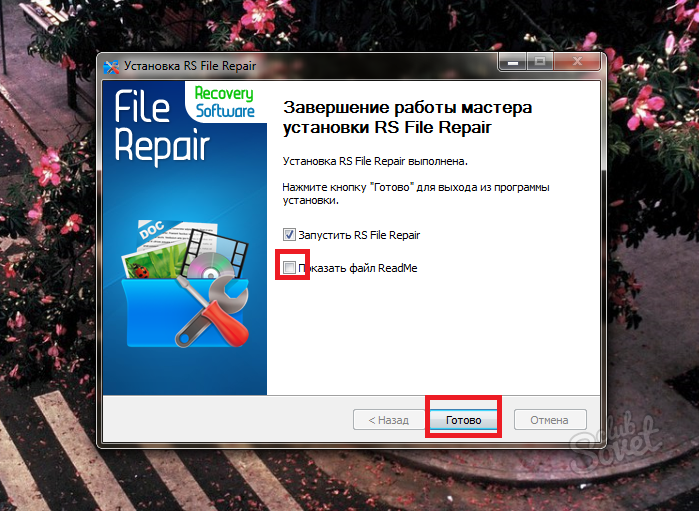
- Az összes munkád nyitott program bekerül a helyreállító varázsló nevű kis ablakba.
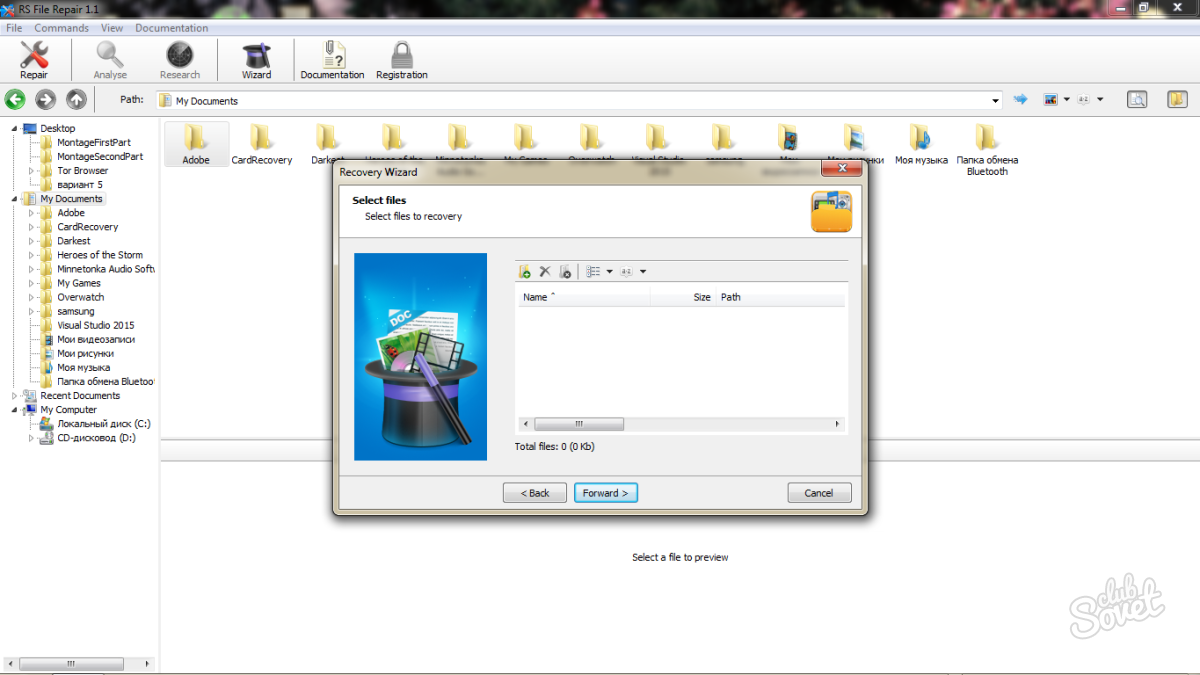
- Keresse meg a kis mappa ikont, és kattintson rá, hogy kiválassza a sérült fájlokat.

- Válassza ki a mappát, amelyben a fájl található, kattintson rá és kattintson az "Megnyitás" gombra.
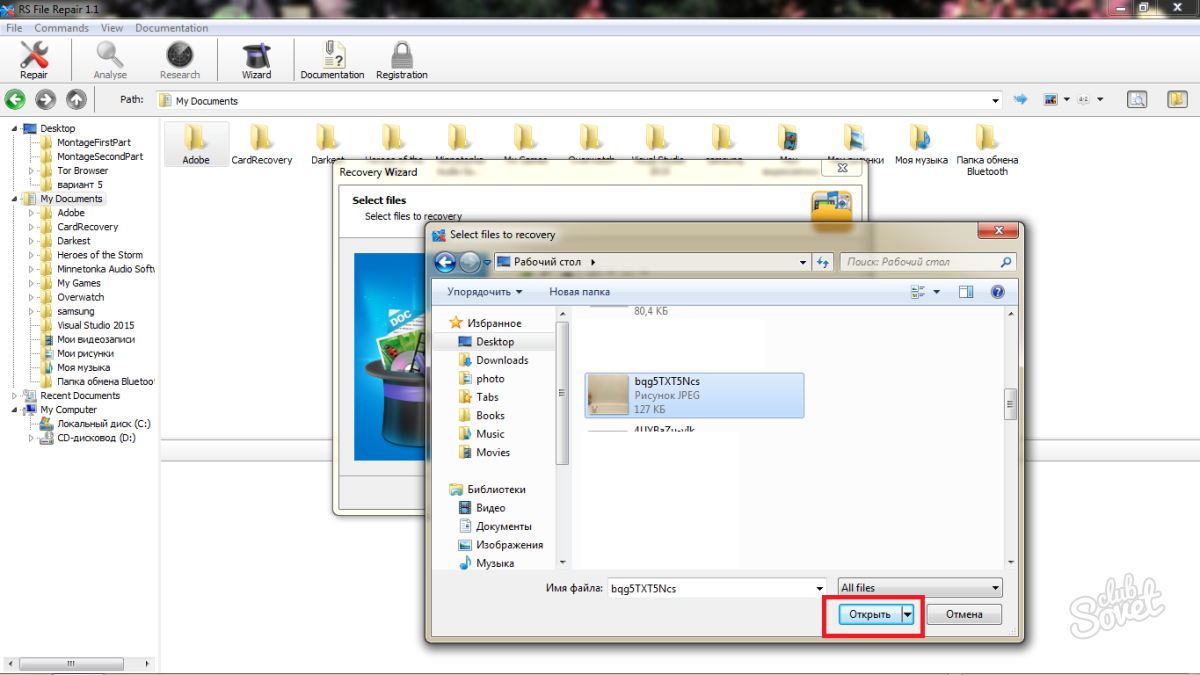
- A helyreállítás folytatásához válassza a „Továbbítás” lehetőséget.
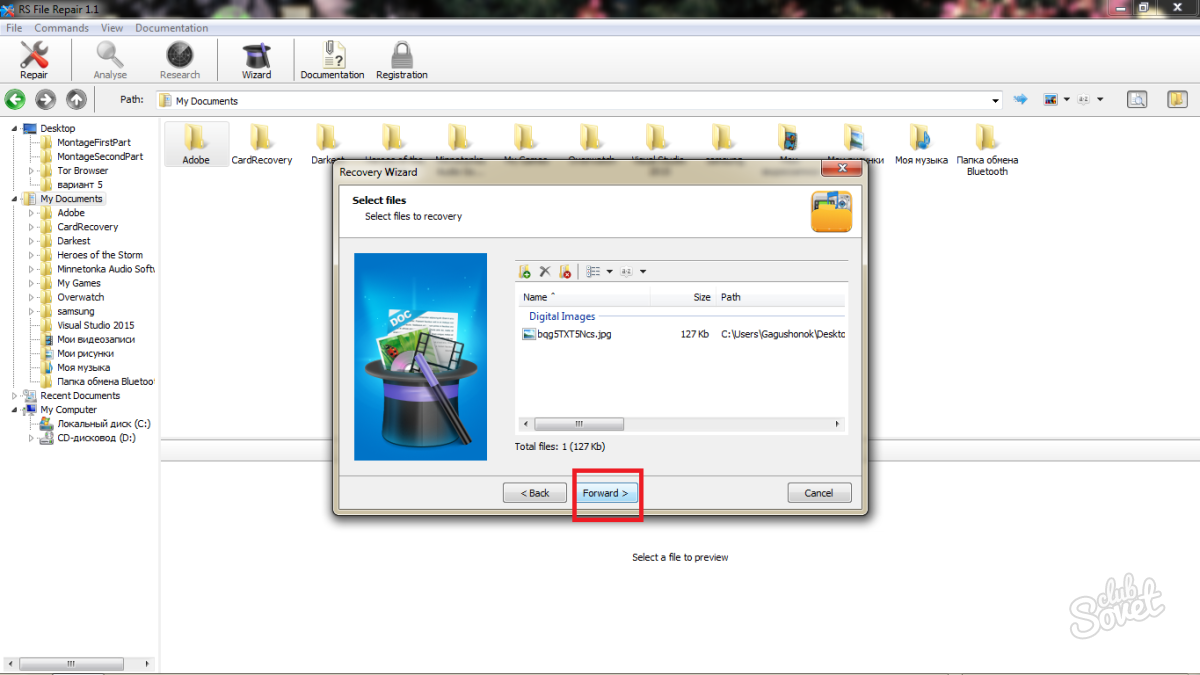
- Két helyreállítási módszer áll rendelkezésre, egyszerűen fogalmazva: ezek a „mély” és a „felületes” módszerek. Természetesen jobb, ha az első opciót részesíti előnyben, de ez kissé tovább tart.
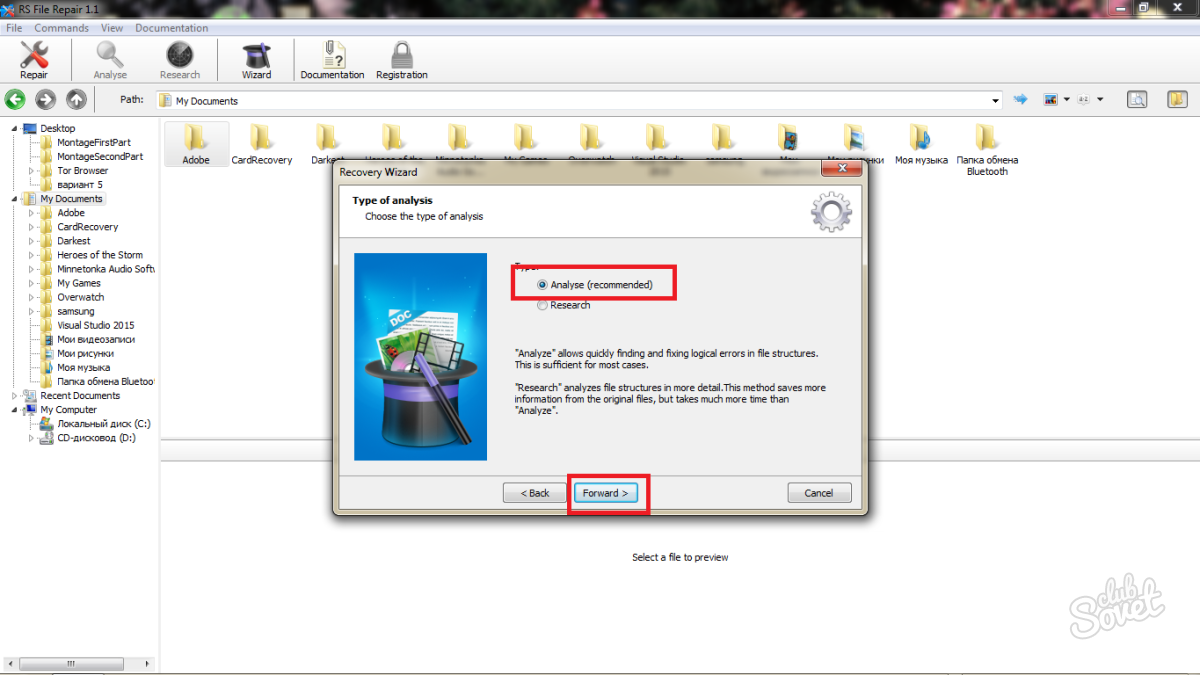
- Adja meg a helyrehozott fájl mentési útvonalát a „Tallózás” szóra kattintva. Ne felejtsd el törölni a „Fájlok felülírása azonos névvel” jelölőnégyzetet, különben ez az opció törli az összes azonos nevű fájlt. Jobb, ha mindent elment a könyvtárba.

- Egy példán az asztal van kiválasztva. Kattintson az OK, majd a Tovább gombra.
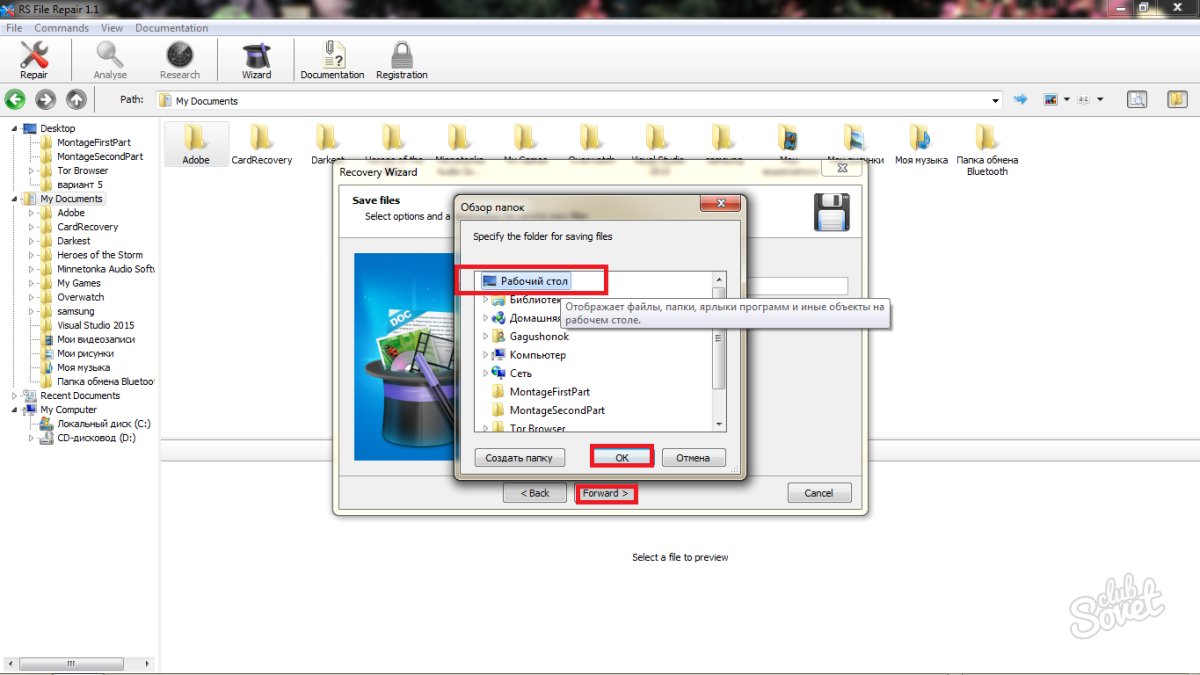
- Néhány perc múlva a számítógépen az asztalon, vagy egy másik korábban kiválasztott mappában megjelenik a visszaállított fájl. Ha a fájl nagy mennyiségű memóriát igényelt, akkor kissé hosszabb ideig kell várnia.
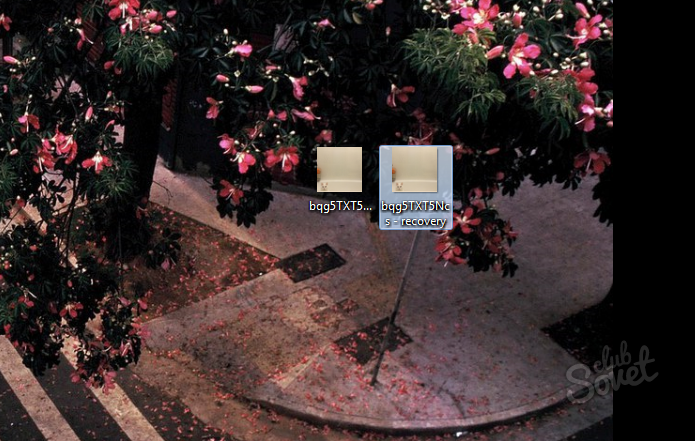
A sérült fájlok helyreállítása online
A speciális szoftver telepítésének lehetősége azoknak a felhasználóknak megfelelő, akiknek gyakran vagy együtt kell ezt megtenniük sok elveszett fájlok. Ha több apró dokumentumot vagy fényképet kell visszaállítania, akkor a program telepítésére egyáltalán nincs szükség, mivel sok választott online szolgáltatása van. Például: a munsoft segédprogramja, online officerecovery helyreállítása vagy saját szolgáltatás saját belátása szerint. Az utolsó webhelyet példaként vesszük figyelembe.
- Lépjen az online fájlhelyreállítási szolgáltatásra. A Tallózás gombra kattintva töltheti fel a fájlt a portálra.

- Amint választja a kívánt fájl és töltse le, kattintson a "Letöltés és visszaállítás" gombra.
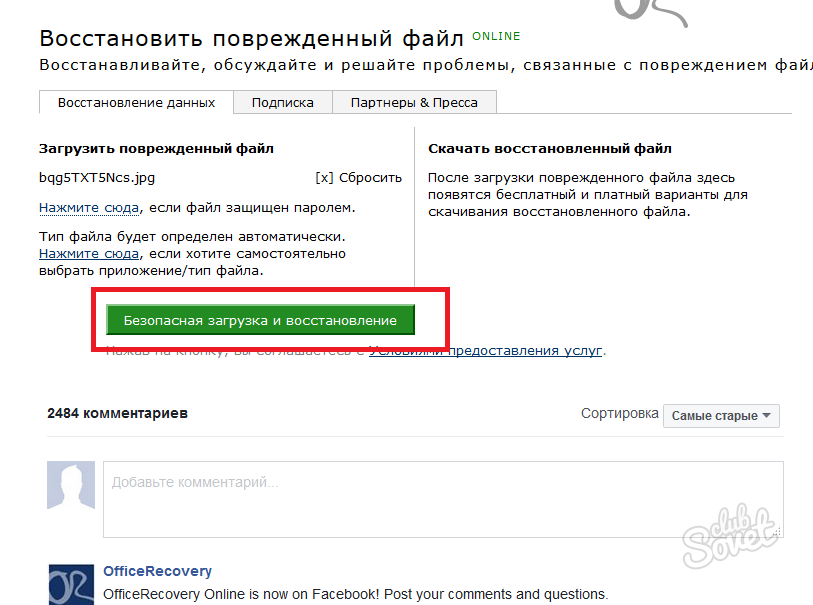
- Az egész folyamat néhány másodperctől tíz percig tart, az internet sebességétől függően.

- A helyreállítás befejezése után töltse le a fájlt. Kérjük, vegye figyelembe: ha nem bíz meg az általunk használt szolgáltatásban, kapcsolja be a webes víruskeresőt.
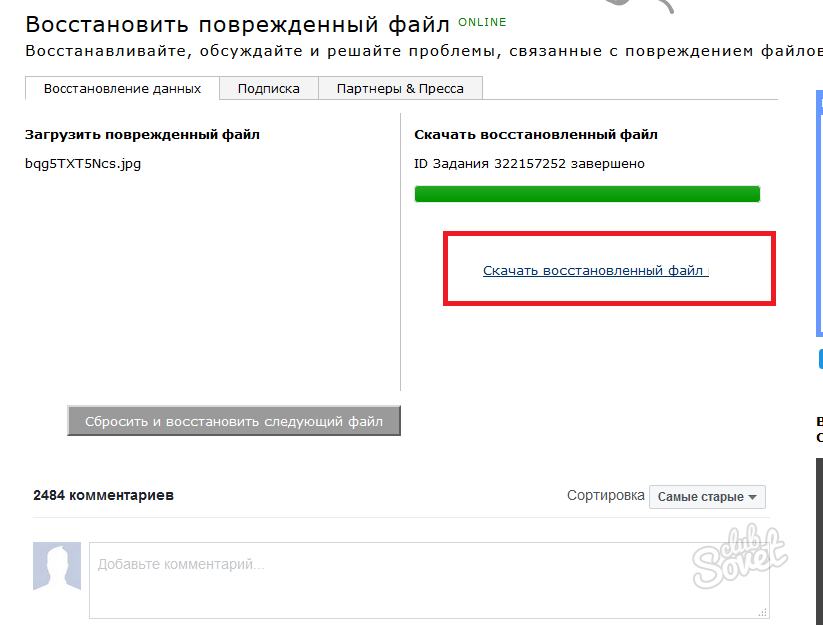
Most már tudja, hogyan lehet a sérült fájlt könnyedén visszaállítani kétféle módon. Ha a fenti lépések egyike sem segítette Önt, vegye fel a kapcsolatot egy szakemberrel: valószínű, hogy a dokumentum súlyos változásokon ment keresztül.




