Az New Exel 2010 azt írja, hogy a fájl sérült, és nem nyitja meg az xls-t! Mit kell csinálni és mit kell csinálni? Microsoft verzió Office Exel 2010 14.0.6123.5001
Bár teljesen tudom, hogy a fájl normális - elvégre Open Office - megnyílik. Előfordul, hogy a fájlt automatikusan a szkript készíti - és Exel így írja: Mi a teendő ebben az esetben? Számomra mint felhasználó - lekapcsolni a fejem, vagy még mindig kitalálni, mi okozza a zavarot. Ismert, hogy nagyon sok vírust írnak a Microsoft Office számára, beleértve azokat is, amelyek támogatják a beépített vb-scritp fájlt, amely egyszerűsíti az eljárást. És ezért az új „Office” -ben a fejlesztők bejelölték, inkább nem jelölte meg a támogatást, ahogy gondolják - "régi" fájlok. És mi kapcsolja be újra
- az összes régi támogatás. Ehhez lépjen a következőkre: Fájl - Beállítások - Beállítások - Megbízhatósági központ - Megbízhatóságközpont-beállítások, majd nézd meg a képeket, hogy hogyan működik: 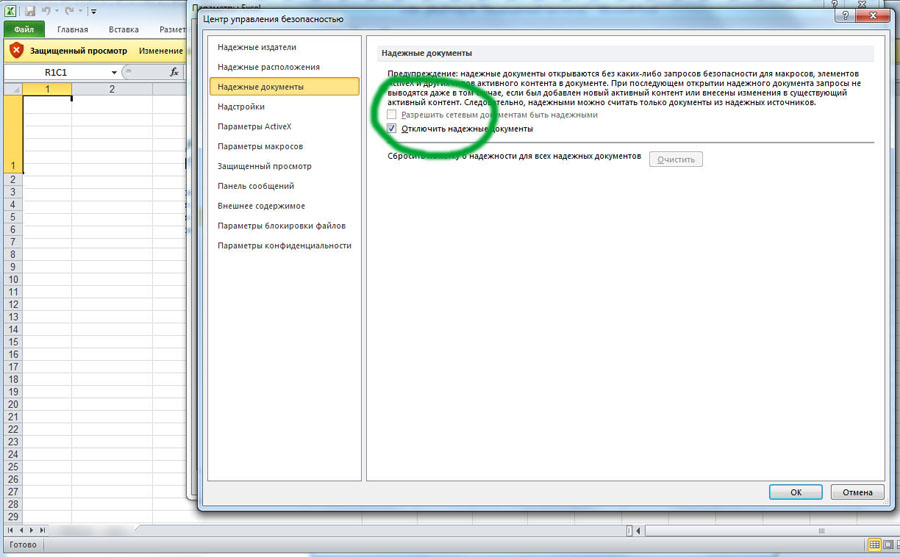
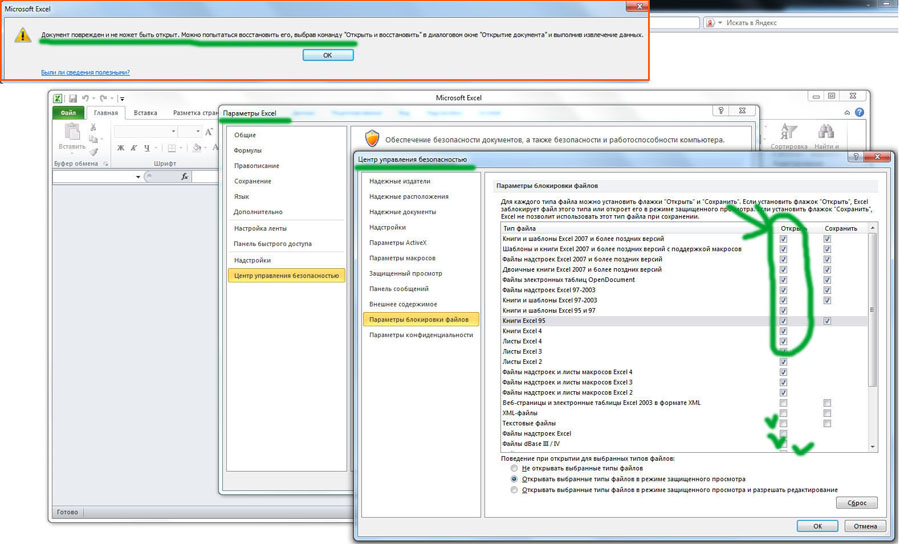 Nos, először is - megengedjük az úgynevezett "ismeretlen" fájlok megnyitását a hálózatból. Ki érdekel - de nem értem! Ie törölje a biztonsági tanúsítvánnyal végzett munkát - és engedjen meg mindent. Vagy ha van egy vállalkozása, akkor vásárolunk ezer igazolást 100 rubelért, és egy mappába tesszük hálózati erőforrás - ahol az xls fájloknak kell lennie (azaz ahonnan töltünk le fájlokat), vagy csak távolítsuk el a pontot. Most a 3. fotó. Itt jelölje be a négyzetet - támogassa az összes xls formátumot. És beleszámítva a 97 évet. Az oszlop „fájlok megnyitásáról” szól. Igen, és azt javaslom, hogy kísérletezzen a lapok biztonsági beállításaival!
Meg kell oldani valamit, de valami "kritikus" nem. (Például szkriptek futtatása vagy fájl megnyitása az OpenOffice-n keresztül) Ez minden. Kattintson az OK gombra! És nyissa meg újra a fájlt - megnyílik az xls
, de most a tűzfal felirat dominál a tetején: Az ilyen típusú fájlok módosítását a biztonsági politika tiltja.... Itt van, amit a Microsoft ír erről a dzsunkről, amelyről valamilyen okból eddig senki sem tud:
Nos, először is - megengedjük az úgynevezett "ismeretlen" fájlok megnyitását a hálózatból. Ki érdekel - de nem értem! Ie törölje a biztonsági tanúsítvánnyal végzett munkát - és engedjen meg mindent. Vagy ha van egy vállalkozása, akkor vásárolunk ezer igazolást 100 rubelért, és egy mappába tesszük hálózati erőforrás - ahol az xls fájloknak kell lennie (azaz ahonnan töltünk le fájlokat), vagy csak távolítsuk el a pontot. Most a 3. fotó. Itt jelölje be a négyzetet - támogassa az összes xls formátumot. És beleszámítva a 97 évet. Az oszlop „fájlok megnyitásáról” szól. Igen, és azt javaslom, hogy kísérletezzen a lapok biztonsági beállításaival!
Meg kell oldani valamit, de valami "kritikus" nem. (Például szkriptek futtatása vagy fájl megnyitása az OpenOffice-n keresztül) Ez minden. Kattintson az OK gombra! És nyissa meg újra a fájlt - megnyílik az xls
, de most a tűzfal felirat dominál a tetején: Az ilyen típusú fájlok módosítását a biztonsági politika tiltja.... Itt van, amit a Microsoft ír erről a dzsunkről, amelyről valamilyen okból eddig senki sem tud:
De néha ez problémákat okozhat, ha szöveges dokumentum sérült. Ezek a hibaüzenetek a sérüléseket jelzik, és tudatják a felhasználókat róla. Az alábbiakban felsoroljuk a leggyakoribb hibaüzeneteket. Ilyen helyzetben egy érvényes biztonsági mentési fájl életmentőként működik az Ön számára. A technika befejezéséhez a következő lépéseket alkalmazzuk. Ez a trükk sikertelen lehet, ha súlyos a korrupció. Ebben az esetben válthat egy másik trükköre.
Msgstr "Szöveg helyreállítása bármely fájlból"
Ezt a funkciót a Megnyitás párbeszédpanelen is megnyithatja. Ha ez a trükk szintén súlyos sérülések miatt kudarcot vall, próbáljon ki egy másik kézi trükköt.
Helyezze be a sérült dokumentumot az újba
Van még egy trükk, amelyet felhasználhat.Miért nyílik meg a fájl védett nézetben?
A Védett nézet csak írásvédett mód, amelyben a legtöbb szerkesztési szolgáltatás le van tiltva. Számos oka van annak, hogy egy fájl védett nézet módban nyílik meg.
- A fájl az interneten található. Ezt a fájlt az internetről töltötték le, és lehet, hogy nem biztonságos. Kattintson további információkért., ennek oka az a tény, hogy a megnyitott fájl az internetről érkezik. Az ilyen fájlok tartalmazhatnak vírusokat és egyéb rosszindulatú tartalmakat. A dokumentum szerkesztésre történő megnyitását csak akkor szabad megtenni, ha megbízik benne a tartalom. Az alábbi ábra egy példát mutat.
- Az eredményül kapott fájl egy Outlook 2010 melléklet, és az üzenet feladóját a számítógépen beállított házirend szerint megbízhatatlannak tekintik. Védett módban a Ez a fájl eredetileg mellékletként érkezett üzenet jelenik meg elektronikus levelezés és lehet, hogy nem biztonságos. Kattintson további információkért. , ennek oka az a tény, hogy a fájlt egy potenciálisan nem biztonságos feladótól kapott. Az alábbi ábra egy példát mutat.
- A fájl nem biztonságos helyről nyílt meg. Ha egy üzenet védett nézetben jelenik meg Ezt a fájlt egy potenciálisan nem biztonságos helyről nyitotta meg. Kattintson ide a részletekért., a fájlt egy biztonságosnak ítélt mappából nyitotta meg. A nem biztonságos helyre példa az ideiglenes internetes fájlok mappa. Az alábbi ábra egy példát mutat.
- A fájlt a fájlzár funkció zárolja. Az alábbi ábrák példákat mutatnak.
A szerkesztés tilos.
Nézze meg az online video bemutatót.
Megkapta a fontos prezentációs fájlt e-mail mellékletként? És a következő hibaüzenet jelenik meg: "A fájl sérült, és nem lehet megnyitni", amikor megpróbálja megnyitni ezt a prezentációs fájlt? Ezt a biztonságos böngészési funkciót a nem biztonságos webhelyekről letöltött dokumentumok védelmére tervezték.
Azáltal, hogy letiltja a Védett böngészés opciót, más ismeretlen webhelyekről származó rosszindulatú programok könnyen bejelentkezhetnek bármilyen fájl letöltésekor. Így a problémát az alábbi módszerrel oldhatja meg. Könnyen megoldhatja a prezentációs fájlok megjelenítésével kapcsolatos hibát, és újból normál módon működtetheti ezeket az eszközt.
A szerkesztés megengedett.
- A fájl ellenőrzése sikertelen. Ha a Védett nézetben van, a Hibakeresés üzenet jelenik meg ezzel a fájllal. A szerkesztés károsíthatja a számítógépet. Kattintson további információkért. , ennek oka az, hogy a fájl nem érvényesült. Az alábbi ábra egy példát mutat.
Megjegyzés. A fájl-ellenőrzési hibákkal kapcsolatos további információkért lásd: Probléma a fájllal.
"A fájl sérült és nem nyitható meg" hiba javítása
Ha ilyen szörnyű helyzetbe kerül, kérjük, ne aggódjon! A „fájl sérült és nem nyitható meg” hibaüzenet nem jelenti azt, hogy a fájl valóban sérült vagy sérült. Nincs technikai készség vagy szakmai ismeretek, csupán 3 egyszerű lépés szükséges. Mindenki nehézség nélkül megteheti!
Itt az összes helyreállított fájlt egy másik meghajtóra kell mentenie az adatok felülírásának elkerülése érdekében. Az Opciók ablakban válassza az utolsó Megbízható központ fület. Az új ablakban válassza a Védett nézet lehetőséget. Nyissa meg a navigációs sávot, és bontsa ki az Alkatrész Szolgáltatások oldalt. Ezután lépjen a Számítógépek szakaszba és bontsa ki. Feltétlenül meg kell próbálnia ezeket a lehetőségeket, mielőtt továbblépne a harmadik féltől származó eszközökre stb. A fent említett mindkét beépített helyreállítási lehetőség elérhető a Fájl megnyitása párbeszédpanelen.
- A fájl védett nézetben nyílik meg az opcióval. Ha egy üzenet védett nézetben jelenik meg Ezt a fájlt védett nézetben nyitottuk meg. Kattintson további információkért., ennek oka az a tény, hogy a fájlt a parancs segítségével nyitották meg Nyissa meg védett nézetben. A parancs használatához kövesse az alábbi lépéseket:
- Lap megnyitása fájl.
- az benyújtása Microsoft Office háttérben nyomja meg a gombot nyílt.
- A párbeszédpanelen Dokumentum megnyitása kettyenés nyíl a gombra nyílt.
- Válasszon egy parancsot a listából. Nyissa meg védett nézetben.
Az alábbi ábra a parancs által meghívott védett módot mutatja Nyissa meg védett nézetben.
Lát egy csomó további lehetőséget, ezek közül az egyiket. Először mindig használja ezt az opciót, mivel ez nagyon jó munkát jelent, és nem igényel további kiegészítőket szoftver. A második beépített funkció a helyreállítási konverter, amelyhez a Megnyitás párbeszédpanelen is hozzáférhet.
Az én esetemben ez nem sikerült, és csak egy üzenetet adott vissza, hogy a fájl sérültnek tűnik. A fájlok sérülésétől függően az eredmények eltérőek lehetnek. Ismét az eredmények különböznek, tehát készítsen képet, de ne várjon sokat. Ez a módszer kissé zavaró, de a dokumentum által támogatott károk típusától függően előfordulhat, hogy az Ön számára megfelelő. Alapvetően létrehozunk egy dokumentumot, beillesztjük a szöveget, másoljuk be ezt a szöveget, majd hivatkozásként beillesztjük az új dokumentumba az új dokumentumot, és végül frissítjük ezt a linket, jelezve a sérült fájlt, nem pedig a forrásfájlt.
Fontos. A rendszergazdák kibővíthetik a potenciálisan nem biztonságos helyek listáját további mappák beillesztésével, amelyeket szintén nem biztonságosnak tekintnek. (Tegyük fel, hogy a webhelyen sok pénzbe kerül egy biztonsági tanúsítvány)
A Microsoft Office Developers szerint:
A Microsoft Office 2010 problémát tapasztalt a fájllal kapcsolatban, amely lehet biztonsági kockázat. A számítógép védelme érdekében nyissa meg a fájlt a védett nézet. Javasoljuk, hogy csak akkor nyissa meg szerkesztésre, ha a küldője megbízható, és maga a fájl nem tűnik gyanúsnak.
Most válassza ki az éppen kinyomtatott szöveget, és másolja a vágólapra. Ha szeretne, válasszon ki egy üres dokumentumot. Itt ki kell választania, majd ki kell választania a formázott vagy a nem formázott szöveget. Nem számít, melyiket választja. Ha hibaüzenetet kap, amikor megpróbál egy linket beszúrni, zárja be és zárja be az új dokumentumot, másolja a szöveget, és hozzon létre új dokumentumot.
Most már közel állunk a végéhez. A tesztfájlom azonban többféle módon megsérült, és ennek oka lehet a szöveg visszaállítása. Egyébként meg kell próbálnia. Egy másik dolog, amit kipróbálhat, a fájl megnyitása vázlat módban, amely nem nézi meg a fejlécet stb. ezért megnyithatja a fájlt.
Ennek az üzenetnek az okai
Ez az üzenet olyan rosszindulatú fájl esetén jeleníthető meg, amelyet egy támadó hozott létre egy számítógép vírussal való megfertőzéséhez vagy a fontos adatok ellopásához. Ez szerkesztést jelent adott fájl veszélyes lehet. Időnként ez az üzenet jelenik meg sérült fájlokpéldául a következő esetekben:
Nyissa meg a „Piszkozatok és keretek” ablakban a „Hely hozzáadása a jegyzetekhez” és a „Piszkozat használata” jelölőnégyzetet. Most próbálja meg megnyitni a sérült fájlt, és nézd meg, megnyílik-e. Ha nem, akkor folytatnia kell mások olvasását lehetséges módok A korrupció kijavítása.
Ez azt jelenti, hogy engedélyezni kell a "Rendszer-visszaállítás" funkciót, amely az alapértelmezés. Ha manuálisan letiltotta, nem fogja tudni helyreállítani az adatokat ezzel a funkcióval. Ha nem látja a fület, akkor a rendszer helyreállítása nem kapcsol be. Az összes korábban mentett változat megjelenik az alábbi listában. Nyilvánvaló, hogy el fogja veszíteni az összes adatot, amelyet az utolsó biztonsági mentés után és a hiba bekövetkezése előtt adtak hozzá, de még mindig jobb, mint semmi.
- a lemez, amelyen a fájlt tárolja, hibás;
- a fájlt olyan programmal hozták létre vagy szerkesztették, amelyhez bizonyos problémák kapcsolódnak;
- a fájl számítógépre másolásakor váratlan hiba történt, amelyet az internetkapcsolat problémája okozhat;
- probléma merült fel a fájl hibaelhárító algoritmuscsomaggal kapcsolatban Office 2010; igyekszünk jobbá tenni, de nem tökéletes. ( Természetesen természetesen 🙂)
Azt írtam, hogyan lehet ezeket a helyzeteket kijavítani a gyakorlatban - hogy a fájl továbbra is megnyílik, ha bízik benne - valódi példa segítségével. (lásd a program képernyőképeit és a beállításokat)
A demonstrációk általában lehetővé teszik, hogy a szöveg egy részét láthassa, és elmondja, ha sikerült visszaállítania mindent. Ezen a ponton fizethet, ha úgy érzi, hogy a program megkapja az eredményeit. Ezenkívül a helyreállítási eszközök használatának megkezdése előtt feltétlenül készítsen másolatot a sérült fájlról. Az egyik program végül megrongálhatja a fájlt, és egy olyan program, amely képes volt helyreállítani az eredeti sérült fájlt, szintén nem okozhatja az első programban végrehajtott módosításokat.
Még mindig tétlen microsoft program A Word folytonos erőfeszítéseket okozott az információk átírására vagy az információk végleges elvesztésére, és sok más bajra. Ma ez a probléma megoldódott, de még sokan tudják, hogy a sérült dokumentum önmagában is javítható az ilyen fájlok visszaállításának egyszerű, az alábbiakban bemutatott egyszerű lépéseivel.
Ez egy a kevés ingyenes alkalmazás közül, és ennek nagy oka van. Ha sérült fájlja van. A bemutató a fájl egy kis részét is helyrehozza, hogy segítsen eldönteni, hogy sokba kerül-e. A program 1-3 értékelési pontszámot is ad, amely közül az első a legkevésbé valószínű, az utóbbi pedig a legnagyobb valószínűséggel képes az adatok helyreállítására. Az én esetemben a 3-ból 1 volt, és a fájlom teljesen olvashatatlan volt.
Ez szintén meglehetősen drága, de ismét letöltheti a bemutatót, és ellenőrizheti az előnézetet, hogy megtudja, az adatok helyreállíthatók-e. A befejezés után megmutatja a tartalmak előnézetét, amelyeket megkaphat.
Miért nem működik a program?
Az okok, hogy a program Microsoft Word abbahagyta a munkát, talán hatalmas összeget. A leggyakoribbak a következők:
- Összeomlások az operációs rendszerben;
- Valaki vicc;
- Helyi hiba magában a dokumentumban.
Az első esetben szükség lehet a program újratelepítésére, és a dokumentumban szereplő információk (kivéve, ha kifejezetten törölték őket) megőrizhetők. De a fájlok újratelepítése után normál módban fog működni, és a következő írandó szöveg nem veszik el.
Ha semmi nem jelenik meg az előnézeti ablakban, vagy hiányzik valami, akkor térjen vissza a 2. lépéshez, és válassza a Tartalomkeresési mód használata jelölőnégyzetet. Több tartalmat fog találni, de több szemetes karaktert fog létrehozni. Tesztemben ez a program semmit sem tudott helyrehozni a sérült fájlból.
A demo verzió ismét megpróbál néhány adatot helyreállítani a fájlból annak bizonyítására, hogy valóban működik. Felkéri Önt, hogy adja meg a helyreállított fájlok mentési helyét, majd indítsa el a helyreállítási folyamatot. Ez a program megint sikertelen volt, miközben megpróbálta helyreállítani a szöveget a sérült fájlból.
A második esetben ennek oka lehet a vágy, hogy becsapjon valamelyik PC-felhasználót vagy rosszindulatú embert.
Ehhez kattintson a jobb egérgombbal a fájlra, és válassza a megjelenő listában a „Tulajdonságok” menüpontot.
A tulajdonságokban nyissa meg a fájlt a Notepad program formátumában, és írjon be további karaktereket a szövegbe (kódként jelenik meg). 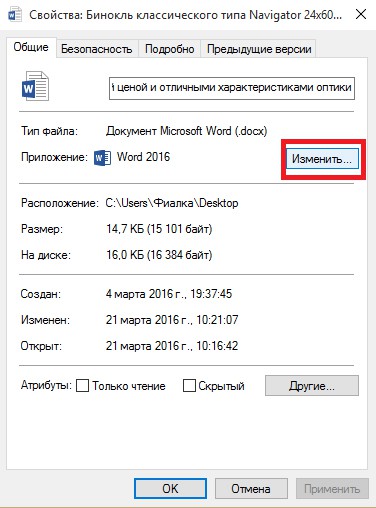
A méltányosság kedvéért a fájlomat maximálisan szándékosan megrongáltam. Számos egyéb fizetett program is kipróbálható, csak vásárlás előtt feltétlenül töltse le a próbaverziót vagy a bemutatót. Minden működik, és örökre elveszítheti, ha nem vagy elég okos ahhoz, hogy megcsinálja mentés. Először megpróbálhatja visszaállítani, és megnézheti, hogy képes-e visszaállítani a teljes fájlt, ha nem, akkor megpróbálhatja kinyerni az adatokat.
2. módszer. Mentse el a fájlt más formátumban
Minden lapot külön kell mentenie, és meg kell ismételnie ezt az eljárást.
3. módszer - A fordítási paraméter módosítása
Ha egyáltalán nem tudja megnyitni a fájlt, kipróbálhat még néhány dolgot. A "Számítás" szakaszban válassza a "Kézi" lehetőséget. Még ha fájlokat is képes megnyitni, elveszítik a diagramlapokat, a párbeszédlapokat, a makrólapokat, és elveszítik az összes cellaképletet. Az adatok megtekintésére azonban képesnek kell lennie.Egy fájl visszaállításához megpróbálhatja megnyitni és törölni az idegen információkat is, de ez akkor lehetséges, ha megkülönbözteti a „szükséges” karaktereket a „szükségtelen” fájloktól. Logikus azt feltételezni, hogy ebben az esetben az „ellenséges” betűket a szöveg elejére írják, de erre nincs szükség, mert okosan elrejthetők a szöveg közepén vagy végén. szó fájl
5. módszer - Link sérült fájlhoz
Meg kell keresnie a „Funkció” vagy az „Al” kifejezést. Ha igen, akkor egyszerűen húzza az ablak sarkát, és kibővítheti a választást, hogy hány sor és oszlop létezzen a sérült könyvben. Csak annyit tehet, hogy lemásolja a cellákat, és beilleszti őket egy új könyvbe, de ez jobb, mint semmi. A verziók növekedésével egy fájl helyreállítási képessége is növekszik, így szerencsések lehetnek, és helyreállíthatják a fájlt.
Ha a rajzfájl egyáltalán nem nyílik meg
Ezen a ponton reméljük és imádkozunk, de megéri. A rajzon megjelenhet az „Érvénytelen rajzfájl” üzenet vagy a nyitási folyamat során észlelt hibákkal kapcsolatos másik üzenet, vagy nem válaszol, vagy nem sikerül.
Ha a rajzfájl továbbra is megnyitható
- Lépjen a „Nézet” fülre, és engedélyezze a rejtett fájlok megtekintését.
- Válassza ki a problémafájlt.
- Válassza ki a problémafájlt, és ellenőrizze, van-e behelyezve.
A módszer használatához tegye a következőket:
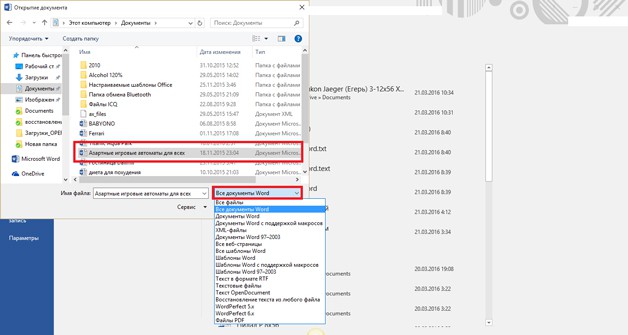
A dokumentumot tartalmazó program éppen megnyílik.
2. módszer - A Cimaware Officefix használata
Ha a fájlok megnyitása előző két módja valamilyen okból nem volt hatékony, vagy ha azonnal úgy döntött, hogy globálisan cselekszik, akkor használjon egy speciális programot.
Ha a rajz továbbra is problémákat okoz, próbálkozzon a következővel
- A beillesztési pont 0. 0.
- Mentse az új rajzot.
- Győződjön meg arról, hogy minden réteg aktiválva van, kiolvad és fel van oldva.
- Oldja meg az összes külső linket.
A Cimaware Officefix speciális program sérült megjavításához microsoft fájlok Office. Töltse le a hivatalos weboldalon, a cimaware.com webhelyen, vagy az interneten való kereséssel szinte bármilyen torrent nyomkövetőről.
Amikor a fájl betöltődik, nyissa meg és tegye a következőket:
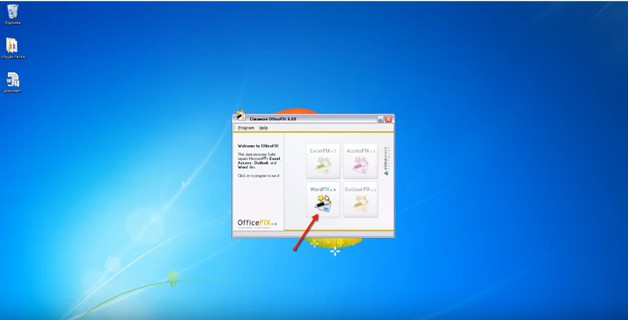
Így van, a fájl helyreáll és használatra kész, és ha ismét „megszakad”, akkor tudja, mit kell tennie!
Óvintézkedésként a könyvet a lehető leggyakrabban kell megőriznie, és minden tárolási folyamathoz biztonsági szkennelést kell készítenie. Így mindig van hozzáférése a könyv működő példányához, ha az eredeti véletlenül törlődik vagy megsérül. Kattintson a Megnyitás gomb melletti nyílra, majd kattintson a Megnyitás és visszaállítás elemre. Tegye a következők egyikét: Kattintson a Visszaállítás elemre, hogy a lehető legtöbb könyvtárat visszaszerezze. Ha hibák fordulnak elő a munkafüzet visszaállítása közben, kattintson az „Adatok kibontása” elemre az értékek és a képletek kibontásához a munkafüzetből. Ha szerkeszt egy munkafüzetet, és a munkafüzet sérült, mielőtt elmentheti a módosításokat, visszaállíthatja eredeti könyv Visszatérés az utolsó mentett verzióhoz. A munkafüzet legutóbb mentett verziójának visszaállítása: A Fájl lapon kattintson a Megnyitás gombra. A munkafüzet visszaáll az utolsó mentett verzióra. Ez visszavonja azokat a változtatásokat, amelyek károsíthatják a könyvet. A Fájlnév mezőbe írjon be egy új nevet a könyvhez, hogy másolatot készítsen az eredeti könyv cseréje nélkül, majd kattintson a Mentés gombra. Mivel ebben a formátumban csak az aktív munkalap tárolódik a munkafüzetben, ismételten meg kell nyitnia a sérült munkafüzetet, és minden lapot külön kell elmentenie. Egy könyv kézi megnyitásához változtassa meg a számítási beállítást automatikusról kézi értékre. Ha az új, üres könyv nem nyitott, akkor járjon el az alábbiak szerint.
- Nyissa meg a fájlt.
- A könyv megnyitásához kattintson az Igen gombra.
- Kattintson a Fájl, majd a Mentés másként elemre.
- A Fájl lapon kattintson a Megnyitás gombra.
- A Fájl lapon kattintson a Mentés másként elemre.
- Mivel a munkafüzet nem kerül átírásra, nyitható.




