A koncepcióval rendszerleíró adatbázis a számítógépes rendszerek szinte minden felhasználója ismeri. Igaz, nagyon kevés közönséges felhasználó tudja, hogy azt rendszeresen meg kell tisztítani, és nincs kérdés, hogyan kell megtenni. A Windows 10, valamint bármely más hasonló operációs rendszer használata nélkül speciális közművek - szorgalmas és időnként akár nem is biztonságos üzlet. Próbáljuk meg mérlegelni, hogy milyen eszközöket lehet felhasználni ehhez, hogy ne károsítsuk a rendszert, és ne pazaroljuk az idejét a kézi tisztításhoz és optimalizáláshoz.
A szoftver támogatja a felhasználói fájlok és mappák hozzáadását a takarításhoz, valamint egy figyelmen kívül hagyási listát, amelyet a fájlok törlésének megóvására használhat.
- Támogatja a testreszabható tisztítási helyeket és a fájlkizárásokat.
- Nincs hordozható verzió.
Ami nem olyan jó, hogy a program nem jeleníti meg a törlendő fájlokat, mivel csak az elemek számát és méretét adja meg, amikor a legtöbb rekord törlésre kerül. A fájlok és mappák esetében nem lehet ugyanezt megtenni. Nem sorolja fel azokat a fájlokat, amelyeket a legtöbb programról vagy helyről törölnek. Megkísérel telepíteni az eszköztárat a telepítés során. . Az első indításkor lehetősége van telepítésre, hordozható verzió létrehozására vagy közvetlenül telepítés nélküli indítására.
Miért tisztítsuk meg a Windows 10 nyilvántartást vagy a rendszer bármely más verzióját?
Mielőtt megvizsgálnánk a speciális alkalmazások lehetőségeit, amelyek lehetővé teszik ezeknek a folyamatoknak a végrehajtását automatikus módÉrdemes elsajátítani ezen a területen az elméleti ismereteket.
Lássuk, mi a tisztítás. windows rendszerleíró adatbázis 10. Ha valaki nem tudja, akkor sok hibás vagy elavult bejegyzés és kulcs halmozódhat fel a rendszerleíró adatbázisban, és ez nemcsak a programok telepítéséhez vagy eltávolításához kapcsolódik, hanem az egyes alkalmazások felhívásához is. És mindez az idő múlásával lelassítja a rendszert. Ennek jellegzetes megnyilvánulása maga az "OS" megnövekedett töltési ideje. Indításkor a rendszerleíró adatbázis beolvasásra kerül, és minél több bejegyzés van benne, annál több időre van szükség ehhez a folyamathoz. Ugyanez vonatkozik a programok futtatására egy már betöltött rendszeren, amikor bizonyos kulcsokhoz hozzáfér. És ha például több alkalmazás felel meg a megnyitott fájlnak, és néhányuk törlődik? Tehát a rendszer rohanni kezd a legmegfelelőbb kulcs keresésekor. Ezt a helyzetet természetesen radikálisan ki kell javítani.
Az egyik legnagyobb takarítási helyek listájával, a hordozható webböngésző támogatásával és az egyedi tisztítási helyek speciális módban történő hozzáadásának lehetőségeivel érkezik. Másrészről, a program felületét sem a legegyszerűbben lehet kezelni, még alapvető módban sem. Ennek fő oka az, hogy több képernyőn megosztja a beállításokat, amelyeken át kell mennie.
A legjobb szoftver a rendszer törmelékből történő megtisztításához
- A felület zavaró.
- Nem zárhatja ki bizonyos fájlok vagy mappák beépítését a tisztításba.
A nyilvántartás töredezettségmentesítésével kapcsolatos problémák
Most még egy fontos szempont. A helytelen vagy elavult kulcsok és bejegyzések törlését nem korlátozhatjuk. Gyakran ajánlott a nyilvántartás defragmentálása is, mivel erre azért kerül sor, hogy felgyorsítsuk a merevlemezek.
Fájlok felülírási képessége a fájl helyreállításának megakadályozása érdekében. . A tisztítási feladatok három fülre oszthatók a fő felületen. Bár ez a mappákra korlátozódik, remek lehetőséget kínál a tisztítási művelet beállítására.
- A hordozható verzió közvetlenül a fejlesztő weboldalán érhető el.
- A helyi takarítási helyek támogatottak.
- A fájlok biztonságosan törölhetők.
- A szerkezet nem a legjobb.
- Nem világos, hogy a böngésző összetevői miért vannak felosztva különböző modulokra.
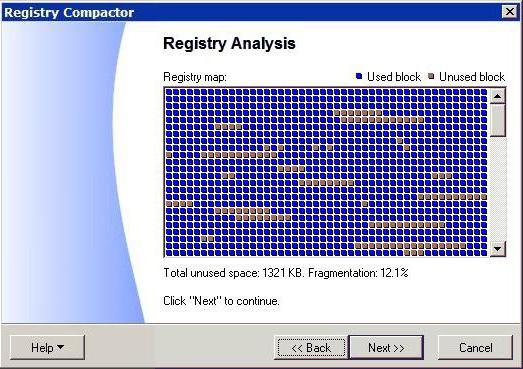
Csak ebben az esetben a gombok nem mozognak a leggyorsabb területekre, és az operációs rendszer úgy rendezi a rekordokat, hogy egyesítik őket, mondjuk, hasonló jelekkel. Ezenkívül ez a folyamat nemcsak magukban a nyilvántartási fájlokban (a struktúra megrendelése) fordul elő, hanem a hozzájuk való hozzáférés gyorsításának, mintha végrehajtásra is sor kerülne.
A kibővített verzió tartalmazza az összes bővítményt és kiegészítőt, amelyeket külön letölthet a programhoz. Ha ragaszkodik a szokásos verzióhoz, gyorsan észreveszi, hogy az eredeti támogatása nem olyan széles. Ehhez telepítenie kell a beépülő modulokat, amelyek gondoskodnak róla, vagy manuálisan kell hozzáadnia az alkalmazás speciális beállításait, vagy engedélyeznie kell a tisztítást a beállításokban.
- Ezt könnyű kihagyni.
- Az interfész túl bonyolult és nincs optimalizálva a gyors tisztításhoz.
A Windows 10 rendszerleíró adatbázis tisztítása: hogyan kell lefolytatni a folyamatot?
Ha a kézi tisztításról beszélünk, akkor a windows rendszerek ehhez csak a szabvány létezik, az automatizálásról nem lehet beszélni.
Természetesen, ha a felhasználó megérti ezeket a kérdéseket, és tudja, mit és hol kell keresni, akkor nem fog törölni egyetlen kulcsot sem. Egy másik dolog az, hogy tucatnyi kulcs lehet, és ezek különféle ágakban találhatók. Tehát még felhasználva is keresőmotorpéldául a program főneve gyakran nem adja meg a kívánt eredményt.
Mikor jön a rendszeres tisztítószerek? A fájlok és programok, amelyeket nem tudunk tisztítani, hozzájárulnak ehhez a problémahoz. Ha nem lép be, akkor hamarosan alacsony figyelmeztetéssel találkozik lemezterület vagy regisztrációs beállítások és baljós tisztítószerek, amelyek ritkán javítanak meg egy lassú számítógépet. Ez egy olyan alkalmazás, amely lehet a sávjában.
Megvizsgáljuk a különféle helyzetekben használható programokat. Mivel azonban eltérő erősségűek, harmóniában is felhasználhatók. A „Lemezkarbantartás” gombbal érheti el a „Start” menüben. Adj neki néhány percet a rendszer elemzéséhez, és ő bemutatja az áttekinteni kívánt elemek listáját. A legtöbb elem gondolat nélkül eltávolítható. Ennek törlése helyet fog megtakarítani, de nem tudja alaphelyzetbe állítani a számítógépet, mivel a teljes helyreállítási szakaszban felhasznált hely a múlté.

De még akkor is, ha valaki kézi tisztítás mellett döntött, a legfontosabb feltétel a tisztítás mentés regisztrációs fájl (ha a rendszer nem hajtja végre a megfelelő lépéseket, vagy a végrehajtott módosítások miatt összeomlik, ez elősegíti a fájl helyreállítását). Azonnal érdemes megjegyezni, hogy a szerkesztőben, más beállításokkal és paraméterekkel ellentétben, nincs gomb vagy parancs a végrehajtott módosítások mentésére vagy törlésére, ezért legyen különösen óvatos.
Nyugodtan kizárhatja azokat a kategóriákat, amelyekben nem biztos benne. Nyissa meg és használja a bal oldalon található „Tisztító” fület, hogy áttekintést kapjon az eltávolítandó dolgokról. Az Elemzés gomb segítségével megtudhatja, hogy az egyes kategóriák mennyi helyet foglalnak el.
A már nem szükséges nagy tárgyak eltávolítása
Ha készen áll a fájlok törlésére, válassza a „Törlés” lehetőséget. A fájlrendszer fájljainak törlése után a következő lépés az elemzés telepített alkalmazások és programok. Felkérhetik Önt adminisztratív engedély megadására. Nézze meg, mely alkalmazások foglalják el a legtöbb helyet. Miután meghatározta melyiket szoftver Helyet foglal el, amelyet eltávolítani szeretne, majd a „Start” menübe írja be a „Programok” menüpontot a „Programok és szolgáltatások” megnyitásához. Kövesse a különféle szoftverekre vonatkozó utasításokat.
A rendszer összeomlásainak megakadályozására létrehoztak speciális programoklehetővé téve ezen folyamatok automatizálását kifejezett felhasználói beavatkozás nélkül. Próbáljuk megfontolni a legjobb programokat a Windows 10 rendszerleíró adatbázis tisztításához. Természetesen semmit sem lehet megemlíteni, tehát a legnépszerűbbekre korlátozódnánk.
A tömeges telepítő vagy az eltávolító sok időt spórolhat meg. Ne feledje, mikor utoljára beállította új számítógép? Az utolsó a „Felhasználók” részben található személyes mappája. Az alkalmazások általában a gyorsítótárban tárolják a fájlokat, sok bájtot igényelhetnek.
Noha a dedikált eszközök segíthetnek a lemezterület felszabadításában, előfordulhat, hogy ezek mindegyikét nem törli. Megmutatjuk, hogyan szabadíthat fel kézi tárhelyet. Ha töröl egy szóközt a saját mappájából, mozgassa nagy fájlok tovább külső kemény meghajtó vagy törölje a régi fájlokat, amelyekre nincs szüksége.
CCleaner App
Tehát egy speciális feladattal kell szembenéznünk: a Windows 10 rendszerleíró adatbázis tisztításával. A CCleaner sok szakember szerint ebben az esetben a legegyszerűbb megoldás (egyébként azok a felhasználók, akik gyakorlati célokra használják, meglehetősen hízelgő módon válaszolnak).
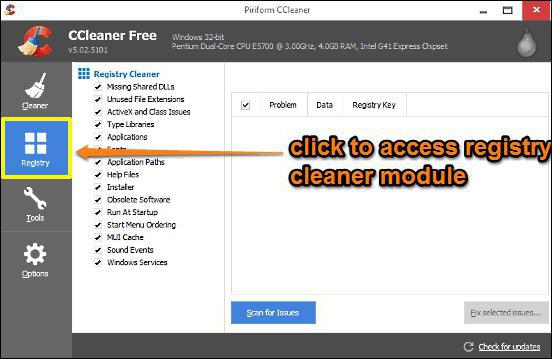
Ezeket a fájlokat a webes felületen keresztül mindig elérheti. Töröltük az ideiglenes fájlokat, és megszabadultunk a felhasználói adatokról, amelyekre nincs szükségünk. A következő lépés az előre telepített vírusok eltávolítása. Ha elégedne a hirdetéssel az operációs rendszerében.
Megmutattuk neked. A jövőbeli frissítésekkel az új alkalmazások előtelepítésre kerülnek és a Start menüben népszerűsítésre kerülnek. A tiszta számítógép még a tiszta számítógép esetén is zavaró lehet. Megmutatjuk, hogyan kell beállítani az asztalát. - csodálkozni fog a különbség miatt. Az asztal megtisztításának legegyszerűbb módja az összes fájl áthelyezése egy másik helyre.
Itt érdekli két modul, amelyek felelősek a beállításjegyzék tisztításáért és a töredezettségmentesítéséért. Igaz, hogy nem a legfontosabbak, de bele vannak foglalva az általános csomagba, amelyet a rendszer teljes optimalizálására terveztek. Amint azonban a gyakorlat azt mutatja, hogy ez az alkalmazás kezeli a leggyorsabban a rendszerleíró adatbázis szkennelését, az azt követő optimalizálást és a töredezettségmentesítést. A felület nagyon egyszerű és nem terhelt felesleges elemekkel. A munka szempontjából a felhasználónak csak el kell indítania az általános szkennelési folyamatot (vagy külön modulokat kell használnia), várnia kell annak befejezését, majd kattintson a hibaelhárítás gombra. Általában véve egy kiváló program a Windows 10 rendszerleíró adatbázis tisztítására, amelyet azoknak hoztak létre, akik a rendszert gyorsan és következmények nélkül meg akarják takarítani. Igen, maga az alkalmazás ingyenes és álló és hordozható változatban is elérhető.
Ezzel az eszközzel össze lehet keverni a hasonló ikonokat, és elrejtheti azokat, ha nem képesek más képességek között őket használni. Egy tiszta számítógéppel és egy tiszta asztallal úgy fogja érezni magát, mintha új rendszert használna! A fenti eszközök ingyenesen elvégzik az összes szükséges tisztítást. És nem jelennek meg a számítógépén vagy más olyan szar, mint a hamisítványok. Még a legális szoftvert sem szabad használni a rendszerleíró adatbázis tisztításához.
A rendszert rendszeresen meg kell tisztítani a törmelékről
Végül, vigyázzon, ahova indulsz. Elolvasta a fentieket, és nem akarja megtisztítani? Talán úgy érzi, hogy a rendszer annyira tele van szarttal, hogy soha nem fogja megjavítani. A gyári alaphelyzetbe állítás és az újratelepítés között nehéz volt. Ez egy oldalra vezet, amely segít az indulásban. Lehet, hogy most nem kell mindegyikre, de nagyszerűek az eszközkészlethez, ha a dolgok kissé rendetlenek. A hardver szennyeződéseket gyűjthet, míg a szoftverek felfújhatják és lelassíthatják a rendszert.
Auslogic Registry Cleaner
Auslogic Registry Cleaner alkalmazás - legjobb program A Windows 10 rendszerleíró adatbázis tisztításához, ezt nemcsak a felhasználói áttekintések, hanem a független szakértők által végzett tesztelések eredményei is bizonyítják. Legalább a szakemberek ezt állítják.
Véleményünk szerint könnyebb egyszer vásárolni egy 250 GB-os merevlemezt 2000 rubelért, mint folyamatosan rejtélyezni, hogyan tisztítsuk meg a számítógépet a szemetről. A C meghajtó tisztítása a Windows 10 alatt folyamatban van szisztémás eszközök. Tehát a szemét számítógépe megszabadítása valójában nem nagyon nehéz. Hisszük, hogy ezt minden hallgató meg tudja csinálni. De azok, akik ide jöttek, nyilvánvalóan valami újat fognak találni maguk számára. Ez jó, mert csak a témán múlik. ablakok tisztítása 10-en a kukából egy kicsit részletesebben.
Tisztítsuk meg. és tisztítsa meg a készüléket is! Milyen egyéb eszközökre van szükség a rendszer tisztításához? De ezek a lehetőségek csak késleltetni fognak - ha sok helyre van szüksége, akkor lehet, hogy frissítenie kell a hardvert, vagy megfontolhatja a fenti nyers képfájlok törlését.
Törölje az ideiglenes és a feltöltött fájlokat
Ehelyett egy kosárban ülnek, és továbbra is értékes helyet foglalnak el a merevlemezen. Figyelmeztető felbukkanó képernyő jelenik meg, ha biztos benne, hogy véglegesen törli a kukát. Az ideiglenes fájlokat a lemeztisztítás megkezdése nélkül, valamint a letöltött fájlokat is törölheti, amelyekre már nincs szüksége.
Elméletileg minden PC-n nem kell többé Windows.old mappát találni, ám még mindig talál néhány GB hulladékot. És ez, amint tudod, nagyon izgalmas: tisztítson meg egy számítógépet ahelyett, hogy 2000 rubelt költene. Miért pontosan ez az összeg? Tíznél több mint toleránsan dolgoznak együtt rendszermeghajtó 250 GB méretű, és semmit sem kell tisztítani.
Vezetőn keresztül
Mit lehet megtisztítani?
A rendszer egy ideig gondolkodni fog ...
Fájlok mentése egy másik meghajtóra

Térjen vissza a „Tárolás” oldalra a „Beállítások” szakaszban, és váltson a „Tárolás” elemre. 
Ha a számítógépen több merevlemez vagy particionált merevlemez van, akkor előfordulhat, hogy az egyik meghajtón van hely. Szerencsére ezt megjavíthatja az alkalmazások, dokumentumok, zene, képek és videók alapértelmezett mentési beállításainak megváltoztatásával. A Helyek mentése szakaszban válassza ki az egyes kategóriákhoz külön meghajtót.

és felajánlja a lehetőségeket.

Első pillantásra nem tűnik nagyon ígéretesnek, de ha átnézed ...

Ahelyett, hogy a számítógépet teljesen lekapcsolná, alvó üzemmódba állíthatja - ez egy kvázi-kikapcsolási állapot, amely lehetővé teszi a gyorsabb indítást. Amikor a számítógép alvó üzemmódba kerül, pillanatképet készít fájljairól és illesztőprogramjairól, mielőtt leállítja, és ez helyet foglal el.
Mit lehet megtisztítani?
Lépjen a "Programok és szolgáltatások" szakaszba, hogy megnézze a számítógépén elavult programok listáját. Ezenkívül, mivel a vállalat csak egy ingyenes terméket állít elő, akkor nem kell aggódnia a frissítések gyakori eladása miatt. Viszonylag tiszta felhasználói felület és számos segédprogram a számítógép hatékonyságának maximalizálása érdekében. Ebben a programban időt kell töltenie arra, hogy csak a szükséges funkciókat hajtsa végre. Akkor válassza ezt a programot, ha a számítógép gyakran összeomlik, mivel a hangsúly a kezdeti problémák megoldására összpontosít.
találsz valami érdekesebbet. Általános szabály, hogy ezeket a fájlokat biztonságosan törölhetjük, de sokkal inkább egy másik iránt érdeklődünk: mennyire adhat helyet harmadik fél szoftvere? Próbáljuk ki!
Harmadik fél szoftvere
Nagyon sok ember preferálta a CСleaner-t. Lássuk, mi lesz a különbség az alkalmazás és a tucat rendszeres eszköz között.
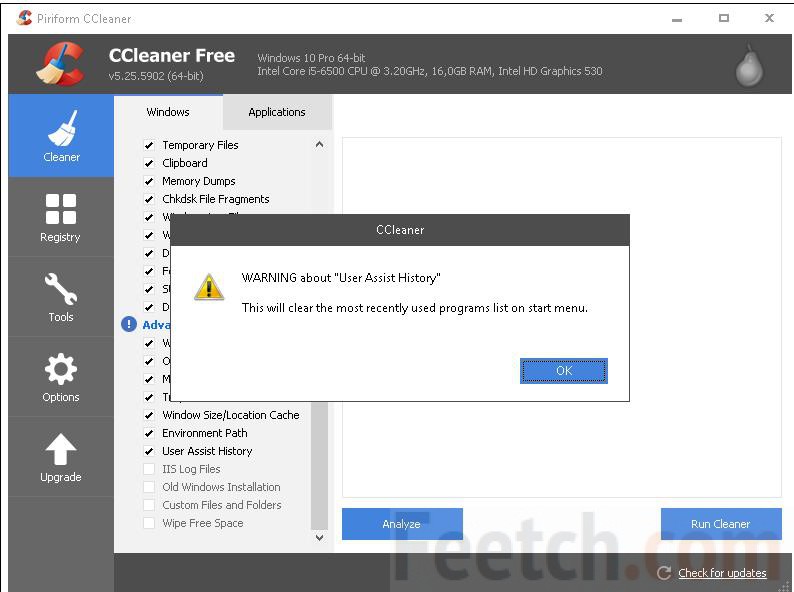
Az alkalmazás elindításakor sok ellenőrizetlen hajót láttunk. Szinte mindegyik telepítésekor hangos figyelmeztetést adtak ki, és a képernyőn megjelenő felirat jelenik meg. De megérkeztünk és elkezdtünk várni, hogy milyen számot mutatna CСleaner a képességeinek maximális összege mellett. Felhívjuk figyelmét, hogy az alkalmazás már az elemzés szakaszában bezárta az összes működő böngészőt. Vegye figyelembe ezt. A kapott eredmény körülbelül háromszor annyi. És ha szükségünk lenne rá szabad helyakkor a program szolgáltatásait fogják használni.
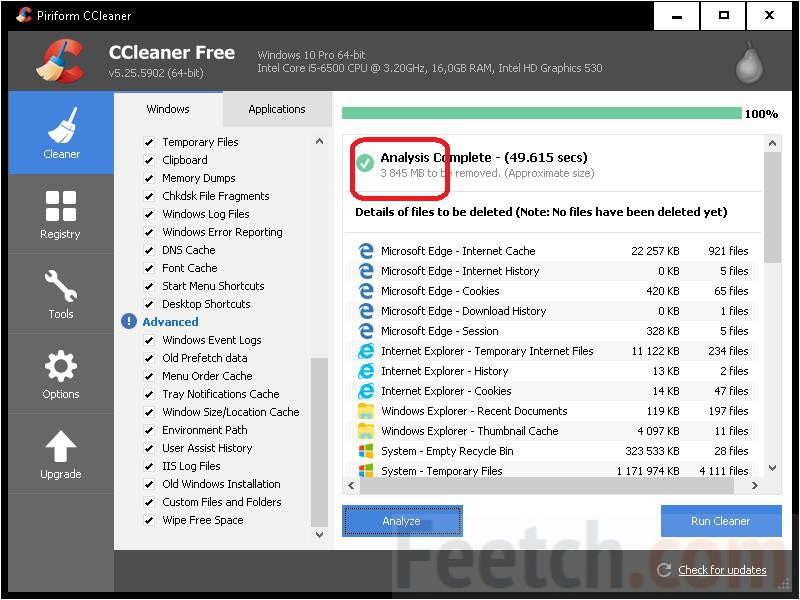
Hogyan tisztítsuk meg?
Most látta, hogy egy harmadik fél programja ablakok tisztítása A 10-es verzió több helyet szabadít fel, mint a rendszer beépített eszközei. Ha a CCleaner nem a legjobb megoldás, akkor semmi esetre sem rossz. És ami a legfontosabb - a működés éveiben bizonyított. Ezenkívül megbízható tisztítószer operációs rendszer. Windows 10 esetén ez elfogadható lehetőség.
emellett
A rendszer fent említett beépített segédprogramjain túlmenően néhányan a mélyebb vadonban is érdeklődhetnek. Mindent pontosan ugyanazt csinálunk:
- Win + E
- Rendszerlemezt keresünk.
- Kattintson a jobb gombbal, és lépjen a Tulajdonságok menübe.
- Válassza a Tisztítás ...
- Várunk.
- A megjelenő ablakban válassza a Törlés lehetőséget rendszerfájlok.
- Úgy tűnik, hogy ugyanaz az ablak jelenik meg, de az Advanced fül van rajta.

De túl korai lenne örülni. A felső gomb csak az Eltávolítás programok ablakhoz vezet (ugyanaz, mint a Vezérlőpulton), az alsó - a helyreállítási pontok vezérlése. tiszta merevlemez és elveszíti a rendszer visszatekerési képességét? Ez ostobaság. Vagyis egyáltalán nem tennénk meg azt, ami ebben a bekezdésben meg van írva. Az olvasók maguk döntenek a Windows tisztításának módjáról.
Ugyanez vonatkozik azoknak a tanácsára, akik a helyreállítási információk tárhelyének csökkentését javasolják. Tehát egyelőre megtisztíthatja a lemezt, amíg az első hiba meg nem történik. Ezt követően senki más nem gondolja, hogy hagy-e helyet az ilyen információk tárolására. Még feleslegesen is elhozzák. Azok számára, akik nem akarnak hallgatni, megadjuk az algoritmust:
- Win + Break.
- A bal oldali oszlopban kattintson a Speciális beállítások elemre.
- A Rendszervédelem lapon lehetőségek állnak rendelkezésre a helyelosztás kezelésére a helyreállítási információk tárolására. Csökkentse vagy teljesen tiltsa le a gyűjteményt.
Távolítsa el a hibernációt
Sokan panaszkodnak, hogy a hibernálási fájl sok helyet foglal el. Miért van rá egyáltalán szükség? mert gyors helyreállítás munkakörnyezet. Ideális esetben a Hiberfil.sys fájl mérete megközelítőleg megegyezzen a PC-re telepített RAM méretével. Ez lehetővé teszi a memória tartalmának leghatékonyabb mentését a merevlemezen. A hibernálást a parancssoron keresztül kapcsoljuk ki (ezt nem tennénk meg, de a választás az olvasók feladata):
- Win + X a rendszermenübe való belépéshez.
- Indítsa el a kiválasztást parancssor a rendszergazda nevében.
- Írja be a powercfg -h off értéket
- Ha a hiberfil.sys fájl nem tűnik el, törölje azt teljesen.
Az (ehhez) az Intéző futtatásához a megfelelő jogokkal már elmondtuk (hozzon létre egy parancsikont az asztalon, és folytassa a Speciális szakasz tulajdonságait)!
Swap fájlméret átméretezése
Általában a swap fájl megegyezik a telepített RAM méretével. Hogyan tisztítsuk meg?
- Win + Break.
- A bal oldali oszlopban az Speciális opciók találhatók.
- Speciális lap.
- Teljesítmény szakasz.
- Speciális lap.
- Az ablak alján látható a változtatáshoz szükséges gomb.

A „megtisztított” meghajtó lassabban futhat. Mivel a rendszerfájlokat érinti. De ez még mindig jobb, mint ha harmadik féltől származó tisztító üzemelne itt. Több száz módszer is létezik. Amikor róluk olvas, vegye figyelembe, hogy az összes alapvető információ itt fel van sorolva. Csináld, amit akarsz, és ne foglalkozz többé azzal, hogyan tisztítsd meg a rendszert!




