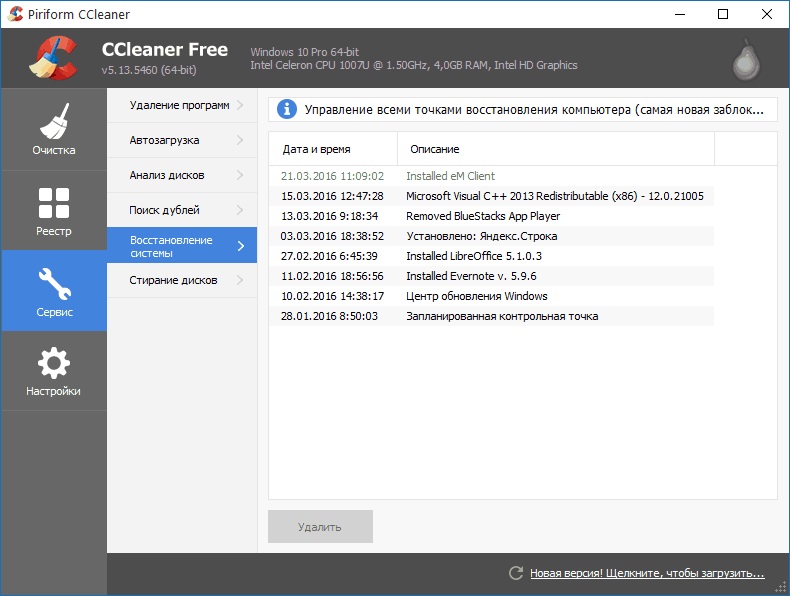Szinte minden számítógépes rendszer felhasználó ismeri a rendszerleíró adatbázis fogalmát. Igaz, nagyon kevés közönséges felhasználó tudja, hogy azt rendszeresen meg kell tisztítani, és nincs kérdés, hogyan kell megtenni. A Windows 10, mint bármely más hasonló operációs rendszer, speciális segédprogramok használata nélkül gondos és néha nem is biztonságos üzlet. Próbáljuk meg mérlegelni, hogy milyen eszközöket lehet felhasználni ehhez, hogy ne károsítsuk a rendszert, és ne pazaroljuk az idejét a manuális tisztításhoz és optimalizáláshoz.
Miért takarítsuk meg a Windows 10 nyilvántartást vagy a rendszer bármely más verzióját?
Mielőtt megvizsgálná azon speciális alkalmazások lehetőségeit, amelyek lehetővé teszik az ilyen folyamatok automatikus üzemmódban történő végrehajtását, érdemes elméleti ismereteket szerezni ezen a területen.
Lássuk, miért szükséges a Windows 10 rendszerleíró adatbázis tisztítása. Ha valaki nem tudja, akkor sok hibás vagy elavult bejegyzés és kulcs halmozódhat fel a rendszerleíró adatbázisban, és ez nemcsak a programok telepítéséhez vagy eltávolításához, hanem az egyes alkalmazások felhívásához is kapcsolódik. És mindez az idő múlásával lelassítja a rendszert. Ennek jellegzetes megnyilvánulása maga az "OS" megnövekedett töltési ideje. Indításkor a rendszerleíró adatbázis beolvasásra kerül, és minél több bejegyzés van benne, annál több időre van szükség ehhez a folyamathoz. Ugyanez vonatkozik a programok futtatására egy már betöltött rendszeren, amikor bizonyos kulcsokhoz hozzáfér. És ha például több alkalmazás felel meg a megnyitott fájlnak, és néhányuk törlődik? Tehát a rendszer rohanni kezd a legmegfelelőbb kulcs keresésekor. Ezt a helyzetet természetesen radikálisan ki kell javítani.
A rendszerleíró adatbázis töredezettségmentesítésével kapcsolatos problémák
Most még egy fontos szempont. A helytelen vagy elavult kulcsok és bejegyzések törlését nem korlátozhatjuk. Gyakran ajánlott a nyilvántartás defragmentálása is, mivel ezt a merevlemez-meghajtók leggyakrabban használt programjaihoz és fájlaihoz való hozzáférés felgyorsítása érdekében hajtják végre.
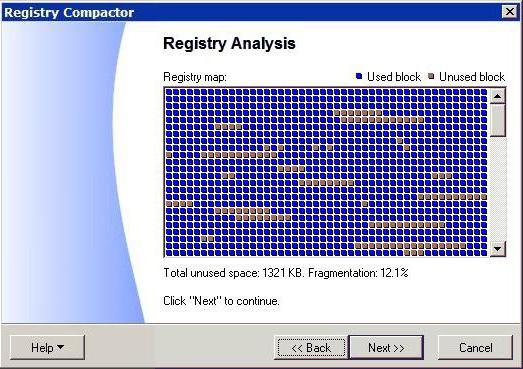
Csak ebben az esetben a gombok nem mozognak a leggyorsabb területekre, és az operációs rendszer a rekordokat rendezi, mondjuk hasonló jelekkel kombinálva. Ezenkívül ez a folyamat nemcsak magukban a nyilvántartási fájlokban (a struktúra megrendelése) fordul elő, hanem a hozzájuk való hozzáférés felgyorsítására is vonatkozik, mintha végrehajtanák.
A Windows 10 rendszerleíró adatbázis tisztítása: hogyan kell lefolytatni a folyamatot?
Ha a kézi tisztításról beszélünk, a Windows rendszeren erre csak egy szabvány létezik, és az automatizálás kérdése nem szólhat.
Természetesen, ha a felhasználó megérti ezeket a kérdéseket, és tudja, mit és hol kell keresni, akkor nem fog törölni egyetlen kulcsot sem. A másik dolog az, hogy tucatnyi ilyen kulcs lehet, és ezek különféle ágakban találhatók. Tehát még a keresőmotor használata, például a program főneve mellett, gyakran nem adja meg a kívánt eredményt.

De ha valaki még a kézi tisztításról is döntött, a legfontosabb feltétel a biztonsági másolat készítése a regisztrációs fájlról (helytelen műveletek vagy a végrehajtott módosítások miatt bekövetkező rendszerhiba esetén ez elősegíti a helyreállítást). Azonnal érdemes megjegyezni, hogy a szerkesztőben, más beállításoktól és paraméterektől eltérően, nincs gomb vagy parancs a végrehajtott módosítások mentésére vagy törlésére, ezért legyen különösen óvatos.
A rendszer hibás működésének megakadályozása érdekében speciális programokat hoztak létre, amelyek ezeket a folyamatokat automatikus felhasználói beavatkozás nélkül automatizálják. Próbáljuk megfontolni a legjobb programokat a Windows 10 rendszerleíró adatbázis tisztításához. Természetesen semmit sem lehet megemlíteni, tehát a legnépszerűbbekre korlátozódnánk.
CCleaner App
Tehát egy speciális feladattal kell szembenéznünk: a Windows 10 rendszerleíró adatbázis tisztításával. A CCleaner sok szakértő szerint ebben az esetben a legegyszerűbb megoldás (egyébként azok a felhasználók, akik gyakorlati célokra használják, meglehetősen hízelgő módon válaszolnak).
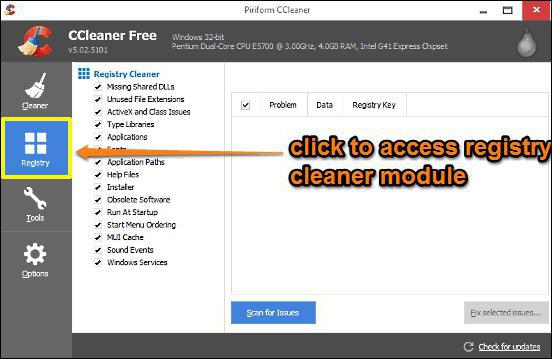
Itt érdekli két modul, amelyek felelősek a beállításjegyzék tisztításáért és a töredezettségmentesítéséért. Igaz, hogy nem a legfontosabbak, de bele vannak foglalva az általános csomagba, amelyet a rendszer teljes optimalizálására terveztek. Amint azonban a gyakorlat azt mutatja, hogy ez az alkalmazás kezeli a rendszerleíró adatbázis szkennelését, az azt követő optimalizálást és a töredezettségmentesítést a leggyorsabban. A felület nagyon egyszerű, és nincs túlterhelt felesleges elemekkel. A munka szempontjából a felhasználónak csak el kell indítania az általános szkennelési folyamatot (vagy külön modulokat kell használnia), várnia kell annak befejezését, majd kattintson a hibaelhárítás gombra. Általában véve egy kiváló program a Windows 10 rendszerleíró adatbázis tisztítására, amelyet azoknak hoztak létre, akik a rendszert gyorsan és következmények nélkül meg akarják takarítani. Igen, maga az alkalmazás ingyenes és álló és hordozható változatban is elérhető.
Auslogic Registry Cleaner
Az Auslogic Registry Cleaner alkalmazás a legjobb program a Windows 10 rendszerleíró adatbázis tisztításához, ezt nemcsak a felhasználói áttekintések, hanem a független szakértők által végzett tesztelések eredményei is bizonyítják. Legalább a szakemberek ezt állítják.
Helló
A hibák és a Windows lelassulásainak csökkentése érdekében időről időre meg kell tisztítani a "szeméttől". Ebben az esetben a „szemét” különféle fájlokra utal, amelyek gyakran maradnak a programok telepítése után. Sem a felhasználónak, sem a Windowsnak, sem magának a telepített programnak nincs szüksége ezekre a fájlokra ...
Idővel az ilyen szemét fájlok nagyon sok felhalmozódhatnak. Ez indokolatlan helykieséshez vezet a rendszerlemezen (amelyre a Windows telepítve van), és hatással lesz a teljesítményre. Mellesleg, ugyanez tulajdonítható a nyilvántartás téves bejegyzéseinek is, azokat is meg kell ártalmatlanítani. Ebben a cikkben a legfontosabb segédprogramokra összpontosítom egy hasonló probléma megoldására.
Megjegyzés: egyébként ezek a programok (és valószínűleg az összes) ugyanolyan jól fognak működni a Windows 7 és 8 rendszerben.
A legjobb programok a Windows 10 szemetről történő megtisztításához
1) Glary Utilites

Nagyszerű segédprogramok, egy csomó minden hasznos elemet tartalmaznak (és a szolgáltatások legtöbbjét ingyenesen használhatja). Itt vannak a legérdekesebb funkciók:
Tisztítási szakasz: a hulladéklemez tisztítása, parancsikonok törlése, a rendszerleíró adatbázis javítása, üres mappák keresése, másolat fájlok keresése (hasznos, ha egy csomó kép- vagy zenegyűjtemény van a lemezen), stb .;
- optimalizálási szakasz: indítás szerkesztése (segít felgyorsítani a Windows betöltését), lemez-töredezettség-mentesítés, memória-optimalizálás, rendszerleíró adatbázis-töredezettségmentesítés stb .;
Biztonság: fájl helyreállítás, a meglátogatott helyek és a megnyitott fájlok nyomkövetésének felülírása (általában senki sem fogja tudni, hogy mit tett a számítógépen!), Fájl titkosítás stb .;
- fájlokkal való munka: fájlok keresése, az elfoglalt lemezterület elemzése (segít megszabadulni mindentől, ami nincs szükség), fájlok kivágása és kombinálása (hasznos, ha nagy fájlt ír, például 2 CD-re);
Szolgáltatás: megismerheti a rendszerrel kapcsolatos információkat, biztonsági másolatot készíthet a rendszerleíró adatbázisról, és helyreállíthatja a rendszerből stb.
Néhány képernyőkép a cikk alatt. A következtetés világos - a csomag nagyon hasznos lesz bármilyen számítógépen vagy laptopon!
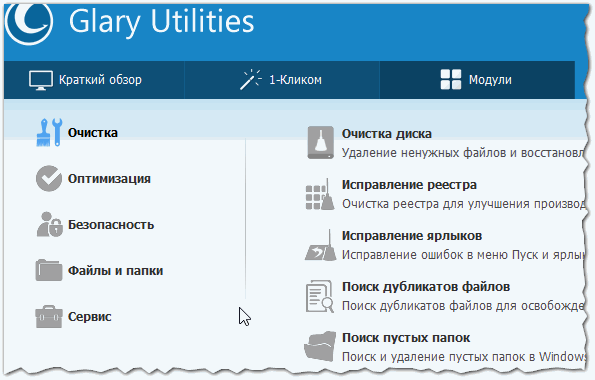
Ábra. 1. A Glary Utilities 5 szolgáltatás
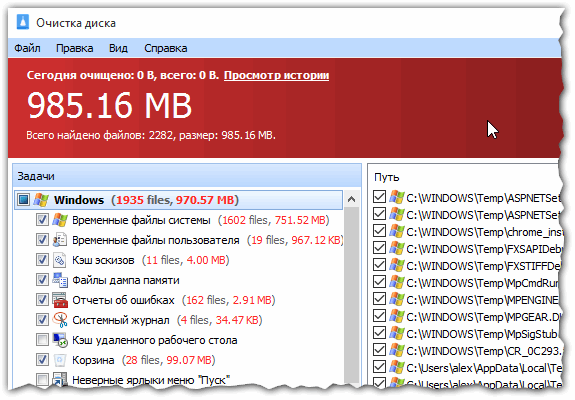
Ábra. 2. A Windows szabványos „tisztítója” után sok „szemét” maradt a rendszerben
2) Speciális SystemCare Free

Ez a program sok mindent megtehet, ami az első. De ezen kívül számos egyedi darabot tartalmaz:
- Felgyorsítja a rendszert, a nyilvántartást és az Internet hozzáférést;
- Optimalizálja, tisztítja és kijavítja az összes számítógépes problémát egy kattintással;
- Kémprogramokat és hirdető programokat észlel és távolít el;
- Lehetővé teszi a számítógép saját konfigurálását;
- "Egyedi" turbógyorsítás az egér 1-2 kattintásával (lásd a 4. ábrát);
- Egyedi monitor a PC processzorának és RAM-jának betöltésére (egyébként egy kattintással törölhető!).
A program ingyenes (a funkció kibővített egy fizetett), támogatja a Windows fő verzióit (7, 8, 10), teljesen oroszul. A programmal dolgozni nagyon egyszerű: telepítve van a kisülésig, megnyomják és minden készen áll - a számítógépet megtisztítják a szemétből, optimalizálják, eltávolítják a különféle hirdetési modulokat, vírusokat stb.
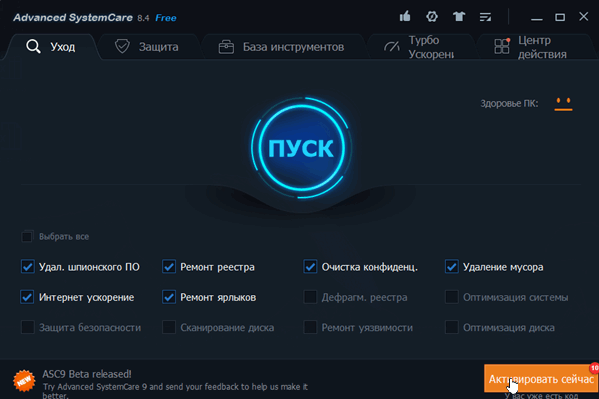
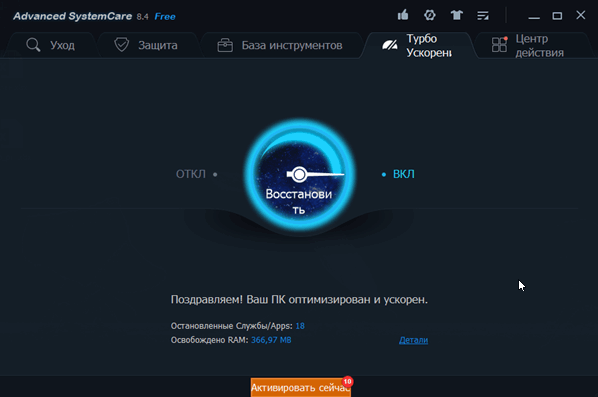
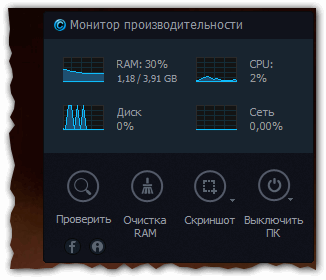
3) CCleaner
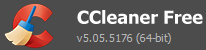
Az egyik legismertebb ingyenes segédprogram a Windows tisztításához és optimalizálásához (bár a másodiknak nem tulajdonítanám). Igen, a segédprogram jól megtisztítja a rendszert, segít eltávolítani a „nem törölt” programokat a rendszerből, optimalizálja a rendszerleíró adatbázist, de a többi nem található (mint a korábbi segédprogramokban).
Alapvetően, ha a feladata csak a lemez tisztítása - ez a segédprogram több mint elegendő az Ön számára. Megbukik a feladatával!
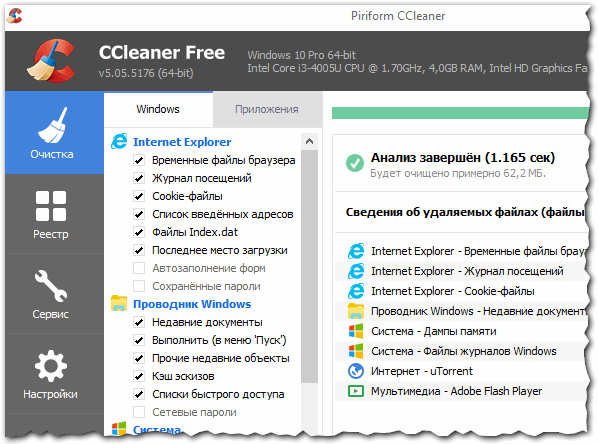
Ábra. 6. CCleaner - a program fő ablaka
4) Geek eltávolító
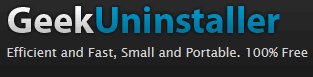
Egy kis segédprogram, amely megmentheti Önt a "nagy" problémáktól. Valószínűleg sok tapasztalt felhasználó számára úgy történt, hogy egy vagy másik program nem akart törölni (vagy egyáltalán nem volt a telepített Windows programok listájában). Tehát a Geek Uninstaller szinte bármilyen programot eltávolíthat!
Ennek a kis segédprogramnak az arzenálja:
Eltávolítási funkció (standard szolgáltatás);
Kényszer eltávolítás (a Geek Uninstaller megpróbálja erőteljesen eltávolítani a programot, figyelmen kívül hagyva magát a program telepítőjét. Ez akkor szükséges, ha a programot nem törli a szokásos módon);
Bejegyzés eltávolítása a rendszerleíró adatbázisból (vagy azok keresése. Nagyon hasznos, ha törölni szeretné az összes „farkot”, amelyek a telepített programokból maradnak);
A programmappa ellenőrzése (akkor hasznos, ha nem találja a program telepítési helyét).
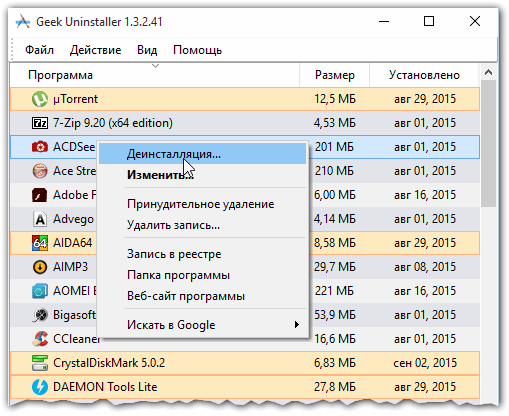
Ábra. 7. Geek eltávolító
5) Wise Disk Cleaner
Nem tudtam bekapcsolni a segédprogramot, amelynek az egyik leghatékonyabb tisztítási algoritmusa van. Ha az összes „szemetet” el akarja távolítani a merevlemezről, próbálja ki.
Véleményünk szerint könnyebb egyszer vásárolni egy 250 GB-os merevlemezt 2000 rubelért, mint folyamatosan rejtélyezni, hogyan tisztítsuk meg a számítógépet a szemetről. A C meghajtó megtisztítását a Windows 10 rendszerben a rendszereszközök hajtják végre. Tehát valójában nem nagyon nehéz megszabadítani a számítógépet a szemetről. Hisszük, hogy ezt minden hallgató meg tudja csinálni. De azok, akik ide jöttek, nyilvánvalóan valami újat fognak találni maguk számára. Ez jó, mert csak egy kicsit részletesebben foglalkozunk azzal a témával, amellyel a Windows 10 szemetet tisztíthatjuk.
Elvileg, minden PC-n nem kell többé Windows.old mappát találni, de mégis találhat néhány GB hulladékot. És ez, amint tudod, nagyon izgalmas: tisztítson meg egy számítógépet ahelyett, hogy 2000 rubelt költene. Miért pontosan ez az összeg? Egy tucat több mint toleránsan működik egy 250 GB-os rendszermeghajtóval, és semmit sem kell megtisztítani.
Vezetőn keresztül
Mit lehet megtisztítani?
A rendszer egy ideig gondolkodni fog ...

és felajánlja a lehetőségeket.

Első pillantásra nem tűnik nagyon ígéretesnek, de ha átnézed ...

találsz valami érdekesebbet. Általános szabály, hogy ezeket a fájlokat biztonságosan törölhetjük, de egy másik dolog sokkal érdekesebb számunkra: mekkora helyet biztosíthat harmadik fél szoftvere? Próbáljuk ki!
Harmadik fél szoftvere
Nagyon sok ember preferálta a CСleaner-t. Lássuk, mi lesz a különbség az alkalmazás és a tucatnyi rendszereszköz között.
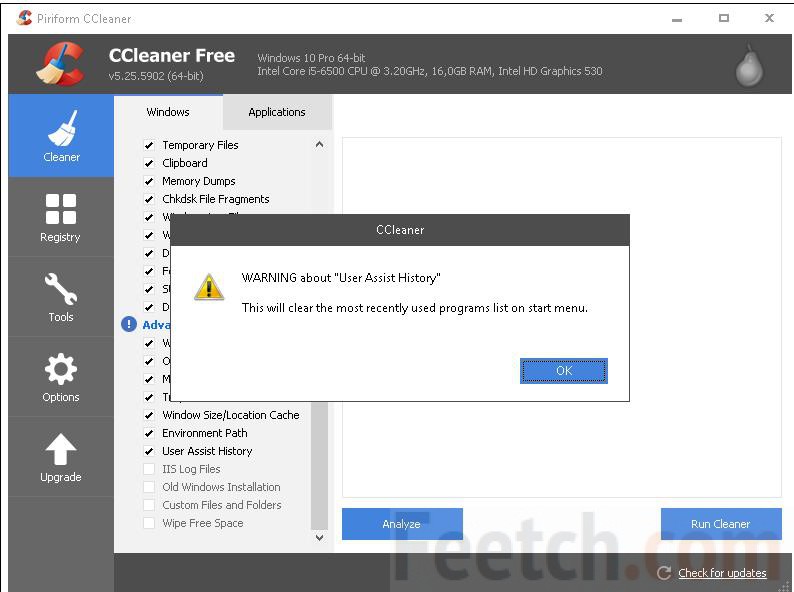
Az alkalmazás elindításakor sok ellenőrizetlen hajót láttunk. Szinte mindegyik telepítésekor hangos figyelmeztetést adtak ki, és a képernyőn feltüntetett felirat jelenik meg. De megtettük az utat és elkezdtük várni, hogy a CСleaner melyik számát fogja mutatni a képességeinek maximálisan. Felhívjuk figyelmét, hogy az alkalmazás már az elemzés szakaszában bezárta az összes működő böngészőt. Vegye figyelembe ezt. A kapott eredmény körülbelül háromszor annyi. És ha szabad helyre lenne szükségünk, akkor a program szolgáltatásait használnánk.
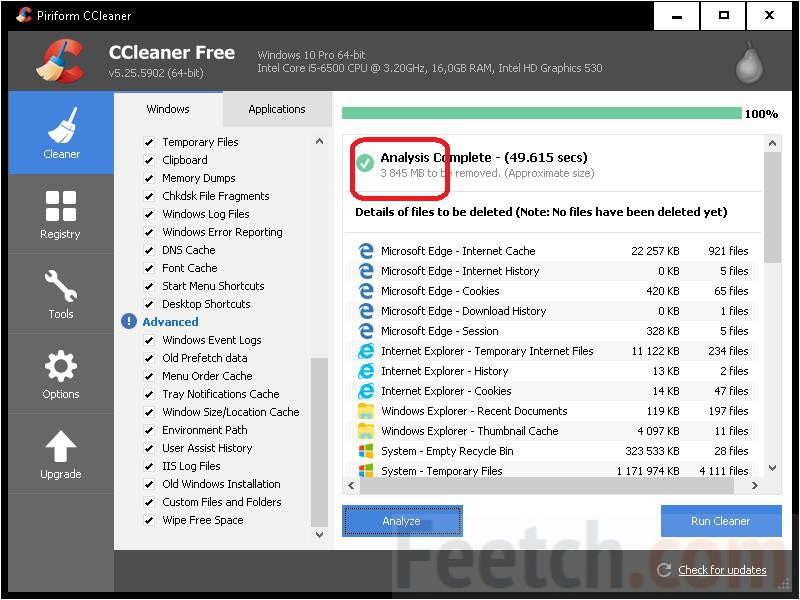
Hogyan tisztítsuk meg?
Most látta, hogy a Windows 10 tisztítására szolgáló harmadik féltől származó program több helyet szabadít fel, mint a beépített rendszereszközök. Ha a CCleaner nem a legjobb megoldás, akkor semmi esetre sem rossz. És ami a legfontosabb - a működés éveiben bizonyított. Ugyanakkor megbízható rendszerleíró adatbázis-tisztító az operációs rendszer számára. Windows 10 esetén ez elfogadható lehetőség.
emellett
A fent tárgyalt beépített rendszer segédprogramokon kívül néhányan mélyebb vadonban is érdeklődhetnek. Mindent pontosan ugyanazt csinálunk:
- Win + E
- Rendszerlemezt keresünk.
- Kattintson a jobb gombbal, és lépjen a Tulajdonságok menübe.
- Válassza a Tisztítás ...
- Várunk.
- A megjelenő ablakban válassza a Rendszerfájlok törlése lehetőséget.
- Úgy tűnik, hogy ugyanaz az ablak jelenik meg, de az Advanced fül van rajta.

De túl korai lenne örülni. A felső gomb csak az Eltávolítás programok ablakhoz vezet (ugyanaz, mint a Vezérlőpulton), az alsó - a helyreállítási pontok vezérlése. Tisztítsa meg a merevlemezt, és elveszítse a rendszer visszatekerési képességét? Ez ostobaság. Vagyis egyáltalán nem tennénk meg azt, ami ebben a bekezdésben meg van írva. Az olvasók maguk döntenek a Windows tisztításának módjáról.
Ugyanez vonatkozik azoknak a tanácsára, akik a helyreállítási információk tárhelyének csökkentését javasolják. Tehát egyelőre megtisztíthatja a lemezt, amíg az első hiba meg nem történik. Ezt követően senki más nem gondolja, hogy hagy-e helyet az ilyen információk tárolására. Még feleslegesen is elhozzák. Azok számára, akik nem akarnak hallgatni, megadjuk az algoritmust:
- Win + Break.
- A bal oldali oszlopban kattintson a Speciális beállítások elemre.
- A Rendszervédelem lapon a tárolási hely elosztásának kezelésére állíthatja be a helyreállítási információkat. Csökkentse vagy teljesen tiltsa le a gyűjteményt.
Távolítsa el a hibernációt
Sokan panaszkodnak, hogy a hibernálási fájl sok helyet foglal el. Miért van rá egyáltalán szükség? A munkakörnyezet gyors helyreállításához. Ideális esetben a Hiberfil.sys fájl mérete megközelítőleg megegyezzen a PC-re telepített RAM méretével. Ez lehetővé teszi a memória tartalmának leghatékonyabb mentését a merevlemezen. A hibernálást a parancssoron keresztül kapcsoljuk ki (ezt nem tennénk meg, de a választás az olvasók feladata):
- Win + X a rendszermenübe való belépéshez.
- A parancssor rendszergazdaként történő futtatásának választása.
- Írja be a powercfg -h off értéket
- Ha a hiberfil.sys fájl nem tűnik el, törölje azt teljesen.
Az (ehhez) az Intéző futtatásához a megfelelő jogokkal már elmondtuk (hozzon létre egy parancsikont az asztalon, és folytassa a Speciális szakasz tulajdonságait)!
Swap fájlméret átméretezése
Általában a swap fájl megegyezik a telepített RAM méretével. Hogyan tisztítsuk meg?
- Win + Break.
- A bal oldali oszlopban az Speciális opciók találhatók.
- Speciális lap.
- Teljesítmény szakasz.
- Speciális lap.
- Az ablak alján látható a változtatáshoz szükséges gomb.

A „megtisztított” meghajtó lassabban futhat. Mivel a rendszerfájlokat érinti. De ez még mindig jobb, mint ha harmadik féltől származó tisztító üzemelne itt. Több száz módszer is létezik. Amikor róluk olvas, vegye figyelembe, hogy az összes alapvető információ itt fel van sorolva. Csináld, amit akarsz, és ne foglalkozz többé azzal, hogyan tisztítsd meg a rendszert!
Bármely otthoni személyi számítógép, függetlenül a telepített operációs rendszertől, az idő múlásával lassabban kezd működni, egyre gyakrabban fagyni kezd, és rendszeresen megjelenő hibákkal kíséri ezt az egész dolgot. Sajnos ezt nem lehet elkerülni, mivel minden számítógép minden nap számos műveletet végrehajt, letöltést és különféle telepítést végez.
Első lépések
Tehát, ha úgy dönt, hogy javítja a készülék működését, akkor a legjobb kezdeni a felesleges fájlok egyszerű, kézi eltávolításával a merevlemezről, ezek a következők: megnézett filmek, lejátszott játékok és ritkán használt programok. Ezután jó lehetőség a rendszer megtisztítása bármilyen rendelkezésre álló programmal. Ügyeljen arra, hogy tisztítsa meg a nyilvántartást és az internetes nyomokat. Mint "cseresznye a tortán" lesz -. Rögtön el kell mondanunk, hogy ez az eljárás időben elég erőteljes, de az eredmény, hidd el, megéri.
Ezen műveletek elvégzése után a Windows sokkal jobban és gyorsabban fog működni. De valószínű, hogy ha a rendszerben van olyan megoldatlan hiba, amelyet az első módszerrel nem lehetett kiküszöbölni, akkor komolyabb módszereket kell alkalmazni annak felszámolására. Ha felmerül a kérdés, hogyan kell ellenőrizni a rendszert hibákon, akkor a szöveg néhány tisztítási módszert mutat be Önnek.
A Windows 10 rendszer tesztelésének módjai.
A Windows 10 operációs rendszerben vannak előre telepített programok, amelyeknek köszönhetően ellenőrizheti a rendszert hibákon, és kijavíthatja azokat.
Az első segédprogram chkdsk. Ezzel a programmal ellenőrizheti a merevlemez hibáit a lemez szektoraiban, és beolvashatja azt. Indításához indítsa el a „Start” menüt és válassza a „Parancssor (rendszergazda)” menüpontot.
A parancssor felhívása után írja be: „chkdsk C: / R / F / D”, jelölje meg azt a meghajtót, amelyet nagybetűvel szeretnénk ellenőrizni, például a C meghajtó meg van adva, és ellenőrizni fogjuk. 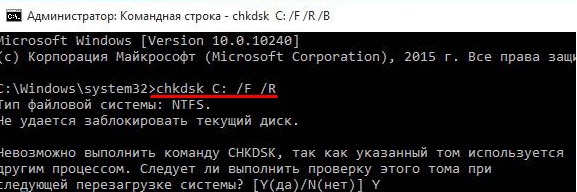
Ha a lemez jelenleg foglalt, a segédprogram hibát okoz, de ha továbbra is úgy dönt, hogy hibát ellenőriz a lemezen, nyomja meg az Y gombot, ezután a rendszer újraindul, és megkezdődik a lemez ellenőrzése.
Az ellenőrzés eredményeinek megtekintéséhez a rendszer betöltése után kattintson a "Win + R" elemre, és írja be az "eventvwr.msc" parancsot. Megjelenik egy eseményablak, amelyben ki kell választania a „Windows Logs”, majd az „Application” lehetőséget, majd a jobb oldali oszlopban válassza a „Find” opciót, és írja be az „chkdsk” pontot. 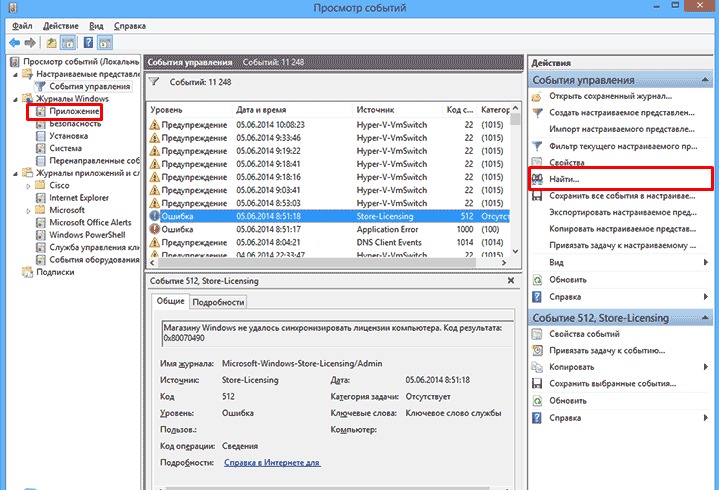
Az összes fenti lépés elvégzése után megmutatják az ellenőrzés eredményeit és az összes hibát, ha azok természetesen vannak. A jelentés alapján végrehajthat műveleteket azok kijavításához. Legalább tudni fogja, hol és pontosan milyen hibákat okozott.
2. módszer A számítógép hibáinak ellenőrzése szintén rendszer, vagyis előre meghatározott. A végrehajtáshoz nyissa meg a merevlemez-meghajtó kiválasztását, és válassza ki a szükséges eszközt. Kattintson a jobb gombbal rá, és lépjen a "Tulajdonságok" fülre, innen menjen az "Eszközök" fülre, és válassza a "Ellenőrzés" lehetőséget. 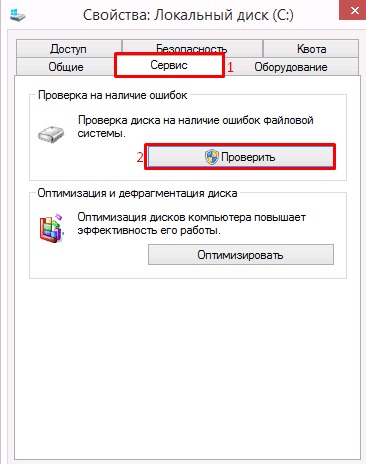
A fenti tisztítási módszer kizárólag a merevlemezen működik. Ezután elmondjuk, hogyan kell ellenőrizni az egész rendszert, nem csak a lemezt.
Ellenőrizze és tisztítsa meg a teljes Windows 10 rendszert.
Az operációs rendszer rendszerfájljainak hibáinak ellenőrzéséhez van egy "sfc / scannow" parancs. Elindításához elvégezzük az ön számára már ismert eljárást, futtatjuk a parancssort a rendszergazda nevében, és írjuk be ezt a parancsot. A parancs beírása után meg kell várni a teszt végét. 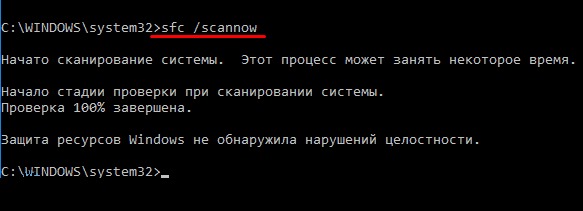
Ha nem tudja ilyen módon elvégezni az ellenőrzést, akkor megteheti másképpen. Ehhez újraindítjuk a rendszert csökkentett módban. Ezután kiválasztjuk a "Diagnosztika" elemet. A következő ablakban válassza az "Speciális beállítások" lehetőséget. Innentől válassza a „Parancssor” lehetőséget. Ezután megjelenik egy konzol, amelyben két parancsot meg kell adnia egymás után - “diskpart” és “list volume”. 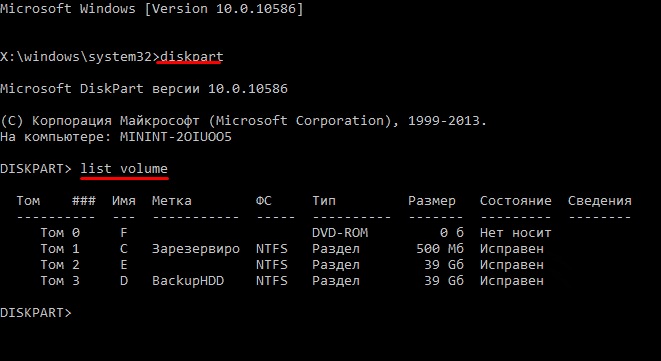
A megnyíló ablakban ki kell választania és meg kell emlékeznie a rendszer által fenntartott szakaszokra és a rendszerrészekre. Írjuk be a „exit” (kilépés) parancsot (minden parancs idézőjelek nélkül kerül beírásra). A következő lépés a szkennelés parancsának beállítása: „sfc / scannow / offbootdir \u003d C: \\ / offwindir \u003d E: \\ Windows”, ahol C a rendszerpartíció és E a mappa címe Windows 10 esetén.
Az eljárás befejezésekor megmutatja a hibák jelenlétét vagy ennek hiányát a Windows gyökérmappáiban.
További módszer a rendszer ellenőrzésére.
Ha a javasolt módszerek egyike sem bizonyult hatékonynak, akkor további ellenőrzési módszert ajánlunk Önnek. Mielőtt folytatná ezt a módszert, először elő kell készítenie a számítógépet, ehhez egyszerűen kapcsolja ki, húzza ki az összes USB-kábelt, és mentse fel a portokat a felesleges kábelekkel. Kapcsolja be a számítógépet, és várjon, amíg a teljes rendszer teljesen betöltődik. Amikor a letöltés befejeződött, ellenőriznie kell és le kell tiltania a rendszerrel letöltött összes felesleges programot. Ezt megteheti a Feladatkezelő segítségével. Gondoskodunk arról, hogy az eljárás alatt a készülék ne kapcsoljon ki, és folytassa az eljárást. Ugyanakkor az internetnek aktívnak kell lennie!
A parancssort a Start menüből vagy a keresőmotoron és a parancsokon keresztül indítjuk el - „cmd”. A megnyíló ablakban változtatás nélkül írja be a következő parancsot: "DISM.exe / Online / Cleanup-image / ScanHealth" (az idézőjelek nem kerülnek figyelembevételre). 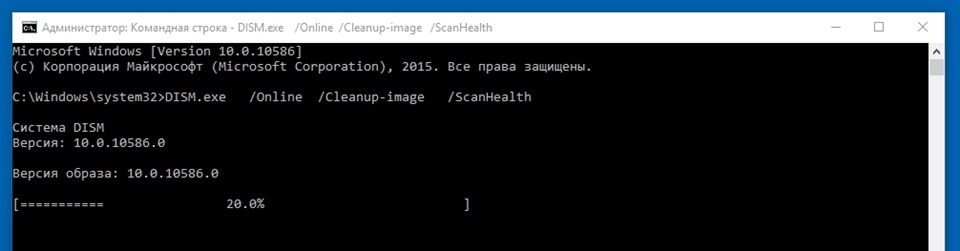 15 és 20 perc között szkennelni fogok, így időt vesz igénybe. Érdemes megemlíteni, hogy a letapogatás 20% -ának enyhe megfagyása normális, ezért nem kell aggódni. A teljes művelet befejezésekor a következő feliratot kell látni: "Az összetevők tárolását vissza kell állítani." Ez azt jelenti, hogy minden rendben van, és elvégezheti a rendszer tisztítását és helyreállítását.
15 és 20 perc között szkennelni fogok, így időt vesz igénybe. Érdemes megemlíteni, hogy a letapogatás 20% -ának enyhe megfagyása normális, ezért nem kell aggódni. A teljes művelet befejezésekor a következő feliratot kell látni: "Az összetevők tárolását vissza kell állítani." Ez azt jelenti, hogy minden rendben van, és elvégezheti a rendszer tisztítását és helyreállítását.
Térjünk vissza a helyreállításhoz, hogy a sérült fájlokat helyreállítsuk, és a következő parancsot adjuk meg a parancssorba - “DISM.exe / Online / Cleanup-image / RestoreHealth”. Ez a művelet nagyon hasonlít az előzőhöz, és 15-20 percet is igénybe vesz. 20% -os fagyás is megfigyelhető.
A legtöbb esetben a DISM segédprogram sok problémával, hibával és működési hibával teljes mértékben megoldódik. Ha a művelet sikeres, akkor látnia kell a feliratot: "A helyreállítás sikeres volt."
Következtetés.
Ez minden, a fent bemutatott utasítások lépésről lépésre történő követésével megtudhatja, pontosan hol és milyen típusú hibák vannak a rendszerben, és kivághatja azokat. Ne felejtse el rendszeresen elvégezni az ilyen műveleteket, és a számítógép mindig optimális formában lesz. Sok szerencsét
Az operációs rendszer ideiglenes fájloktól való tisztítása olyan szokás, amelyet megőriztek az XP és a Microsoft OS korábbi verzióinak népszerűsége óta. A Windows 10 esetén a helyzet némileg eltérő, de nehéz eltörölni azt a gondolatot, hogy a felhasználók rendszeréből mindent eltávolítsunk.
Főbb
Tisztítania kell az „első tízöt”, és hogyan lehet kompetensebben végrehajtani? Rendben. Milyen többletterhelést lehet mentesíteni a rendszertől? Általában erről szól:
- magának az operációs rendszernek az ideiglenes fájljainak törlése;
- harmadik fél által végzett programok (leggyakrabban böngészők) tevékenységének maradványainak megsemmisítése;
- a rendszerleíró adatbázis tisztítása a hibáktól;
- kísérlet a lemezterület felszabadítására a "szemét" eltávolításával;
- a számítógép felgyorsításának módja ugyanazzal a módszerrel.
A Windows 10 az új, és bizonyos mértékig a legfejlettebb Microsoft OS. Elméletileg okosabbnak kell lennie, mint az elavult verzióknak, és ügyelnie kell arra, hogy a működése során felhalmozódott szemétfájlok ne lassítsák le a rendszert. Az egyik interjúban a társaság alkalmazottai rendkívül negatívan és idegesen reagáltak a nyilvántartás és az ideiglenes fájlok tisztításának egyik legnépszerűbb harmadik fél programjára, hivatkozva arra, hogy a kétes közműveknek nem szabad megengedni, hogy az adatok és különösen a nyilvántartás „behatolhassanak”.
Ezek a szavak nem annyira üresek, és nem kísérlet arra, hogy megvédjék agyszüneteidet a "bal" alkalmazásoktól. Valójában néhány „tweaker” megsértheti a Windows 10 stabilitását, és néhányuk egyszerűen blokkolódik a telepítés során. A helyzet arra a pontra jutott, hogy néhány, a régóta ismert, kicsi segédprogram a rendszer konfigurálásához szükségessé teheti az utóbbi újratelepítését.
Amit maga a Microsoft kínál
Ezért az első lépés, hogy értékelje az operációs rendszer beépített képességeit, amellyel megtisztíthatja a rendszerpartíciót. Az operációs rendszer készítőinek javaslata alapján nem léphet be a nyilvántartásba. Csak annyit kell kitisztítani az ideiglenes fájlokat és felszabadítani a C meghajtót tőlük, hogy kevés hely maradjon valami hasznosabb célhoz. Maga a Windows 10 érdekes és meglehetősen informatív eszközt kínál, amely a régi operációs rendszerben nem volt - a „Tárolás”.
- Tartsa lenyomva a Win + I ..
- A megnyíló ablakban az összes operációs rendszer paraméter megnyitja a "Rendszer" részt.
- Itt válassza ki a megfelelő fület:
Mint láthatja, itt vizuálisan megvizsgálhatja a merevlemez vagy az SSD tartalmát, és megnézheti, szükség van-e tisztításra. Bármelyik lemezre kattintva pontos információkat kaphat az egyik vagy más típusú fájlok számáról. A lista alján mindig található az „Ideiglenes fájlok” elem, valamint beágyazott lehetőségként egy gomb a Lomtár tisztításához. Ezekkel felszabadíthatja a megadott mennyiséget a tárolóeszközön.
A Windows 10 lemezeinek törlésének második módja az, hogy a jobb egérgombbal kattintson a lemez ikonjára, és válassza a „Tulajdonságok” lehetőséget. Itt, a fő lapon, nehéz nem észrevenni a „Lemezkarbantartás” gombot.
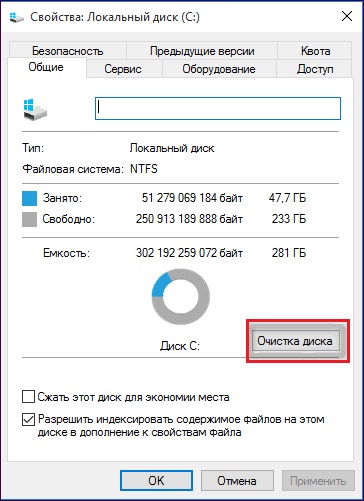
Ha önmagában megnyomja, akkor nem vezet visszavonhatatlan változásokhoz - a Windows 10 a médiát csak olyan elemek jelenlétére keresi, amelyek biztonságosan eltávolíthatók. A végén egy listát fog adni, ahol kiválaszthatja azokat az elemeket, ahol tisztításra szorul.
Legyen óvatos: hirtelen szükség van az előző telepített rendszerre (ha van ilyen), mert anélkül, hogy törölné a „Előző beállítások” elem jelölését, elveszítheti ezt a mappát. Bár az idő múlásával ő magát kiküszöböli.
Itt van két fő módszer, amellyel megtisztíthatja a fölöslegesen felgyülemlett szemetet.
Harmadik féltől származó alkalmazások
Mint fentebb említettük, a telepített programokat csak a saját kockázatára és kockázatára szabad felhasználni: csak a Windows 10 teljesítéséért vagy felelős a miért, miután "átmentek" a rendszerpartíción. A CCleaner továbbra is a legnépszerűbb segédprogram a Windows XP óta. A Microsoft programozói ezt nem szeretik. Az alkalmazásnak egyszerű és intuitív felülete van: