Időnként tárolni kell őket. Tehát nem vesznek el adatok az áramkimaradás vagy valami hasonló miatt. De tegyük fel, hogy a rendszer lefagy, és újra kellett indítania. Vagy véletlenül rákattintott a „Ne mentse el” gombra, amikor kilép a programból. Természetesen nyomtasson ki néhány mondatot is. De tucatnyi oldal hirtelen eltűnik? Ez néhány aprólékos óra munka. Ezért hasznos lesz megtanulni egy nem mentett Word-dokumentum helyreállítását.
Hasznos lesz megtanulni egy nem mentett Word-dokumentum helyreállítását.
után összeomlás befejezése munka (a számítógép hirtelen lefagy vagy újraindul) A Word maga felajánlja a fájl helyreállítását. Ehhez az automatikus mentés funkciónak aktívnak kell lennie.
- Futtassa a programot. Az ablak bal oldalán megjelenik a dokumentumok listája. Nyitva voltak, amikor a számítógép kikapcsolt. Itt is meg van jelölve az utolsó változás ideje.
- Keresse meg a kívánt. Csak kattintson rájuk - a szöveg megjelenik a Word-ben.
- Amint eltávolítja a listát, a másolatokat a kosárba helyezik. Ezt megelőzően a program felkéri Önt, hogy erősítse meg eltávolítását. Jobb, ha biztonságosan játsszuk - a második alkalommal nem jelennek meg.
De ha ez a lista nem nyílt meg, vagy véletlenül befejezte a programot, és a Word dokumentumot nem mentette el - hogyan állítsa helyre ebben az esetben? Az eljárás az iroda verziójától függ.

Rendellenes kikapcsolás után maga a Word felajánlja a fájl helyreállítását
Office 2010
az Microsoft Office 2010-ben van egy speciális eszközkészlet erre:
- Kattintson az ablak tetején található kék „Fájl” gombra. Enyhén a menüsor bal oldalán található.
- Lépjen a "Részletek" szakaszba.
- Alján van egy "Verzió" blokk. Megjeleníti az automatikus mentés adatait, az utolsó módosítás dátumával és idejével.
- Kattintson a "Verziózás" elemre, és válassza a "Visszaállítás" lehetőséget.
- A mappa, amelyben a mentések. Keresse meg azt, akinek a neve megegyezik a dokumentummal.
- Ez egy ideiglenes fájl. A rendszer megtisztítása után eltávolítható, vagy rendszerlemez a kukából. A dokumentummal folytatott munka folytatásához konvertálja azt Word formátumba. Indításkor a program riasztást ad ki. Ezt manuálisan tegye meg a Fájl - Mentés másként elemre.
Ha a másolatot helytelenül rögzítették, akkor nem lehet közvetlenül kinyitni. De megteheti ezt:
- Indítsa el a Word programot.
- Kattintson a Fájl - Megnyitás elemre.
- Adja meg a másolat elérési útját.
- A „Mégse” gomb feletti listában a „Dokumentumok” opció helyett válassza az „Összes fájl” lehetőséget. A biztonsági mentések kiterjesztése .asd vagy .wbk.
- Kattintson a kívánt ikonra. Ha nem mentette el a dokumentumot a lemezen, akkor a név az első beírt szavakból áll.
- A „Megnyitás” gomb mellett keresse meg a fekete nyilat és kattintson rá.
- Válassza a "Visszaállítás" lehetőséget.
Alapértelmezés szerint a Word ezeket a másolatokat egy rejtett mappába tárolja. A megjelenítéshez tegye a következőket:
- Start - Vezérlőpult - Megjelenés és testreszabás - Mappa beállítások (vagy mappa beállítások).
- Lap „Nézet”.
- Tegyen egy jelölőt a "Rejtett mappák megjelenítésének engedélyezése" mellé.
- Kattintson az Alkalmaz és az OK gombra.
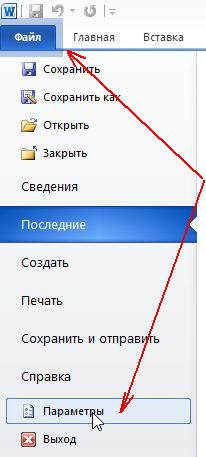
az korábbi verziók Az Office nem rendelkezik a menü Részletek szakaszával. Ezért ez a módszer nem áll rendelkezésre. Az adatok visszatérése azonban teljesen lehetséges.
Office 2007
A nem mentett fájlok visszaállítása itt található word dokumentum 2007:
- Kattintson az Office logóra a bal felső sarokban.
- Kattintson az „Opciók” gombra.
- Lépjen a "Mentés" szakaszba.
- Az "Automatikus helyreállítási adatok könyvtára" blokkban a biztonsági másolatot tartalmazó mappa elérési útja meg van írva. Emlékezz, vagy írja le.
- Távolítsa el a beállítások ablakot.
- Kattintson ismét az Office logóra, és válassza az „Open” lehetőséget.
- Állítsa be a másolási mappa elérési útját. A Word 2010-hez hasonlóan használhatja őket (nyissa meg és állítsa vissza).
Ez a módszer a 2003-as irodával fog működni.
Biztonsági konverter
Ha az automatikus mentési fájl sérült, vagy ha hibát nyit meg, akkor használja a biztonsági másolat-konvertert. Általában az Office programmal telepíti, és nem kell külön mellékelnie. De ebben az esetben manuálisan aktiválhatja ezt a funkciót.
- Nyissa meg a Start - Vezérlőpultot.
- A "Program" kategóriában kattintson az "Uninstall Programs" (vagy a "Programs and Features") programokra.
- Az elem "Microsoft Office" vagy "Microsoft Office Word".
- Kattintson a "Szerkesztés" gombra.
- A megnyíló ablakban válassza a "Szolgáltatások hozzáadása" elemet, és folytassa.
- Nyissa meg az Office Általános eszközök - Konverterek és szűrők - Konverterek menüpontot szöveges fájlok - Szöveg helyreállítási konverter.
- Válassza a „Futtatás számítógépről” lehetőséget, majd kattintson a „Folytatás” gombra. A telepítés időt vesz igénybe.
- Indítsa el a Word programot.
- Kattintson az Office logóra vagy a kék „Fájl” gombra.
- Kattintson az "Opciók" gombra, lépjen az "Speciális" fülre
- Keresse meg az "Általános" blokkot. Ehhez görgessen lefelé a menüben.
- Jelölje be a "Megerősítés a formátum konvertálása" négyzetet.
Most használhatja ezt a beállítást, ha azt korábban letiltotta. Ez így történik:
- A Word alkalmazásban nyissa meg a File - Open menüpontot (az Office 2007 alkalmazásban kattintson a logóra).
- Adja meg a biztonsági mentés elérési útját, majd kattintson rá.
- A „Mégse” gomb feletti mezőben adja meg a „Szöveg helyreállítás” lehetőséget.
- Kattintson a "Megnyitás" melletti nyílra, és válassza a "Helyreállítás" lehetőséget.
Hogyan lehet engedélyezni az automatikus mentést?
Annak érdekében, hogy ne gondoljon egy Word-dokumentum visszaállítására, ha nem ment mentést, engedélyezze az automatikus mentést. Itt van, mit kell tennie:
- "Megtakarítás" kategória.
- Jelölje be az "Automatikus mentés minden ..." négyzetet, és állítsa be az időt. Például 5 perc. És a Word öt percenként frissíti a másolatot.
- A Word 2010-ben van egy „Mentés legújabb verzió amikor kikapcsolták. " Így menthet egy véletlenül lezárt dokumentumot.
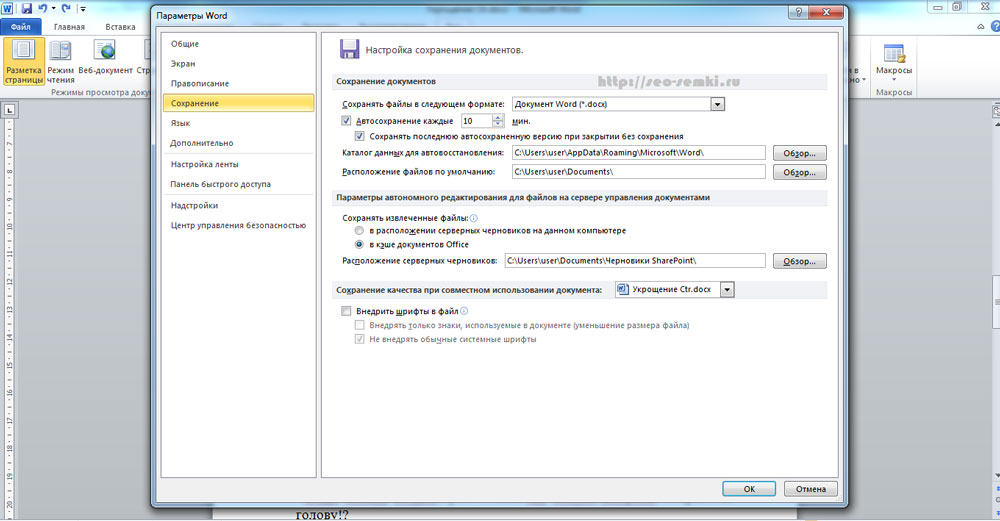
Az automatikus mentés engedélyezése
A hálózaton vagy cserélhető adathordozón tárolt dokumentumok
Az Office a flash meghajtón, a külső merevlemezen, az interneten vagy a hálózati mappában található fájlt töröltnek tekinti. Ez nem érinti a munkát. Biztonságosan nyomtathat. De ha a tárolás során problémák merülnek fel egy cserélhető eszközzel, vagy egy ideig elveszik a hálózathoz való hozzáférés, az adatok elvesznek, és sok óra munkája pazarlásba kerül. Ennek elkerülése érdekében tegye a következőket:
- Kék fájl gomb - Opciók vagy Office logó - Opciók.
- "Speciális" szakasz.
- A "Mentés" mezőben (görgessen egy kicsit alább, hogy megnézze) válassza a "Másolás" lehetőséget törölt fájlok a számítógépre. "
Tehát amikor a dokumentumokkal dolgozik, a Word automatikus mentést fog létrehozni a számítógépen. És törés esetén visszaadja őket cserélhető adathordozó vagy más hiba.
Hogyan lehet visszaállítani egy dokumentumot, ha nincs biztonsági másolat?
A biztonsági mentés eltűnik a programból való kilépés után. Még automatikus mentéssel is. És ha ezt a funkciót nem használja, és nincs konfigurálva, akkor az adatokat a program felületén egyáltalán nem tudja visszaadni. De ez nem minden olyan reménytelen. Így állíthatja vissza a zárt Word-dokumentumot ebben az esetben.
1. lehetőség
- Nyissa meg a Sajátgép lehetőséget.
- Keresse meg a keresősávot a jobb felső sarokban. A teljes keresési ablak megnyitásához nyomja meg a Win + F billentyűt (a Windows billentyűvel ellátott billentyűzet gombja). Ugyanez a sor a Start menü alján található.
- Írja be a dokumentum nevét vagy annak egy részét az .asd kiterjesztéssel. Cserélje ki a hiányzó karaktereket a * (csillag) gombra. A keresés ezt a jelet "Bármely karakter lehet" parancsként érzékeli. A név nélküli fájlokat (lemezre nem mentve vagy elfelejtve) „* .asd” -ként (idézőjelek nélkül) kell beírni.
- Várja meg, amíg a keresés befejeződik.
- Keressen biztonsági másolatot az eredményekről az adatokban.
- Próbáljon meg is nevet írni a .wbk kiterjesztéssel.
2. lehetőség
Az 1. lehetőség nem segített? Ez azt jelenti, hogy egyszerűen nincs automatikusan elmentett dokumentum. De az adatok ideiglenes fájlokban lehetnek.
- Nyissa meg a Sajátgép lehetőséget.
- Kattintson a keresősávra. A szűrők alatta jelennek meg. Jelölje meg a dokumentum utolsó módosításának dátumát. Megadhat egy tartományt.
- Írjon be egy nevet a .tmp kiterjesztéssel. Sokkal jobb, ha azonnal megkeresi a * .tmp fájlt, mivel a rendszer kissé megváltoztathatja a nevét.
- Meglehetősen nagy lista jelenik meg. De tartalmazhatja a szükséges adatokat.

3. lehetőség
Az ideiglenes fájlokat néha a név elején ~ (tilde) gombbal menti. Ez a szimbólum ugyanarra a kulcsra van csatolva, mint a "ё" betű.
- A keresés során adja meg az utolsó módosítás dátumát vagy dátumtartományát.
- Írjon "~ *. *" (Idézőjelek nélkül). Tehát a rendszer megtalálja az összes fájlt, amelynek neve tilde-vel kezdődik.
- Megjelenik egy lista. Próbáljon megtalálni benne azt, amire szüksége van.
Ezeket a biztonsági mentéseket Word-ben lehet megnyitni ugyanúgy, mint az autosave.ads adatokat. Ha egyik módszer sem eredményez eredményt, akkor használja a fájlhelyreállító segédprogramokat. Például a Perfect File Recovery vagy a Recuva.
Fontos vagy nagyméretű dokumentumokkal való munka közben ne felejtse el elmenteni azokat. Annak érdekében, hogy ne veszítsen el haladást és ne nyomtasson mindent újra, használja az automatikus mentés funkciót. De még váratlan események esetén is menthetők az adatai.
Egy elektronikus dokumentum elkészítéséhez az ember költ egy bizonyos idő. És szoftverhiba vagy áramkimaradás esetén az összes el nem mentött információ elveszhet. De vannak helyreállítási lehetőségei. Ha néhány egyszerű lépést megtesz, a dokumentum nagy részét visszaadhatja. Ebben a cikkben a rendszer arra kéri, hogy tanulja meg egy nem mentett Word-dokumentum helyreállítását.
Használati útmutató
- Ha Word-dokumentummal dolgozott, akkor indítsa újra a személyi számítógépet, és nyissa meg Microsoft Word. A program azonnal megkérdezi az összes nem mentett dokumentumot ebben a formátumban. Nyissa meg és találjon többet teljes verzió a szükséges dokumentum. Ez lesz „Restaurált” megjelöléssel, másolja az adatokat, és mentse.
- Mi a teendő, ha a kérés nem jelenik meg, hogyan lehet megtalálni a nem mentett dokumentumot? A Microsoft Word -\u003e Eszközök lapon -\u003e Opciók -\u003e Mentés -\u003e A fájl helye és az összes nem mentett adat elérési útja itt jelenik meg. Ha van Microsoft Word 2007, akkor a következő útvonalon kell lépnie: Microsoft Office -\u003e Word Options -\u003e Mentés és keresse meg a szükséges fájlokat.
- Van egy nagyszerű szolgáltatás, például az automatikus mentés. Ha néhány percenként nincs pipa az elem mellett lévő négyzetben, akkor sürgősen javítsa ki ezt a hibát, és próbálja megismételni a nem mentett dokumentumot. Hívja a fájl megnyitó paneljét -\u003e válassza ki a dokumentumot -\u003e kattintson a nyílra a jobb sarokban, Megnyitás -\u003e Megnyitás és visszaállítás.
- Ha ez nem segít, akkor helyre kell állítania és manuálisan meg kell találnia az adatokat. Ez az alábbiak szerint történik: Asztali számítógép -\u003e Start -\u003e Keresés -\u003e a fájlnév teljes paramétere vagy a név egy része * .ASD formátumban\u003e Sajátgép -\u003e Keresés.
- Ha a személyi számítógép nem találja a fájlt, térjen vissza a Microsoft Word programhoz. Dokumentumok megnyitása -\u003e Fájl típusa -\u003e Válassza ki az összes fájlt (*. *). Keresse meg dokumentumát * kiterjesztéssel. asd és nyitott. Indítsa újra a személyi számítógépet, majd nyissa meg újra a Microsoft Word programot. A dokumentum bal oldalán lesz, mentse el.
- Ha még egyszer nincs szerencséje, próbálja meg megtalálni a dokumentumot az ideiglenes tmp fájlok között. Ehhez hajtsa végre az alábbiakat: Start -\u003e Keresés, de a paraméterekben adja meg a * .TMP fájlt, és adja meg az utolsó módosítások dátumait. Nyissa meg újra a Microsoft Word szoftvert, válassza ki a dokumentumot -\u003e kattintson a nyílra a jobb sarokban, Megnyitás -\u003e Megnyitás és visszaállítás.
- Mint mondják, a remény végül meghal, van egy másik mód a nem mentett dokumentum visszaállítására. Személyi számítógép Néhány ideiglenes fájlt, nevüket egy tilde (~) kezdőbetűvel menti. Keresés -\u003e változtassa meg a * .TMP paramétert ~ * -re. * Ha a dátumbeállításokat nem változtatja meg, indítsa el a keresést. Ha a dokumentum megtalálható, akkor ugyanazt tegye vele, mint a fenti esetben.
- Hogyan lehet visszaállítani egy nem mentett dokumentumot, ha egy másik programban dolgozott a létrehozásán? Ehhez meg kell nyitnia a Word Pad -\u003e Kellékek menüt\u003e a Start menüben -\u003e Fájl -\u003e Megnyitás -\u003e írja be a dokumentum nevét. A program felajánlja a fájl konvertálását, a nem kiválasztását és a fájl mentését word programok Pad.
Most már tudja, hogyan lehet visszaállítani a nem mentett Microsoft Word dokumentumot. Ha nem mentette az adatokat más, a Microsoft Office csomagba tartozó alkalmazásban, például: Excel, Power Point, Access, akkor a helyreállítást ugyanúgy hajtja végre. Sok szerencsét kívánunk Önnek, és ne veszítse el a fontos információkat.
Bizonyos esetekben, amikor a Microsoft Office Word programban dolgoznak, problémák merülhetnek fel az anyag megőrzésével kapcsolatban, miközben A Word nem menti a dokumentumot, és megjelenik egy rendszerüzenet.
A hiba okai különféle tényezők lehetnek, amelyeket itt megpróbálunk elemezni. Talán néhány megoldás segít.
PROBLÉMA A DOKUMENTUMBAN
Ha például a dokumentumot egy másik adathordozóról nyitotta meg (nem a merevlemez számítógép), míg az adathordozót eltávolítottuk egy dokumentum mentésekor a Word valószínűleg hibát okoz . Ebben az esetben azonban a fenti üzenet mellett lehet valami más is, ami kapcsolatban áll az iratokhoz való hozzáférés hiánya, Üzenet. Így egyszerűen mentheti a dokumentumot egy másik helyre és a számítógépére, és nem a hordozóra (USB flash meghajtó, CD stb.). De mentés előtt, nevezetesen egy gomb megnyomása előtt megtartása, figyelmet kell fordítania és meg kell emlékeznie arra a mappára, amelyben a fájlt el kívánja menteni, a mappát megváltoztathatja az Ön számára kényelmesebbé.
Vannak néhány árnyalatok: például ha a fájl USB-meghajtón található, és nem távolították el a számítógépről, de a dokumentum nem találja a fájl elérési útját. A helyzet az, hogy az USB-meghajtó egyszerűen lekapcsolhat, megszakíthat, megromolhat, lepattanhat az illesztőprogramról, vagy újabb szoftver- vagy hardverhibát okozhat, és ezért A Word nem menti a fájlt.
BIZTONSÁGI KÉRDÉSEK
Megint vírusok. Senkinek sem titok, hogy a vírusok jelenléte a rendszerben azonnal vagy fokozatosan a működésképtelenségéhez vezet. Ugyanakkor a számítógép károsításának módszerei és módszerei minden alkalommal kifinomultabbá válnak. Soha nem tudhatod, mi fog repülni ebben az időben: Lehet, hogy a számítógép lefagy, vagy egyáltalán nem indul el, vagy például csak egy program leáll, például a Word nem menti a dokumentumokat. Annak érdekében, hogy az összes Windows program és összetevő hibátlanul működjön, ellenőriznie kell számítógépének biztonságát, meg kell akadályoznia és időben el kell kerülnie a hackerek és más támadások megelőzését.
Vagy tűzfal
A hiba előfordulásának másik oka A Word nem tudta menteni a dokumentumot fájlhozzáférési hiba miatt, biztonsági probléma is lehet, de nem hiányában, hanem többletében. Mint fentebb említettük, a számítógépnek jól működő antivírussal kell rendelkeznie, amely képes bármilyen vírust észlelni és megsemmisíteni, ideértve a vírusaktivitás blokkolását is.
Ugyanakkor néhány népszerű vírusvédelmi program annyira véd bennünket a külső támadásoktól, hogy néha blokkolják vagy teljesen törlik azokat a fájlokat vagy programokat, amelyekre valóban szükségünk van a munkához (pihenés, ez nem számít), amelyek véleményünk szerint nem vírusok, vagy szükségünk van rájuk, de az antivírus vírusnak tartja őket, és ennek eredményeként vagy megakadályozza annak indulását, vagy teljesen eltávolítja azt, vagy egyszerűen blokkolhat valamilyen folyamatot, például egy irodai programot. És talán ezért A Word nem tudja menteni a dokumentumot.
Annak ellenőrzéséhez, hogy az antivírus blokkolja-e a Microsoft Office Word-hez társított folyamatokat, csak kapcsolja ki egy ideig, és folytassa a munkát a dokumentummal, próbálja meg menteni. A víruskeresőn kívül minden számítógépen telepítve van operációs rendszer A Windowsban van egy beépített tűzfal, amely megpróbálja megvédeni valamit ott, például blokkolja a hálózathoz való hozzáférést vagy valami mást. Valójában inkább útban van, és ezért általában ki kell kapcsolni, de csak akkor, ha a rendszernek van egy kiváló minőségű vírusvédelmi programja.
Tehát, ha a probléma az antivírussal kapcsolatos, akkor hozzá kell adnia a programot a kivételekhez. Esetünkben fájl lesz WINWORD.EXEa mappában található: C: / Program fájlok (x86) / Microsoft Office / Office12 /.
Számítógépes hírek, áttekintések, számítógépes problémák megoldása, számítógépes játékok, illesztőprogramok és eszközök, valamint egyéb számítógépes programok. "Title \u003d" (! LANG: programok, illesztőprogramok, számítógépes problémák, játékok" target="_blank">Компьютерная помощь, драйверы, программы, игры!}
Ha hozzáteszi a programot a kivételekhez, az antivírus már nem ellenőrzi a hozzá kapcsolódó folyamatokat. Ezért lehetséges oka hibák a dokumentum mentésekor a Word-ben , egyes Word folyamatok banális antivírusos blokkolása történt, például a mentési folyamat.
NEM SZÜKSÉGES INGYENES VEZETÉSI HELY
Opcióként, bár természetesen lehetetlen nem észrevenni, de mégis - merevlemez vagy a flash meghajtó megtelt, fájlok, programok, általában a szabad hely elfogyott. Ha ez történik, tegyen be egy másik adathordozót, amely elég szabad hely fájl vagy dokumentum mentéséhez. Ezenkívül ebben az esetben felbukkanhat az „Nincs elég szabad hely a dokumentum mentéséhez” üzenet a word a fájlhozzáférési hibát adja vissza .
Természetesen a kiegészítő adathordozók bizonyos mértékig megoldhatják a problémát, legalább ideiglenesen, ha sürgősen el kell mentenie a dokumentumot. De mi van, ha a probléma a jövőben felmerül !? Ez túlcsordulási problémát jelent lemezterület. Ebben az esetben tisztítsa meg a merevlemezt felesleges programok, fájlok, dokumentumok, képek, videók stb. Ezt beépített módon is megteheti windows eszközökharmadik fél felhasználásával szoftver, lehetővé téve például a C meghajtó törlését és egy kicsit több szabad hely hozzáadását.
Memorat írok a barátnőmnek arról, hogy elveszített Microsoft Excel dokumentumot, a Word-t, általában bármilyen dokumentumot visszaszerez az irodából.
Vegyük figyelembe a 2007-es és a 2013-as példát.
Egy dokumentum hosszú óráig zavaró munkája után, a Microsoft Word tisztán mechanikusan "megtakarítás nélkül" bezáródott. 
Azonnal pánik és zavar: "Mi a teendő, mert oly sok erőfeszítést költöttek, tényleg pazarlás?"
Hívj, kérdés:
- Hogyan állíthatunk be egy Word-dokumentumot, ha még nincs mentve?
- Semmilyen módon nem válaszoltam, és a munkát újra kellett elvégezni! ((
Hazaérkezés, a google segített rávilágítani, és elhatároztam, hogy írok egy cikket: Hogyan lehet helyreállítani egy Microsoft Office dokumentumot, és hogyan lehet azt helyesen elmenteni, remélem, hogy valaki jól jöhet.
Tehát nézzük meg közelebbről az elveszett, nem elmentett Word vagy Exel fájl helyreállításának módját
A lényeg az, hogy ne indítsa újra a számítógépet!
A dokumentum menüben ki kell választania Fájlbeállítások.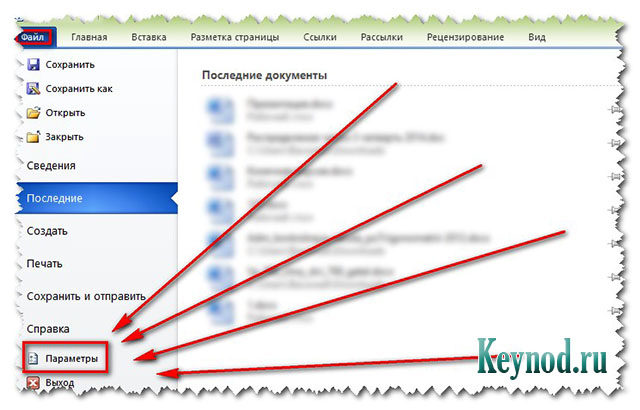
Bekezdésben "Saving" Alapértelmezés szerint két pipa legyen:
- Automatikus mentés z percenként
- "Tartsd meg az utolsóat ..."
Ha vannak, akkor egy nem mentett MS Word dokumentumot bármilyen probléma nélkül visszaállíthat!
Nem - akkor tedd! 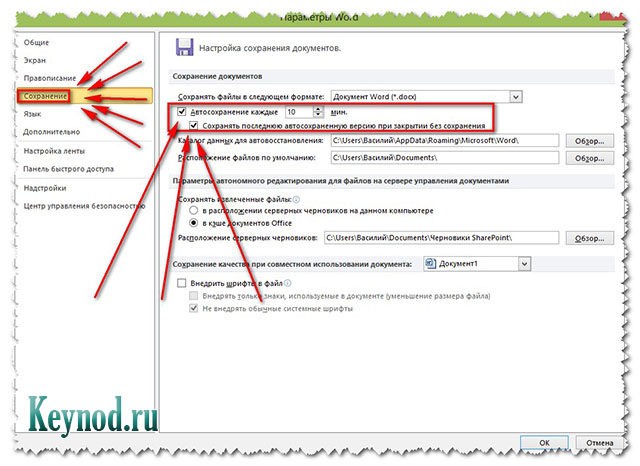
Bemegyünk A fájl részletei.
A „Verziókezelés” négyzet alakú ablakban kattintson a képen látható elemre: „Visszaállítás nem mentett dokumentumok - a nem mentett fájlok legújabb példányainak megtekintése » 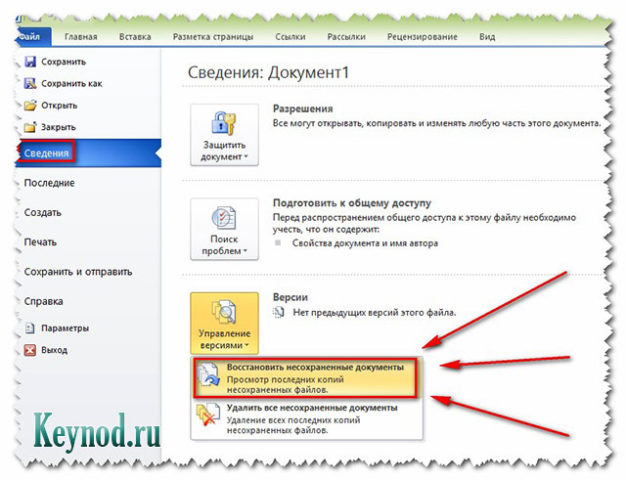
Megjelenik egy ablak a legfrissebb dokumentumok mentett másolataival
C: \\ Users \\ Esettrial.ru \\ AppData \\ Local \\ Microsoft \\ Office \\ UnsavedFiles - mindegyik ASD formátumban van.
Közülük megkeressük, amire szükségünk van, és kattintson a "nyit", majd a "mentés másként" elemre, és válassza ki a helyet.
Hurrá! A kívánt fájl teljesen folytatva és készen áll a további szerkesztésre!
A Microsoft Office dokumentumok helyes, megbízható és időben történő mentése érdekében a következő paramétereket javaslom:
A menüben: Fájlparaméterek - Ezen felül görgessen a mackó kerékén, és a mentési tételben jelölje be a három jelölőnégyzetet.
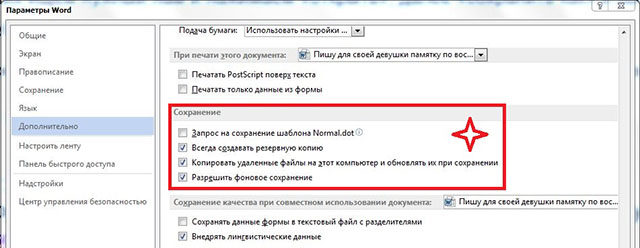
következtetés:
Szabályossá tegye a dokumentum mentését minden írásbeli lap után!
Könnyítse meg egy billentyűkombináció megnyomásával Shift + F12, vagy egy medve az irodai eszközsor bal felső sarkában lévő hajlékonylemez-ikonon.




