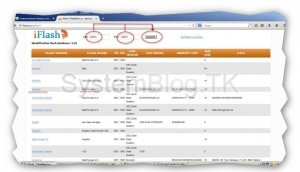Üdvözlet mindenkinek, Max kapcsolatba lép, és ma arról fogunk beszélni, hogy hogyan lehet visszaállítani a sérült flash meghajtót. Sokoldalúságának, könnyű használatának és kompakt méretének köszönhetően a cserélhető flash meghajtók vagy más flash meghajtók széles körben elterjedtek.
Az elavult optikai lemezektől eltérően a flash meghajtók több információ tárolását teszik lehetővé, nagyobb a lehetőség az adatok felülírására és eltarthatóságukra, valamint jobb védelmet nyújtanak a külső károk ellen.
Árbecslés Fordított becslés: A helyrehozható fájlok listája A médialeállítások elemzése. Ha úgy dönt, hogy folytatja az adatok helyreállítását, akkor hozzáférést biztosít az online események állapotának frissítéséhez és a 24 órás ügyfélszolgálathoz. A sikeres helyreállítás legnagyobb esélye érdekében soha ne próbálja megjavítani a sérült adathordozót. A hibás flash meghajtó beillesztése a számítógéphez további alkatrészkárosodást okozhat, és egyetlen adat-helyreállítási segédprogram sem képes kezelni a fizikai adathordozókat.
Sajnos, bár a flash meghajtókat meglehetősen megbízható eszközöknek tekintik, nem ideálisak. Sok oka lehet annak, hogy a flash meghajtó meghibásodhat. Az alkatrészek fizikai lebontása, a vezérlő meghibásodása, a fájlrendszer károsodása az eszköz eltávolítása miatt a felvételkor, a memóriacellák potenciáljának fejlődése - mindez a flash meghajtó olvashatatlanná válásához vagy az operációs rendszer által többé nem ismerhető fel.
Adat helyreállítása: a megfelelő programok segíthet az elveszett adatok helyreállításában. Nincs pánik: az adatok helyrehozhatók a megfelelő szoftver használatával. 8 eszközöket gyűjtöttünk egy eszközgyűjteményben. Néhányuk univerzális, mások speciális feladatokra, például a képvisszaállításra összpontosítanak. De légy óvatos: csak olyan adatokat menthet, amelyeket még nem írt felül!
Az eszköz a fájlokat dátum, útvonal vagy típus szerint rendezve jeleníti meg. Kattintson arra, hogy kiválassza, melyeket kívánja visszaállítani. Ha többre van szüksége, el kell mennie a bevásárló programba. Egy asszisztens segítővel kezdődik. Különleges tulajdonság: Választhat három szkennelési módszer között: a legkisebb, a Tallózás, a mély szkennelés és a keresések között. Például keresse meg a dátumot vagy a fájl méretét.
Ilyen USB flash meghajtó csatlakoztatásakor a felhasználó különféle hibákat kaphat, például: „Az USB-eszközt nem ismeri fel”, „Nincs hozzáférés a lemezhez” stb., Ez azonban nem azt jelenti, hogy maga a meghajtó és a rajta rögzített adatok helyrehozhatatlanul megsérülnek.
Ha a flash meghajtónak nincs súlyos fizikai károsodása, a legtöbb esetben visszaállítható. Az alábbiakban leírjuk a flash meghajtók működésével kapcsolatos leggyakoribb problémákat, valamint azok kezelésének módszereit, ha az egyik nem segít, a másik segít. Tehát itt megyünk ...
Hogyan lehet egyszerű módon visszaállítani az adatokat a flash meghajtóról
Egy fájl visszaállításához kattintson a jobb gombbal és válassza a „Visszaállítás” lehetőséget. Számos testreszabási és szűrési lehetőséget kínál. A telepítés során legyen óvatos, a program szeretné telepíteni az eszköztárat. A három lehetőség közül választhat, határozza meg logikai meghajtó és végezzen keresést. Az eszköz ezután megjeleníti a törölt adatokat. A fájl mentéséhez, a tulajdonságainak megtekintéséhez vagy az átnevezéshez kattintson a jobb gombbal rá.
A szoftver megbízhatóan működik, de elavult és nem túl kényelmes. Ezután meghatározza, hogy végre kell-e hajtani egy szokásos vagy speciális vizsgálatot. A talált fájlok a listában mutatják a programot, információkat nyújtanak az időről és a tárolási útvonalról.
A flash-meghajtót a Windows felismeri, de fájlrendszerét RAW-nak nevezik:
A prognózis ilyen esetekben általában a legkedvezőbb. A flash meghajtó fájlrendszerének RAW-fájlké történő konvertálását leggyakrabban a logikai hibák okozzák. Ebben az esetben az adathordozót az operációs rendszer ismeri fel, de tartalma nem érhető el, és amikor megpróbálja megnyitni, a rendszer javasolja a formázást.
A helyreállítható képek előnézete
Kattintson a hajlékonylemezre a kiválasztott fájlok mentéséhez. Nem adhatja meg, hogy milyen típusú adatokat szeretne megtalálni. A szkennelés után a program angolul rendezi az eredményeket fényképek, zene, dokumentumok vagy videók szerint. Látja a létrehozás és a módosítás dátumát, az elérési utat és a fájl felülírásának vagy visszaállításának információit. A szűrő hasznos, amely lehetővé teszi a fájl létrehozásának időtartamának szűkítését, vagy a név egyes részeinek megadását. Az eszköz a regisztrációhoz ingyenes regisztrációt igényel a helyreállítás előtt.
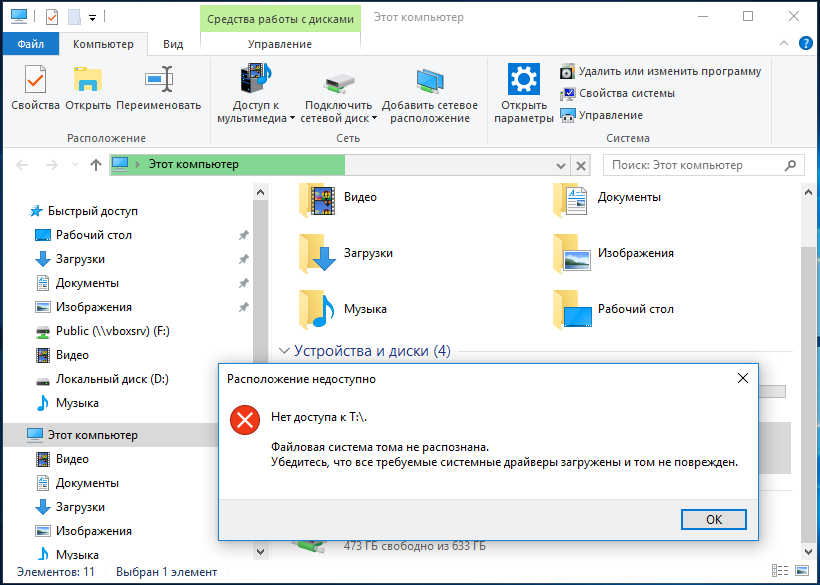
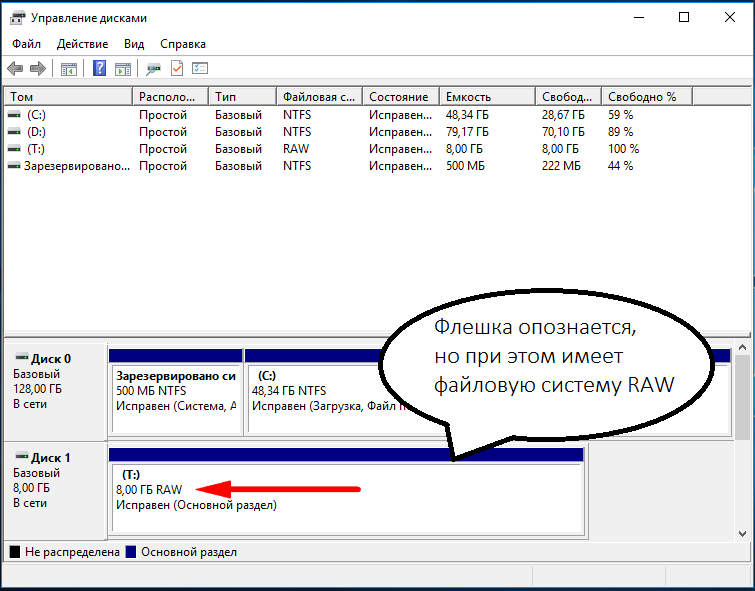
Valójában a flash meghajtó formázása visszaállíthatja a hozzáférést ehhez, de ez a módszer elfogadhatatlan, ha fontos fájlokat tartalmaz. Itt kétféleképpen járhat: visszaállíthatja a sérült fájlrendszert vagy magát az adatokat, például a Transcend RecoveRx vagy a.
6. tipp: Nem sikerült megállítani a másolt fénymásolót az adattárban
Ugyancsak uralja mély vizsgálat, szakaszokat alaposabban megnézünk. Ha ezeket a gyakori olvasási kísérleteket nem hajtják végre, akkor a program kihagyja az adatkészletet és továbblép a következőre. Egy előre definiált mappába menti őket. A másolás később is leállítható és folytatható. A tárolóeszközökről ismert, hogy érzékenyek, a karcolások, puffadt napfény vagy szennyeződés olvashatatlanná teheti őket. választ helyes meghajtó majd kattintson a "Tovább" gombra. A következő ablakban meghatározza a céllemezt. Itt láthatja, hogy melyik meghajtó és mennyi hely van még.
A helyreállítás után az USB flash meghajtó bármilyen módon formázható. A fájlrendszer rekonstrukciójához a szabványt használjuk chkdsk segédprogram. kezdet parancssor a rendszergazda nevében, és hajtson végre egy ilyen parancsot benne: chkdsk T: / f

Megjeleníti az összes megtalált fájlt a következő lépésben. A pipa segítségével jelölheti meg, melyeket tárolja és tárolja. Az adatok mentéséhez kattintson a „Mentés” gombra. Az angol nyelvű program csak korlátozott mértékben használható ingyenes verzió. A fényképeket név, méret, felvétel dátuma vagy típusa szerint rendezik. Válassza ki a visszaállítani kívánt képeket, majd kattintson a Visszaállítás gombra. Ez azonban egy tesztverzióban működik, nem képekkel, csak audiofájlokkal és videóval.
Adatmentés
Ingyenes tanácsot kapunk Önnek. Ha nincs szüksége varázsló segítségére, akkor azt is letilthatja. A varázsló megkérdezi, mely fájlokat szeretné nyomon követni. Választhat képek, zene, dokumentumok, videók, e-mailben és más fájlok. Ha a keresés sikeres volt, akkor a talált adatokat felsorolja.
A példa T betűje rendelkezik flash meghajtóval, saját betűvel rendelkezik. A legtöbb esetben ez az egyszerű trükk lehetővé teszi a médiához való hozzáférés visszaállítását, de előfordulhat, hogy a parancs futtatásakor a következő üzenet jelenik meg: „A Chkdsk nem érvényes a RAW lemezeken”. Ebben az esetben az adatok helyreállítását először végezzük el, majd formázjuk az USB flash meghajtót.
A talált adatok listája
Ha nem található adat, akkor automatikusan megjelenik egy párbeszédpanel, amely alacsony szkennelést kér. A médiakeresés sokkal intenzívebb, mint a hagyományos keresésnél, de sokkal tovább tart. Futtassa, ha akarja, mert sokkal több adatot talál. . Sikeres keresés után az összes észlelt fájl megjelenik. Ellenőrizheti a visszaállítani kívánt fájlokat. Ezután kattintson a Visszaállítás gombra.
Ha szeretné, akkor a helyreállítás előtt rákattinthat a „Speciális beállítások” elemre, ahol sokkal több információt kap a talált fájlokról. Például, ha csak a talált képeket szeretné megtekinteni, válassza ki azokat a szűrőmezőben. Az "Információ" gombra kattintva további információkat talál a kiválasztott fájlról, például az előző fájl elérési útját, méretét, állapotát és a létrehozás dátumát. A zöld egy helyreállítható fájl, a piros egy rosszul vagy nem teljesen helyreállítható fájl.
- Itt használhatja a szűrőt.
- Színes körök azon fájlok előtt, amelyeket közlekedési lámpának kell elküldenie.
A flash-meghajtót a Windows felismeri, de nincs adathozzáférés:
Ha az adathordozót felismeri, de a helytelen kapacitást mutatja, akkor a tartalom megpróbálásakor a „Nincs hozzáférés a lemezhez”, „Helyezzen be egy lemezt” stb. Hiba valószínűleg a firmware (firmware) sérülését okozza.
Áramkimaradások, az eszköz nem biztonságos eltávolítása az USB-portról leggyakrabban ilyen meghibásodásokhoz vezetnek. A flash memória meghibásodása és megrongálása szintén a fent leírt hibák oka lehet. Ilyen esetekben, amikor megpróbálja formázni a meghajtót, a "Lemez írásvédett" üzenet jelenik meg.
Mint például szöveges, grafikus, audio- és videofájlok. A fent említett adatok használatakor gyakran veszteség léphet fel. Ha ez a probléma szintén érinti, íme két hatékony módon adat helyreállítás. Mivel a változtatásokat vagy hibákat nem lehet visszavonni, időben biztonsági másolatot kell készíteni az adatbázisról.
Csatlakoztassuk törölt fájlok a biztonsági mentésből. A törölt fájlok helyreállítása korábbi verziók. Kattintson a jobb gombbal a mappára, és válassza az Előző verziók visszaállítása lehetőséget. . A programot itt töltheti le. itt részletes útmutató. Nyomja meg az "Enter" gombot, és várja meg a javítást.
Az eset bonyolultabb, mint az fájlrendszer A RAW azonban a megfelelő megközelítéssel visszaállíthatja a nem működő meghajtót. Ezekre a célokra vonatkozik speciális programok MPTool osztály, amely lehetővé teszi az úgynevezett alacsony szintű formázást.
Mivel ezek az eszközök szigorúan szakosodtak, a flash meghajtó minden típusához és a vezérlő típusához a saját "natív" segédprogramot kell használnia. És ehhez legalább tudnia kell az eszköz azonosítóját (PID) és a gyártó azonosítóját (VID).
használat szoftver adatok helyreállítása a sérült fájlok helyreállítása érdekében. Az első megoldáson kívül harmadik féltől származó adat-helyreállítási szoftvert is felhasználhat a sérült fájlok visszaállítására bármilyen más adathordozón. Az első megoldáshoz képest könnyebb és gyorsabb.
A program megkezdi a gyors vizsgálatot. Ha a gyorskeresés már megtalálta a szükséges adatokat, akkor leállíthatja a mélykeresést. Most kezdje el az adatok javítását és helyreállítását. A lemez bármikor leállhat. Valóban elvesznek az adatai?
Csatlakoztassa az USB flash meghajtót a számítógéphez, nyissa meg az Eszközkezelőt a tároló vagy hordozható eszközök kategóriájában, keresse meg a csatlakoztatott meghajtót az USB vezérlők kategóriában, és nyissa meg annak tulajdonságait.
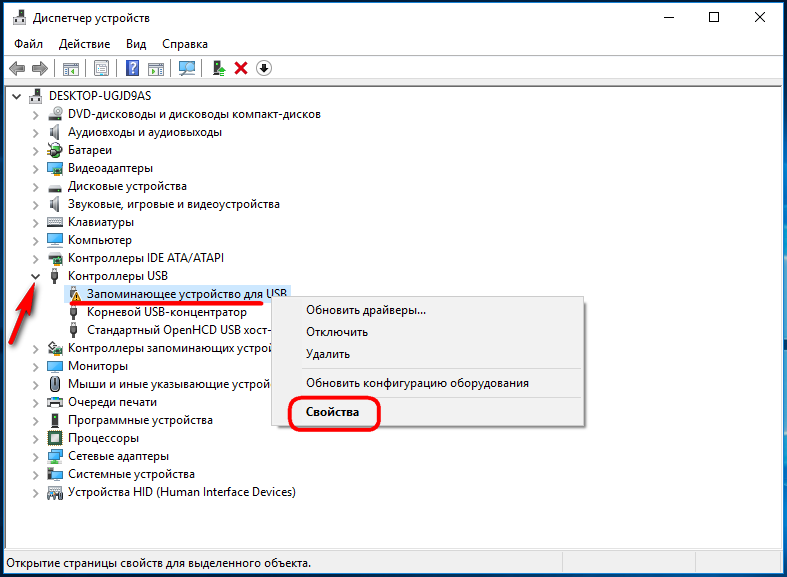
A tulajdonságok listájában meg kell találnia a paramétert: eszköz azonosítóját vagy eszköz példány kódját. A "Részletek" mezőben egy sort fog látni, amelyben a VID_XXX elemek lesznek; PID_XXX, ahol XXX a gyártó azonosítója, illetve az eszköz azonosítója.
A "Tulajdonságok" részben található az "Eszközök", majd kattintson rá. A "Hibaellenőrzés" szakaszban kattintson a "Ellenőrzés most" gombra. Ha 2 megoldás nem segít, próbálja ki ezt az utolsó megoldást. Megnézheti a fájlneveket, hogy megbizonyosodjon róla elveszett fájlok helyreállítható vagy sem.
Meghajtó helyreállítása a JetFlash OnLine helyreállítással
Ha azonban a mobil memória fontos fájlokat tartalmaz, akkor a helyreállítási kísérletet kell választania. Ha lehetséges, kerülje el a gyakori hibákat. Ha a mobil memória használata hibaüzeneteket okoz, és már nem fér hozzá az adatokhoz, akkor lehetősége van javítani a botot eszközök vagy saját megoldások segítségével. Nyissa meg az Intézőt, kattintson a jobb gombbal " Cserélhető lemez”,„ Tulajdonságok ”,„ Szerszámok vagy eszközök ”és„ Ellenőrizze most ”menüpontot. Ha az ellenőrzés sikeres volt, a sérült adatok helyreállítása javítás ingyenes szoftver használatával.
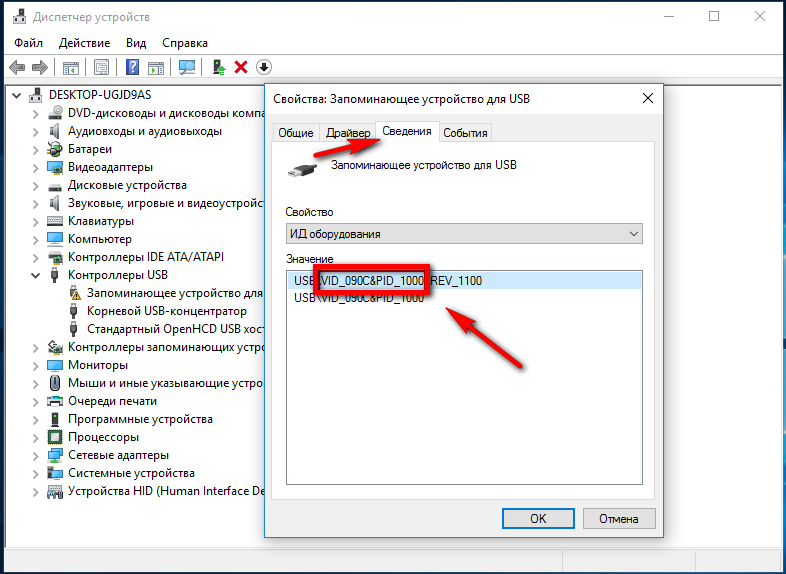
ha meghatározott paraméterek nincs, használja a segédprogramokat, hogy teljes információt szerezzen róla cserélhető adathordozó: Flash meghajtó Információkivonó.
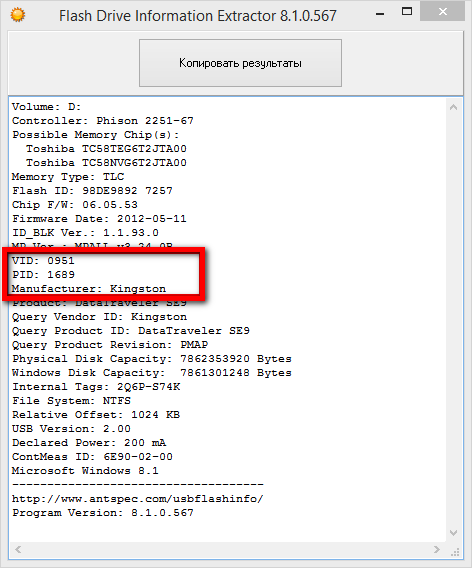
Ha ez nem segít, indítsa újra a számítógépet, és próbálja újra. Ha kudarcot vall, keresse meg a megfelelő illesztőprogramot az eszközhöz, és manuálisan telepítse. Az illesztőprogram egy későbbi verziója megoldhatja a problémát. Ha Ön nem hobbi, akkor mindenképpen vegye fel a kapcsolatot egy szakemberrel a kár kijavításához.
A gyakori hibák elkerülése érdekében
Minden használat után rögzítse a botot a mellékelt borítóval, hogy megvédje azt a portól, a nedvességtől és a közvetlen napfénytől, amely káros lehet. Ügyeljen arra, hogy a bot ne zsugorodjon szállítás vagy tárolás közben. Kerülje az erőt az eszköz csatlakoztatásakor és eltávolításakor is.
vagy CheckUDisk
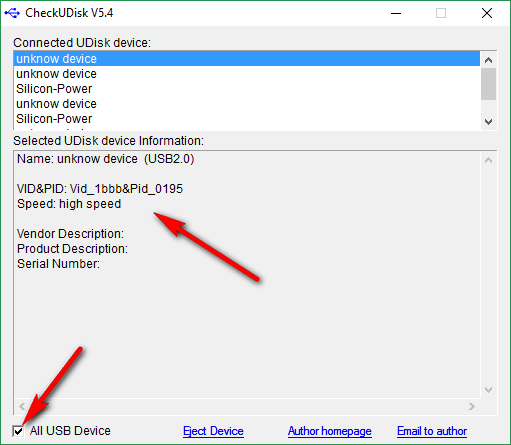
Miután megkapta az információt, lépjen egy speciális webhelyre Flashboot, írja be a kapott VID-et és PID-t a megfelelő mezőkbe, és keressen. Megkapja a meghajtó helyreállításának segédprogramjainak listáját.
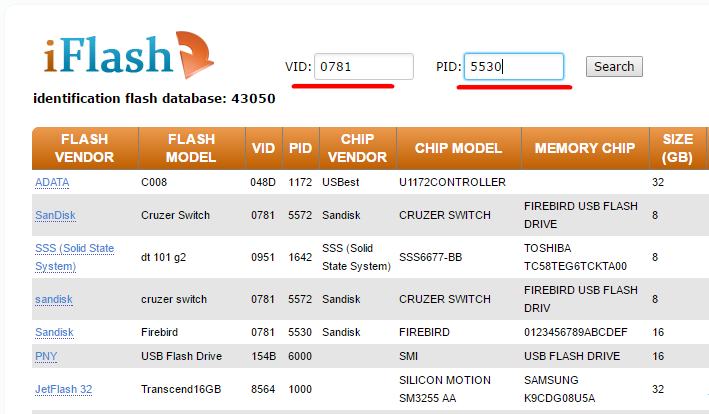
Hogyan lehet létrehozni egy jelszó-visszaállítási fájlt?
Ha elfelejtette a jelszavát, akkor létrehozhat egy új, és ezt a fájlt használja a meghajtó eléréséhez. Nem számít, hányszor változtatja meg a jelszavát, mert ezt a fájlt csak egyszer hozza létre. Ezután írja be a meghajtó jelszavát, majd kattintson a „Biztonsági mentés” gombra. Létrehozásra kerül mentés.
- Írja be a lemezkép elérési útját.
- A fő meghajtó csatlakoztatásakor ez az út automatikusan beíródik.
- Másik lemezkép is megadható.
Ha nincsenek olyan segédprogramok, amelyek pontosan megegyeznek a flash meghajtó VID és PID értékével, keresse meg a cserélhető eszköz gyártóját. Nem lehet következetes utasításokat adni az egyes segédprogramok használatára, mivel mindegyik különbözik egymástól, használatakor a legfontosabb dolog a varázsló utasításainak szigorú betartása.
Használhat univerzális szoftvert például a flash meghajtók helyreállításához, D-Soft Flash Doctor. ezt ingyenes program Nem kapcsolódik egy adott gyártóhoz és a vezérlő típusához, ezért különféle típusú flash meghajtók kezelésére használható.
Hogyan kell használni ezt a funkciót? A megnyíló párbeszédpanelen tegye a következőket. Bekapcsolhatja a meghajtót, de formázás nélkül jelenik meg - semmiképpen sem formázhatja meg, mivel ez adatvesztést okozhat. Az elsődleges meghajtó visszaállítása formázás nélkül jelenik meg, kövesse az alábbi lépéseket:
A megnyitáshoz a következőket kell tennie. Ez a parancs ellenőrzi a lemez elérhetőségét rendszerhibák. Ez segíthet abban az esetben, ha a meghajtó nincs bekapcsolva, vagy nem formázottként jelenik meg. Ez a funkció csak akkor használható, ha egy titkosított meghajtó engedélyezve van.
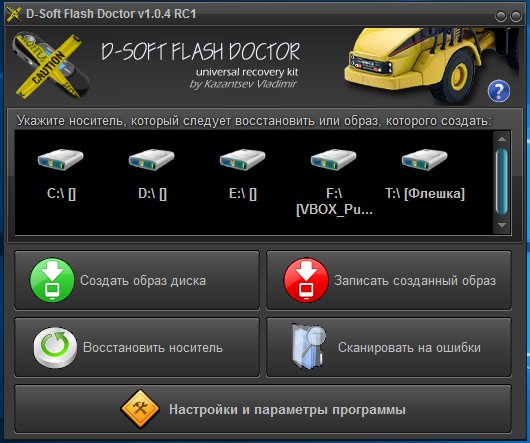
emellett D-Soft Flash Doctor támogatja a lemezkép létrehozását, a logikai hibák keresését. A segédprogram használata egyszerű, egyszerűen ki kell választania egy nem működő flash meghajtót az ablakban, és kattintson a "Média visszaállítása" gombra.
A lemez formázás nélkül jelenik meg
Ezt a funkciót manuálisan is futtathatja. Miután a meghajtót már ellenőrizték, megpróbálhatja újra be- és kikapcsolni. Várjon, amíg az ablak bezárul. . Bizonyos esetekben ezt nem lehet megtenni. Ez megakadályozza a lemez formázását, és manuálisan kell formáznia.
Fájlok helyreállítása sérült titkosított lemezről
Ennek eredményeként a titkosított lemez formázás nélkül jelenik meg. Ugyanez vonatkozik a mappákra. . Kövesse ezt az útmutatót lépésről lépésre. Olvassa el tovább, ha vállalkozása sem egyik, sem a másik.
Telepítse a javítási programot
A telepítés befejezéséhez kattintson a következő ablak „Telepítés” elemére.- Válassza ki a telepítőfájl mentéséhez.
- Erősítse meg a megjelenő biztonsági figyelmeztetést.
- Mentsd el az angol nyelvet az első varázslóablakban.
- Vagy válassza ki a legördülő listából, ha szükséges.
- Kattintson a Megerősítés gombra.
A flash-meghajtót a rendszer nem ismeri fel:
A fentiekben ismertetett esetekben a flash meghajtót, bár elérhetetlen olvasásra, a rendszer továbbra is felismerte, de mi a teendő, ha a Windows nem ismeri fel a csatlakoztatott meghajtót? Az Explorerben nem jelenik meg, a lemezkezelőben is -, de a kapcsolat egyetlen jelzése az „USB-eszközt nem ismeri fel” feliratú ablak.
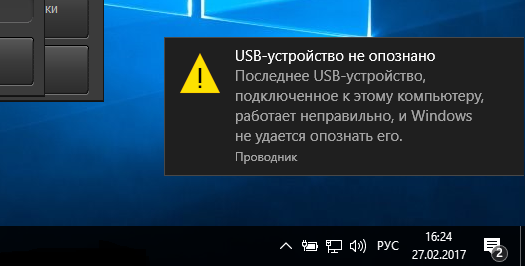
És az eszközkezelőben egy sárga figyelmeztető ikonnal jelölt elemmel is.
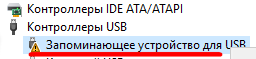
Ebben a példában a hiba oka lehet a szoftverproblémák és a fizikai kár flash meghajtó alkatrészei. Fontos, hogy kizárjuk a hardverhibákat, mivel ez szinte mindig azt jelenti, hogy a flash meghajtót vagy meg kell javítani, vagy egyszerűen ki kell cserélni.
Először is, próbálja meg csatlakoztatni a problémameghajtót egy másik USB porthoz, vagy még jobb, ha egy másik számítógéphez csatlakozik. Ha a hiba nem fordul elő, akkor a számítógépen keresse meg annak okait. Leggyakrabban az ilyen okok a külső meghajtó meghajtók sérülései vagy hibás működése.
Keresse meg az eszközkezelőt, és keresse meg a flash meghajtót az eszközök között. Mivel ez sárga színű lesz felkiáltójelNem lesz nehéz ezt megtenni. Ha a flash meghajtó az "Ismeretlen eszközök" kategóriába tartozik ( valószínűleg), próbálja meg frissíteni az illesztőprogramját a helyi menü segítségével.
Illesztőprogram-frissítési hiba esetén ismeretlen eszköz akkor például az egyik program segítségével meghajtókat kell keresnie az interneten DriverPack megoldás. Ha egy nem működő USB flash meghajtó az "USB vezérlők" kategóriába tartozik, nyissa meg a tulajdonságait, és miután átváltott az "Illesztőprogram" fülre, kattintson a "Visszatekerés" gombra.
Ha a gomb inaktív, kattintson a „Törlés” gombra.
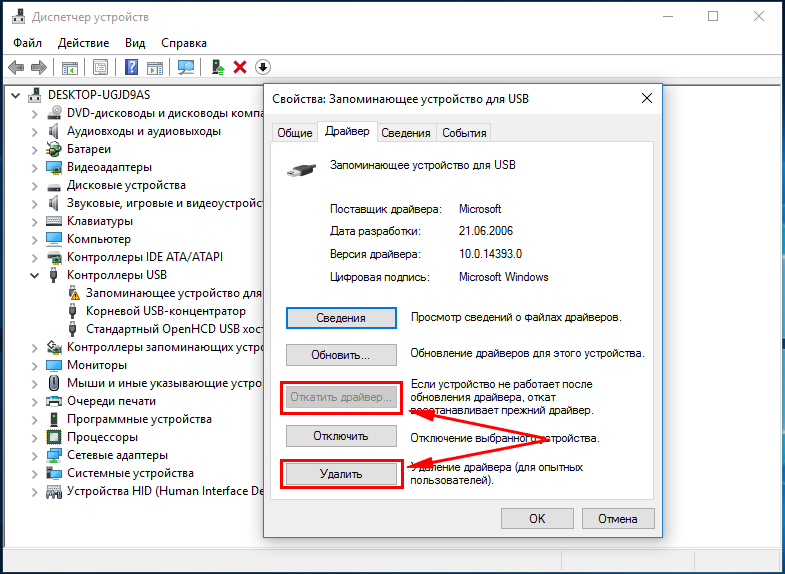
Ezután a „Művelet” főmenüben hajtsa végre a „Hardverkonfiguráció frissítése” pontot, és ellenőrizze, hogy az eszköz felismerhetővé vált-e.
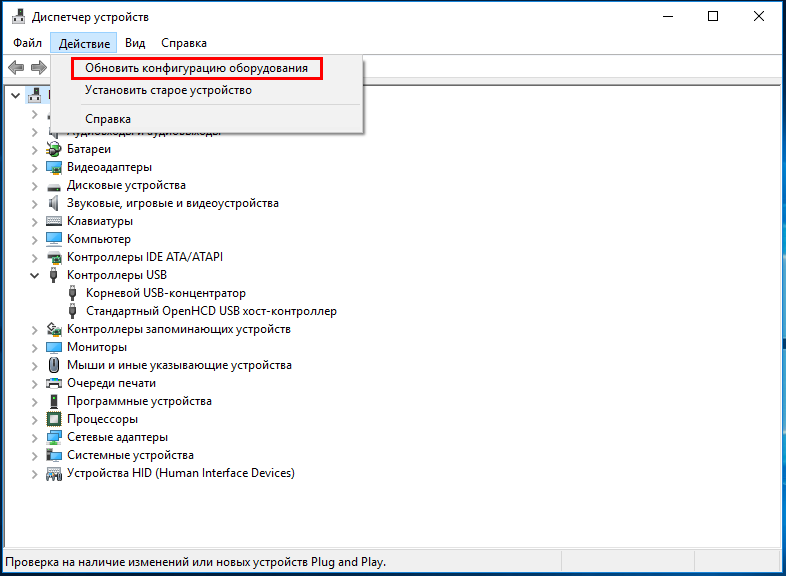
Nem sikerült az illesztőprogramok frissítése / újratelepítése? Próbáljon meg egy másik lehetőséget - manuálisan tisztítsa meg az eszközrekordokat tároló beállításkulcsokat.
A fent leírt módszerrel keresse meg a flash meghajtó VID és PID elemét, majd nyissa ki és bontsa ki a HKEY_LOCAL_MACHINE / SYSTEMCurrentControlSet / Enum / USB ágot. Az utolsó könyvtárban keresse meg az almappákat, amelyek neve a konkrét VID és PID lesz, és törölje azok tartalmát.
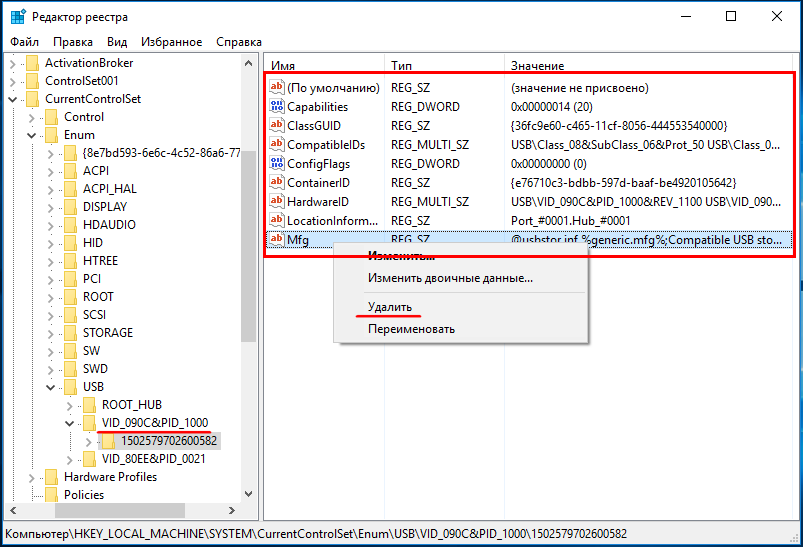
Tegye ezt a HKEY_LOCAL_MACHINE / SYSTEM / CurrentControlSet / Enum / USBSTOR ággal, majd indítsa újra a számítógépet. Mi a teendő, ha a fenti módszerek egyike sem segít? Ebben az esetben a legésszerűbb az USB flash meghajtót a szerviz osztályba vinni, ahol tapasztalt szakemberek segítenek megtalálni a készülék hibás működésének okait.
Üdvözlettel
Sok felhasználó számára előfordult, hogy behelyezett egy USB flash meghajtót a számítógépbe, és egy nem felismert eszközként határozza meg, és nem nyitja meg. Ez természetesen nagyon kellemetlen és félelmetes, különösen, ha a média nagyon fontos és szükséges adatokat tartalmaz. Felmerül a kérdés - lehet-e visszaállítani a flash meghajtót.
Elvileg akkor lehetséges, ha a hordozó nem fizikai beavatkozásból állt le.
Azonnal el kell mondanom, hogy nincs olyan univerzális program, amely helyreállíthatja a sérült flash meghajtót. Minden eszköznek megvannak a saját segédprogramjai. A siker valószínűsége elegendő ahhoz, hogy megpróbálja megtenni.
Flash meghajtó azonosítása
Tehát, mielőtt visszaállítja az USB flash meghajtót, amelyet a számítógép nem lát, meg kell határozni. Szükségünk van VIP, PID adatokra és memória chip információkra. Ha ismered őket, akkor jó. Ha nem, akkor nagyon könnyű kezelni kell egy programot.
Az USB flash meghajtó számítógéphez történő csatlakoztatásával és a CheckUDisk program futtatásával megkapjuk a szükséges adatokat.
Flash helyreállítási segédprogram
A flash meghajtó visszaállításához elsősorban a VID & PID karakterlánc érdekli. Az én esetemben Vid_0951 és Pid_1665 értékkel rendelkezik. Ezért a VID - 0951 és a PID - 1665 flash meghajtón. Ezekkel az adatokkal egy olyan webhelyre látogatunk, amely ingyenes és leginkább oroszul beszél.
Itt látni fogjuk, hol kell a kapott adatokat írni: a VID, illetve a PID sorokba. Írunk és rákattintunk a "Keresés" gombra. A webhely megtalálja az összes azonosítóval rendelkező flash meghajtót, és valószínűleg sok ilyen lesz.
Ezért szüksége lehet más adatokra a CheckUDisk-től, hogy megtalálhassa a flash meghajtót ebben a listában. Például a VendorID vagy a ProductID.
A világosabbá tétele érdekében átadom a táblázati grafikon fordítását, amelyben megkeresi a flash meghajtót:
- Flash-gyártó - a flash meghajtók gyártója;
- Flash modell - flash meghajtó modell;
- Vid és Pid olyan azonosítók, amelyeket a legelején kapunk;
- Chip eladó - chip készítő;
- Chip modell - chip modell;
- Memória chip - a chip memóriája;
- Méret (gb) - méret GB-ben;
- Utils - Segédprogram, amely megoldhatja a flash meghajtó helyreállításával kapcsolatos problémát.