A PhotoRec nagy teljesítményű egyszerű program gyógyulás céljából törölt fájlok. Megtalálja, amit mások hiányoztak a tartalom keresésével. Ingyenes, a kollégáktól eltérően.
1. Hol tölthető le a PhotoRec
Az archívumban megfigyel egy másik programot:
- testdisk_win.exe - egy olyan program, amely helyreállítja a formázást.
- fidentify_win.exe - a mappában lévő fájltípusok meghatározása.
- a photorec_win.exe a PhotoRec konzolverziója.
- a qphotorec_win.exe tulajdonképpen a mi hősünk.
Ezek nélkül a PhotoRec működése meg fog romlani.
2. Dolgozzon a PhotoRec-rel
2.1. Elmélet (röviden)
Mint mondtam, a program fájlokat keres tartalom szerint. Könnyebben magyarázható analógia útján: ha valami kacsának néz ki, úszik, mint egy kacsa, és hántol, mint egy kacsa, akkor ez valószínűleg kacsa.
A mi esetünkre vonatkozik. Képzelje el a helyzetet: a flash meghajtó felére tört. Az első memória chip felosztás, az adatok a másodikból lettek kinyerve. Probléma: anélkül, hogy a fájltábla maradna a törött chipen, a memória tartalma nulla és egy sorozat, anélkül, hogy megneveznék, hogy az egyik melyik vége és a következő fájl kezdődik. A PhotoRec sorrendben lekérdezi őket, és lehívja az ismerős adattípusokat a kivonatból. A fájlok visszaállítása a formázás után semmi számára.
A módszer előnye:
- A flash meghajtó megkívánja a formázást, mert a fájlrendszert törölték? Állítsa be a PhotoRec beállítást az összes flash memóriára, és az adatok megtalálhatók lesznek. Az adatok helyreállítása függetlenül attól, hogy van fájlrendszer vagy sem.
Két hátrány:
- Nagy kellemetlenség az a helyzet, amikor egy fájlt részekben tárolnak a memória különböző helyein. segít megelőzni a helyzetet, de az adatok írása után nem teszi meg minden alkalommal? Igen, és a flash meghajtók károsak, a memóriacellák a vártnál gyorsabban elhasználódnak. A PhotoRec meghatározza a fájl elejét, talán a közepét és a végét, de nem tudja ragasztani.
- A nevek és mappák nem kerülnek visszaállításra. Mi a különbség, mi a neve a születésnapi fotókról, ha azok megfelelően nyílnak meg?
Tanács: Ha a PhotoRec nem állította helyre a valószínűleg a flash meghajtón lévő fájlokat, küldjön egy kollégot a csatára. Egy másik algoritmus eltérő eredmény.
2.2. gyakorlat
1. lépés: Válasszon meghajtót.
Választhat meghajtóként teljesen (az egyetlen igaz lehetőség, ha a flash meghajtó formázást igényel), és különálló szakasz (C, D, E és így tovább).
Csak a lemez helyett válassza ki a partíciót a lemez helyett merevlemez. Az időmegtakarítás oka az, hogy a világosan meghatározott határokon belül történő keresés gyorsabb, mint a teljes vizsgálat. Igen és felesleges fájlok kevesebb gyógyulni.
Tétel leírása:
- A látható meghajtók listája. A következővel kezdődő sorok: tárcsa - fizikai lemez hajtás - logikus. Annak érdekében, hogy ne zavarja meg, válassza a meghajtót a meghajtó sorban.
- Az észlelt partíciók listája. Megjelenítve mint logikai meghajtó a "Computer" ablakban (C, D, E és így tovább). Első sor " Nincs partíció»Lehetővé teszi a teljes lemez szkennelését.
- A választás fájlrendszeramely (volt) a lemezen. Általában maga a program állítja be a helyes értéket.
- „ ingyenes»- a szkennelés csak a fájltáblában regisztrált, jogszerűen tartózkodó fájloktól mentes. Segít a törölt fájl gyors helyreállításában, ha a meghajtó többi része rendben van. " egész"- beolvassa a teljes lemezt, a nem törölt fájlok visszaállításával is.
- Válasszon egy mappát, ahová menti (nyomja meg a gombot Böngészés).
A gombok jelentése egyértelmű a nevekből: “A programról”, “Válasszon fájlformátumokat”, “Keresés” és “Kilépés”.
2. lépés. Adja meg a visszaállítani kívánt fájlok típusát.
Kattintson a " visszaállítása"És csak a kívánt négyzeteket jelölje be. Leggyakrabban az doc (MS Word dokumentumok), jpg (Fotók) mp3 (Zene) fütyülés (archívumok és MS Word dokumentumok). A többi az Ön ízlése szerint történik.
Ne tegyen be több formátumot, mint szükséges. Például, ha kiválaszt egy típust tx?, hatalmas számú, érthetetlen tartalmú szöveges dokumentumot talál - a PhotoRec a szöveghez többé-kevésbé hasonló karakterkombinációt különállónak tekinti szöveges dokumentum. Ne tévessze össze az MS Word dokumentumokkal - eltérő formátumúak.
Ha úgy dönt minden fájltípusok az adatok lassú helyreállításakor MicroSD kártya 32 gigabájt memória, akkor ideje lesz arra, hogy sétáljon a boltba a város másik végére, és pontosan visszatérjen a helyreállítás elvégzéséhez. Ellenőrizni kell!
3. lépés. Adjon meg egy mappát az összes megtalált fájl mentéséhez.
A mappa kiválasztásához nyomja meg a „Tallózás” gombotAdjon meg egy mappát egy másik meghajtón. Nem azon, ahonnan visszaállítja a fájlokat!
A kényelem érdekében hozzon létre egy mappát közvetlenül a lemezen C:. Csak ellenőrizze, hogy van-e sok szabad hely.
Nevezze el a mappát angol betűkkel egyébként a hiba " Nem sikerült létrehozni a fájlt! Válasszon másik úti célt» (« Hiba a fájl létrehozásakor! Válasszon másik helyet»):
Nem javaslom az asztalon vagy a dokumentumokban történő létrehozást, ugyanaz a hiba történik. A hozzá vezető út cirill betűt tartalmazhat.
4. Várjon.
Kattintson a " Keresés » és várj. A folyamat nem gyors, töltsön fel kávét.
Várj ...5. lépés Szerelje szét a fájlok törmeléket.
Bizonyára vannak szemét fájlok. Közülük vannak azok, amire szüksége van, teljesen és részben helyreállítva. A helyrehozottokat nem valószínű, hogy 100% -ban megnyitják, valószínűleg nem, de információt onnan szerezhetnek be. Mint az alábbiakban.
3. Miért nem helyreállítják mindent?
Egy fájl törlésekor a fájltáblázatban szereplő bejegyzések törlésre kerülnek, amelyek jelzik az adatok fizikai helyének helyét - ezeket a nullákat és azokat. A memória azon részeit (lehetnek többek is), amelyek a fájl tartalmát tárolják, nem írják felül teljesen és azonnal. Lehetséges, hogy másodperc vagy egy év alatt törlődnek - minden inkább az esettől függ, mint egyes algoritmusok működésétől. Ezért a gyakorlatban a helyreállított fájlok új fájlokból származó információkat tartalmaznak, ami lényegében károkat jelent.
Minél gyakrabban írnak fájlokat, annál nagyobb az esély az átfedésekre az új adatokkal. Még egy látszólag ártalmatlan művelet - egy dokumentum megnyitása - véglegesen törli a törölt fájlokat, mert a kiegészítő fájlok vannak írva ( Microsoft Word és sok más irodai program).
Ennélfogva a következtetés: NE TOVÁBBA USB Flash meghajtóval, A SZERKESZTÉS PROGRAMJÁKAT SZERKEN! Ne is csatlakoztasson újra, mert a Windows szeret a flash meghajtók sebességének mérésére, hogy ellenőrizze a kompatibilitást a ReadyBoost technológiával, és létrehoz egy speciális fájlt. Minden újracsatlakozás - csökkenti a sikeres helyreállítás esélyét.
4. A sérült fájlok helyreállítása
A sérült fájl keresztezett véletlen információkat tartalmaz, és kivágható.
Észrevettem, hogy a PhotoRec sérült fájlokat dob \u200b\u200ble. Ahhoz, hogy abszolút mindent kinyisson egy flash meghajtóból, olvassa be a programot
4.1. Fájljavító program (sok formátum)
Lehetséges az adatok visszaállítása közvetlenül az USB flash meghajtóra?
Lehetséges, de nem szükséges. Jobb, ha a megtalált külön mappába menti. A TestDisk program, a PhotoRec-rel párosítva, a fájltáblák közvetlenül a merevlemezre való visszaállítását szolgálja, de Én személy szerint Nem javaslom ezt a megközelítést, különösen a fájltábla helyreállítását - nem a törölt fájlok helyreállítását.
Hogyan lehet visszaállítani a törölt SMS-eket és névjegyeket?
A PhotoRec nem erre szolgál.
A program visszaállított valamit, de semmi sem nyílik meg.
Megtörténik. Mivel a Recuva és a File Repair nem segített, egyeztessen.
Hol tárolja a PhotoRec a törlés után helyreállított fájlokat?
Mivel hasonló kérdéseid vannak, egyáltalán nem olvastam a jegyzetem. Kérem, emelje fel magasabbra a szemét.
Formázott egy USB flash meghajtót, törölte a fontos fájlokat. Hogyan lehet őket visszaállítani?
Olvassa el az utasításokat (lásd és sorrendben).
6. Összegzés
Ne felejtsd el megnézni a videót a YouTube-on:
Nem fizethet sok pénzt a szolgáltató központnak a törölt fájlok helyrehozása érdekében, hanem vállalkozni kezdi magát. Háztartási esetek - fájl törlése, USB flash meghajtó formázása - egyszer vagy kétszer megoldódtak. Nehéz (egy flash meghajtót egyáltalán nem észlelnek, merevlemez furcsa hangokat ad) szerencsére továbbra is ritkábban fordul elő a szolgáltató központok előjoga.
A nap tipp: biztonsági mentés. Írjon kétszer mindent értékre a DVD-n, és tárolja különböző helyeken. A valódi fotók elhalványulnak, a szám soha nem halványul.
Ezután arról beszélek, hogyan lehet a LifeSaver-t felhasználni az adatok helyreállítására. Ez a sokoldalú eszköz hasznos lesz a tényleges rekonstrukcióban, szkennelésben, előnézetben sérült fájlok és könyvtárak, amelyeket vissza kell állítani Az adatok helyreállítása.
Mi mindenekelőtt szükség van a professzionális információk helyreállítására?
Először is ellenőrizze, hogy rendelkezik-e az összes szükséges tárolóeszközzel. A törölt fájlok mentéséhez további forrásra van szüksége, ahol telepítheti a szoftvert, és később mentheti a helyreállított adatokat ezen az adathordozón.
A sérült adatok mentésére alkalmas eszközök:
- Egy másik merevlemez, usb flash meghajtó
- Külső SSD vagy meghajtó
- Sértetlen partíció ugyanazon a merevlemezen
- Egy másik számítógép, amely belép a hálózatba és elérhető az adat helyreállításhoz
Így az eredeti hordozót a legjobb állapotban tarthatja, és később, laboratóriumban, ezzel felhasználhatja fizikai felépítésre. Ez igaz, különösen olyan helyzetben, amikor a fizikai károkat nem lehet megakadályozni (és az operációs rendszer azt írja, hogy „hiba: a fájl sérült”).
Minden felvételi folyamat be van kapcsolva sérült lemez végzetes lehet. Az adatok megsemmisülnek akkor is, ha csak a HDD felületéről olvassa el. Nem szabad a Data LifeSaver szoftvert olyan meghajtón használni, ahol túl sok van fizikai kár. Először hozzon létre egy lemezképet, és dolgozzon vele! A professzionális információk helyreállítása (azaz az adatok helyreállítása) mindig a másolaton történik, nem az eredetien!
Így minél többet dolgozik sérült tárolóeszközökkel, annál kevesebb adatot lehet helyreállítani. Állítsa le az összes munkát az eszközzel. Ide tartozik még a legegyszerűbb internetes szörfözés!
Töltse le és telepítse az alkalmazást
Ingyenesen letöltheti a Data LifeSaver szoftvert, és a termék vásárlása előtt elvégezheti az összes szükséges tesztet. Menj ide honlap és a „Letöltések” szakaszban, és töltse le a szoftvert egy további eszközre az adatok tárolására, ahol ezt később megteszi.
Fontos! Ha lehetséges, mentse el, majd telepítse az Data Recovery LifeSaver programot olyan meghajtóra, amelyen nem a fájlok vesztek el. Például egy másik merevlemez kiválasztása helyett a helyreállított adatokat mentheti egy másik merevlemezre vagy egy másik munkaállomásra a hálózaton. Ha az adatokat már mentette egy másik merevlemezre, mentheti és telepítheti a programot a HDD bármely kívánt helyére.
Melyik modult kell használni az adat-helyreállításban?
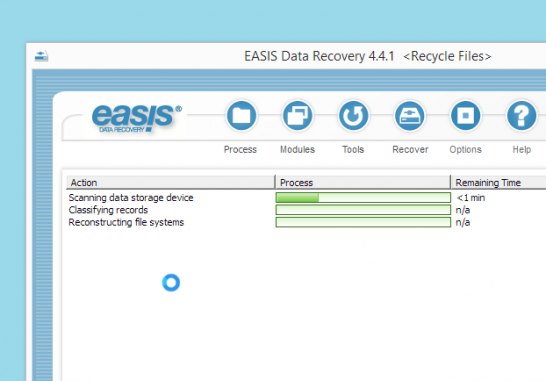
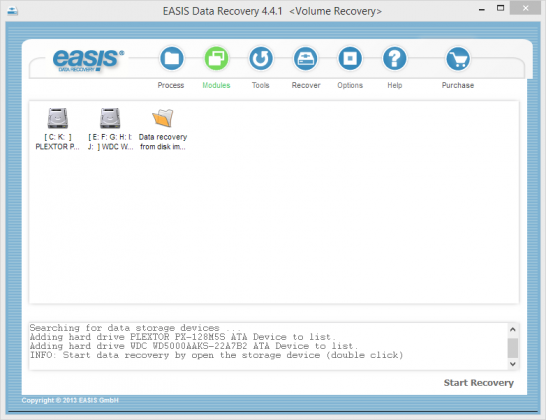
A Data LifeSaver három modult kínál, amelyek különféle alkalmazásokban felhasználhatók az információk rekonstruálására és a sérült könyvtárak és fájlok olvasására.
- Modul " Lomtár fájlok»Professzionálisan visszaállítja azokat az adatokat, amelyeket törölt és törölt az operációs rendszer rendszer kukájából.
- Gyors helyreállítás egy eszköz a törölt fájlok helyreállításához, amelyeket vírusroham után használnak, vagy ha a jelszó elveszik, ha az illesztőprogram nem megfelelő telepítésével kapcsolatos hibák vannak. Az is hasznos, ha a mappát nem találja, vagy nem tudja szokásos módon megnyitni. Ha az adatok helyreállítása ezzel a rekonstrukciós modullal meghiúsul, a Data LifeSaver automatikusan felismeri azt, és felszólítja a kötet helyreállításának megkezdésére.
- « Partíció helyreállítása"- a legerősebb adat Helyreállítási eszköz, amely visszaállítja az eszköz vagy a külső merevlemez adatait, ha összetettebb probléma merül fel, és azt írja, hogy a fájl sérült. A szoftver a fájlokat, mappákat és fájlrendszereket nagyon kicsi információból állítja elő. A Partition Recovery összetevő sokkal összetettebb és pontosabb eljárással menti az adatokat. Az ilyen helyreállítást mindig akkor kell alkalmazni, ha a probléma oka ismeretlen, vagy ha a más modulokkal végzett rekonstrukció sikertelen.
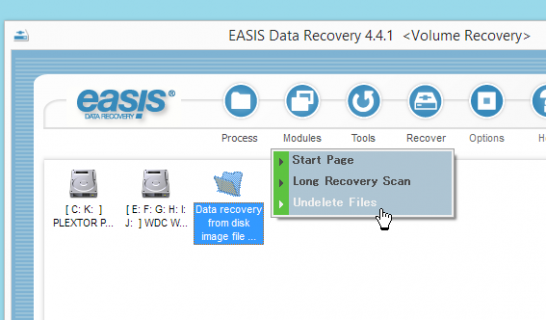
Válassza ki a kezdeti képernyőn vagy az adatok „moduljaiban” a helyrehozható modult külső kemény lemez és egyéb adathordozók.
Böngészés a fájlok és mappák között
Az Data LifeSaver áttekintést nyújt a visszaállított adatokról és ellenőrzi az adatok visszatérésének minőségét a szoftver vásárlása előtt.
A szoftver visszaállított / korábban sérült mappákat és fájlokat jelenít meg a felfedező ablakban egy hasonló szerkezettel, mint amit korábban használt. Minden adat szerepel az eredeti nevekkel és kiterjesztésekkel, megtekinthető az eredeti alkalmazásokban a „Fájl -\u003e Előnézet” paranccsal.
Ha az adatok érintetlenek maradnak, vagyis ha nem írták felül, akkor az "natív" alkalmazásukban olvasódnak. Ha az adatokat megsemmisítették, az alkalmazás hibaüzenetet jeleníthet meg, ami azt jelenti, hogy a fájlt nem lehet helyreállítani.
Az összes leírt lépés végrehajtható a program nem regisztrált példányából. Az adatok mentéséhez regisztrációs kulcsot kell vásárolnia. Akkor megkapja neked emailígy feloldhatja a programot a fájlok keresésére és helyreállítására, és elkezdheti az elveszett tényleges helyreállítását.
A visszaállított partíció vagy a külső / belső lemez szkennelésével kapcsolatos információkat menthet a regisztrációig, vagy ha később folytatni szeretné a munkát, és újraindítani a számítógépet az adatok újraélesztésének befejezéséhez. Az alkalmazás vagy a számítógép újraindítása után válassza az alkalmazás fő szakaszát, és nyissa meg a folyamatfájlt.
Kinyitása után adatprogramok A helyreállításnál kiválasztja a szükséges mappákat és fájlokat, és elmenti őket további tárolóeszközökre - USB flash meghajtóra, merevlemezre, hálózaton keresztül, az internetre, egy másik számítógépre stb. Ehhez használja az Intéző ablakot (válassza ki a fájlokat) / mappák visszaállítása), vagy a keresési modul segítségével keresse meg a fájlok vagy mappák csoportját.
A mappák teljes mértékben lemásolódnak az összes alkönyvtárba és fájlba. A törölt és sérült adatok ismét olvashatók és felülírhatók.
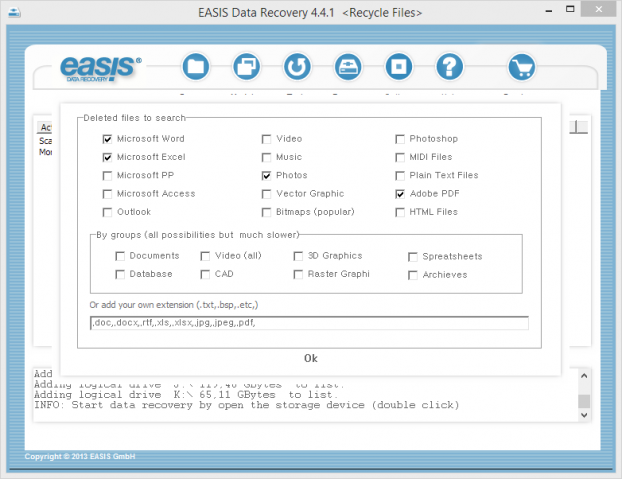
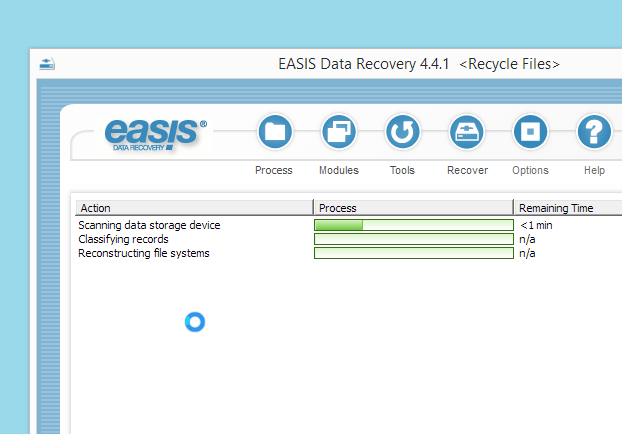
Keressen törölt fájlokat és mappákat a sérült adathordozón
Az Data LifeSaver megbízható és hatékony keresést kínál mappákban és fájlokban, amelyek értékes adatokat tartalmazhatnak. A szkennelés befejezése után indítsa el a keresést a "Visszaállítás -\u003e Keresés" menüponttal.
Ha nem biztos a távoli objektum nevében, akkor a név egy kis töredéke alapján kereshet. Az Data LifeSaver az elemcsoportban található összes fájlt maszk vagy sablon alapján keresi.
Az időrendszer segít megtalálni a legfrissebb fájlokat az újraformázott lemezeken, ami szintén gyakran hasznos a rekonstrukció során.
Az adatok helyreállítási állapotának mentése vagy folytatása
A Utility Data LifeSaver lehetővé teszi a szkennelési eredmények mentését. Az eredményeket később bármikor újra betöltheti és felhasználhatja a helyreállított információk másolásának és feldolgozásának folytatására.
Figyelem!: a szkennelési eredmények mentése nem jelent visszaadást vagy mentés. Fájl betöltésekor a sérült adathordozónak ugyanabban a helyen kell lennie, mint korábban.
Az állapot mentése és folytatása csak a törölt adatok beolvasása után lehetséges. Mentheti a csomópontok állapotát, amely megmutatja, mely fájlokat már lemásolta, és melyeket kell később lemásolni külső kemény vezetni.
Előbb vagy utóbb mindannyian olyan helyzetbe kerültünk, amikor a szükséges fájlok valamilyen károsodás miatt egyszerűen leálltak, vagy véletlenül törlődtek, és nincs kéznél másolat, vagy egyáltalán nem léteznek. A Yandex-Wordstat szerint a „hogyan lehet fájlokat helyrehozni?” Kifejezést több mint 70 ezer ember toborzott. Ebből következik, hogy a fájlok helyreállításának problémája több mint releváns.
Természetesen egy olyan felhasználó, aki nagyon fontos információk elvesztésével szembesül, felveti a kérdést: „melyik programmal lehet fájlokat visszaállítani a merevlemezemen, a flash meghajtón vagy más adathordozón”? Manapság számos különféle fájl helyreállítási program létezik, de az RS fájljavítást az egyik legjobbnak tekintik. Kétféle módon állíthatja helyre a sérült fájlokat: visszaállít a varázsló segítségével, és visszaállít egy előnézetet.
Ha az adatok helyreállítása a varázsló segítségével történik, akkor több fájlkal egyszerre dolgozhat, annak ellenére, hogy különféle mappákban találhatók. A program kijavítja a sérüléseket, és elmenti a fájlokat a kiválasztott mappába.
Ha nem használja a varázslót a sérült fájlok helyreállításakor, akkor olyan funkciót használhat, mint például előnézet, amelynek köszönhetően megnézheti a visszaállított fájlokat, mielőtt elmenti őket.
Most folytasson tovább részletes leírás adat helyreállítás a varázsló segítségével.
A varázsló használatához lépjen a Fájl menübe, és keresse meg a Varázsló elemet.
Minden varázsló ablakban van lépésről lépésreaz adatok könnyű helyreállítása érdekében. Ha minden alkalommal el akarja kezdeni a varázslóval való munkát, akkor a „Varázsló megjelenítése a program indulásakor” opció használatával kell működnie.
A „File Selection” ablakban meg kell jelölnie azokat a sérült fájlokat, amelyeket helyreállítani és elmenteni szeretne. Tetszőleges számú fájlt hozzáadhat a különböző mappákból a helyrehozható fájlok listájához, törölheti azokat vagy teljesen törölheti a listát. Lehetőség van továbbá a kiválasztott fájlok listájának („Ikonok”, „Lista” vagy „Táblázat”) megjelenítésének módjára és a fájlok rendezésére.
Ezután ki kell választania a javított fájlok elemzésének típusát. Leggyakrabban elegendő az „Elemzés” opció használata, amely lehetővé teszi a fájlok logikai kialakításának bármilyen károsodásának nagyon gyors javítását.
A következő típusú adatfeldolgozást - „Kutatás” - akkor használják, ha részletesebben elemeznie kell a fájlkonfigurációt. Ez természetesen sokkal hosszabb időt vesz igénybe, de lehetővé teszi még a súlyosan sérült fájlok helyreállítását is, ha a forrásadatokból maximális mennyiségű információt tárolunk.
A következő szakaszban a varázsló felajánlja, hogy válassza ki a helyreállított adatokat, és hogy meghatározza a helyreállított fájlok egy meghatározott adathordozón történő mentésének más alapelveit is.
Ha továbbra is úgy dönt, hogy "manuálisan" állít vissza adatokat egy varázsló nélkül, akkor ki kell választania a mappát az ablak bal oldalán, amelyben a szükséges fájlok találhatók. A jobb oldalon megjelenik a könyvtár teljes tartalma. Ebben a könyvtárban elegendő, ha kiválasztja az érdekli a fájlt.
Ha azonban a kívánt fájl sérült, a program nem fogja tudni megjeleníteni a tartalmát. Ehhez vissza kell állítani annak szerkezetét. Egy fájl visszaállításához lépjen a „Fájl” - „Elemzés” vagy „Fájl” - „Kutatás” menübe. Az ilyen manipulációk után a fájlok megtekinthetők lesznek.
A „Javítás”, „Mentés” vagy „Összes mentése” funkció kiválasztása után elindul a „Fájlok mentése varázsló”. Csak akkor kell követnie a varázsló részletes utasításokat, hogy a fájl helyreállítási folyamat sikeres legyen. A helyreállítás után javasolt több másolat készítése az Ön számára fontos fájlokból.
A sérült fájlok megjelenésének oka a számítógép vészleállítása és egy vírusroham. Ilyen problémák esetén a felhasználó elveszíti az irodai dokumentumokhoz, a képekhez és a telepítőkhöz való hozzáférést. Ha a képeket és a telepítőket újból letölthető, akkor hol találhat információkat, amelyeknek senki sincs? Hogyan lehet a lehető leggyorsabban visszaállítani a sérült fájlokat?
Az információ "újraélesztésének" segédprogramjai segítik a probléma megoldását. Sok ilyen van ingyenes programok. Ha a felhasználó emlékszik, melyik merevlemezen tárolja a távoli objektumot, akkor tartózkodnia kell az alkalmazás telepítésétől az adott merevlemezre.
Felhívjuk figyelmét, hogy nem lesz képes helyreállítani azokat a sérült fájlokat, amelyek sokáig eltűntek a program telepítése előtt. Minél gyorsabban észleli a hiányzó dokumentumot a felhasználó, annál nagyobb a valószínűsége az adatok helyreállításának. A HDD-n és az SD-kártyán lévő adatok aktív felülírásával nem számíthat a sikerre.
Recuva
Ez a legnépszerűbb segédprogram a hiányzó fájlok helyreállításához. Az orosz nyelvű alkalmazás interfész még kezdő felhasználók számára is érthető. A program lehetővé teszi a sérült fájlok helyreállítását a merevlemezről, az SD-kártyákról és az USB-meghajtókról. A számítógép tulajdonosa újraéleszti azokat az adatokat, amelyek elvesztek egy dokumentum véletlenszerű törlése, a hardver hiba vagy más hiba miatt. A segédprogram a Windows összes verziójában használható.
A program FAT és NTFS fájlrendszerekkel működik. Az alkalmazás jellemzői között meg kell jegyezni, hogy van név szerinti keresési funkció is. A felhasználó letöltheti a segédprogram szokásos vagy hordozható verzióját. A sérült Windows fájlok helyreállítása a rendszerleíró bejegyzések eltömődése nélkül, csak másolja az önálló alkalmazást egy USB-meghajtóra, és futtassa a programot.
A számítógép tulajdonosai testreszabhatják a funkciókat. A paraméterek beállítása megkönnyíti a munkát azok számára, akik minimális ismeretekkel rendelkeznek az ilyen segédprogramok használatában, és akik fel akarják gyorsítani a dokumentumok keresését. 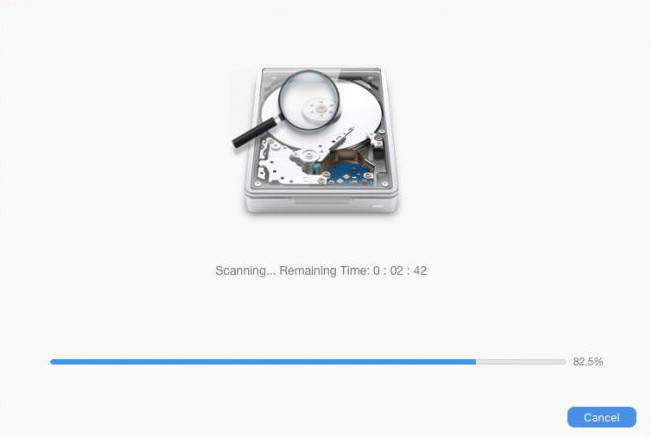
Pandora helyreállítás
Ezzel az ingyenes orosz nyelvű programmal helyreállíthatja a sérült Windows 7 fájlokat, amelyek között megtalálható a dokumentumok és képek előnézete is. Ezt a funkciót akkor használják, amikor ugyanazon a merevlemezen felülírják az információkat. Az alkalmazás legfontosabb előnyei között szerepel a fontos adatok helyreállítása a sérült fájlrendszerből való törlés és ismételt ismételt végrehajtás után hDD formázása. A program lehetővé teszi az eltűnt objektumok újbóli létrehozását, amelynek MFT rekordjait a rendszer kétszer használta.
A felhasználó speciális szűrők segítségével megtalálhatja a kívánt dokumentumot, vagy kiválaszthat egy fájlt a táblázatból. A segédprogram nemcsak szöveges megjegyzéseket és képeket, hanem tömörített archívumokat is visszanyer. Az alkalmazás lehetővé teszi, hogy elemezze a véletlenül törölt rekordok rekonstruálásának lehetőségét, figyelembe véve az újrafelhasználott fürtöket, amelyekbe bekerültek. 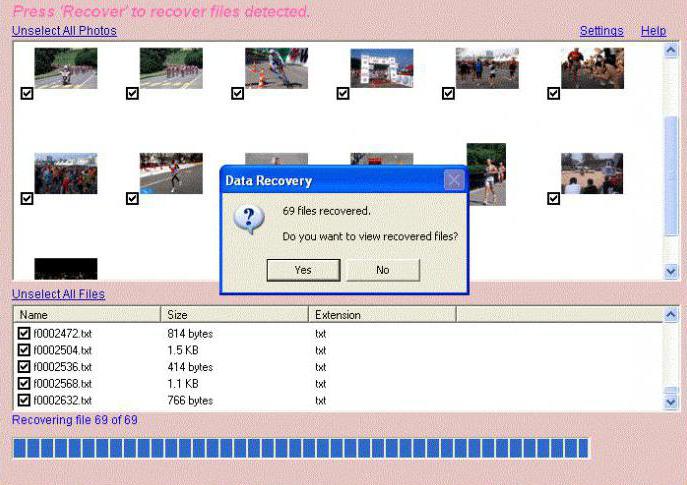
PC-felügyelő fájl helyreállítása
A fenti segédprogramokat különféle elektronikus adathordozókkal való együttműködésre tervezték. A PC Inspector az objektumokat kizárólag a HDD-ből állítja elő, formázás után is. Az alkalmazás képes újraéleszteni a sérült adatokat rendszerindító szektorok és fájltáblázat. A segédprogram különféle típusú merevlemezek kezelésére használható.
A program lehetővé teszi az információcserét a hálózati meghajtókkal, azaz hajtsa végre a sérült fájlok helyreállítását a fürtökből, és mentse oda a kapott adatokat. A speciális helyreállítást az ilyen típusú egyedi alkalmazással újra létrehozhatja. törölt objektumokamire nincsenek aktív linkek a könyvtárban. A segédprogram különféle fájlokkal és dokumentumokkal működik. 
Transcend RecoveRx
Ez egy ingyenes orosz nyelvű alkalmazás információk helyreállításához az USB meghajtókról és merevlemezek. A felület még kezdő felhasználók számára is világos. A Transcend RecoveRx a legegyszerűbb és leghatékonyabb megoldás a fájlok sérült merevlemezről, SD-kártyáról és más optikai adathordozóról történő helyreállításához. A segédprogram magabiztosan képes megbirkózni a korábban formázott HDD-vel és USB-meghajtókkal. A helyreállítási folyamat elindításához csak adja meg a tárolóközeget, és válassza ki a fájlt a listából.
Lemezfúró
Az népszerű alkalmazás Mac OS X esetén. A legutóbb az alkotók kiadták ingyenes verzió programok a Windows számára. Az angol nyelvű segédprogram egyszerű felülettel rendelkezik. Telepítéskor szoftver További modulok letöltése nem szükséges.
A felhasználó létrehozhat képet. elektronikus média információ, amelyet később felhasználnak az adatok helyreállítására. Ezek a műveletek segítenek megakadályozni a fizikai meghajtón lévő fájlok sérülését.
A Word javítása ingyenes
Egy másik ingyenes alkalmazás a Windows számára. A segédprogram lehetővé teszi a sérült helyreállítását word fájlok. A program nem igényel telepítést.
A helyreállítási folyamat elindításához töltse le és nyissa meg az alkalmazást. Ezután menjen a Javítás szakaszba, kattintson a Megnyitás linkre, és válassza ki a sérült fájlt. Ellenőrzés és elemzés után a segédprogram megmutatja a visszaállítható objektumokat. A dokumentum lemezre mentéséhez kattintson a Mentés gombra. 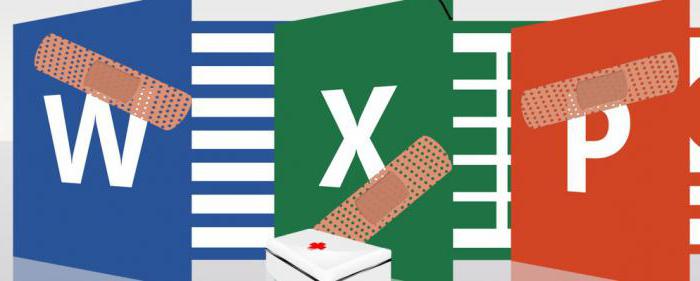
PhotoRec
Ez egy hatékony eszköz a sérült megjavításához jPG fájlok. 2016-ban kiadtak egy programfrissítést. A fejlesztők hozzáadtak egy grafikus felületet. Most még a kezdő felhasználók is használhatják az alkalmazást.
A készlet tartalmazza a TestDisk segédprogramot, amely lehetővé teszi a lemez elveszített partícióinak helyreállítását. A PhotoRec használatával több mint 200 képet lehet visszaállítani. Az alkalmazás szinte bármilyen eszközzel kompatibilis.
HD videó javító segédprogram
Sérült videók vannak speciális közművek. Az ilyen programok közül kiemelkedik a HD Video Repair Utility alkalmazás. A segédprogramot nem kell telepíteni.
A felhasználónak megnyitnia kell az alkalmazást, és rá kell kattintania a választott film linkre. Ezután ki kell választania a sérült fájlt, és kattintson a Beolvasás gombra. Hibaüzenet jelenik meg. A probléma megoldásához kattintson a referencia film linkre, válassza ki a normál videoklipet, majd kattintson a Beolvasás gombra. Ily módon "megtaníthatja" a programot a sérült fájlok felismerésére.
A helyreállított videó átkerül az új javított mappába. A kezdeti adatok újraértékeléséhez a felhasználónak 60–90 másodpercre van szüksége a program letöltéséhez, és 10 percre a bejegyzés újbóli létrehozásához a rendszerben. 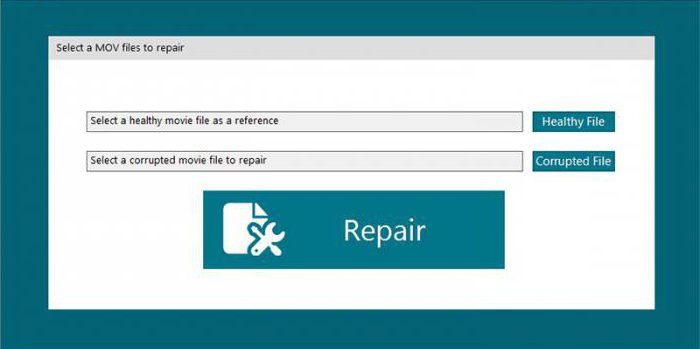
CD-helyreállítási eszközkészlet
A fent felsorolt \u200b\u200begyéb segédprogramoktól eltérően, ezt az alkalmazást az információk helyrehozására tervezték dVD lemezek és CD. A program olyan fájlokat és mappákat keres, amelyek nem találhatók más módon. Az ingyenes segédprogram akár az is, hogy karcolt vagy olvashatatlan lemez. Érdemes odafigyelni arra a tényre, hogy maguk a fájlok nem sérülhetnek meg. Ellenkező esetben a felhasználó nem tudja visszaállítani a szükséges dokumentumokat.
A sérült Windows 7 fájlok kezelésének feladata többféle módon megoldható. A legegyszerűbb lehetőség a rendszerkonfiguráció visszaállítása a múlt egyikére egészséges állapotok. Ez azonban nem mindig kivitelezhető, mivel a megfelelő funkciót a felhasználó letilthatja, és ellenőrző pontok eltávolítható. Ezenkívül a helyreállítás attól is függ, hogy a sérült adatok lehetővé teszik-e a rendszer indítását.
Parancssori használat
ha rendszerfájlok nem sérültek annyira, hogy megakadályozzák a rendszer indítását, megpróbálhatja visszaállítani annak teljes funkcionalitását a parancssor megadásával a szokásos módon:
- Nyomja meg egyszerre a Win és az R billentyűt, a Futtatás ablakban írja be a cmd.exe parancsot. A vonalhoz a Start menüben is juthat.
- Írja be az sfc / scannow parancsot, a teszt elindul.
Amikor megjelenik a Futtatás ablak, ellenőrizze, hogy van-e egy sor a beviteli mező alatt, amely értesíti a felhasználót arról, hogy a parancs végrehajtása adminisztrátori jogokkal történt.
Az engedélyezett felhasználói fiókkezelés miatt ez a sor nem létezik.
Ezután az sfc / scannow parancs futtatása után csak egy pillanatra láthat egy fekete ablakot, amely azonnal eltűnik, és az ellenőrzést nem hajtják végre.
Ennek elkerülése érdekében vagy ki kell kapcsolnia a felhasználói fiókok vezérlését a Windows rendszerben, vagy rendszergazdaként kell futtatnia az alkalmazást, amikor a jobb egérgombbal kattint a parancssori program ikonra a helyi menüben.
Ha a program nem észlel hibát, akkor a teszt befejezésekor egy üzenet jelenik meg a képernyőn. A segédprogram értesíti a különféle hibák észleléséről is, amelyeket megpróbál automatikusan kijavítani. Ezután csak újra kell indítania az eszközt, miután a rendszerhez való hozzáféréssel kapcsolatos problémák megszűnnek.
Néha egy segédprogram nem tudja normál üzemmódban megbirkózni a sérült kritikus fájlok kijavításával. A következő lépéseket kell végrehajtania:

Az alkalmazás valószínűleg megoldja a problémát, és a rendszerfájlok javításra kerülnek.
Ha nem tud bejelentkezni a Windowsba
kár jelentős fájlok lehet, hogy lehetetlen lesz a szokásos módon belépni az operációs rendszerbe. Ebben az esetben használja a szokásos környezetet helyreállítási ablakok A 7. ábrán látható, amely elérhető az F8-on keresztül vagy a telepítőlemez vagy csomagtartó. Az utóbbi előre létrehozható maga az operációs rendszer használatával.
Indítólemezre lehet szükség a fájlrendszer súlyos károsodása esetén, amikor anélkül nem csak a rendszer indítása, hanem az a környezet is, amelyben az operációs rendszer visszaállítható. A vészhajtót az alábbiak szerint használják:
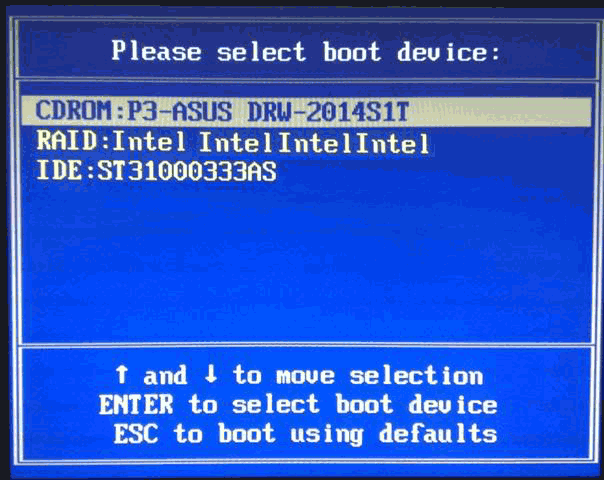
A program átvizsgálja a rendszert, és szükség esetén kicseréli az összes sérült fájlt, ezután a rendszer normál módban működik.
Ha nem használja indítólemez, majd a bekapcsoláskor az F8 megnyomása után megnyíló rendszerindítási lehetőségek kiválasztási ablakában ki kell választania az első hibaelhárítási elemet. Ezután a fenti opcióablakba kerül.
Hogyan lehet megtudni a rendszerpartíció betűjét, ha elfelejtette
Ha hirtelen nem emlékszik a partíció betűjére, ha a Windows telepítve van, akkor közvetlenül a parancssorból találhatja meg. Ehhez:
- az parancssor írja le a jegyzettömb sorát, a normál Jegyzettömb megnyílik;
- A felső menüben válassza a „File” lehetőséget, a listában kattintson az „Open” parancsra;
- Ily módon eljuttatják az ismerős felfedezőhöz, ahol a „Sajátgép” alatt az összes lemez és partíció látható.
A szekcióbetűk még könnyebben felismerhetők a standard parancsok egyikével:
- A parancssorba írja be a Diskpart parancsot.
- Az Enter megnyomása után írja le a list disk parancsot, az eszközre telepített összes fizikai lemez megjelenik a képernyőn, mindegyiknek nullától kezdődik egy szám.
- Használja a Select disk parancsot a sorozatszámmal a kívánt meghajtó kiválasztásához. Ha csak egy fizikai lemez van, írja be a select disk 0 értéket;
- Ezután írja le a részletes lemezt - megjelenik a lemezzel és az összes partícióval kapcsolatos részletes információ.
Kiválaszthatja a kívánt részt, annak méretére összpontosítva, amelyet az ablak alján található táblázat mutat.
Visszalépési rendszer a fontos fájlok javításához
Az legegyszerűbb módszer javítsa meg a sérült rendszert windows fájlok 7. Ennek alkalmazásához engedélyezni kell a védelmi funkciót a lemez rendszerpartícióján. Ezt a rendszer tulajdonságai ablakban ellenőrizheti, amely a kezelőpanelről könnyen elérhető.




