A kézzelfogható fejlődés ellenére, amely miatt a számítógépes technológia egyre erősebbé és megbízhatóbbá válik, az adatbiztonság kérdése a merevlemezen sokkal relevánsabb, mint valaha. Végül is az ilyen meghajtókra tárolt mennyiségek nagyon gyorsan növekednek, sőt előfordul, hogy a veszteséget nem lehet azonnal felismerni.
Ezért fontos megtanulni az első tünetek azonosítását merevlemezidőben másolatot készíteni a fontos adatokról, befejezni egy fontos projektet, vagy számítógépes állásidő nélkül megtenni, előre vásárolva új lemez. Nos, ha vár egy meghibásodásra, akkor tudnia kell, hogyan kell visszaállítani merevlemez a fontos információk mentésével.
Hogyan lehet felismerni egy problémát
A külső jelek, amelyek alapján meghatározható a merevlemez meghibásodása, nagyon nyilvánvalóak, mivel a teljes rendszer stabilitása az elem működésétől függ.
- kattintások hallhatók bekapcsoláskor, a Windows nem indul, a monitor nem mutat semmit;
- a Windows leállt, hibaüzenetek jelennek meg;
- működés közben a számítógép rendszeresen lefagy, hibák jelentkeznek fájlok mentésekor stb .;
- a fájlok másolása, törlése, mentése rendkívül lassú, miközben a folyamat időnként lefagy, majd folytatódik;
- a szükséges fájlok vagy mappák eltűntek, amikor dokumentumokat próbál megnyitni, egy hibaüzenet jelenik meg.
Mindezek a jelek természetesen a PC más alkatrészeinek hibás működésére utalhatnak, ám a merevlemez-meghajtót mégis a legfontosabbnak tekintik, mivel az összes felhasználói adatot rajta tárol.
Hogyan lehet megérteni, hogy lehetséges-e az adatok helyreállítása?
Amikor a felhasználó azzal a tényállással találkozik, hogy a számítógép kritikus alkotóeleme bajban van, az első nyilvánvaló kérdés az, hogyan lehet helyreállítani merev fájlok vezetni. Nézzük meg a probléma megoldásait.
Annak meghatározásához, hogy hogyan lehet visszaállítani a merevlemezt, és hogy ez egyáltalán reális - csak a tesztelése segít, amelyet mind a Windowsba beépített szabványos eszközök, mind pedig a speciális programokat használnak.
Az első esetben szükséges, hogy maga a Windows elinduljon, ami nem mindig lehetséges, mert amikor egy merevlemez összeomlik, más fájlokkal és mappákkal együtt elérhetetlenné válik. Sokkal könnyebb, ha a probléma a második merevlemez meghibásodásával kapcsolatos, amely nem indítható, de kizárólag különböző adatok tárolására szolgál.
![]()
Az egyik leggyakoribb ellenőrzési lehetőség a következő: leválasztania kell a merevlemez-meghajtót a számítógépről, miután korábban leválasztotta az összes kábelt, lecsavarozta a rögzítőcsavarokat, és második meghajtóként csatlakoztatta egy másik nyilvánvalóan működő számítógéphez. Ebben az esetben könnyű ellenőrizni, hogy a szükséges információk érintetlenek-e rajta (akkor azonnal át is másolhatja egy másik adathordozóra).
A második lehetőség kissé bonyolultabb, de csak azért, mert megköveteli a felhasználótól, hogy előkészítse a rendszerindító CD-t. Bár szükség esetén egy másik számítógépen is rögzíthető, mivel ezek az alkatrészek általában univerzálisak, nem kapcsolódnak egy adott rendszerhez. Ilyen teszteléssel például könnyebb megoldást találni a törölt merevlemez helyreállításának kérdésére.
Mindenesetre, még ha a Windows elavult verziója vagy egy másik program, amely lehetővé teszi a lemezek tartalmának megtekintését, fut a számítógépen, akkor már ellenőrizheti, hogy mappákat olvasnak-e, és a fájlokat nem sikerült-e meghajtóra másolni.
Érdemes megjegyezni, hogy ha elsajátítja a munkamódszerek technikáját belső meghajtók a rendszer egységét, akkor a felhasználónak nem lesz többé probléma a visszaállítással külső kemény vezetni. A kérdés, kiderül, nem olyan bonyolult. Ezenkívül egyértelművé válik, hogy hogyan lehet visszaállítani a laptop merevlemezét.
Tesztelő szoftver
A teljesítmény ellenőrzéséhez számos segédprogram található. merevlemezek, és egyesek nemcsak a hibák és a bontások azonosítását, hanem néhányuknak a kiküszöbölését is lehetővé teszik. Ezért az összes programot általában több kategóriába sorolják.
- Segédprogramok a merevlemezek felületének ellenőrzésére és a problémás szektorok rögzítésére. Például a HDD Scan vagy a HDD Regenerator.
- Ellenőrző programok logikai felépítés meghajtó és javítsa meg az összes azonosított problémát. Például a Norton Disk Doctor.
Nincsenek teljesen univerzális programok, bár a szoftverfejlesztők megpróbálják őket létrehozni. A helyzet az, hogy a merevlemez, fájlok és mappák egyes részeinek helyreállítási eljárása speciális ismereteket igényel, amelyekhez megfelelő szakemberekre van szükség. Ezért a legerősebb és leghatékonyabb programok nem rendelkeznek univerzális lehetőségekkel, hanem egy vagy két funkcióval működnek.
Nos, ha van egy bevált merevlemez, hogyan kell helyreállítani az adatokat, akkor nem szabad kérdést feltenni, mert erre is használják speciális programok.
HDD szkennelés
Az átlagos felhasználó számára a leginkább elérhető segédprogramok érhetők el futó ablakok. Világos és ismerős felületük van, amely teljes mértékben megismétli a többi felhasználói programot.
Az ilyen termékek egyetlen hátránya, hogy csak akkor használhatja őket, ha a meghibásodott merevlemezt második meghajtóként csatlakoztatta. Bár senki sem zárja ki a különleges berakodás lehetőségét windows verziók CD-ről, ahol az összes szokásos programot futtathatja, beleértve a lemez ellenőrzését is.
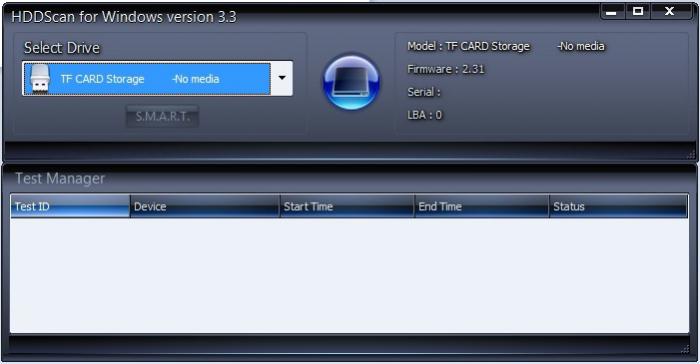
Az egyik leggyakoribb program a HDD Scan. Funkcionálissága az információk fogadásáról korlátozódik state hard vezetni.
- A meghajtó felületének ellenőrzésének három módja: "olvasás", "törlés", "ellenőrzés".
- Olvassa el a SMART információkat a kemény memória egy lemez, amelybe minden olyan hardverhibát rögzítenek, amelyek a működés során legalább egyszer előfordultak.
Ezenkívül a program meghatározza a lemez pontos modelljét, a firmware verzióját és verzióját, amely alatt a merevlemez működik. De sajnos az ilyen szoftverek nem tudják, hogyan kell visszaállítani kemény szakaszok lemez, így ha sérültek, akkor a felület ellenőrzése nem fog működni.
HDD regenerátor
Ennek a programnak egy ismerős Windows felülete van, és egy sor funkciót tartalmaz a merevlemez felületének ellenőrzésére és helyreállítására, különösen:
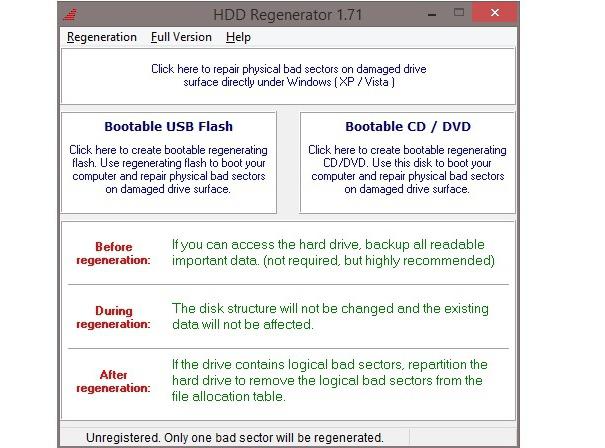
A meghajtóteszt elindításához, közvetlenül a program indítása után, válassza ki a kívánt meghajtót, majd kattintson a „Start Process” gombra. Lehet, hogy figyelmeztetés jelenik meg, hogy be kell zárnia az összes programot, amely a beolvasott lemezt használja. Ebben egyet kell értenünk, és várnunk kell az ellenőrzés befejezéséig. A program automatikusan kijavíthatja a hibákat.
Érdemes megjegyezni, hogy a merevlemez visszaállítása előtt meg kell próbálnia a még olvasható adatokat másolni, és más adathordozóra másolni. De ha egyáltalán nem olvasják el, akkor semmi sem marad, csak visszaállítani kemény szektorok vezetni.
Merevlemez-helyreállítási szoftver
Az átlagfelhasználó számára nehéznek tartják azokat a programokat, amelyek valamilyen oknál fogva helyreállítják a merevlemezről származó adatokat. De ez teljesen rossz, legtöbbjük rendelkezik az ismerős Windows felülettel és az orosz nyelvű menüvel. Elegendő a javasolt elemek gondos megvizsgálása, és még egy rosszul képzett felhasználó is képes mindent visszaállítani, ami ehhez még elérhető.
A programokat két fő kategóriába lehet osztani:
- azok, amelyek törölt fájlokat keresnek, például az Undelete;
- azokat, amelyek fájlokat keresnek a teljes merevlemezen, például a ZAR (Zero Assumption Recovery).
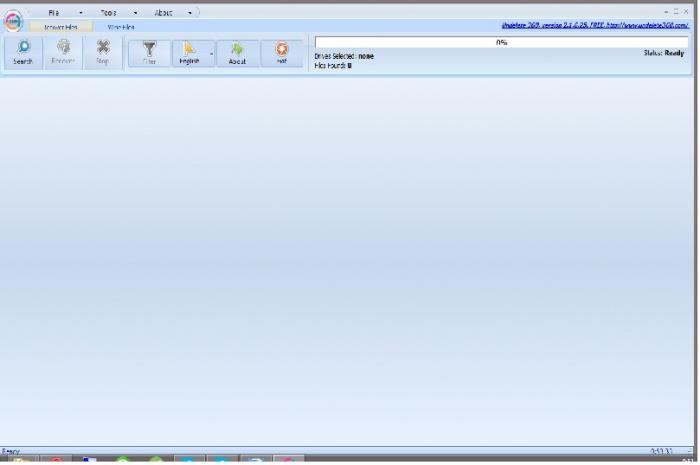
A második típusú programok funkcionalitása általában magában foglalja a törölt fájlok keresését, hogy azok univerzálisabbakká váljanak, ami egyáltalán nem befolyásolja azok teljesítményét, mivel az összes elveszett fájl, függetlenül attól, hogy kézi eltávolítás vagy a szoftver hibás működése miatti véletlenszerű veszteséget, egy algoritmus szerint keressük.
ZAR
A ZAR (Zero Assumption Recovery) programot képességei szerint elég fejlettnek tekintik. Például ez az egyik első adat-helyreállítási segédprogram, amely megérti az orosz karaktereket a fájlok és mappák nevében.
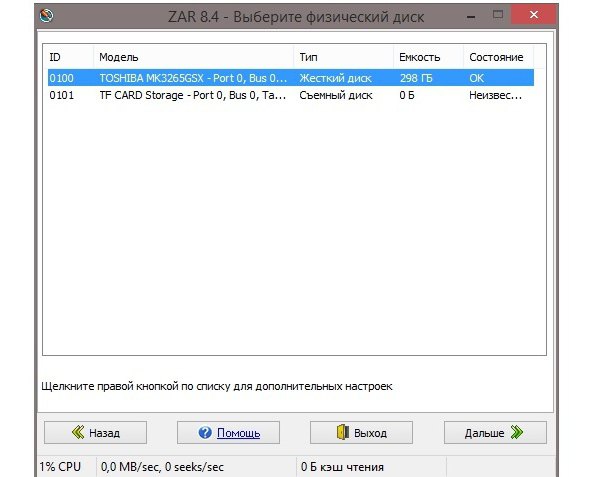
A program főbb jellemzői lenyűgözőek:
- az összes ismert támogatás fájlrendszerek (FAT, FAT16, FAT32, NTFS);
- helyreállítani a merevlemez-partíciókat;
- az orosz és egyszerűen hosszú fájlnevek támogatása;
- a tömörített meghajtók támogatása;
- helyreállíthatja a RAID tömböket.
Az összes opció könnyen használható. Az indítási eljárás a kiválasztásból áll kívánt meghajtó és kattintson a "Következő" gombra. A fájlkeresés végén elegendő kiválasztani azokat, amelyekre valóban szükség van, és megadni azt a mappát, ahová a helyreállított fájlokat lemásolni.
A lényeg az, hogy további készleteket készítsen merevlemez és türelem, mert ez a program hosszú ideig működik (a tömeges meghajtók több órán át feldolgozhatók). A második lemezre azért van szükség, mert a fájlok másolással kerülnek visszaállításra, ami elkerüli a beírást sérült lemez és növeli a többi fájl mentésének esélyét.
annak ellenére különleges követelmények, a program tökéletesen megoldja a merevlemez-partíciók helyreállításának kérdését. Ezért nagyon népszerű. Ezenkívül a segédprogram lehetővé teszi a külső merevlemez helyreállításának problémájának megoldását.
Lehetséges az adatok visszaadása speciális programok nélkül?
Már elegendő segédprogramot fejlesztettek ki, hogy visszaállítsák mind a merevlemezeket, mind a tőlük származó információkat, de mindegyiknek van valamilyen hátránya. Például az ismerős felülettel rendelkező felhasználóbarát programokat általában fizetik, ami bizonyos költségeket igényel a licenckulcs vásárlásáért. Ingyenes demokat vagy kis funkciókkal rendelkező programokat osztanak szét.
Egy másik lehetőség. A nagy teljesítményű és hatékony programok speciális ismereteket igényelnek a felhasználótól. Például dolgozzon a parancssor, a lemezen tárolt adatok teljes szerkezetének ismerete stb. Ennek ellenére a helyreállítási eljárást maga a program fogja végrehajtani.
Ez egyszerűen nem fog működni, mert a banális tudatlanság megtudja, hogyan kell csinálni. És az interneten sem fogja megtalálni a dokumentációt. Végül is a szoftverfejlesztés üzlet, és senki sem fog egyetérteni azzal, hogy egyszerűen ingyenes helyreállítási technológiákat biztosít ingyenes felhasználásra.
Az egyetlen lehetőség, amikor meg tudod csinálni magad operációs rendszer, - ekkor töröltem a merevlemezt az illesztőprogramok listájáról. Hogyan lehet visszaállítani? Ez egy egyszerű újraindítás lehet. Az illesztőprogram automatikusan megtalálásra kerül, és a lemez újra megjelenik.
Általános mítoszok az adatok helyreállításáról és elvesztéséről
A gyakorlatban meglehetősen érdekes, sőt furcsa mítoszok léteznek, amelyek mindazonáltal meglehetősen kitartóak, és az internetnek köszönhetően elterjednek az egyik felhasználóról sok másra.

A tartósabb mítoszok közül az alábbiakat lehet megjegyezni:
- Ha a merevlemez rákattint, és más furcsa hangokat hall, akkor óvatosan meg kell csapnia csavarhúzóval vagy más könnyű szerszámmal.
Valójában ezeket az alkatrészeket nem lehet rázkódásnak kitenni, különösen akkor, ha már problémák merültek fel. Az esetleges idegen hang az ügyében sajnos azt jelenti, hogy a szolgalmi út, amelyre szükség van az olvasófej önhangolásához és pontos működéséhez, meghibásodott. A helyreállításhoz leggyakrabban kapcsolatba kell lépnie egy szervizközponttal, ahol speciális eszközök vannak, amelyek lehetővé teszik egy ilyen probléma megkerülését. Nem fogsz csinálni semmit otthon.
- Szükség van egy tiszta, rendezett helyiségben, ahol nincs por, szedje szét a merevlemezt, és távolítsa el a feje alá eső minden hulladékot, amely megakadályozza az adatok olvasását.
Valójában ezt feltétlenül nem lehet megtenni! Mindig por van otthon, még akkor is, ha nem látja, és ez nagyon veszélyes a mágneses lemezek felületére. A fej és a korong felülete közötti távolság nagyon kicsi, sőt még egy olyan darab is, amely az első pillantásra nem látható, karcolásokhoz és a meghajtó teljes meghibásodásához vezet.
- Vannak „autók”, amelyek helyreállítják merevlemezek bármilyen bontás után.
Valójában van olyan berendezés, amely lehetővé teszi az adatok olvasását sérült meghajtók, de működéséhez bizonyos követelményeknek és feltételeknek kell megfelelni, például a meghajtó elektronikájának jó állapotban kell lennie, a lemezek felületét karcolások nélkül stb. A helyreállítás után maga az elem csak újrahasznosítható. Tehát nem szabad vitatkozni a sérült merevlemez javításáról. Ez megoldott probléma. A feladat itt teljesen más - hogyan kell helyreállítani nehéz információk vezetni.
- Az elveszített adatokat bármilyen helyzetben helyreállíthatja a ingyenes programok.
Valójában az ingyenes segédprogramok csak a legegyszerűbb esetekben működnek, például egy hatékony algoritmusnak van egy fejlesztője, aki nemcsak feladatait adja ki. Leggyakrabban a legegyszerűbb programok csak a közelmúltban teszik lehetővé a helyreállítást törölt fájlok, és a súlyos hibák professzionális szoftvert igényelnek.
Hogyan lehet megelőzni egy problémát?
A merevlemez meghibásodásokkal szembeni védelme tekintetében a gyártók sokat teremtettek különböző technológiák. Néhányuk jobb, mások rosszabb. Legalább a laptopok merevlemezei szabadon ellenállnak a munkanak, ha vezetik és számítógépet hordoznak a házon belül egy szobából a másikra.
De amit ez a legfontosabb elem soha nem tanult meg ellenállni, az a csepp, különösen, ha be van kapcsolva. A meghibásodást leggyakrabban az ütésterhelés okozza, tehát egy válasz van arra a kérdésre, hogy hogyan lehet megvédeni a merevlemezt a törés ellen. Védeni kell a dudoroktól és az erős rázkódástól. És nem kell megválaszolnia a merevlemez visszaállítását.
Más esetekben a különféle technológiák nagyon hatékonyak és képesek minden elveszített adat helyreállítására.
Miután törölte a fájlokat a merevlemezről, még akkor is, ha lehetetlen kibontani azokat a lomtárból, azok továbbra is a laptop merevlemezén maradnak, vagy személyi számítógépIgaz, kissé más formában. Az ilyen fájlokat „nulla” jelöléssel látják el a fájltáblában, ami feljogosítja a rendszert arra, hogy felülírja azokat. Ezek örökre elvesznek, ha csak a merevlemezen elfoglalt területre más információ kerül rögzítésre.
Mi a teendő, ha a fontos információkat véletlenül törli?
Ha a laptop összeomlik, vagy ennek eredményeként hDD formázása lehetetlen elolvasni a fontos információkat, de helyreállítani tervezi, a következőkre kell figyelni:
- Az adatok mentése érdekében vészhelyzetben azonnal kikapcsolhatja a számítógépet, és a merevlemez-meghajtóval nem szabad további lépéseket tenni;
- Mindenesetre nem másolhat adatokat a meghajtóra az alkalmazások telepítésével és telepítésével;
- A későbbi munkákhoz csak külső adathordozót ajánlott használni.
Az ok fent kifejtésre került - a merevlemeznek a szükséges adatokkal ellátott területe véletlenül felülírható, és a törölt fájlok elvesznek. Mielőtt kapcsolatba lépne a szakemberekkel, hogy információt szerezzen egy laptopról, először határozza meg, mennyit fizet - az ár néha túl magas. Ha ez a helyzet, akkor önmagának kell cselekednie.
Az elveszített adatok helyreállítása
Különleges alkalmazásokat használhat az adatok helyreállítására a merevlemezről.
Nem adnak 100% -os garanciát a pozitív eredményre, ám általában az elveszített információk nagy részét vissza lehet állítani a segítségükkel.
Az a feltétel, amely élesen növeli a sikeres helyreállítás esélyét, a rendszer indítása egy másikról külső merevlemez, azaz nem töltheti le és telepítheti ezeket a programokat egy lemezen, vagy legalább egy olyan lemezrészen, amellyel folytatni fogja a munkát.
Ezek az alkalmazások szinte azonos módon működnek, a merevlemez felületét egy bizonyos mélységben szkennelve. A táblázatot és a rendszerindító rekordot egyaránt ellenőrzik, és az egyes típusú adatokat az adott fejlécek felismerik. A helyreállítás után a fájlok helye vagy neve elveszhet.
R-Studio
Az alkalmazás indítása után megnyílik a „Lemezpanel” - a program fő ablaka. Megjelenik a rendszerben elérhető összes hordozható média, amelyből ki kell választania egy meghajtót vagy partíciót, amely tartalmazza sérült információk. A jobb oldali ablakban bemutatják az összes fontos információt. Ha a fájlrendszer nem sérült, akkor a következőket teheti:
- Válassza ki a kívánt médiumot vagy szakaszt, kattintson rá duplán a program-felfedezőben;
- Egy majdnem ismerős típusú kar fog megnyílni, amelyben távoli mappák meg lehet különböztetni egy jellegzetes ikonnal, amelyet kereszttel kihúztak;
- Jelölje be a szükséges fájlokat;
- A felső menüben válassza a "Csillagozott visszaállítás" parancsot, adja meg a helyreállított információk helyét.
Ne felejtse el, hogy az adatokat csak egy másik merevlemezre vagy annak egy másik szakaszára állíthatja vissza. Ez az ablak más hasznos funkciókat is nyújt, például a törölt fájlok kiterjesztés, név, méret vagy a létrehozás dátuma alapján történő keresését, az adatok helyreállítását maszk alapján, stb.
Formázott és sikertelen meghajtóműveletek
Ha a számítógép vagy a laptop „összeomlott” vagy formázáson ment keresztül, az egyes szektorok hibásak voltak és a lemez repült, ennek megfelelően a fájlrendszer módosul vagy megsérült. Ebben az esetben valószínű, hogy az adatok helyreállítása a merevlemezről nem lesz teljes.
A programmal való munka összetettsége nem sokat nő, de több időt vesz igénybe.
A visszaállított lemezről képet kell készíteni, és az összes többi műveletet csak vele kell összekapcsolni. Ez megóvja a lemezen lévő fájlokat és megakadályozza azok további károsodását:
- Nyissa meg az R-Studio főablakát;
- A menüszalagon keresse meg a „Kép létrehozása” elemet, és indítsa el ezt az eljárást a megnyíló ablakban a képtárolási hely megadásával;
- A folyamat végén nyissa meg a létrehozott képet úgy, hogy visszatér a program főablakához a megfelelő menüpont kiválasztásával.
A kép létrehozása és megnyitása után folytathatja a lemezolvasási eljárást:
- a főmenüben válassza a "Beolvasás" menüpontot;
- megnyílik egy ablak, amely meghatározza a szkennelés típusát - részletes vagy egyszerű nézet;
- kattintson a „Beolvasás” gombra, és várja meg az eredményeket.
A kiválasztott szkennelés típusa az adathordozó méretétől függ. Kicsi esetén válassza a „Részletes nézet” elemet, mivel ebben az esetben egy ablak jelenít meg részletes információkat a talált adatokról és az ágazatok szerkezetéről. Ha nagyméretű adathordozón dolgozik, akkor a folyamat felgyorsításához válassza az „Egyszerű nézet” lehetőséget.
A szkennelési folyamat végén megnyílik egy ablak, a felsorolt \u200b\u200bfájlok listájával, amelyeket teljesen vagy szelektíven vissza lehet állítani.
Fel kell készülni arra a tényre, hogy az átadási folyamat meglehetősen hosszú lesz.
A Minitool Power Data Recovery használata sérült merevlemezen
Ha a merevlemez repült, és nem észleli azt laptopon vagy számítógépen, akkor speciális programok, például a Minitool Power léteznek az adatok helyreállításához Az adatok helyreállítása. Ez az alkalmazás nem kevésbé népszerű, mint az R-Studio, de a hibás HDD-k kezelésére szakosodott. Végzi mély vizsgálatEnnek eredményeként a program sok törölt adatot talál, amelyeket más alkalmazások nem tudnak letölteni.
A Minitool Power Data Recovery egy egyszerű felülettel rendelkezik, amely nemcsak merevlemezekkel és RAID eszközökkel, hanem CD-vel, DVD-vel, memóriakártyákkal, USB flash meghajtókkal, iPoddal stb. Is működik. Kezdőképernyő modern csempézett felületen készültek, lehetővé téve az öt elérhető programmodul közül az egyik kiválasztását:
- A törlés utáni helyreállítás a legegyszerűbb módszer, amikor vissza kell adni azokat a fájlokat, amelyeket a Shift és Del billentyűk megsemmisítettek, vagy töröltek a lomtárból;
- felépülés digitális média - ez a segédprogram visszakapja a meghajtók, kamerák elveszített adatait, mobiltelefonok, IPad, iPod stb.
- Elvesztett partíciók helyreállítása - Visszaadási információk a törölt partíciók sikertelen bontás után sérülés rendszerindító rekord stb .;
- CD / DVD helyreállítás - a modul lehetővé teszi a törölt adatok "kihúzását" a karcos optikai lemezekről;
- A sérült partíciók helyreállítása a legerősebb modul, amely lehetővé teszi a szükséges partíciók visszaállítását, még akkor is, ha a lemez „repült” és nem észlelhető.
eljárás
Szinte bármilyen eljárást, amely ezt az alkalmazást használja, néhány kattintással elvégezhető. Lássuk, hogyan működik a sérült partíciók helyreállítási modulja:
- A megfelelő ikonra kattintás után megjelenik egy ablak minden lemezzel és partícióval, amelyből válassza ki a kívántt, majd kattintson a "Megnyitás" gombra;
- Megnyílik egy lista az összes adattal, beleértve a törölt adatokat is (piros kereszttel jelölve);
- Válassza ki a visszaállítani kívánt fájlokat, majd kattintson a „Mentés” gombra.
- Megnyílik egy ablak, amelyben jelzi a visszaállított információk mentési útvonalát, kattintson az "OK" gombra.
Bizonyos, a szkennelés végén törölt információk kereséséhez a program fejlett szűrőt kínál, amelyben megadhatja azok típusát, a létrehozás hozzávetőleges dátumát vagy a mérettartományt. Ingyenes verzió A program funkcionális korlátozások nélkül működik, de lehetővé teszi, hogy legfeljebb 1 GB elveszített adatot helyreállítson.
Sajnos a merevlemez adatainak elvesztése gyakran előfordul. Ha ez hibás működés miatt történt, akkor az adatok visszaállításához kapcsolatba kell lépnie azon szervizközpontokkal, amelyek adatkitermeléssel járnak a sérült adathordozókról.
Ha azonban a merevlemez egészséges, akkor a legtöbb esetben a törölt adatokat saját kezűleg helyreállíthatja speciális szoftver segítségével, amelyet az alábbiakban tárgyalunk.
Az elveszett fájlok okai
A merevlemezről történő adatvesztés okai különbözőek lehetnek. Két kategóriába sorolhatók: mechanikus és szoftver.
A mechanikai okok között szerepel:
- sztrájkok;
- rázza;
- túlmelegedés;
- a merevlemez-vezérlő meghibásodása.
Fotó: információk helyreállítása a merevlemezekről
A második ok a szoftver összeomlásait és felhasználói hibákat foglalja magában:
- számítógépes vírusok;
- hirtelen áramkimaradás;
- hiba;
- formázás;
- véletlen törlés.
A törölt fájlok teljesen eltűnnek
Ha az adatok hibák, formázás vagy véletlen törlés miatt vesztek el, akkor azok teljes mértékben visszaállíthatók. Például formázáskor magát az adatot nem törli, csak a fejlécet törli, amely információkat tartalmaz a merevlemezen található helyről.
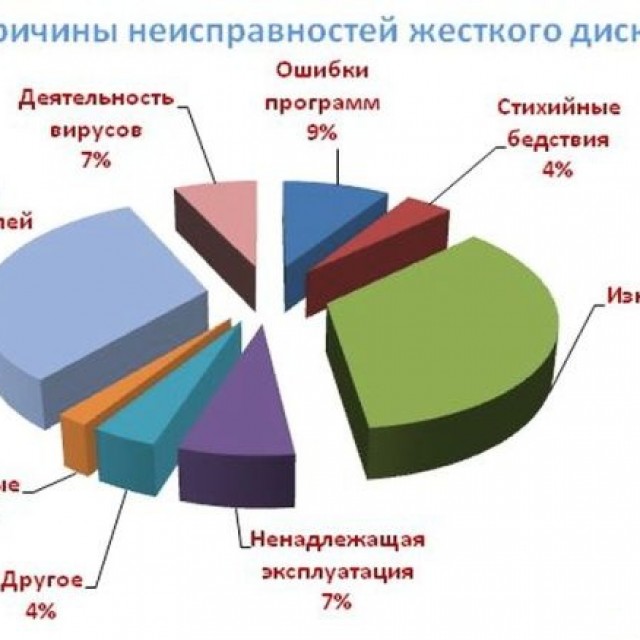
Ugyanez vonatkozik a véletlen törlésre. Az operációs rendszer megjelöli azokat az ágazatokat, amelyekben az adatok tárolásra készek, és szabad helyként jeleníti meg őket. Ebben az esetben a fájlok maguk a merevlemezen maradnak, az ágazatukhoz új információkkal.
Bizonyos esetekben, még mechanikai sérülések esetén is, például sokkkal, visszaállíthatja az adatokat a merevlemezről, de ezt csak a szervizközpontok teszik meg.
Videó: Adatmentés
Mi a teendő, ha a fontos információkat törölték?
A legfontosabb dolog, hogy ne essünk pánikba. Az éppen törölt fájl helyrehozásának valószínűsége nagyon magas. Ebben az esetben a felhasználóknak ésszerű kérdésük van: hogyan lehet visszaállítani az adatokat? Speciális programok kerülnek mentésre, amelyek átvizsgálják a merevlemez megjelölt területeit, és a teljes formázás után is segítenek a helyreállításban.
A teljes információvesztés kockázatának csökkentése érdekében be kell tartania a következő tippeket:

A közművek áttekintése és alapelvei
A helyreállítási segédprogramok különféle eszközöket biztosítanak a felhasználó számára, amelyek időben történő használatakor majdnem 100% -os eredményt hoznak.
Munkájukban a következő helyreállítási módszereket használják:
- a fájlrendszer (FS) szerkezetének rekonstruálása. Gyors formázáshoz vagy logikai kötet törléséhez használható. Ugyanakkor a könyvtárstruktúrát nem sértik meg, ami lehetővé teszi a teljes könyvtárak és alkönyvtárak visszaállítását mentési útvonalakkal.
- fájl helyreállítás. Ez a módszer magában foglalja az FS szolgáltatásrekordok olvasását, amelyek alapján a szoftver meghatározza a helyet és az attribútumokat. Ez a módszer akkor működik, ha nincs adatcsere.
- az adatok aláírásokból történő helyreállítási képessége. Az ismert aláírások ágazatonkénti szkennelésével hajtják végre. Az útvonalakat és a nevüket azonban nem menti, és az eredményt típusuk szerint rendezik. A módszert akkor alkalmazzák, ha az FS megsérült, és rekonstruálása lehetetlen.
A modern programok mind a három módszert használják. Ez a megközelítés biztosítja a szükséges szoftver maximális és hatékony eredményét. A cikk bemutatja a legnépszerűbb és legerősebb programokat. Sok közülük ingyenes, de vannak fizetős verziók is.
PC-felügyelő fájl helyreállítása
Egy egyszerű, de hatékony alkalmazás, amely lehetővé teszi nemcsak az adatok, hanem a törölt partíciók helyreállítását is. A HDD-t akkor is felismeri, ha nincs indító szektor. Támogatja a hálózati szolgáltatókkal és az FS FAT-nal végzett munkát. A PC Inspector File Recovery telepíthető mind a Windows operációs rendszerre, mind pedig létrehozható egy indítható hajlékonylemez, amely lehetővé teszi annak futtatását még az operációs rendszer hiányában vagy a fájlrendszer sérülése esetén is.

A PC Inspector File Recovery ingyenes és támogatja az orosz nyelvet, de a minősége nem mindig felel meg a bejelentettnek. Ebben az esetben a fejlesztők fizetős szolgáltatásokat igényelnek. Általában véve az alkalmazás nagyszerűen használható a legtöbb felhasználó számára a könnyű használat érdekében.
Dolgozzon a programmal
A felület kényelmes, és ami a legfontosabb: egyszerű. A munkát lépésről lépésre hajtják végre.
Az indításkor a következő lehetőségek egyikét kéri:
- keressen törölt fájlokat. Véletlenül törölt információkhoz;
- elveszített adatok keresése. Ez az opció elősegíti az adatok helyreállítását rendszerhiba vagy gyors formázás esetén;
- elveszett kötet keresése. Ha a meghajtó nem érhető el, vagy nincs ábécé azonosító, ez az opció kijavítja a problémát.
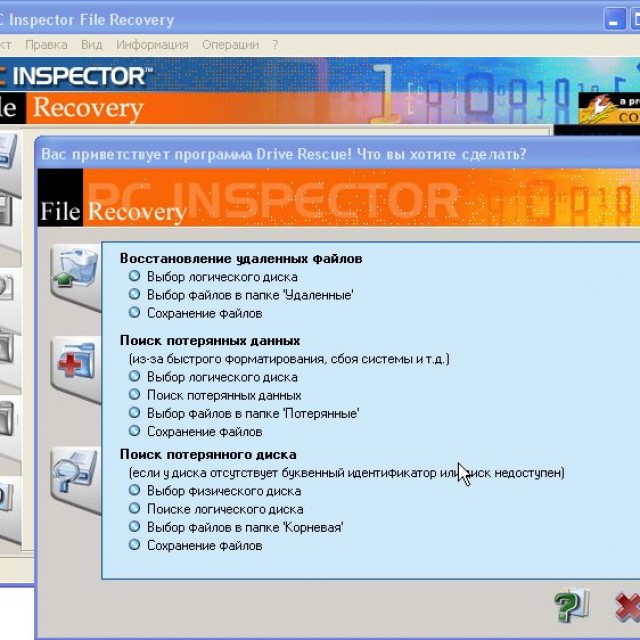
Az üzemmód kiválasztása után a PC Inspector File Recovery elkezdi a szkennelést és megjeleníti az elérhető kötetekre vonatkozó információkat.
Ezután megnyílik a kívánt szakasz, ahol a felhasználó kiválasztja a keresési területet, megjegyezve a beolvasás kezdő és befejező szektorait. Az alkalmazás megtalálja az összes elveszített adatot a megadott tartományban, és megjeleníti azokat egy ablakban, ahol mentheti.
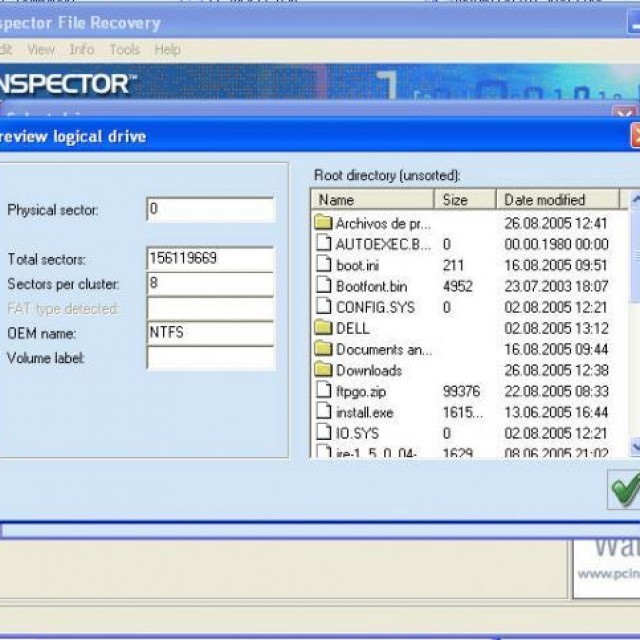
Hasonló műveleteket hajtanak végre a másik két üzemmódban is. Az egyszerűség ellenére a segédprogram hatékonyan keresi és tárolja a törölt adatokat.
Adatok helyreállítása a merevlemezről az R-Studio segédprogrammal
Az R-Studio az egyik legjobb programok az analógok között. Ha a veszteség nem kapcsolódik az adathordozó fizikai károsodásához, akkor a legtöbb esetben az R-Studio nagy valószínűséggel menti el a törölt adatokat.
Kezdetben a helyreállítás területének szakembereinek szánták, de az idő múlásával képességei kibővültek, és az R-Studio elérhetővé vált a hétköznapi felhasználók számára.
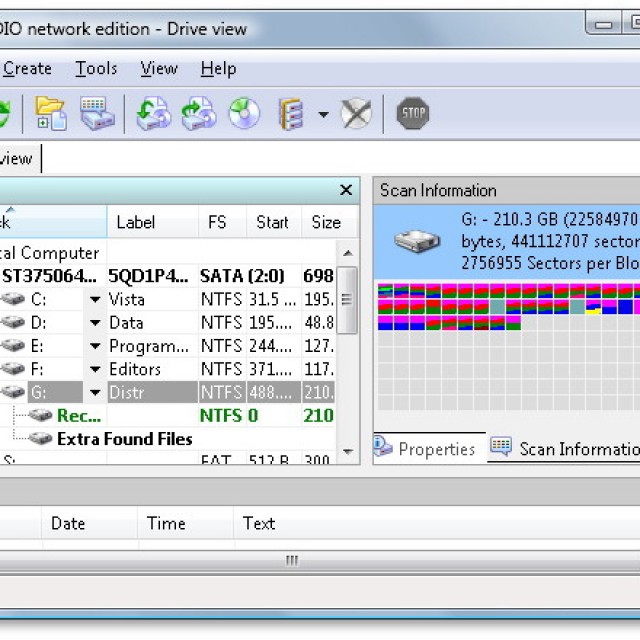
Tekintse: r-Studio program Az adatok helyreállítása
K főbb jellemzők A programok tartalmazzák:
- a Windows, Linux és Macintosh összes nagyobb fájlrendszerének támogatása;
- helyreállítás a sérült, formázott és újraformázott adathordozókról;
- bármilyen típusú tartalom megtekintésének képessége és a sikeres visszatérés esélyeinek felmérése;
- feldolgozás rossz szektorok;
- hexa szerkesztő jelenléte;
- professzionális RAID rekonstrukciós modul, amely összehasonlítható a speciális szoftvercsomagokkal.
Az R-Studio szinte minden operációs rendszerben használható a Windows, Linux és Macintosh családhoz. Ez is létrehozható indítható média.
Az alkalmazás intuitív felülettel rendelkezik. Indításkor megjeleníti az elérhető adathordozót (beleértve a cserélhető adathordozót is).
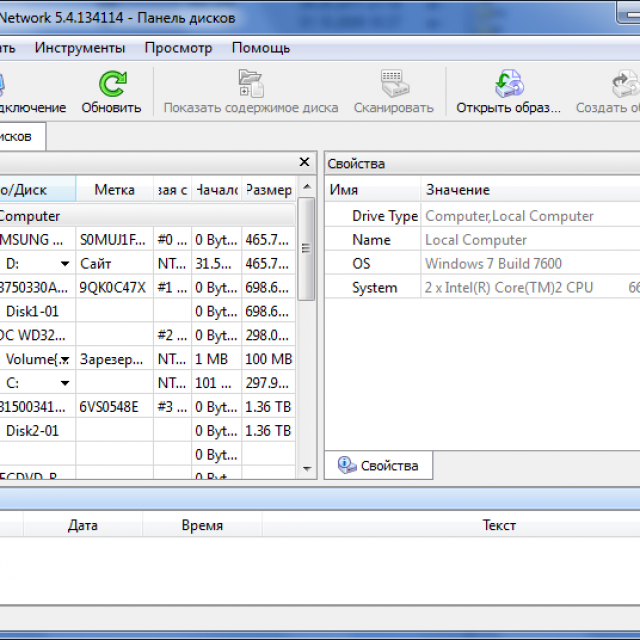
A szkennelés megkezdéséhez válassza ki azt a kötetet, amelytől vissza kell állítani az adatokat, majd kattintson a Beolvasás gombra. Ezt követően megkezdődik a keresési folyamat.
Könnyen helyreállíthatja az elveszett adatokat, még a legnehezebb esetekben is.
Az alábbiak eredményeként elveszített adatokat állítja elő:
- vírusrohamok;
- rendszerhiba;
- a számítógép helytelen leállítása;
- fS károsodás;
- formázás (beleértve a teljes formátumot is);
- hibák a kötetek létrehozásakor.
Vannak idők, amikor az operációs rendszer nem indul elvesztés eredményeként rendszerfájlok, ebben az esetben létrehozhat egy indítólemezt, és elmentheti őket.
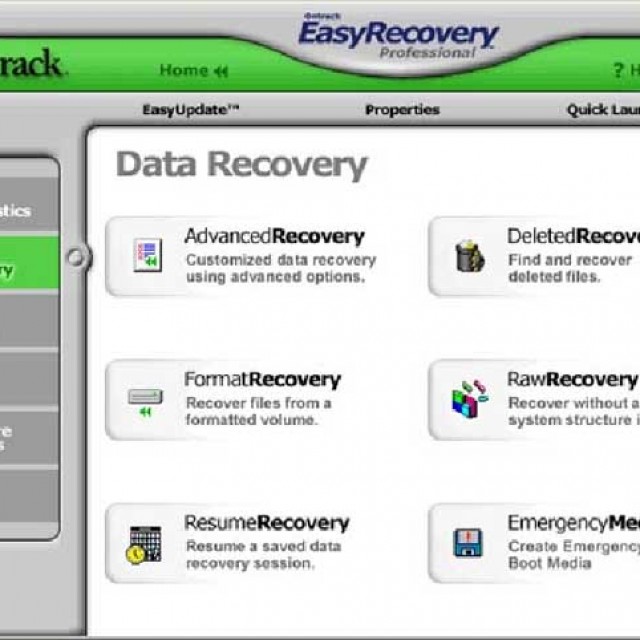
Egy erős algoritmusnak köszönhetően az Ontrack Easy Recovery képes a sérült ZIP archívumok helyreállítására is szöveges dokumentumoklétrehozva az MS Office szoftvercsomagban. Az egyedülálló Ontrack Data Advisor modul képes a lemezek általános állapotának diagnosztizálására és a rossz szektorok azonosítására.
Ontrack Easy Recovery interfész
Kiváló bárki számára, otthoni felhasználóktól kezdve a szolgáltató központok szakembereinek. A diszkrét, de egyszerű felület lehetővé teszi a kezelőszervek gyors megértését és az azonnali munkát.
A program főablakában csak ki kell választania az adathordozó típusát, és rá kell kattintania a „Folytatás” gombra, majd megjelenik egy szakaszok listáját tartalmazó ablak, amelyben a felhasználó kiválasztja a meghajtót, amellyel dolgozni szeretne.
Ezután megnyílik az eszközökhöz való hozzáférés:
- logikai kötet megtekintése
- vissza a szakasz formázása és törlése után;
- hajtás diagnosztika;
- lemez eszközök.
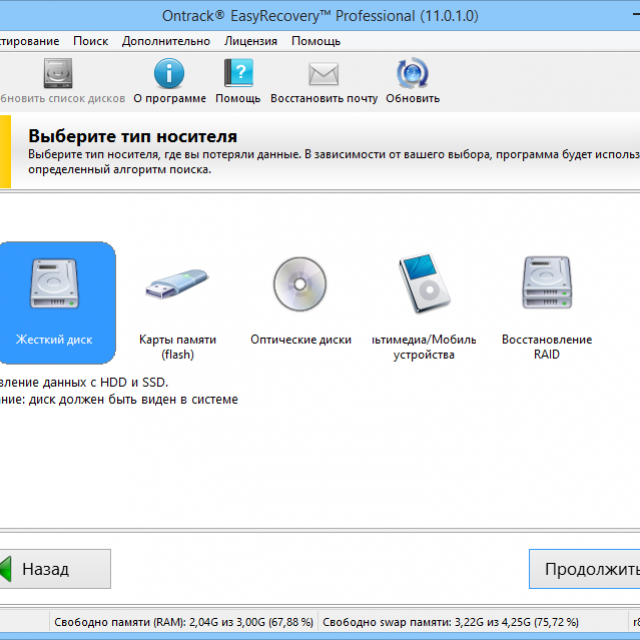
Az utolsó bekezdés a következő műveleteket tartalmazza a szekcióval:
- képkészítés;
- kötet telepítése egy képből
- másolás;
- nézet;
- frissítés.
A fájlok törlésének módjától függően a megfelelő eszköz kerül kiválasztásra, és megkezdődik a megjelölt terület szkennelése. Más szoftvercsomagokkal összehasonlítva ez a folyamat meglehetősen gyors. A befejezés után a mentett információk, amelyek menthetők, megjelennek a nézőablakban.

A program támogatja az orosz nyelvet, de fizetett.
Indítólemez a Windows Easy Recovery segítségével
A Windows Easy Recovery segítséget nyújt az adatok mentésében, ha fájlrendszer sérül, vagy ha az operációs rendszer nem indul el. Az összes adatot működő merevlemezre, partícióra vagy cserélhető adathordozóra menti. Az alkalmazás be van töltve a RAM-ba, és működik tőle. Ez akkor kényelmes, ha az adathordozó sérült FS.
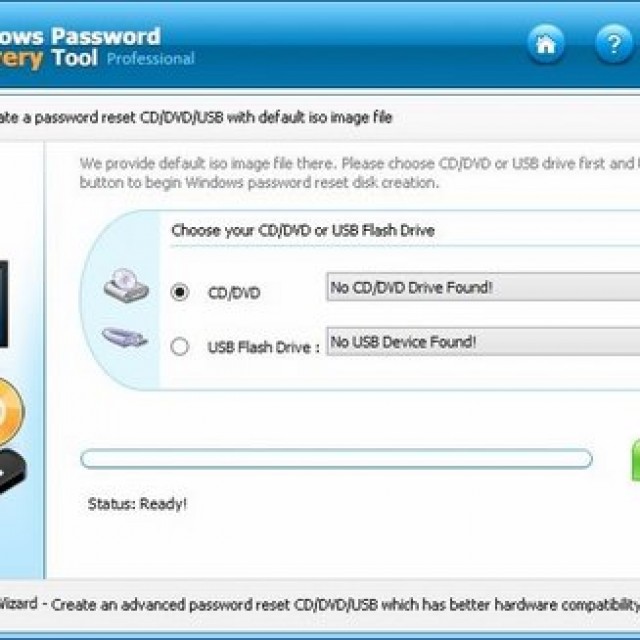
A felülete nem különbözik a Windows környezetben futó bármely más szoftvertől. Hacsak az összes név nem csökken 8 karakterre. Hajlékonylemez létrehozásához le kell töltenie egy speciális telepítőt, és el kell lépnie a „Vészhelyzeti indító lemez készítése” elemre.
A Windows Easy Recovery ingyenes, de a jó munkaminőség ellenére népszerűtlen.
Power Quest Lost & Found
Hatékony segédprogram a törölt adatok helyreállításához. Csak indító hordozókkal működik. Ez különbözik attól, hogy tároláshoz kiegészítő meghajtót (flash meghajtó vagy második nehéz meghajtó), mert a Lost & Found Power Quest nem menti a visszaállított partícióba, hogy ne írja felül őket.
A program telepítője csak egy indítólemez létrehozására szolgál a DOS operációs rendszerrel és a működéshez szükséges eszközökkel. Ezután a számítógép elindul a hajlékonylemezről, és a Power Quest Lost & Found készen áll a használatra. A helyreállítás megbízhatósága nagyon magas. Maga az alkalmazás fut rAM memória egy számítógép.
Helyreállítási folyamat
A Power Quest Lost & Found lépésről lépésre működik, miután elindította, azonnal elkezdi vizsgálni a média felületét, hogy vannak-e rossz szektorok, és ezeket felkínálják. Az ellenőrzés befejezése után a felhasználó kiválaszthatja a visszaállítandó partíciót és az adathordozó adathordozóját.
A vizsgálat befejezése után a segédprogram megjeleníti az összes könyvtár fa szerkezetét, és megjegyzi a helyreállításuk valószínűségét:
- zöld és sárga - magas;
- piros - alacsony;
- a szürke lehetetlen.
A mentéshez válassza ki a szükséges fájlokat, majd kattintson a "Helyreállítás indítása" gombra. A méretétől és mennyiségétől függően a folyamat akár több órát is igénybe vehet.
Megjegyzés: Mivel a vezérlés csak a billentyűzet használatával történik, meg kell ismerkednie a szükséges billentyűkombinációkkal. Ehhez hívja fel a súgó menüt az F1 billentyűvel.
Restaurator 2000
Egy másik érdekes alkalmazás, amelyet R-Studio analógjának is nevezhetünk, de még kevésbé funkcionális. Ennek ellenére a Restorator 2000 hatékonyan hajtja végre a rá ruházott feladatokat. Együttműködik az FS FAT és NTFS fájlokkal, és támogatja a biztonsági másolatok készítését.
A felület hasonló az R-Studio héjához. A szkennelés megkezdéséhez válassza ki az objektumot, és nyomja meg a szkennelés gombot. A felfedezett adatok megjelennek a jobb oldali ablakban, ahol megnézheti azok tartalmát.
Általánosságban elmondható, hogy a Restorer 2000 teljes mértékben megfelel a feladatainak, de nem ajánlott fizetős verziót vásárolni, mivel vannak analógok, amelyek számos funkcióval és eszközzel rendelkeznek.
GetDataBack
Erőteljes eszköz az elveszett információk helyreállításához. Külön elosztva az FS NTFS és a FAT számára. Ez utóbbi alkalmas cserélhető adathordozó (memóriakártyák, flash meghajtók). A törlés típusától függetlenül a GetDataBack valószínűleg teljesen biztonságban adja vissza őket, de csak akkor, ha a meghajtóval nem végeztek írási műveleteket.
Megkülönböztető képessége az, hogy helyreállíthatja mind a teljes formázást, mind az adathordozókat fizikai kárAz itt működő fejlesztők azonban nem adnak 100% -os garanciát, de a lehetőség már hatalmas előnyt jelent.

Ezenkívül a GetDataBack a következő funkciókat tartalmazza:
- az elveszett keresése a szolgáltatási nyilvántartások alapján;
- a fájlok aláírással történő helyreállítási képessége;
- az FS rekonstrukciója;
- dolgozzon a hálózaton keresztül;
- a beállítások rugalmassága.
Ezek a szolgáltatások lehetővé teszik, hogy a program vezető pozíciót foglaljon el mind a szakemberek, mind a hétköznapi felhasználók körében.
Munka szakaszai
A szoftvercsomagot kezdetben német nyelven szállították, de a repedést külön letöltheti. A felület ugyanaz, mint a többi - lépésről lépésre. Az első lépés egy olyan munkaforgatókönyv kiválasztása, amely a megfelelő üzemmódra konfigurálja azt.

Többféle mód van:
- nem tudom és használni fogom a szoftver beállításait (alapértelmezett beállítások);
- gyors pásztázás (a mennyiség csökkentésére vagy véletlen törlésre szolgál);
- fS veszteség például formázás vagy jelölés után;
- jelentős FS veszteségek, például egy új operációs rendszer telepítése után;
- törölt fájlok helyreállítása.
A szkript kiválasztása után a GetDataBack megnyit egy ablakot, ahol meg szeretné jelölni a visszaállított meghajtót vagy partíciót. Ezt követően az alkalmazás elkezdi a szkennelést, és egy új ablakban megnyitja a fájlok és könyvtárak faszerkezetét. Itt böngészhet és menthet.
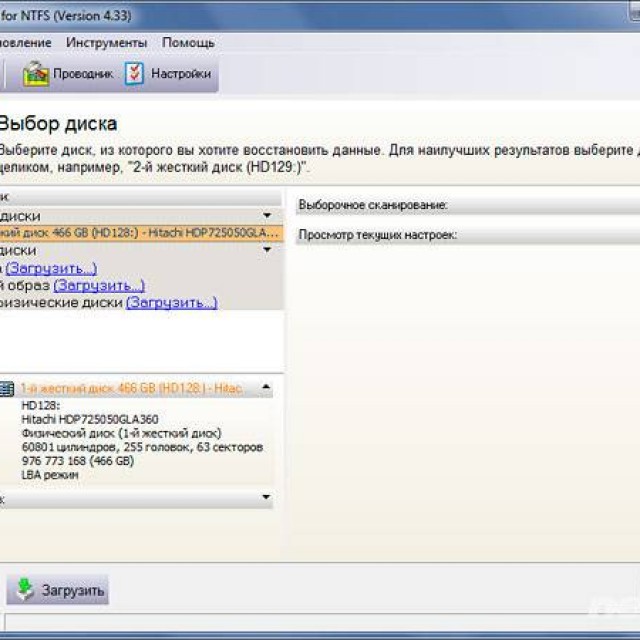
A GetDataBack általában nagyon jó, a legtöbb esetben kiváló munkát végzett.
Acronis Recovery Expert - adatok helyreállítása a merevlemezről
A lista utolsó, de jól ismert programja, rugalmas funkcionalitással és az elveszett információk magas színvonalú keresésével. Az Acronis specializációja azonban Helyreállítási szakértő - az egyik vagy másik ok miatt elveszett közvetlen szakaszok rekonstrukciója. Ha a számítógépen nincsenek véletlenül törölt kötetek, a program nem ellenőrizhető.
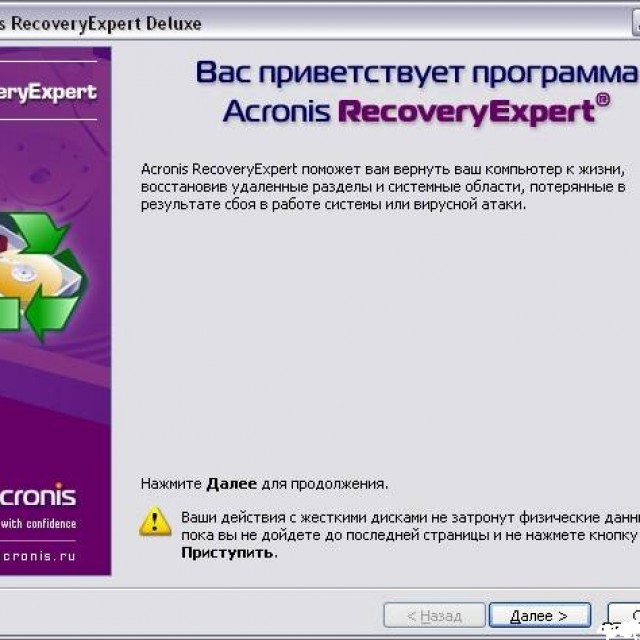
A program főbb jellemzői a következők:
- képesség a hiányzó partíciók helyreállítására bármilyen fájlrendszerből és bármilyen méretben;
- képesség együtt dolgozni indítólemez vagy hajlékonylemezek;
- szinte minden típusú merevlemez támogatása IDE és SCSI interfészekkel.
Működési elv
Más programoktól eltérően, Acronis helyreállítás A szakértő megpróbálja visszaállítani a teljes részt az összes adattal, az MBR és az MFT adatait olvasva. A program és a gyártó népszerűsége ellenére azonban megvannak a maga hibái.
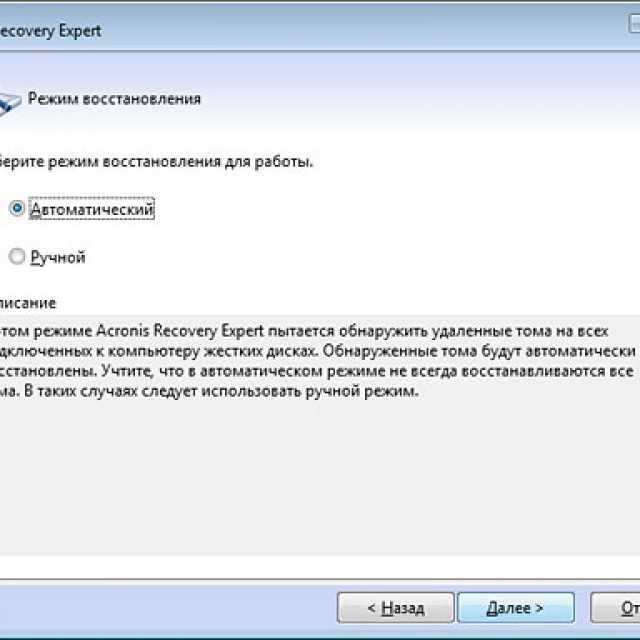
Az Acronis Recovery Expert hatékony munkája biztosított a lemezterület részleges kitöltése esetén. Ha a hely nagy részét elfoglalták, akkor nagyon valószínű, hogy a segédprogram nemcsak nem állítja vissza, hanem el is rontja az adatokat, mivel ugyanabba a szakaszba írja az információkat, ezáltal növelve az információk felülírásának kockázatát.
felület
Az Acronis termékek jellemzője egy tiszta és intuitív felület. A munka elvégezhető automatikus vagy kézi üzemmódban. Az első kezdőknek ajánlott. A Kézi üzemmód információt nyújt a felhasználó számára a kötetek szerkezetéről, valamint a keresési hely kiválasztásának lehetőségéről. Ezt követően megkezdődik a folyamat, amely több órát is igénybe vehet.
A Recuva a következő funkciókat tartalmazza:
- keressen adatokat a törölt tárolóból, a lejátszóról vagy a flash meghajtóról;
- támogatás minden típusú fájlt;
- szinte minden típusú cserélhető adathordozó támogatása;
- többnyelvű felület.
A merevlemezről történő "mindennapi" adatok helyreállításához ideális a recuva.
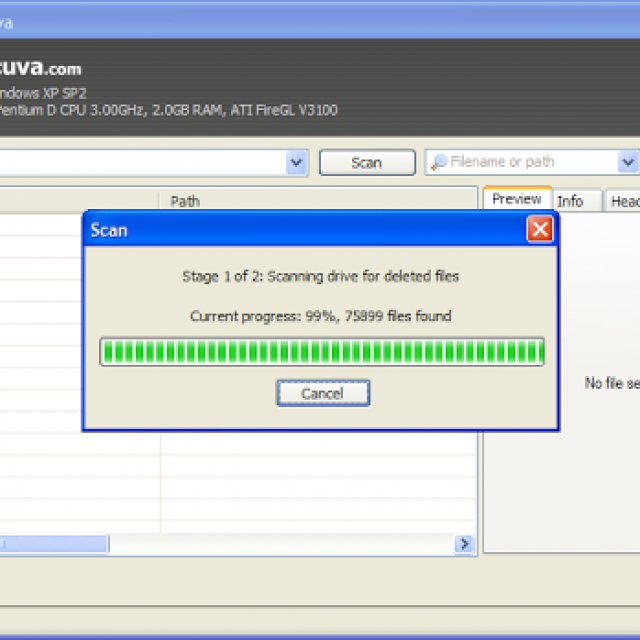
A fontos fájlok elvesztése nem új jelenség, ezért mindig javasoljuk, hogy készítsenek azokról biztonsági másolatot, és tartson kéznél egy vagy annál jobb több segédprogramot, amelyek segítenek az adatok helyreállításában, még akkor is, ha az operációs rendszer összeomlik. Fontos megjegyezni, hogy a fájlok elvesztése után semmilyen információt nem írhat a lemezre. Ideális lehetőség az indító média használatának megkezdése.
Íme néhány tipp a szoftverhiba miatti adatvesztés kockázatának minimalizálásához:
- mindig tartsa tisztán a lemezt. Ne dobja föl felesleges adatokkal;
- rendszeresen tisztítsa meg az ideiglenes fájlokat;
- rendszeresen töredezettségmentesíteni és ellenőrizni a hibákat;
- a hordozón mindig legyen legalább 10-15% szabad hely.
Fontos! A fájl törlése után a töredezettségmentesítés és a hibaellenőrzés szigorúan tilos! Ez az adatok teljes elvesztéséhez és visszaállításának képtelenségéhez vezethet.
Olyan helyzetek, amikor a felhasználók véletlenül véglegesen töröltek bármelyiket a kívánt fájl vagy formázott, fontos információkkal ellátott flash meghajtó, gyakran fordul elő. De a kétségbeesés ezekben az esetekben nem éri meg. Végül is valami törlődik a lemezről, fizikailag ezeket az adatokat még mindig tárolják. A lényeg az, hogy nem írják felül. Az adatok hatékony visszaszerzésének számos módja van, mind a merevlemezen, mind a flash meghajtón. Fontosnak tartjuk a leghatékonyabbat.
Információk helyreállítása a merevlemezről a szabványos Windows eszközök segítségével
Először is ellenőrizze, hogy a keresett tárgyak nincsenek-e a Lomtárban. Ha ott vannak, akkor mindössze annyit kell tennie, hogy kattintson a jobb gombbal a fájlra, és válassza a "Visszaállítás" lehetőséget.
Ha nem találta az érdeklődő fájlt a kukában, próbálja ki a következő módszert. Kattintson a Start \u003d\u003e Vezérlőpult \u003d\u003e Rendszer és karbantartás \u003d\u003e Biztonsági másolat és visszaállítás elemre. Ezután válassza ki a "Rendszerbeállítások vagy számítógép visszaállítása" parancsot, és kövesse a varázsló utasításait.
A második lehetőség az, hogy kattintson a Számítógép elemre, és válassza ki azt a meghajtót vagy mappát, ahol a törölt fájlokat tárolták. kattintson a jobb gombbal erre az objektumra, és kattintson a „Visszaállítás” elemre előző verzió”. Ezen a területen megjelenik egy lista korábbi verziók meghajtó vagy mappa. Tartalmazza a biztonsági másolatban felsorolt \u200b\u200bfájlokat. Itt hozzáférési pontok is vannak a mentésükhöz.
Adatok helyreállítása a merevlemezről speciális segédprogramok segítségével
Az adatok helyreállításához a merevlemezről lépjen a "Start" menüre, és válassza a "Számítógép" lehetőséget. Ezután keresse meg azt a meghajtót vagy mappát, ahol a törölt adatokat törölték. Kattintson a jobb gombbal egy lemezen vagy mappában, és válassza az "Előző verzió visszaállítása" lehetőséget. Ezután megjelenik a fájlok listája, amelyek tartalmazzák a keresett fájlokat (a fájlba mentve) mentés). Kattintson duplán a kívánt objektumra, és válassza ki a verziót (például ha ma törölte a mappát, adja meg tegnap), majd húzza a visszaállított fájlt (mappát) egy másik helyre.
A Recuva például az indítás után felkínálja a keresendő és visszaállítandó fájlok típusát, valamint a helyét, ahol találtak. Ezután megkezdődik a szkennelés - a megtalált fájlokat, amelyek teljes egészében visszaadhatók, zöld színű kiemelés jelzi. Ezután maga a helyreállítás. Beolvasáskor javasoljuk, hogy tegye a "Mély elemzés" pontot.
Adatok helyreállítása a flash meghajtóról
Az USB-meghajtón törölt fájlok helyreállítása szintén lehetséges. Az alkalmazások használata előtt azonban ellenőrizze a meghajtót antivírus segítségével. Ezt meg lehet tenni a vagy a segítségével. A helyzet az, hogy egyes rosszindulatú programok provokálhatják az adatok elrejtését - ezek nem jelennek meg.
Ha kiderült, hogy az információkat még mindig törölték az USB-meghajtón, eszközöket, az Easy Drive Data Recovery vagy az eszközt újra felhasználhatja.
Amikor meghatározza azt a helyet, ahol meg szeretné találni az ismeretlennek küldött adatokat, válassza a „Cserélhető lemez” („Memóriakártya”, „Meghatározott hely”) lehetőséget. Vegye figyelembe, hogy egyes adatok csak részben állíthatók vissza. Az elemzés során Recuva megjelöli azt, ami kétséges, sárga vagy piros (ellentétben azokkal, amelyeket 100% -ra visszaállítanak - zöld színűek vannak jelölve).
Nagy a valószínűsége annak, hogy „mindent visszakerülnek a négyzetbe”, ha semmit nem ment a Flash meghajtóra, miután törölt valamit. A törölt fájlok helyreállítását biztosító ingyenes programok hátrányai vagy a felhasználás, vagy a funkcionalitás korlátozása (itt a különféle fájlrendszerek és a keresett fájlok különböző formátumainak támogatása döntő jelentőségű). Hasonlítsa össze a Utilities -tól különböző gyártók akkor a választásban.
Az általunk használt számítógépek, okostelefonok és más digitális eszközök minden személyes és fontos adatunkat tartalmazzák. Nem engedhetjük meg magának, hogy elveszítjük adatainkat, és szerencsére ezen eszközök egyikét sem védjük meg megbízhatóan. Bármikor megrongálódhatnak, és a folyamat során elveszíthetjük fontos adatainkat. Sajnos nincs olyan 100% -os eszköz, amely garantálja, hogy soha nem veszít el adatot. Ha azonban sérült rendszer vagy véletlen törlés miatt elveszít néhány fontos adatot, akkor esélye van rá visszaállítaniőket.
Ha véletlenül törli az adatokat a rendszeréből, vagy más okból törlődik, akkor azokat valójában nem törli. Ehelyett töröltként vannak megjelölve, és elrejtik az operációs rendszertől, úgy tűnik, hogy törölve vannak (ez könnyebb, mint valójában törölni őket). Idővel ez a láthatatlan adat átírásra kerül, amikor további adatokat ad hozzá. Ez azt jelenti, hogy ha még nem adott meg további adatokat, akkor még mindig visszaállíthatja azokat a speciális helyreállítási eszköz.
A törölt adatok helyreállításának elősegítésére létrehoztuk a legjobb adat-helyreállítási programok listája. Mindegyik szoftvernek megvan a maga egyedi jellemzői a kompatibilitásra és a teljesítményre. Kipróbálhat több itt említett eszközt (helyreállítás céljából), ha az egyik eszköz nem működik.
Megjegyzés: A következő eszközök nem segítik az adatok helyreállítását az SSD-ből. Az SSD-ken az adatok teljes mértékben törlődnek, hogy gyorsabb adatírási sebességet biztosítsanak. Így nincs szerencséje, ha van SSD. Ha azonban a HDD-t használja, akkor továbbra is van esélye az adatok helyreállítására. (Az adatok SSD-ből való visszaszerzéséhez van néhány drága módszer, amelyeket a Google segítségével talál.)
Az adatgyűjtésre szolgáló legjobb programok listája a PC-n, MAC-en:
1. Recuva
A Recuvat a Piriform szoftverfejlesztők készítették, akik a népszerű CCleaner PC-tisztító eszköz fejlesztői is. Más termékekhez hasonlóan, vonzó felületet fog kapni kiváló minőségben. A Recuva rendelkezik egy beépített varázslóval (opció), amely az adat helyreállításának minden alkalommal vezeti a helyreállítási lépésekben.
Nem kell semmit tennie, csak válaszolnia kell a varázsló kérdéseire, például az adattípus, a szkennelési terület és a szkennelés típusa stb., És a Recuva kezeli a többit. Noha a normál vizsgálat elegendő, a mély vizsgálat lehetőséget is igénybe veheti (ez hosszabb időt vesz igénybe) az adatok helyreállításának további növelésére. Adatokat, például képeket, audio (MP3) fájlokat, dokumentumokat, videókat, tömörített fájlokat és üzeneteket állíthat vissza elektronikus levelezés bármely Windows tárolóeszközről elolvashatja például a digitális fényképezőgép, a merevlemez adatait stb.
ár: Az ingyenes verzió (amely elegendő az adat helyreállításához) és a fizetett verzió 24,95 dollárért (Advanced File recovery, virtuális merevlemez támogatás, automatikus frissítések, prémium támogatás).
kompatibilitás:
2. Wise Data Recovery
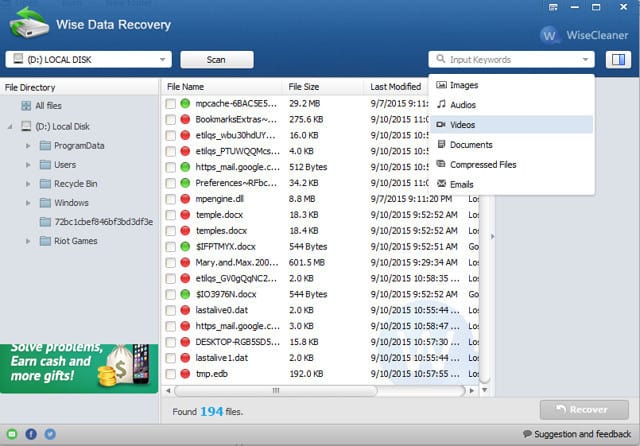
A Wise Data Recovery eszköz nem a legtöbb szolgáltatásban gazdag vagy testreszabható szoftver. Intuitív felülettel rendelkezik, kevés testreszabási lehetőséggel. Ez kicsit korlátozhatja, de ez az eszköz ideális a gyors munkához.
Csak annyit kell tennie, hogy futtatja az eszközt, és válassza ki a beolvasni kívánt meghajtót ( cserélhető meghajtók szkennelhető is). szoftver gyorsan letapogatja (sokkal összehasonlítva nagyon gyors) a lemezt, és megmutatja az összes visszaállítható adatot, például: törölt fotók, dokumentumok, videók, e-mailek stb. A program hordozható változatban is létezik, hogy mindig veled legyen.
Ez az eszköz a legjobb azok számára, akik gyors és egyszerű eszközt keresnek az adatok helyreállításához, de a program nem képes az összes adat helyreállítására, például más eszközökkel.
ár: Ingyen
kompatibilitás: Windows XP, Vista, 7, 8, 8.1
3. Ingyenes Undelete
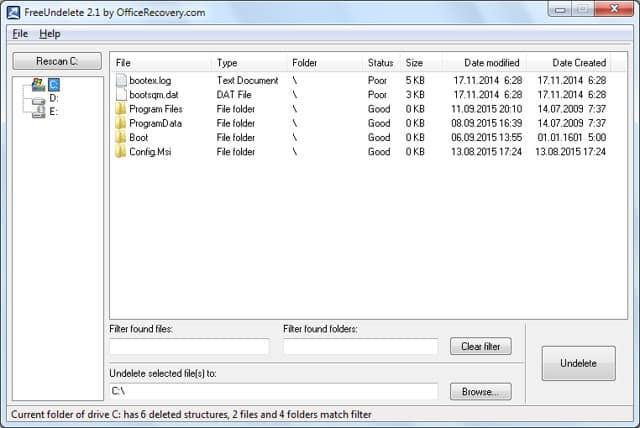
A Free Undelete egy másik, a Wise Data Recoveryhez hasonló, egyszerűen használható adat-helyreállítási eszköz. A program nem kínál további lehetőségeket a keresett adattípus kiválasztásához, csupán annyit tehet, hogy beolvassa a lemezt (beleértve a cserélhetőket is), és megnézheti az eredményeket.
A szkennelés után a program megmutatja az összes visszaállítható fájlt, sőt az összes törölt mappát is. A mappákat egyszerűen kinyithatja, hogy adatokat nyerjenek tőlük, vagy egyetlen kattintással mindent visszaállíthat. A program lehetővé teszi képek, zene, dokumentumok, videók, e-mailek (e-mail kliensekből) és tömörített fájlok helyreállítását.
ár: Személyes használatra ingyenes, vállalati használatra fizetett, ára 69 USD-tól 103 USD-ig egy verzióért (ügyfél-támogatási garancia nyújtva).
kompatibilitás: Windows XP, Vista, 7, 8, 8.1
4. Pandora helyreállítás
![]()
A Pandora Recovery egy multifunkcionális eszköz, rengeteg konfigurációs opcióval és mély szkennelési képességgel. A programnak nincs olyan vonzó felülete, mint a Recuva-nak, de a program minden bizonnyal sokkal többfunkciós és kényelmesebb, ami egyszerűen cserélhetővé teszi recuva programok. A Pandora helyreállítása lehetővé teszi egy FAT32 vagy NTFS fájlrendszer helyreállítását. Ezt kiegészíti egy varázsló is, amely végigvezeti Önt a folyamaton, és lehetővé teszi, hogy kiválaszthassa a szkennelés módját.
Beolvashatja a fájltípus, a teljes lemez alapján, vagy elvégezheti a mély vizsgálatot az összes olyan fájl kereséséhez, amely helyreállítást igényel. Cserélhető tárolóeszközöket csatlakoztathat és szkennelhet, az összes szkennelési módszert alkalmazva. Arra is tippeket talál, amelyek megkönnyítik annak megértését, hogy az egyes gombok hogyan működnek, mihelyt megpróbálja használni.
ár: Ingyen
kompatibilitás: Windows XP, Vista, 7, 8, 8.1
5. Minitool partíció helyreállítása

Ez egy igazán csodálatos eszköz, nagyon egyszerű, de vonzó felülettel. Ingyenes verziója azonban csak 1 GB-os adatvisszatérítésre korlátozódik. Ezt követően frissítenie kell a fizetett verziót. Az eszköz csodálatos eredményekkel képes adatok helyrehozására a formázott, sérült és még törölt partíciókról.
Az eszköz lenyűgözően elvégzi az adatok helyreállítását egy egyszerű lemezen: a Minitool Partition Recovery ötször helyreállt további fájlokmint az itt említett többi eszköz, és az összes fájlt kiterjesztésük szerint osztja fel, ami rendkívül egyszerűvé teszi a szükséges fájl megtalálását. Annak ellenére, hogy a lemez szkennelése is kissé hosszabb időt vesz igénybe, az eredmények örömmel szolgálnak.
Ez egy jó eszköz azoknak az embereknek, akiknek valóban szükségük van mélyreható vizsgálatra, és nem bánják, hogy szükség esetén fizetnek (1 GB-os adatmentés ingyenes). Támogatja a FAT12, FAT16, FAT32, VFAT, NTFS és NTFS5 fájlrendszereket.
ár: ingyen akár 1 GB, ami után 69 és 89 dollárba kerülhetnek
kompatibilitás: Windows XP, Vista, 7, 8, 8.1
6. Glary Undelete
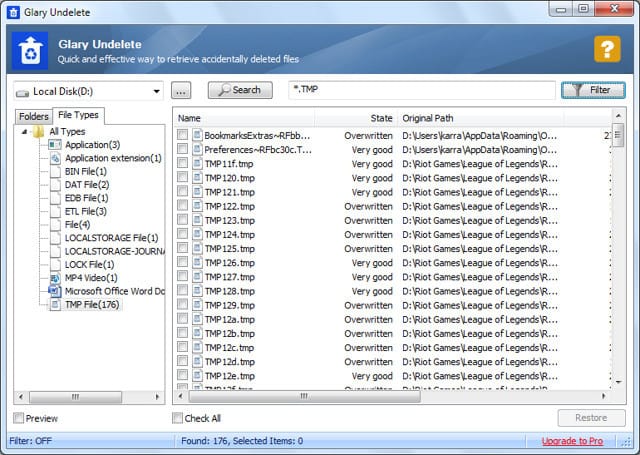
A Glary Undelete egyszerű és könnyű fogyatékkal élő eszköz, csakúgy, mint a listán szereplő többi eszköz. Van azonban néhány igazán érdekes szűrési opció, amelyek segítségével könnyen megtalálhatja a szükséges fájlokat. Lehetőség van egy lemez (a cserélhető is) beolvasására, de ez gyors beolvasás lesz, nem mély.
A rendszer visszaadja az összes visszaállítandó adatot, kategóriákba sorolva a kiterjesztésük szerint. Itt szűrheti a keresést méret, idő, állapot szerint, és visszaállíthatja a fájl nevét. A Glary Undelete támogatja a FAT, NTFS, NTFS + EFS fájlrendszereket. A tömörített vagy titkosított fájlok helyreállítását is lehetővé teszi.
ár: Ingyen
kompatibilitás: Windows XP, Vista, 7, 8, 8.1.
7. UndeleteMyFiles Pro
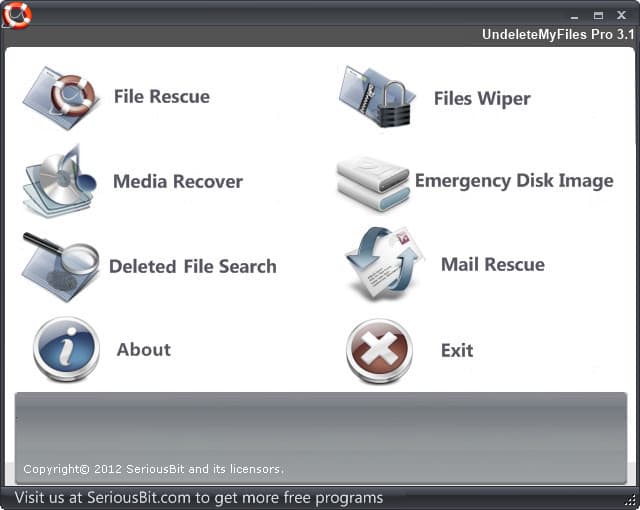
Az UndeleteMyFiles Pro az egyik legfunkcionálisabb helyreállítási programot kínálja néhány praktikus funkcióval. Külön választhat médiafájlokat vagy szokásos fájlokat, és ha ez nem elég, szűrőket is hozzáadhat egy adott fájl kereséséhez. Például szűrőket adhat hozzá, hogy csak egy adott névvel, kiterjesztéssel, mérettel vagy attribútumokkal (például rejtett vagy csak olvasható stb.) Rendelkező fájlokban keressen szűrőket.
Az adat-helyreállítási eszközökön kívül a „Files Wiper” eszközt is használhatja helyrehozhatatlan eltávolítás fájl létrehozása vagy „lemezkép” létrehozása annak ellenőrzése érdekében, hogy a törölt fájlokat ne írják felül más adatokkal. Az eszköz gyorsan elvégzi a mély letapogatást az összes fájl helyreállítása érdekében. Szinte kétszer annyi fájlt talál, mint a listában felsorolt \u200b\u200bnéhány gyors leolvasó eszközhöz képest.
ár: Ingyen
kompatibilitás: Windows XP, Vista, 7, 8, 8.1 és Mac OS X.
8. PC-felügyelő fájl helyreállítása
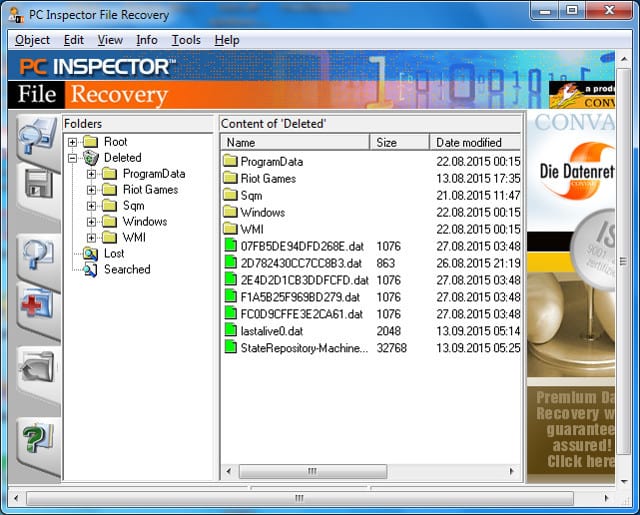
Ez egy fejlett eszköz a komplex felhasználáshoz, kezdő felhasználóknak nem javasoljuk. Nincs ilyen vonzó felület vagy funkciók. Az eszköz azonban lehetővé teszi, hogy mélyen átvizsgálja a lemezt, és válassza ki a beolvasandó szektorokat. A körülbelül 40 GB-os teljes mély adatszkennelés több mint 2 órát vehet igénybe.
Az eredmények tetszeni fognak, mert az eszköz szinte az összes fájlt megtalálja, amelyek visszaállíthatók. Szűrőt is hozzáadhat fájlnév / kiterjesztés szerint. Ha tapasztalt felhasználó, és mély számítógépes vizsgálatot szeretne használni, akkor a PC Inspector File Recovery csodákat fog csinálni. Támogatja a FAT 12/16/32 és NTFS fájl rendszer.
ár: Ingyen
kompatibilitás: Windows XP, Vista, 7, 8, 8.1
A legjobb adat-helyreállítási szoftver okostelefonokra (Android) és iPhone-ra
Bár a fenti eszközök beolvashatják és visszaállíthatják az adatokat okostelefonokon csatlakoztatott USB-n keresztül, de nem kifejezetten nekik készültek. Az okostelefon adatainak - például üzenetek, naplók és csevegési előzmények - helyreállításához külön eszközt kell használnia. Javasoljuk az alábbi eszközök használatát az okostelefon-adatok helyreállításához.
9. Wondershare Dr.Fone
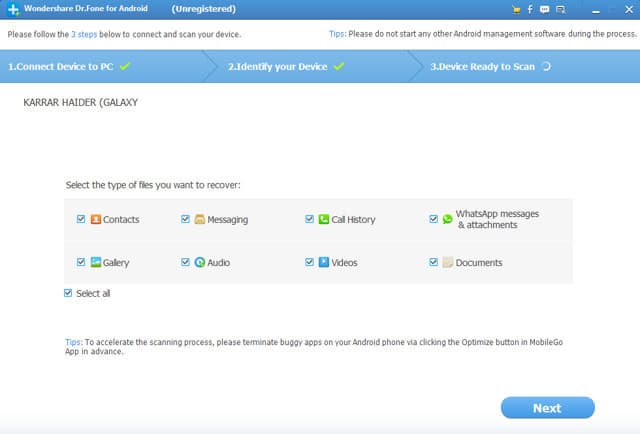
Wondershare Dr.Fone egy jól ismert adat-helyreállítási eszköz az Android és az IOS számára. Rendkívül egyszerűen használható lépésről lépésre. Az eszköz segítségével visszaállíthatja a névjegyeket, az üzeneteket, a hangokat, a videókat, a fényképeket, a hívásnaplókat és a WhatsApp előzményeit. Csak annyit kell tennie, hogy csatlakoztatja a telefont a számítógéphez, és hagyja, hogy a szerszám végezze a többit.
A kompatibilis telefonok támogatása azonban korlátozott, támogatott márkák: Apple, Samsung, Motorola, Sony, LG, HTC és Google Nexus. Ha telefonja rozsdásodik, akkor bármilyen Android telefonon működni fog, és néhány támogatott márkához szintén szükség lehet a superuser jogokra.
ár: ingyenes próbaverzió és fizetett verzió 45,95 dollárért, legfeljebb 5 eszköz támogatásával, vagy 499 dollár korlátlan eszközök támogatásával.
kompatibilitás: Windows 10, 8.1, 8, 7, XP és Mac OS X 10.6-10.10 és iTunes 12.1, iOS 8.3 / iOS 9, iPhone 6 és iPhone 6 Plus, valamint az Android Lollipop.
10. EaseUS MobiSaver

Ez egy újabb nagyszerű helyreállítási eszköz. android-adatok vagy iPhone. Az interfész, a bonyolultság és a helyreállítás szinte megegyezik a Dr.Fone-éval, a támogatott formátumok, eszközök és az ár különbsége. A MobiSaver kevesebb fájltípust támogat a helyreállításhoz, beleértve az SMS-t, a névjegyeket, a dokumentumokat, a videókat, a hangot és a fényképeket. Ennek ellenére támogatása van több márkák, köztük a Huawei, a ZTE és más kínai márkák.
Kissé olcsóbb is, ami jó választás, ha nem kell visszaállítania a csevegési előzményeket vagy a hívásnaplót. Az EaseUs weboldalon számos hasznos cikket talál, amelyek segítenek az adatok okostelefonon történő visszaszerzésében (a PC-hez képest ez a folyamat kissé bonyolultabb).
ár: Az ingyenes verzió korlátozott funkciókkal és a Pro verzió 39,95 dollárért Androidon és 30 USD az iOS verziónál.
kompatibilitás: Windows XP, Vista, 7, 8, 8.1 és Mac OS X és iOS 8, 6 és iPhone ELŐTT az Android Lollipop.
A fent említett adat-helyreállítási eszközök az iparág legjobbjai, és a törölt adatok PC-ről és mobil eszközök. Ha tud bármilyen más megbízható és legjobb adat-helyreállítási eszközt, amelyet érdemes felvenni a listára, nyugodtan ossza meg velünk a megjegyzések szakaszban.
Megtekintések: (1516)
a send
Osztályba
Linkanut




