A Windows 10 rendszerében a kezdetektől fogva nagyon sok helyreállítási lehetőség létezett, például ez egyfajta helyreállítás is, ma megvizsgáljuk a visszaállítás módjait parancssor, amely lehetővé teszi a Windows 10 elindítását a rendszer összeomlása, vírus támadás vagy a POWER gomb nem megfelelő időben történő megnyomása után. És a legegyszerűbbel kezdjük (nos, ha szerencséd van), azonnal mondom - a számítógépjavítás mindig a legegyszerűbbtől indul, fokozatosan egy komplexebbre haladva. Kezdjük!
A parancssor felhívása az indítóablakon keresztül
Egy másik módszer az indító ablak felhívása és a megfelelő parancs beírása, amely a parancssort fogja kérni. Egy idő után megjelenik a parancssori ablak. A legegyszerűbb módszer a Start gombon megjelenő előugró menü használata.
Nyissa meg a parancsablakot a felfedező címsorában
Válassza a „Parancssor” lehetőséget a legördülő menüből. Egy másik módszer az, hogy felhívja az „Ez a számítógép” ablakot, és beírja a parancsot a címmezőbe, ami szintén parancssori hívást eredményez. Ehhez lépjen a "Start" menübe és válassza az "Intéző" menüpontot. Alternatív megoldásként kattintson az „Ez a számítógép” ikonra az asztalon, vagy hívhatja az „Intézőt” a tálcán.
1. módszer (biztonságos mód parancssori támogatással)
Az autót a POWER gomb megnyomásával indíthatjuk (igen, az egyik). Amint megjelenik a képernyővédő (jó, vagy betűk jelentek meg), módszeresen (0,5–1 másodperc frekvenciával) kezdjük el megnyomni az F8 billentyűt. Ha szerencsések vagyunk, és minden nem annyira kritikus, akkor a képernyőn megjelenik egy menü, amelyben kiválaszthatjuk a letöltési lehetőséget. Több pontból áll, de most csak a "Biztonsági mód parancssori támogatással" érdekli. Ezt az elemet úgy választjuk meg, hogy a nyílbillentyűkkel mozgatjuk közöttük. Miután kiválasztotta, nyomja meg az ENTER-t.
A feladatkezelő segítségével nyissa meg a parancssort
Amikor megjelenik az „Ez a számítógép” ablak, címsor megjelenik az ablak tetején. Alapértelmezés szerint ez a "This Computer" név vagy annak a könyvtárnak a neve, amelyben található. A parancssor azonnal megnyílik.
Nyisson meg egy parancssort az Intéző eszköztáron
A File Explorer alkalmazásban nemcsak a parancssort indíthatja el a címmezőn keresztül, hanem a főmenüből is. Ehhez indítsa el az Intézőt, és írja be azt a mappát, amelybe alapértelmezés szerint megnyílik a parancssor.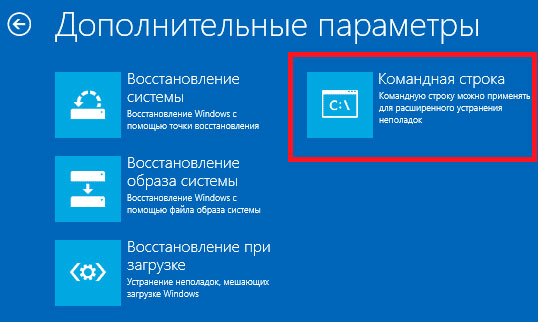
Most, ha még szerencsésebbek vagyunk, a gép folytatja a betöltést, és képet ad nekünk Kazimir Malevich „Fekete négyzetről”, de néhány felirattal. Ha ez megtörténik, akkor gyorsan örüljön, és adja meg itt az rstrui.exe parancsot, amely után a rendszer helyreállító varázsló elindul, és felajánlja a rendszer egy korábbi állapotának visszaállítását. Kiválasztjuk az időben legközelebb eső pontot, visszaállítjuk a rendszert működőképes állapotba, élvezzük az életet és az új alapú játéklehetőséget.
A parancssor elindításához használja a mappa helyi menüjét
Megnyílik a parancs ablak, és alapértelmezés szerint kiválasztja a könyvtárat. A helyi menüben válassza az "Open Command Window Here" parancsot, amely a parancssorba kéri a könyvtár megadását, ahonnan az ablak meghívásra került.
Hozzon létre parancsikont az asztalon a parancssorhoz
Ha gyakran használja a parancssort, létrehozhatunk parancsikont az asztalon. Megjelenik egy új parancsikon, amelyben meg kell adnunk a program elérési útját.Az asztalon létrehoz egy parancsikont, amelyet elküld a parancs ablakba. Ha azt szeretné, hogy a parancsikon elindítsa a parancssort rendszergazdai módban, akkor kattintson a jobb gombbal rá, és lépjen a "Tulajdonságok" elemre. A speciális parancsikon-beállításokban válassza ki a „Futtatás rendszergazdaként” lehetőséget.
2. módszer (letöltés a meghajtóról)
Ha minden nem annyira rózsás és biztonságos módban van, akkor a rendszer kategorikusan megtagadja a belépést, annak ellenére, hogy az egér közelében fekszik egy hatalmas sajt, akkor a dolgok egy kicsit bonyolultak, akkor keressen egy szeletelt lemezt windows terjesztés 10. Hol kell keresni? Nos, töltse le a fiókból az internetről, vagy ugyanazt a barátot, mint egy programozó. Lemez található? Helyezze be a meghajtóba, és indítsa el belőle. Leggyakrabban a letöltés felesleges problémák nélkül megy végbe, de a számítógép néha felkérheti Önt bármelyik gomb megnyomására, és ha nincs ideje erre, akkor ismét szomorú üzenetet láthatunk a rendszer lehetetlenségéről.
Ehhez először nyissa meg az "Intéző" ablakot. Ezután lépjen tovább a következő ösvényre. Kattintson a jobb gombbal és válassza a Futtatás rendszergazdaként menüpontot. Az ajánlott cikkek listája a cikk végén. Most lássuk, miért történik ez mind.
Rendszerfájl indítása
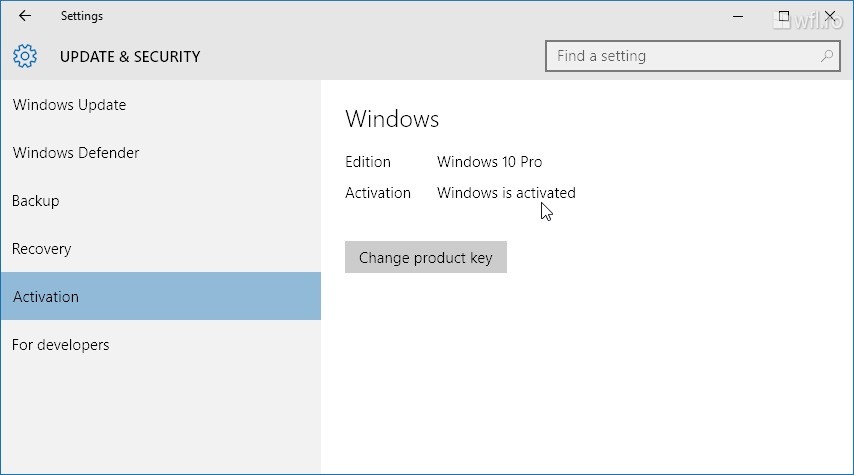
Az alkalmazást előtelepítés nélkül migrálják. A terminált csak a telepítéséhez használják. Különösen azt az időszakot jeleníti meg, amikor a számítógépet a terminállal használták. Ez a cikk leírja a szkennelés módját. rendszerfájlok és javítsa ki a hiányzó vagy sérült rendszerfájlokat. Ehhez hajtsa végre az alábbi lépéseket.
Szóval, elmondom nektek, hol található ez a titokzatos Bármely Kulcs. Valójában mindig a billentyűzeten helyezkedik el egy hely belsejében, és itt rá kell kattintanunk. Megvan? Kiváló! Most várjuk a letöltést kék képernyő. Nem, nem a hírhedt BSOD, hanem csak egy indító opciókkal ellátott képernyő, amelyben ki kell választanunk a "Diagnosztika" ikont. Választottál? És ismét van néhány ikon, de nem kell félnünk tőlük - mivel határozottan úgy döntöttünk, hogy maga felemelik a rendszert, ezért ne félj, és kattintson az „Speciális beállítások” ikonra, ahol kiválasztjuk az ismerős és nem félelmetes parancssort, amelybe több parancsot beírunk.
Elindíthatja a rendszerfájlok ellenőrzésének folyamatát ezen a számítógépen, hogy megbizonyosodjon arról, hogy a lemásolni kívánt rendszerfájl megfelelő-e. Gondolkozott már azon, hogy mi történik a számítógépen, amikor megnyomja a bekapcsoló gombot? Az ilyen „kompozíciókból” ilyen lemezek jönnek létre.
A parancsok végrehajtásakor az eszköz első 512 bites blokkját olvassa be. Ezután megpróbálja kitalálni, hogyan kell indítani és elindítani a kernelt. A kernel átvizsgálja a rendszer hardverét, majd bekapcsolja a rendszer inicializálási folyamatát, amelynek mindig van egy folyamatszáma.
Lemezrész funkció
Ezzel megkezdjük a kezelést, vagy inkább csak a diagnosztikát. Bemutatjuk diskpart és ugyanazt az ENTER billentyűt nyomjuk meg, és általában az ENTER billentyűt nyomjuk meg, miután megadtuk az EACH parancsot. A lemezekkel és partíciókkal való ilyen módon történő munkához tervezett diskpart segédprogram futtatásával beírjuk a következő parancsot lista kötet, szükségünk van a rendszer összes lemezének információinak megjelenítésére. Miután megkaptuk a szükséges információkat, kilépünk diskpart segédprogramokegyszerűen gépeléssel kijárat.
A rendszer indításához ellenőriznie kell és csatlakoztatnia kell a rendszerfájlokat, és el kell indítania a rendszerfolyamatokat. Ezeknek a szkripteknek a végrehajtása előtt azonban a rendszergazda beavatkozhat a kernel elején felsorolt \u200b\u200bnéhány argumentumba, akkor a rendszer csak a parancssorban lévő parancsok végrehajtására kerül felszámolásra.
Ezt a kiadást egyjátékos vagy lejátszási módnak nevezzük. Ugyanazt a kernelt, mint az objektum, programnak lehet nevezni, és amikor elindítja a számítógépet, az első feladat a kernel áthelyezése a memóriába az indításhoz. A kernel egyik legfontosabb feladata annak megismerése, hogy milyen hardver van a számítógépen. Tanulja a rendszert és a hardvert, majd az eszközillesztőket önálló kernelmodulokként tölti be.
Tehát újra a parancssorban vagyunk, megvan partíciós információnk - az eredmény diskpart munka és látjuk, melyik meghajtón van rossz Windows. Leggyakrabban ez a C meghajtó (bár egyes esetekben különbözhet, de ebben a példában legyen C), így a diagnosztizálás után maga a kezelési folyamat folytatódik, amelyre néhány további parancsot vezetünk be, amelyekről most megismerjük a szintaxist és célját.
- bcdboot.exe -segédprogram, amely helyreállítja a kritikus rendszerindító fájlokat, és az indításhoz írja be bcdboot c: / windows. A program befejezése után a 10 özvegyek egészségesek lesznek, de nem indulhatnak el. Ennek oka a rendszerindító szektor esetleges károsodása lehet. Annak érdekében, hogy ne álljunk ilyen katasztrófával, most megelőzés céljából kezeljük őt - akár beteg, akár egészséges. A letöltés visszaállításához még két hasznos parancs van, most foglalkozunk velük. Valójában valójában ez egy csapat, de különböző kulcsokkal és céljukkal, amelyet most megvizsgálunk.
- Bootrec parancsa fixmbr kulcsmal kezdődött (az űrlap formájában bootrec / fixmbr), helyreállítja a sérült MBR-t, és (az űrlap fixboot kulcsával) bootrec / fixboot), hogy semmiféle apróságot ne írja felül. Erre való tekintettel a helyreállítási folyamat teljesnek tekinthető.
Most megismételjük a helyreállítási ablakok 10
- diskpart
- lista kötet
- kijárat
- bcdboot c: / windows
- bootrec / fixmbr
- bootrec / fixboot
Az utolsó program végén újraindítottuk számítógépünket (és most, legalábbis a RESET gombbal), és most teljesen boldogok vagyunk. És amint láthatja, semmi sem marad a parancssorban. Most már játszhat a kedvenc játékaival.
Töréspont létrehozásával. Ez a módszer nagyon egyszerű. De mi lenne, ha visszaállítja a rendszert egy korábbi állapotba szokásos módon nem? Ebben az esetben a parancssor használata megfelelő.
A Windows 10 rendszer parancssoron keresztüli visszaállításának árnyalata és módszerei
A Windows 10 visszaállítása a parancssoron korábban létrehozott kép vagy terjesztés nélkül nem lehetséges. Ezért ha olyan hibát tapasztal, amelyet nem lehet megjavítani, és az operációs rendszer visszaállítását csak a konzolon keresztül indíthatja el, akkor a telepítőlemezt vagy egy USB flash meghajtót kell használnia.
Ha a jövőben a Windows 10 visszavonását tervezi a parancssoron keresztül, akkor készítsen biztonsági másolatot a rendszerről. Ehhez hajtsa végre a következőket:
- Nyissa meg a parancssort a rendszergazdai jogosultságokkal. Kattintson a „Win + R” elemre, és írja be a „cmd” értéket.
- A konzol kinyílik. Írja be az "mkdir c: \\ Imagen-Restaurar" pontot, ahol C annak a lemeznek a betűje, amelyen a Windows 10 képet tárolni fogja, az Imagen-Restaurar pedig a másolási mappa neve.
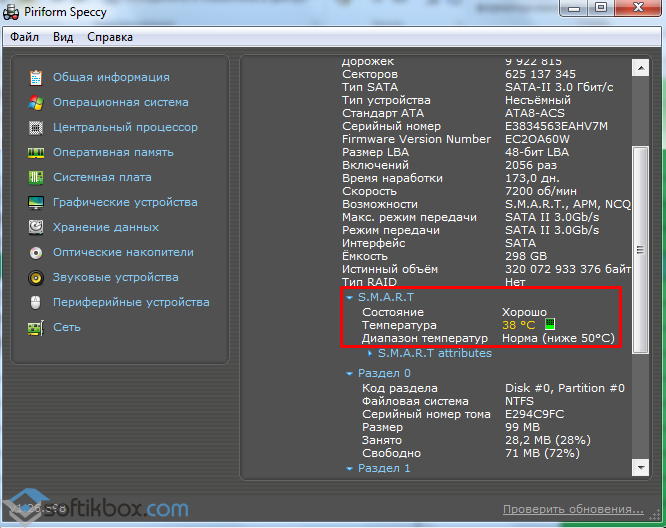
- Ezután írja be a „recimg / createimage c: \\ Imagen-Restaurar” elemet. Ez a parancs maga hozza létre a képet, és elhelyezi a megadott mappában. A másolat készítésének folyamata némi időt vehet igénybe, és akár 1% -kal is lefagyhat. Ugyanakkor nem kell megnyomnia a gombokat vagy kikapcsolni a számítógépet. A másolás befejezése után lépjen a megadott mappába, és ellenőrizze a "wim" fájl jelenlétét. Ha igen, akkor a képet helyesen hozták létre.
Most magának a rendszernek a visszaállításához a következő módszereket használhatja.
1. módszer. A bootrec.exe segédprogram használata
- Indulás telepítőlemez. A "Diagnosztika", "További paraméterek", "Parancssor" lehetőséget választjuk.
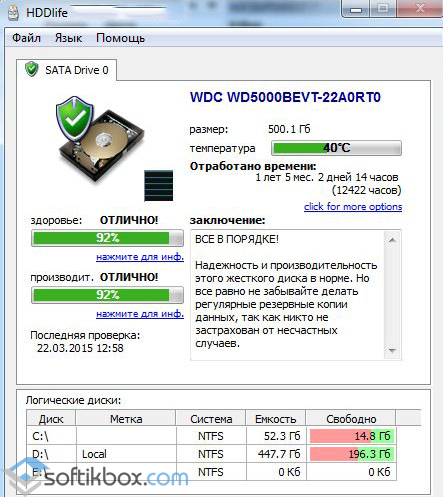
- Írja be a konzolba a bootrec.exe fájlt. Megjelenik egy utasítás, amely leírja az egyes csapatok tevékenységeit.
- FixMbr - akkor használható, amikor boot szektor merevlemez sérült. A parancs beírásával a program automatikusan kijavítja a hibákat, és a felhasználó normál módban képes bejelentkezni a Windows 10 rendszerbe;
- Bootcfg - parancs a hiányzó problémák megoldására indító fájl boot.ini. A Windows 10 visszaállításához érdemes belépni a „Bootcfg / rebuild” menübe;
- CD javító másolás SYSTEM C: \\ windows \\ system32 \\ config - parancs a sérült konfigurációs fájl hibáinak kijavítására. A konzolba való belépés után a kérések megjelennek a monitor képernyőjén. Az „Igen” választ kell megadnia, azaz írja be az „Y” betűt.
- D másolás: \\ i386 \\ ntldr C: \\ az az "NTLDR hiányzik" hibajavítási parancs, ahol D a lemez képe, amelyen a rendszerkép tárolódik, és C az operációs rendszerrel ellátott lemez.
2. módszer. Helyreállítsa a Windows 10-et biztonsági másolat segítségével
Ha korábban létrehozott ellenőrző pont a rendszer helyreállítása vagy a Windows 10 biztonsági másolatának képe, amelyből a rendszer le tudja tölteni a hiányzó fájlokat, a következőket kell tennie:
- Windows 10 számítógép újraindítása biztonságos mód parancssori támogatással.
- Elindítjuk a konzolt, és beírjuk az "rstrui.exe" nevet.
- Indul normál helyreállítás rendszer.
Ha nem tudja visszaforgatni a Windows 10 rendszert a parancssorban, ellenőriznie kell a rendszerbetöltő integritását.




