Megvizsgálták a memóriakártyáról és a flash meghajtóról származó adatok helyreállításának problémáját. Természetesen az adatok helyreállításának szükségessége nemcsak a külső cserélhető adathordozókhoz kapcsolódhat. Gyakrabban a probléma a PC belső memóriáját érinti. És ilyen körülmények között az 5 legfontosabb program az adatok helyreállításához merevlemez Hasznosnak bizonyulhat nem csak az elméletben, hanem a gyakorlatban is - információforrásként a probléma megfelelő megoldásának kiválasztásához.
De először érdemes dönteni a lehetséges problémák forrásáról és az elveszített adatokhoz való hozzáférés visszaszerzésének problémájának elméleti részéről.
Merevlemez és tárolási problémák
A merevlemez egy olyan integrált eszköz, amely közvetlenül a számítógép memóriájába tárolja az adatokat. Az ilyen adathordozók kapacitása, valamint az eszköz lemezeinek száma eltérő lehet. A memóriában tárolt információk valójában azonban teljesen védenek bármilyen rendszerhibával, külső befolyással és a felhasználó hibás műveleteivel szemben. Ennek megfelelően egyszerűen nincs garancia arra, hogy az adatok biztonságban és biztonságban maradnak, ha megsérülnek, véletlenül törlődnek vagy rendszerproblémák merülnek fel. Az adatokat folyamatosan veszítik el, és néhány esetben visszavonhatatlanul.
Tehát bármi megtörténhet: a formázástól vagy a logikai meghajtók teljes eltávolításától a banális rosszindulatú programok támadásáig, amely elpusztítja a beépített média adatait. Az elveszett információk helyreállítása sok időt igényel, még akkor is, ha szakemberek segítségét igénybe veszik - a BitProfi cég, valódi szakemberek, akik bármilyen problémával megbirkózhatnak.
Információ elvesztése a merevlemezről: mit kell tenni?
Mi a szokásos eljárás az információk törlésére operációs rendszer eszközeivel? Az adatokat azonnal törli a felhasználói hozzáférés. De ez nem azt jelenti, hogy megszűnnek. A törlés idején csak egy további előtagot kapnak a névhez és maradjon ugyanazon a merevlemezen. De van egy fontos tény: a fájl törlése óta lemezterületaz általa elfoglalt lesz újraírásra - az adatok új elhelyezése. És ebben az esetben, ha nem időben visszaszerzi az elveszett információkat, akkor a fájl örökre elveszik.
A logikai meghajtó formázásának és akár törlésének folyamata sem különbözik nagyban az információk törlésének szokásos eljárásától. A formázási folyamatok befejezése után az adatok nem láthatók, és egy új kiosztási táblázat válik elérhetővé a felhasználó számára. De maga az adat ismét sehol sem tűnik el, és szükség esetén rendelkezésre áll a vészhelyzet helyreállításához.
De ha merevlemez egy eljáráson ment keresztül alacsony szintű formázás, amelynek során az adatok teljesen törlődnek - semmilyen módon nem állíthatók vissza.
Valójában az első dolog, amelyet meg kell tennie, amikor a fontos adatok elvesztését észleli, az, hogy a tárolóeszközként használt merevlemezt kizárja a tárolóeszközök listájáról. új információk. Ezzel a megközelítéssel a törölt vagy elvesztett fontos és szükséges adatok sikeres mentésének esélye közel 100%. Ezt érdemes figyelembe venni a Microsoft rendszerében a legsebezhetőbb ebben az esetben a C hajtás - Ezen felül rögzíti a frissített és új rendszerinformációk nagy részét.
Ha gyanítja, hogy az adatok elvesztek vírusroham vagy más káros hatás eredményeként - az intézkedéseket szintén azonnal meg kell tenni. Ez egy gyors reakció, amely lehetővé teszi a még helyreállítandó információk legalább egy részének védelmét az elvesztéstől. És természetesen nélkülözhetetlen az adatok helyreállítása a merevlemezről speciális közművek - olyan programok, amelyek lehetővé teszik az elveszített információk megtalálását és mentését egy rögzített adathordozóról.
Az 5 legnépszerűbb program az adatok helyreállításához a merevlemezről
Ezt a kereskedelmi típusú segédprogramot két változatban forgalmazzák - visszatérítendő és ingyenes alapon. Fizetett ajánlatok különféle telepíthető eszközök az NTFS, FAT12, FAT16, FAT32 fájltároló rendszerekhez. Ingyenes verzió A termék lehetőséget kínál bizonyos fájltípusok helyreállítására a megfelelő alkalmazásokon keresztül, míg a fizetett lehetőségek között szerepel az adatok közvetlen visszaállítása a programból.
Fontos ezt figyelembe venni ez a segédprogram Nem az elveszített partíciók észlelésére összpontosít, és valószínűtlen, hogy az adatok segítségével teljes mértékben vissza tudja állítani az adatokat. A szkennelés területeként kiválaszthatja a teljes C meghajtót, amelyen a Windows rendszerben a fő munkainformációk vannak tárolva. Egy másik fontos szempont: a program nem ismeri fel a cirill nyelvű fájlneveket. A segédprogramot letöltheti a hivatalos webhelyről.
A segédprogram üzembe helyezésekor ki kell választania a kívánt fájlpartíciót, amelyen belül helyreállítani kell. Ezután meg kell határoznia a merevlemez azon területét, amelyre alapos szkennelési folyamat vonatkozik, és futtatnia kell a programot aktív módban.
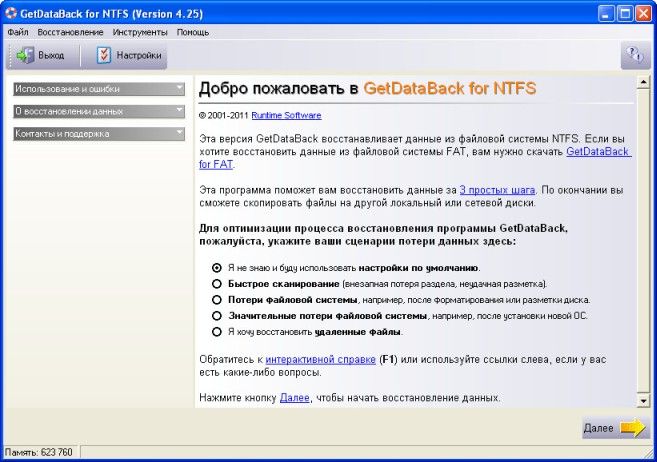

A szkennelési eredmények katalógus formátumban jelennek meg. Az egyes elemek cirill betűit ebben az esetben egy karakterkészlet váltja fel.
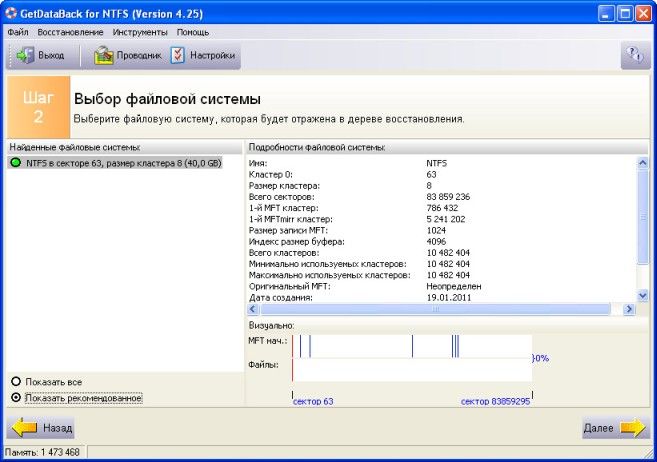
![]()
A PC memóriából történő felismerés és rekonstrukció után az adatok megtekintésre rendelkezésre állnak. Ez közvetlenül a program felületén érhető el.
 Az ingyenesen elosztott segédprogram, amely meglehetősen hatékony munkát biztosít fájlrendszer Windows operációs rendszer A funkciók széles köre lehetővé teszi különféle problémák megoldását, és maga a helyreállítási mechanizmus lehetővé teszi szinte bármilyen véletlenül elveszített adat "újraélesztését".
Az ingyenesen elosztott segédprogram, amely meglehetősen hatékony munkát biztosít fájlrendszer Windows operációs rendszer A funkciók széles köre lehetővé teszi különféle problémák megoldását, és maga a helyreállítási mechanizmus lehetővé teszi szinte bármilyen véletlenül elveszített adat "újraélesztését".
A program letölthető a fejlesztő cég hivatalos webhelyén. A telepítés után teljesen készen áll az indításra és a működésre.
A PC Inspector File Recover három lehetőséget kínál az információk helyreállítására a rendszermemóriából:
- véletlen elvesztés esetén az operációs rendszer egyik szokásos módszerével történő törlés révén;
- a lemez véletlen formázása vagy az információ elvesztése esetén a rendszer fájlpartíciójának károsodása miatt;
- abban az esetben, ha a fájlmegőrző rendszerből eltűnik a korábban létező logikai lemezeken tárolt adatok szükséges információk.
A merevlemezről elveszített információk helyreállítása általános. A helyreállítási módszer telepítése és kiválasztása után a segédprogram elindítja a rendszer szkennelési folyamatát, amely után a felhasználónak ki kell választania a helyreállítási célt. logikai meghajtó. Fontos megjegyezni, hogy amikor a Lost Data / Lost Drive helyreállítási opciókban logikai meghajtókkal dolgozik, a képernyőn két, egymáshoz hasonló meghajtólista jelenik meg (csak egy meghajtóval).

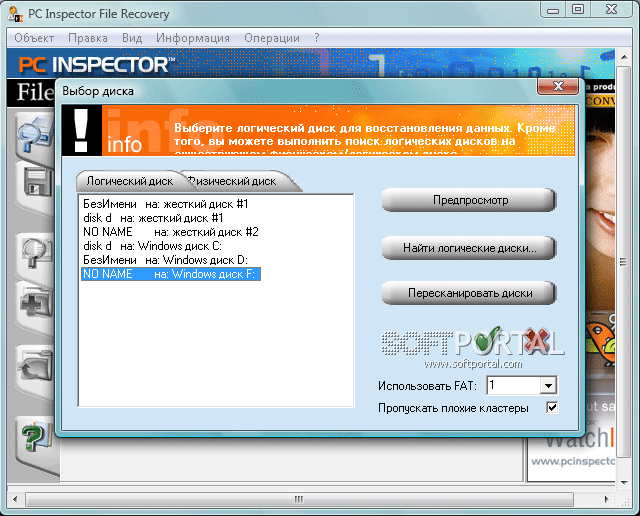
Ebben az esetben keresse meg az elveszett fájlokat a Rögzített lemezen listában, amely a következőkre vonatkozó adatokat tartalmazza fizikai eszköz. A Fizikai meghajtó lapon részletesebben meghatározhatja a partíciók listáját és azok köteteit.
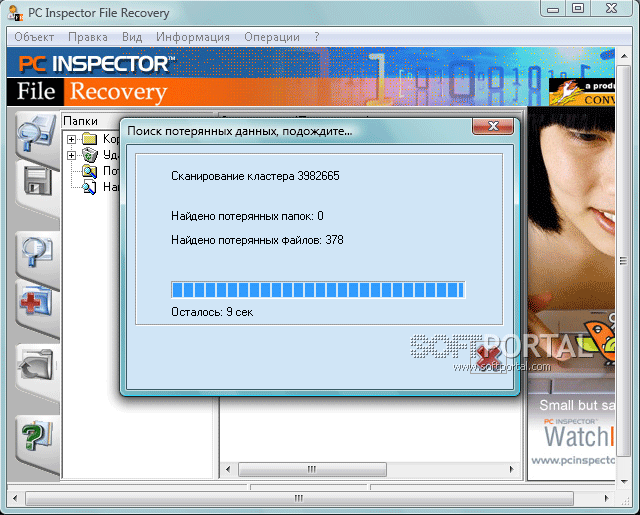
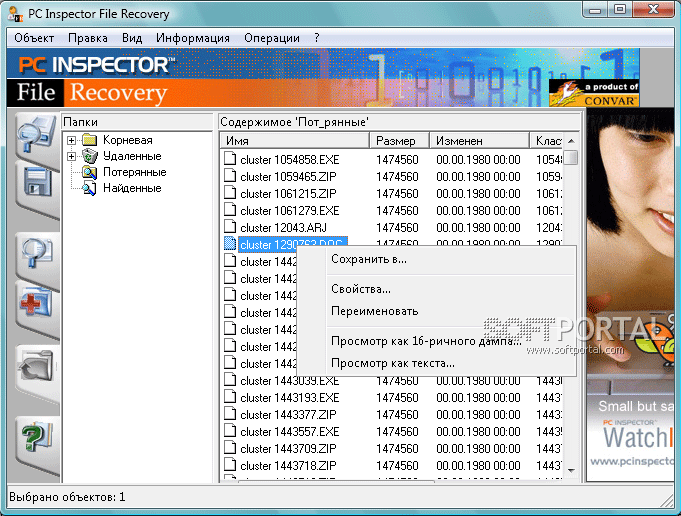
A választással kívánt meghajtó, a manipulátor két kattintásával meg kell indítani a szkennelés kezdetét. Általános szabály, hogy a memória és a számítógép teljesítményének függvényében az egész eljárás fél órát vesz igénybe. Ennek eredménye az ablak képernyőjén a visszaállítandó információk listájával történő következtetés. Elegendő, ha rákattint a visszaállítandó elem nevére, és kiválasztja az adatok helyreállítási és mentési útját.
Power Quest Lost & Found
Ez a kompakt és megbízható program tökéletesen megfelel az elveszített adatok helyreállításának feladatainak, de a munka során megvannak a maga sajátosságai, mivel elsősorban a szakemberek számára készült. Tehát különféle meghajtók használatát igényli az információk tárolása - az elveszett fájlokat nem lehet ugyanazon a helyen visszaállítani, ezért érdemes előre megbizonyosodni arról, hogy van-e szabad hely a flash meghajtón vagy a kiegészítő merevlemezen.
Fontos szempont: a programot indító USB flash meghajtóval indítják el, és nincs szükség telepített operációs rendszerre. Indításkor elindul a saját hasonló DOS létrehozása operációs rendszeraz elveszett információk helyreállításához szükséges összes eszköz és eszköz birtoklása. Ugyanakkor, még akkor is, ha van egy szabványos operációs rendszer, a telepítés során külön környezet jön létre, amely nem érinti a szabványos rendszer területét.
A PC segédprogram sikeres telepítése után megkezdheti a munkát, és megkezdheti az elveszített információk normál helyreállítási folyamatát.
Az első lépés a szokásos általános szkennelés, amely után a program megjelenít egy ablakot, amelyben kéri, hogy adja meg az elveszett információk (meghajtó) korábbi tárolási helyét és helyreállításának helyét (ha USB flash meghajtót használ felvevő eszközként, ügyelnie kell a tiszta adathordozó jelenlétére a meghajtóban), logikai meghajtók az információk mentéséhez.
A beolvasás befejezése után egy ablak jelenik meg a képernyőn, amelyen felsorolja a beolvasott tárgyra eljuttatott információkat (faszerű katalógus formájában).
Érdemes megjegyezni, hogy az ablakban található könyvtárak és fájlok nevei megegyezhetnek az eredeti nevekkel, vagy betűk és számok olvashatatlan kombinációiból állhatnak (leggyakrabban az idegen nevekre vonatkoznak), vagy egyszerűen számozhatók egy adott sorrendben. Fontos figyelni a nevet megjelenítő színre:
- az üres könyvtárakat sötétzöld jelöli;
- a visszanyerésre rendelkezésre álló adatok világos zöld színben;
- az adatok valószínűleg sárga színűek lesznek;
- az adatok, amelyek helyreállítása aligha lehetséges, pirosak;
- helyrehozhatatlan - szürke;
- a különféle fájlokból álló rekordot rózsaszínű jelöléssel látják el;
- a már visszaállított adatok kék színűek.
Fontos figyelembe venni, hogy az adatok merevlemezről történő helyreállításának megkezdésekor megkezdheti annak konvertálását egy biztonsági mentési fájlformátumra az adatmennyiségek jelentős tömörítésével.
 Az elveszített információk helyreállításának segédprogramja, elérhető mind a flash meghajtó használatával, mind a közvetlenül a Windows rendszerbe történő telepítéshez, amely lehetővé teszi, hogy ne tapasztaljon problémákat az adat helyreállítással, még akkor is, ha problémákat találnak egy szabványos operációs rendszerben. A lényeg az, hogy a PC-fájltároló rendszerhez való hozzáférést ne veszítsék el.
Az elveszített információk helyreállításának segédprogramja, elérhető mind a flash meghajtó használatával, mind a közvetlenül a Windows rendszerbe történő telepítéshez, amely lehetővé teszi, hogy ne tapasztaljon problémákat az adat helyreállítással, még akkor is, ha problémákat találnak egy szabványos operációs rendszerben. A lényeg az, hogy a PC-fájltároló rendszerhez való hozzáférést ne veszítsék el.
A program könnyű használatát a feladatok elvégzéséhez egy egyszerű és intuitív interfész biztosítja, lépésről lépésre.
A rendszer szkennelésének megkezdésével rövid idő után hozzáférést kap a beolvasott adatok és azok tárolási forrásainak struktúrájához, megjelölve a méreteket és a paramétereket.
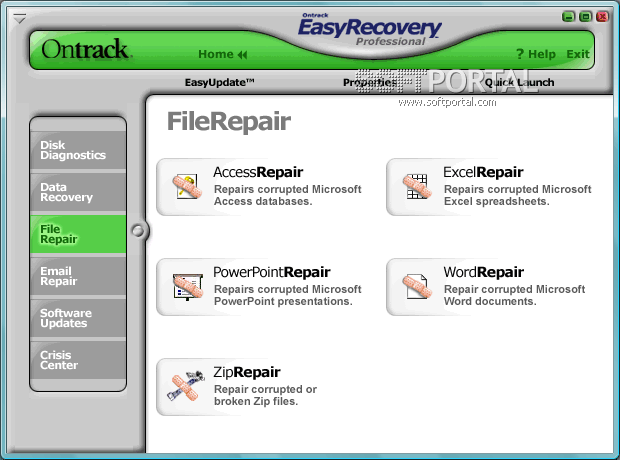
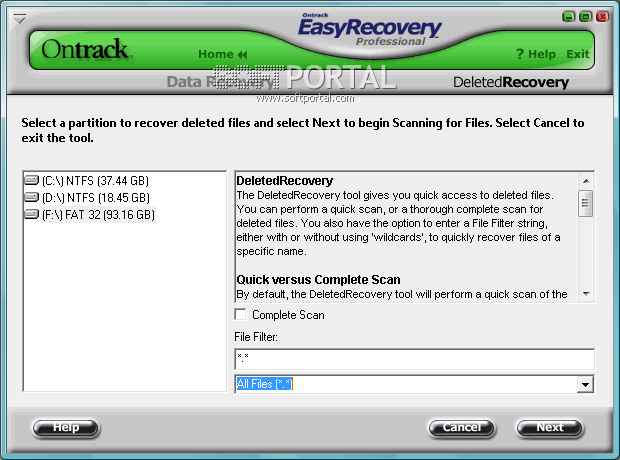
Ez a segédprogram sokkal kényelmesebb, mint sok analóg, az egyszerűsített helyreállítási algoritmusnak köszönhetően. Az első szkennelés után elkészítheti. Ehhez csak válassza ki a kívánt logikai meghajtót, és határozza meg az üzemi paramétereket (automatikusan vagy manuálisan).
Az adatok helyreállítását igénylő lemez újbóli ellenőrzésének kezdeményezése után minden visszaállítható információ lista formájában megjelenik a monitoron. Elegendő, ha a megfelelő címkével kiválasztja a szükséges eszközöket.
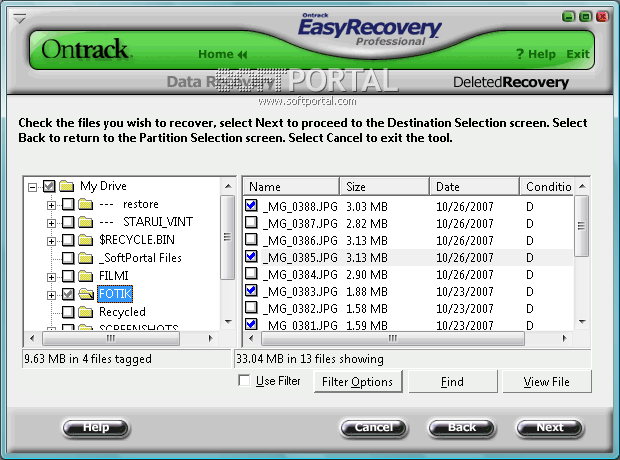

Az információkat vagy a számítógépen tárolja külső tároló, vagy közvetlenül a PC-lemezen. Ha az adatok helyreállítását USB flash meghajtóval használja telepítési eszközként, akkor a fájlok mentéséhez további meghajtót vagy USB flash meghajtót is használhat.
Restaurator 2000 // Ultimate Restaurator
Könnyen használható segédprogram minimalista felülettel, lehetővé teszi a különféle fájltároló rendszerek (NTFS, FAT) és lemezképek kezelését, lehetővé téve mentés adatokat.
A segédprogram ingyenesen letölthető. Egyáltalán nem nehéz megtalálni, de a számítógépre további előkészítés nélkül telepítheti.
A telepítés befejezése és a munka megkezdése után a segédprogram beolvassa és ennek eredményeként megjelenik egy ablak a rendelkezésre álló merevlemezek és rájuk helyezett szakaszok. A szkennelés során helyrehozandó adatok a képernyő jobb oldalán megjelenő listában jelennek meg, és kérdőjelekkel vannak megjelölve. További információt kap azok tulajdonságairól és a tárolt adatokról, ha duplán kattint a manipulátorra a kívánt soron.
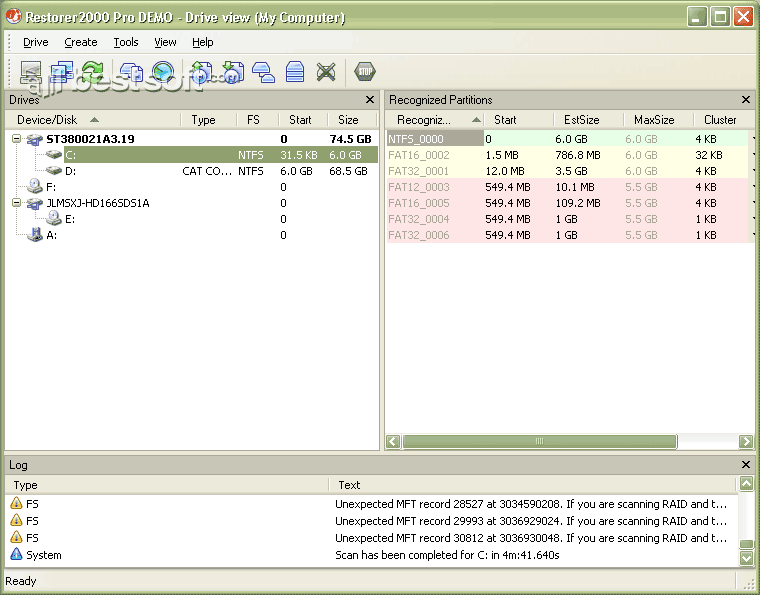
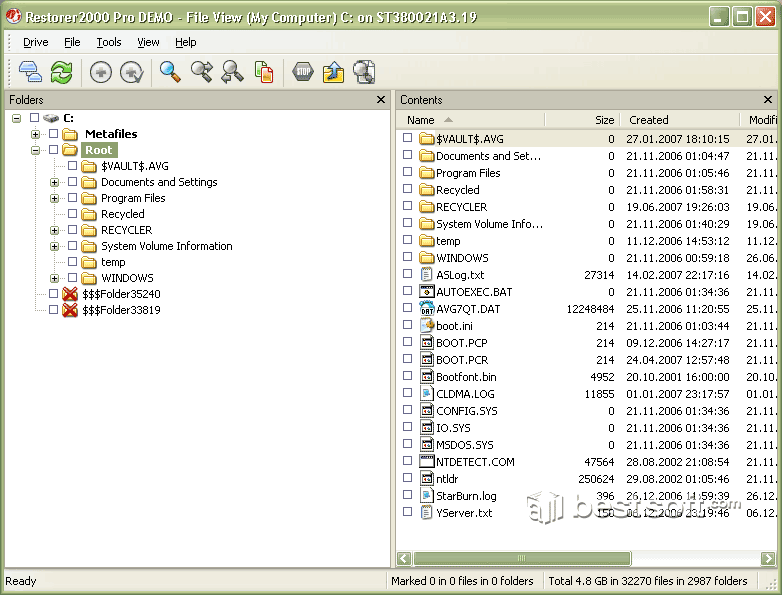
A folyamat végén az összes elveszett adat észlelésre kerül és visszaállítható. Legújabb verzió Helyreállító Ultimate szoftver.
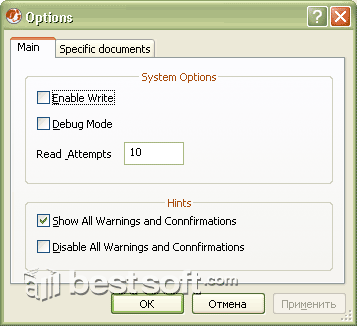
![]()
A Restorer Ultimate professzionális verziója elsősorban a következőket tartalmazza:
- a RAID adatok rekonstrukciójának és helyreállításának támogatása (a RAID szerkezetének összetettségétől függetlenül);
- felépülés nyers fájlok (fájlok keresése aláírás alapján);
- macintosh és Linux / Unix fájlrendszer-támogatás;
- fejlett szöveg / hex szerkesztő.

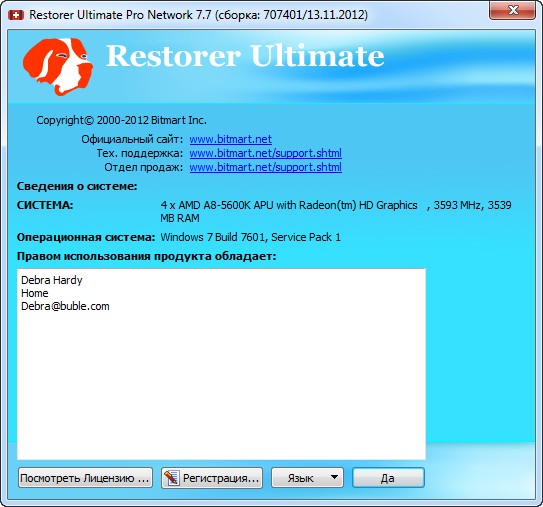
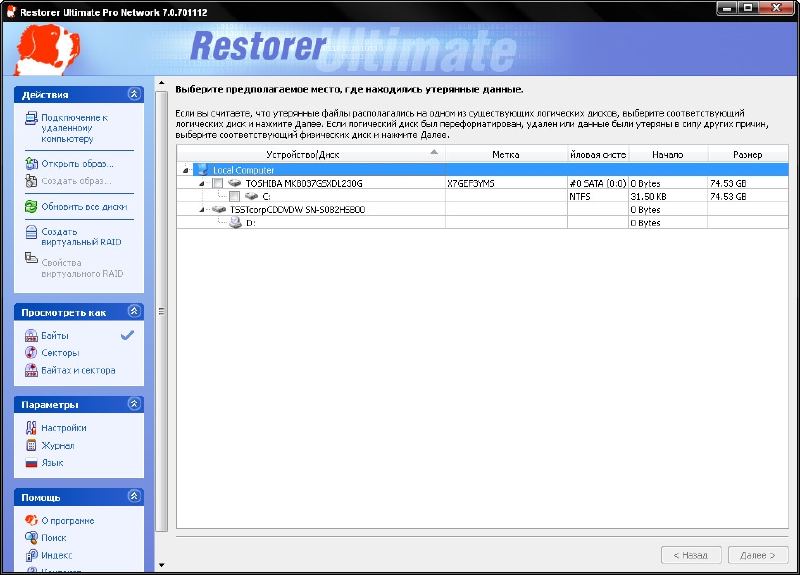
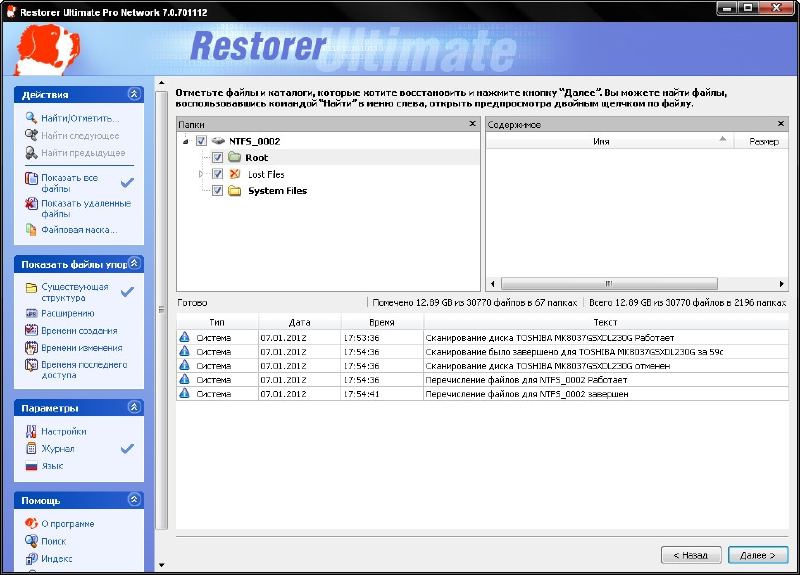
elérhető online kiadás A Restaurator Ultimate abban különbözik egymástól:
- csatlakozhat távoli számítógéphez;
- nyissa meg és szkennelje be merevlemezek, szakaszok vagy más alkatrészek;
- helyreállíthatja a fájlokat a távoli számítógépek ugyanaz, mint a helyi számítógépeken.
Ebben a cikkben megvizsgáltuk az 5 legfontosabb programot az adatok helyreállításához a merevlemezről. Az adatvesztés azonban gyakran jellemző a mobil eszközökre. Ez az oka annak, hogy weboldalunkon a következő anyagot szenteljük a telefonról történő adatmentés témájának - ez a modern okostelefon minden tulajdonosának fontos.
Gyakran előfordulnak olyan helyzetek, amikor a felhasználók véletlenül véglegesen véglegesen törölnek egy bizonyos fájlt, vagy formáznak egy fontos információval rendelkező flash meghajtót. De a kétségbeesés ezekben az esetekben nem éri meg. Végül is valami törlődik a lemezről, fizikailag ezeket az adatokat még mindig tárolják. A lényeg az, hogy nem írják felül. Az adatok hatékony helyreállításának számos módja van, mind a merevlemezen, mind a Flash-meghajtón. Fontosnak tartjuk a leghatékonyabbat.
Információk helyreállítása a merevlemezről a szabványos Windows eszközök segítségével
Először is ellenőrizze, hogy a keresett tárgyak nem vannak-e a Lomtárban. Ha ott vannak, akkor mindössze annyit kell tennie, hogy kattintson a jobb gombbal a fájlra, és válassza a "Visszaállítás" lehetőséget.
Ha nem találta az érdeklődő fájlt a kukában, próbálja ki a következő módszert. Kattintson a Start \u003d\u003e Vezérlőpult \u003d\u003e Rendszer és karbantartás \u003d\u003e Biztonsági másolat és visszaállítás elemre. Ezután válassza ki a "Rendszerbeállítások vagy a számítógép visszaállítása" parancsot, és kövesse a varázsló utasításait.
A második lehetőség az, hogy kattintson a Számítógép elemre, és válassza ki azt a meghajtót vagy mappát, ahol a törölt fájlokat tárolták. kattintson a jobb gombbal erre az objektumra, és kattintson a „Visszaállítás” elemre előző verzió”. Ezen a területen megjelenik egy lista korábbi verziók meghajtó vagy mappa. Tartalmazza a biztonsági másolatban felsorolt \u200b\u200bfájlokat. Itt rendelkezésre állnak a biztonsági másolatért kapott pontok.
Adatok helyreállítása a merevlemezről speciális segédprogramok segítségével
Az adatok helyreállításához a merevlemezről menjen a "Start" menübe, és válassza a "Számítógép" lehetőséget. Ezután keresse meg azt a lemezt vagy mappát, ahol a törölt adatokat törölték. Kattintson a jobb gombbal egy lemezen vagy mappában, és válassza az "Előző verzió visszaállítása" lehetőséget. Ezután megjelenik a fájlok listája, amelyek között szerepelnie kell a keresett fájloknak (biztonsági másolatként mentett fájlok). Kattintson duplán a kívánt objektumra, és válassza ki a verziót (például ha ma törölte a mappát, adja meg tegnap), majd húzza a visszaállított fájlt (mappát) egy másik helyre.
A Recuva például az indítás után felkínálja a keresendő és visszaállítandó fájlok típusát, valamint a helyüket, ahol megtaláltak. Ezt követően megkezdődik a szkennelés - a megtalált fájlokat, amelyek teljes egészében visszaadhatók, zöld színű kiemelés jelzi. Ezután maga a helyreállítás. A szkennelés során javasoljuk, hogy tegye a "Mély elemzést".
Adatok helyreállítása a flash meghajtóról
Az USB-meghajtón törölt fájlok helyreállítása szintén lehetséges. Az alkalmazás használata előtt azonban ellenőrizze a meghajtót antivírus segítségével. Ezt meg lehet tenni a vagy a segítségével. A helyzet az, hogy egyes rosszindulatú programok provokálhatják az adatok elrejtését - ezek nem jelennek meg.
Ha kiderült, hogy az információt még mindig törölték az USB-meghajtón, akkor újrabevizsgálhatja azt az Easy Drive eszközzel Az adatok helyreállítása vagy.
Amikor meghatározza azt a helyet, ahol meg szeretné találni az ismeretlennek küldött adatokat, válassza a "Cserélhető lemez" ("Memóriakártya", "Meghatározott hely") lehetőséget. Vegye figyelembe, hogy egyes adatok csak részben állíthatók vissza. Az elemzés során Recuva megjelöli azt, ami kétséges, sárga vagy piros (ellentétben azokkal, amelyeket 100% -ra visszaállítanak - zöld színűek vannak jelölve).
Nagyon valószínű, hogy „minden normalizálódik”, ha semmit nem ment a Flash meghajtóra, miután törölt valamit ott. hiányosságokat ingyenes programokamelyek biztosítják a gyógyulást törölt fájlok- Ez vagy korlátozza a felhasználási időt, vagy korlátozza a funkcionalitást (itt alapvető fontosságú a különböző fájlrendszerek és a kívánt fájlok különböző formátumainak támogatása). Hasonlítsa össze a Utilities -tól különböző gyártók akkor a választásban.
Szeretné megtanulni, hogyan lehet következetesen pénzt keresni az interneten naponta 500 rubeltől?
Töltse le az ingyenes könyvemet
=>>
A PC merevlemezének tisztítása és formázása nagyon hasznos dolog. Különösen akkor, ha törli a rajta tárolt adatok egészét vagy néhány részét.
Ilyen helyzetek azonban gyakran akkor fordulnak elő, ha a formázás véletlenszerű volt, és ennek eredményeként a számítógépről minden szükséges információ törlődik. Természetesen felmerül a kérdés az elveszett fájlok helyreállításának lehetőségéről.
Azonnal el akarom mondani, hogy ez lehetséges, de csak a gyorstisztítás feltételével semmi sem segít a teljes formázásban. Megmagyarázom a különbséget a fájlok törlésének két lehetősége között.
A gyors tisztítás során az információkat úgy rögzítik, hogy a rendszer feltételezi, hogy a lemez üres, de valójában az összes eredeti információ sértetlen marad.
Vagyis megváltozik a fájlok neve, hogy azok ne legyenek láthatók az operációs rendszer vagy a felhasználó számára. Mint korábban említettük, visszaállíthatók.
Teljes formázás esetén a fájlok teljes mértékben és véglegesen törlődnek. Itt még egyetlen program sem segít.
Ez a cikk tárgyalja, hogyan lehet fájlokat helyrehozni után formázás nehéz lemez, a gyors tisztítás eredményeként, kifejezetten erre a célra létrehozott programok használatával.
Milyen programokat használhatom?
Mint korábban említettem, a törölt fájlok gyors tisztítással helyreállíthatók. Ehhez különféle programokat használhat. Ide tartoznak:
- Recuva.
- Pandora helyreállítás.
- Undelete Plus.
- PC-felügyelő fájl helyreállítása.
- Ingyenes Undelete.
- Diskintemals Uneraser.
- Könnyű helyreállítás.
- R-Studio és munkatársai.
Úgy gondolom, hogy érdemes részletesebben elemezni a legnépszerűbb programok munkáját, valamint azok előnyeit és hátrányait.
Néhány árnyalat a közművekkel való munka előtt
Bármelyik program használatakor az elveszített adatok helyreállításához előkészítésre van szükség. Ne használjon logikai meghajtót vagy partíciót, beleértve az USB meghajtót.
A kérdés az, hogy miért? Ha az átnevezésű fájl továbbra is a lemezen található, akkor azt vissza kell állítani. Az információk felülírásakor semmit sem lehet azonban visszaállítani, még akkor sem, ha speciális programokat használunk.
Érdemes megnézni a lemezen található hibákat is. Erre a célra beépített eszközök vagy speciális segédprogramok használhatók. Például Victoria vagy HDD regenerátor. Minden a sérülés mértékétől függ.
Hogyan kell együtt dolgozni az R-Stúdióval?
Ha érdekli a fájlok helyreállítása a merevlemez formázása után, érdemes megfontolni egy olyan segédprogramot, mint például az R-Studio. A letöltés és a telepítés után egy ablak jelenik meg előtte, amelyben az összes információt angolul jelzik.
Ebben ki kell választania a beolvasni kívánt elemet, majd a „SZKENNELÉS” lehetőséget. Ezután a segédprogram beolvassa és egy idő múlva új ablak jelenik meg előtted. Itt kell megtalálnia az „EXTRA FOUND FILES” sort, és kattintson rá bal egérgombbal kétszer.
Ez a következő ablakba lépéshez történik. Két részre oszlik. A bal oldalon teljes vagy részleges adathelyreállítást hajthat végre. Az R-Studio által talált fájlokkal kapcsolatos információk a jobb oldalon találhatók.
Ha részleges helyreállításra van szükség, akkor kattintson a „VISSZAÁLLÍTÁS” gombra, ha mindent meg kell választania, akkor kattintson a „VISSZAÁLLÍTÁS MINDEN” elemre. Miután kiválasztotta az egyik művelet műveletét, válassza ki azt a helyet, ahol mindezt be kell írni.
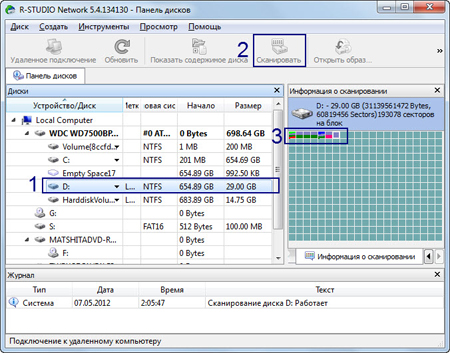
Van azonban egy pont, ahol az összes adatot át kell vinni, a memória méretének kétszeresének kell lennie, mint maguk a fájlok. De ha nagyon hiányzik a hely, akkor jobb, ha elvégzi a részleges helyreállítást. Például: „jpeg kép”, más szóval, képek és „ microsoft szó„ez a szöveges dokumentumok és így tovább. Ezután minden helyreáll.
Az R-Studio hátránya, hogy a felhasználók számára csak angol nyelven biztosítják. A pluszok közé tartozik az a tény, hogy ingyenes és meglehetősen könnyen használható.
Recuva
A fájlok helyreállításának kérdését a merevlemez formázása után használhatja a Recuva nevű segédprogrammal. A segédprogram elindulásakor megjelenik egy ablak, amely jelzi a visszaállítandó fájltípusokat.
Ha nem emlékszik arra, hogy hol voltak korábban, akkor ez nem ijesztő, ebben az esetben a „hely ismeretlen” sort használja.
A szkennelés után megjelenik a helyreállított lista, de tőlük csak a „Jó” állapotú személyek érhetők el.
A Recuva segédprogramot legjobban egy USB flash meghajtón lehet tárolni. Ami az pluszokat illeti, lehetővé teszi a kívánt előnézetét, valamint a segédprogram néha még a súlyosan sérült fájlokat is képes helyreállítani.
A hátrányok közé tartozik az a tény, hogy egy időben választhat egynél több kategória visszaállítását.
Mire képes a Diskintemals Uneraser?
Egy olyan alkalmazás, mint a Diskintemals Uneraser, elég nagy teljesítményű, mert még egy súlyosan sérült merevlemezt is helyreállíthat.
Ezen felül nagyon könnyen használható. A Diskintemals Uneraser további előnye, hogy együtt tud dolgozni sok fájlokat.
De nem számít, mennyire jó, ennek a segédprogramnak egy nagy mínusz van. A Windows XP feletti operációs rendszerekkel nem működik.
Könnyű helyreállítás
Az Easy Recovery telepítése után újra kell indítania a számítógépet, és csak ezután kezdheti el a munkáját. Az Easy Recovery elindítása után ki kell választania az "Data Recovery" lehetőséget.
Ha az egészet megtisztították kemény szakasz lemezt, akkor ki kell választania a "Helyreállítás formázás után" lehetőséget, és ellenőriznie kell a "Mély vizsgálat" elemet.
Ezután a bal egérgombbal ki kell választania egy helyi lemezt, elemeznie kell a törölt partíciót, majd kattintson a "Tovább" gombra.
Feltétlenül adja meg a paramétereket helyi lemez A formázás előtt, ha ezzel kapcsolatban problémák merülnek fel, feltétlenül jelezze ezt a tényt. Ezután kattintson a Beolvasás gombra.

Egy ilyen művelet eltart egy ideig. A talált fájlokkal kapcsolatos információk megadása után meg kell jegyezni azokat, amelyeket vissza kell állítani. Ezután kattintson a „Mentés” gombra és a „Tovább” gombra.
Amint az információ feldolgozásra kerül, indítsa el a "Fájl újjáépítését". Ez a funkció különösen akkor hasznos, ha a törölt fájl dokumentumok sérültek.
A fájlok helyreállítása a merevlemez formázása után, az eredmény
Mint láthatja, a fájlok helyreállításának kérdése a merevlemez formázása után, minden körülmények között és bizonyos programok felhasználásával, az elveszett adatok továbbra is visszaállíthatók az eredeti állapotukba.
Természetesen a legjobb a professzionális segédprogramok használata, azonban az, hogy mit fog pontosan ezekre a célokra használni, az Ön preferenciáitól és igényeitől függ.
Ha szükséges, forduljon szakemberhez. Azonban egyetlen program vagy szakember sem ad 100% -os garanciát az elveszített adatok helyreállítására.
Ezt figyelembe kell venni és emlékezni kell. Remélem, tetszett a cikk, és segít a probléma megoldásában.
Az általunk használt számítógépek, okostelefonok és más digitális eszközök minden személyes és fontos adatunkat tartalmazzák. Nem engedhetjük meg magának, hogy elveszítjük adatainkat, és szerencsére ezen eszközök egyikét sem védjük meg megbízhatóan. Bármikor megrongálódhatnak, és a folyamat során elveszíthetjük fontos adatainkat. Sajnos nincs olyan 100% -os eszköz, amely garantálja, hogy soha nem veszít el adatot. Ha azonban sérült rendszer vagy véletlen törlés miatt elveszít néhány fontos adatot, akkor esélye van rá visszaállítaniőket.
Ha véletlenül törli az adatokat a rendszeréből, vagy más okból törlődik, akkor azokat valójában nem törli. Ehelyett töröltként vannak megjelölve, és elrejtik az operációs rendszertől, úgy tűnik, hogy törölve vannak (ez könnyebb, mint valójában törölni őket). Idővel ez a láthatatlan adat átírásra kerül, amikor további adatokat ad hozzá. Ez azt jelenti, hogy ha még nem adott meg további adatokat, akkor még mindig visszaállíthatja azokat a speciális helyreállítási eszköz.
A törölt adatok helyreállításának elősegítésére létrehoztuk a lista legjobb programok az adatok helyreállítása érdekében. Mindegyik szoftvernek megvan a maga egyedi jellemzői a kompatibilitás és a teljesítmény. Kipróbálhat több itt említett eszközt (helyreállítás céljából), ha az egyik eszköz nem működik.
Megjegyzés: Az alábbi eszközök nem segítik az adatok helyreállítását az SSD-ből. Az SSD-ken az adatok teljesen törlődnek, hogy gyorsabb adatírási sebességet biztosítsanak. Így nincs szerencséje, ha van SSD. Ha azonban a HDD-t használja, akkor továbbra is van esélye az adatok helyreállítására. (Az adatok SSD-ből történő visszaszerzéséhez van néhány drága módszer, amelyeket a Google segítségével talál.)
Az adatgyűjtésre szolgáló legjobb programok listája a PC-n, MAC-en:
1. Recuva
A Recuvat a fejlesztők készítik szoftver Piriform, akik szintén a népszerű CCleaner PC tisztító eszköz fejlesztői. Más termékekhez hasonlóan, vonzó felületet fog kapni kiváló minőségben. A Recuva rendelkezik egy beépített varázslóval (opció), amely az adat helyreállításának minden alkalommal vezeti a helyreállítási lépésekben.
Nem kell semmit tennie, csak válaszolnia kell a varázsló kérdéseire, például az adattípusra, a szkennelési területre és a szkennelési típusra stb., És a Recuva kezeli a többit. Annak ellenére, hogy elegendő a normál vizsgálat, a mély vizsgálat lehetőséget is igénybe veheti (ez hosszabb időt vesz igénybe), hogy tovább növelje az adat helyreállításának lehetőségét. Adatokat, például képeket, audio (MP3) fájlokat, dokumentumokat, videókat, tömörített fájlokat és üzeneteket állíthat vissza elektronikus levelezés bármely Windows tárolóeszközről elolvashatja például a digitális fényképezőgép, a merevlemez adatait stb.
ár: Az ingyenes verzió (amely elegendő az adat helyreállításához) és a fizetett verzió 24,95 dollárért (Speciális fájl helyreállítás, virtuális merevlemez támogatás, automatikus frissítések, prémium támogatás).
kompatibilitás:
2. Wise Data Recovery

A Wise Data Recovery eszköz nem a legtöbb szolgáltatásban gazdag vagy testreszabható szoftver. Intuitív felülettel rendelkezik, kevés testreszabási lehetőséggel. Ez egy kicsit korlátozhatja, de ez az eszköz ideális a gyors munkához.
Csak annyit kell tennie, hogy futtatja az eszközt, és válassza ki a beolvasni kívánt meghajtót ( cserélhető meghajtók szkennelhető is). A szoftver gyorsan letapogatja (sokkal összehasonlítva nagyon gyorsan) a lemezt, és megmutatja az összes visszaállítható adatot, például: törölt fotók, dokumentumok, videók, e-mailek stb. A program 2006 - ban is létezik hordozható verzióegész idő alatt veled lenni.
Ez az eszköz a legjobb azok számára, akik gyors és egyszerű adat-helyreállítási eszközt keresnek, de a program nem képes minden adatot helyreállítani, például a többi eszköz képes.
ár: Ingyen
kompatibilitás: Windows XP, Vista, 7, 8, 8.1
3. Ingyenes Undelete
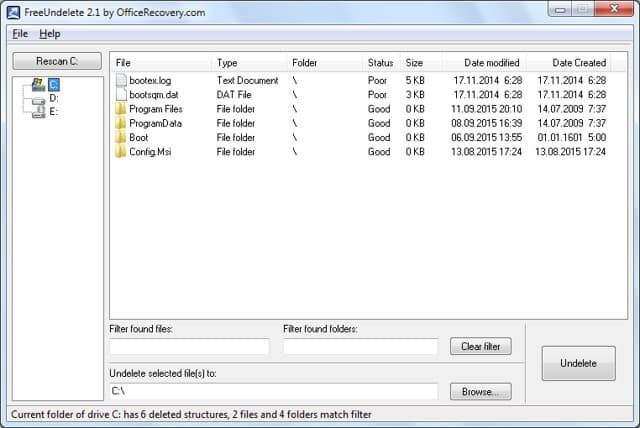
A Free Undelete egy másik, a Wise Data Recoveryhez hasonló, egyszerűen használható adat-helyreállítási eszköz. A program nem kínál további lehetőségeket a keresett adattípus kiválasztásához, csak annyit tehet, hogy beolvassa a lemezt (beleértve a cserélhetőket is), és megnézheti az eredményeket.
A szkennelés után a program megmutatja az összes visszaállítható fájlt, sőt az összeset is távoli mappák. A mappákat egyszerűen megnyithatja, hogy adatokat nyerjenek tőlük, vagy egyetlen kattintással mindent visszaállíthat. A program lehetővé teszi képek, zene, dokumentumok, videók, e-mailek (e-mail kliensekből) és tömörített fájlok helyreállítását.
ár: Személyes használatra ingyenes, és vállalati használatra fizetett, az ár 69 dollártól 103 dollárig terjed, külön változat esetén (ügyfélszolgálati garancia nyújtva).
kompatibilitás: Windows XP, Vista, 7, 8, 8.1
4. Pandora helyreállítás
![]()
A Pandora Recovery egy multifunkcionális eszköz, rengeteg konfigurációs opcióval és mély szkennelési képességgel. A programnak nincs olyan vonzó felülete, mint a Recuva-nak, de a program minden bizonnyal sokkal többfunkciós és kényelmesebb, ami egyszerűen cserélhetővé teszi recuva programok. A Pandora helyreállítása lehetővé teszi egy FAT32 vagy NTFS fájlrendszer helyreállítását. Ezt egy varázsló egészíti ki, amely végigvezeti Önt a folyamaton, és lehetővé teszi, hogy kiválaszthassa a szkennelés módját.
Szkennelhet fájltípus, teljes lemez vagy alkalmazás alapján mély vizsgálat az összes helyreállítást igénylő fájlt keresni. Cserélhető tárolóeszközöket csatlakoztathat és szkennelhet, az összes szkennelési módszert alkalmazva. Arra is tippeket talál, amelyek megkönnyítik annak megértését, hogy az egyes gombok hogyan működnek, mihelyt megpróbálja használni.
ár: Ingyen
kompatibilitás: Windows XP, Vista, 7, 8, 8.1
5. Minitool partíció helyreállítása
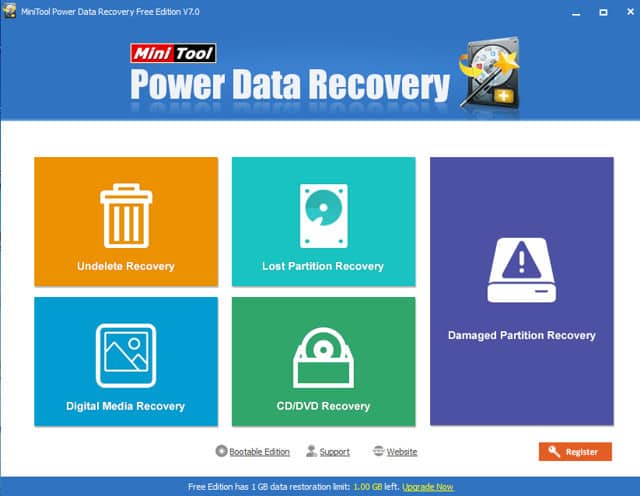
Ez egy igazán csodálatos eszköz, nagyon egyszerű, de vonzó felülettel. Ingyenes verziója azonban csak 1 GB-os adatvisszatérítésre korlátozódik. Ezt követően frissítenie kell a fizetett verziót. Az eszköz csodálatos eredményekkel képes adatok helyrehozására a formázott, sérült és még törölt partíciókról.
Az eszköz lenyűgözően elvégzi az adatok helyreállítását egy egyszerű lemezen: a Minitool Partition Recovery ötször helyreállt további fájlokmint az itt említett többi eszköz, és az összes fájlt kiterjesztésük szerint osztja fel, ami rendkívül egyszerűvé teszi a szükséges fájl megtalálását. Annak ellenére, hogy a lemez beolvasása egy kicsit hosszabb időt vesz igénybe, az eredmények örömmel szolgálnak.
Ez egy jó eszköz azoknak az embereknek, akiknek valóban szükségük van mélyreható vizsgálatra, és nem törődnek vele, ha szükség esetén fizetnek (1 GB-os adatmentés ingyenes). Támogatja a FAT12, FAT16, FAT32, VFAT, NTFS és NTFS5 fájlrendszereket.
ár: ingyen akár 1 GB, ami után 69 és 89 dollárba kerülhetnek
kompatibilitás: Windows XP, Vista, 7, 8, 8.1
6. Glary Undelete
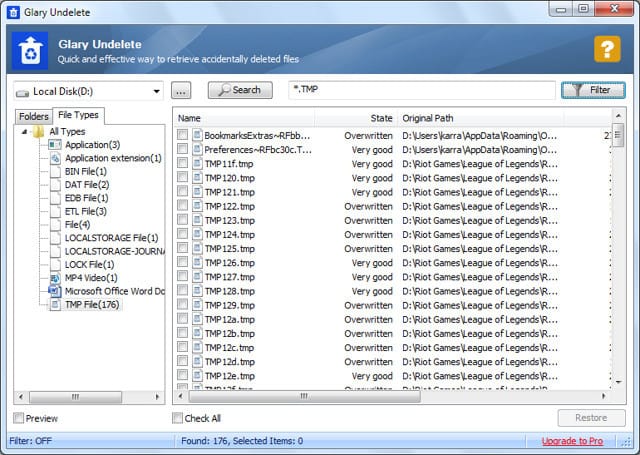
A Glary Undelete egyszerű és könnyű fogyatékkal élő eszköz, csakúgy, mint a listán szereplő többi eszköz. Vannak azonban igazán érdekes szűrési lehetőségei, amelyek segítségével könnyen megtalálhatja a szükséges fájlokat. Lehetőség van egy lemez (a cserélhető is) beolvasására, de ez gyors beolvasás lesz, nem pedig mély.
A rendszer visszaadja az összes visszaállítandó adatot, kategóriákba sorolva a kiterjesztésük szerint. Itt szűrheti a keresést méret, idő, állapot szerint, és visszaállíthatja a fájl nevét. A Glary Undelete támogatja a FAT, NTFS, NTFS + EFS fájlrendszereket. A tömörített vagy titkosított fájlok helyreállítását is lehetővé teszi.
ár: Ingyen
kompatibilitás: Windows XP, Vista, 7, 8, 8.1.
7. UndeleteMyFiles Pro
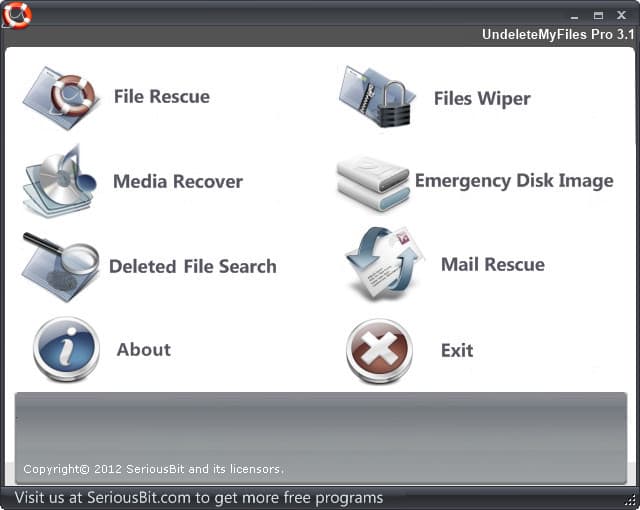
Az UndeleteMyFiles Pro az egyik legfunkcionálisabb helyreállítási programot kínálja néhány praktikus funkcióval. Külön választhat médiafájlokat vagy szokásos fájlokat, és ha ez nem elég, szűrőket is hozzáadhat egy adott fájl kereséséhez. Például szűrőket adhat hozzá, hogy csak egy adott névvel, kiterjesztéssel, mérettel vagy attribútumokkal (például rejtett vagy csak olvasható stb.) Rendelkező fájlokban keressen szűrőket.
Az adat-helyreállítási eszközök mellett használhatja a „Files Wiper” eszközt is helyrehozhatatlan eltávolítás fájl létrehozása vagy „lemezkép” létrehozása annak ellenőrzése érdekében, hogy a törölt fájlokat ne írják felül más adatokkal. Az eszköz gyorsan elvégzi a mély letapogatást az összes fájl helyreállításához. Szinte kétszer annyi fájlt talál, mint a listán felsorolt \u200b\u200bnéhány gyorskereső eszköz.
ár: Ingyen
kompatibilitás: Windows XP, Vista, 7, 8, 8.1 és Mac OS X.
8. PC-felügyelő fájl helyreállítása
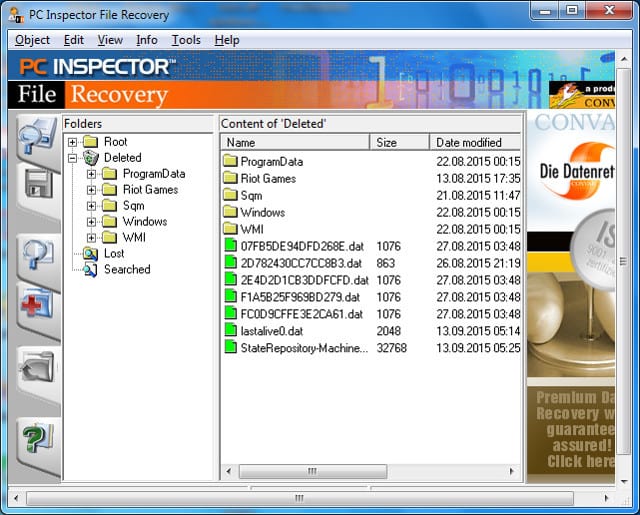
Ez egy fejlett eszköz a komplex felhasználáshoz, kezdő felhasználóknak nem javasoljuk. Nem rendelkezik ilyen vonzó felülettel vagy funkciókkal. Az eszköz azonban lehetővé teszi, hogy mélyen átvizsgálja a lemezt, és válassza ki a beolvasandó szektorokat. A körülbelül 40 GB-os teljes mély adatszkennelés több mint 2 órát vehet igénybe.
Az eredmények tetszeni fognak, mert az eszköz szinte az összes fájlt megtalálja, amelyek visszaállíthatók. Szűrőt is hozzáadhat fájlnév / kiterjesztés szerint. Ha tapasztalt felhasználó, és mély számítógépes vizsgálatot szeretne használni, akkor a PC Inspector File Recovery csodákat fog csinálni. Támogatja a FAT 12/16/32 és NTFS fájl rendszer.
ár: Ingyen
kompatibilitás: Windows XP, Vista, 7, 8, 8.1
A legjobb adat-helyreállítási szoftver okostelefonokra (Android) és iPhone-ra
A fenti eszközök bár csatlakoztatott USB-n keresztül képesek az okostelefonok adatainak letapogatására és visszaállítására, de nem kifejezetten nekik készültek. Az okostelefon adatainak - például üzenetek, naplók és csevegési előzmények - helyreállításához külön eszközt kell használnia. Javasoljuk az alábbi eszközök használatát az okostelefon-adatok helyreállításához.
9. Wondershare Dr.Fone
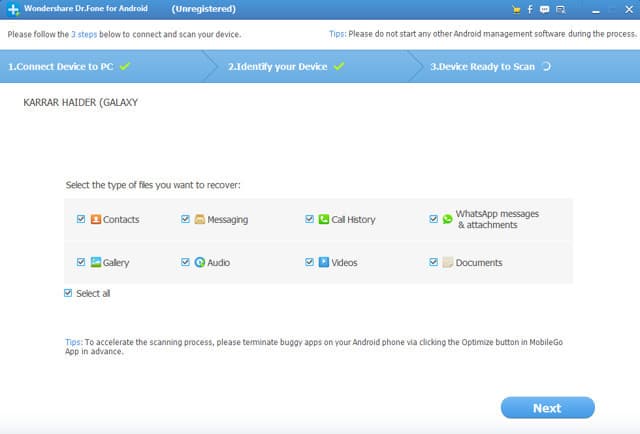
Wondershare Dr.Fone egy jól ismert adat-helyreállítási eszköz az Android és az IOS számára. Rendkívül egyszerűen használható lépésről lépésre. Az eszköz segítségével visszaállíthatja a névjegyeket, az üzeneteket, a hangokat, a videókat, a fényképeket, a hívásnaplókat és a WhatsApp előzményeit. Csak annyit kell tennie, hogy csatlakoztatja a telefont a számítógéphez, és hagyja, hogy a szerszám végezze a többit.
A kompatibilis telefonok támogatása azonban korlátozott, támogatott márkák: Apple, Samsung, Motorola, Sony, LG, HTC és Google Nexus. Ha telefonja rozsdás, akkor bármilyen Android telefonon működni fog, és néhány támogatott márkához szintén szükség lehet a superuser jogosultságaira.
ár: ingyenes próbaverzió és fizetett verzió 45,95 dollárért, akár 5 eszköz támogatásával, vagy 499 dollár korlátlan eszközök támogatásával.
kompatibilitás: Windows 10, 8.1, 8, 7, XP és Mac OS X 10.6-10.10 és iTunes 12.1, iOS 8.3 / iOS 9, iPhone 6 és iPhone 6 Plus, valamint az Android Lollipop.
10. EaseUS MobiSaver
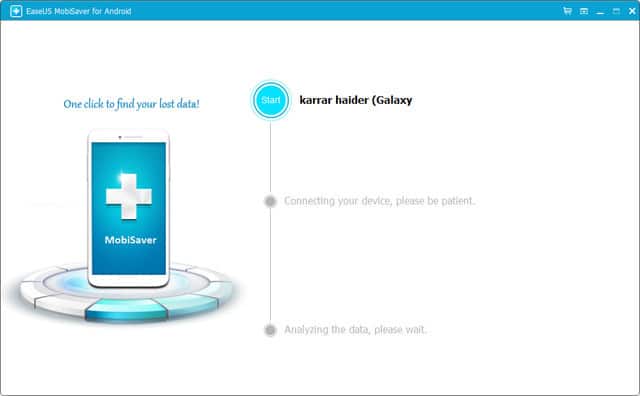
Ez egy újabb nagyszerű helyreállítási eszköz. android-adatok vagy iPhone. Az interfész, a bonyolultság és a helyreállítás majdnem megegyezik a Dr.Fone-éval, a támogatott formátumok, eszközök és az ár különbsége. A MobiSaver kevesebb fájltípust támogat, például SMS-t, névjegyeket, dokumentumokat, videókat, hang- és fényképeket. Ennek ellenére több márka támogatja, köztük a Huawei, a ZTE és más kínai márkák.
Kicsit olcsóbb is, ami jó választás, ha nem kell visszaállítania a csevegési előzményeket vagy a hívásnaplót. Az EaseUs weboldalon számos hasznos cikket talál, amelyek segítenek az adatok okostelefonon történő visszaszerzésében (a PC-hez képest ez a folyamat kissé bonyolultabb).
ár: Az ingyenes verzió korlátozott funkciókkal és a Pro verzió 39,95 dollárért Androidon és 30 USD az iOS verziónál.
kompatibilitás: Windows XP, Vista, 7, 8, 8.1 és Mac OS X és iOS 8, 6 és iPhone ELŐTT az Android Lollipop.
A fent említett adat-helyreállítási eszközök az iparág legjobbjai, és a törölt adatok PC-ről és mobil eszközök. Ha tud valamelyik másik megbízható és legjobb adat-helyreállítási eszközt, amelyet érdemes felvenni a listára, nyugodtan ossza meg velünk a megjegyzések szakaszban.
Megtekintések: (1516)
a send
Osztályba
Linkanut
Sajnos a merevlemez adatainak elvesztése gyakran előfordul. Ha ez hibás működés miatt történt, akkor az adatok visszaállításához vegye fel a kapcsolatot a szervizközpontokkal, amelyek adatkitermeléssel járnak a sérült adathordozókról.
Ha azonban a merevlemez egészséges, akkor a legtöbb esetben a törölt adatokat saját kezűleg helyreállíthatja speciális szoftver segítségével, amelyet az alábbiakban tárgyalunk.
Az elveszett fájlok okai
Az adatvesztés okai a merevlemezen különbözőek lehetnek. Két kategóriába sorolhatók: mechanikus és szoftver.
A mechanikai okok között szerepel:
- sztrájkok;
- rázza;
- túlmelegedés;
- a merevlemez-vezérlő meghibásodása.
Fotó: információk helyreállítása a merevlemezekről
A második ok a szoftver összeomlásait és felhasználói hibákat foglalja magában:
- számítógépes vírusok;
- hirtelen áramszünet;
- hiba;
- formázás;
- véletlen törlés.
A törölt fájlok teljesen eltűnnek
Ha az adatok hibák, formázás vagy véletlen törlés miatt vesztek el, akkor azok teljes mértékben visszaállíthatók. Például formázáskor magát az adatot nem törli, csak a fejlécet törli, amely információkat tartalmaz azok helyéről a merevlemezen.
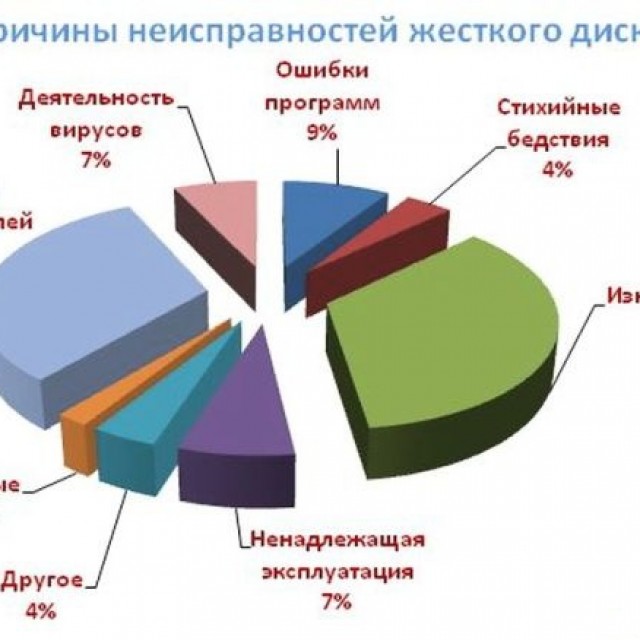
Ugyanez vonatkozik a véletlen törlésre. Az operációs rendszer megjelöli azokat az ágazatokat, amelyekben az adatok tárolásra készek, és szabad helyként jeleníti meg azokat. Ebben az esetben maguk a fájlok maradnak a merevlemezen az ágazatukhoz új információkkal.
Bizonyos esetekben, még mechanikai sérülések esetén is, például sokkkal, visszaállíthatja az adatokat a merevlemezről, de csak a szervizközpontok ezt teszik.
Videó: Adat helyreállítás
Mi a teendő, ha a fontos információkat törölték?
A legfontosabb dolog nem pánikba esni. Az éppen törölt fájl helyrehozásának valószínűsége nagyon magas. Ebben az esetben a felhasználóknak ésszerű kérdésük van: hogyan lehet visszaállítani az adatokat? Mentésre jönnek speciális programokamely átvizsgálja a merevlemez megjelölt területeit, és a teljes formázás után is segít a helyreállításban.
A teljes információvesztés kockázatának csökkentése érdekében be kell tartania a következő tippeket:

A közművek áttekintése és alapelvei
A helyreállítási segédprogramok különféle eszközöket biztosítanak a felhasználó számára, amelyek időben történő használatakor majdnem 100% -os eredményt hoznak.
Munkájuk során a következő helyreállítási módszereket használják:
- a fájlrendszer (FS) szerkezetének rekonstruálása. Logikai kötet gyors formázására vagy törlésére használható. Ugyanakkor a könyvtárstruktúrát nem sértik meg, amely lehetővé teszi a teljes könyvtárak és alkönyvtárak visszaállítását mentési útvonalakkal.
- fájl helyreállítás. Ez a módszer magában foglalja az FS szolgáltatásrekordok olvasását, amelyek alapján a szoftver meghatározza a helyet és az attribútumokat. Ez a módszer akkor működik, ha nincs adatcsere.
- az adatok aláírásokból történő helyreállítási képessége. Az ismert aláírások ágazatonkénti szkennelésével hajtják végre. Utazásukat és nevüket azonban nem menti, és az eredményt típusuk szerint rendezik. A módszert akkor alkalmazzák, ha az FS megsérült, és rekonstruálása lehetetlen.
A modern programok mind a három módszert használják. Ez a megközelítés biztosítja a szükséges szoftver maximális és hatékony eredményét. A cikk bemutatja a legnépszerűbb és hatékony programok. Sok közülük ingyenes, de vannak fizetős verziók is.
PC-felügyelő fájl helyreállítása
Egy egyszerű, de hatékony alkalmazás, amely lehetővé teszi nem csak az adatok, hanem az adatok helyreállítását is törölt szakaszok. A HDD-t akkor is felismeri, ha nincs indító szektor. Támogatja a hálózati szolgáltatókkal és az FS FAT-nal végzett munkát. A PC Inspector File Recovery telepíthető mind a Windows operációs rendszerre, mind pedig egy indítólemez létrehozására, amely lehetővé teszi az operációs rendszer hiányában vagy a fájlrendszer sérülése esetén történő futtatást.
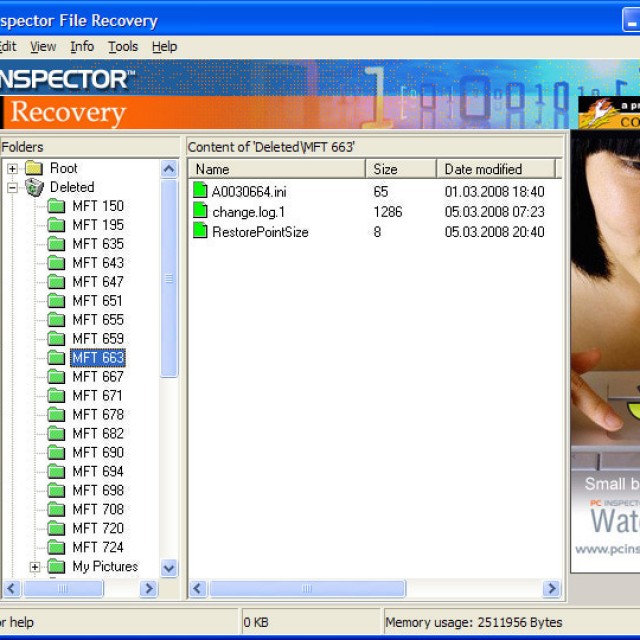
A PC Inspector File Recovery ingyenes és támogatja az orosz nyelvet, de a minősége nem mindig felel meg a bejelentettnek. Ebben az esetben a fejlesztők fizetős szolgáltatásokat kínálnak. Általában véve az alkalmazás nagyszerű a legtöbb felhasználó számára a könnyű használat érdekében.
Dolgozzon a programmal
A felület kényelmes, és ami a legfontosabb: egyszerű. A munkát lépésről lépésre hajtják végre.
Az indításkor a rendszer három munka opció közül választhat:
- keressen törölt fájlokat. Véletlenül törölt információkhoz;
- elveszített adatok keresése. Ez az opció elősegíti az adatok helyreállítását rendszerhiba vagy gyors formázás esetén;
- elveszett kötet keresése. Ha a meghajtó nem érhető el, vagy nincs ábécé azonosító, ez az opció kijavítja a problémát.

Az üzemmód kiválasztása után a PC Inspector File Recovery elkezdi a szkennelést és megjeleníti az elérhető kötetekre vonatkozó információkat.
Ezután megnyílik a szükséges szakasz, ahol a felhasználó kiválasztja a keresési területet, megjegyezve a beolvasás kezdő és befejező szektorait. Az alkalmazás megtalálja az összes elveszített adatot a megadott tartományban, és megjeleníti azokat egy ablakban, ahol mentheti.

Hasonló műveleteket hajtanak végre a másik két üzemmódban is. Az egyszerűség ellenére a segédprogram hatékonyan keresi és tárolja a törölt adatokat.
Adatok helyreállítása a merevlemezről az R-Studio segédprogrammal
Az R-Stúdiót az analógok között a legjobb programoknak tekintik. Ha a veszteség nem kapcsolódik az adathordozó fizikai károsodásához, akkor a legtöbb esetben az R-Studio nagy valószínűséggel menti el a törölt adatokat.
Kezdetben a helyreállítás szakembereinek szánták, de az idő múlásával képességei kibővültek, és az R-Studio elérhetővé vált a hétköznapi felhasználók számára.

Tekintse: r-Studio program Az adatok helyreállítása
K főbb jellemzők a programok tartalmazzák:
- a Windows, Linux és Macintosh összes nagyobb fájlrendszerének támogatása;
- helyreállítás a sérült, formázott és újraformázott adathordozókról;
- bármilyen típusú tartalom megtekintésének képessége és a sikeres visszatérés esélyének felmérése;
- feldolgozás rossz szektorok;
- hexa szerkesztő jelenléte;
- professzionális RAID rekonstrukciós modul, amely összehasonlítható a speciális szoftvercsomagokkal.
Az R-Studio szinte minden operációs rendszerben használható a Windows, Linux és Macintosh családhoz. Ez is létrehozható indítható média.
Az alkalmazás intuitív felülettel rendelkezik. Indításkor megjeleníti az elérhető adathordozót (beleértve a cserélhető adathordozót is).
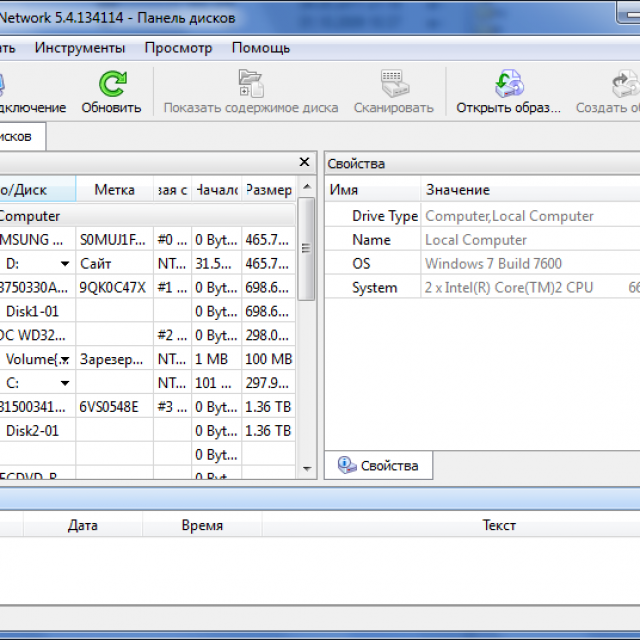
A szkennelés elindításához válassza ki azt a kötetét, amelytől vissza kell állítani az adatokat, majd kattintson a Beolvasás gombra. Ezt követően megkezdődik a keresési folyamat.
Könnyen helyreállíthatja az elveszett adatokat, még a legnehezebb esetekben is.
Az alábbiak eredményeként elveszített adatokat állítja elő:
- vírusrohamok;
- rendszerhiba;
- a számítógép helytelen leállítása;
- fS károsodás;
- formázás (beleértve a teljes formátumot is);
- hibák a kötetek létrehozásakor.
Vannak esetek, amikor az operációs rendszer nem indul elvesztés eredményeként rendszerfájlok, ebben az esetben létrehozhat egy indítólemezt, és elmentheti őket.

A hatékony algoritmusnak köszönhetően az Ontrack Easy Recovery képes visszaállítani a sérült ZIP-archívumokat, valamint az MS Office szoftvercsomagban létrehozott szöveges dokumentumokat. Az egyedülálló Ontrack Data Advisor modul képes a lemezek általános állapotának diagnosztizálására és a rossz szektorok azonosítására.
Ontrack Easy Recovery interfész
Kiváló bárki számára, otthoni felhasználóktól kezdve a szolgáltató központok szakembereinek. A diszkrét, de egyszerű felület lehetővé teszi a kezelőszervek gyors megértését és az azonnali munkát.
A program főablakában csak ki kell választania az adathordozó típusát, és rá kell kattintania a „Folytatás” gombra, majd megjelenik egy szakaszok listáját tartalmazó ablak, amelyben a felhasználó kiválasztja a meghajtót, amellyel dolgozni szeretne.
Ezután megnyílik az eszközökhöz való hozzáférés:
- logikai kötet megtekintése
- vissza a szakasz formázása és törlése után;
- hajtás diagnosztika;
- lemez eszközök.
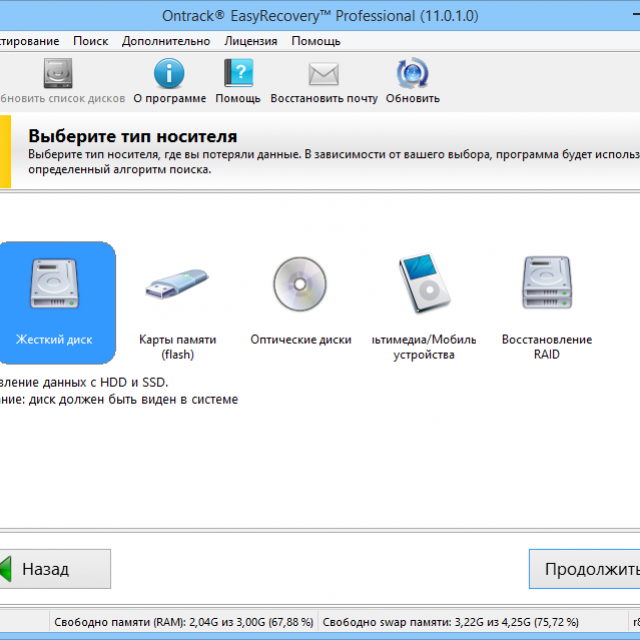
Az utolsó bekezdés a következő műveleteket tartalmazza a szekcióval:
- képkészítés;
- kötet telepítése egy képből
- másolás;
- nézet;
- frissítés.
A fájlok törlésének módjától függően a megfelelő eszköz kerül kiválasztásra, és megkezdődik a megjelölt terület szkennelése. Más szoftvercsomagokkal összehasonlítva ez a folyamat meglehetősen gyors. A befejezés után a megtekintett információk, amelyeket el lehet menteni, megjelennek a nézőablakban.

A program támogatja az orosz nyelvet, de fizetett.
Indítólemez a Windows Easy Recovery segítségével
A Windows Easy Recovery segítséget nyújt az adatok mentésében, ha fájlrendszer sérül, vagy ha az operációs rendszer nem indul el. Az összes adatot működő merevlemezre, partícióra vagy cserélhető adathordozóra menti. Az alkalmazás be van töltve a RAM-ba, és működik tőle. Ez akkor kényelmes, ha az adathordozó sérült FS.
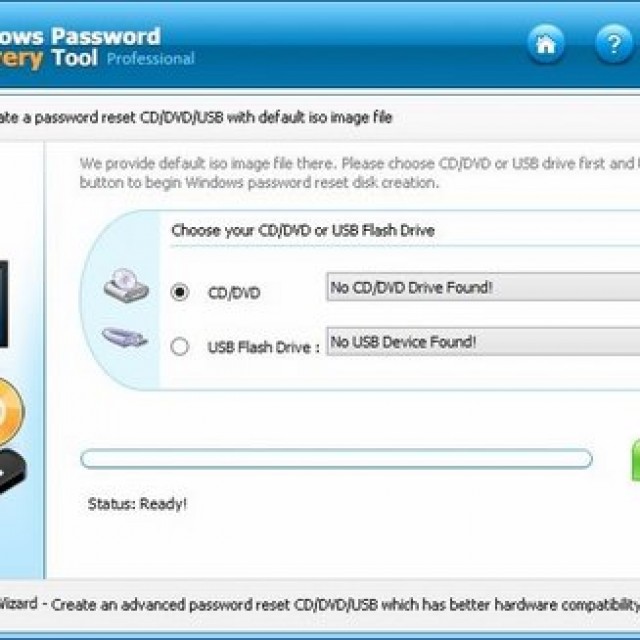
A felülete nem különbözik a Windows környezetben futó bármely más szoftvertől. Hacsak az összes név nem csökken 8 karakterre. Hajlékonylemez létrehozásához le kell töltenie egy speciális telepítőt, és el kell lépnie a „Vészhelyzeti indító lemez készítése” elemre.
A Windows Easy Recovery ingyenes, de népszerűtlen, jó munkaminőség ellenére.
Power Quest Lost & Found
Hatékony segédprogram a törölt adatok helyreállításához. Csak indító hordozókkal működik. Ez különbözik attól, hogy tároláshoz kiegészítő meghajtót (flash meghajtó vagy második nehéz meghajtó), mert a Lost & Found Power Quest nem menti a visszaállított partícióba, hogy ne írja felül őket.
A program telepítője csak egy indítólemez létrehozására szolgál a DOS operációs rendszerrel és a működéshez szükséges eszközökkel. Ezután a számítógép hajlékonylemezről indul, és a Power Quest Lost & Found készen áll a használatra. A helyreállítás megbízhatósága nagyon magas. Maga az alkalmazás fut rAM memória egy számítógép.
Helyreállítási folyamat
A Power Quest Lost & Found lépésről lépésre működik, miután elindította, azonnal elkezdi vizsgálni a média felületét olyan rossz szektorok jelenlétére, amelyeket felkínálnak átugorni. Az ellenőrzés befejezése után a felhasználó kiválaszthatja a visszaállítandó partíciót és az adathordozó adathordozóját.
A vizsgálat befejezése után a segédprogram megjeleníti az összes könyvtár fa szerkezetét, és megjegyzi a helyreállításuk valószínűségét:
- zöld és sárga - magas;
- piros - alacsony;
- a szürke lehetetlen.
A mentéshez válassza a lehetőséget szükséges fájlok, majd kattintson a "Helyreállítás indítása" elemre. A méretétől és mennyiségétől függően a folyamat akár több órát is igénybe vehet.
Megjegyzés: Mivel a vezérlés csak a billentyűzet használatával történik, meg kell ismerkednie a szükséges billentyűkombinációkkal. Ehhez hívja fel a súgó menüt az F1 billentyűvel.
Restaurator 2000
Egy másik érdekes alkalmazás, amelyet R-Studio analógjának is nevezhetünk, de még kevésbé funkcionális. Ennek ellenére a Restorator 2000 hatékonyan hajtja végre a rá ruházott feladatokat. Együttműködik az FS FAT és NTFS fájlokkal, és támogatja a biztonsági másolatok készítését.
A felület hasonló az R-Studio héjához. A szkennelés megkezdéséhez válassza ki az objektumot, és nyomja meg a szkennelés gombot. A felfedezett adatok megjelennek a jobb oldali ablakban, ahol megnézheti azok tartalmát.
Általánosságban elmondható, hogy a Restorer 2000 teljes mértékben megfelel a feladatainak, de nem ajánlott fizetős verziót vásárolni, mivel vannak analógok, amelyek számos funkcióval és eszközzel rendelkeznek.
GetDataBack
Hatékony eszköz az elveszett információk helyreállításához. Külön elosztva az FS NTFS és a FAT számára. Ez utóbbi alkalmas cserélhető adathordozó (memóriakártyák, flash meghajtók). A törlés típusától függetlenül a GetDataBack valószínűleg teljesen biztonságban adja vissza őket, de csak akkor, ha a meghajtóval nem végeztek írási műveleteket.
Megkülönböztető tulajdonsága a helyreállítás lehetősége mind a teljes formázás után, mind az adathordozóktól fizikai kárAz itt működő fejlesztők azonban nem adnak száz százalékos garanciát, de a lehetőség már hatalmas előnyt jelent.

Ezenkívül a GetDataBack a következő funkciókat tartalmazza:
- az elveszett keresése a szolgálati nyilvántartások alapján;
- a fájlok aláírással történő helyreállítási képessége;
- az FS rekonstrukciója;
- dolgozzon a hálózaton keresztül;
- a beállítások rugalmassága.
Ezek a szolgáltatások lehetővé teszik, hogy a program vezető pozíciót foglaljon el mind a szakemberek, mind a hétköznapi felhasználók körében.
Munka szakaszai
A szoftvercsomagot kezdetben német nyelven szállították, de a repedést külön letöltheti. Az interfész ugyanaz, mint a többi - lépésről lépésre. Az első lépés egy olyan munkaforgatókönyv kiválasztása, amely a megfelelő üzemmódra konfigurálja azt.

Több mód létezik:
- nem tudom és használni fogom a szoftver beállításait (alapértelmezett beállítások);
- gyors pásztázás (a mennyiség csökkentésére vagy véletlen törlésre szolgál);
- fS veszteség például formázás vagy jelölés után;
- jelentős FS veszteségek, például egy új operációs rendszer telepítése után;
- törölt fájlok helyreállítása.
A szkript kiválasztása után a GetDataBack megnyit egy ablakot, ahol meg szeretné jelölni a visszaállított meghajtót vagy partíciót. Ezt követően az alkalmazás elkezdi a szkennelést, és egy új ablakban megnyitja a fájlok és könyvtárak faszerkezetét. Itt böngészhet és menthet.
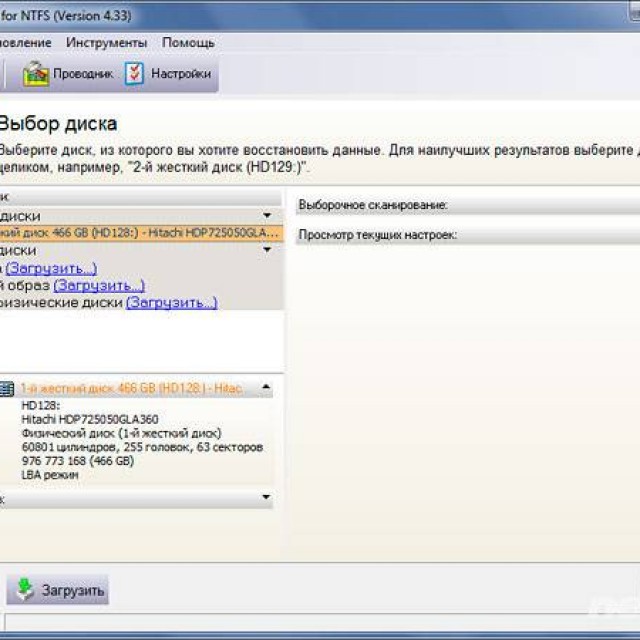
A GetDataBack általában nagyon jó, a legtöbb esetben kiváló munkát végzett.
Acronis Recovery Expert - adatok helyreállítása a merevlemezről
A lista utolsó, de jól ismert programja, rugalmas funkcionalitással és az elveszett információk magas színvonalú keresésével. Az Acronis specializációja azonban Helyreállítási szakértő - az egyik vagy másik ok miatt elveszett közvetlen szakaszok rekonstrukciója. Ha a számítógépen nincsenek véletlenül törölt kötetek, a program nem ellenőrizhető.
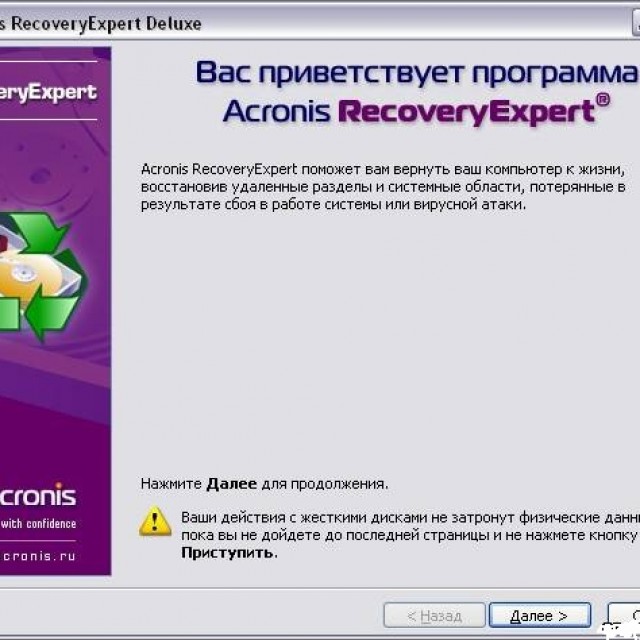
A program főbb jellemzői a következők:
- a hiányzó partíciók helyreállítási képessége bármilyen fájlrendszerből és bármilyen méretben;
- képesség együtt dolgozni indítólemez vagy hajlékonylemezek;
- szinte minden típusú merevlemez támogatása IDE és SCSI interfészekkel.
Működési elv
Más programoktól eltérően, Acronis helyreállítás A szakértő megpróbálja visszaállítani a teljes részt az összes adattal, az MBR és az MFT adatait olvasva. A program és a gyártó népszerűsége ellenére azonban megvan a maga hibái.

Az Acronis Recovery Expert hatékony munkája a lemezterület részleges kitöltése esetén biztosított. Ha a hely nagy részét elfoglalták, akkor nagyon valószínű, hogy a segédprogram nemcsak nem állítja vissza, hanem el is rontja az adatokat, mivel ugyanabba a szakaszba írja az információkat, ezáltal növelve az információk felülírásának kockázatát.
felület
Az Acronis termékek jellemzője egy tiszta és intuitív felület. A munka elvégezhető automatikus vagy kézi üzemmódban. Az első kezdőknek ajánlott. A Kézi üzemmód információt nyújt a felhasználó számára a kötetek szerkezetéről, valamint a keresési hely kiválasztásának lehetőségéről. Ezt követően megkezdődik a folyamat, amely több órát is igénybe vehet.
A Recuva a következő funkciókat tartalmazza:
- keressen adatokat a törölt tárolóból, a lejátszóról vagy a flash meghajtóról;
- támogatás minden típusú fájlt;
- szinte minden típusú cserélhető adathordozó támogatása;
- többnyelvű felület.
A merevlemezről történő "mindennapi" adatok helyreállításához ideális a recuva.

A fontos fájlok elvesztése nem új jelenség, ezért mindig ajánlott azok elkészítése mentések, és tartson kéznél egy vagy annál jobb több segédprogramot, amelyek még az operációs rendszer összeomlása esetén is segítenek az adatok helyreállításában. Fontos megjegyezni, hogy a fájlok elvesztése után semmilyen információt nem írhat a lemezre. Ideális lehetőség az indító média használatának megkezdése.
Íme néhány tipp a szoftverhiba miatti adatvesztés kockázatának minimalizálásához:
- mindig tartsa tisztán a lemezt. Ne dobja föl felesleges adatokkal;
- rendszeresen tisztítsa meg az ideiglenes fájlokat;
- rendszeresen töredezettségmentesíteni és ellenőrizni a hibákat;
- a hordozón mindig legyen legalább 10-15% szabad hely.
Fontos! A fájl törlése után a töredezettségmentesítés és a hibaellenőrzés szigorúan tilos! Ez az adatok teljes elvesztéséhez és visszaállításának képtelenségéhez vezethet.




