A feladatunk előtt áll: minden információ átvitele az egyik memóriakártyáról a másikra, és ezzel egyidejűleg megőrizve a kártyára telepített programok működőképességét. Például erre gyakran szükség van egy új, nagyobb memóriakártya megvásárlása után. Úgy tűnik, hogy ez egyszerű kérdés, de vannak néhány árnyalatok, tehát az egész folyamatot részletesen megvizsgáljuk.
Memóriakártyák előkészítése
Tehát van egy 8 GB-os microSD-kártya, helyét a megvásárolt 16 GB-os helynek kell elfoglalnia. 1. Az első dolog, amit tennie kell formátum új kártya telefonon. Ez lehetővé teszi a lehetséges problémák (például az összeférhetetlenség) korai szakaszában történő azonosítását. A Symbian 9.2 telefonon (például) ez a következőképpen történik: Menü -\u003e Eszközök -\u003e Memória -\u003e Opciók -\u003e Formátum. egy térkép.

A sikeres formázás után nevet rendelünk a memóriakártyához. Név, lehetőleg megegyezik a régi nevével. Vegye ki a kártyát a telefonból.
2. A következő művelet: engedélyezze a számítógépen rejtett fájlok és mappák megjelenítését (ha még nem tette meg). Ez szükséges ahhoz, hogy az ilyen objektumok megjelenjenek felfedező (és különösen a térképen vannak a mappában rendszer rejtett), mert mindent lemásolnunk kell.

A Windows XP rendszerben ezt a következőképpen lehet megtenni: lépjen a " Vezérlőpult", Válassza ki az applet" Mappa tulajdonságai"/ Megtekintés, jelölés" mutat rejtett fájlok és mappák”. Erősítse meg az OK gombot.
Adatátvitel
3. Most közvetlenül foglalkozunk a fájlátvitelkel. Helyeztük a régi memóriakártyát a telefonba. Csatlakoztatjuk a telefont a számítógéphez USB-adatkábel segítségével, a telefonon az üzemmódot választjuk Adatátvitel (más néven: "Drive"). Nyissa meg Windows Intéző a memóriakártya tartalma. A számítógépen egy ideig létrehozunk egy mappát, ahol mindent átírunk a régi kártyáról. Jelölje ki az összes objektumot a memóriakártyán, és másolja át az elkészített mappába.
Azonnal meg szeretném jegyezni, hogy ez a memóriakártya méretétől és töltésétől függően sok időt vehet igénybe, mert A „meghajtó” mód gyakran nem engedélyezi a memóriakártyára történő maximális másolást / másolást. Az USB-kártyaolvasó felgyorsítja a folyamatot, természetesen, ha van ilyen.

Ebben az esetben a számítógép és a kártya közötti információcsere műveletei megközelítik a megengedett legnagyobb sebességet, ami drámaian csökkenti az adatok másolásának idejét.
4. A művelet befejezése után eltávolítjuk a régi memóriakártyát, behelyezzük az újat és ugyanúgy másoljuk az összes tartalmat a számítógép mappájában az új kártyára. A formázás után már létrejött egy mappastruktúra a térképen; megválaszoljuk a cserét igenlően.
5. Helyezze be a memóriakártyát nokia telefon és indítsa újra (ki / be).
Ellenőrizzük. Mindennek úgy kell működnie, mint korábban.
Altanets Teljes migráció információ az egyik memóriakártyáról a másikraAz adatok átvitele Android-eszközről iPhone-ra nemtriviális feladatnak tűnhet. A felhőalapú szolgáltatások elterjedésével azonban ez nem nehéz. Olyan szolgáltatásokkal, mint a Dropbox és a Google, ugyanazt a tartalmat kaphatja az „alma” okostelefonon, mint egy Android-eszközön. Ez hasznos lehet, amikor teljes mértékben áttér az egyik platformon a másikra, vagy amikor telefonokat átmenetileg cserél.
az iPhone sok lépéssel egy lépéssel meghaladja az Android okostelefonokat. Ide tartoznak a stabilitás, a teljesítmény, a legmagasabb építési minőség, a felhasznált tok anyagok. Az iOS-eszközök egyik fontos előnye, hogy a szoftvertermékek a App Store szigorú ellenőrzésen esik át, amely garantálja a vásárolt szoftverek magas színvonalát. A Cupertino cég moduljaihoz tartozik legújabb verzió operációs rendszer Az iOS és a további frissítések nem jelent problémát, amit nem lehet mondani az Android készülékekről. Az iOS másik előnye az intuitív interfésze, amely nagyon egyszerűvé és kényelmessé teszi az operációs rendszert.
Google, Facebook és Twitter
sok felhő szolgáltatásokideértve google mail, Facebook, Twitter, tárolja az adatokat a felhőben. Ezeknek a szolgáltatásoknak a platformok közötti támogatása azt jelenti, hogy az Androidról az iOS 7-re váltással automatikusan minden információt átvihet az iPhone-ra. Ez vonatkozik a névjegyekre, az e-mailekre és más adatokra. A fiókbeállításokat csak az Apple operációs rendszer beállításainál kell megadnia.
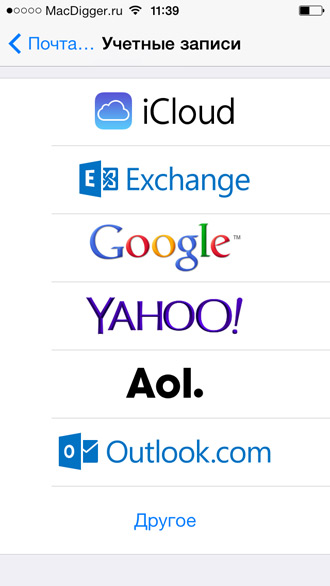
Például, ha névjegyeket tárol a Facebookon és a Twitteren, akkor használhatja az iOS 7 speciális funkcióit. Az Apple mobil platform lehetővé teszi az adatok „behúzását” a közösségi hálózatoktól a standard Contacts alkalmazásba. Lépjen a Beállítások -\u003e Facebook vagy a Beállítások -\u003e Twitter elemre, majd kattintson a Névjegyek frissítése gombra.

Alternatív módszer: ha a névjegyek az Android okostelefon memóriájában vannak, akkor azokat át kell helyeznie az SD-kártyára. Ehhez lépjen az Android névjegyek alkalmazásába, válassza az Exportálás a meghajtóhoz menüpontot az Importálás / Exportálás menüből. Minden adat és kiegészítő információk a .vcf kiterjesztésű fájlban lesz lefordítva. Vigye át a számítógépre, vagy küldje el e-mailben. Most nyissa meg a .vcf fájlt iPhone-ján a Contacts alkalmazás segítségével, vagy töltse fel a felhőbe az iCloud.com oldalon.
Csatlakoztassa a Dropboxot
A népszerű szolgáltatás elérhető a legmodernebb mobil és asztali operációs rendszerekben. Ezzel a fényképeket és videókat automatikusan feltöltheti a felhőbe. Képek átviteléhez Android-okostelefonról iPhone-ra csak regisztráljon a szolgáltatásra, és töltsön le egy ingyenes klienst a Google Play és futtassa az eszközön. Miután a program befejezte az adatátvitelt a felhőbe, a "google telefon" teljes tartalma elérhető lesz az iPhoneod Dropboxjában.
Fájlok átvitele
számítógépről USB flash meghajtóra / lemezre.
És egy flash meghajtótól / lemezről a számítógépre.
Nagyon gyakran a számítógépes felhasználóknak meg kell takarítaniuk
néhány fájl, legyen az elektronikus pénztárca, fénykép, szöveges dokumentumok, zene és így tovább - a külső médiákhoz.
És fordítva, a külső adathordozón
néhány fájl - töltse le őket a számítógépére.
ezek külső adathordozó többek között az információk
flash meghajtók ( USB vaku Meghajtó) és lemezek (CD-ROM, CD-RW, DVD stb.).
Hogyan csináljuk?
Témák ezen az oldalon
Munka egy USB flash meghajtóval a számítógépen
Flash meghajtó

A flash meghajtók különböznek. És a memória és a megjelenés.
A képen található flash meghajtó behúzható csatlakozóval rendelkezik. Annak érdekében, hogy
húzza ki a csatlakozót - egy speciális gomb van az oldalsó panelen.
A számítógépnek USB-csatlakozója van, amelybe
és illesszen be flash meghajtókat, egereket stb.

Laptopon az USB-csatlakozók elsősorban az oldalsó paneleken találhatók.
a laptop alján. A becsapottól függően - a csatlakozók lehetnek kettő vagy négy az egyik oldalon.
Asztali számítógépen az USB-csatlakozók a rendszer egység előlapján vagy hátulján helyezkedhetnek el. Helyezze el mind vízszintes, mind függőleges pozíciót.
Tehát elkezdjük dolgozni egy flash meghajtóval.
Nyissa meg a "Computer" mappát a "Start" gombbal
(vagy „Sajátgép”). Helyezze be a számítógép USB portjába,
egy flash meghajtót. Rövid idő elteltével megjelenik a „Computer” mappában
Msgstr "Cserélhető lemez".
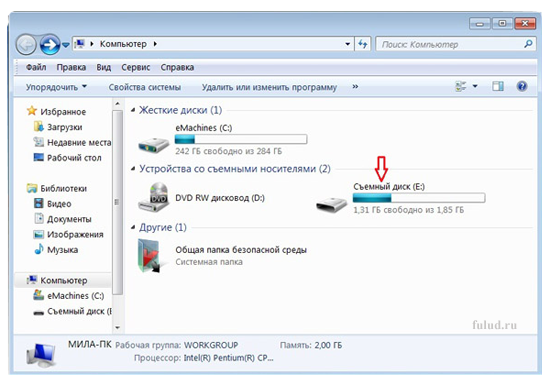
A képernyőképemen ez egy lemez (E :). Lehet, hogy más jelöléssel rendelkezik az Ön számára. Fontos, hogy az USB flash meghajtó betöltésekor nyitva tartsa a „Computer” mappát. És akkor maga látja, hogy a „Cserélhető lemez” megjelölés jelenik meg ebben a mappában.
A megjelenésével cserélhető lemez a „Computer” mappában, Kaspersky
lehetőséget kínál a fájlok vírusok ellenőrzésére a lemezről.
És azt is, hogy a „Számítógép” mappában megjelenik egy cserélhető lemez,
a tálcán (a képernyő alatt) egy cserélhető lemez ikonja jelenik meg.
Később ez az ikon megjelenhet a „Megjelenítési terület
rejtett ikonok "(mint az enyém). És amikor az egérmutatót rajta át
ikon - ilyen felirat jelenik meg.

Erre szükségünk lesz a biztonságos kitermeléshez.
flash meghajtók, a tervezett munka vége után.
Időközben nézd meg a "Computer" mappát.
Ha már vannak fájlok a flash meghajtón, akkor a cserélhető lemez alatt
fel fogják írni, hogy mennyi mentes a flash meghajtó teljes mennyiségétől.
Nyissa meg a cserélhető lemezt (E :) - dupla kattintással vagy a jobb egérgombbal, és válassza az „Open” lehetőséget. Nyissa meg egy külön ablakban a mappát azzal a fájllal, amelyet át kíván vinni az USB flash meghajtóra (vagy fordítva az USB flash meghajtóról a mappára). Kattintson a jobb egérgombbal az átvinni kívánt fájlra, és válassza a helyi menü „Másolás” menüpontját.
Kattintson a jobb egérgombbal a mappára, ahová átmásolja a fájlt
vigye az egeret az ablak fehér mezőjére, és válassza a helyi menü "Beillesztés" parancsát.
Ha a fájl elég nagy, akkor látni fogja
az új ablakban a másolási folyamat, zöld skálával.
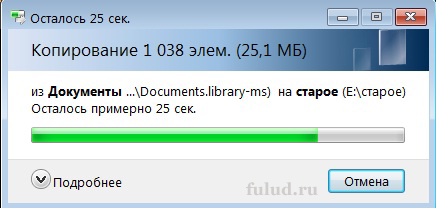
Amikor beilleszti a fájlt egy új mappába, látni fogja a beillesztési folyamatot.
És ha a fájl kicsi, akkor csak egy új helyen jelenik meg.
És ennyi! Az átadás megtörtént.
Ha törölni akar valamit az USB flash meghajtón, kattintson a jobb gombbal a már nem szükséges fájlra, és válassza a helyi menü „Törlés” menüpontját. Az új ablakban erősítse meg a törlést, kattintson az „Igen” gombra, és a fájl törlődik. És ismét, a hangerőtől függően - akár azonnal, ha egy kis mennyiség, vagy új ablakkal és zöld skálával.
Ha a számítógépből az USB flash meghajtóra továbbítja a fájlt
a számítógépre már nincs szükség, akkor a másolás helyett megteheti
használja a „drag and drop” fájlt.
Hogyan kell csinálni - lásd az oldalt
Számítógépem (a jobb oldali oszlopban).
Biztonságosan távolítsa el a flash meghajtót a számítógépről
Biztonságosan távolítsa el a flash meghajtót
A flash meghajtó biztonságos eltávolításához kattintson a flash meghajtó ikonjára
a tálcán. Vagy, ahogyan az a "Rejtett ikon megjelenítési területén" van.
Ez a párbeszédpanel jelenik meg
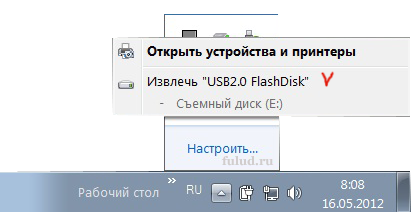
Kattintson a "Kivonat" elemre a flash meghajtó nevét "".
Rövid idő elteltével megerősítést nyer, hogy tudsz
távolítsa el a flash meghajtót a csatlakozóból.
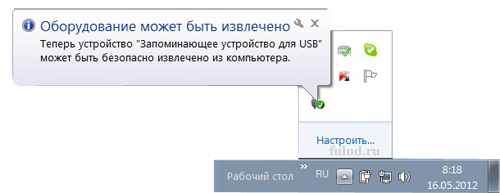
És ennyi. Kihúzhat egy flash meghajtót.
Kedvezményes hirdetés a Redclick.ru-tól
Fájlok átvitele a számítógépről a lemezre
tárcsa
Egy laptopon a „Drive” a laptop alján, a jobb oldalon található.
És egy asztali számítógépen a "Disk Drive" leggyakrabban a rendszer egység előlapján található.
Nyissa meg a „Számítógép” mappát (vagy „Sajátgép”) a „Start” gombbal, vegye ki a meghajtót - manuálisan, a meghajtó gombjának megnyomásával, vagy a „Számítógép” mappában, kattintson bal egérgombbal a „Meghajtó (D :)” elemre, a felső panelen megjelenik az „Extract” gomb. Kattintson erre a gombra, a meghajtó megnyílik. Helyezze be a lemezt a meghajtóba, és zárja be.
Rövid idő elteltével megjelenik az „Autostart” ablak, és ha a lemeze üres, akkor az „Fájlok írása a lemezre” lehetőséget kínálja. Ha vannak fájlok a lemezen, akkor az a következő: „Nyisson meg egy mappát a fájlok megtekintéséhez”. Mindkét esetben válassza ezeket a lehetőségeket.
Ha a lemez üres, és rákattintott a „Fájlok írása lemezre” opcióra, akkor új ablak nyílik meg, amelyben felteszi a kérdést: „Hogyan tervezi a lemez használatát?”. Válassza a „Mint egy USB flash meghajtót” lehetőséget, majd kattintson az alábbi „Tovább” gombra. Ezután a lemez formázásának folyamata megy végbe, és egy új ablak nyílik meg a "Mappa megnyitása a fájlok megtekintéséhez" gombra. Kattintson a gombra, és megnyílik a mappa, amelyben fel lesz írva: "Húzza és dobja be a fájlokat ebbe a mappába az egérrel, hogy megírja ezeket a lemezt."
Ha egy üres DVD-ROM meghajtó behelyezése után az „AutoPlay” nem nyílik meg automatikusan, kattintson a meghajtóra a Számítógép mappában annak kiemeléséhez. Ezután kattintson a panel „Burn to CD” gombjára. Megjelenik egy ablak, ahol megerősíti, hogy flash meghajtóként használja a meghajtót. És tovább - megkezdődik a lemezformázás.
A panelen megnyithatja az "AutoPlay" funkciót is.
Ha a lemez már tartalmazza a fájlokat, akkor a lemez betöltése után megjelenik egy ablak, a “Nyissa meg a mappát a fájlok megtekintéséhez” felirattal. A „Computer” mappa alján információkat talál a betöltött lemezről, beleértve a kötetet is szabad hely. Kattintson a „Mappa megnyitása a fájlok megtekintéséhez” gombra, és megnyílik egy mappa a fájlokkal. Fájlokat adhat hozzá ehhez a mappához (ha a szabad terület nagysága lehetővé teszi) - fájlok másolásával vagy húzásával a számítógépről. Vagy fordítva - ebből a mappából a számítógépre történő átvitelre.
Mint a flash meghajtón - ha a fájlra már nincs szüksége a számítógépen, akkor húzza és dobja. És ha szüksége van egy fájlra, vagy nem akarja húzni, akkor ugyanúgy, mint egy USB flash meghajtón, egy helyre másolta - beillesztette a másikba. Törölje a jobb egérgombbal azokat a fájlokat, amelyekre már nincs szükség a lemezen. A munka végén kattintson a panelen az „Eject” gombra, és várjon, amíg a program felkészül a kibontásra, és maga megnyitja a meghajtót. Nem javaslom, hogy manuálisan távolítsa el a meghajtógombbal - megrongálhatja a lemezt, és már nem lesz használható.
Átutalás céljából szükséges információk az egyik eszközről a másikra használnia kell speciális alkalmazás megnevezett Lépjen az iOS-ba. Ez egy új fejlesztés az APPLE cégnél, amely lehetővé teszi az összes információ egyszerű és gyors mentését új devayse. Ez nemcsak fényképeket és videókat, hanem SMS-eket, MMS-eket, névjegyeket, böngésző könyvjelzőket, fiókokat, audiofájlokat, könyveket és még sok minden mást is tartalmaz.
Mielőtt elkezdené a szükséges átvitelét meg kell győződnie róla ebben a készüléken Android verzió 4.0 rendszerek, vagy akármelyik későbbi is. Az ilyen eljáráshoz szintén szükség van megszakítás nélküli kapcsolat WiFi hálózatok és ezeknek az eszközöknek a megfelelő áramforrásai. Ellenőrizze, hogy van-e iPhone elég hely, hordozható adatokhoz.
A következő lépés lesz letöltés és telepítés Áttérés iOS-alkalmazásokra. A legbiztonságosabb ezt a hivatalos webhelyről megtenni.
Ezután csatlakozzon az internethez, és lépjen a " Programok és adatok»Az iPhone készüléken. tovább Android okostelefon futás letöltött alkalmazáshoz kattintson a Folytatás elemre, olvassa el a licencszerződést, kattintson rá, hogy egyetért azzal, és kattintson a jobb felső sarokban a „ Kódkeresés». 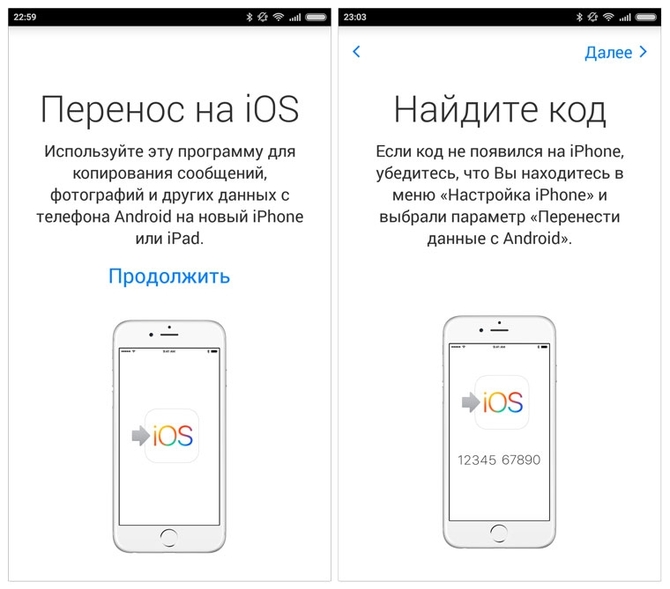
Időközben az iPhone-on lépjen a " Adatátvitel a Android ”. Ezután meg kell jelennie a képernyőnek kód 10 számjegy szükséges belép az android okostelefonon.
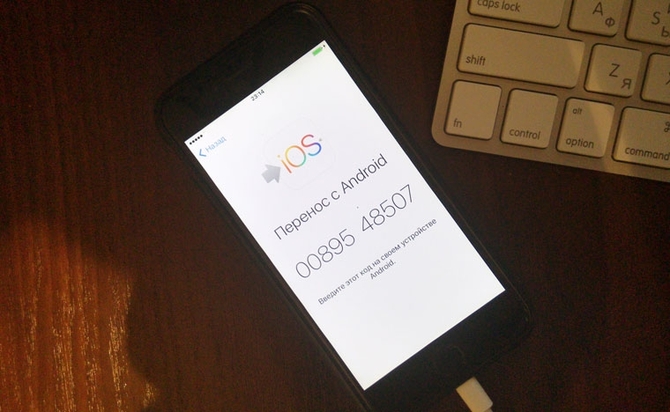
Aztán megnyomjuk a gombot " továbbiÉs akkor megkezdődik az átadási folyamat. Az eljárás végén a modulok tudatják velük a felhasználót értesítés. Az átvitel során nem csökkentheti az alkalmazást, nem húzza ki a töltőt vagy csatlakozhat a WiFi-hez.
Adatok átvitele az iPhone-ról az iPhone-ra
Az iCloud használata
Az egyik egyszerű módon fogja kihasználni iCloud funkció. Ehhez a telefonon, ahonnan az információ továbbításra kerül, activate a program. 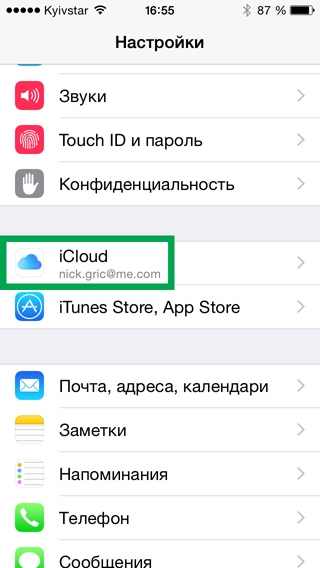
Belépve az alkalmazásba, válassza a lehetőséget szükséges szakaszok küldés egy másik eszközre, és biztonsági másolat készítése.
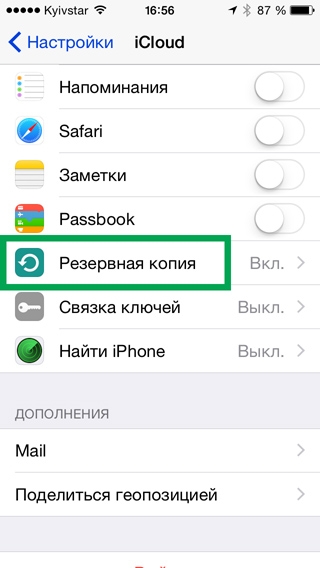
Most balra kapcsolja be azt a telefont, amelybe az adatok mentésre kerülnek, és a beállítások menüben válassza a " Visszaállíthat egy példányt az iCloudból». 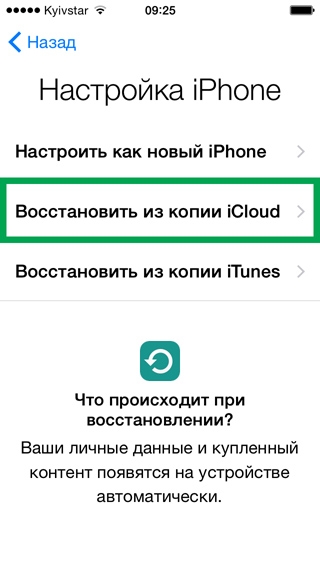
Bemutatjuk számlaadatok. 
elfogad megállapodást. 
és választmely elemeket menti az okostelefonra. Az eljárás befejeződött. 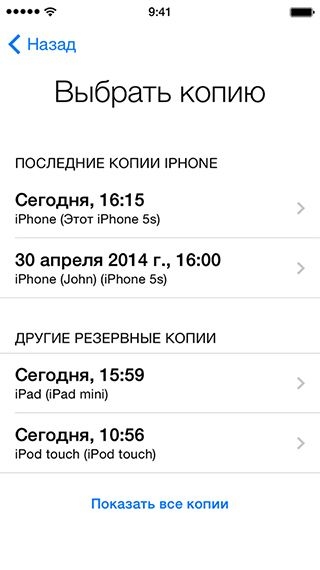
Biztonsági mentés
Ez a módszer még egyszerűbb és gyorsabb. Az egyetlen figyelmeztetés az, hogy a telefon adatai, amelyekre az információkat továbbítják, törlődik és csak az előző eszközről áthelyezett készülékek kerülnek mentésre.
Ehhez csatlakoztassa a forráseszközt a számítógép USB kábellel. Indítsa el az alkalmazást iTunes és a beállításokban válasszon alkotást mentés
(a számítógépre menti). 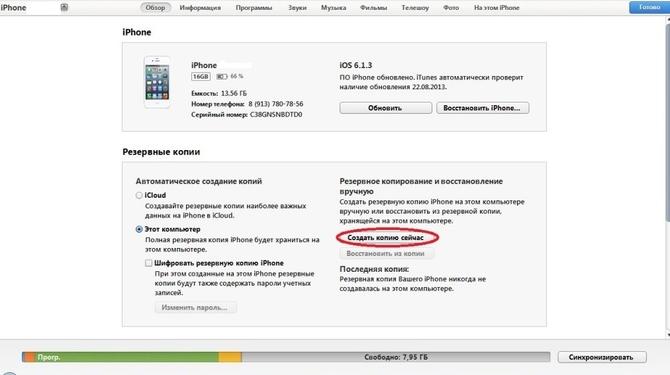
Ugyanígy connect második telefon, és fuss a program, benne választunk felépülés biztonsági másolat. 
És várjuk az átutalás végét.
Adatok továbbítása az iPhone készülékről az Androidra
Google sync
Ez a módszer a névjegyek mozgatására szolgál, ehhez ők a szinkronizálás iPhone-on fiókon keresztül. 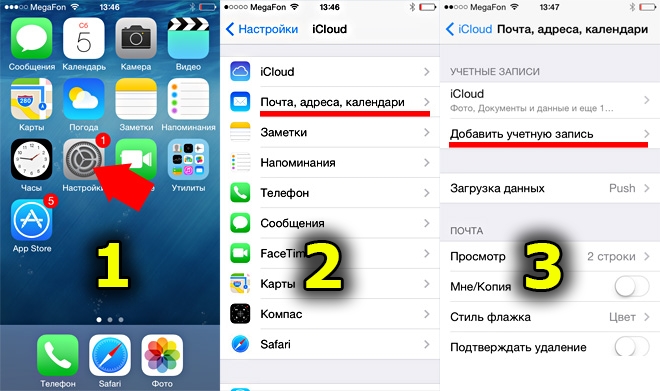
hozzáadása számla.
Miután ez megtörtént, ellenőrizheti névjegyzékét, ha e-mailben meglátogatja a Google-fiókját.
Az Android-eszközön való mentéshez válassza a menüt beállítások.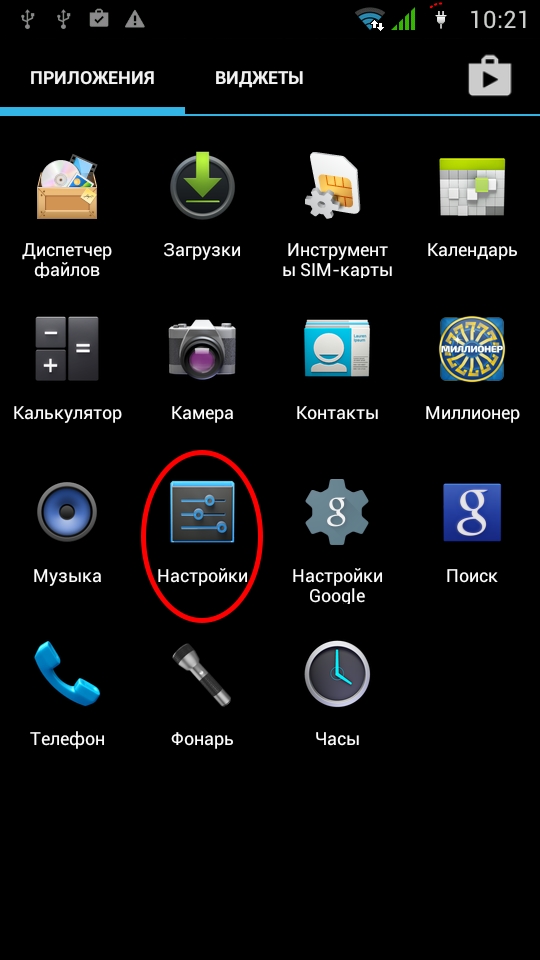
„ Fiókok és szinkronizálás». 
Kattintson a " Fiók hozzáadása»És válassza ki a telefonra történő átvitelhez szükséges elemeket. 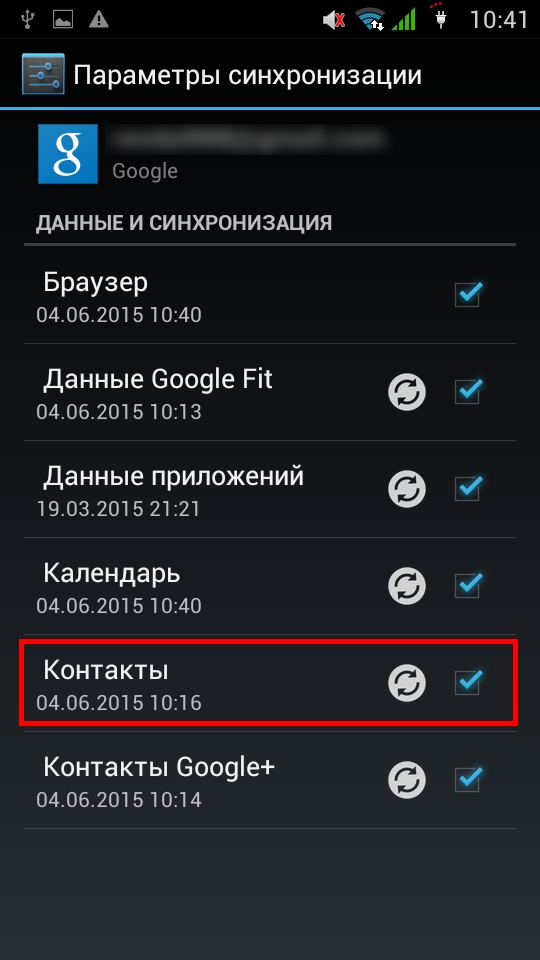
Adatátvitel az Outlook segítségével.
Ezzel a módszerrel szükség van információ átadása az Outlook kiszolgálóra. 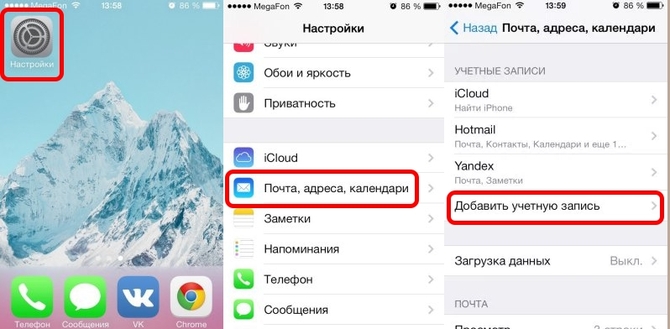
Kattintson a " Fiók hozzáadása", Hozzon létre egy fiókot, és válassza ki az átutaláshoz szükséges elemeket. 
Ezután minden információ meg lesz szinkronizált, és továbbra is csak szinkronizálni kell őket egy Android telefonon keresztül a szerverre lépésével.
Névjegyek átvitele az iCloudon keresztül
Az algoritmus meglehetősen egyszerű: menj ide az alkalmazás az iPhone-ról és a szinkronizálás adatok keresztül apple fiók ID. további tartalék információk az android eszközről a következő séma szerint:

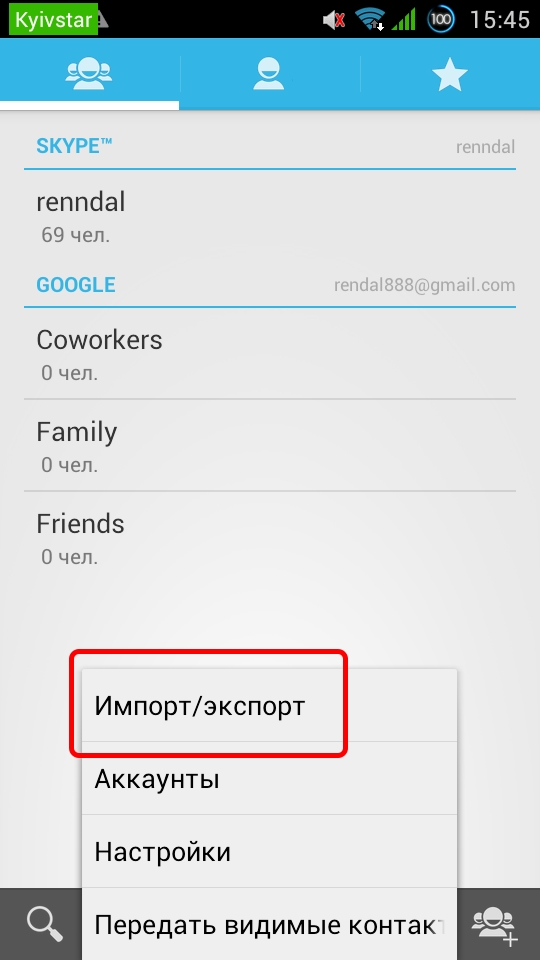
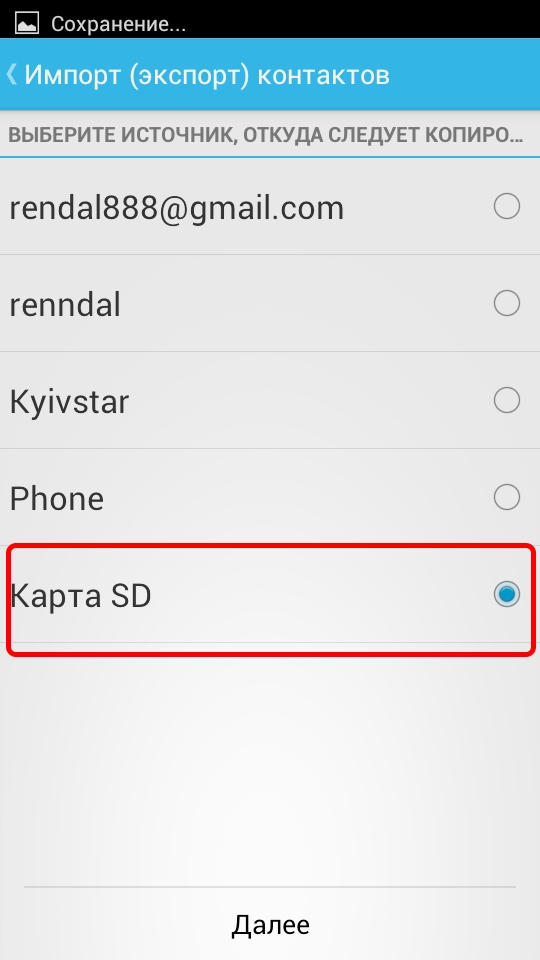
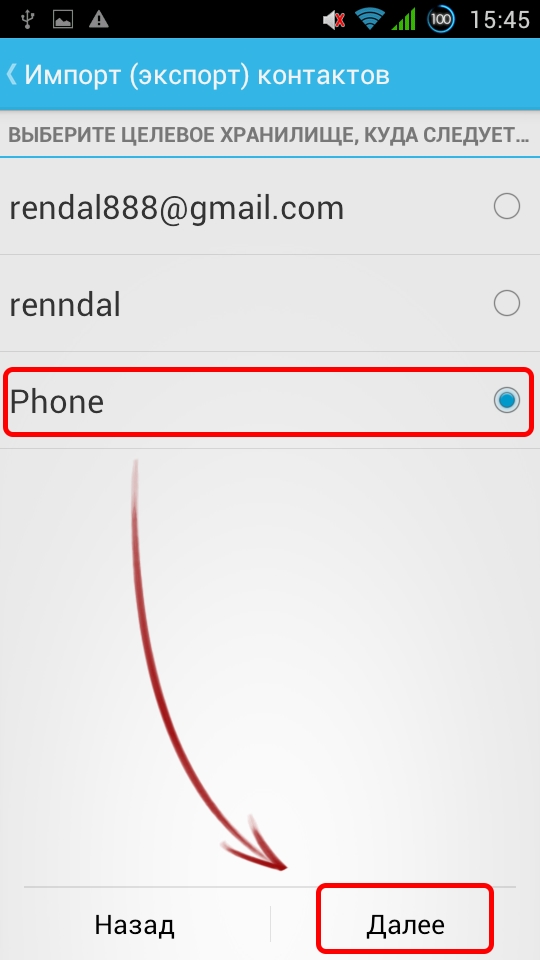
Hasonló módon lehet adatot továbbítani az alkalmazáson keresztül. Mc mentésamely az iCloud szerver elvén működik, és a műveletek algoritmusa gyakorlatilag meg fog valósulni azonos.
Bump Transfer
Ez az alkalmazás percek alatt lehetővé teszi az adatok cseréjét a modulok között. Ehhez szükséges létrehozni mindkét telefonon, a beállításokban engedje meg a helymeghatározást és az alkalmazás futtatása választani a továbbításhoz szükséges információkat, majd kattintson a „ Csatlakozás”. Az átutalás végén felugrik értesítés a folyamat befejezéséről.
Ha új iPhone modellt vásárolt, akkor mindig probléma merül fel, mivel a régi modell minden oly ismerős, mindenki ismeri, és a szükséges információk nagy részét eltárolja: különböző fotók, SMS, névjegyek, csevegések, megfelelő sorrendben szinkronizált alkalmazások, programok, videók, képek, naptárak, és ami a legfontosabb, jelszavak, amelyek hasznosak lehetnek egy új okostelefonon, de ki emlékszik rájuk. Ezért egy új eszköz vásárlása sok ember számára öröm, ugyanakkor tragédia és stressz is. Az információ továbbítása anélkül, hogy idegösszeroppanást tapasztalna, nagyon egyszerű.
Kétféle lehetőség van a program adatainak az iPhone-ról történő átvitelére. Melyik a megfelelő neked. Mindegyiknek megvannak az előnyei és hátrányai, amelyekről most megtudhat. Remélem, hogy ezt a cikket tanulmányozta, tudni fogja, hogyan lehet magadnak átvinni az információkat egy régi okostelefonról egy újra.
Adatátvitel az iCloud használatával
Az ICloud fejlesztése apple kifejezetten az iPhone készülékekhez és szinte mindenre telepítve iPhone készülékek 3, 3S, 4, 4S, 5, 5S, 6, 6S, 7, 7 plusz és azon túl.
Ez az úgynevezett „Cloud” program lehetővé teszi az összes információ átvitelét, tárolását az iPhone-ról a virtuális internetes hálózatba egy speciális platformra, amelyhez csak az azonosítójának és a kulcsának köszönhetően fér hozzá. Az információ átvitele az iPhone-ról egy másik iPhone-ra a következő lépésekből áll.
Az iCloud aktiválása az iPhone készüléken
Először is ellenőrizni kell a WI-FI kapcsolat elérhetőségét az iPhone készüléken az internettel való együttműködéshez. Ezután megtudjuk, hogy az iCloud aktiválva van-e a régi iPhone-ban. Ha valamilyen okból nem aktiválódik, akkor azt be kell kapcsolnia az okostelefon „Beállítások” menüjébe. A "Beállítások" menüben válassza az iCloud felhő funkciót. A megnyíló képernyőn látjuk a felhőbeállításokat, a rendelkezésre álló tárhely mennyiségét, ami nagyon fontos, mivel az információ felhőbe történő áthelyezésekor meglehetősen nagy mennyiségű gigabájt lehet, és nem fér el rajta, ami csalódást okozhat.
Ennek elkerülése érdekében az okostelefon beállításainál ellenőriznie kell, hogy mennyi információ tárolódik rajta az átvitel során. A felhő kb. 5 gigabájtot képes befogadni. Ha az adatátvitel nagyobb, mint a megadott kötet, akkor először kibővítenie kell a felhő hangerejét, további területet vásárolva. Ha ez a lehetőség nem kedvező az Ön számára, vegye figyelembe, hogy az adatmennyiséget az iphone-ról a felhőre csak 5 GB-n belül tudja átvinni. Például csengőhangot átvihet az iPhone-ról az iPhone-ra, míg az iPhone csengőhangát teljesen ingyenesen továbbíthatja.
Magát a programot aktiváljuk az iCloud beállításokban, ha nincs aktiválva, akkor az ikonnak „be” kell mutatnia. Ezután aktiváljuk az összes információrészt, amelyet át szeretnénk adni (fotók, könyvek, levelek, névjegyek, naptárak, emlékeztetők, megjegyzések, alkalmazások) - mindazt, amit el kell mentenünk és telepítenünk kell egy új iPhone-ba. Ehhez húzza az aktivációs ikont az információ minden részétől jobbra (zöldre kell válnia).
Ha az összes szükséges információszakasz aktiválva van, megnyomjuk az iCloud meghajtó funkciót, és új ablak nyílik meg, amelyben ugyanúgy aktiváljuk a megadott funkciót is, lehetővé téve a programok számára, hogy a dokumentumokat, valamint az iCloud tárolóban lévő adatokat másolni és tárolni. Vizuálisan így néz ki.
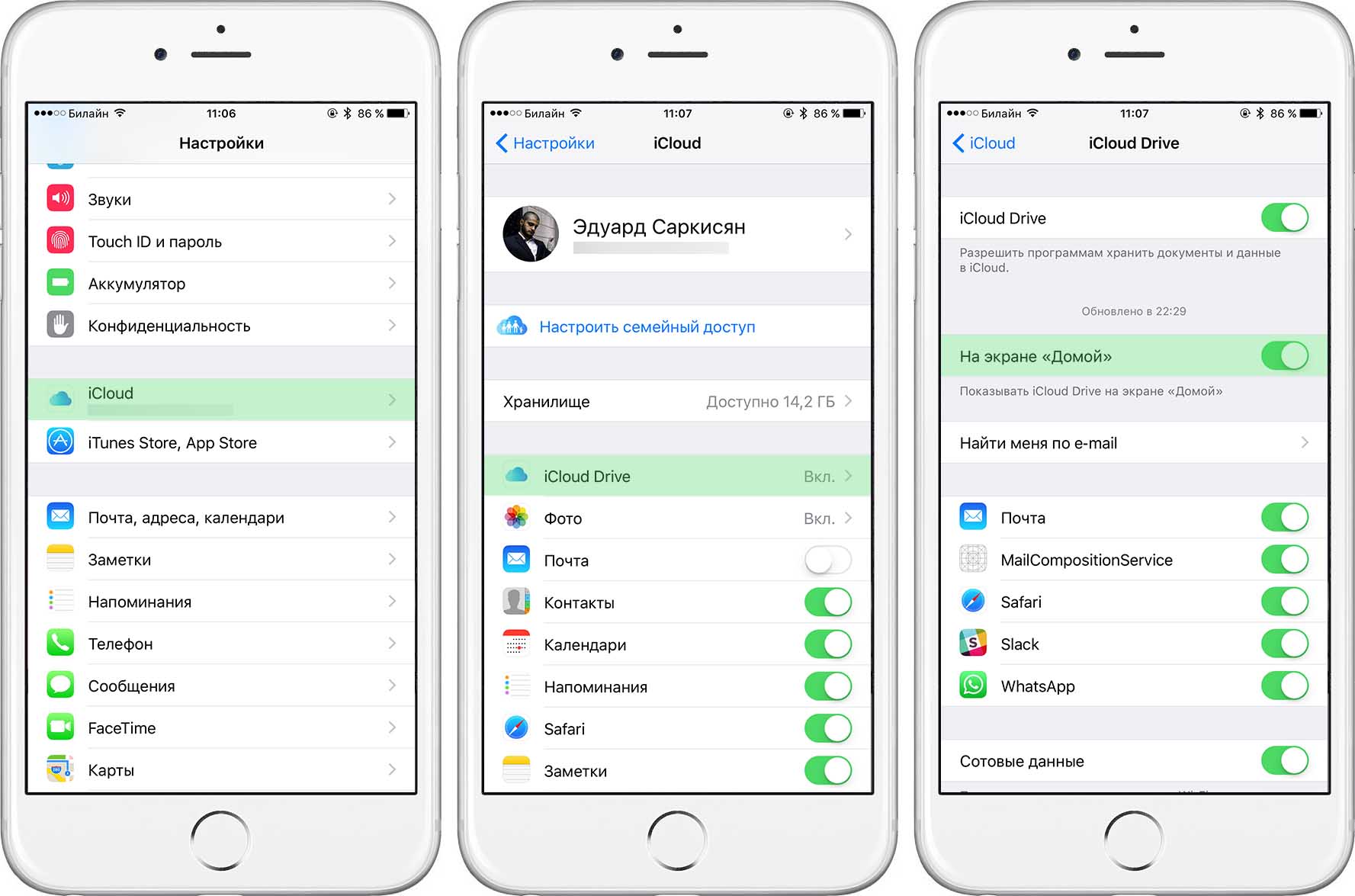
A program elindítása után aktiválja a „iPhone keresése” ikont annak érdekében, hogy ezt az iPhone-t később megtalálja, blokkolja vagy törölje, valamint megakadályozza annak törlését vagy újraaktiválását jelszava nélkül.
Másolja az adatokat a felhőbe
Ezután nyissa meg a "Tárolás és másolatok" szakaszt, amely az utolsó példány dátumára és idejére vonatkozó üzeneteket tartalmaz. A képernyőn megjelenő biztonsági másolatban kapcsolja be a Biztonsági mentés ikont. Vigyázzon ismét arra, hogy a "Kulcstartó" funkció ki van kapcsolva, és a "iPhone keresése" funkció be van kapcsolva. Ezután aktiválja a "Biztonsági másolat készítése az iCloudban" folyamatot, majd koppintson a "Biztonsági mentés létrehozása" parancsgomb aljára.
Adatok és dokumentumok másolása az iPhone készülékről a felhő tárolása indított. A képernyőn megjelennek a másolt dokumentumok időjével és mennyiségével kapcsolatos információk, a dokumentumok eldobásának „Másolat készítése” felirat jelenik meg. Ha sok fájl adatot tárolt az okostelefonon, ez a folyamat meglehetősen hosszú időt vesz igénybe. Ez így néz ki
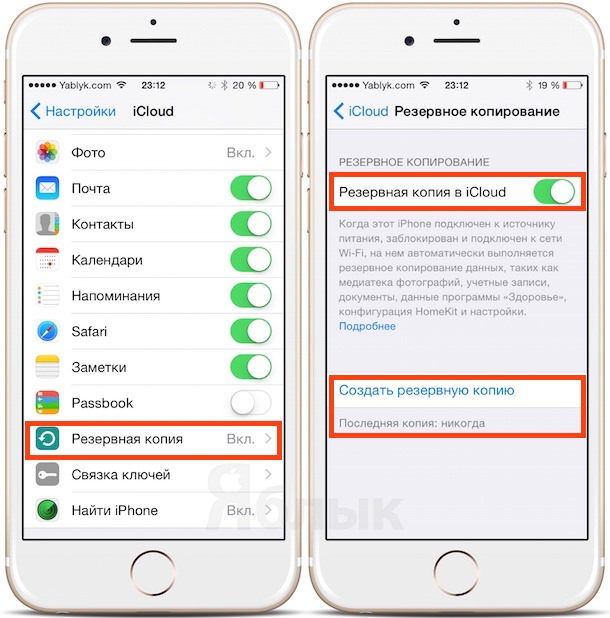
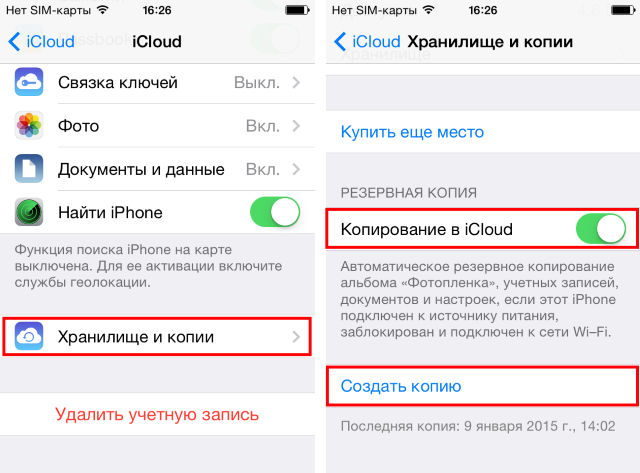
Miután a teljes másolt adatmennyiséget elküldte a felhőnek, törölheti régi telefon a tartalomból, a gyári alapértelmezett állapotba hozva.
De mielőtt még egy okostelefonról felhőbe lépne, feltétlenül mentse el az egyedi azonosítószámot és a regisztrációs jelszót.
Minden adat visszaállítása az iPhone készüléken
Ehhez kapcsolja be az iPhone készüléket, és a Beállítások menüben válassza a „Mobil adatátviteli hálózat” sort. Ezután a megnyíló képernyőn megtalálja a „Beállítások visszaállítása” parancsot, majd válassza a „Tartalom és beállítások visszaállítása” menüpontot. Aktiválódik az okostelefon gyári beállításainak visszaállítása, és néhány perc múlva a telefon újraindul, minden adat eltűnik, mintha éppen ezt a készüléket vásárolta.
Még be kell fejeznie az összes adat letöltését a Cloud-ból az új iPhone készülékébe. Ehhez kapcsolja be, válassza ki a nyelvet, például oroszul, utasítsa el a javasolt kapcsolatot a földrajzi helymeghatározó szolgáltatással, kapcsolja be a WI-FI hálózatot, és írja be az új iPhone beállításait. A javasolt csatlakozási lehetőségek közül válassza ki a másolás lehetőséget - „visszaállítás az iCloud másolatból”.
E lépés végén az Apple felkéri Önt, hogy írja be az azonosító számot és a hozzáférési kódot, amelyeket kifejezetten a hozzáféréshez mentett. A kért adatok beírása után az iPhone megkezdi az adatok helyreállítási folyamatát. 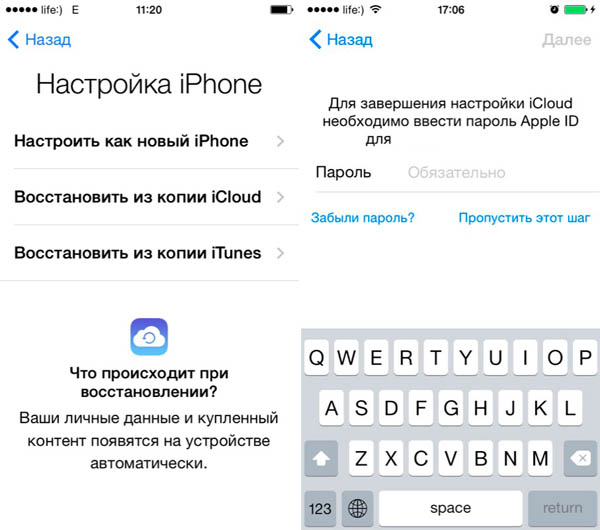
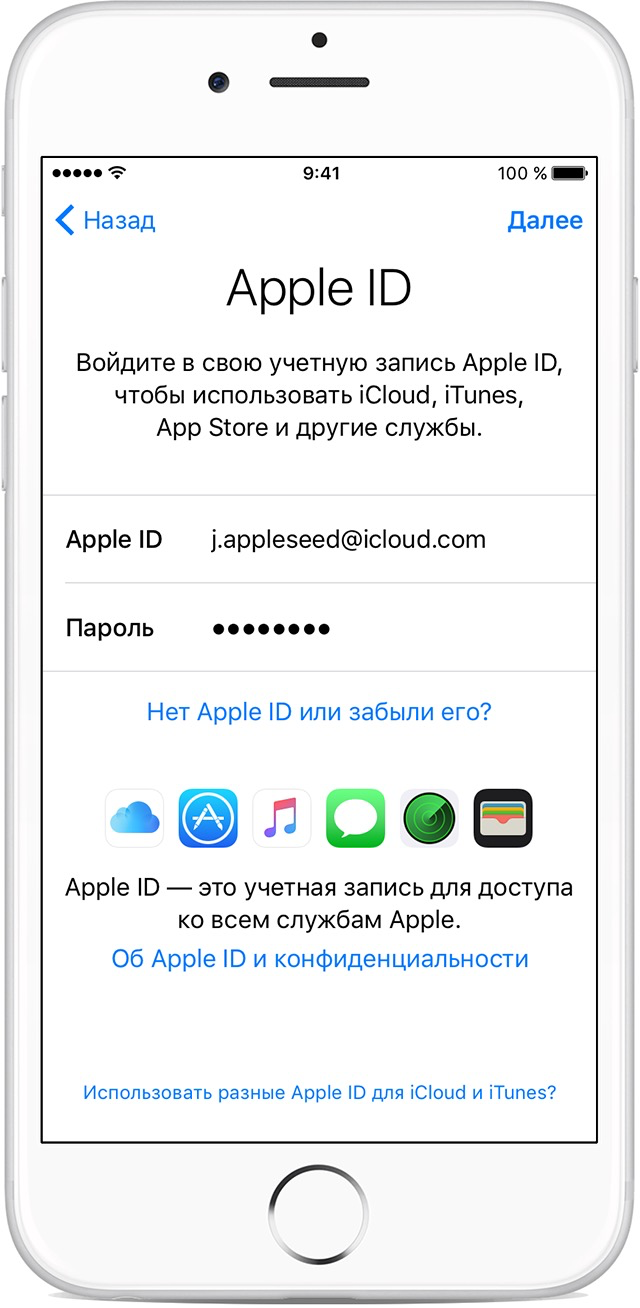
A kért megállapodás feltételeit az „Elfogadás” gombra kattintással kell elfogadni. Ezután válassza a biztonsági másolatot legújabb verzió, amelyet a felhőből kell elküldeni az adatok másolásához a kiválasztott dátumra kattintással.
Megkezdődik az adatok másolása az iPhone készülékre és a régi okostelefon telepítési folyamata. Az átvitt információ mennyiségétől függően egy kis időbe telik. Maga a folyamat és annak időtartama megjelenik a képernyőn.
Egy idő után az iPhone megnyitja a főmenüt, amely megjeleníti a régi okostelefon összes programját és alkalmazását.
A felhőn tárolt összes adat helyreállításának, valamint az iPhone-ba való átvitelének a folyamata befejeződik, amikor az okostelefon újraindul, és a képernyőn megjelennek a sikeres adat helyreállításával kapcsolatos információk. Kattintson a Folytatás gombra.
Megjelenik egy ablak, ahol az összes beállítás visszaállt. Az okostelefon egy kicsit elvégzi a beállításokat, utána pedig új okostelefon minden tárolt információval meg lesz töltve. Az adatátvitelt az iPhone-ról az iPhone-ra befejezhetjük.
Adatok másolása az iTunes segítségével
Az adatok átvitele az iPhone-ról az iPhone-ra másik módja lehet - átvitel PC-n keresztül az iTunes segítségével. Ehhez ezt adott szoftver alkalmazás telepíteni kell a számítógépére. Ha egy ilyen program nem érhető el a PC-jén, akkor nem nehéz letölteni azt az internetről, ha felkeresi a fejlesztő hivatalos weboldalát. Ingyenes, gyorsan és egyszerűen másolja.
Miután az iTunes megjelent a számítógépen, csatlakoznia kell az útvonalon keresztül uSB kábel az iPhoneod és a számítógép között, szinkronizálva őket. Kapcsolja be iTunes program, amely felismeri a számítógéphez csatlakoztatott iPhone-t. Az ablak felső részében válassza a "Beállítások", majd a "Biztonsági másolat", majd a "Ez a számítógép" elemet, majd koppintson a "Készítsen másolatot most" elemre. Amikor megjelenik a programok szinkronizálására szolgáló ablak, kattintson a "Programmásolatokkal" gombra. Amikor a másolás befejeződött, a program utoljára megjeleníti a másolási időt.
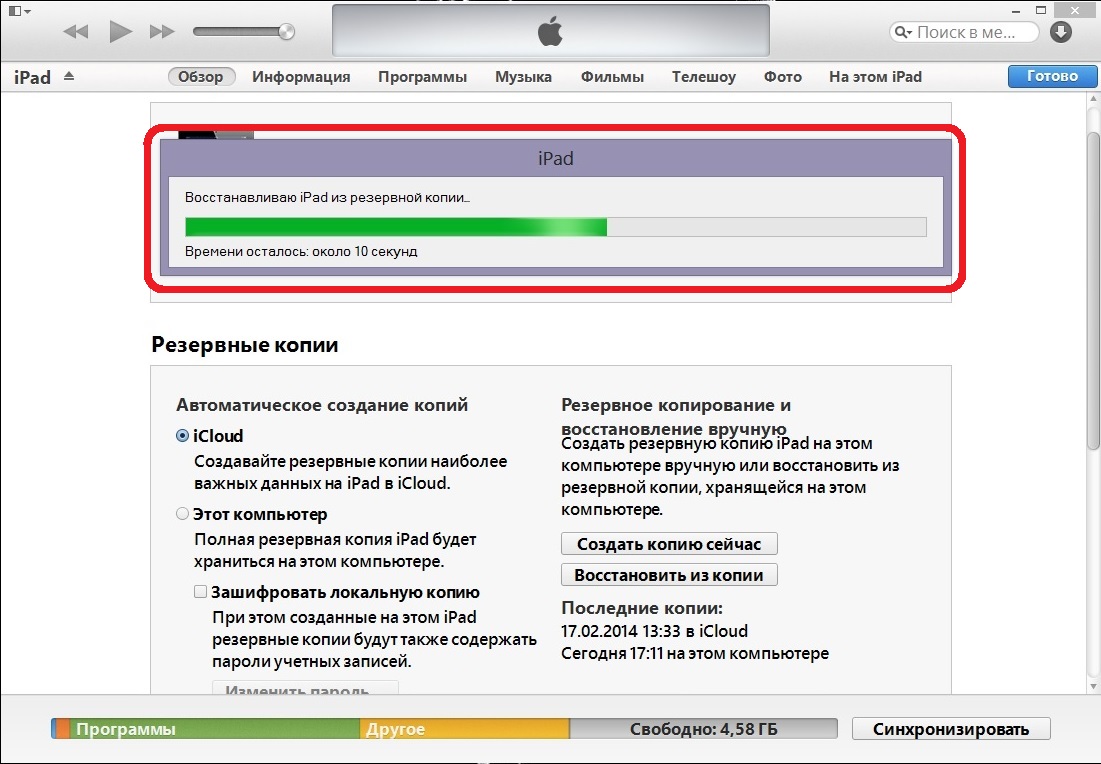
Miután az összes fájlt visszaállította az iPhone készülékről a számítógépre, húzza ki az iPhone készüléket a számítógépről, és csatlakoztassa újra az új iPhone készüléket az USB kábel segítségével a számítógéphez. Most egy számítógépről az információ a teljes kötetre átkerül a új iPhone. Ebből a célból az okostelefon „Beállítások” képernyőjének főmenüjében válassza a „Visszaállítás innen” javaslatot az iTunes másolata", Majd erősítse meg az összes adat biztonsági másolatát. A helyreállítás után türelmesen várja meg, amíg a program szinkronizálja a program adatait. A másolás vége, lekapcsolhatja az iPhone készüléket a számítógépről.




