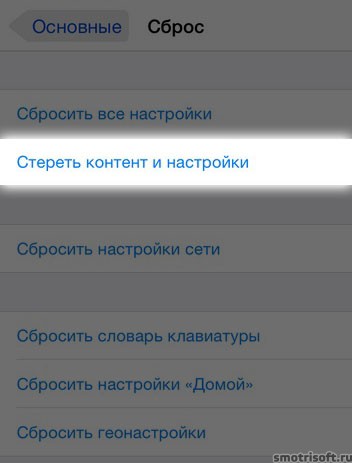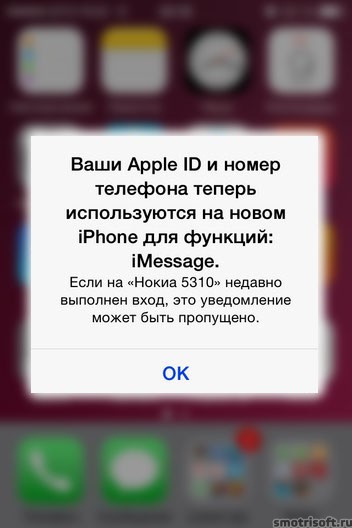Az ünnepekről készült fényképeket és videókat, zenét és filmeket, a programok telepítési fájljait és még sok más fájlt és dokumentumot a modern felhasználó számítógépén tárolnak. És bár nem gyakran, de mégis van olyan helyzet, amikor el szeretné dobni egy barátjának videót az utolsó utazásról, telepítési fájl bármilyen programhoz, vagy mondjuk, le kell töltenie egy fájlt az otthoni számítógépről egy működőképesre. A cikkben többféle módot fogok mondani, amelyek segítik a fájl átvitelét számítógépről a számítógépre.
Az első és legegyszerűbb módszer a szokásos elvégzés fájlok másolása. Ehhez elegendő memóriával, CD-lemezzel vagy DVD lemez. Ha a fájlok sok helyet foglalnak el, akkor használhatja külső kemény vezetni. Helyezjük be az USB flash meghajtót az USB csatlakozóba, és másoljuk az adatokat, a külső is csatlakoztatva van merevlemez. A fájlokat egyszerűen CD-re vagy DVD-re írjuk, ehhez szükség lehet a telepítésre speciális program lemezek írására. Akkor csak adjuk a rögzített készüléket egy barátnak.


szív negyedik út benne rejlik fájltárhely használatával. Ez segíthet abban az esetben, ha barátai vagy rokonai egy másik városban élnek, és nincs mód arra, hogy közvetlenül csatlakoztasson két számítógépet, vagy átadjon egy USB flash meghajtót. Manapság számos fájltárhely-szolgáltatás létezik: Cloud Mail.ru, Dropbox, Yandex Disk, Google Drive. A lényeg elvben mindenkinek azonos. Korábban már írtam egy cikket, és elolvashatja őket egyszerűen a linkre kattintva. Telepítse a kiválasztott programot mindkét számítógépre. Ezután adjuk hozzá a kívánt fájl a számítógépen található helyi felhőtároló mappába, majd az automatikus szinkronizálás a felhővel megtörténik. Ezután egy másik felhasználó elindítja a fájlok tárolását a számítógépről, és ugyanazzal a bejelentkezéssel lép be postafiók és jelszó, mint te. A szinkronizálás folyamatban van, és a számítógépén létrehoz egy letöltött fájlokkal ellátott helyi mappát. Most megnézheti őket, lemásolhatja, vagy akár hozzáadhat valamit a mappába. Ha nem akarja nyilvánosságra hozni felhasználónevét és jelszavát, akkor létrehozhat egy linket a fájlhoz a fájltárhely-szolgáltatásban, és elküldheti egy barátjának. Ebben az esetben megnézheti vagy letöltheti.

Az ötödik módszer a TeamViewer használata számítógépeken. Elolvashatja a linken található cikket. Ez a módszer sokat segít, ha munkahelyi fájlra van szüksége, amelyet az otthoni számítógépen tárol. A TeamViewer segítségével könnyedén letöltheti. Egy kis pontosítás - meg kell otthoni számítógép ebben az esetben szerepeltek benne. A kapcsolat létrehozásakor a TeamViewer segítségével letölthet és megtekinthet fájlokat egy másik számítógépről.

Valószínűleg ez minden. - kitaláltuk. Válasszon egy neked megfelelő módszert, és biztos vagyok benne, hogy minden kiderül.
Ha új iPhone modellt vásárolt, akkor mindig probléma merül fel, mivel a régi modell minden oly ismerős, mindenki ismeri, és a szükséges információk nagy része tárolódik: különféle fotók, SMS, névjegyek, csevegések, megfelelő sorrendben szinkronizált alkalmazások, programok, videók, képek, naptárak, és ami a legfontosabb, jelszavak, amelyek hasznosak lehetnek egy új okostelefonon, de ki emlékszik rájuk. Ezért egy új eszköz vásárlása sok ember számára öröm, ugyanakkor tragédia és stressz. Az információ átadása anélkül, hogy idegösszeroppanást tapasztalna, nagyon egyszerű.
Kétféle lehetőség van a program adatainak az iPhone-ról történő átvitelére. Melyik a helyes döntéshez. Mindegyiknek megvannak az előnyei és hátrányai, amelyekről most megtudhat. Remélem, hogy ezt a cikket tanulmányozta, tudni fogja, hogyan lehet magadnak átvinni az információkat egy régi okostelefonról egy újra.
Adatátvitel az iCloud használatával
Az ICloudot az Apple fejlesztette ki kifejezetten az iPhone készülékekhez, és szinte mindenre telepítve van iPhone készülékek 3, 3S, 4, 4S, 5, 5S, 6, 6S, 7, 7 plusz és azon túl.
Ez az úgynevezett „Cloud” program lehetővé teszi az összes információ átvitelét, tárolását az iPhone-ról a virtuális internetes hálózatba egy speciális platformra, amelyhez csak az azonosítójának és a kulcsának köszönhetően fér hozzá. Az információ átvitele az iPhone-ról egy másik iPhone-ra a következő lépésekből áll.
Az iCloud aktiválása az iPhone készüléken
Először is ellenőrizni kell a WI-FI kapcsolat elérhetőségét az iPhone készüléken az internettel való együttműködéshez. Ezután megtudjuk, hogy az iCloud aktiválva van-e a régi iPhone-ban. Ha valamilyen okból nem aktiválódik, akkor azt be kell kapcsolnia az okostelefon „Beállítások” menüjébe. A "Beállítások" menüben válassza az iCloud felhő funkciót. A megnyíló képernyőn látjuk a felhőbeállításokat, a rendelkezésre álló tárhely mennyiségét, ami nagyon fontos, mivel az információ felhőbe történő áthelyezésekor meglehetősen nagy mennyiségű gigabájt lehet, és nem fér rá, ami csalódást okozhat.
Ennek elkerülése érdekében az okostelefon beállításainál ellenőrizze, hogy mennyi információ tárolódik az átvitel során. A felhő kb. 5 gigabájtot képes befogadni. Ha az adatátvitel nagyobb, mint a megadott kötet, akkor először kibővítenie kell a felhő hangerejét, további területet vásárolva. Ha ez a lehetőség nem kedvező az Ön számára, vegye figyelembe, hogy az adatmennyiséget az iPhone-ról a felhőbe csak 5 GB-n belül tudja átvinni. Például csengőhangot átvihet az iPhone-ról az iPhone-ra, míg az iPhone csengőhangát teljesen ingyenesen továbbíthatja.
Magát a programot aktiváljuk az iCloud beállításokban, ha nincs aktiválva, akkor az ikonnak „be” kell mutatnia. Ezután aktiváljuk az összes információrészt, amelyet át szeretnénk adni (fényképeket, könyveket, e-maileket, névjegyeket, naptárakat, emlékeztetőket, jegyzeteket, alkalmazásokat) - mindazt, amit el kell mentenie és telepítenie kell egy új iPhone készülékbe. Ehhez húzza az aktivációs ikont az információ minden részétől jobbra (zöldre kell váltania).
Ha az összes szükséges információszakasz aktiválva van, megnyomjuk az iCloud meghajtó funkciót, és új ablak nyílik meg, amelyben ugyanúgy aktiváljuk a megadott funkciót is, lehetővé téve a programok számára, hogy a dokumentumokat, valamint az iCloud tárolóban lévő adatokat másolni és tárolni. Vizuálisan így néz ki.

A program elindítása után aktiválja a „iPhone keresése” ikont, hogy ezt az iPhone-t később megtalálja, blokkolja vagy törölje, valamint megakadályozza azt, hogy jelszava nélkül törölje vagy újraaktiválja.
Másolja az adatokat a felhőbe
Ezután nyissa meg a "Tárolás és másolatok" szakaszt, amely az utolsó példány dátumára és idejére vonatkozó üzeneteket tartalmaz. A képernyőn megjelenő biztonsági másolatban kapcsolja be a Biztonsági mentés ikont. Vigyázzon ismét arra, hogy a Kulcstartó funkció ki van kapcsolva, és az iPhone keresése funkció be van kapcsolva. Ezután aktiválja a "Biztonsági mentés az iCloudban" folyamatot, majd érintse meg az alján található "Létrehozás" gombot mentés».
Az adatok és dokumentumok másolása az iPhone készülékről a felhő tárolása indított. A másolt dokumentumok idejére és mennyiségére vonatkozó információk megjelennek a képernyőn, a magát dobó dokumentum pedig „Másolat készítése”. Ha sok fájl adatot tárolt az okostelefonban, ez a folyamat meglehetősen hosszú időt vesz igénybe. Ez így néz ki
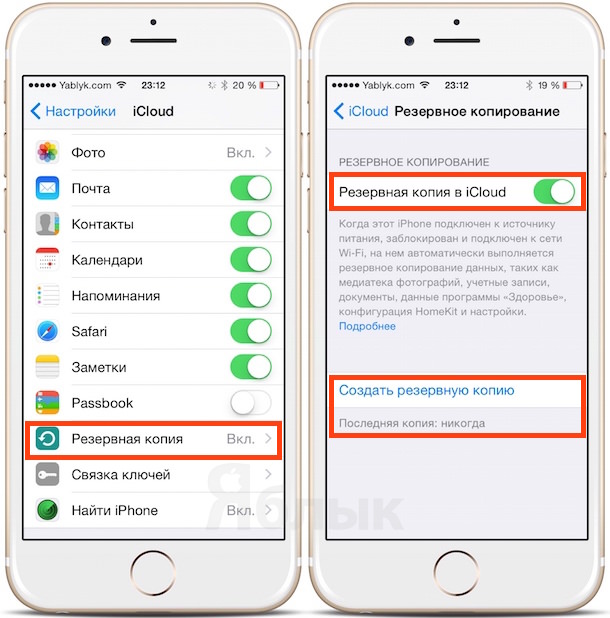
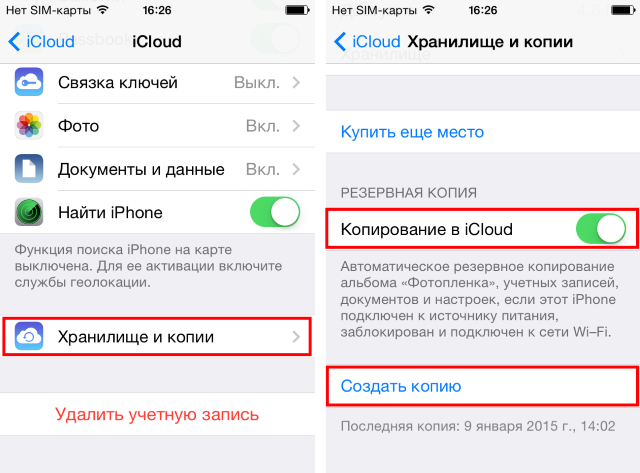
Miután a teljes másolt adatmennyiséget elküldte a felhőnek, törölheti régi telefon a tartalomból, a gyári alapértelmezett állapotba hozva.
De mielőtt még egy okostelefonról felhőbe lépne, feltétlenül mentse el az egyedi azonosítószámot és a regisztrációs jelszót.
Minden adat visszaállítása az iPhone készüléken
Ehhez kapcsolja be az iPhone készüléket, és a „Beállítások” menüben válassza a „Cellular Data Network” sort. Ezután a megnyíló képernyőn megtalálja a „Beállítások visszaállítása” parancsot, majd válassza a „Tartalom és beállítások visszaállítása” lehetőséget. Aktiválódik az okostelefon gyári beállításainak visszaállítása, és néhány perc múlva a telefon újraindul, minden adat eltűnik, mintha éppen ezt a készüléket vásárolta.
Az összes adat felhőből történő letöltésének a folyamata befejeződik új iPhone. Ehhez kapcsolja be, válassza ki a nyelvet, mondjuk oroszul, utasítsa el a javasolt kapcsolatot a földrajzi helymeghatározó szolgáltatással, kapcsolja be a WI-FI hálózatot, és írja be az új iPhone beállításait. A javasolt csatlakozási lehetőségek közül válassza ki a másolás lehetőséget - „visszaállítás az iCloud másolatból”.
E lépés végén az Apple felkéri Önt, hogy írja be az azonosító számot és a hozzáférési kódot, amelyeket kifejezetten a hozzáféréshez mentett. A kért adatok beírása után az iPhone megkezdi az adatok helyreállítási folyamatát. 
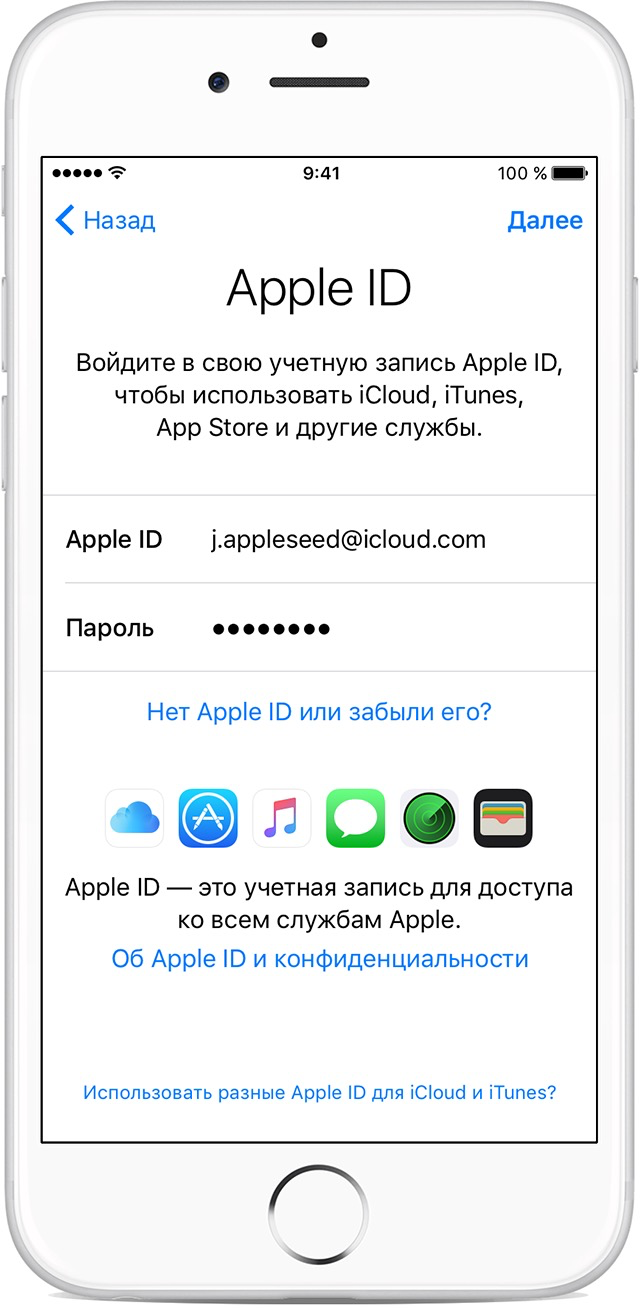
A kért megállapodás feltételeit az „Elfogadás” gombra kattintással kell elfogadni. Ezután válassza a biztonsági másolatot legújabb verzió, amelyet a felhőből kell elküldeni az adatok másolásához a kiválasztott dátumra kattintással.
Megkezdődött az adatok másolása az iPhone készülékre és a régi okostelefon beállítása. Kevés időt vesz igénybe az átvitt információ mennyiségétől függően. Maga a folyamat és annak időtartama megjelenik a képernyőn.
Egy idő után az iPhone megnyitja a főmenüt, amely megjeleníti a régi okostelefon összes programját és alkalmazását.
A felhőn tárolt összes adat helyreállításának és az iPhone-ba történő átvitelének a folyamata befejeződik, amikor az okostelefon újraindul, és a képernyőn megjelennek a sikeres adat helyreállításával kapcsolatos információk. Kattintson a Folytatás gombra.
Megjelenik egy ablak, amelyben visszaállnak az összes beállítás. Az okostelefon egy kicsit elvégzi a beállításokat, utána pedig új okostelefon minden tárolt információval meg lesz töltve. Az adatátvitelt az iPhone-ról az iPhone-ra befejezhetjük.
Adatok másolása az iTunes segítségével
Az adatok átvitele az iPhone-ról az iPhone-ra másik módja lehet - átvitel PC-n keresztül az iTunes segítségével. Ehhez ezt adott szoftver alkalmazás telepíteni kell a számítógépére. Ha egy ilyen program nem érhető el a PC-jén, akkor nem nehéz letölteni azt az internetről, ha felkeresi a fejlesztő hivatalos weboldalát. Ingyenes, gyorsan és egyszerűen másolja.
Miután az iTunes megjelent a számítógépen, csatlakoznia kell az útvonalon keresztül uSB kábel az iPhoneod és a számítógép között, szinkronizálva őket. Kapcsolja be iTunes program, amely felismeri a számítógéphez csatlakoztatott iPhone-t. Az ablak felső részében válassza a "Beállítások", majd a "Biztonsági másolat", majd a "Ez a számítógép" elemet, majd koppintson a "Készítsen másolatot most" elemre. Amikor megjelenik a programok szinkronizálására szolgáló ablak, kattintson a "Programmásolatokkal" gombra. Amikor a másolás befejeződött, a program utoljára megjeleníti a másolási időt.

Miután az összes fájlt visszaállította az iPhone készülékről a számítógépre, húzza ki az iPhone készüléket a számítógépről, és csatlakoztassa újra az új iPhone készüléket az USB kábel segítségével a számítógéphez. Most egy számítógépről az információ a teljes kötetét áthelyezi egy új iPhone-ra. Ebből a célból az okostelefon „Beállítások” képernyőjének főmenüjében válassza a „Visszaállítás innen” lehetőséget az iTunes másolata", Majd erősítse meg az összes adat biztonsági másolatát. A helyreállítás után türelmesen várja meg, amíg a program szinkronizálja a program adatait. A másolás véget ér, leválaszthatja az iPhone készüléket a számítógépről.
Átutalás céljából szükséges információk az egyik eszközről a másikra használnia kell speciális alkalmazás megnevezett Lépjen az iOS-ba. Ez egy új fejlesztés az APPLE cégnél, amely lehetővé teszi az összes információ egyszerű és gyors mentését új devayse. Ez nemcsak fényképeket és videókat, hanem SMS-eket, MMS-eket, névjegyeket, böngésző könyvjelzőket, fiókokat, audiofájlokat, könyveket és még sok minden mást is tartalmaz.
Mielőtt elkezdené a szükséges átvitelét meg kell győződnie róla ebben a készüléken Android verzió 4.0 rendszerek, vagy akármelyik későbbi is. Az ilyen eljáráshoz szintén szükség van megszakítás nélküli kapcsolat WiFi hálózatok és ezeknek az eszközöknek a megfelelő áramforrásai. Ellenőrizze, hogy van-e iPhone elég hely, hordozható adatokhoz.
A következő lépés lesz letöltés és telepítés Áttérés iOS-alkalmazásokra. A legbiztonságosabb ezt a hivatalos webhelyről megtenni.
Ezután csatlakozzon az internethez, és lépjen a " Programok és adatok»Az iPhone készüléken. tovább Android egy okostelefon futás letöltött alkalmazáshoz kattintson a Folytatás elemre, olvassa el a licencszerződést, kattintson rá, hogy egyetértett azzal, és kattintson a jobb felső sarokban a linkre " Kódkeresés». 
Időközben az iPhone-on lépjen a " Adatátvitel a Android ”. Ezután meg kell jelennie a képernyőnek kód 10 számjegy szükséges belép az android okostelefonon.
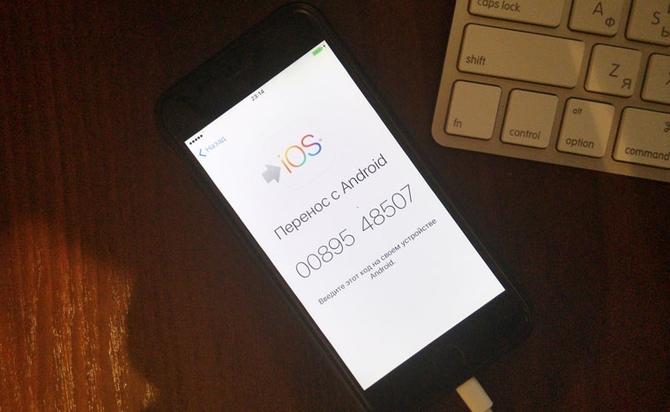
Ezután megnyomjuk a gombot " továbbiÉs akkor megkezdődik az átadási folyamat. Az eljárás végén a modulok tudatják velük a felhasználót értesítés. Az átvitel során nem csökkentheti az alkalmazást, nem húzza ki a töltőt vagy csatlakozhat a WiFi-hez.
Adatok átvitele az iPhone-ról az iPhone-ra
Az iCloud használata
Az egyik egyszerű módon fogja kihasználni iCloud funkció. Ehhez a telefonon, ahonnan az információ továbbításra kerül, activate a program. 
Belépve az alkalmazásba, válassza a lehetőséget szükséges szakaszok hogy elküldhessük egy másik eszközre, és készítsen biztonsági másolatot.

Most balra kapcsolja be azt a telefont, amelybe az adatok mentésre kerülnek, és a beállítások menüben válassza a " Visszaállíthat egy példányt az iCloudból». 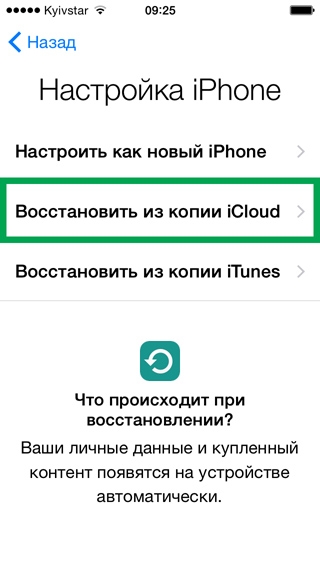
Bemutatjuk adatok a számla.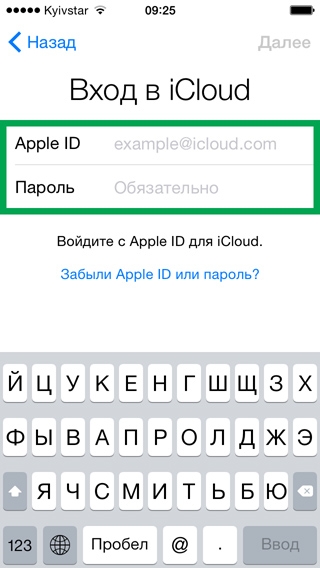
elfogad megállapodást. 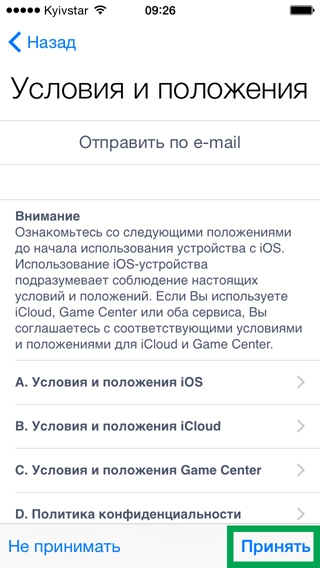
és választmely elemeket mentünk az okostelefonra. Az eljárás befejeződött. 
Biztonsági mentés
Ez a módszer még egyszerűbb és gyorsabb. Az egyetlen figyelmeztetés az, hogy a telefon adatai, amelyekre az információkat továbbítják, törlődik és csak az előző eszközről áthelyezett személyek kerülnek mentésre.
Ehhez csatlakoztassa a forráseszközt a számítógép USB kábellel. Indítsa el az alkalmazást iTunes és a beállításokban válassza a biztonsági mentést (a számítógépre menti). 
Ugyanígy connect második telefon, és fuss a program, benne választunk felépülés biztonsági másolat. 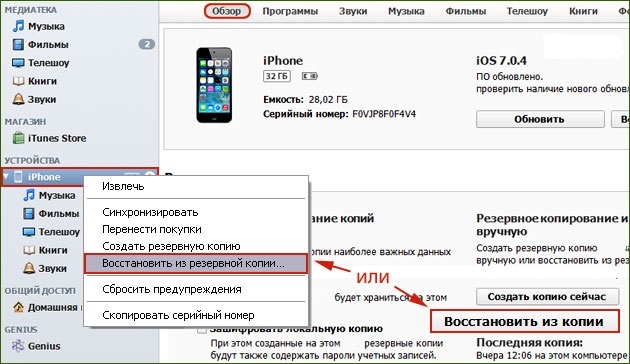
És várjuk az átutalás végét.
Adatok továbbítása az iPhone készülékről az Androidra
Google sync
Ez a módszer a névjegyek mozgatására szolgál, ehhez ők a szinkronizálás iPhone-on fiókon keresztül. 
hozzáadása fiókjába. 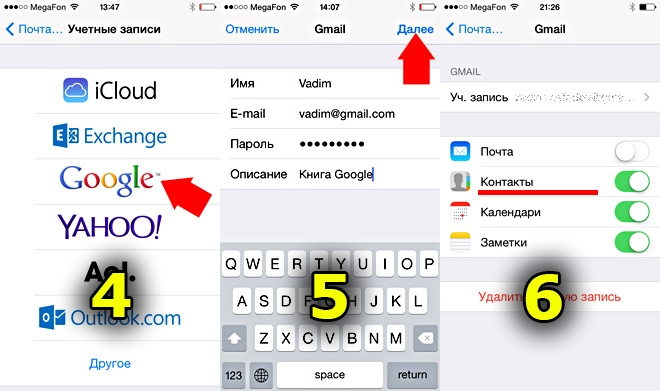
Miután ezt megtették, ellenőrizheti névjegyzékét, ha e-mailben meglátogatja a Google-fiókját.
Az Android-eszközön való mentéshez válassza a menüt beállítások.
„ Fiókok és szinkronizálás». 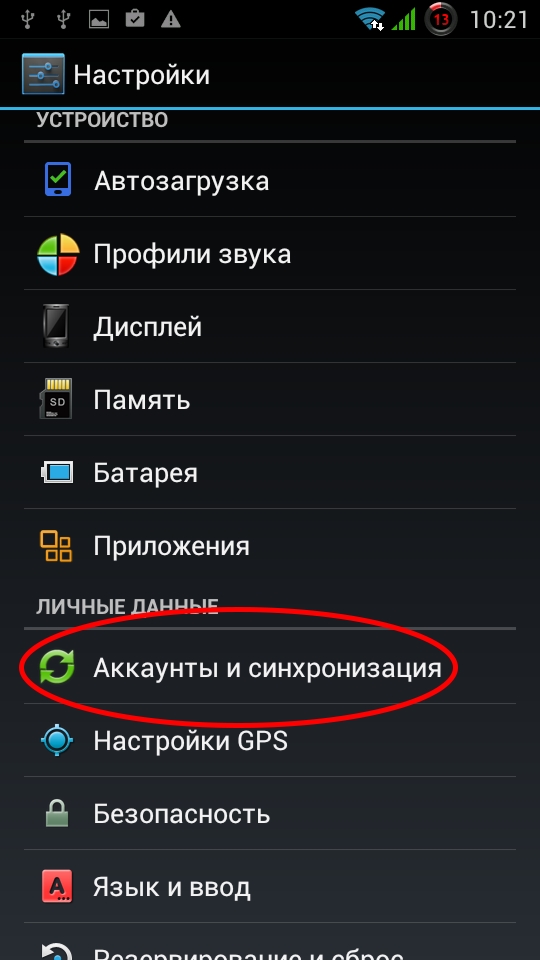
Kattintson a " Fiók hozzáadása»És válassza ki a telefonra történő átvitelhez szükséges elemeket. 
Adatok továbbítása az Outlook segítségével.
Ezzel a módszerrel szükség van információ átadása az Outlook kiszolgálóra. 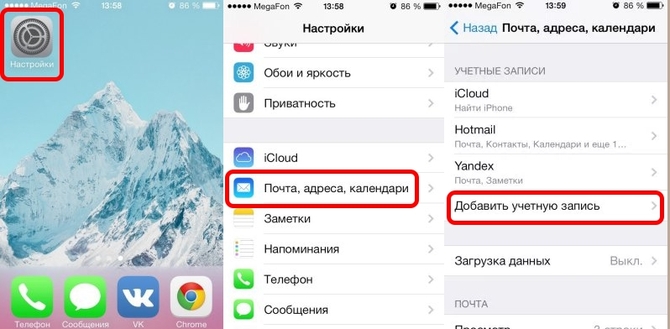
Kattintson a " Fiók hozzáadása", Hozzon létre egy fiókot, és válassza ki az átutaláshoz szükséges elemeket. 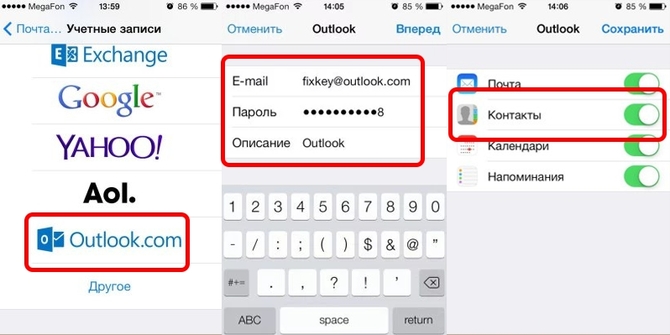
Ezután minden információ meg lesz szinkronizált, és csak szinkronizálni kell őket azáltal, hogy egy Android telefonon keresztül jut a szerverre.
Névjegyek átvitele az iCloudon keresztül
Az algoritmus meglehetősen egyszerű: menjen ide az alkalmazás az iPhone-ról és a szinkronizálás adatok keresztül apple fiók ID. további tartalék információ az android eszközről a következő séma szerint:
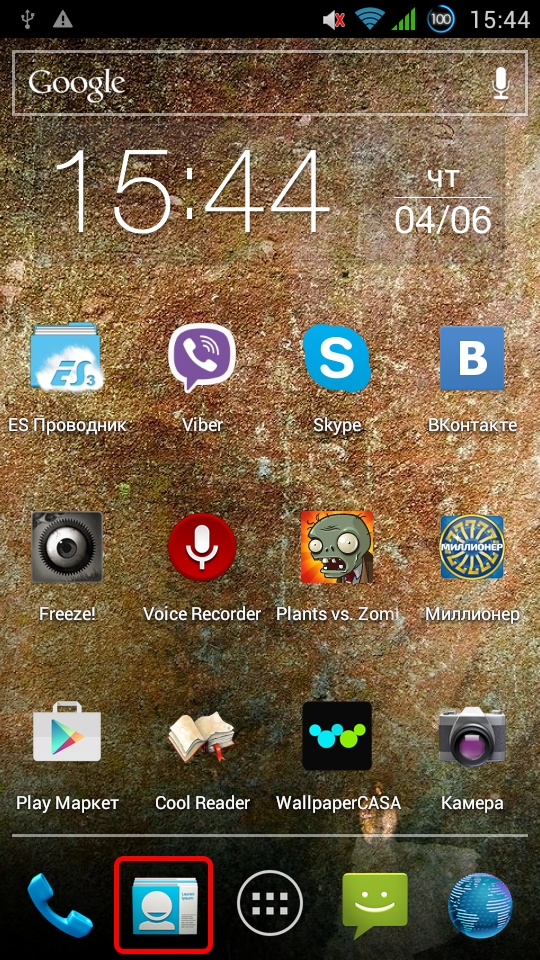
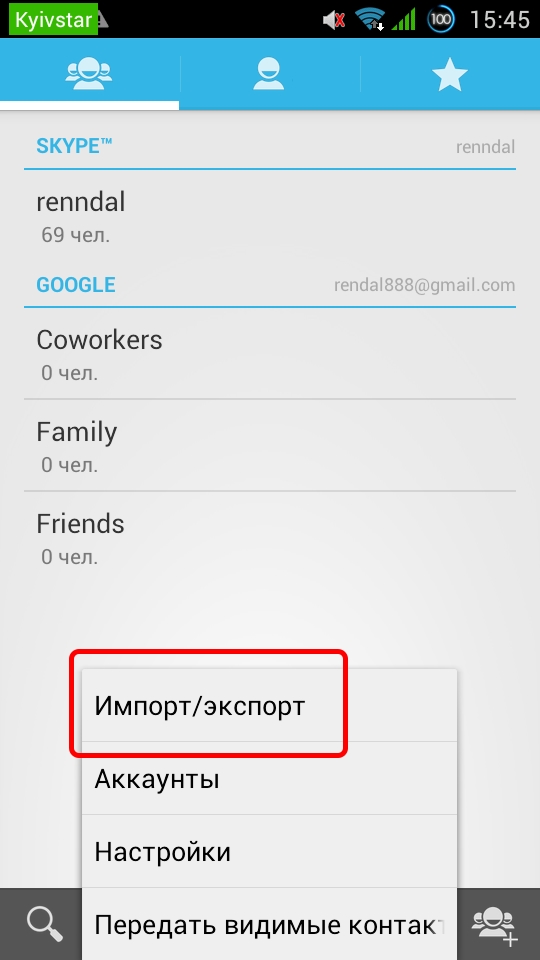
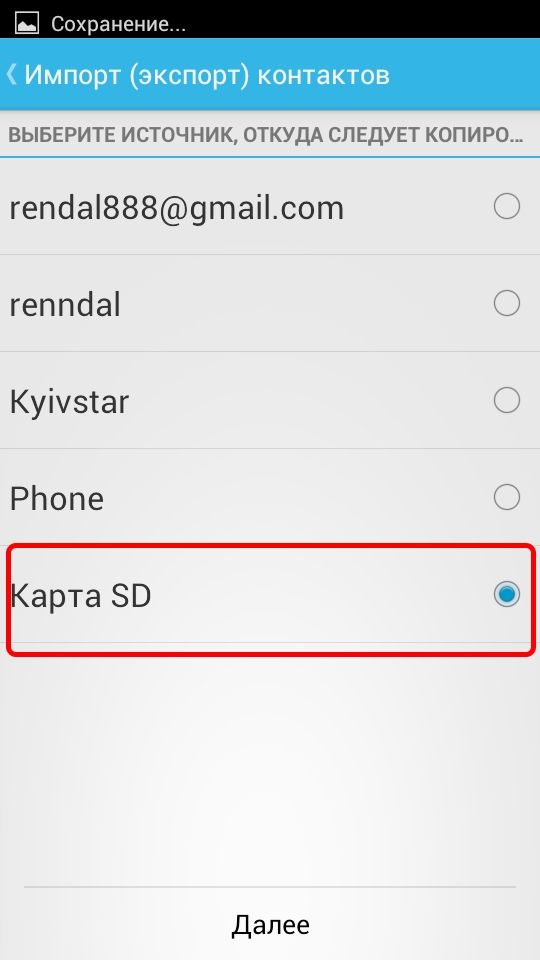
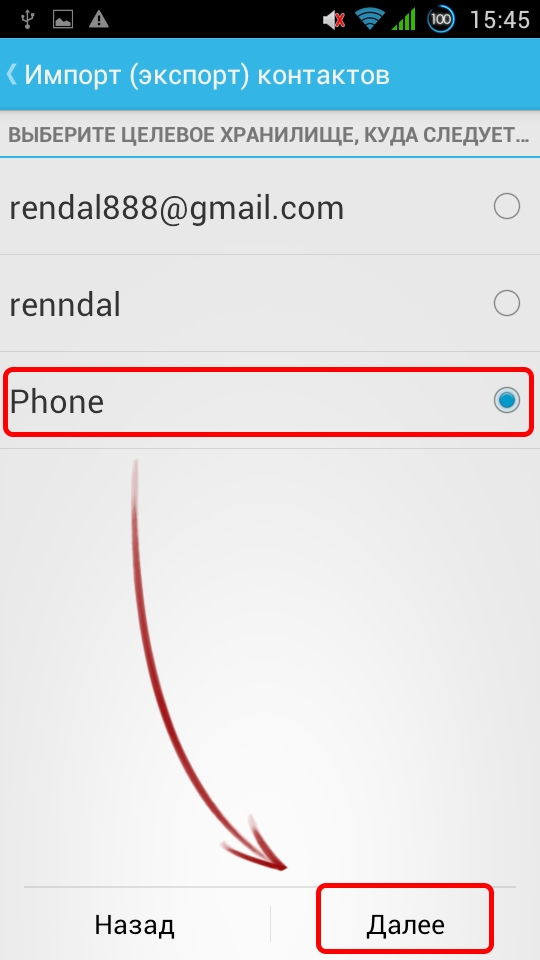
Hasonló módon lehet adatot továbbítani az alkalmazáson keresztül. Mc mentésamely az iCloud szerver elvén működik, és a műveletek algoritmusa gyakorlatilag lesz azonos.
Bump Transfer
Ez az alkalmazás lehetővé teszi, hogy perc alatt adatcserét végezzen a modulok között. Ehhez szükséges létrehozni mindkét telefonon, a beállításokban engedje meg a helymeghatározást és az alkalmazás futtatása választani a továbbításhoz szükséges információkat, majd kattintson a „ Csatlakozás”. Az átutalás végén felugrik értesítés a folyamat befejezéséről.
Ha van új iPhone, és kérdésed van, hogyan lehetne mindent áthelyezni egy régi iPhone-ról egy újra, akkor ebben a cikkben bemutatom, hogyan lehet a programokat és az összes fájlt a régi iPhone-ból áthelyezni egy újba.
1. Biztonsági másolat készítése az iTunes-ba
Az induláshoz vegyen egy régi iPhone-t, és kábellel vagy Wi-Fi-vel csatlakoztassa az iTunes-hoz.
Ezután kattintson az iPhone ikonjára az iTunesban, görgessen le a biztonsági mentési elemhez, és kattintson a Másolat létrehozása elemre.

Értesítést fog kapni. A "Itt van az iPhone neve" eszközön vannak olyan programok, amelyek nincsenek az iTunes könyvtárában. Töltse le ezeket a programokat az iPhone készülékről? Ezeket a helyreállítási programokat csak akkor lehet telepíteni az eszközre, ha azok az iTunes könyvtárban vannak.
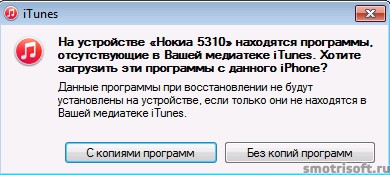
Hiba léphet fel. Néhány megvásárolt elemet az iPhone készüléken, ideértve a „itt a program nevét”, nem továbbították az iTunes könyvtárba, mivel nem jogosult erre a műveletre velük ezt a számítógépet. A számítógép engedélyezése a iTunes Storeválassza a Tárolás\u003e A számítógép hitelesítése lehetőséget. A nem átvihető fájlok listájának megtekintéséhez kattintson az alábbi + gombra.

Kattintson a + gombra, és megnyithatja azon alkalmazások teljes listáját, amelyeket nem lehetett átvinni az iPhone-ról az iTunes-ra.
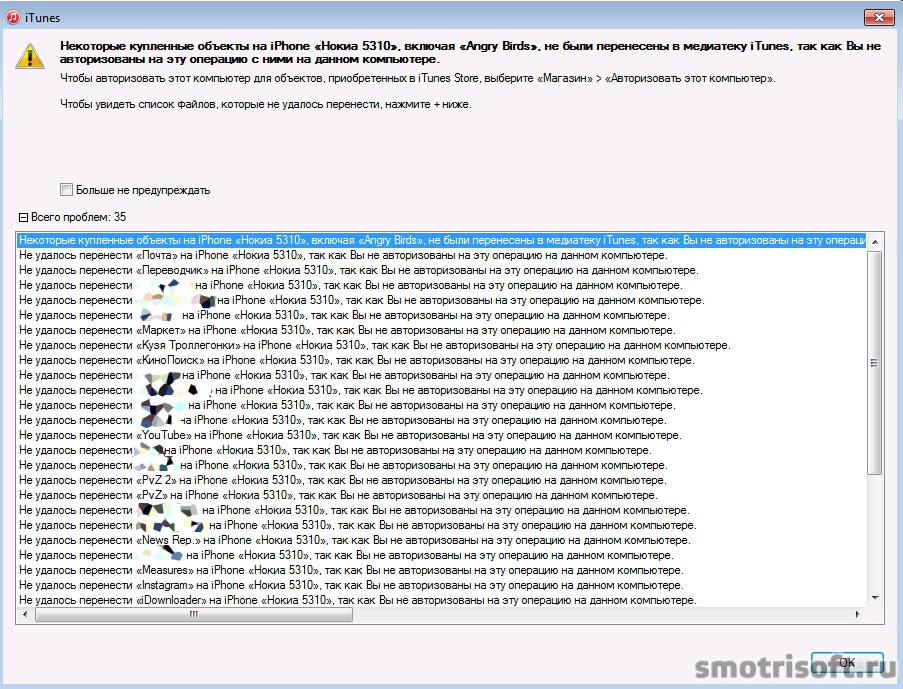
Most kattintson az iTunes bal felső sarkában a menü gombra\u003e a menüsor megjelenítése.
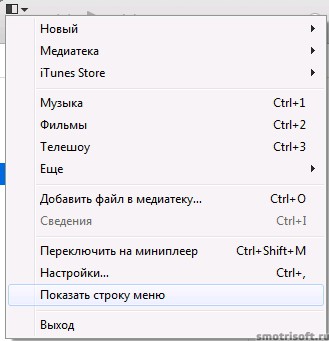
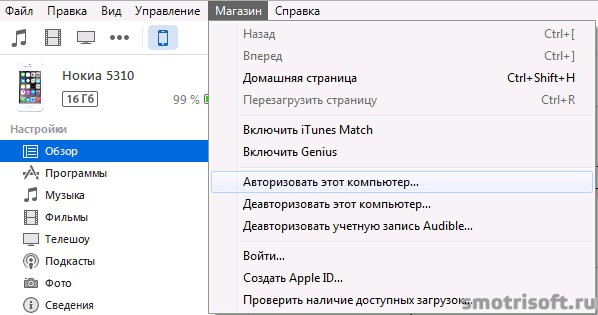
Most írja be Apple-azonosítóját és jelszavát.
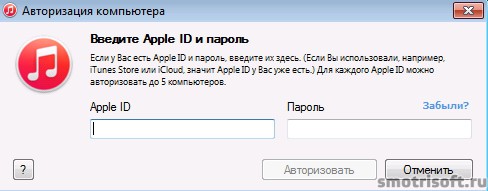
És kattintson az Engedélyezés gombra.
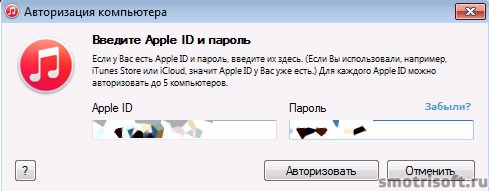
A számítógép sikeresen jogosult. Engedélyezett számítógépek: 5-ből 3 lehetséges. Összességében 5 számítógépet engedélyezhet a vásárlások átvitele az iPhone készülékről a számítógépre az iTunes alkalmazásban.

Az iTunes alatt kattintson az Alkalmaz gombra.
Kattintson a szinkronizálás gombra.
Most kattintson a Készítsen másolatot most elemre, hogy készítsen egy másolatot a régi iPhone-ról és minden fájljáról az iTunesban, majd helyezze át az új iPhone-ra.
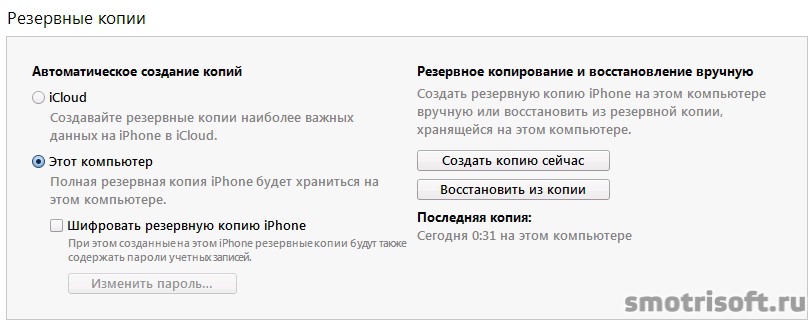
Figyelmeztetés jelenhet meg az iPhone készüléken; vannak olyan programok, amelyek nincsenek az iTunes könyvtárában. Töltse le ezeket a programokat az iPhone készülékről? Az adat-helyreállítási programokat csak akkor lehet telepíteni az eszközre, ha azok az iTunes könyvtárban vannak.
Kattintson a programok másolataival. Az összes program átvitele az iTunesba, majd az új iPhonera való átvitele.
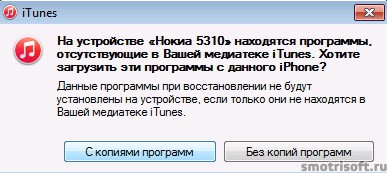
Megkezdődik a vásárlások átvitele az iPhone-ról az iTunes-ra.
Miután a vásárlások átruházása véget ért, kattintson a szinkronizálás lehetőségre.
Biztonsági másolat készült a számítógépen. Mostantól minden fájlt átvihetünk erről az iPhone-ról egy újra az iTunes használatával, mivel az iTunesnak már van egy régi iPhone fájljainak másolata.
Csak annyit kell tennie, hogy az iTunes másolatai legyenek a fájlok átvitelére a régi iPhone-ról az újra, az iCloud-ban másolat van minden esetre, és a kapcsolatok másolata is csak esetleg. Miután biztonsági másolatot készített az iTunesból a régi iPhone-ról, folytathatja az információ átvitelét az új iPhone-ra.
Mellesleg, ne felejtse el bekapcsolni, miután váltott egy új iPhone-ra , hogy megvédje az új iPhone-ját a lopásoktól és a feltörésektől.
2. Készítsen másolatot egy régi iPhone-ról az iCloud-ban.
Most felveszünk egy iPhone-t, és a Beállítások\u003e iCloud menüben megyünk az iPhone-ra.
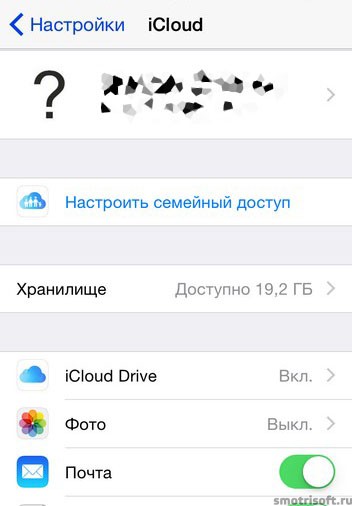
Görgessen le a Névjegyek elemhez, és kapcsolja be, ha ki van kapcsolva.
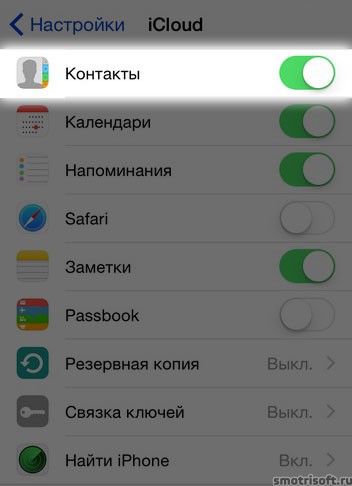
Névjegyeit egyesítik az iClouddal. Kattintson az egyesítés elemre. Ez átmásolja névjegyeinket az iPhone-ról az iCloud-ba, így az iPhone-ból mindent törölve eltávolíthatja őket az iCloud-ból.
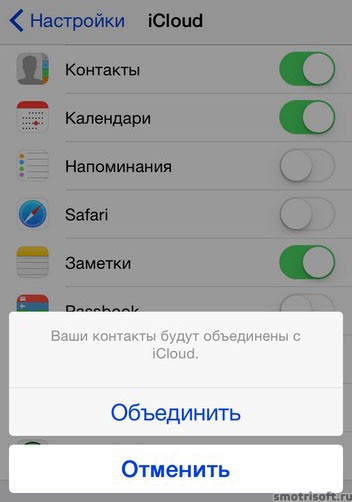
Most menjen a Biztonsági másolat.
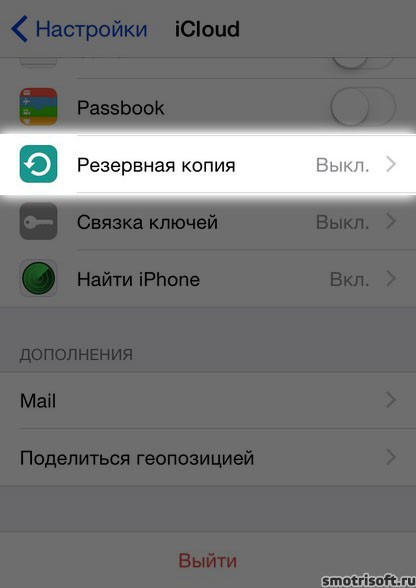
Ha az iPhone csatlakoztatva van az energiaforráshoz, le van zárva és csatlakozik a Wi-Fi hálózathoz, akkor automatikusan biztonsági másolatot készít olyan adatokról, mint például a fényképtár, a fiókok, a dokumentumok, az egészségügyi adatok, a HomeKit konfigurációja és a beállítások.
![]()
Biztonsági mentés az iCloud-ba. Az iPhone biztonsági másolatát már nem hozza létre automatikusan a számítógép, ha szinkronizálja az iTunes-szal.
Kattintson az OK gombra.
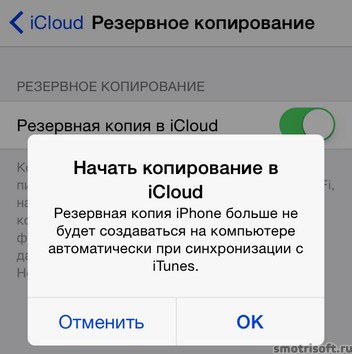
Most a biztonsági mentést az iCloudban készítjük el, kattintson a biztonsági másolat létrehozása elemre.
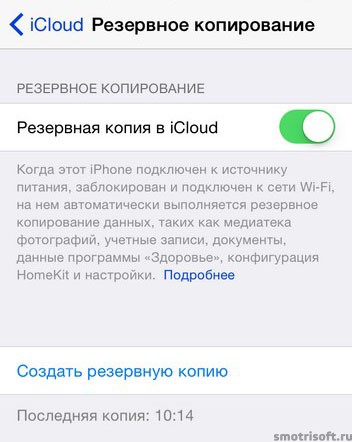
Megkezdődik az iPhone fájljainak másolatának létrehozása az iCloud-ban, most várunk, amíg az adatmásolás befejeződik.
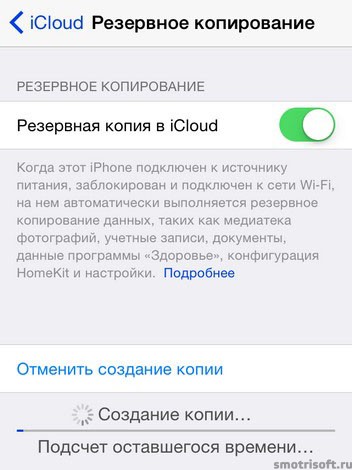
Most, bármi váratlan esetre van, a régi iPhone teljes példányát teljes egészében megvan a számítógépen az iTunesban és az iCloudban.
3. Mentse el a névjegyeket az iCloud segítségével a számítógépére
Erre a lépésre csak a további nyugalom érdekében van szükség, emellett elmenti az összes névjegyet az iPhone készülékről a számítógépére. Bemegyünk az iCloudba, és beírjuk az Apple-azonosítót és jelszót.
az iCloud az felhő szolgáltatás az Apple ahol tárolhatja az iPhone, iPad és más fájlok biztonsági másolatait az Apple készülékeiről. Van icloud az icloud.com oldalon.
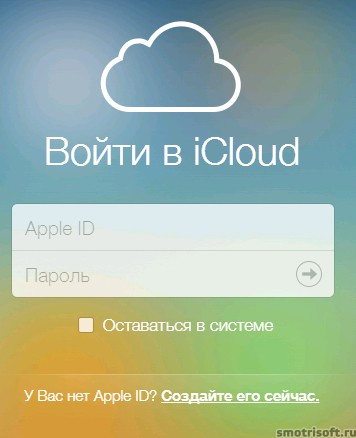
Az iCloud belépése után kiválasztjuk a kapcsolatokat.
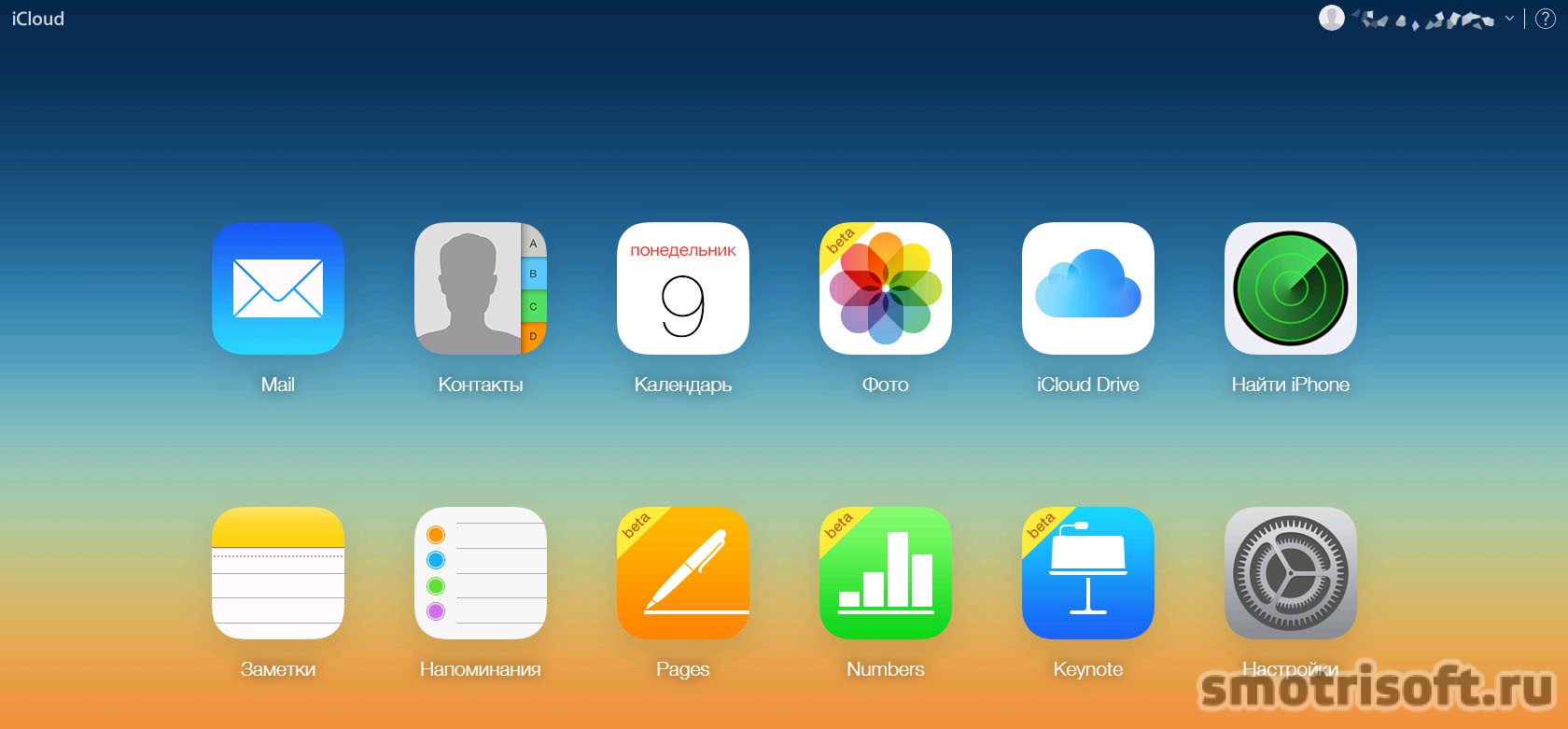
A névjegyek az iPhone készülékről jelenítik meg névjegyeit, és innen mentheti őket számítógépére.
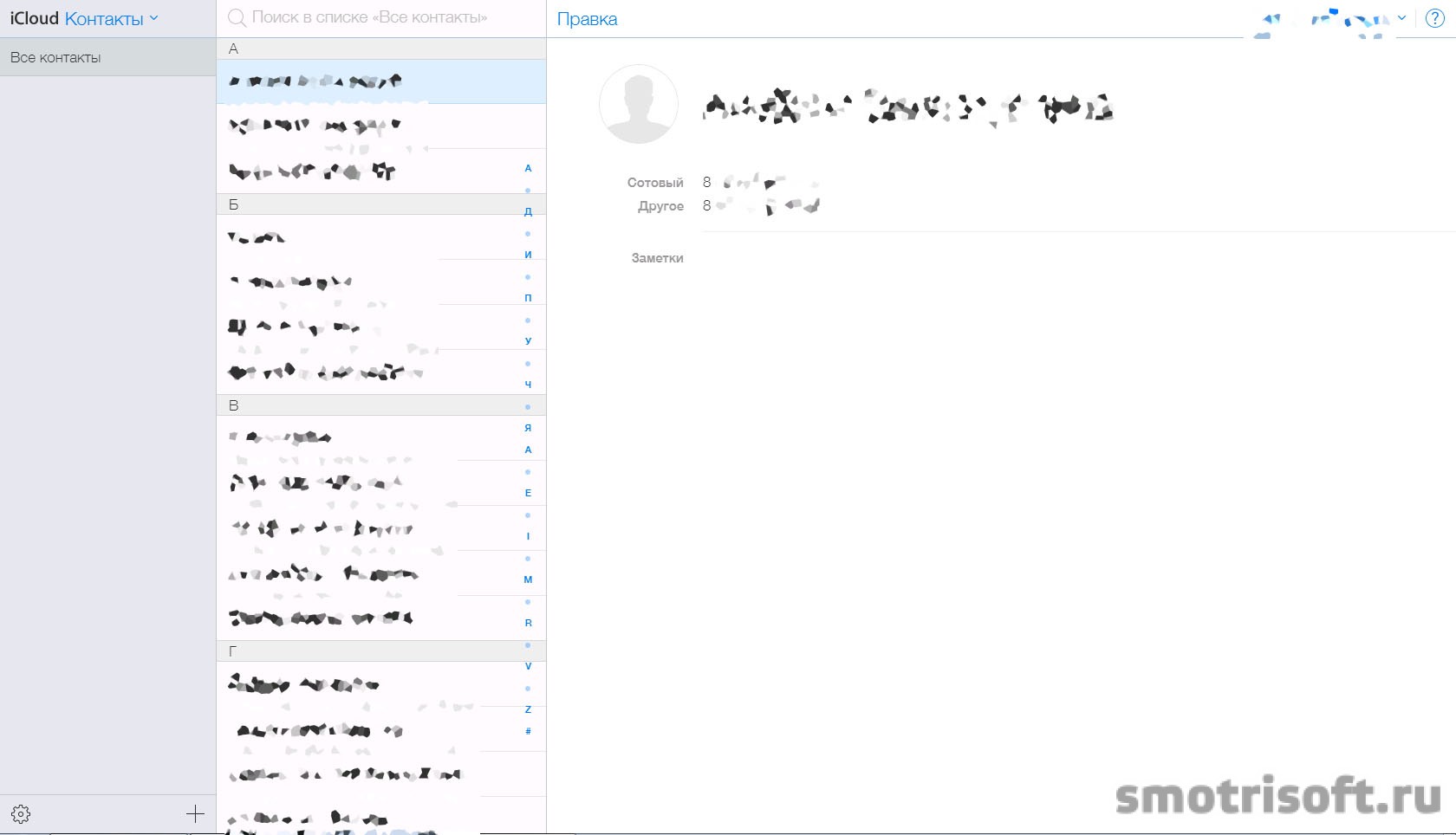
Válassza ki az összes névjegyet a Ctrl + a billentyűzeten történő megnyomásával.

Az összes névjegy kiválasztása után kattintson a bal alsó sarokban található beállítások ikonra, és válassza a vCard exportálása lehetőséget, hogy az összes névjegyet az iCloudból a számítógépére exportálja a vCard fájlban.
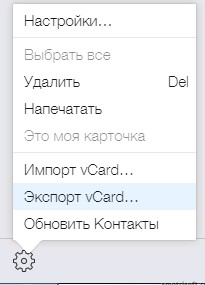
Most a számítógépeden megjelenik egy Exportirovannye vCards iz iCloud.vcf nevű fájl a kapcsolatok felsorolásával.
Most ebben az esetben mindig importálhatja az összes névjegyet a fájlból az iPhone készülékébe. Például most törölöm az összes névjegyet az iCloudból. Az iCloud-ban mindegyiket kiválasztom, majd a bal alsó sarokban kattintson a beállítások ikonra, és választom a törlés lehetőséget.
Biztosan törli a kiválasztott névjegyeket? Válassza a Törlés lehetőséget.

Most pedig a bal alsó sarokban ismét rákattintunk a beállítások ikonjára, és válasszuk az Import vCard ...
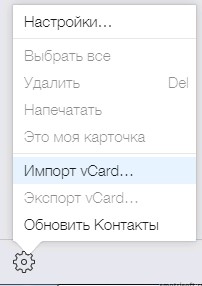
Ebből a fájlból származó összes névjegy, amely a számítógépen volt, átkerül az iCloudba.
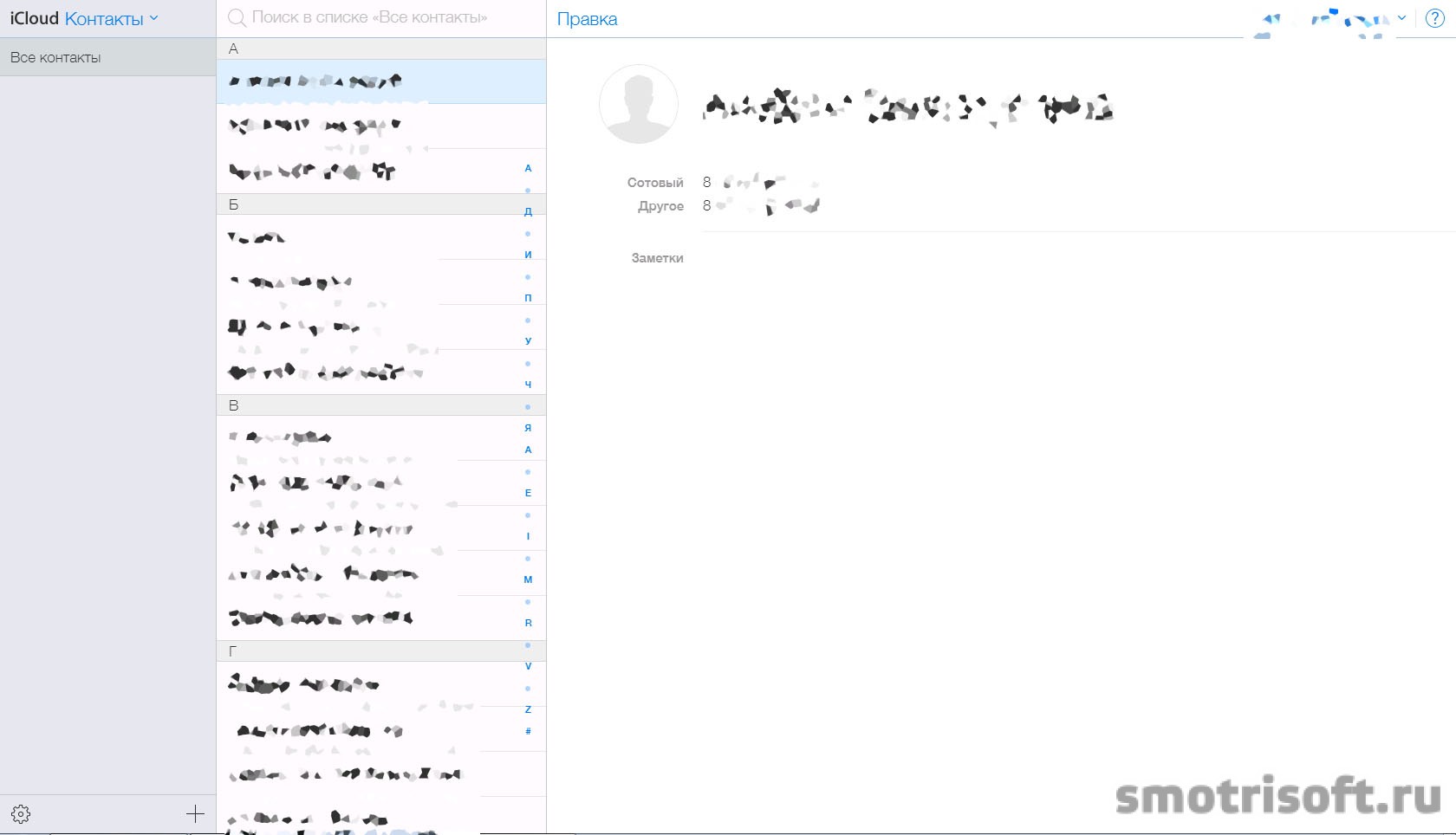
És ha a névjegyek szinkronizálása az iPhone készüléken be van kapcsolva a Beállítások\u003e iCloud elemben, akkor azokat átviszik az iPhonera.
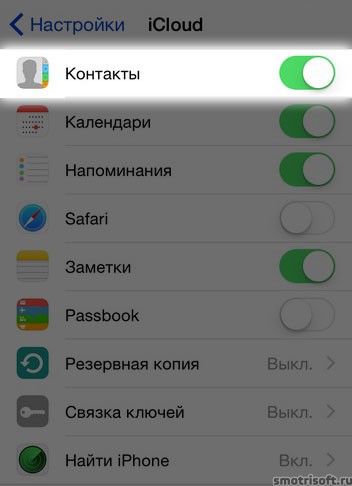
De a névjegyekhez hozzárendelt összes fotót újra kell állítani, mivel a névjegyképek nem kerülnek át a vCard fájlba. De ez csak akkor történik, ha törli őket az iCloudból, majd importál a vCard fájlból. És ha visszaállítjuk az iPhone készüléket, akkor a fényképeket a névjegyekre is átvisszük.
Itt egy vizuális video bemutató, amellyel a névjegyeket iPhone-ról számítógépre mentheti.
4. Töltse át az információkat egy új iPhone készülékre
Az új iPhone aktiválásához és használatához be kell helyeznie egy SIM-kártyát.
Ha átvált egy régi iPhone-ról egy újra (például 4S-ről 5S-re), akkor meg kell változtatnia a SIM-kártya méretét a mikro-SIM-ről NANO SIM-re. Ehhez csak hívja a szolgáltató segélyszámát, és lépjen kapcsolatba a tanácsadóval, és mondja, hogy ki akarja cserélni micro SIM a NANO-n SIM-kártya, felkérést fog adni az útlevél adataira, és ha sürgősen meg kell cserélnie a SIM-kártyát, akkor egy új SIM-kártya beszerzése 24 órán belül mintegy 200 rubelt fizet, de megrendelheti egy új SIM-kártya ingyenes kiszállítását, majd pár nap alatt kézbesíti. )
Vagy maga is mehet a szalonba mobil kommunikáció a szolgáltatóját (magával viheti az útlevélét), és mondja meg, hogy a mikro-SIM-kártyát Nano-SIM-kártyává szeretné váltani. De ismét megismétlem ezt csak akkor, ha a 4S iPhone készülékről 5, 5C, 5S vagy hatodik iPhone készülékre vált. Mivel az új iPhone csak Nano SIM-kártyákat használ, mert ezek kisebbek és kevesebb helyet foglalnak el a telefonban.
Mellesleg az iPhone 4S-ről az 5S-re váltottam, és észrevettem a cikkben leírt változásokat.
Miután körülbelül 15 perc múlva kézhez kapott egy nano sim-ot, egy üzenet kerül elküldésre a számodra, amelyben kijelenti, hogy most már megtörténik a számoddal végzett munka. És a régi mikro-SIM-kártyáját letiltjuk, hogy csak nano sim-ot működhessen. Az iPhone aktiválásához és a beállítás elindításához SIM-kártyát kell behelyezni
Kapcsolja be az új iPhone készüléket. Az első üdvözlet több nyelven lesz, de csak annyit kell tennie, hogy ujját balról jobbra húzza? iPhone feloldásához.
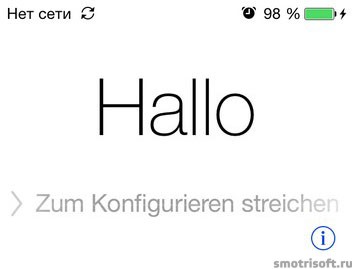
Ezután kábel segítségével csatlakoztassa az iPhone-t a számítógéphez, és kapcsolja be az iTunes-ot. Most kattintson a megjelenő iPhone ikonra az iTunesban, válassza a Visszaállítás a biztonsági másolatból lehetőséget, és kattintson a Folytatás gombra. Ennek célja az összes adat átvitele a régi iPhone-ról az újra.
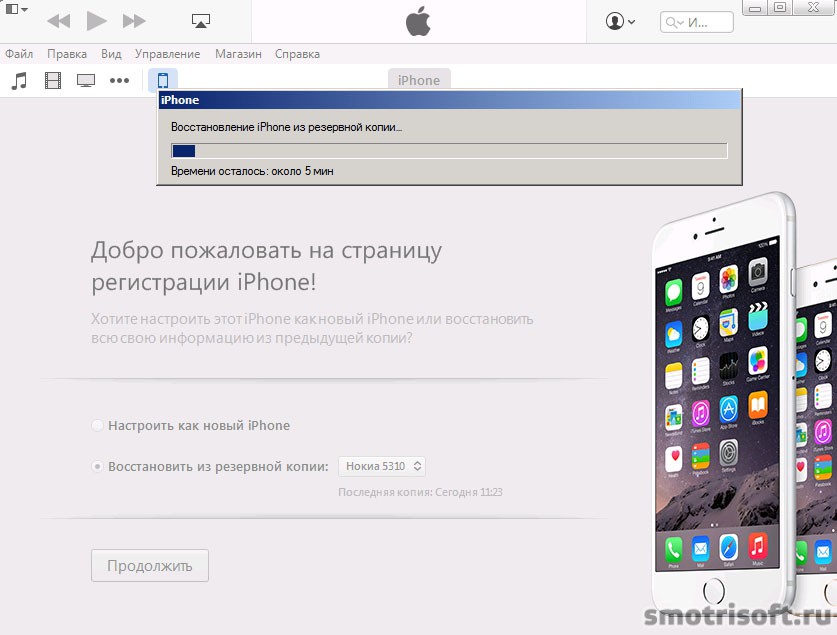
Most várunk néhány percet, amíg a régi iPhone adatait, amelyeket az iTunes biztonsági másolatában tárolunk, átvisszük az új iPhonera. A frissítés befejezése után. IPhone-ját sikeresen frissítette. Csak néhány lépés van hátra - és a célnál vagy!
Vegyünk egy új iPhone-t, és kattintsunk a Folytatás gombra.

Most, ha volt jelszavad a régi iPhone-on, írja be az új jelszóra, és kattintson a Csatlakozás gombra.
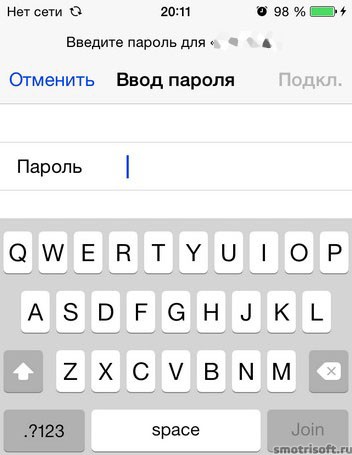
Most konfigurálnia kell az iCloudot. Az iCloud telepítésének befejezéséhez be kell írnia fiókjának Apple ID jelszavát. Írja be az Apple ID jelszavát, majd kattintson a Tovább gombra.

Az ICloud beállításai frissülnek.

Most konfigurálja az iMessage-t és a FaceTime-t. Kiválasztjuk a számokat és az e-maileket.
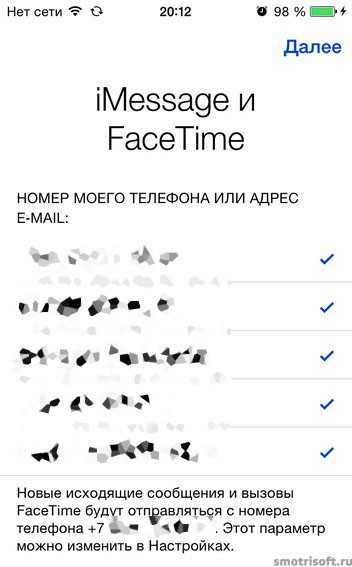
A felhasználók az iMessage és a FaceTime használatával az összes eszközén kapcsolatba léphetnek Önnel telefonszámod vagy e-mail címük segítségével.
Egyszerű szavakkal: az iMessage egy ingyenes üzenet az iPhone, az iPad és a MacBooks között.
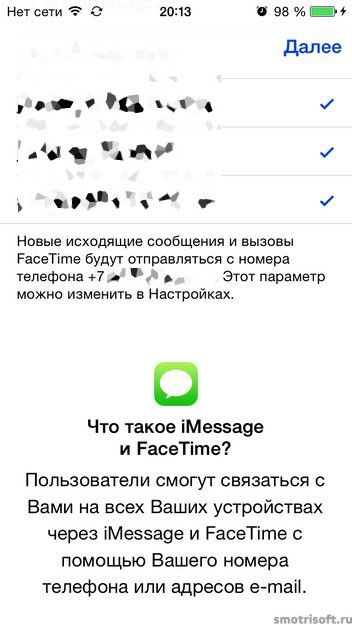
Ha iPhone 5S-re vagy újabbra vált, akkor be kell állítania az Touch ID-t. Ez a Kezdőlap gombon található ujjlenyomat-leolvasó. Ez lehetővé teszi, hogy ne írjon be jelszavakat, hanem egyszerűen beolvassa az ujjlenyomatot.
Használja ujjlenyomatát vásárláshoz jelszó vagy apple jelszó ID. Először helyezze a hüvelykujját vagy az mutatóujját a Kezdőlap gombra.
Használunk bármilyen kényelmes ujjat (amelyet leggyakrabban a "home" gomb megnyomására használunk).

Helyezze az ujját. Emelje fel ujját, és tegye többször a hegyét a kezdőgombra. Ugyanakkor nem kell megnyomnia a gombot, csak alkalmazza.
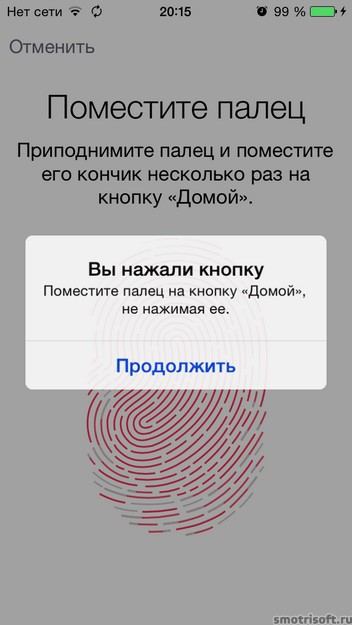
A Touch ID készen áll. Az ujjlenyomatával feloldhatja iPhone-ját. A Touch ID beállítása után kattintson a Folytatás gombra.

A Touch ID lehetővé teszi az eszköz kényelmes és biztonságos elérését ujjlenyomattal. Időnként jelszót kell kérni az érvényesítéshez.
Ezenkívül létre kell hoznia egy jelszót, mert ha a Touch ID háromszor nem ismeri fel az ujjlenyomatot, akkor be kell írnia egy jelszót. Jön egy jelszó.
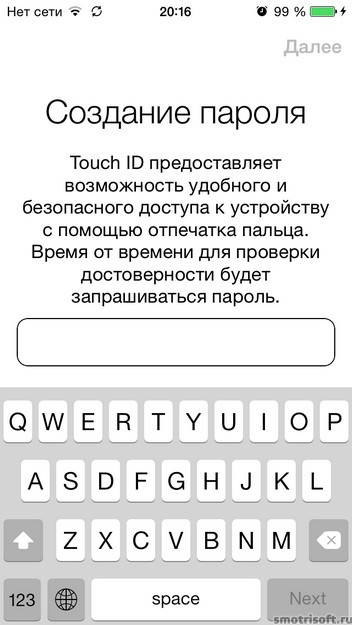
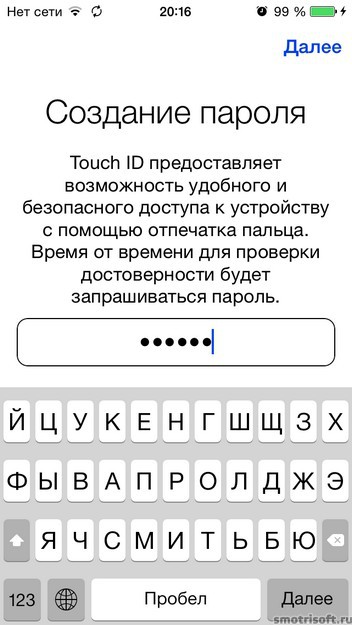
Ha túl egyszerű vagy általános jelszót használ, figyelmeztetést kap: Biztosan használja ezt a kódot? Ezt a kódot széles körben használják, könnyen kitalálható.
Ha használni szeretné ezt a kódot, kattintson a Használat gombra, ha továbbra is más kódot akar használni, akkor kattintson a Módosítás gombra.
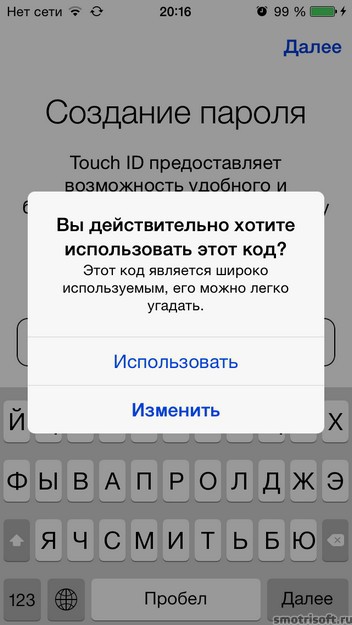
A jelszó létrehozása után erősítse meg és kattintson a következő gombra.
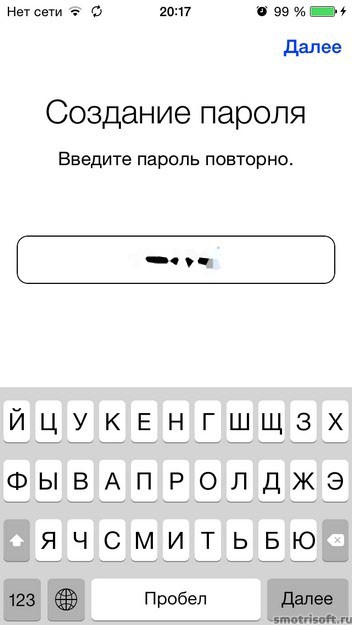
A Touch ID (ujjlenyomat) az iTunes Store-ban és a App Store, hogy ne írjon be jelszót, hanem egyszerűen csatlakoztasson egy ujját. Válassza a Használja az iTunes Store és az App Store alkalmazást, vagy válassza a későbbi konfigurálást.
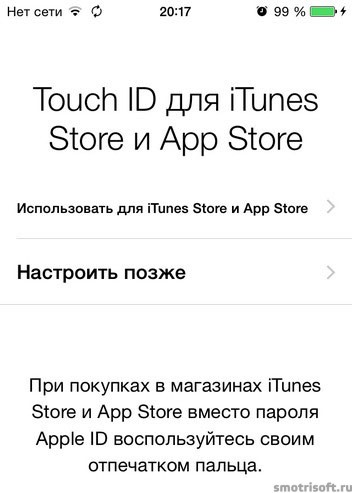
Most már minden beállítva van az új iPhone készüléken. Kattintson az Indulás gombra.
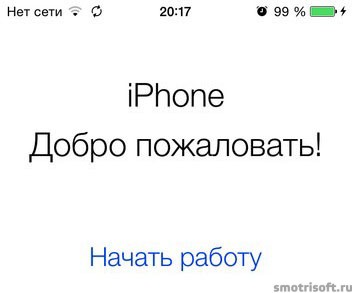
A régi iPhone-ból származó összes alkalmazás már megtalálható az új iPhone-on. Emellett az összes névjegy, SMS, jegyzetek, emlékeztetők, zene, videók, internetes böngésző könyvjelzői, podcastjai, minden átkerült egy új iPhone-ba.
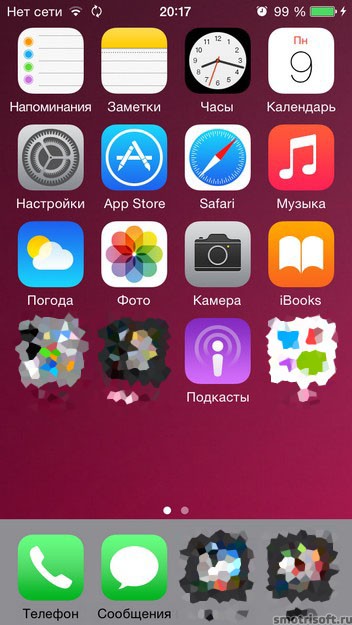
Néhány perc vagy másodperc után egy új iPhone készüléken a rendszer felszólítja a felhasználót, hogy jelentkezzen be az iCloudba iCloud funkciók. Írja be az Apple ID jelszavát, majd kattintson az OK gombra.

Ezután aktiválnia kell a FaceTime-t és az iMessage-t. Előfordulhat, hogy a hálózat üzemeltetője felszámítja a FaceTime és az iMessage aktiválásához használt SMS-üzeneteket. Kattintson az OK gombra.

Az iMessage aktiválása után egy értesítést kell küldeni az Apple ID-hez kötött e-mailre arról, hogy Apple ID-jével bejelentkezett az iMessage-ba egy iPhone készüléken.
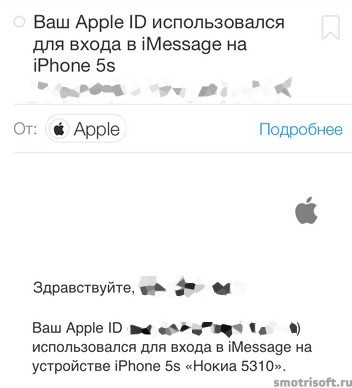
Egyszerűen figyelmen kívül hagyjuk ezt a levelet, mivel mi maguk is használták az iMessage-t egy új iPhone-on.
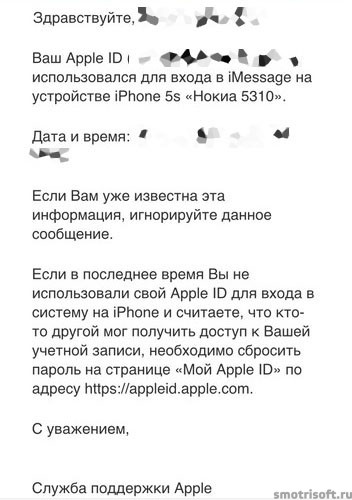
Ezenkívül levél érkezik arról, hogy az Apple ID-jével bejelentkeztek az iCloudba iPhone-on. Egyszerűen figyelmen kívül hagyjuk ezt a levelet, mivel senki sem támadott minket az iCloudon, és mi maguk is használták az iCloudot egy új iPhone-on.
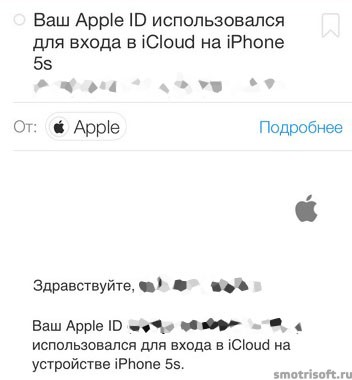
Az Ön Apple ID-jét és telefonszámát az új iPhone készüléken használják a szolgáltatásokhoz: iMessage.
Az új iPhone készüléken is letilthatja a biztonsági mentést az iCloudban, és használhatja a biztonsági mentést az iTunesban, vagy elhagyhatja és felhasználhatja készítsen biztonsági másolatot az iCloud-ban.
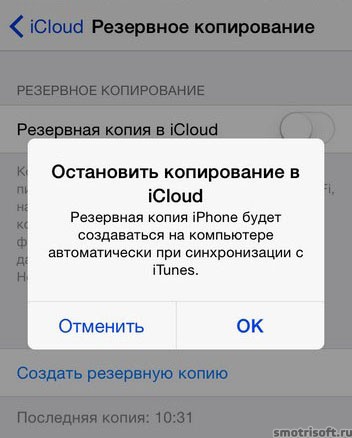
5. Törli az információkat a régi iPhone-ról.
Most vesszük a régi iPhone-t, és megyünk a Beállítások\u003e iCloud\u003e iPhone keresése elemre.
![]()
Kikapcsoljuk a funkciót, hogy megtaláljuk az iPhone-ot egy régi iPhone-on, mivel már nem lesz rá szükség, mert most nyomon fogjuk követni, hol található az új iPhone (mert mi fogjuk használni).
Kattintson az iPhone keresése elemre.

Most menjen a régi iPhone-ra a Beállítások\u003e Általános\u003e Alaphelyzet menüben, és kattintson a tartalom és a beállítások törléséhez. Az összes adat törlése a régi iPhone-ról, mivel ezeket már átvittük az új iPhone-ra.