Mindannyian tudjuk, hogy a számítógép bármely alkatrésze bármikor meghibásodhat ...
Természetesen külön figyelmet érdemel merevlemezekamely kudarcot követve eltemet minden, az évek során felhalmozott felhasználói információt. Természetesen semmi sem örök, de az információ elvesztésének elkerülése érdekében legalább egy kicsit követnie kell state hard időben haladjon el a „katasztrófa” megelőzése érdekében.
Rendszeres számítógépes munkával a „szemét” felhalmozódik az operációs rendszerben, amelyet időről időre meg kell tisztítani (lásd).
Az eltávolításon túlmenően felesleges fájlok, Tanulnia kell a merevlemezen felhalmozódott hibák kijavítását is.
Hadd emlékeztessem önöket arra, hogy szemét vagy hibák jelenlétét a számítógép lassabb működése alapján lehet meghatározni, vagy ha a merevlemezen egyértelműen kevesebb hely van, mint amilyennek lennie kellene. Lehet, hogy egyes fájlok megtagadják a betöltést.
Valójában az összes ilyen típusú probléma - és nem csak - kiküszöbölhető a merevlemez rendszerpartíciójának formázásával és a rendszer újratelepítésével, de ez nem mindig indokolt. Ha időszakosan megelőző és „tisztító” intézkedéseket hajt végre, akkor a számítógép hosszú ideig működni fog, és a Windows újratelepítése nélkül.
Ma egy olyan segédprogramról fogok beszélni, amely már megtalálható bármely számítógépen, mert A Windows rendszerre van telepítve. Ez egy program - Lemez ellenőrzése - Chkdsk (Ellenőrizze a lemezt)
Lemez ellenőrzése
A számítógépen található fájlok helyével kapcsolatos összes információt egy speciális fájlkiosztási táblázat (FAT vagy NTFS) tárolja. Minden egyes fájl megnyitásakor, például egy program indításakor, a Windows hivatkozik erre a táblára, hogy megtudja a kívánt fájl helyét.
Ha hirtelen, valamilyen okból kifolyólag megszakad a megfelelés a táblázatban szereplő és a tényleges között, akkor lehetetlenné válik a fájlhoz való hozzáférés. Bár ez nem fordul elő gyakran, mégis lehetséges. Az ilyen hibák valószínűsége, ha helytelen kitöltés számítógépes működés (például egy véletlen áramkimaradás eredményeként).
Az ilyen hibák azonnal láthatatlanok lehetnek, de ha nem ellenőrzi a lemezt, és nem javítja ki ezeket a hibákat időben, a következmények nem sokáig várhatók.
Egyáltalán nem nehéz ilyen ellenőrzést elvégezni. Az operációs rendszerben Windows program A lemezellenőrzések a parancs segítségével futtathatók Start / Programok / Kiegészítők / Segédprogramok / Lemez ellenőrzése .
Az ellenőrző program elindításának másik módja a mappák ablaka. A számítógépem.
Ehhez az ablakban "Sajátgép" kattintson a jobb gombbal az ellenőrizni kívánt meghajtó ikonjára (például a C meghajtóra), és a felbukkanó menüben válassza az alsó sort a felirattel „Tulajdonságok”.
Megjelenik egy ablak A tulajdonságokamelyben megyünk a lapra „Szolgáltatás” és nézd meg a programot - "Lemez ellenőrzése" - A chkdsk (Ellenőrizze a lemezt - ellenőrizze a lemezt).
A kiválasztott lemez ellenőrzéséhez nyomja meg a gombot "Check Now". Megjelenik a "Lemez ellenőrzése" ablak, amelyben ki kell jelölnie a kívánt típusú ellenőrzést.
- Ha a lemezt hibajavítás nélkül ellenőrizni szeretné, ha vannak ilyenek, törölje mindkét jelölőnégyzetet, és kattintson az OK gombra Futás.
- A fájlok és mappák hibáinak kereséséhez és automatikus javításához jelölje be a négyzetet "A rendszerhibák automatikus javítása"és nyomja meg a gombot dob.
- A lemez felületének fizikai hibák ellenőrzése céljából, pl. a rossz szektorok felismerése, valamint az ezekből származó adatok helyreállítása érdekében rossz szektorokválasszon lehetőséget Ellenőrizze és javítsa ki a rossz területeket. Ezután kattintson a gombra Futás.
- A fájlrendszer és a fizikai lemez hibák automatikus kijavításának ellenőrzéséhez jelölje be mindkét jelölőnégyzetet. Ezután kattintson a gombra dob.
Általában, ha a lehető legnagyobb mértékben ellenőrzi a merevlemez hibáit, ellenőrizze mindkét pontot. Így hibákat találhat és javíthat nemcsak a fájlrendszerben, hanem a fizikai lemezhibákat is.
A szükséges beállítások elvégzése után kattintson a gombra dob
A meghajtó a teszt időtartama alatt nem áll rendelkezésre.
. Ha a lemezt tárolja nagy szám információ, a szkennelés hosszú ideig (akár több óráig is tarthat), tehát ha a közeljövőben számítógépre van szüksége, azt tanácsolom, hogy ne futtassa a szkennelési programot.
Rendkívül nem kívánatos és veszélyes megállítani a folyamatban lévő tesztet! Várjon, amíg a vizsgálat befejeződik, hogy elkerülje a lemez és a rajta tárolt fájlok sérülését.
A lemez ellenőrzésének megkezdése előtt zárjon be minden rajta lévő fájlt, különben egy ablak jelenik meg a felirattal (Windows XP esetén 9):
Msgstr "A lemez ellenőrzése nem végezhető el, mert bizonyos felhasználókhoz kizárólagos hozzáférést igényel windows fájlok ezen a meghajtón, amely újraindítást igényel. Ütemezze a lemez ellenőrzését a rendszer következő indításakor? "
Ebben az esetben kattintson az „Igen” gombra, és indítsa újra a számítógépet.
Általános szabály, hogy a program akkor kezd működni, amikor a számítógép újraindul, tehát ne riasztjon, amikor látja kék képernyő kúszó vonalakkal angolul.
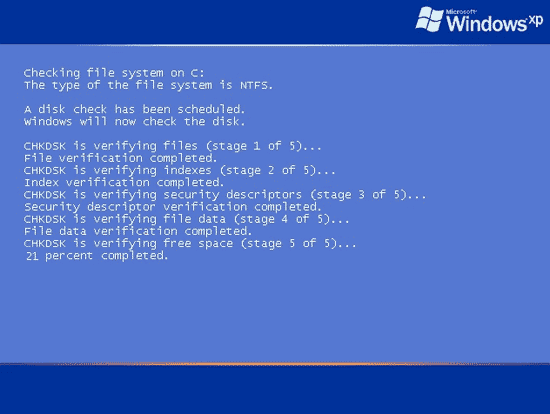
Ebben semmi szörnyű. Ez a képernyő csak megmutatja a lemezek ellenőrzésére szolgáló program működését: o)
Bizonyos esetekben a lemez ellenőrzése megkezdődhet a Windows újraindítása nélkül. Ez akkor fordul elő, ha nem futtatott egyetlen alkalmazást sem, és nem nyitott meg fájlokat megtekintésre.
Ha a program sérült (törött) ágazatokat észlel a lemezen, használhatatlanná kell őket jelölni, és a rájuk rögzített információkat, ha lehetséges, visszaállítják.
Ez az összes ellenőrzéshez szükséges lépés. Ugyanezt tegye az összes logikai partícióval. Nincs semmi bonyolult, és ha igen, ha időről időre ezt teszed, akkor az előnyök nagyok. Ajánlott, hogy a megfigyeléshez havonta egyszer használja a lemezellenőrző segédprogramot merevlemez.
Természetesen ezt akkor is meg kell tenni, ha gyanú merül fel a kudarcra. kemény munka meghajtó (néha a számítógépes vírusok okozhatják fertőzést). Nem érdemes pánikolni, ha a merevlemezen rossz részek vannak - ez normális, ha nem sok ilyen szakasz található. A Scan segédprogram megjelöli őket, és kizárja őket a munkából. Ha a rossz szakaszok megjelenése egyre gyakoribb, és észrevehetően befolyásolják a merevlemez teljes kapacitását, akkor ideje cserélni egy újra.
A chaynikam.net, nsk54life.ru anyagai alapján
Ellenőrizze, hogy a lemezen nincs-e bármilyen felhasználó hibája: o)
ezt lépésről lépésre segít neked nézd meg merevlemez hibákért a Windows 7, 8.1, 10. alatt. Ezt megtesszük a parancssoron keresztül vagy más az Explorer menüben .
Vegye figyelembe, hogy semmilyen harmadik fél nem használja. Mindent a számítógép és az operációs rendszer erőforrásai ellenőrzik. Miért kérdezed? Megmagyarázom: erre a legtöbb ok miatt kerül sor hatékony programok, amelyeket kifejezetten ellenőrzésre terveztek, kevéssé ismertek és a felhasználó számára érthetetlenek. Ezért az Ön számára kevésbé ismert programok használatakor nagyobb károkat okozhat a számítógép.
A merevlemez ellenőrzése a parancssor segítségével
Először is szükség van rá. A Windows 8.1 és 10 újabb verzióiban ezt a jobb egérgombbal a " kezdet", Majd válassza a" Csapat csapata (rendszergazda)».
Benne (be parancssor) írja be a parancsot chkdsk meghajtó betűjele: érvényesítési lehetőségek .
*Ellenőrizze a lemezt csak a 2003-ban formázott meghajtókkal működik NTFS vagy FAT32.

Nos, például: chkdsk C: / F / R - a parancs jelzi a C hajtás ellenőrzését, és a hibákat automatikusan kijavítják - F paraméter, valamint a rossz szektorok ellenőrzése és helyreállítási kísérlet - R paraméter.
Abban az esetben, ha meg akarja ellenőrizni a rendszer által jelenleg használt lemezt, akkor egy üzenet jelenik meg, amely szerint a beolvasás a számítógép újraindítása után megkezdődhet. Ennek megfelelően megtagadhatja vagy elfogadhatja ( Y - egyetért, N - megtagadja).
Más esetekben az ellenőrzés után statisztikai adatokat kap az ellenőrzött adatokról, a talált hibákról és a sérült szektorokról.
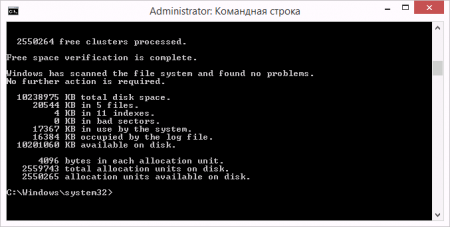
Ha részletesebben meg akarja tudni a program paramétereit, akkor futtathatja chkdsk, és paraméterként jelölje meg a kérdőjelet.
Tehát, miután az ellenőrzés befejeződött, láthatja annak eredményeit a naplóban Ellenőrizze a lemezt. Ehhez kattintson a gombra Win + r és lépj be eventvwr.msc . A Windows naplók - alkalmazás szakaszban keresse meg a kulcsszó A chkdsk.
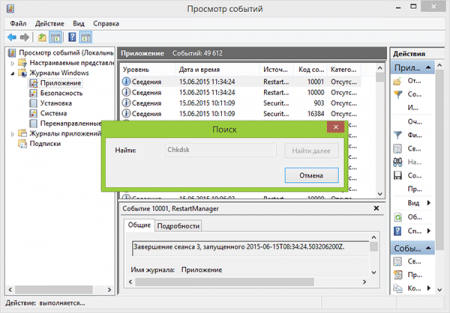
A merevlemez ellenőrzése a Windows Intézőn keresztül
Ez a legegyszerűbb módszer a merevlemez ellenőrzésére.
Ehhez lépjen a " A számítógépem", És kattintson a jobb gombbal a lemezen, amelyet ellenőrizni akarunk. Válassza a " A tulajdonságok"→ Tab" szolgáltatás» → « ellenőrizze».
Általában a Windows 8.1 és a Windows 10 esetén egy üzenet jelenik meg, amely szerint a lemez ellenőrzése jelenleg nem szükséges. De erőltetheti.
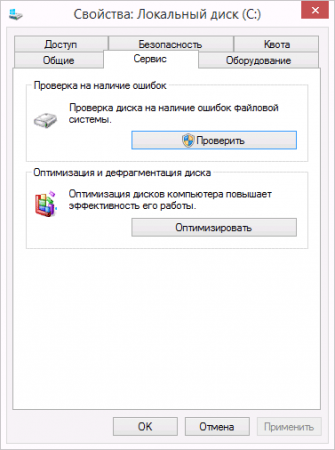
Egyébként a Windows 7 rendszerben lehetősége van kiválasztani a megfelelő elemeket az ellenőrzéshez, amelyek lehetővé teszik az ellenőrzés engedélyezését és a hibák automatikus javítását.
Ellenőrizze a lemezes segédprogramot (Chkdsk.exe)ezzel a lemezen ellenőrizhetők hibák és hibás szektorok. Ez a parancs segédprogram ablak húrok ellenőrzi mind az alapvető, mind a dinamikus hajtások. Az NTFS kötetek és az olyan régebbi formátumok, mint a FAT, FAT32, hibáinak ellenőrzésére és kijavítására szolgál.
Ellenőrizze a lemezt képes sokféle hibát megtalálni és kijavítani. A segédprogram elsősorban a fájlrendszer és a hozzá kapcsolódó metaadatok következetlenségét keresi. Az egyik módszer, amellyel a Check Disk hibákat talál, ha összehasonlítja a kötet bitkart a fájlokhoz rendelt lemezekkel.
Sok felhasználónak kérdése van - Hogyan lehet elindítani a chkdsk-t? Ehhez a következőkre van szüksége:
CHKDSK parancs opciók
CHKDSK [kötet [[útvonal] fájlnév]]], ahol
- Tomi - Meghatározza a beolvasandó kettőspont csatlakozási pontját, kötetnevét vagy betűjét.
- fájlnév - A fájlok széttöredezettsége ellenőrizve (csak FAT / FAT32).
- / F - A lemez javítása.
- / V - FAT / FAT32 esetén: jelenítse meg a lemezen lévő fájlok teljes elérési útját és nevét. NTFS esetén: jelenítse meg a tisztítási üzeneteket (ha vannak).
- / R - Keressen rossz ágazatokat és állítsa vissza a fennmaradó tartalmat (szükséges / F).
- / L: méret - Csak NTFS: Meghatározza a naplófájl méretét (KB). Ha nincs megadva méret, akkor megjelenik az aktuális méret.
- / X - Előre tiltsa le a hangerőt (ha szükséges). A kötet összes nyitott leírása érvénytelen lesz (megköveteli / F)
- / Én - Csak NTFS esetén: az index elemek kevésbé szigorú ellenőrzése.
- / C - Csak NTFS esetén: átugorja a hurok-ellenőrzést a mappastruktúrán belül.
- / B - Csak NTFS: a sérült klaszterek újraértékelése a lemezen (szükséges / R)
- Az / I vagy a C lehetőségek csökkentik a Chkdsk futási idejét néhány kötetellenőrzés kihagyásával.
Példa a lemezelemzésre a Chkdsk hibák kijavítása nélkül
Ellenőrizheti a meghajtó integritását a parancsnév és a meghajtó betűjének bevitelével egy kettőspont segítségével. Például a C meghajtó integritásának ellenőrzéséhez írja be:
Ha az ellenőrzés eredményeként indexeket találnak elveszett fájlokA Check Disk visszaállítja őket a jelenlegi állapotukban. A helyreállított fájlokat általában a .chk kiterjesztéssel a megfelelő meghajtó gyökérkönyvtárában tárolják. Végül a Check Disk jelentést jelenít meg, amelyben jelentést tesz arról, hogy a szabad helyet hibásan megjelölték-e használtként, és ha igen, javasolja a hiba javítását futtatásával. Ellenőrizze a lemezt az / F kapcsolóval.
Példa a lemezhibák javítására a Chkdsk használatával
A lemez elemzésével ellenőrizheti, de a valóságban nem helyesbít. A lemez ellenőrzéséhez és az észlelt problémák kiküszöböléséhez meg kell adnia az / f kapcsolót, amely után a Check Disk megkeresi és kijavítja a hibákat:
- chkdsk / f c:
A Check Disk nem tudja helyreállítani a használt köteteket. Ha a kötet használatban van, a Check Disk megkérdezi, hogy szeretné-e ellenőrizni a kötetet a számítógép következő indításakor. Kulcs / R beállítja a lemez rossz szektorainak keresését, visszaállítja az olvasható információkat, és gomb / x - az NTFS kötet kényszerített leállítása, ha szükséges.
A Check Disk részletesebb információkat jeleníthet meg a beolvasás haladásáról gomb / v. NTFS kötetek esetén az indexelést ellenőrzéssel korlátozhatja kulcs / I, és hagyja ki a mappastruktúrán belüli hurkok ellenőrzését a megadásával kulcs (ok).
A számítógép életében ilyen pillanatok fordulnak elő, amikor a merevlemezen lévő fájlrendszer logikai hibái jelentkeznek. A lemezen lévő hibák felhalmozódhatnak, és egy bizonyos pontig nem érezhetik magukat. Hozzájárulhatnak a kisebb rendszerhibákhoz, és a logikai meghajtók struktúrájának teljes megsemmisítéséhez és az információk elvesztéséhez vezethetnek. A lemezen fellépő hibák leggyakrabban az, hogy valamelyik program helytelenül fér hozzá a lemezhez, a tápellátás helytelen leállítása vagy a számítógép lefagy az adatfelvétel során. A szomorú következmények elkerülése érdekében ellenőrizze a lemezen hibákat.
Két globális eset létezik: az első esetben a Windows betölthető legalább a biztonságos mód, a második esetben a Windows nem tölt be esküt a hiány miatt rendszerfájlok, vagy a halál kék képernyőjének megadása a 0x000000ED hibával (leggyakrabban, de lehet egy másik hiba).
Először a legegyszerűbb első esettel foglalkozunk.
A lemezellenőrzés a Windows 7-ben nem különbözik a Windows XP lemezellenőrzésétől, így például az XP-ről fogok beszélni.
A lemez ellenőrzéséhez futtassa A számítógépem, ott kattintson a jobb gombbal az ellenőrizni kívánt lemezen, és válassza ki a megjelenő menüben A tulajdonságok. A megjelenő ablakban lépjen a fülre szolgáltatás és futtassa a programot, és ellenőrizze a lemezt a gombra kattintással Futtassa az ellenőrzést.
Jelölje be a négyzetet a program ablakban A rendszerhibák automatikus javítása és futtassa a tesztet a Futtatás gombra kattintással.
A lemez megkezdi a hibák ellenőrzését és kijavítását, ezután megjelenik egy programjelentés. Ha a jelentés az (1) bekezdésben található Rossz szektorokban érték eltér nullától, akkor meg kell csinálni.
Ha azonban a meghajtó rendszermeghajtó, akkor a következő üzenetet kapja: A lemez ellenőrzése nem hajtható végre, mert ehhez a lemezen lévő egyes Windows fájlokhoz kizárólagos hozzáférést igényel, amely újraindítást igényel. Tervezze meg a lemez ellenőrzését a következő újraindításkor?"És most nem tudja ellenőrizni a meghajtót. A szkennelést azonban az Igen gombra kattintva ütemezheti.
![]()
Ezután indítsa újra a Windows rendszert. Indítás közben a lemez megkezdi a hibák ellenőrzését és kijavítását.
A merevlemez hibáinak ellenőrzése, ha a Windows nem indul
Ha a Windows nem indul, akkor is ellenőrizheti a lemezen hibákat. De ehhez speciális szoftverre van szüksége. Szüksége van meghajtóra vagy flash meghajtóra az ERD Commanderrel. A lemezkép letölthető. lehetséges a program használatával. Ha indítható flash meghajtót akar használni, akkor itt van.
Tehát az előkészítő munka befejeződött, kezdjük el az üzletet. Töltse le az ERD Commander szoftvert a Windows verziójához, bár ebben az esetben a verzió nem túl fontos. A lemez ellenőrzése elvégezhető az ERD Commander bármely verziójában, ezért itt megmondom, hogyan ellenőrizhető a lemez hibája az ERD Commander for Windows 7 rendszerben.
Töltse le az ERD Commander alkalmazást, a megjelenő ablakban hajtson végre csatlakozást a hálózathoz. A következő ablakban hajtsa végre a meghajtó betűinek újraelosztását, hogy azok megegyezjenek a rendszer betűivel. Válasszon egy operációs rendszert a listából. A megjelenő Commander menüben válassza a lehetőséget Parancssor. Most be kell írnia a parancsot a lemez ellenőrzéséhez chkdsk c: / f (a C hajtás ellenőrzése esetén) vagy chkdsk d: / f (ha ellenőriznie kell a D meghajtó hibáit), és nyomja meg az Enter billentyűt. Ha megjelenik egy üzenet, mint az alábbi ábrán " Szeretne leszerelni ezt a kötetet? ", A következő fordítás jelentése:" Szeretné leválasztani ezt a partíciót? ", Írja be a billentyűzetről Y és nyomja meg az Enter billentyűt, ezzel hozzájárulva a lemez leválasztásához.
A CHKDSK program (az angol „check disk” -ről) egy segédprogram a működtetéshez windows rendszerek és a DOS, hogy ellenőrizze a merevlemez fájlrendszerének hibáit. A Microsoft operációs rendszerében egy beépített segédprogram a lemezeket fizikailag sérült fürtök elemzésére is elemezte. A Windows 7-től kezdve a program csak a rendszer összeomlásait találja meg és távolítja el.
Működési elv
A CHKDSK nem javítja ki a hibákat, hanem csak a lemez felületén azonosítja azokat. A hibák kiküszöböléséhez be kell állítani az F jelzőt, a merevlemez sérült területeinek kereséséhez be kell állítani az R jelzőt. Ha az F és R jelzőket állítja be, akkor az ellenőrizendő lemezen nem lehet dolgozni. Be kell zárnia az összes fájlt. A HDD méretétől, tartalmától és a rajta található hibák számától függően az ellenőrzés tíz perctől néhány óráig tarthat. A hasznosság helyreállhat rossz szektorok, elveszett fájlok, fájlok keresése a törött klaszterekkönyvtári hibák.
A programnapló a következő helyen található (Windows 7 esetén): 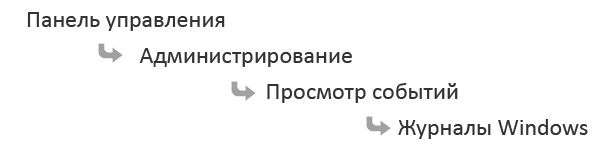
Parancssori végrehajtás
A CHKDSK futtatásához rendszergazdai jogosultságok szükségesek. Fontolja meg, hogyan végezzen ellenőrzést a parancssorból.
A merevlemezhez vezető utat jelző szintaxis így néz ki:
 ahol:
ahol:
- Tom - csak az elemzett lemez betűje;
- fájlnév - egyetlen fájl ellenőrzése. Csak akkor jelzi, ha fájlrendszer típusú FAT / FAT32. A paraméternek tartalmaznia kell a teljes fájlnevet;
- / F - Engedélyezi a hibajavítást. Példa:

- / R Keresek rossz szektorok. Működik, ha az / F be van kapcsolva:
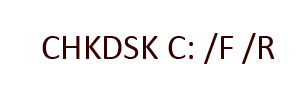
- / V Azt jelzi, hogy a segédprogramnak ki kell állítania a fájl elérési útját a jelentésben. NTFS esetén a tisztítási üzenetek is megjelennek;
- / X a hangerő letiltása az elemzés előtt; érvényes, ha az / F be van kapcsolva. A következőképpen néz ki:

- / L Megadja a naplófájl méretét kilobájtban. Példa egy 55 MB-os fájlhoz:
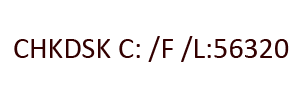
- / I Az elemzést kevésbé mélyre, de gyorsra teszi;
- / C A program nem ellenőrzi a könyvtárakban lévő hurkokat;
- / B nem befolyásolja a korábban észlelt rossz szektorokat. Tekintse:
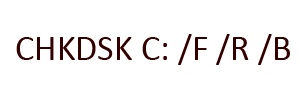
Ha a chkdsk nem tudja azonnal elindulni, egy üzenet jelenik meg a parancssorban:

Meg kell nyomnia a Y billentyűt a billentyűzeten, majd az Enter billentyűt.
Meg kell jegyezni, hogy a leghasznosabb paraméter az R, mivel ez lehetővé teszi a rossz szektorok javítását. Maga a segédprogram természetesen nem javítja a mechanikus hibákat. A csapat rossz szektorokat keresi és helyreállítja elveszített információ. A konzolról történő futás az összes Windows operációs rendszeren működik.
Win 7
A hetedik óta windows verzió a leggyakoribb, fontolja meg a futtatás másik népszerű módját cHKDSK programok. Windows 7 esetén a „Sajátgép” mappából indíthatja el, ha rákattint a beolvasandó lemez ikonjára, majd a Tulajdonságok menüpontra kattintva, az Eszközök fülre kattint, majd a „Szkennelés futtatása” gombra kattint. Ellenőrizze, ha szükséges:

és 
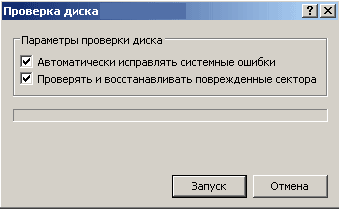
majd kattintson a gombra dob.
A javítás rögzítésével rendszerhibák, a Windows 7 rendszeren a következő üzenetet láthatja:

Egy új a Windows indítása A 7. ábra szerint a program automatikusan elkezdi működni. Ha az újraindítás után nem indult el önmagával, meg kell ismételnie a indítást a parancssorból (lásd fent).
Ellenőrizze a lemezt, ha az operációs rendszer nem indul
Ha hirtelen hiba után az operációs rendszer megtagadja az indítást, ellenőrizheti a használatát indítólemez. A kezdéshez helyezze be a CD-lemezt a meghajtóba, indítsa el a számítógépet. A képernyőn megjelenik egy üzenet a rendszerindító CD-ről való indításhoz. Általában így néz ki:
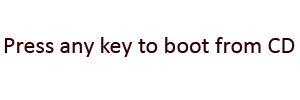
Ezután megjelenik egy kék képernyő windows konzol. El kell indítania az operációs rendszer helyreállítását a konzolról. Ha beállított rendszergazdai jelszót, akkor be kell írnia. Ha nem, akkor nem kell jelszót kérni. Nyomja meg az R gombot a billentyűzeten, majd nyomja meg az Enter billentyűt.
Megjelenik egy fekete parancssori ablak. Parancsok megadása már lehetséges. A CHKDSK indítása előtt tanácsos bevinni a HELP parancsot. A megjelenő parancsok listájában keresse meg a segédprogram nevét. A parancssor minden mozgását a billentyűzet hajtja végre (ebben az esetben a fel és le nyíl). Vagy azonnal beállítja a parancssort: CHKDSK /? vagy CHKDSK HELP.
A fentiekben már beszéltünk a parancssori kapcsolókról, de érdemes elolvasni a részletes információkat.
A parancsot a merevlemez kötetének címkéjével, ha az nem egy, és az R billentyűvel adjuk be. A következőképpen néz ki:

A program konzolról történő futtatásához szükség van az AUTOCH.EXE fájlra. Ha nem találja meghajtóját, akkor a CD-ről indítja, ha nincs ott, egy üzenet jelenik meg, amelyben kéri, hogy adja meg a fájl elérési útját.
Ez a módszer minden Windows operációs rendszerre érvényes, beleértve a Windows 7-et is. Lehetséges, hogy szerencsése van, és a segédprogram kijavítja a rendszer összeomlásának eredményeként bekövetkezett hibákat. Az ellenőrzés után a program jelentést jelenít meg. Most megpróbálhatja elindítani a merevlemezről. Indítsa újra a CTRL + ALT + DEL billentyűkkel. Távolítsa el a rendszerindító CD-t a meghajtóról. Lehet, hogy meg kell változtatnia a rendszerindítási módot a BIOS-ban. A hibákat kijavítottuk, ami azt jelenti, hogy a rendszernek el kell indulnia!
Hasznos hibák
Nem számít, mennyire hasznos a segédprogram az ágazatok ellenőrzésére, sajnos a fejlesztők számos hibát vétettek benne. A Windows operációs rendszerben NT-től Vista-ig (SP1) nem sikerült teljes mértékben javítani. Windows 7 esetén ezt a hibát nem figyeljük meg.
A következő helyzet fordulhat elő: a hibák elemzése és kijavítása után nincs hozzáférés a lemezhez. Segít a Windows újratelepítésevalamint egy további segédprogramot a Microsoft fix Visszaállítja a biztonsági beállításokat.
Folyamatos végrehajtás indításkor
Ha a hdd-en vagy az úgynevezett „piszkos bitnél” mechanikai sérülések vannak (nem javítható klaszter), akkor a rendszer automatikus mód minden indításkor futtatja a chkdsk fájlt. A probléma megoldására többféle mód van. Először is megpróbálhatja kicserélni / kijavítani a lemezt, elvégezni a töredezettségmentesítést, formázni. Ez nem mindig lehetséges, próbálja letiltani az ellenőrzést az indításkor.
1. Végezzen változtatásokat a nyilvántartásban. Futtassa a REGEDIT parancsot. Megtaláljuk:

A BootExecute paraméterekben minden információt törölünk, a korábbi paraméter kezdeti értékét mentve. A következőképpen néz ki: autocheck autochk *. Indítás után a CHKDSK nem indulhat el.
2. Ugyanazon regisztrációs kulcsban állítsa be a paraméter értékét BootExecute írja:
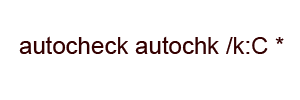
ahol C a térfogatcímke. Ha további lemezt kell megadnia, akkor ezt a / gombbal is megteheti, például:

Végül, hogy mindent visszaszerezhessen, állítsa a BootExecute paramétert automatikus ellenőrzésre. A beállításjegyzékben történő módosításhoz tapasztalat szükséges, és ez az átlagfelhasználó számára nemkívánatos, csak akkor ajánlott használni, ha feltétlenül szükséges.
Rendszeresen ellenőriznie kell a CHKDSK program lemezen történő futtatásával, ha:
- Vannak adatbázisok;
- Nagy táblázatkezelő fájlok találhatók;
- Nagyon sok információ rögzítésre és törlésre kerül.
Az a meghajtó, ahonnan indul operációs rendszer jobban elemezze a hibákat a letöltés előtt.
Mind a megjegyzések, mind a visszacsatolások jelenleg lezártak.




