Összeomlik windows operáció, a számítógép vész kikapcsolása, kísérletek a menedzsment szoftverrel lemezterület, a vírusok következményei - ezek és más problémák a szabvány automatikus elindításához vezethetnek windows segédprogramok A Chkdsk célja a hibák kijavítása fájlrendszer merevlemezek. Az operációs rendszer helytelenül elvégzett, fájlokkal történő működése a fájlrendszer hibáinak megjelenéséhez, és néha annak károsodásához vezet.
Vészhelyzetben a Chkdsk segédprogram korábban bekapcsol a Windows indítása, beolvassa a lemezpartíciókat és kijavítja a hibákat. Az a tény, hogy a fájlrendszerrel kapcsolatos problémák merülnek fel, valószínűleg egyáltalán nem érezhetők a számítógép normál használata során, és csak akkor derül ki, ha megpróbálja kezelni a lemezterületet. Tehát például megpróbáljuk rendszeresen csökkenteni a lemezpartíciót windows eszközök, a következő értesítést kaphatjuk: „Lehetséges, hogy a tömörítéshez kiválasztott kötet megsérült. használat chkdsk program hibaelhárításra, majd próbálja újra tömöríteni a kötetet. ”
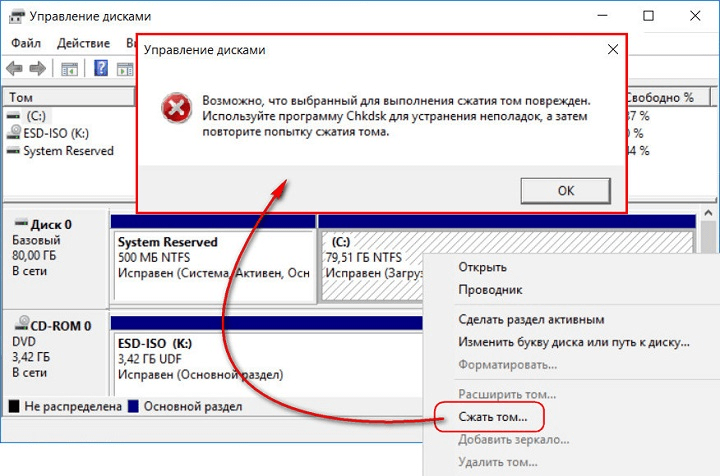
Ebben az esetben a lemez ellenőrzése nem indul el automatikusan. Hogyan lehet manuálisan elindítani a Chkdsk rendszert a Windows 7, 8.1 és 10 rendszeren? Mint ahogy chkdsk használatával kijavítani a lemezhibákat, ha pontosan ez a probléma oka az operációs rendszer indulásának?
A Windowson belül a Chkdsk segédprogram többféle módon is elindítható.
1. A Chkdsk indítása a Windows grafikus felhasználói felület használatával
A Chkdsk elindításához kattintson a jobb egérgombbal a C meghajtó rendszerböngészőjében és nyissa meg a „Tulajdonságok” menüpontot.
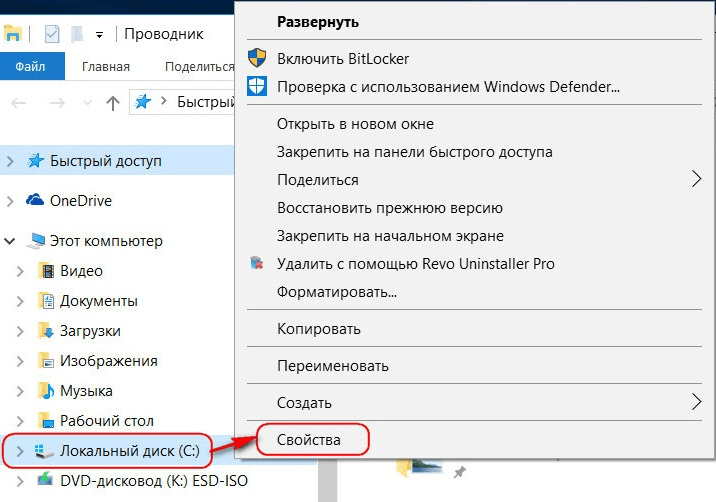
A lemezpartíció megnyitott tulajdonságainak ablakában lépjen a „Szolgáltatás” fülre, majd kattintson a „Ellenőrzés” gombra (vagy „Windows 7-re a“ Futtatás beolvasása ”).
![]()
Ha a Windows 8.1 és 10 verziója minden rendben van a lemezes fájlrendszerrel, akkor az ablakban értesítést fogunk látni, amely szerint az ellenőrzés nem szükséges. De ha ellenőrizni szeretné a lemezt segédprogram chkdsk a „Lemez ellenőrzése” gombra kattintással indítható.
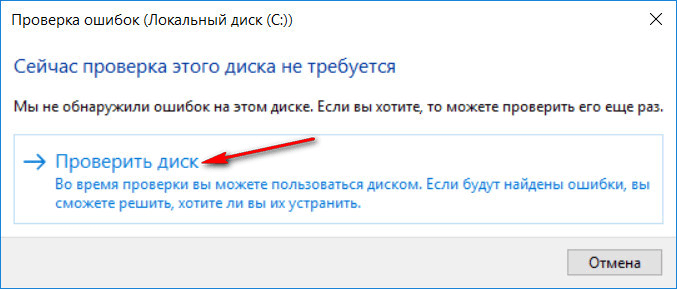
Ha a rendszer gyanítja a fájlrendszer hibáit, akkor egy ablak jelenik meg ebben az ablakban a lemez ellenőrzésének és visszaállításának megkezdéséhez.
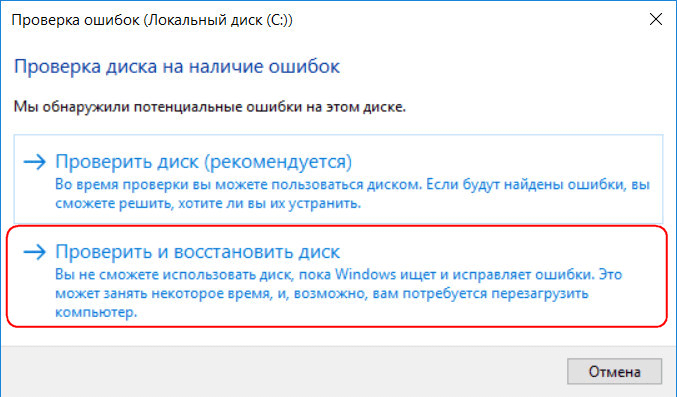
Ahhoz, hogy Chkdsk működjön a C meghajtón, újra kell indítania a számítógépet. Ezt azonnal megteheti, vagy késleltetheti a teszt indítását a következő újraindításig.
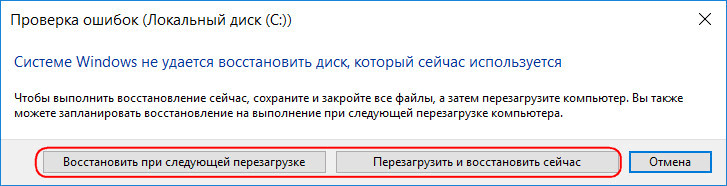
A számítógép újraindítása után megfigyelhetjük a Chkdsk működését.
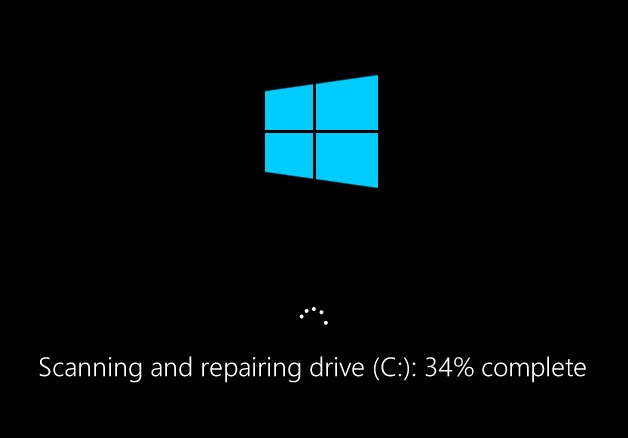
Windows 7 esetén a Chkdsk indítása kissé eltér: hozzáadhat egy másik lehetőséget az előre telepített automatikus hibajavító opcióhoz - ellenőrizheti és visszaállíthatja rossz szektorok merevlemez. Ennek az opciónak a aktiválásakor érdemes figyelembe venni, hogy ebben az esetben a Chkdsk hosszabb időt vehet igénybe.
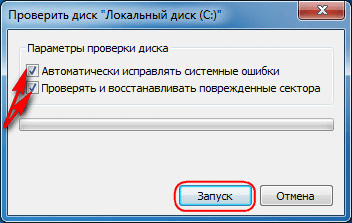
Mint a Windows 8.1 és 10 esetén, a 7. verzióban is rendszerlemez A C működő operációs rendszeren nem ellenőrizhető. A teszt elindításához újra kell indítania a számítógépet. Kattintson a "Lemezellenőrzés ütemezése" elemre.


Ha egy lemezt nem a rendszer partíciójának ellenőrzése során használnak, akkor a helyzet egyszerűbb, mint egy rendszerpartícióval. Azon ablakban, amelyben értesítést küld arról, hogy a lemez jelenleg használatban van, akkor csak rá kell kattintania a „Leválasztás” gombra, hogy ennek a szakasznak a letapogatásakor való letiltása megfeleljen.
2. Indítsa el a Chkdsk parancssort
A Chkdsk parancssor használatával történő elindításához először futtassa az utóbbit.
az parancssor írja be a parancsot típus szerint:
Ebben a parancsban a C meghajtó helyett minden alkalommal cseréljük ki a kívánt partíció betűjét, amelyen ellenőrizni kell. Ha Chkdsknek ellenőriznie kell a C rendszerpartíciót, mint ahogyan a GUI-t, akkor újra kell indítania a számítógépet. Miután egy üzenet jelenik meg a parancssorban a megadott meghajtó zárolásának lehetetlenségéről, be kell írnia "Y" -ot, majd indítsa újra a számítógépet.

A / f kapcsolón kívül, amely a lemezhibák javításáért felelős, a Chkdsk elindítható a / r kapcsolóval, amely a rossz szektorok keresésére és az adatok helyreállítására szolgál. A Chkdsk ezzel a paraméterrel végzett munkájának eredményeként az olvashatatlan szektorokkal rendelkező merevlemez-fürtök rossz (rossz blokkoknak) kerülnek felsorolásra, amikor funkciójukat átviszik az új fürtre. Ezért javasolt a Chkdsk indítása a / r paraméterrel csak akkor, ha a szokásos hibajavítás - a segédprogram indítása az / f paraméterrel - nem hozta meg a szükséges eredményeket. Ugyanazon C meghajtó példájával a parancs így néz ki:
3. A Chkdsk futtatása nem indító Windows rendszeren
Ha a Windows lefagy egy adott indítási szakaszban, akkor az egyik lehetséges okok ez a probléma fájlrendszer hibák. Ebben az esetben el kell indítania a Chkdsk-t a mentési adathordozóról való indítással. Mint ilyen, használhatja a szokásos telepítő adathordozó a windows verziók 7, 8.1 vagy 10. Használatával futtatjuk a Chkdsk segédprogramot a parancssorban. A rendszer telepítési folyamatának elindításának első szakaszában nyomja meg a parancssori indító gombot - Shift + F10.
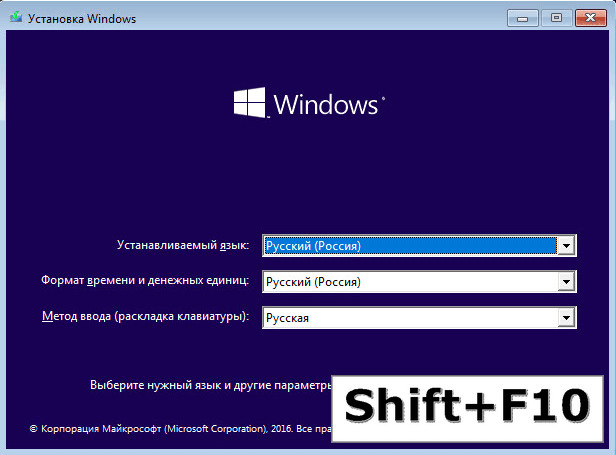
A megnyíló parancssorban a Chkdsk parancs futtatása előtt meg kell adnia, hogy milyen betűket definiálnak a lemezpartíciók. Ezt könnyű megtenni a jegyzettömbön. Csapata indítja:
Nyomjuk meg a notebook menüjét „File”, majd - „Open”.
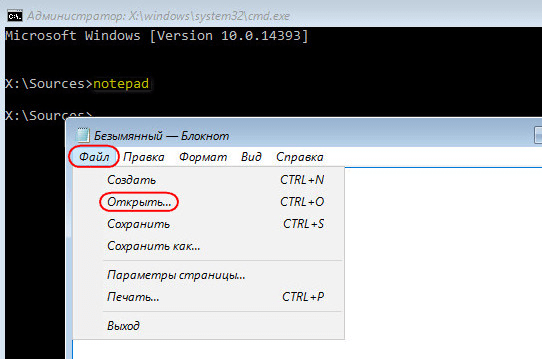
A megnyíló felfedezőben emlékezzen az új meghajtómegjelölésekre. Általános szabály, hogy a Windows 8.1 és 10 rendszerben a C partíció (mivel egy működő operációs rendszer belsejében van) D-ben szerepel, mivel a C betű a rendszer első műszaki szakaszához tartozik. És az összes többi szakasz az ábécé egyik betűjének eltolásával érkezik.
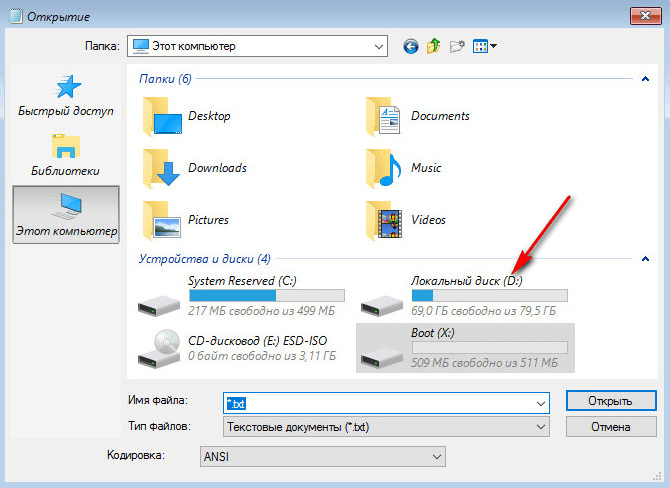
Miután döntött a lemezpartíciók betűiről, zárja be a notebookot, majd visszatérve a parancssorba, írja be az ilyen típusú parancsot:
![]()
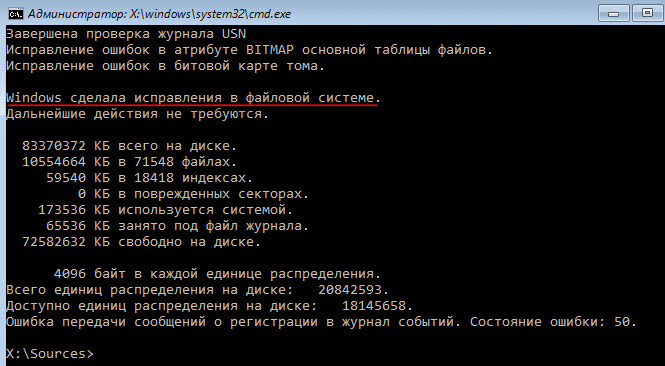
Mint a Windowson belüli Chkdsk esetében, először meg kell próbálnia kijavítani a lemezhibákat a segédprogram futtatásával a / f kapcsolóval. És csak akkor, ha a probléma nem oldódik meg, csak akkor futtassa a parancsot a / r opcióval, ahogy az a cikk előző bekezdésében is szerepel.
Azokban az esetekben, amikor a Windows nem tudja indítani a rendszert, előzetesen felveheti a vészhelyzeti élő lemezt különféle eszközök kiválasztásával az operációs rendszer visszaállításához. Ezek között például a WinPE-alapú AdminPE. Képét lemezre vagy flash meghajtóra történő felvételhez letöltheti az Adminpe.Ru projekt hivatalos weboldalán. Az AdminPE segítségével futtathatja a parancssort, és beírhatja a fentebb tárgyalt parancsokat indítsa el a chkdsk alkalmazást. De ebben a Live-disk segédprogramban a Chkdsk saját felülettel rendelkezik, és egy parancsfájl segítségével indítja el. A segédprogram elindításának parancsikonja közvetlenül az asztalra kerül.
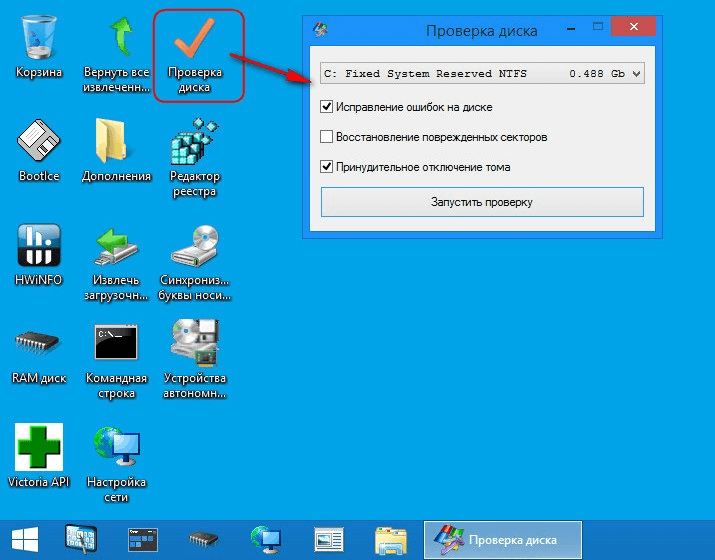
A lemez ellenőrzéséhez válassza a kívánt lemezpartíciót a legördülő listából. Ezután aktiválja a jelölőnégyzeteket a sérült szektorok helyreállításához és a partíció (kötet) erőszakos leválasztásához. Az induló vállalkozások ellenőrzik.


Az AdminPE eszközök között számos egyéb segédprogram található a merevlemezek kezelésére, valamint a jól ismert Hard Disk Sentinel és Victoria programok.
Általános vélemény, hogy a számítógép sebessége attól függ, hogy milyen készüléket telepített rá. A processzor teljesítményéről vagy mennyiségéről beszélünk rAM memória, könnyű figyelmen kívül hagyni, hogy a merevlemez miként befolyásolja a teljesítményt.
A merevlemez állapotának ellenőrzése
A fájlműveletek feldolgozásának sebessége, sőt a programok teljesítménye attól is függ, hogy a merevlemez milyen jól működik. Fontos a merevlemez rendszeres ellenőrzése az összes szükséges információ biztonsága érdekében: megismerve a rendszer problémáit, azonnal megteheti mentések fájlokat, amíg a meghajtó még fut.
A felületi problémákat Windows vagy harmadik fél által készített programok segítségével lehet észlelni.
A lemez állapotának ellenőrzése az Explorer segítségével
A lemez leggyorsabb és legegyszerűbb ellenőrzése a függvényen keresztül a Windows ellenőrzi. Ehhez hajtsa végre a következő lépéseket:
Alternatív megoldásként a tesztet a parancssoron is futtathatja:
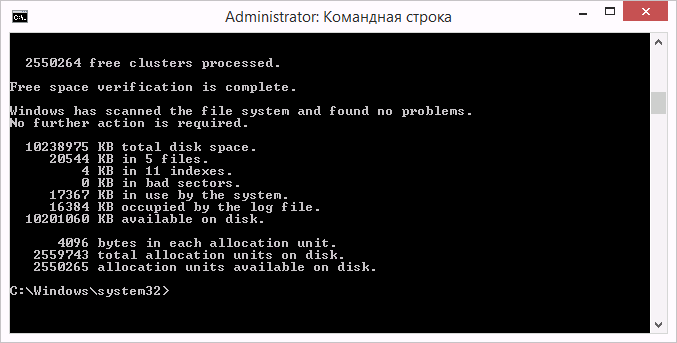
Az ilyen diagnosztika nem csak a merevlemez állapotát jeleníti meg, de a problémák észlelése esetén azonnal meg kell próbálnia azokat kijavítani.
Ha az eljárás nem azzal a céllal indul, hogy a merevlemez elfoglalt, akkor a következő számítógép újraindításakor kiválaszthatja a teszt opciót.
 Állítsa be a tesztet a rendszer újraindításakor az Y megnyomásával
Állítsa be a tesztet a rendszer újraindításakor az Y megnyomásával
Miért lehet lassú a merevlemez?
Ha az ellenőrzés nem tárt fel semmilyen sérülést, és a merevlemez továbbra is lassan működik, akkor a probléma az lehet, hogy hosszú ideje nem töredezettségmentesítette. A lemez töredezettségmentesítése az alábbiak szerint történik:
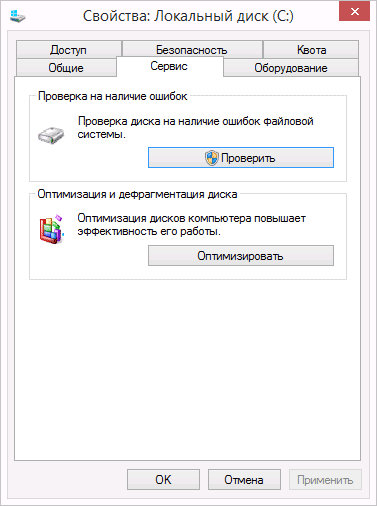
Ezek a műveletek jelentősen felgyorsíthatják a merevlemez válaszát, különösen, ha sok fájl van rajta.
Ezenkívül a Windows 10 rendszerben a fájlindexálás lelassíthatja a lemez sebességét.
A fájlok indexeléséhez szükséges a keresés, de ez jelentősen lelassítja a merevlemez és a rendszer egészét, mivel minden létező fájlhoz külön útvonal kerül hozzáadásra az indexelő adatbázishoz. Ezért tanácsos letiltani az indexelést. A keresés továbbra is működni fog, csak több időbe telik a kért fájl megtalálása.
Az indexelés letiltása:
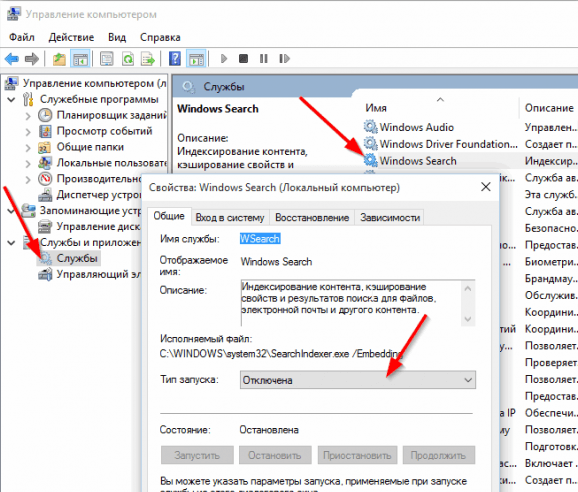
Az automatikus merevlemez-keresés letiltása
Ha a merevlemezt automatikusan ellenőrzi a számítógép indításakor, akkor könnyen kikapcsolhatja. Ehhez csak aktiváljon egy adott parancsot.
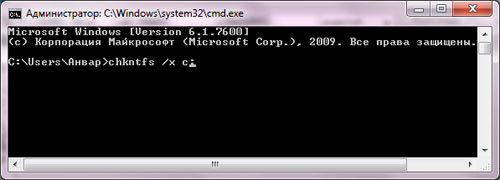
Videó: a Windows 10 merevlemezének állapotának ellenőrzése
Merevlemez-ellenőrző
Számos program célja a merevlemez ellenőrzése. Fontolja meg számos népszerű alkalmazást.
Seagate SeaTools
ezt ingyenes program optimálisan megbirkózik a feladatával. Teljesen ellenőrizheti a merevlemez hibáit, észlelheti és elháríthatja azokat. A Seagate SeaTools megkülönböztető tulajdonsága, hogy felhasználhatja azt a Windows betöltése előtt, egy speciálisan létrehozott felhasználással indítólemez. Ennek köszönhetően visszaállíthat egy olyan rendszert, amely összeomlott a merevlemez meghibásodása miatt. A program univerzális és sokféle berendezéssel működik.
 Seagate SeaTools - kényelmes program a merevlemez ellenőrzéséhez és a hibák kijavításához
Seagate SeaTools - kényelmes program a merevlemez ellenőrzéséhez és a hibák kijavításához
HDD regenerátor
Ez a fizetett program alkalmas a merevlemez hibáinak ellenőrzésére és azok későbbi kijavítására.
 Ingyenes verzió program alkalmas egy egyszerű ellenőrzésre
Ingyenes verzió program alkalmas egy egyszerű ellenőrzésre
A HDD Regenerator nemcsak a legtöbb merevlemez kvalitatív elemzését végzi, hanem képes megkülönböztetni és megpróbálni kijavítani a meghajtó sérült részeit. Az elemzési funkció az ingyenes próbaverzióban is elérhető.
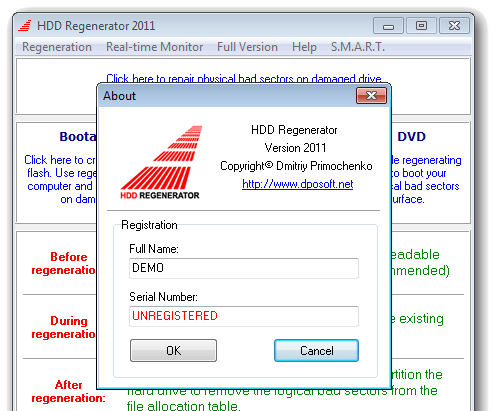 A fizetett változat megvásárlása után teljes hozzáférést kap a hasznos program funkciókhoz
A fizetett változat megvásárlása után teljes hozzáférést kap a hasznos program funkciókhoz
Western Digital Data Lifeguard Diagnostic
Ez a program csak támogatja merevlemezekkiadta a Western Digital. A kiváló minőségű és ingyenes elemzés mellett képes megkülönböztetni a sérült területeket is.
 A Western Digital Data Lifeguard Diagnostic a Western Digital merevlemezekhez használható
A Western Digital Data Lifeguard Diagnostic a Western Digital merevlemezekhez használható
Ez elkerüli a fájlok további átírását ezekbe az ágazatokba. A Western Digital Data Lifeguard Diagnostic teljes formátumú funkcióval rendelkezik, amelyet nem lehet visszaállítani törölt fájlok, ezért legyen óvatos, amikor ezzel a programmal dolgozik.
CrystalDiskInfo
Az egyik legjobb programok a merevlemez állapotának ellenőrzése. Függetlenül attól, hogy külső merevlemezt használ, vagy számítógéphez csatlakozik standard módszerek, - Ez a program hasznos lehet számodra. Részletes elemzést végez az összes leképezett meghajtóról, és részletes információs összefoglaló formájában adja meg az eredményt. Tehát megtudhatja az egészet szükséges információk: a lemez firmware verziójától a rendszerhibáka diagnózis során felmerült.
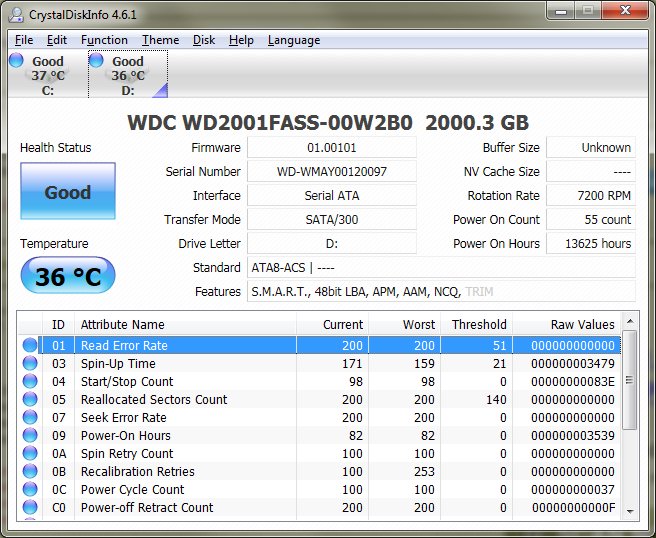 A CrystalDiskInfo program előállítja teljes információ a merevlemezről
A CrystalDiskInfo program előállítja teljes információ a merevlemezről
Ezen felül a program a következő hasznos funkciókkal rendelkezik:
- hőteljesítmény - a merevlemez hőmérsékletének valós időben történő monitorozásának képessége (az adatok a képernyő jobb alsó sarkában jelennek meg);
- a merevlemez beállításainak kezelése, a munka mennyiségének és a lemezrel való interakció sebességének szabályozása;
- a sérült lemezszegmensek számlálóinak visszaállítása;
- megjeleníti a lemezszolgáltatás időtartamát és a számítógép indításának számát.
A CrystalDiskInfo nem javítja a lemezhibákat, de alkalmas a részletes diagnosztikára.
A merevlemez állapotának diagnosztizálása rendszerszintű módszerekkel és a speciális programok. Vigyázzon a lemezek hibáira, és akkor a műszaki meghibásodások miatt soha nem veszít el fontos fájlokat.
A merevlemez állapotát, akárcsak a számítógép vagy a laptop bármely más alkatrészét, állapotát ellenőrizni kell annak érdekében, hogy az idő előtt ne hibásodjon meg. Ebben a cikkben megismerjük a beépített operációs rendszert Windows segédprogram kemény ellenőrzés tárcsa chkdsk. Segítségével diagnosztizáljuk a merevlemezt és kijavítjuk a meglévő hibákat.
A merevlemez a számítógép szerves része, és a gondatlan hozzáállása letilthatja azt. Ebben az esetben minden, ami rajta volt a teljes munkaidő alatt, eltűnik, és valószínűleg önmagában nem segít. És annak elkerülése érdekében, hogy ilyen esetre kerüljön, legalább alkalmanként ellenőriznie kell merevlemez hibákért. Ma nem fogok másutt beszélni a hatalmas segédprogramokról, például Victoria vagy MHDD. A mai cikkben figyelembe vesszük a chkdsk Windows operációs rendszer beépített segédprogramját, amelynek célja a merevlemez ellenőrzése és a rajta található problémák kijavítása.
Tehát ki kell nyitnia a parancssort. A Start gombbal - a cmd keresésénél, vagy a "Win + R" használatával - megnyílik a "Futtatás" párbeszédpanel, írja be a cmd sort a sorba, majd kattintson az OK gombra. Megnyílik a Windows parancssor.
Írja be a következő parancsot: chkdsk c: / f / r
Ahol a chkdsk egy merevlemez-ellenőrző parancs
c: - a merevlemez betűjele, ha több lemez vagy partíció van a számítógépen, és ellenőriznie kell egy újat, csak írja be a kívánt betűt, például d: vagy e:
/ f - beállítja a hibajavítást a merevlemezen.
/ r - javítja a lemezen lévő hibákat, és visszaállítja az adatok egy részét, amely még olvasható.
Vannak más parancsok is, amelyek megismeréséhez be kell írnia a következő parancsot: chkdsk /? Hol jelenik meg teljes lista chkdsk parancsok.
A parancs beírása után a segédprogramnak el kell kezdenie a szkennelést. Amint a szkennelés véget ér, megjeleníti az eredményeit. Ha meg akarja vizsgálni a rendszermeghajtót vagy a partíciót (C), akkor a következő üzenet jelenik meg a parancssorban:
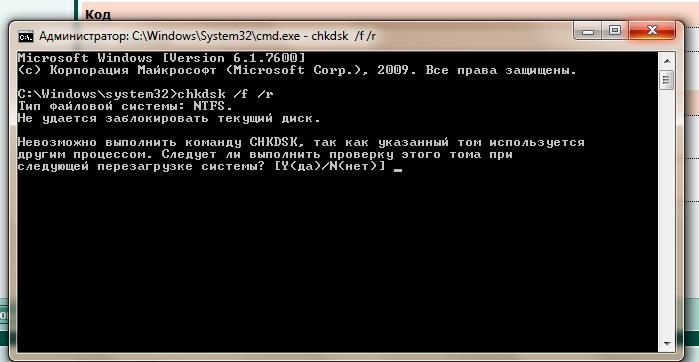
A program nem lesz képes beolvasni a rendszerlemezt működése közben, ezért újra kell indítani a számítógépet. És ahhoz, hogy a vizsgálat közvetlenül az operációs rendszer betöltése előtt megkezdődhessen, be kell írnia az üzenet aljára a parancssorba Y és nyomja meg az Enter billentyűt. A számítógép újraindul, és megkezdődik a letapogatás.
A Windows beépített segédprogramja a merevlemez ellenőrzéséhez parancssor nélkül is futtatható, grafikus módban van. A szkennelés grafikus módban történő elindításához be kell lépnie a Sajátgép elemre, majd válassza a lehetőséget kívánt meghajtó, például C: / kattintson a jobb gombbal rá, válassza a "Tulajdonságok" lehetőséget a helyi menü legördülő listájából. Ezután az "Eszközök" lapon az "Ellenőrizze a lemezt" alatt kattintson a "Vizsgálás futtatása" elemre.
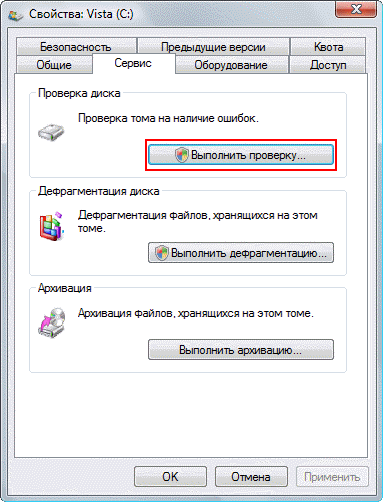
A megnyíló ablakban kattintson a "Futtatás" gombra.
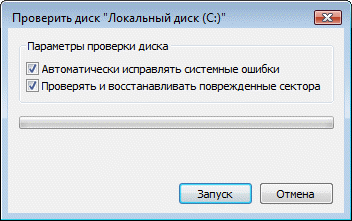
Ha ellenőrzi a rendszermeghajtót (C), a számítógép megkéri az újraindítást (a lemez ellenőrzésének ütemezése), és csak akkor indítsa el a tesztet, mielőtt betölti az operációs rendszert, és ha más lemezt vagy partíciót kell ellenőriznie, a vizsgálat azonnal elindul.

Hogyan lehet letiltani a chkdsk szkennelést az indításkor?
A felhasználók néha ilyen problémával szembesülnek, amikor chkdsk segédprogram automatikusan megkezdi a merevlemez szkennelését, amikor a számítógép elindul. Ennek oka az, hogy hibákat talál a merevlemezen, és a rendszer automatikusan megpróbálja kijavítani. Nem ajánlott letiltani a chkdsk automatikus szkennelését, mert ez károsíthatja a merevlemezt. Ha továbbra is letiltja, akkor ezt megteheti: írja be a parancssorba - chkntfs / x c: d: és nyomja meg az Enter billentyűt.
Ahol a "c" és a "d" betűket (partíciókat). Ezután az automatikus chkdsk szkennelés indításkor le lesz tiltva.
Ezen áttekintés beépítve Windows programok A merevlemez hibáinak ellenőrzésére és kijavítására szolgáló CHKDSK véget ér, ha kérdése van ezzel a témával kapcsolatban, vegye fel a kapcsolatot.
A Windows összeomlik, a számítógép vész kikapcsol, a lemezterület kezelésére szolgáló szoftverrel végzett kísérletek, a vírusok hatásai - ezek és más problémák a szokásos segédprogram automatikus elindításához vezethetnek. Windows chkdskA merevlemezek fájlrendszeri hibáinak kijavítására szolgál. Az operációs rendszer helytelenül elvégzett, fájlokkal történő működése a fájlrendszer hibáinak megjelenéséhez, és néha annak károsodásához vezet. Sürgősségi esetekben a Chkdsk segédprogram bekapcsol, mielőtt a Windows elindul, beolvassa a lemezpartíciókat és kijavítja a hibákat. Az a tény, hogy a fájlrendszerrel kapcsolatos problémák merülnek fel, valószínűleg egyáltalán nem érezhetők a számítógép normál használata során, és csak akkor derül ki, ha megpróbálja kezelni a lemezterületet. Tehát például, ha megpróbáljuk csökkenteni a lemezpartíciót a szokásos Windows eszközök használatával, a következő értesítést kaphatjuk: „Lehetséges, hogy a tömörítéshez kiválasztott kötet megsérült. A Chkdsk segítségével végezze el a hibaelhárítást, majd próbálja meg újra tömöríteni a kötetet. ”
Ebben az esetben a lemez ellenőrzése nem indul el automatikusan. Hogyan lehet manuálisan elindítani a Chkdsk rendszert a Windows 7, 8.1 és 10 rendszeren? Hogyan használható a Chkdsk a lemezhibák kijavítására, ha ez a probléma az operációs rendszer indulásának képtelenségét okozta?
A Windowson belül a Chkdsk segédprogram többféle módon is elindítható.
1. A Chkdsk indítása a Windows grafikus felhasználói felület használatával
A Chkdsk elindításához kattintson a jobb egérgombbal a C meghajtó rendszerböngészőjében és nyissa meg a „Tulajdonságok” menüpontot.
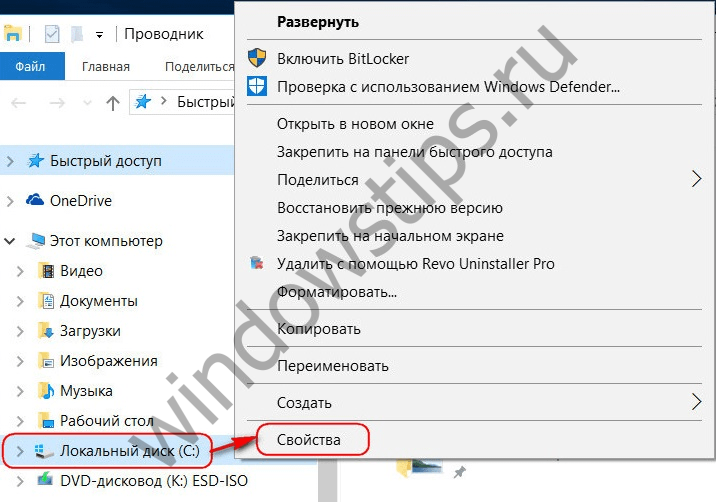
A lemezpartíció megnyitott tulajdonságainak ablakában lépjen a „Szolgáltatás” fülre, majd kattintson a „Ellenőrzés” gombra (vagy „Windows 7-re a“ Futtatás beolvasása ”).

Ha a Windows 8.1 és 10 verziója minden rendben van a lemezes fájlrendszerrel, akkor az ablakban értesítést fogunk látni, amely szerint az ellenőrzés nem szükséges. De ha szeretné, elindíthatja a lemezellenőrzést a Chkdsk segédprogrammal, a "Lemez ellenőrzése" gombra kattintva.
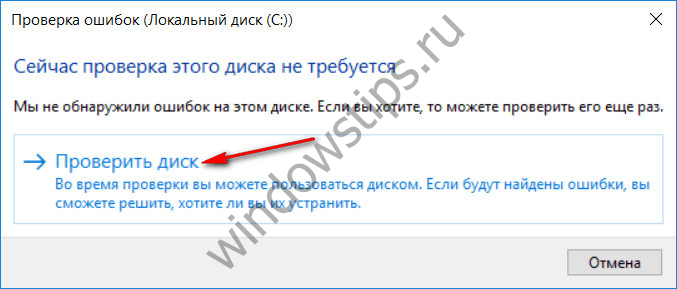
Ha a rendszer gyanítja a fájlrendszer hibáit, akkor egy ablak jelenik meg ebben az ablakban a lemez ellenőrzésének és visszaállításának megkezdéséhez.
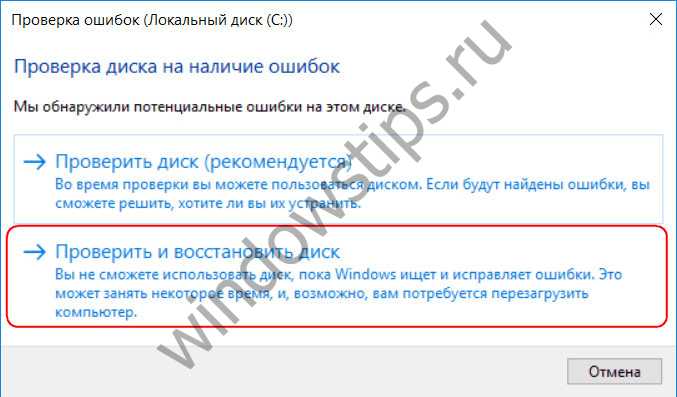
Ahhoz, hogy Chkdsk működjön a C meghajtón, újra kell indítania a számítógépet. Ezt azonnal megteheti, vagy késleltetheti a teszt indítását a következő újraindításig.
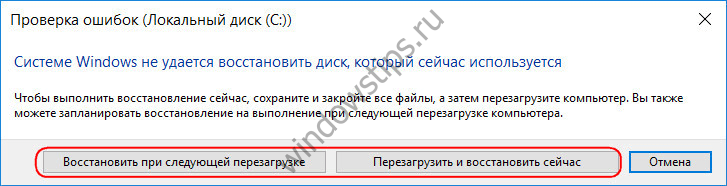
A számítógép újraindítása után megfigyelhetjük a Chkdsk működését.

A Windows 7 rendszerben a Chkdsk indítása kicsit más: hozzáadhat egy másik lehetőséget az előre telepített automatikus hibajavító opcióhoz - a sérült ellenőrzése és kijavítása kemény szektorok vezetni. Ennek az opciónak a aktiválásakor érdemes figyelembe venni, hogy ebben az esetben a Chkdsk hosszabb időt vehet igénybe.

Mint a Windows 8.1 és 10 esetén, a 7. verzióban a C rendszermeghajtót sem lehet ellenőrizni egy futó operációs rendszerben. A teszt elindításához újra kell indítania a számítógépet. Kattintson a "Lemezellenőrzés ütemezése" elemre.

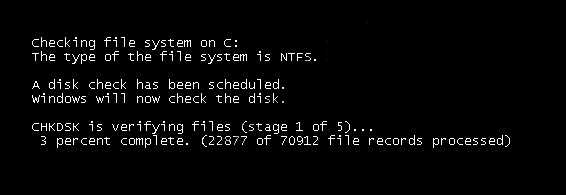
Ha egy lemezt nem a rendszer partíciójának ellenőrzése során használnak, akkor a helyzet egyszerűbb, mint egy rendszerpartícióval. Azon ablakban, amelyben értesítést küld arról, hogy a lemez jelenleg használatban van, akkor csak rá kell kattintania a „Leválasztás” gombra, hogy ennek a szakasznak a letapogatásakor való letiltása megfeleljen.
2. Indítsa el a Chkdsk parancssort
A Chkdsk parancssor használatával történő elindításához először futtassa az utóbbit.
A parancssorba írjuk be a parancsot típus szerint:
Ebben a parancsban a C meghajtó helyett minden alkalommal cseréljük ki a kívánt partíció betűjét, amelyen ellenőrizni kell. Ha Chkdsknek ellenőriznie kell a C rendszerpartíciót, mint ahogyan a GUI-t, akkor újra kell indítania a számítógépet. Miután egy üzenet jelenik meg a parancssorban a megadott meghajtó zárolásának lehetetlenségéről, be kell írnia "Y" -ot, majd indítsa újra a számítógépet.
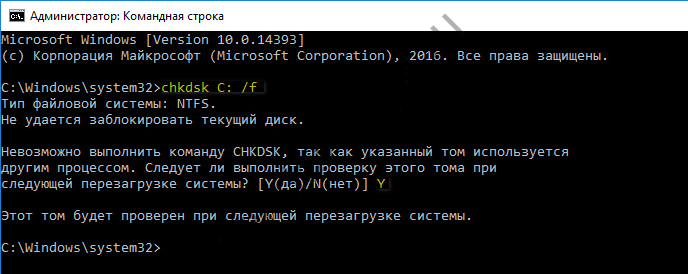
A / f kapcsolón kívül, amely a lemezhibák javításáért felelős, a Chkdsk elindítható a / r kapcsolóval, amely a rossz szektorok keresésére és az adatok helyreállítására szolgál. A Chkdsk ezzel a paraméterrel végzett munkájának eredményeként az olvashatatlan szektorokkal rendelkező merevlemez-fürtök rossz (rossz blokkoknak) kerülnek felsorolásra, amikor funkciójukat átviszik az új fürtre. Ezért javasolt a Chkdsk indítása a / r paraméterrel csak akkor, ha a szokásos hibajavítás - a segédprogram indítása az / f paraméterrel - nem hozta meg a szükséges eredményeket. Ugyanazon C meghajtó példájával a parancs így néz ki:
3. A Chkdsk futtatása nem indító Windows rendszeren
Ha a Windows lefagy egy adott indítási szakaszban, akkor a probléma egyik lehetséges oka a fájlrendszeri hiba. Ebben az esetben el kell indítania a Chkdsk-t a mentési adathordozóról való indítással. Mint ilyen, a szokásos telepítő adathordozókat is használhatja a Windows 7, 8.1 vagy 10 verzióival. Ezzel a parancssorban futtatjuk a Chkdsk segédprogramot. A rendszer telepítési folyamatának elindításának első szakaszában nyomja meg a parancssori indító gombot - Shift + F10.

A megnyíló parancssorban a Chkdsk parancs futtatása előtt meg kell adnia, hogy milyen betűket definiálnak a lemezpartíciók. Ezt könnyű megtenni a jegyzettömbön. Csapata indítja:
Nyomjuk meg a notebook menüjét „File”, majd - „Open”.

A megnyíló felfedezőben emlékezzen az új meghajtómegjelölésekre. Általános szabály, hogy a Windows 8.1 és 10 rendszerben a C partíció (mivel egy működő operációs rendszer belsejében van) D-ben szerepel, mivel a C betű a rendszer első műszaki szakaszához tartozik. És az összes többi szakasz az ábécé egyik betűjének eltolásával érkezik.
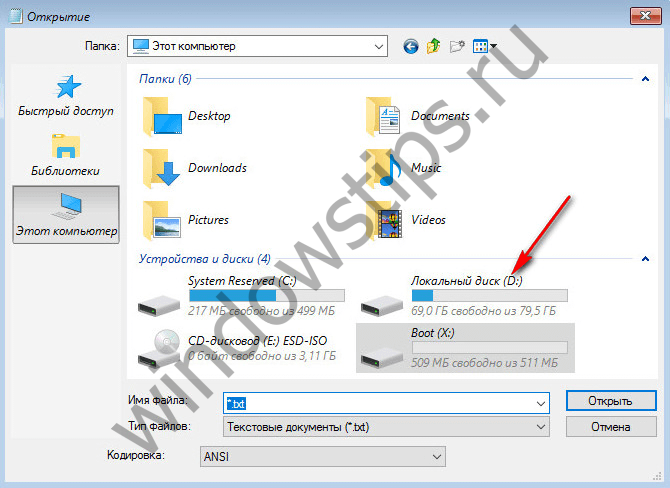
Miután döntött a lemezpartíciók betűiről, zárja be a notebookot, majd visszatérve a parancssorba, írja be az ilyen típusú parancsot:


Mint a Windowson belüli Chkdsk esetében, először meg kell próbálnia kijavítani a lemezhibákat a segédprogram futtatásával a / f kapcsolóval. És csak akkor, ha a probléma nem oldódik meg, csak akkor futtassa a parancsot a / r opcióval, ahogy az a cikk előző bekezdésében is szerepel.
Azokban az esetekben, amikor a Windows nem tudja indítani a rendszert, előzetesen felveheti a vészhelyzeti élő lemezt különféle eszközök kiválasztásával az operációs rendszer visszaállításához. Ezek között például a WinPE-alapú AdminPE. Képét lemezre vagy flash meghajtóra történő felvételhez letöltheti az Adminpe.Ru projekt hivatalos weboldalán. Az AdminPE segítségével futtathatja a parancssort, és megadhatja a fenti Chkdsk indítási parancsokat. De ebben a Live-disk segédprogramban a Chkdsk saját felülettel rendelkezik, és egy parancsfájl segítségével indítja el. A segédprogram elindításának parancsikonja közvetlenül az asztalra kerül.
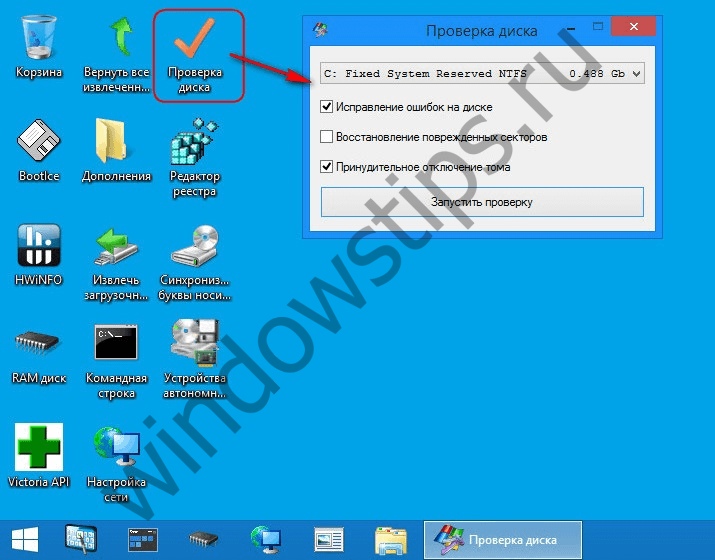
A lemez ellenőrzéséhez válassza a kívánt lemezpartíciót a legördülő listából. Ezután aktiválja a jelölőnégyzeteket a sérült szektorok helyreállításához és a partíció (kötet) erőszakos leválasztásához. Az induló vállalkozások ellenőrzik.
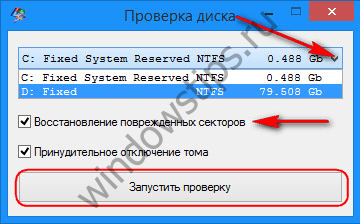

Az AdminPE eszközök között számos egyéb segédprogram található a merevlemezek kezelésére, valamint a jól ismert Hard Disk Sentinel és Victoria programok.
Remek napot!
Már felvetettem a témát kiszolgálás nehéz meghajtók, nevezetesen írták. Ma egy másik eszközről fogunk beszélni, amely biztosítja a számítógép stabil működését és az értékes adatok biztonságát.
Ez egy eszköz a fájlrendszer hibáinak a lemezen és a javításához. Mint sokan a címből már kitalálták, a segédprogramról fogunk beszélni A chkdsk.
A program jellemzőinek általános leírása
Összeomlások, számítógépes leállások, elektromos árammal kapcsolatos problémák stb. Betöltése előtt A windows, néha megfigyelheti a következő képet:

Előfordul, hogy egyes felhasználók összekeverik ezt a jelenséget, de nem ő (még akkor is, ha az itt látható forma is kék). Ez az ablak azt jelenti, hogy a beépített A windows segédprogram hívott A chkdsk (Ellenőrizze a lemezt), amely a (vagy hajlékonylemez) fájlrendszer hibáinak keresésével foglalkozik, amelyek a számítógép vagy maga a lemez előre nem látható működése során előfordulhatnak. Csak ezt a kis segédprogramot tárgyaljuk ebben a cikkben.
A fenti tulajdonságokon kívül ez az öröm (in operációs rendszerek A Windows NT, Windows 2000 és Windows XP) ellenőrizheti a merevlemez felületét fizikailag sérült szektorok (úgynevezett rossz szektorok) szempontjából is. A talált szektorokat sérültként jelöljük meg, és a rendszer nem próbál leolvasni ezeket az ágazatokat, vagy nem írhat rájuk információt.
A program jelenléte valójában végtelenül hasznos, mert anélkül, hogy összeomlik, a merevlemez és a fájlrendszer rendkívül szűk lett volna. Általános szabály, hogy ennek automatikus indítása a nem csak a fájlrendszerben, hanem a merevlemez meghibásodásait is jelezheti, amelyek értékes információkkal és a fent említett eszköz cseréjére való felkészülés ötleteivel járhatnak.
Hogyan kell elindítani és használni a Chkdsk-t az ellenőrzéshez
Előfordul, hogy gyanúja merül fel a merevlemez instabil működésével kapcsolatban (csak megalapozott gyanú lehet), és a segédprogramban A chkdsk nem indult automatikusan. Ezután futtathatja a lemezt. Ennek kétféle módja van.
Az első (grafikus):
Megnyitás " A számítógépem", kattintson a jobb gombbal az ellenőrizni kívánt lemezen, majd válassza a" A tulajdonságok" - "szolgáltatás" - "Futtassa az ellenőrzést".
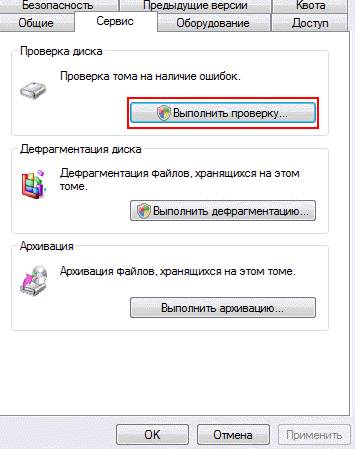
A következő ablakban jelölje be mindkét jelölőnégyzetet, és nyomja meg a " dob".

És várjuk az ellenőrzés befejezését.
Abban az esetben, ha a részt a A windows, üzenetet kaphat az ellenőrzés lehetetlenségéről. Ez normális, és az ellenőrzést a következő futtatásra tervezik, azaz akkor történik, amikor a számítógép újraindul.
Második lehetőség (a konzolon keresztül):
Válassza a " kezdet" - "futás" - "cmd" - "ca.".
Látni fogjuk a konzolt, ahol beírjuk a parancsot:
chkdsk a következővel: / f
Ahol a chkdsk maga a parancs, a következővel: a meghajtó betűje, amelyet ellenőrizni akarunk, és / f az a paraméter, amely a hibajavítást beállítja a meghajtón. Ennek megfelelően, ha másik lemezt, például D-t kell ellenőriznie, akkor adja meg:
chkdsk d: / f.
A grafikus megoldáshoz hasonlóan, ha ellenőrzi a rendszerpartíciót, a következő hibaüzenetet kaphat: "Nem sikerült végrehajtani chkdsk csapatmint jelzett térfogat egy másik folyamat használja. Ellenőrizze ezt a kötetet, amikor legközelebb újraindul a rendszer? "Ebben az esetben kattintson a latin billentyűzetre Y(ne felejtse el átváltani a nyelvet) és nyomja meg a gombot belép majd a számítógép következő indításakor a segédprogramot chkdsk ellenőrzi a megadott lemezt hibákért és kijavítja azokat.
utószó
A chkdskaz összes hasznosság ellenére ne futtassa túl gyakran, vagy inkább javasoljuk, hogy súlyos hibák esetén érintse meg a fájlrendszer helyreállítása és a normál helyzet visszaállítása érdekében kemény munka lemez az információbiztonság érdekében. Ha valóban csak "megelőzés céljából" akar futni, akkor jobb, ha nem több, mint hat havonta.
Mint általában, ha kérdése van, kész vagyok válaszolni rájuk a megjegyzésekben, vagy.




