Bármely operációs rendszerben, beleértve a Windows 10-et is, hibák jelentkeznek működés közben. Megjelenésének okai különbözőek: a felhasználó hibái (a számítógép kényszerített leállítása a frissítési folyamat során), a működéssel kapcsolatos hibák telepített programokhibák hibás működés miatt merevlemezvírusos aktivitás stb. Az igazságosság kedvéért meg kell jegyezni, hogy a Windows 7-től kezdve a Microsoft operációs rendszerei stabilabb működésűvé válnak, és könnyebben helyreállnak az összeomlások után. Egyre több felhasználó telepíti a rendszerpartíciót az SSD-re, amelyet összehasonlítanak merevlemez (HDD) növeli a megbízhatóságot és a sebességet munkaablakok. A Windows 10 hibáinak ellenőrzése - erről a cikk tárgyalja.
Hogyan lehet önállóan ellenőrizni a Windows 10 hibákat és kijavítani azokat
Az alábbi módszerrel ellenőrizze a Windows 10 hibákat. Nem használunk harmadik féltől származó segédprogramokat, de az eszközöket fogjuk használni, amelyeket a Microsoft kínál nekünk ellenőrizni. Bízunk a rendszerfejlesztőkben - ők jobban tudják, hogyan működik a Windows, milyen problémákat okozhat, és hogyan tudják a legjobban kijavítani a felmerült problémákat.
Az SFC segédprogram hibáinak megtalálása a Windows 10 rendszerben
Az SFC segédprogram egy számítógépes szakemberek számára ismert parancs, amely ellenőrzi a rendszerfájlokat, észleli a sérült fájlokat és szükség esetén visszaállítja azokat. Futtatásához futtasd parancssor (rendszergazdaként), és írja be az sfc / scannow parancsot  . Ügyeljen arra, hogy várjon, amíg a munka befejeződik.
. Ügyeljen arra, hogy várjon, amíg a munka befejeződik.
Ha minden rendben van, akkor az ellenőrzés hibák nélkül vagy a javításra vonatkozó üzenettel ér véget, ellenkező esetben, ha üzenet jelenik meg a rendszerfájlokban észlelt hibákról (például a Windows erőforrás-védelmi program sérült fájlokat észlelt, de ezek egy részét nem tudja visszaállítani), akkor használnia kell egy másik segédprogram.
A DISM segít a Windows 10 felhasználói tesztelésében
A Windows 10 tartalmaz egy hasznos helyreállítási segédprogramot, a DISM-et. Használat előtt indítsa újra a számítógépet, kapcsolja ki külső meghajtók adatok (flash meghajtók, külső meghajtók, memóriakártyák), állítsa le az automatikusan futó programokat (beleértve a víruskeresőt is). Ellenőrizheti a még működő programokat, például a "Feladatkezelő" segítségével, és ha észlelik, ott is befejezheti a munkáját. Győződjön meg arról, hogy csatlakozik-e az internethez, és a számítógép nem megy alvó üzemmódba, amikor a felhasználó inaktív merevlemezek Ne kapcsolja ki az elektromos energia megtakarítása érdekében.
Futtassa újra a parancssort rendszergazdaként, és írja be a következő parancsot: DISM.exe / Online / Cleanup-image / ScanHealth. Az alkalmazás indítása: 
Légy türelmes és várja meg a programellenőrzés eredményét. A végén üzenetet kaphat arról, hogy „az összetevő tárolását vissza kell állítani” 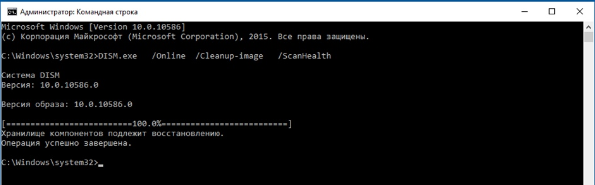
ebben az esetben írja be a következő parancsot: DISM.exe / Online / Cleanup-image / RestoreHealth
A nevekből megértheti, hogy az első esetben ellenőriztük a lemezen telepített rendszert, és most visszaállítottuk.
A munka végén a következő üzenet jelenik meg: "A helyreállítás sikeres volt".
Ha a DISM munkája az első szakaszban kiderült kritikus hibákezt nem lehet megjavítani, a legjobb megoldás az lenne a Windows újratelepítése. Mielőtt ezt megtenné, ellenőrizze, hogy a merevlemez annak érdekében, hogy például a CristalDiskInfo vagy Victoria programot használják - beolvassák a SMART-t - szolgáltatásinformációk, amelyeket a lemez tárol a munkájáról, és a parancs chkdsk fut a parancssorból (az adminisztrátor nevében) ellenőrzi és javítja lehetséges hibák vezetni.
Annak ellenére, hogy számos program létezik a Windows operációs rendszer hibáinak felismerésére, eléggé ellenőrizheti az első tízben a hibákat egyszerű módon szoftver használata nélkül.
A Windows 10 hibáinak ellenőrzésének módjai
A Windows 10 operációs rendszerben számos szokásos segédprogram található, amelyeknek köszönhetően nemcsak meg tudja határozni a hibát, hanem kijavíthatja. Nézzük meg mindegyiket.
Az első a chkdsk. Úgy tervezték, hogy a lemezt és annak ágazatait hibákat vizsgálja meg. A segédprogram csak a FAT32 és NTFS formátumban formázott merevlemezekkel működik. új fájlrendszerek még nem érhető el ehhez a firmware-hez. mert indítsa el a chkdsk alkalmazást a következőket tesszük:
- Kattintson a "Start", "Parancssor (rendszergazda)" elemre.
- Írja be a "chkdsk C: / F / R" parancsot, ahol C betű rendszerlemez. Ha azonban a rendszer által jelenleg használt tesztmeghajtót futtat, a segédprogram sikertelen lesz. Ezért ez a parancs ellenőrzi a D meghajtót.

- Ha azonban rendszerellenőrzést kell végrehajtania, nyomja meg az "Y" gombot. A rendszer újraindítása után elindul a számítógép ellenőrzése.
- A vizsgálati eredmények megtekintéséhez nyomja meg a "Win + R" gombot, és írja be az "msc" értéket.

- Megnyílik egy eseményablak. Lépjen az "Alkalmazás" szakaszba, és írja be a "chkdsk" kifejezést a keresésbe.

- Nézzük meg a vizsgálati eredményeket.
A meghajtót a Windows 10 rendszerben az Intéző segítségével is ellenőrizheti. Ehhez hajtsa végre a következőket:
- Nyissa meg az Intézőt. Válassza ki a lemezt, és kattintson rá a jobb egérgombbal. Válassza a "Tulajdonságok" lehetőséget. Új ablak nyílik meg.
- Lépjen a „Szolgáltatás” fülre, majd kattintson a „Ellenőrzés” gombra.

Ellenőrizni rendszerfájlok a Windows 10 hibáira az sfc / scannow parancs szolgál. Ellenőrzi és javítja a különféle körülmények között megsérült rendszerfájlokat.
A segédprogram futtatásához el kell nyitnia egy parancssort a rendszergazdai jogokkal, be kell írnia az „sfc / scannow” parancsot, és meg kell várnia a vizsgálat eredményét.
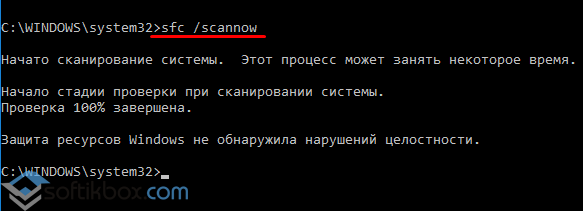
Ha ezt a parancsot nem lehet végrehajtani, akkor be lehet futtatni biztonságos mód vagy velük telepítőlemez. Ehhez hajtsa végre a következőket:
- Indítsa újra a számítógépet biztonságos módban;
- Válassza a "Diagnosztika" részt.
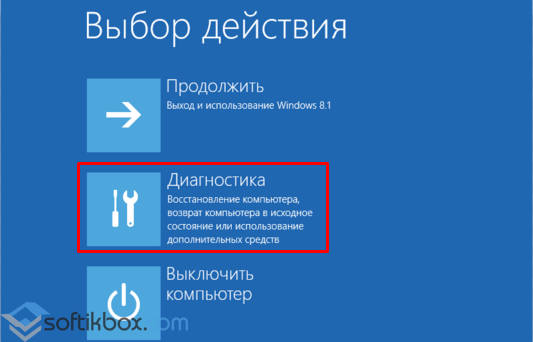
- A következő ablakban kattintson a "Speciális beállítások" szakaszra.

- Az "Speciális beállítások" menüben válassza a "Parancssor" lehetőséget.

- A konzol kinyílik. A következő parancsokat adjuk be sorrendben: “diskpart” és “list volume”.
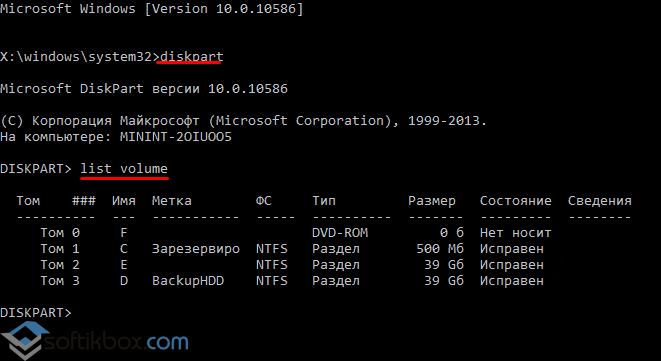
- Itt kell kiválasztania és megjegyeznie a rendszerpartíciót, amelyet a rendszer fenntart.
- Adja meg a kijáratot.
- A szkennelés parancsát állítottuk be: "sfc / scannow / offbootdir \u003d C: \\ / offwindir \u003d E: \\ Windows", ahol C a rendszerpartíció és E a mappa címe Windows 10 esetén.
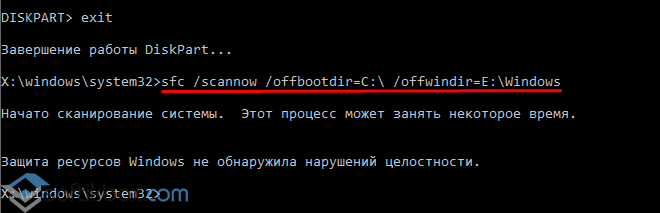
Ha az „sfc / scannow” parancs használatakor a Windows 10 rendszerben nem sikerült kijavítani a hibákat, érdemes használni a „DISM.exe” segédprogramot.
- Futtassa a parancssort az adminisztrátori jogokkal, és írja be a „dism / Online / Cleanup-Image / CheckHealth” parancsot a lemez hibáinak ellenőrzéséhez.
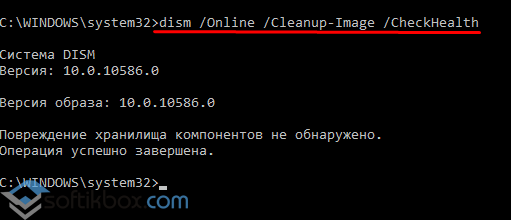
- A tároló fájlok integritásának ellenőrzéséhez állítsa be a „dism / Online / Cleanup-Image / ScanHealth” parancsot.
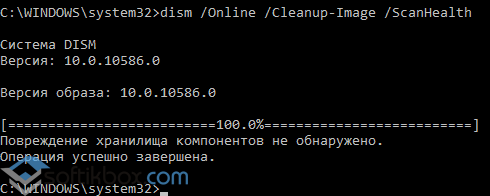
- Ha hibákat találtak, írja be a „dism / Online / Cleanup-Image / RestoreHealth” elemet.
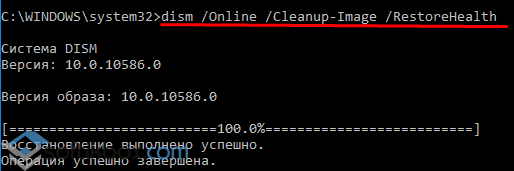
- A jelentési naplót a „Windows”, „Naplók”, „DISM”, „napló” címen találhatja meg.
Ugyanazok a parancsok használhatók a beállításjegyzék szerkesztésére. A hibákat helyesen javítják ki.
Egyetlen felhasználó sem biztonságos a Windows 10 operációs rendszer hibáitól. Ezek oka lehet az ő szándékos vagy véletlen beavatkozása az operációs rendszerbe, valamint harmadik féltől származó alkalmazások hibája miatt. Ha az operációs rendszer fájlok, regisztrációs hibák vagy a Windows mappában lévő elemeket nem tud olvasni panaszkodni kezd, ellenőriznie kell az összetevőinek integritását.
A Windows 10 operációs rendszer 2 módszert kínál a fájl integritásának elemzésére - az SFC.exe és a DISM.exe eszközökön keresztül. A parancsok nem helyettesítik egymást, hanem kiegészítik, és ellenőrzik a rendszer különféle könyvtárait a fájl integritásának szempontjából. Ezért ajánlott nem közülük egyet, hanem mindkettőt elvégezni. Az eszközök ellenőrzik az integritást windows fájlok 10, és cserélje ki a sérült vagy átalakított eredeti elemeket.
Fontos: Ha korábban számítógép-felhasználó volt, akkor tanácsos volt módosítani a rendszerfájlokat operációs rendszerőket törlik. Windows eszközök cserélje le a megváltozott elemeket az eredetire, még akkor is, ha a számítógép vagy az alkalmazás problémáját nem az általuk okozott fellépés okozza.
A fájl integritásának ellenőrzése a Windows 10 rendszerben az SFC használatával
Ajánlott az SFC paranccsal kezdeni az operációs rendszer fájljainak integritásának ellenőrzését. Ez lehetővé teszi a hibák megtalálását a kulcsfájlok és javítsa meg őket. Az SFC használatával ellenőrzést végezhet a szokásos Windows 10 felületen a parancssoron keresztül és a helyreállítási környezetben is. Mindkét módszer az alábbiakban található.
A parancssoron keresztül a Windows felületen
Jobb, ha az SFC-vel ellenőrzi a szokásos Windows felületen keresztül, a parancssor használatával. Leggyakrabban ez elég. A fájlok integritásának ellenőrzéséhez tegye a következőket:

Ha nincs probléma a Windows rendszerfájljaival, a felhasználó ellenőrzése után a következő üzenet jelenik meg: "A Windows Resource Protection nem észlelte az integritás megsértését". Ebben a helyzetben folytathatja a fájlok szkennelését a DISM használatával.
Bizonyos helyzetekben azonban a Windows GUI megjelenítéséért felelős fájlok nem működnek megfelelően, és rendszerük nem fogja tudni kijavítani, mert aktívak. Ilyen esetekben ellenőrizni kell az SFC-t olyan helyreállítási környezetben, amely nem igényli a grafikus felület betöltését, és képes ezekkel a fájlokkal dolgozni, valamint szükség esetén módosítani azokat.
Felhívjuk figyelmét, hogy ha gyanítja, hogy egy adott fájlhoz rendszerhiba van társítva, akkor nem kell teljes SFC-ellenőrzést végrehajtania. Csak írja be a parancsot sfc / scanfile \u003d ”cím a fájlhoz”, és azonnal helyettesíti az eredeti verzióval, ha korábban módosították azt, vagy ha hibásan működik.
Helyreállítási környezet révén
A fájl integritásának az SFC parancs segítségével a helyreállítási környezetben történő ellenőrzéséhez a következő lépéseket kell végrehajtania:
Kattintson a bal alsó sarokban található "Start" gombra, és lépjen a "Beállítások" pontra:
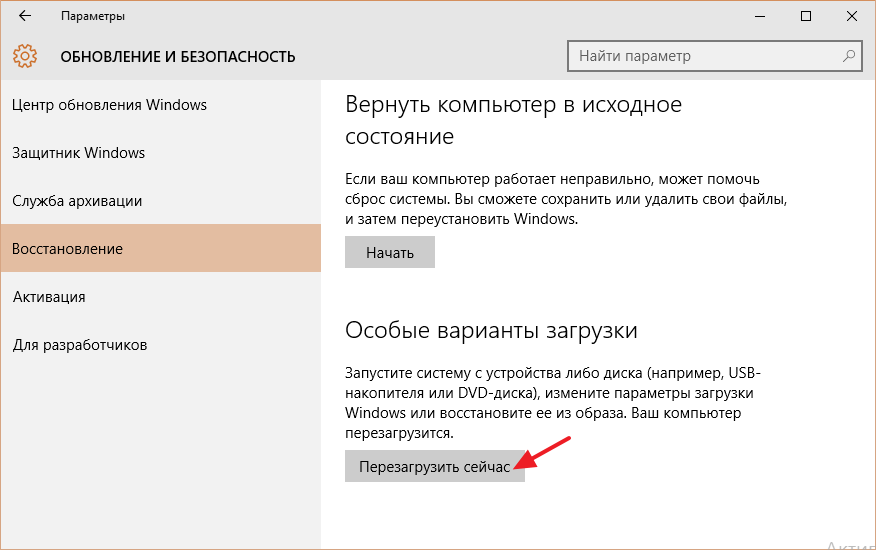 lemezrész lista kötete
lemezrész lista kötete A második parancs végrehajtása után megjelenik az elérhető kötetek listája. Itt kell figyelni a lemezen, amelyet a rendszer fenntart, valamint a rendszer partíción az operációs rendszerrel. Ezen felül manipulálni kell őket. 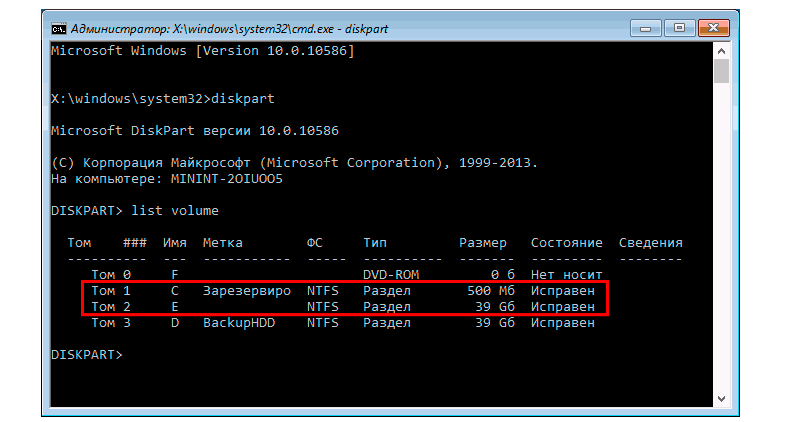
Folytassa a parancsok megadását:
Lépjen ki az sfc / scannow / offbootdir \u003d C: \\ / offwindir \u003d E: \\ Windows ablakból
Az utolsó parancs megköveteli a megjelölt meghajtók megadását. Vagyis a példában szereplő parancs példában a C meghajtó a partíció a rendszerbetöltővel, az E meghajtó pedig az az hely, ahol az operációs rendszer telepítve van. windows rendszer 10.
Figyelmeztetés: Nagyon valószínű, hogy a meghajtó betűi különböznek a példában szereplőktől, tehát a parancs eltérő lesz.
- A négy parancs utolsó részének beírása után megkezdődik az operációs rendszer fájljainak integritásának ellenőrzése.
A helyreállítási környezet használatának előnye az, hogy az SFC eszköz képes a Windows GUI betöltéséhez szükséges fájlok cseréjére. Az ellenőrzés ebben az esetben egy kicsit hosszabb ideig tart, mint ha az operációs rendszer felületén a parancssoron dolgozik. Ebben grafikusan a helyreállítási környezetben található felhasználói parancssor nem fogja értesíteni a folyamat sebességét. Megállapíthatja, hogy a számítógép megfelelően működik-e, és hogy a fájl integritásának ellenőrzését nem fagyasztja be a villogó aláhúzási ikon.
Az ellenőrzés végén a felhasználó információkat fog látni arról, hogy az integritás megsértését nem észlelték vagy sikeresen megoldották. Ezt követően a DISM eszköz segítségével továbbléphet a második ellenőrzési módszerre.
A fájl integritásának ellenőrzése a Windows 10 rendszerben a DISM használatával
Mint fentebb megjegyeztük, miután ellenőrizte az SFC-t, javasoljuk, hogy kezdje meg a rendszer elemzését a DISM eszközzel. A teszt során megvizsgál más könyvtárakat (és ismét „átjárja” az SFC által ellenőrzött fájlokat).
A DISM eszközzel történő tesztelés kissé különbözik a rendszeranalízistől az SFC miatt. A felhasználónak lehetősége van három csoport közül választani a rendszer-ellenőrzés elvégzéséhez. Mindegyiküknek más az expozíciós szintje.
Dism / Online / Tisztítás-Kép / Ellenőrzés
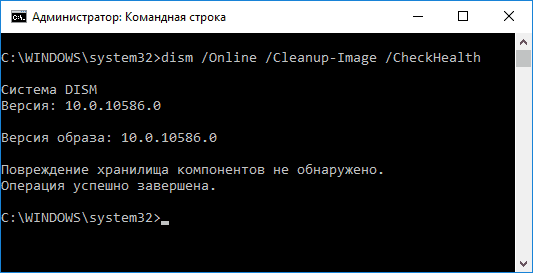
A parancs végrehajtásakor a rendszer ellenőrzi a diagnosztikai segédprogramok által elvégzett bejegyzéseket, hogy észlelje a rendszerben megváltozott vagy problémafájlokat. A parancs gyorsan végrehajtódik, de nem történik ellenőrzés, és minden adat a korábban rögzített információkon alapul.
Dism / Online / Tisztító-kép / ScanHealth

Ez a parancs célja az összes rendszerösszetevő elemzése, a hibák és a benne lévő sérült elemek azonosítása érdekében. Ebben az esetben csak az ellenőrzést hajtják végre, és a felhasználót értesítik a problémafájlok jelenlétéről vagy hiányáról. Az ilyen ellenőrzés a sebességtől függően néhány perctől néhány óráig tarthat kemény munka lemez, annak betöltése és az interferencia mértéke az operációs rendszer fájljaiban.
Dism / Online / Tisztító-kép / RestoreHealth
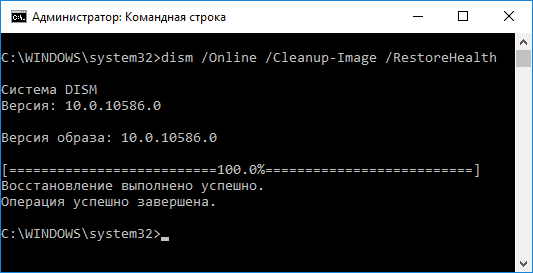
Ez a parancs, az előzőtől eltérően, nem csak ellenőrzi a fájlokat, hanem azonnal helyettesíti azokat integrált fájlokkal. Ez több perctől néhány óráig is tart.
Fontos: Felhívjuk figyelmét, hogy a Windows 10 fájl integritásának ellenőrzését futtató két utolsó parancs bizonyos százalékban (leggyakrabban körülbelül 20) befagyhat a végrehajtás során. Semmilyen esetben ne indítsa újra a rendszert ebben a pillanatban, mivel ez a helyzet jellemző, és a százalékok egy idő után tovább csökkennek.
ellenőrzés a Windows integritása A 10-es verzió (vagy inkább a rendszerfájlok) hasznos lehet, ha okkal feltételezheti, hogy ezek a fájlok megsérültek, vagy ha gyanú merül fel, hogy bármely program módosíthatja az operációs rendszer rendszerfájljait.
A Windows 10 két eszközzel rendelkezik a védett rendszerfájlok és azok integritásának ellenőrzésére automatikus helyreállítás a sérülések észlelésekor - SFC.exe és DISM.exe, valamint a javítás-WindowsImage parancs a Windows PowerShell (a DISM használata munkához). Általában javasoljuk, hogy mindkettőt sorrendben használja, ami annak a ténynek köszönhető, hogy a fájlok listája, amelyek integritását ellenőrzik, mindegyiknél különbözik.
Megjegyzés: az utasításokban leírt műveletek biztonságosak, azonban ha a rendszer helyreállítása eredményeként korábban elvégezték a rendszerfájlok cseréjéhez vagy megváltoztatásához kapcsolódó műveleteket (például harmadik fél témájának telepítéséhez stb.) fájlokat, ezeket a módosításokat visszavonják.
Az SFC használata az integritás ellenőrzéséhez és a Windows 10 rendszerfájljainak javításához
Sok felhasználó ismeri a rendszerfájlok integritásának ellenőrzésére szolgáló parancsot sfc / scannow amely automatikusan ellenőrzi és javítja a védett Windows 10 rendszerfájlokat.
A parancs elindításához rendszerint rendszergazdaként használja a rendszergazdaként elindított parancssort (a parancssort rendszergazdaként elindíthatja a Windows 10 rendszerben a jobb egérgombbal rendelkező menüben a „Start” gombon), írja be sfc / scannow és nyomja meg az Enter billentyűt.
A parancs beírása után megkezdődik egy rendszerellenőrzés, amelynek eredményei alapján a rögzített integritási hibákat (amelyek tovább nem javíthatók) automatikusan kijavítják, és ha ezek hiányoznak, a következő üzenet jelenik meg: „A Windows Resource Protection nem észlelt megsértéseket integritás. "

Lehetőség van egy adott rendszerfájl integritásának ellenőrzésére is, ehhez használhatja a parancsot sfc / scanfile \u003d ”elérési út a fájlhoz”.
A parancs használatakor azonban van egy figyelmeztetés: az SFC nem tudja megjavítani a jelenleg használt rendszerfájlok integritási hibáit. A probléma megoldásához elindíthatja az SFC-t a környezet parancssorán keresztül helyreállítási ablakok 10.
Futtassa a Windows 10 integritás-ellenőrzését az SFC segítségével helyreállítási környezetben
A Windows 10 helyreállítási környezetébe való induláshoz a következő módszereket használhatja:
- Lépjen a Beállítások - Frissítés és biztonság - Helyreállítás - Speciális indítási lehetőségek - Indítsa újra most. (Ha az elem hiányzik, akkor ezt a módszert is használhatja: a bejelentkezési képernyőn kattintson a jobb alsó sarokban található „be” ikonra, majd tartsa lenyomva a Shift billentyűt és nyomja meg az „Újraindítás” gombot).
- Indulás előre.
- Indítás a telepítőlemezről vagy a bootolható flash meghajtóról windows terjesztés 10. és a telepítőprogramban a képernyő kiválasztása után a nyelv kiválasztása után válassza a bal alsó sarokban a „Rendszer-visszaállítás” elemet.

Ezután lépjen a „Hibaelhárítás” - „Speciális beállítások” - „Parancssor” menüpontra (ha a fenti módszerek közül az elsőt használta, be kell írnia egy jelszót is) windows rendszergazda 10). Használja a következő parancsokat a parancssorba sorrendben:
- diskpart
- lista kötet
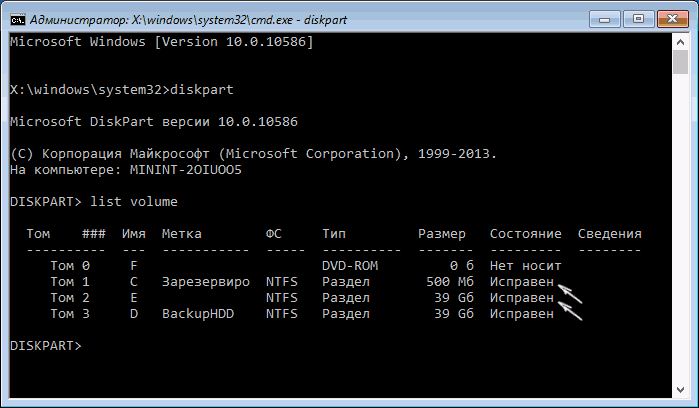
A második parancs eredményeként megjelenik a kötetek listája. Ne feledje, hogy a kötetek betűi megfelelnek a „Reserved by the system” meghajtónak (bootloaderrel) és a rendszerpartíciónak a Windows 10 rendszerrel (mivel valószínűleg ezek a betűk különböznek az Explorerben láthatóktól). Folytassa a parancsok megadását:
- kijárat
- sfc / scannow / offbootdir \u003d C: \\ / offwindir \u003d E: \\ Windows (ahol C - egy szakasz bootloaderrel, és E: \\ Windows - út windows mappa 10, a levelek változhatnak).
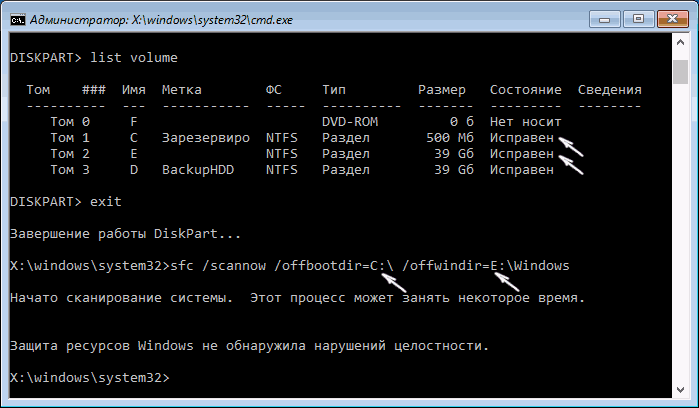
Elindul az operációs rendszer rendszerfájljainak integritásának vizsgálata, és ezúttal az SFC parancs visszaállítja az összes fájlt. A szkennelés hosszú ideig folytatódhat - amíg az aláhúzás jelzőfény villog, a számítógép vagy a laptop nem fagyott be. Ha kész, zárja be a parancssort, és a szokásos módon indítsa újra a számítógépet.
A rendszerfájlok ellenőrzése és visszaállítása a DISM.exe segítségével
A Windows DISM.exe képek telepítésére és javítására szolgáló segédprogram lehetővé teszi azon sérült rendszerfájlok azonosítását és kijavítását, amelyeket az SFC csapata nem tudott kezelni. Ezenkívül akkor is érdemes ezt az eszközt használni, ha az SFC nem észleli a Windows 10 fájl sértetlenségének megsértését, de jó oka van feltételezni, hogy ilyen jogsértések léteznek.
A DISM.exe használatához futtassa a parancssort rendszergazdaként (a jobb egérgombbal kattintson a "Start" gombra). Akkor használhatja a következő parancsokat:
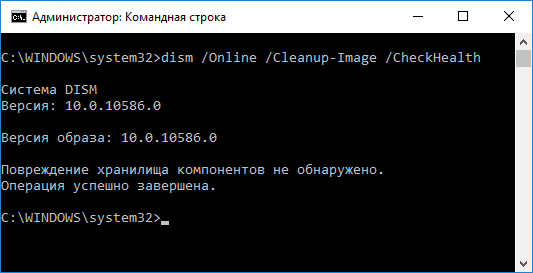
Megjegyzés: Ha az összetevő-tároló helyreállítási parancsa egy vagy másik okból nem működik, akkor a telepített Windows 10 () ISO-képfájl install.wim (vagy esd) fájlját használhatja a visszaállítandó fájlok forrásaként. Ezt megteheti a következő paranccsal:
- dism / Online / Tisztítás-Kép / RestoreHealth / Forrás: wim: wim_file_path: 1 / limitaccess
A .wim helyett ugyanúgy használhatja az .esd fájlt, lecserélve az összes wim parancsra az esd fájlt.
Használat közben meghatározott csapatok, a befejezett műveletek naplója mentésre kerül Windows \\ Logs \\ CBS \\ CBS.log és Windows \\ Naplók \\ DISM \\ dism.log.
A DISM.exe használható a Windows PowerShellben is, rendszergazdaként futtatva a paranccsal Repair-WindowsImage. Példák parancsokra:
- Javítás-WindowsImage -Online -ScanHealth - Ellenőrizze a rendszerfájlok sérülését.
- Javítás-WindowsImage -Online -RestoreHealth - ellenőrizze és kijavítsa a sérüléseket.
Mint láthatja, a fájlok integritásának ellenőrzése a Windows 10 rendszerben nem olyan nehéz feladat, amely néha segíthet az operációs rendszer számos különféle problémájának kijavításában. Ha nem tudta volna, akkor az utasítások egyik lehetősége segíthet Önnek.
A Windows 10 rendszerfájljainak integritásának ellenőrzése - videó
Azt is javaslom, hogy ismerkedjen meg a videóval, ahol az alapvető integritás-ellenőrzési parancsok használata egyértelműen látható néhány magyarázattal.
További információk
Néhány áttekintés szerint az integritásellenőrzés az SFC használatával a Windows 10 rendszerben azonnal észlelheti a sérüléseket a frissítés telepítésével egy új rendszerösszeállítás segítségével (anélkül, hogy megjavíthatnánk őket az új egység „tiszta” telepítése nélkül), valamint a videokártya-illesztőprogramok néhány verziója esetén (ebben az esetben egy hiba található az opencl.dll fájl számára, ha ezek közül a lehetőségek közül valamelyik megtörtént, és valószínűleg nem szabad megtennie semmilyen lépést.




