Az előző órákban már rendeztük a gombmenüt kezdet . Ma megismételjük, amit átmentünk, és megtanuljuk, hogyan kell beállítani. Vessen egy pillantást megjelenés (az interfész ) menü. A menü két oszlopra oszlik. A bal oldali oszlop két részre oszlik: állandó parancsok - az elválasztó vonal felett (fent), és a leggyakrabban használt parancsok - a sor alatt (lent). Az állandó parancsok a menüben maradnak. kezdet amíg nem törli őket. Jobb oszlop menü kezdet a mappák és a beállítások eléréséhez szolgál A windows , támogató információk és keresési funkció. Megváltoztathatja a Start menü megjelenését és funkcióit, valamint parancsikonokat adhat hozzá a programokhoz, fájlokhoz és mappákhoz.
A legfrissebb sporthíreket keresi? Csak elavult híreket talál. Nyilvánvaló, hogy ez egy eszköz, amelyet testre kell szabni. De alapvetően ugyanaz a tartalom, de egy szebb felülettel. Hardver támogatás De azt is jelenti, hogy az elavult berendezések nem fognak működni az új rendszerrel. Az Új eszközök és nyomtatók mappa végül megkönnyítheti a hardverkezelést.
Van egy új mappa, az úgynevezett „Eszközök és nyomtatók” néven, amely végül megkönnyítheti a hardverkezelést - bár ez egy biztonsági mentési platform is. A mappában az egyes eszközöket ábrázoló ikonok jelennek meg; Ikonokat az eszköz gyártója készíthet úgy, hogy valójában úgy néz ki, mint az ábrázolt eszköz. De igazán hasznos lesz, ha a gyártók elvégzik a munkájukat. Például, amikor a jobb egérgombbal kattint a hálózati számítógépre, egy új elem jelenik meg a menüben - a munkaterület távoli kapcsolatának létrehozásának képessége ezzel a hálózattal, hogy a távvezérlő hozzáférés révén vezérelhető legyen.
A Start menü stílusának kiválasztása.
1. Kattintson a gombra kezdet A tulajdonságok .
2. Válasszon menüstílust kezdet vagy Klasszikus Start menü .
3. Kattintson a gombra Jelentkezés majd rendben .
Tudod?
A Start menüben megváltoztathatja az objektumok elrendezését. Ehhez kattintson a gombra kezdetválaszt Minden program, keresse meg a mozgatandó objektumot, majd mozgassa azt. Egy vékony fekete vonal jelzi az objektum új helyzetét.
Most testreszabhatja a mentéskiválasztásával beillesztheti vagy kizárhatja az egyes meghajtókat és mappákat. Könnyedén létrehozhat rendszerképeket. Azonban nem minden új kiegészítés érdekes. De vannak hibái a legalapvetőbb funkciókban, például a jegyzetek keresésében. Érdemes megjegyezni a hiányzó funkciókat is. Mindkettő ingyenesen letölthető. Az alkalmazás célja a távoli gépek kezelésének megkönnyítése.
A fogyasztók is képesek lesznek ellátni ezt a funkciót, de a berendezés korlátozása és a nem túl egyszerű konfiguráció miatt ez a funkció jobban megfelel az üzleti életben. Szempontok. Jelentősen gyorsabb, sokkal könnyebb váltani a feladatok között, a teljesítmény javítása és az indítás mellett. Nagyon sok tennivaló van még.
Helyezze a programot a Start menübe.
1. Nyomja meg a gombot kezdet , válassza ki a programot.
2. A program menüben történő javításához kattintson a jobb gombbal a programra, válassza a lehetőséget Rögzítés a Start menübe (PIN-kód a kezdő menühez ).
3. A program menüben történő javításának megszakításához kattintson a jobb gombbal rá, válassza a lehetőséget Eltávolítás a Start menüből (Húzza ki a Start menüből ).
Először ellenőrizze, hogy berendezése elfogadja-e azt. Több kerettel ellátott ikonok azt mutatják, hogy a program többször is megnyílik, például egyszerre 2 webhelyet nyitott meg. A meg nem osztott ikonok a jelenleg nem nyitott szoftverekre utalnak. Könnyen elhelyezhet ikonokat ebben a sávban, így bármikor elérheti őket. Ezt nevezzük a program rögzítésének.
Programok hívása a tálcára
Ez lehetővé teszi, hogy ugyanaz maradjon, ha nincs nyitva. Így később gyorsan megnyithatja. Készítsen egyet a megjeleníteni kívánt programnak megfelelő ikon jobb oldali gombjával.
- Megjelenik egy menü.
- Kattintson a „Link a program csatolása a tálcára” elemre.
- A program bezárásakor az ikon a panelen marad!
A Start menü beállításai.
1. Kattintson a gombra kezdet jobb egérgombbal válassza a Kiválasztás lehetőséget A tulajdonságok , majd kattintson az OK gombra dallam .
2. A lapon közös kattintson az ikonméret-kiválasztási funkcióra.
3. A nyilakkal állítsa be a menüben a közelmúltban használt programok számát. kezdet .
De akkor mi a különbség az ikonok és az előző zóna jelei között? A fő különbség az, hogy az 1. zónában elindított programokat használja, és az értesítési területen futó programokat itt használják és helyezik el, hogy ne zavarjanak. Íme néhány példa a jobb megértésre.
Ha sok program aktív "a háttérben", akkor azokat egy kis nyíl mögé rejtik el, hogy elkerüljék a túlzott kiterjesztést. Csak erre a nyílra kattintva láthatja ezeket az ikonokat a buborékban. Rejtett programok az értesítési területen. A dátumot és az időt a jobb alsó sarokban lévő időre kattintva is beállíthatja. Automatikusan átvált a nyári és téli időszámításra, az Ön részvétele nélkül.
4. Kattintson a fülre emellett .
5. Jelölje be a négyzetet Bontsa ki a menüt, és tartsa lenyomva (Nyissa meg az almenüt, amikor egérrel szüneteltem őket ).
6. Jelölje be a négyzetet. Jelölje ki a közelmúltban telepített programok (Jelölje ki az újonnan telepített programokat ).
7. Jelölje be a menübe felvenni kívánt parancsok melletti négyzeteket. kezdet .
Észrevetted ezt a kis téglalapot a jobb alsó sarokban? Egy kattintással csökkentheti és elrejtheti a megjelenítendő mindent. Ez nagyon kényelmessé válik, ha többképernyős képernyő van, és be kell szereznie egy fájlt, amely az asztalon található.
Reklám - A hirdetési terület lehetővé teszi a webhely finanszírozását. A másokhoz viszonyítva megnyomott gomb jelzi, hogy ez a szoftver jelenleg aktív az előtérben. Befejezte a tanfolyam elolvasását? Ezután kattintson ide a folytatáshoz.
Nyomja meg a Start gombot, - írja be a keresett szoftver első betűit. Az azonnal megjelenik a Start menüben - az indításhoz nyomja meg az Enter gombot. Ez az a rész, amely a képernyő alján található. Minden elérhető egyetlen kattintással. A jobb egérgombbal hozzáférhet bizonyos funkciókhoz.
8. A dokumentumok almenüben történő megjelenítése Legutóbbi dokumentumok (A legutóbbi dokumentumom ), jelölje be a négyzetet Megjeleníti a legutóbb használt dokumentumok listáját (Sorolja fel a legutóbb megnyitott dokumentumaimat ).
9. Kattintson a gombra rendben .
10. Kattintson a gombra Jelentkezés majd rendben .
Tudod?
Felvehet egy parancsikont a Start menübe az objektumra mutató hivatkozással. Kattintson a jobb gombbal egy objektumra, válassza a lehetőséget a send/ Munkaasztal. Helyezze a parancsikont az almenü új helyére Minden program.
Saját oldalamon. A Start menü megjelenik a Start labdára kattintva. A Start menü több részre oszlik. Jobb: felül: felhasználói mappák és számítógép lefelé: kezelőpanel, eszközök és nyomtatók, alapértelmezett programok. Balra: felül: az alábbi Start menühez csatolt programok: a közelmúltban megnyitott programok.
Kattintson a "Start", "Minden program" elemre. Balra: a számítógépre telepített programok listája. Jobb: Felül: Felhasználói mappák közepén: a „Játékok” és a „Számítógép” mappák. Le: kezelőpanel, eszközök és nyomtatók, alapértelmezett programok, súgó és támogatás.
| Hozzászólások (0) | 06:54 | 30.03.2010 |
Tálca testreszabása
Helló kedves felhasználók Windows XP ! A mai leckében folytatjuk a tanulmányozást a tálcák és az eszközök beállításai igényei szerint. kezdetben tálcán az asztal alján található. Leggyakrabban a programok közötti váltáshoz használják. És testreszabhatja, mint sok más objektum A windows : módosíthatja például a tálca méretét és helyét, testreszabhatja annak megjelenését, hozzáadhat vagy eltávolíthat eszköztárakat a szükséges feladatok elvégzéséhez. Ha további képernyőterületre van szüksége az ablak megjelenítéséhez, akkor használja ezt a funkciót (A tálca automatikus elrejtése ) a nem használt tálca elrejtéséhez. Ha az információs területen található ikonok elrejtve vannak, és látni szeretné őket, beállíthatja az információs területet úgy, hogy mindig megjelenítse a szükséges elemeket.
Alul adhat hozzá bejegyzéseket, vagy megváltoztathatja a képernyőt. Kattintson a jobb gombbal a Start gombra, válassza a Tulajdonságok lehetőséget. - „Start” menü fül, - kattintson a „Testreszabás” gombra. A tálca a képernyő alsó sávja, amely több részre oszlik: - a Start menü, - programikonok, - értesítési terület.
Alapértelmezett ikonok
Csatlakoztassa a programot a tálcához
A programot a tálcára mutathatja:. - nyissa meg a programot, - kattintson a jobb gombbal a program ikonjára a tálcán, - válassza a Rögzítse ezt a programot a tálcára lehetőséget. A program ma megtalálható a tálcán, és könnyen elérhető.Testreszabhatja a tálcát.
1. Kattintson a jobb gombbal a tálca üres területére, és válassza a lehetőséget A tulajdonságok .
2. Lépjen a fülre tálcán .
A tálca automatikus elrejtése (A tálca automatikus elrejtése ), ha nincs rá szüksége, és elrejteni szeretné. A tálca jelenik meg, ha ráhelyezi az egérmutatót.
Az értesítési terület a jobb alsó sarokban található. Ez magában foglalja: - a "rezidens" programok ikonjait és - néhány konfigurációs ikont. Az értesítési terület néhány nem kívánt vagy erőforrás-igényes programot jelenít meg. A legjobb, ha megismerjük az értesítési területen jelenlévő egyes ikonok hasznosságát.
A menüsor állandó megjelenítése
A Start menü tulajdonságainak elérése:. - Kattintson a jobb gombbal a Start gombra. - válassza a "Tulajdonságok" lehetőséget. Ezért mindig látható. Egyesíti a fő funkciókat egy menüben. A menüsor folyamatos megjelenítéséhez kattintson a jobb gombbal a fülsor üres területére. Válassza ki a menüsort a helyi menüben.
4. Ha mindig szeretné látni a tálcát, jelölje be a mező melletti négyzetet A tálca megjelenítése a többi ablak tetején (Tartsa a tálcát a többi ablak felett ).
5. Ha hasonló ablakokat gombok szerint csoportosít, jelölje be a négyzetet Csoportosítsa a hasonló tálca gombokat (Csoportosítsa a hasonló tálca gombokat ).
6. Jelölje be a mező melletti négyzetet A Gyorsindítás képernyő megjelenítése (Gyors indítás ) a gyorsindító sáv megjelenítéséhez.
Ha észreveszi a fájlok eltűnését, a szerkesztést és a megtekintést, az általában azért van, mert a menüsor el van rejtve, vagy mert teljes képernyős módban van, vagy az, hogy az eszköztárakról információkat tartalmazó fájl sérült. Ez a cikk ismerteti a probléma megoldását.
Tekintse meg újra a menüsávot
Ez a cikk leírja, hogyan lehet megoldani ezt a problémát.
A teljes képernyős mód letiltása
A teljes képernyős mód letiltásához kövesse az alábbi lépéseket: Eszköztárak és sérült vezérlők. Megjegyzés: A visszaállítási funkció használatakor a könyvjelzők, a meglátogatott oldalak előzményei és a nyitott ablakok, a lapok, jelszavak, sütik és a modulok automatikus kitöltési adatai könyvjelzők formájában kerülnek mentésre. A témákat és kiterjesztéseket azonban törli, és a beállításokat teljesen visszaállítja.7. Kattintson a gombra rendben .
Az információs terület beállítása.
1. Kattintson a jobb gombbal a tálca üres területére, válassza a lehetőséget A tulajdonságok .
2. Lépjen a fülre tálcán .
3. Jelölje be a mező melletti négyzetet Kijelző óra (Mutasd az órát ).
4. Ha el szeretné rejteni a ritkán használt ikonokat az információs területen, jelölje be a mező melletti négyzetet A nem használt ikonok elrejtése (Inaktív ikonok elrejtése ).
A Gyors hozzáférés eszköztár egy testreszabható eszköztár, amely a szalagon jelenleg megjelenített fültől független fület tartalmaz. Ez lehetséges a két lehetséges helyzet egyikében, és hozzáadja a gombokat a leggyakrabban használt parancsokhoz.
Parancsok hozzáadása a gyors hozzáférés eszköztárhoz
A legtöbb lista tartalmát, például a visszatérési és távolságértékeket, valamint az egyedi stílusokat, amelyek szintén megjelennek a szalagon, nem lehet hozzáadni a gyors elérésű eszköztárhoz. Készíthet például egyéni lapokat és csoportokat, amelyek az összes leggyakrabban használt parancsot tartalmazzák. 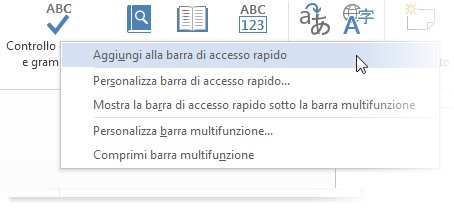
- Csak a parancsok adhatók hozzá a gyors elérés eszköztárához.
- De az Ön igényein alapulhat.
Adjon hozzá egy parancsot, amely nem található a szalagon a gyors elérés eszköztárán
Töröljön egy parancsot a gyors hozzáférés eszköztárról. Az átrendezési parancsok a gyors elérés eszköztárán. A Parancsikon testreszabása panelen kattintson a mozgatás parancsára, majd kattintson a Fel vagy Le nyílra.Csoportosítsa a csapatokat elválasztó elválasztásával az egyes csapatok között
A Válassza ki a parancsok listában válassza a Nem elérhető parancsok lehetőséget a szalagon. . A parancsok elválasztóval csoportosíthatók, hogy a gyors hozzáférési panelt úgy jelenítsék meg, mintha részekre lett volna osztva.5. Nyomja meg a gombot dallam (Customize ).
6. Jelölje meg azokat a gombokat, amelyeket folyamatosan kell megjeleníteni, amelyeket nem szabad megjeleníteni, és amelyeket inaktivitás esetén el kell rejteni.
7. Koppintson duplán rendben .
Tudod?
A tálcát áthelyezheti. Nyissa ki, majd helyezze a tálca üres területét az asztal mindkét oldalán lévő új helyzetbe.
Kattintson a jobb gombbal a parancsikonra, és válassza a helyi menüben a „Parancsikon testreszabása” menüpontot. A Parancsok kiválasztása listában kattintson a További használt parancsok elemre, majd a Hozzáadás elemre. Ha az elválasztót a kívánt pontba szeretné helyezni, kattintson a Fel vagy Le nyílra. . Ha nem akarja, hogy a parancsikon megjelenjen az Ön jelenlegi helyén, áthelyezheti egy másik helyre. Ha úgy gondolja, hogy az alkalmazás ikon melletti alapértelmezett hely túl messze van a munkaterülettől, akkor könnyebben áthelyezheti azt a Zárra.
| Hozzászólások (0) | 06:43 | 30.03.2010 |
Kezelje az eszköztárakat.
eszköztár egyszerűsíti a közös feladatokhoz való hozzáférést. Windows XP jön egy sor eszköztár, amely segítségével hozzáférhet a programokhoz, mappákhoz, dokumentumokhoz és weboldalakhoz a tálcán. Megváltoztathatja az eszköztárak sorrendjét és méretét, valamint áthelyezheti őket az Ön preferenciái szerint. Az eszköztár mozgatásakor rögzítheti az asztal egyik oldalán, vagy „lebegő” lehet, azaz engedje, hogy szabadon mozoghasson az asztal körül.
Hogyan mozgatható a gyors elérés eszköztár
A szalag alatti helyzet részben átfedésben van a munkaterülettel. Ezért, ha a legtöbbet szeretné kihasználni munkaterületéről, a Gyorselérési eszköztárat az alapértelmezett helyén kell tartania. Videó: mozgassa a gyors elérés eszköztárat.
Testreszabhatja a parancsikont az Opciók paranccsal
A "Paraméterek" paranccsal parancsokat adhat hozzá, törölhet és átrendezhet a gyors elérési panelen.Állítsa vissza az alapértelmezett hozzáférési panel beállításokat
Az a "Parancsikonok testreszabása" ablakban kattintson a "Visszaállítás", majd a "Csak a Gyors hozzáférés eszköztár visszaállítása" elemre.
Exportálja az egyéni parancsikont
- A súgóban kattintson az "Opciók" elemre.
- Kattintson a Parancsikon elemre.
- Végezze el a szükséges módosításokat.
Az eszköztár megjelenítése.
2. A legördülő listából eszköztárak Válassza ki azt, amelyik nincs bejelölve. Ha a panelt bejelölték, ez azt jelenti, hogy már megjelenik.
3. A következő leckében megbeszéljük Önnel a tálca beállításával kapcsolatos további információkat.
Tudod?
Megjelenítheti a rejtett gombokat az eszköztáron. D ehhez kattintson az eszközsor végén található dupla nyílra.
Megjelenítheti a gombokat a tálcán. Ehhez kattintson a tálcán található felső vagy alsó nyílra a panelen lévő gombok listájának görgetéséhez.
Eszköztárak a tálcán.
| eszköztár | leírás |
| A cím | Weblapokat, hálózati meghajtókat, fájlokat és mappákat jelenít meg egy húr segítségével A cím a program Internet Explorer . |
| nyelvek | Válthat a nyelvek között. |
| Munkaasztal | |
| Indít programot Internet Explorer , Outlook Express és Windows Media Player . Lehetővé teszi az asztal összes ablakának minimalizálását is. |
Az eszköztár zárolása.
1. Kattintson a jobb gombbal egy üres helyre a tálcán.
2. Válassza a lehetőséget A tálca rögzítése (Zárja le a tálcát ):
· Ha van pipa, akkor a tálcán található eszköztárak zárolva vannak.
· Ha nincs pipa, ez azt jelenti, hogy a tálcán található eszköztárak fel vannak oldva.
Mozgó eszköztár.
1. Kattintson a jobb gombbal az üres helyre a tálcán, ha szükséges, válassza a lehetőséget A tálca rögzítése .
Nem minden olyan karaktert használunk, amelyet a dokumentumokban használni akarunk.
Tegyük fel, hogy be kell illesztenünk egy ilyen, vagy ilyen szimbólumot, és talán ilyen ?, De ezek nem szerepelnek a billentyűzeten ... Mit tegyek? De igazán szüksége van rá! Ilyen esetekben ment speciális program Karakter táblázat (Karaktertérkép ). Ez feltétlenül a számítógépére telepített összes betűtípus karakterét tartalmazza.
Helyezzen be egy speciális karaktert.
- A következő műveleteket hajtjuk végre: kezdet Minden program standard System Tools (Rendszereszközök ) Karakter táblázat .
- Válasszon betűtípust a legördülő listából betűtípus (betűtípus ).
- Kattintson duplán a beilleszteni kívánt szimbólumra. Ha nagyítani szeretne egy szimbólum megtekintéséhez, kattintson rá egyszer.
- Nyomógomb másolat hogy a karaktert a vágólapra helyezzük.
- Csukja be az asztalt.
- Kattintunk a dokumentumra abban a helyen, ahova el akarjuk helyezni a szimbólumot.
- A menüben javítás választ betét .
Bu? Fer csere? (Eng. vágólap ) - köztes adattárolás, amelyet a szoftver és arra tervezték, hogy az alkalmazások vagy ugyanazon alkalmazás részeinek átmásolására vagy másolására szolgálnak.
Egy alkalmazás használhatja a saját vágólapját, amely csak benne elérhető, vagy az operációs rendszer vagy más adathordozó által egy adott felületen keresztül biztosított általános oldalt.
Egyes környezetek vágólapja lehetővé teszi a másolt adatok beillesztését különböző formátumokban, a fogadó alkalmazás, az interfész elem és más körülmények függvényében. Például a szövegszerkesztőből másolt szöveget jelöléssel illeszthetjük be az azt támogató alkalmazásokba, a sima szöveget pedig a többibe.
Glipper
- vágólapkezelő a GNOME
Általános információ, amikor az információt a pufferbe másolja, annak korábbi tartalma eltűnik. De például egy puffer a Microsoft Office több információt is tárolhat egyszerre. Egyes asztali környezetek tartalmaznak egy programot a legfrissebb pufferértékek naplózására és a már felülírt értékek beolvasására.
| Hozzászólások (0) | 00:51 | 12.11.2009 |
- A menüben betét választ objektum .
- Ezután választjuk Létrehozás fájlból (Létrehozás fájlból ).
- áttekintés
- link (link ).
- sajtó rendben .
Tudod?
javítás (szerkesztése ) választani Különleges betét majd Illessze be a linket (Illessze be a linket rendben .
A csatolt fájl frissítése.
- megtartása .
- Zárja be a forrásprogramot.
- objektum automatikusan frissül.
- Kattintson az eszközsoron megtartása .
Tudod?
javítás / közlés (linkek ) / manuálisan (utasítás ). Akkor bezárhatunk.
Tájékoztatásul.
Nyílt forráskódú fájl (Nyílt forráskódú ) a párbeszédpanelen közlés a menü javítás közlés Forrás megváltoztatása (Forrás megváltoztatása javítás / Objektum tulajdonságai (Objektum tulajdonságai ) / link / Szakítsa meg a kapcsolatot (Break link ) / igen / rendben . lap link a párbeszédpanelen Objektum tulajdonságai
| Hozzászólások (0) | 00:30 | 10.11.2009 |
Információk összekapcsolása és frissítése
Ebben a leckében megtanuljuk, hogyan lehet kapcsolatot létrehozni a dokumentumok között, és hogyan frissíthetjük a kapcsolódó dokumentumokat.
Létrehozhatunk egy linket a forrásdokumentum és a rendeltetési dokumentum között. Ebben az esetben az egyik dokumentumban (forrásban) tárolt információk egy másik dokumentumban (végleges fájl) jelennek meg. A kapcsolt objektumot bármilyen fájlból szerkeszthetjük, és a módosításokat egy másik fájlba menti. A kapott fájl csak az objektum egy példányát jeleníti meg. Minden változtatást a végső fájlban végrehajtunk, függetlenül attól, hogy a végső fájlban vagy a forrásprogramban megnyitottuk-e.
Összekapcsolt objektum létrehozása több programban.
- A kurzort a dokumentum helyére helyezzük, ahová az objektumot el akarjuk helyezni.
- A menüben betét választ objektum .
- Ezután választjuk Létrehozás fájlból (Létrehozás fájlból ).
- Az a művelet által aktivált párbeszédpanelen válassza a lehetőséget áttekintés . A megnyíló fájlkiválasztási ablakban megtaláljuk a beilleszteni kívánt fájlt, és duplán kattintunk rá.
- Állítsa be a jelölőnégyzetet a mezőbe link (link ).
- sajtó rendben .
Tudod?
A fájl egy részének hozzáadásához használhatjuk a Speciális beillesztés parancsot. Kiválasztjuk és lemásoljuk az információkat, rákattintunk arra a helyre a dokumentumban, ahova hozzá akarjuk adni a linket. A menüben javítás (szerkesztése ) választani Különleges betét majd Illessze be a linket (Illessze be a linket ), adja meg a formátumot, majd kattintson a gombra rendben .
A csatolt fájl frissítése.
- Nyissa meg a fájlt a forrásprogramban.
- A fájlt a forrásprogram parancsaival szerkesztjük.
- Kattintson az eszközsoron megtartása .
- Zárja be a forrásprogramot.
- nyissa ki az csatolt fájl a célprogram használatával. objektum automatikusan frissül.
- Kattintson az eszközsoron megtartása .
- Ezután bezárhatjuk a célprogramot.
Tudod?
Megváltoztathatjuk a linket a manuális frissítéshez. Válassza ki az objektumot a célprogramban, majd hajtsa végre a következő műveleteket: javítás / közlés (linkek ) / manuálisan (utasítás ). Akkor bezárhatunk.
Tájékoztatásul.
Keresse meg, módosítsa és törölje az objektumok közötti kapcsolatot.
A forrásfájlt a célfájlból megnyithatjuk a gomb segítségével Nyílt forráskódú fájl (Nyílt forráskódú ) a párbeszédpanelen közlés a menü javítás . Ez a funkció lehetővé teszi a kapcsolódó objektumok forrásfájljának megkeresését és megnyitását. A módosítások befejezése után visszatérhetünk a végleges fájlba. Párbeszédpanel közlés nyomon követi a forrásfájl helyét. A funkció használata Forrás megváltoztatása (Forrás megváltoztatása ) megváltoztathatjuk a forrást. Ha egy linket egy objektum szokásos példányára szeretnénk cserélni, akkor válassza ki a kapcsolódó objektumot a végső fájlban, majd hajtsa végre a következő műveleteket: javítás / Objektum tulajdonságai (Objektum tulajdonságai ) / link / Szakítsa meg a kapcsolatot (Break link ) / igen / rendben . lap link a párbeszédpanelen Objektum tulajdonságai megnyithatjuk vagy módosíthatjuk a forrásfájlt is, és frissíthetjük a kiválasztott objektumra.
A Windows 7 (és a Windows más verziói) eszköztárára egy program vagy fájl gyors meghívásához van szükség. A Windows 7-ben elegendő panel van, évekig további nélkül is megteheti. De néha ilyen igény merül fel.
Milyen lehetőségeket kínál a Windows 7?

Mikor szükséges egy kiegészítő panel?
- Ha hiányzik a Windows 7 tálcája, az összes gyakran használt programhoz parancsikonokat helyezhet.
- Ha szüksége van egy adott mappa összes dokumentumának gyors megnyitására.
- Több száz hivatkozás eléréséhez az asztalon minimalizálnia kell vagy bezárnia kell az összes ablakot, ami nem mindig kényelmes.
- Ideiglenes rögzítőként. Bár gyakran hozzáfér bizonyos fájlokhoz vagy alkalmazásokhoz, a szemük előtt vannak. Ha nincs szüksége, törölheti a mappát. Csak a tálca marad azoknak a programoknak, amelyekre mindig szükség van. Szükséges lesz - létrehozhat egy új eszköztárat.
- Új verziókban operációs rendszerek új funkciók kerülnek felváltásra a régi funkciókkal. Az XP felülettel megszokott felhasználók gyakran panaszkodnak, hogy a Windows 7 nem jó. Hogy minden rosszul van benne, és nincsenek korábbi kényelmes lehetőségek.
Mit kínál a Windows?
Alapértelmezés szerint a Windows 7 eszköztára nem tükröződik, de létrehozása nem nehéz.
- Kattintson a jobb gombbal a "Start" gombra, válassza a "Tulajdonságok" lehetőséget. Megnyílik a Start gomb, a tálca és az eszközök beállítási menüje.
- Beállíthatja a „Start” és a „Feladatok” beállításait, de most érdekli a harmadik lap. Javasoljuk öt eszköztár létrehozását: Asztal, Cím, Tábla bemenet, Linkek és Bluetooth Távirányító. Most nincs egyetlen madár ellenük, de ha erre van szüksége valami, akkor feltehetsz egy madarakat.

Szükséges gyors hozzáférés más alkalmazásokhoz

Hogyan lehet eltávolítani?
- Kattintson a jobb gombbal a "Start" gombra, válassza a "Tulajdonságok", "Eszköztárak" elemet, és távolítsa el a madarat.
- Kattintson a jobb gombbal a „Panelek” tálcára, a „Nyelv” alatt, amellyel láthatja a sajátját. Távolítsa el a madarat.
Ha megszokja a Windows 7 kezelőfelületét, akkor ezt megteszi.




