Chkdsk van segédprogramszánt kemény ellenőrzés lemez hibákat és azok kijavítását. A programot akkor használják, amikor a rendszer üzeneteket jelenít meg a merevlemezhez, fájlokhoz, illesztőprogramokhoz stb. Kapcsolódó különféle hibákról.
A segédprogram futtatásához a Windows 8 rendszerben a következőket kell tennie:
Súgó videó
Az egyik az alap verzió, amelyet a legtöbbünk használ, a másik pedig a parancssori verzió, amely több funkcióval rendelkezik. Itt lehetősége van a fájlrendszer hibák automatikus kijavítására, a szkennelésre és a rossz szektorok helyreállítására.
A parancssori ellenőrző verzió használatához nyissa meg a lehetőséget. A parancs végén az alábbi opciókat is felhasználhatja a műveletek specializálására. Az összes nyitott fájlleírót is törli. Ez a dokumentáció archivált és nem támogatott.
1. lépés. Ha a konzollal felhasználói fiókból dolgozik, akkor a CHKDSK parancs megadásakor ez az ablak jelenik meg:
A legegyszerűbb kiút az, ha átvált a számla adminisztrátor és futtassa a konzolt rendszergazdaként. A Start menübe lépünk, és kiválasztunk egy adminisztrátori joggal rendelkező felhasználót:
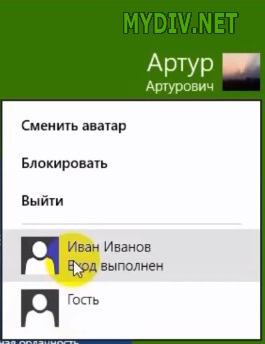
Most figyelmeztetni szeretnék, hogy a CHKDSK automatikus futtatásának letiltása megfosztja a fájlrendszer integritásának ellenőrzését, ami következményekhez vezethet!
Ellenőrzi a fájlrendszer és a kötet fájlrendszer metaadatait logikai és fizikai hibák szempontjából. Az állapotjelentés a fájlrendszerben észlelt hibákat jeleníti meg. Ez akkor fordulhat elő, ha fájlok megnyitása még nem írták a fájlmegosztási táblázatba. Tervezni akarja ezt a kötetet ellenőrzésre a rendszer következő indításakor? . Megjegyzés: sok paraméter más paramétereket is jelent. Mellesleg, ezt a paramétert előreválasztó vonallal kell ellátni, nem kötőjelet.
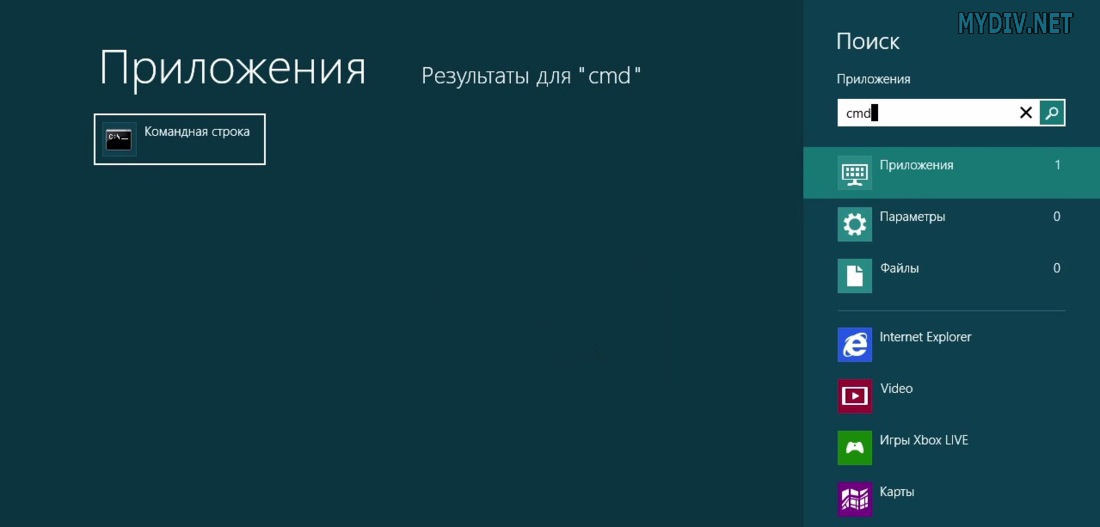
Kattintson az alkalmazásra a jobb egérgombbal. Az alább megjelenik egy műveleti panel: válassza a "Futtatás rendszergazdaként" lehetőséget:
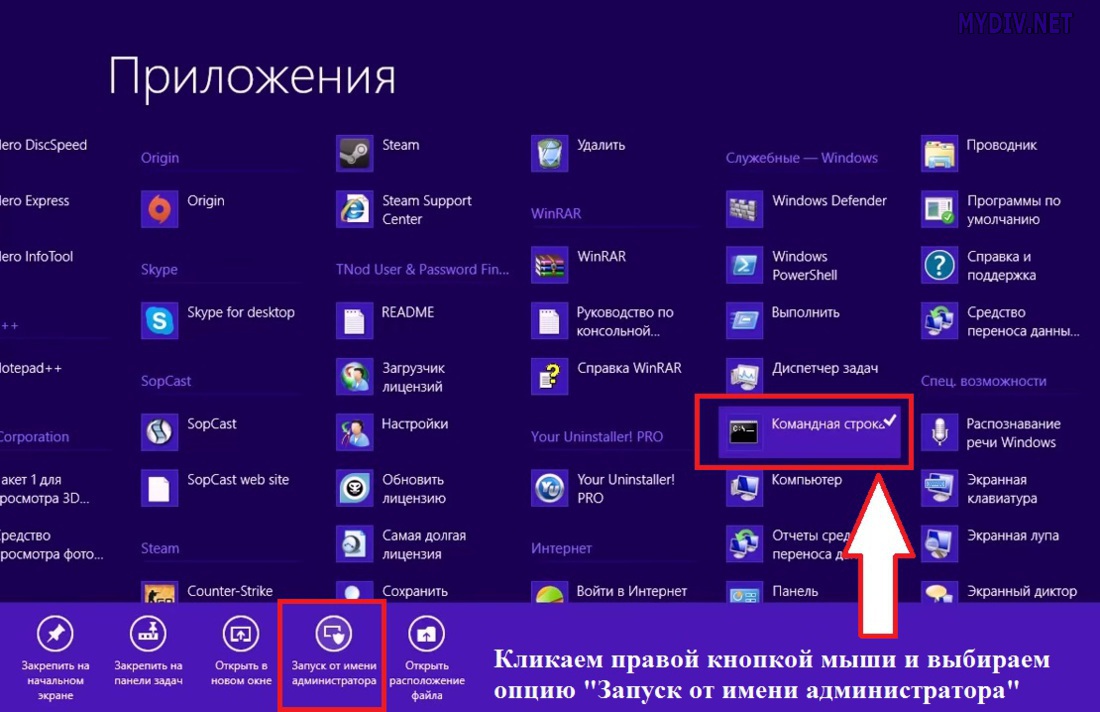
Elindítjuk a konzolt rendszergazdaként:

Csak használat után merevlemezek 5 évig számomra úgy tűnt, hogy a lemezes tárolás problémákat okozhat. És nem engedte, hogy beinduljak biztonságos mód. A „Teljesítményfelhasználók” menüben válassza a „Parancssor” lehetőséget. Ha bármilyen adat áll rendelkezésre, az adatok elveszhetnek. Állapotjelentést hoz létre és megjeleníti a lemezen a fájlrendszer alapján.
A helyettesítő karakterekkel megadhat több fájlt. Ha szükséges, nyomja meg a hangerőt, ha szükséges. A naplófájl méretét a megadott méretre változtatja. Ebben a cikkben Chkdsk-ről és annak használatáról fogunk beszélni. Lemez-ellenőrzést futtathat, ha úgy gondolja, hogy a fájlrendszer megsérült a rendszer frissítésekor. Itt van néhány fontos kapcsoló.
Itt be kell írnunk a chkdsk parancsot és meg kell nyomnunk az Enter billentyűt, ezután elindul a lemez ellenőrzése.
Ha nincs lehetősége erre, vagy nem ismeri a jelszavakat más emberek nyilvántartásából, akkor mindegyiket ellenőriznie kell logikai meghajtó külön-külön. Ehhez lépjen a "Sajátgép" menübe, és válassza ki a kívánt meghajtót:
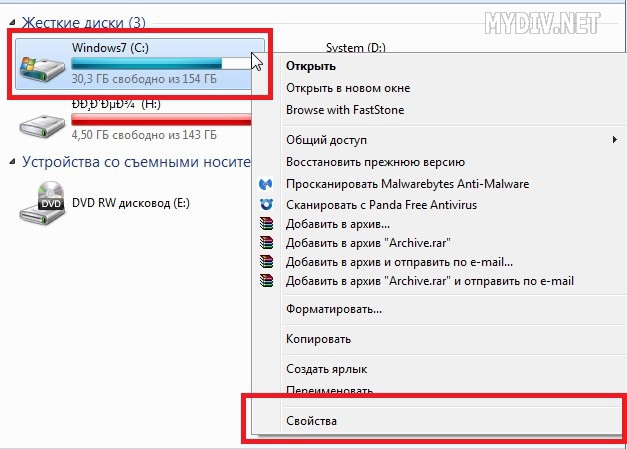
A Chkdsk program futtatása; a lemez hibák javításának futtatása
A legördülő menüben válassza a "Tulajdonságok" lehetőséget. Ha a fájlok nyitva vannak, a következő hibaüzenet jelenik meg. Ha nincs megadva méret, akkor megjelenik az aktuális méret. Ekkor az összes nyitott kötet leíró érvénytelen. Súgókat jelenít meg a parancssorban.
A nagybetűket az alábbiakban használjuk a hangsúlyhoz, de ezek nem kötelezőek. További információk A parancssori helyreállítási konzol telepítéséhez és használatához elérhető. És csak akkor defragmentálhat. Ezután a rossz szektorokat is észlelik, és az abban lévő adatokat a lehető legnagyobb mértékben helyreállítják.
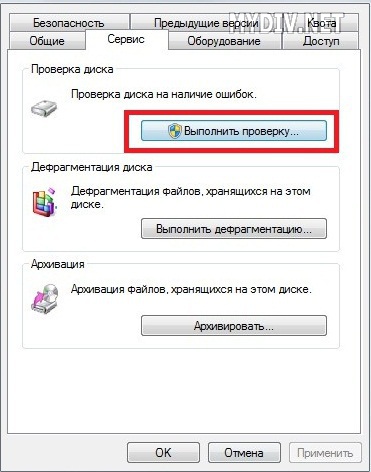
Helyezzük el az összes jelölőnégyzetet és kattintsunk az „Indítás” gombra:

Felkérjük a rendszer újraindítását, majd ezt a lemezt ellenőrizni fogjuk.
2. lépés. Ha biztosan tudja, hogy rendszergazdai fiókkal dolgozik, akkor egyszerűen nyomja meg a billentyűzeten a Win + R. billentyűkombinációt. A megjelenő ablakba írja be az „cmd” parancsot idézőjelek nélkül. 
2. lépés Írja be az „chkdsk” parancsot idézetek nélkül, a képernyőképen látható módon. A program hibákat fog keresni (azok kijavítása nélkül). Az alábbiakban ismertetjük a talált hibák kijavítását. 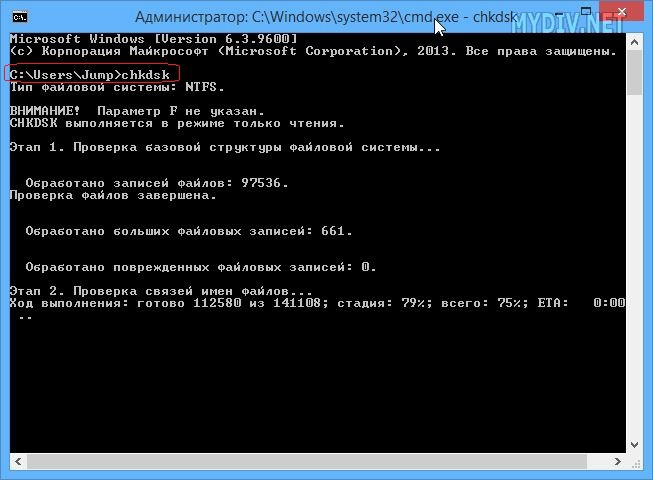
3. lépés Adja hozzá a /? Zászlót a parancshoz, a képernyőképen látható módon. Az összes paraméter megjelenik. chkdsk segédprogramok. Válasszon egy lehetőséget. Különösen a hibák kijavításához használja az / F opciót.
Biztonsági okokból a merevlemezt a gyártó szervizszerszámával is ellenőriznie kell. merevlemez. A legtöbb gyártó ingyenes eszközöket kínál ezekre az eszközökre honlap. Kérjük, ossza meg velünk, hogy tetszik Önnek a hozzájárulásunk. Ehhez kattintson az alább látható csillagokra.
A következő anyagok is érdekli őket
Ez kevesebb, mint a vételár, mint a rajta tárolt adatok költsége. A rendszer összeomlása nem mindig válik hirtelen. Számos törlést különféle összeomlások vagy hibaüzenetekkel lehet törölni. De szükség van-e a töredezettségmentesítésre a technológiai fejlődés során?
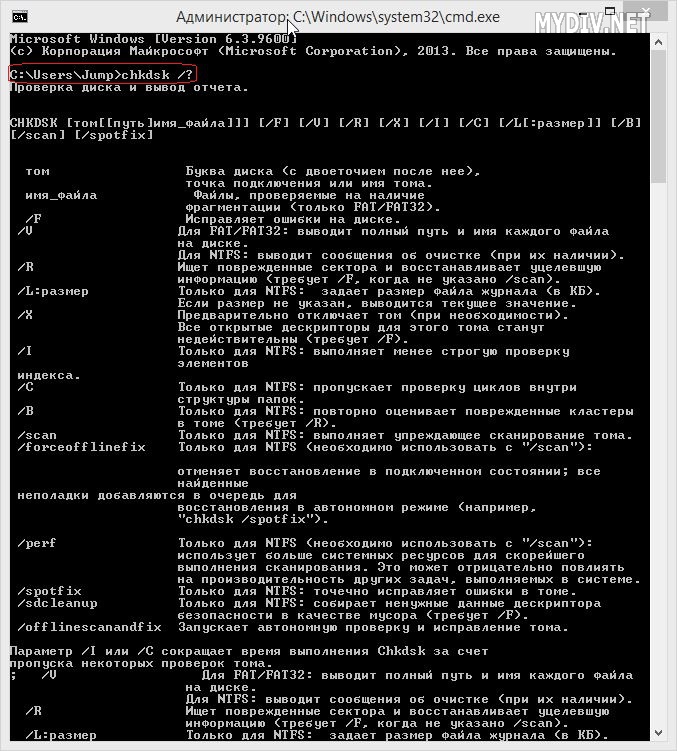
Mennyi ideig tart a Windows indítása? Néha úgy tűnik, hogy örökké tart. Számos módszer létezik a rendszer betöltésének felgyorsítására, de valószínűleg a probléma az, hogy a számítógép minden indításkor végrehajtja a CHKDSK funkciót.
A merevlemez nem működik rendesen, különféle okok miatt. Csakúgy, mint az univerzális eszközök és technikák kemény gyógyulás meghajtók. Mint fentebb említettük, ez egy rendszer eszköz a fájlok és könyvtárak szerkezetének ellenőrzésére, hogy szükség esetén biztosítsa a sérült adatszerkezetek konzisztenciáját és helyreállítását.
Érvénytelen szektorok. Elveszített hozzárendelési egységek. Kereszthivatkozások. Katalógus hibák. Kattintson duplán a számítógép ikonjára az asztalon. . A "Számítógép" ablakban kattintson jobb gombbal bármelyik adathordozóra, és válassza a helyi menü "Tulajdonságok" parancsát. A kiválasztott adathordozó "Tulajdonságok" ablakában válassza az "Eszközök" fület. Megnyílik a médiaellenőrző ablak két lehetséges beállítással.
Észrevette a töltőpultot, miközben várt? Gyakran jelenik meg? Szerette volna már tudni, mi az, miért történik, és vajon a Windowsnak ezt tényleg meg kell tennie? Olvassa el ezt a cikket, és ezekre a kérdésekre együtt válaszolunk.
Ha nem biztos abban, hogy melyik meghajtót telepítette, ellenőrizze, hogy szilárdtestalapú meghajtó ( SSD) vagy merevlemez (HDD). Ha a számítógépe SSD-vel rendelkezik, akkor is használhatja az Ellenőrizze a lemezt, de nem kell futtatnia a jelzővel ellátott ellenőrzést / r. Van némi különbség az SSD és a HDD között, különösen az SSD nem rendelkezik mozgó alkatrészekkel.
Chkdsk Ellenőrizze a lemezhibákat
Az alapértelmezett értéket a képernyőképe mutatja. Ha ellenőrizni szeretné a merevlemezt rossz szektorok, meg kell állítania a második jelölést is. Lehet, hogy parancssori módban kell indítania a számítógépet. Itt van egy példahívás. A következő megjegyzés az összes merevlemez-elemző eszközre vonatkozik. Ügyeljen arra, hogy a merevlemez-meghajtót ne lehessen újra üzembe helyezni. Bármely további művelet jelentheti a merevlemez bizonyos végét, valamint további adatvesztést.

Az SSD nem tartalmaz fizikai lemezt, ezért nem kell ellenőrizni chkdsk csapat c: / r. A Windows ugyanakkor ugyanazt a fájlrendszert használja az SSD-n és a HDD-n is, így a fájlrendszer hibáit kijavíthatja, amikor segítsen chkdsk c: / f. Ezen felül a Check Disk nem szükséges.
Ezenkívül az elemző eszköz további nagy terhelést jelent a merevlemezén, amelyet minden áron el kell kerülni. Ebben az esetben kell egy. Még ma is hatékony eszköz. Annak érdekében, hogy az összes tartalmat németül biztosítsa, sok cikket nem az emberek fordítanak, hanem a folyamatosan optimalizált fordítási programok. A gépi olvasású szövegek azonban általában nem ideálisak, különös tekintettel a nyelvtanra és az idegen szavak használatára, valamint a speciális borítókra.
A Microsoft nem vállal semmiféle hallgatólagos vagy egyéb garanciát a fordítás helyességére, helyességére vagy teljességére vonatkozóan. Nem felelős az olyan problémákért, amelyek közvetlenül vagy közvetve felmerülhetnek a fordítási hibákból vagy a lefordított tartalom ügyfelek általi használatából. A hangerő-ellenőrzést visszavonhatja, de erősen ajánlott, hogy folytassa a folyamatot. A teszt kihagyásához nyomja meg 10 másodpercig. . Az alábbiakban olvashatunk néhány üzenetet. Válassza ki az esetre alkalmazandó forgatókönyvet.
Windows 7 vagy korábbi verziók esetén az ellenőrzés időt vehet igénybe. Lehet, hogy egy óra, néha egy egész nap, vagy annál több, tehát győződjön meg arról, hogy van-e szabadideje. Ne szakítsa meg a Check Disk működését, miután elindult.
A segédprogram elindításához kattintson a Start gombra. A keresősávba írja be a " parancssor”. Ennek meg kell jelennie a keresési eredmények között. Kattintson a jobb gombbal a parancssorra, és válassza a "" lehetőséget.
Mivel a tárolóeszköz tartalma megváltozott, miután a számítógép alvó üzemmódba lépett, a számítógépről származó információk megegyeznek a kötet mennyiségével. Ezért a számítógép indítása után sérült adatok vagy következetlenségek lépnek fel. A kiválasztott olvasása nem sikerült indítólemez. Ellenőrizze az indítási útvonalat és a lemezen lévő hardvert.
Telepítse újra a fenti fájl példányát. A következő viselkedési típusok közül egyet vagy többet is észlelhet. Ez akkor fordulhat elő, ha a következő feltételek közül egy vagy több teljesül. A probléma megoldásához használja a következő módszerek egyikét.
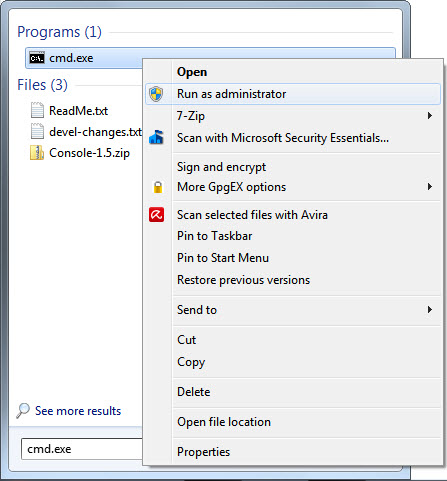
Miután a parancssori ablak megjelenik a képernyőn, írja be a parancsot
és nyomja meg a gombot belép. A / r zászlónak köszönhetően a program megpróbálja visszaállítani az információkat a sérült szektorokból, és kijavítja az összes hibát a lemezen, így nincs szüksége a / f jelzőre.
Parancssori helyreállítás
Indítsa újra a számítógépet, és az előző lépések elvégzése után válassza a Start menü első elemét. Különböző fejlesztésekről számoltak be az operációs rendszer kernel-, hálózati és fájlrendszerében. A Chkdsk tényleges felhasználásának áttekintése azt mutatta, hogy a károk rendkívül ritkák, a Chkdsk használata azonban nem. Az adatátviteli eszközök kézi végrehajtásának csökkentésére törekszünk. Tudjuk azonban, hogy sokan inkább ezeket az eszközöket manuálisan futtatják.
Hogyan lehet kényszeríteni a CHKDSK helyreállításának eltávolítását az indításkor?
Ma, mivel a lemezkapacitás növekszik, és a rendszerek egyre gyakoribbak több köteten, javítani akartuk a támogatási programunkat. Kieran Bangalore, a központi rendszerünk programvezetője írta ezt a posztot. - Stephen. Manapság az okok sérülésének számos oka van, még akkor is, ha ezek rendkívül ritkák.
A parancssor megmondja, hogy nem tudja végrehajtani ezt a műveletetmint jelzett térfogat most használatban van. Ezután megkérdezi, hogy szeretné-e ütemezni a kötet ellenőrzését a következő indításhoz. belép Y és kattintson a gombra belépa Check Disk indításának ütemezése a hibajavító opcióval.
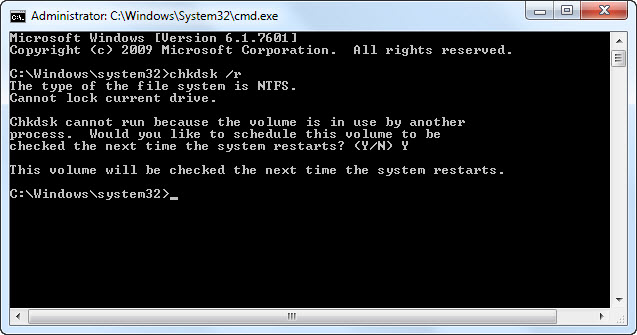
A fájlrendszer állapotának újratervezése
Ebben a modellben a kötet ki lett kapcsolva abban az időszakban, amikor a fájlrendszer sérüléseit megjavították, és a rendszer visszatért hibamentes állapotba. Az állásidő közvetlenül kapcsolódott a kötetben található fájlok számához. C nagy szerverek a tárolás még több időt vesz igénybe. Ügyfeleink három fontos követelményt állítottak fel a fájlrendszer állapotára.
Ellenőrizze, hogy segített-e
A fájlrendszer sérülése által okozott állásidő nem feltétlenül fordulhat elő állandóan elérhető konfigurációkban, és nullának kell lennie minden más konfiguráció esetén. A felhasználónak vagy a rendszergazdának mindig információt kell kapnia a fájlrendszer állapotáról. A felhasználónak vagy a rendszergazdának rendszeresen képesnek kell lennie arra, hogy függetlenül visszaállítsa fájlrendszerét, ha sérülés történt. Az új projekt a következő lépésekre osztja a folyamatot, hogy összehangolt, gyors és automatikus megoldást nyújtson a kár problémájára.
Indítsa újra a számítógépet, és várja meg, amíg a segédprogram befejezi a munkáját. Az ellenőrzés befejezése után az összes hibát ki kell javítani, és a Check Disk nem indul el induláskor, kivéve, ha természetesen vannak más problémák.
A Windows 8 hatékonyabban kezeli az ilyen problémákat. A fájlrendszer folyamatosan ellenőrzi a hibákat. A lemez leállítását nem igénylő hibákat azonnal megjavítják. Egyéb hibák kijavítását, amelyeket csak indításkor lehet végrehajtani, a következő rendszerindításra tervezik.
Fontos tervezési változások a hozzáférhetőség javítása érdekében
Bevezethet új igék-meghatározásokat is a jövőbeli problémák diagnosztizálására. Online ellenőrzés: bizonyos sérülések ideiglenesek a memóriaproblémák miatt, és nem feltétlenül a tárolóeszköz valós korrupciójának következményei. A fájlrendszer-illesztőprogram indítja el, és ellenőrzi, hogy valóban nem sérült-e meg a lemez, mielőtt a fájlrendszert áthelyezi az egészségügyi modellbe ellenőrzésre. Ez az új szolgáltatás a háttérben fut, és nem befolyásolja a rendszer normál működését. Passzív marad, amíg a fájlrendszer-illesztőprogram el nem indítja a sérülések ellenőrzésére. Online azonosítás és naplózás: ha problémát észlelnek, elindul a fájlrendszer online vizsgálata, amelyet karbantartási feladatként hajtanak végre a fájlrendszerben. Ez a szkennelés háttérmunkaként is elvégezhető, míg más programok továbbra is az előtérben futnak. A fájlrendszer beolvasásakor az összes észlelt problémát naplózza a későbbi javítás céljából. Pontos és gyors javítás. Felhasználó vagy rendszergazda kérésére a hangerőt be lehet nézni nem elérhető, és az előző lépésben rögzített veszteségek kiküszöbölhetők.
Új állapotmodell a fájlrendszerekhez
- Ez a javítás online munka közben is elvégezhető.
- Jobb irányítás.
- Szolgáltató központ.
- A meghajtó állapota „Meghajtó állapota ”ként jelenik meg a Szervizközpontban.
- Hasznos lehet, ha távirányító fájlrendszer állapota.
Mivel a rendszernek csak azokat a hibákat kell kijavítania, amelyek lemez leállítását teszik szükségessé, a Check Disk néhány másodpercben vagy percben elvégzi a munkáját. Ehhez kattintson a gombra kezdet. Írja be a „ cmd»A programok és fájlok keresősávjára. A legfelső keresési eredmény lesz cmd.exe. Kattintson a jobb gombbal a sorra, és válassza a „ Futtatás rendszergazdaként».

Annak ellenőrzése érdekében, hogy minden más probléma megtalálható-e és megoldódott-e, először futtasson egy lemez-ellenőrzést a parancs futtatásával
chkdsk C: / szkennelés
és megnyomásával belép. A szkennelés során a segédprogram mindent megjavít, amely nem igényli a lemez leválasztását. Miután az ellenőrzés befejeződött, írja be a parancsot
chkdsk C: / spotfix
és kattintson a gombra belép. Látni fogja egy szöveget, amely azt állítja, hogy ez a kötet elfoglalt egy másik folyamattal. A parancssor ezután megkérdezi, hogy meg szeretné-e ütemezni a lemez ellenőrzését a következő rendszerindításhoz. belép Y és kattintson a gombra belépa Lemez futtatásának ütemezéséhez. Indítsa újra a számítógépet.
Ezúttal a Check Disk elindítja és kijavítja a vizsgálat során észlelt hibákat. Mivel a segédprogramnak csak azokat a hibákat kell kijavítania, amelyek lemezleállítást igényelnek, csak néhány másodperc vagy percig tart.
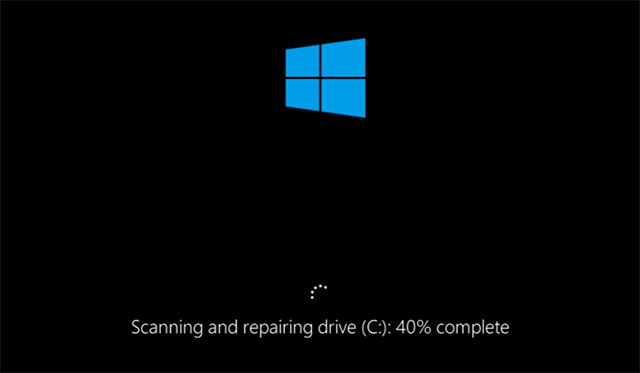
Most veled fájlrendszer rendben kell lennie. A Check Disk nem indul el a számítógép bekapcsolásakor, ha nincs más probléma.
Ellenőrizze, hogy segített-e
A Check Disk munkájának befejezése után csak egy módon ellenőrizheti, hogy a segédprogram elvégezte-e a feladatát - a számítógép újraindítását. Reméljük, hogy a program már nem indul el, és folytathatja munkáját. Ha a Check Disk továbbra is fut, akkor sokkal komolyabb problémák merülhetnek fel a fájlrendszerben, vagy a rendszerleíró adatbázishoz vagy a rendszerhez kapcsolódó hibák operációs rendszer. Fontolnia kell a rendszer-helyreállítási opciót, vagy teljes a Windows újratelepítése. Talán ideje változtatni merevlemez. Természetesen ez egy szélsőséges intézkedés, de határozottan megoldotta a problémáit.
Segített ez a cikk a problémák megoldásában? Megtalálta más módon is, hogy megakadályozza a Check Disk indítását minden indításkor? Talán van néhány kérdése? Ossza meg őket a megjegyzésekben, és mi segíthetünk egymásnak.




