Az a tény, hogy ma mindenkinek és mindenkinek szüksége van számítógépes ismeretekre, még a szkeptikusok között sem kétséges.
A kezedben tartott könyv valódi barát és asszisztens lesz azok számára, akik önállóan és gyorsan meg akarják tanulni a dolgozás bölcsességét személyi számítógép. Egyszerű és érthető nyelven írva, még kezdők számára is elérhető és könnyen elérhető. Nagy mennyiség konkrét példák és szemléltető példák hozzájárulnak a javasolt anyag gyors és egyszerű asszimilációjához.
Konzisztens bemutatása, valamint részletes lépésről lépésre A kulcsfontosságú műveletek és eljárások miatt a könyv tanulmányozása lenyűgöző folyamat, amelynek eredményeként képessé válhat arra, hogy bármilyen modern számítógéppel kommunikálj az "ön" -nel.
A leírás egy példára épül windows rendszerek XP Professional.
Igény:
A folyamat során gyakran előfordul, hogy gyorsan meg kell nyitnia egy dokumentumot, fájlt vagy mappát, vagy el kell kezdenie dolgozni valamilyen alkalmazással - de a felhasználó ezt nem tudja megtenni, mert egyszerűen elfelejtette, hogy hol található ez az objektum a számítógépen. . Az ilyen típusú problémák megoldására a Windows keresési funkciókat biztosít.
A keresési módba lépéshez aktiválja a parancsot kezdet? keresés. Ugyanakkor egy ablak jelenik meg a feltételek és a keresési feltételek beállítására; itt később bemutatják eredményeit. Közvetlenül az indítás után az ablak úgy néz ki, mint a 2. ábrán. 3.14.
Ábra. 3.14. Keresési beállítások
Az ablak bal oldali ablaktáblájában, a megfelelő hivatkozás használatával, meg kell adnia a keresett objektum típusát - dokumentumokat, fájlokat és mappákat stb. Ezután a keresési feltételek részletesebb beállítását végzi el. A következő szakaszokban részletesebben megvizsgáljuk, hogyan lehet az egyes adattípusokra konfigurálni a keresési feltételeket.
3.5.1. Hogyan találhat képet, zenét vagy videót?
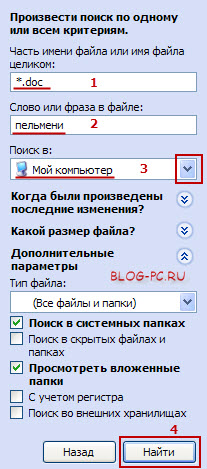
Ábra. 3.15. Keressen képet, zenét vagy videót
Ezek a paraméterek lehetővé teszik a keresési feltételek meghatározását: például külön-külön kereshet grafikus fájlokat és fényképképeket, külön-külön zenefájlokat és külön-külön videofájlokat. A kívánt fájltípus kiválasztásához jelölje be a megfelelő jelölőnégyzeteket (egyszerre több jelölőnégyzetet is kiválaszthat). A keresés felgyorsítása érdekében a mezőben megadhatja a keresett objektum nevének vagy a teljes névnek a töredékét. Emellett további keresési kifejezéseket is alkalmazhat. Ha rákattint a közvetlenül a mező alatt található linkre Rész vagy teljes fájlnév, majd az 1. ábrán látható paraméterek 3.16.
Ábra. 3.16. Speciális keresési lehetőségek
A már teljesített kritériumok mellett az alábbiakban felsorolt \u200b\u200bfeltételek is vannak.
Szó vagy kifejezés a fájlban- Itt beírhat egy szövegrészletet a billentyűzetről, amely jelen lehet a keresett objektumban.
Keressen- Itt kiválaszthatja a keresési területet, például: helyi lemezek, hajlékonylemez, CD, mappák A dokumentumaim, A zenémstb. Ez lehetővé teszi a keresési terület szűkítését, és ennek megfelelően felgyorsítását.
Mikor történt az utolsó változtatás?- ezzel a paraméterrel meghatározhatja a keresett objektum utolsó módosításának hozzávetőleges vagy pontos dátumát. A paraméter konfigurálásához kattintson a jobb oldalon található nyílra, és válassza a javasolt lehetőségek egyikét:
A legutóbbi változások dátuma ismeretlen.;
A múlt héten;
A múlt hónapban;
Tavaly;
Jelölje meg a tartományt(ha ezt az értéket választja ki, elérhetővé válnak azok a mezők, amelyekben a dátumtartomány meg van jelölve, valamint a mező, amelyben a fájlban végrehajtott műveletet kiválasztják a legördülő listából: megváltozott, Készítette:vagy megnyitott).
Milyen fájlméret- ezzel a paraméterrel megadhatja a kívánt fájl méretét, amely lehetővé teszi a keresési spektrum csökkentését. Ehhez kattintson a jobb oldalon lévő nyílra, és válassza az alábbi értékek egyikét:
A fájl mérete ismeretlen;
Kicsi (kevesebb mint 100 KB);
Közepes (kevesebb mint 1 MB);
Nagy (több mint 1 MB);
Adja meg a méretet (KB) - ha ezt az értéket választják, azok a mezők, amelyekben feltüntetik a feltételt ( nem kevésbévagy nem több) és a fájlméret kilobájtban.
További lehetőségek- itt engedélyezhet további keresési beállításokat. A jobb oldali nyílra kattintás után kinyílnak a zászlók, amelyek telepítése tartalmazza a megfelelő keresési módokat:
Keresés a rendszermappákban(alapértelmezés szerint beállítva);
Keressen rejtett fájlok és mappák;
Az almappák megtekintése(alapértelmezés szerint beállítva);
A kis- és nagybetűket érzékeny- ebben az esetben a keresés kis- és nagybetűk között érzékeny (például, ha egy fájlnevet megadtak) README.TXTmajd fájl readme.txtnem lesz észlelve a keresés során);
Keressen külső tárhelyen.
A keresési folyamatnak a megadott paraméterekkel összhangban történő elindításához kattintson a gombra Megtalálni.
3.5.2. Hogyan lehet megtalálni a dokumentumot?
A dokumentumok keresésekor kitöltendő paraméterek a linkre kattintva nyílnak meg Dokumentumok ( szöveges fájloktáblázatok stb.)(lásd a 3.14. ábrát). Ezeket az 1. ábrán mutatjuk be. 3.17.

Ábra. 3.17. A dokumentumkeresés beállítása
Kereshet a következő kritériumok szerint: a dokumentum utolsó módosításának hozzávetőleges dátuma (a kapcsolót a megfelelő helyzetbe kell mozgatni), valamint a dokumentum nevét vagy egy részét (a feltételt kézzel kell megadni). Ha ezek a feltételek elegendőek a kereséshez, kattintson a gombra Megtalálni. Egyébként további keresési paramétereket is használhat - erre kattintson a megfelelő linkre.
Vegye figyelembe, hogy ezek a paraméterek nagyban hasonlítanak a fent ismertetett paraméterekhez (lásd: 3.16. Ábra): meg kell adnia a dokumentumnév vagy annak teljes nevének egy töredékét, és a legördülő listában kiválaszthatja a keresési területet (helyi meghajtók, mappák stb.) . Meg lehet adni a fájl méretét és további keresési beállításokat végezni (a keresett objektum méretének megadásához, valamint a további beállítások megadásához kattintson a speciálisan tervezett nyílra, amely a paraméter nevétől jobbra található).
3.5.3. Hogyan lehet fájlokat és mappákat találni?
A fájlok és mappák keresési módjának belépéséhez válassza ki a hivatkozást Fájlok és mappák(lásd a 3.14. ábrát). Ennek eredményeként az 1. ábrán látható paraméterek 3.18.
Ábra. 3.18. Konfigurálja a fájl- és mappakeresést
Legtöbbjük hasonló a képek, zenék, videók és dokumentumok keresésének a fentiekben ismertetett beállításaihoz: meg kell adnia a fájl (mappa) nevét vagy annak töredékét, meg kell határoznia a keresési tartományt, stb. Jelenleg csak egy paraméter van a mi ismeretlen - Fájl típusa.
Ez a kiegészítő paraméterek egyike, amelyet a cím jobb oldalán található nyílra kattintással lehet megnyitni. További lehetőségek. Itt, a legördülő listában ki kell választania a keresendő fájl típusát (például: A dokumentum Microsoft Word , HTML dokumentumés t. d.). Vegye figyelembe, hogy ez a lista tartalmazza a rendszerben regisztrált fájltípusokat. A File type paraméter lehetővé teszi a keresési tartomány szűkítését.
3.5.4. Hogyan lehet megtalálni a számítógépet vagy a felhasználót?
Ha rákattint a linkre Számítógépek vagy emberek(lásd a 3.14. ábrát), akkor két link nyílik meg: Számítógép onlineés Az emberek a címjegyzékben. Mindegyiket úgy tervezték, hogy belépjen a megfelelő típusú objektumok keresési módjába. Ismerje meg ezen lehetőségek mindegyikét.
Linken keresztül Számítógép onlinemegnyílik a mező Számítógép neve, amelynek célja a keresett számítógép nevének beírása. Ez az egyetlen keresési feltétel, tehát az érték megadása után a gombbal elindíthatja a keresést Megtalálni.
A címjegyzékben szereplő emberek keresésére vonatkozóan a keresési kritériumokat a 3. ábrán látható ablakban kell beállítani. 3.19.
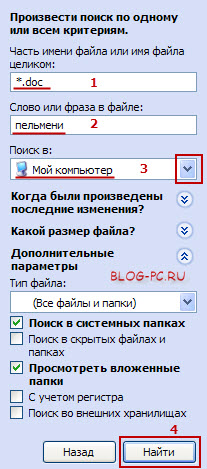
Ábra. 3.19. Az emberek keresésének testreszabása
paraméter Keresés helyannak a területnek a kiválasztására szolgál, ahol a keresés végrehajtásra kerül. A keresési kifejezést a legördülő listából választja ki; Alapértelmezés szerint ennek a mezőnek a értéke van Címjegyzék. Itt meghatározhatja az internetes címtárszolgáltatást (például: Nagylábú Internet Directory szolgáltatás), amelyen belül embereket vagy névjegycsoportokat szeretne keresni. Vegye figyelembe, hogy ebben az esetben érvényes internetkapcsolat szükséges. A kiválasztott címtárszolgáltatás webhelyére való kattintáshoz kattintson a gombra Webhelya mezőtől jobbra Keresés hely.
A mezőn Keresztnéva billentyűzet segítségével adja meg a névjegyet vagy álnevet vagy névjegycsoportot. Itt is megadhatja a szervezet nevét.
E. levél- itt jelenik meg a keresett személy e-mail címe.
Ami a következő paramétereket illeti, csak mezőben érhetők el Keresés helybeírt érték Címjegyzék.
A mezőn A címmeg kell adni a kapcsolattartó vagy a csoport földrajzi címét. Megadhatja a teljes címet és annak töredékét is - például az utca nevét stb.
Lehet, hogy a keresési kritériumok telefonszám (természetesen, ha ehhez a személyhez korábban bekerült a címjegyzékbe) - ehhez írja be a mezőbe Telefonszám.
A mezőn másolyan további információkat ír be, amelyek hasznosak lehetnek a keresés során (különösen azok az információk, amelyeket a névjegy megadásakor a fülre megadtak más, további részletekért lásd az előző részt, „Címjegyzék”).
Ha a mezőben Keresés helybármelyik kiválasztott érték, kivéve: Címjegyzék, akkor egy ablak jelenik meg ebben az ablakban emellettamelyen további keresési lehetőségek vannak konfigurálva.
A mezők jobb oldalán több gomb található.
Használja a gombot Megtalálnia keresési folyamat a meghatározott feltételeknek megfelelően kezdődik.
gomb megállása keresés ideiglenes leállítására szolgál.
Az összes törlése- ha erre a gombra kattint, az összes megadott keresési feltétel törlődik.
Használja a gombot közelbezárja a párbeszédpanelt.
A keresési eredmények listájaként jelennek meg az ablak alján. Használja a gombot A tulajdonságokválthat a lista jelenlegi helyzetének tulajdonságainak megtekintésére és szerkesztésére.
3.5.5. Keresési eredmények
A keresési eredmények az ablak jobb oldalán jelennek meg. Attól függően, hogy milyen objektumokat kellett megtalálni, a keresési eredmények bemutatása eltérő lehet. Ábra A 3.20 a fájlban a névben töredéket tartalmazó fájl keresésének eredményeit mutatja readme.

Sok információ tárolható a számítógépen. Lehetnek filmek, zene és dokumentumok. Az idő múlásával egyszerűen elfelejtheti, hová mentette ezt a fájlt. Aztán kezdődik a hosszú keresés. Hogyan lehet gyorsan megtalálni a szükséges dokumentumot? Számos különböző módszer létezik.
Szüksége lesz
- - számítógép;
- - google program Desktop.
Használati útmutató
Használatához kattintson a "Start" és a "Keresés" gombra. A megnyíló ablakban írja be a keresni kívánt nevet. Az eljárás megkezdéséhez kattintson az OK gombra. Várjon néhány másodpercet.
Szüksége lesz
- egy számítógép
Használati útmutató
- Fájlkeresési tippek
- hogyan lehet egy dokumentumot megtalálni a számítógépen dátum szerint
Hasznos lehet például akkor, ha a számítógépen lévő fájlokat nem rendezik mappákba kellően, azaz amikor nehéz maguknak találni valamit a számítógépen.
A fájlok és mappák keresése akkor is megfelelő, ha a számítógépen minden modernizálódik, de csak információt szeretne gyorsan megtalálni.
A Windows XP rendszerben a fájlok és mappák keresése meglehetősen jól megtervezett és szervezett.
Keressen fájlokat a Windows XP rendszerben a Start menüben
Fájl vagy mappa megtalálásához a számítógépen kattintson a gombra kezdetés tovább keresésa képen látható módon:
Egy olyan menüben találjuk magunkat, amely lehetővé teszi számunkra, hogy kiválasszuk, mit akarunk megtalálni. A kereséshez leggyakrabban használt kategóriák: képek, zene és videók keresése, dokumentumok keresése, valamint fájlok és mappák keresése:
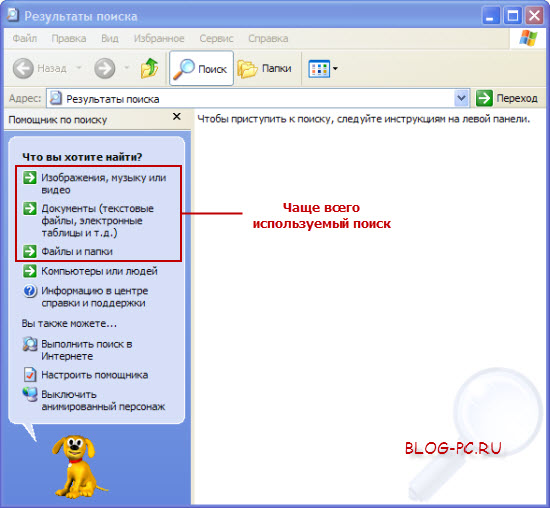
Fontolja meg részletesebben ezt a három fő jellemzőt.
1. Keressen képeket, zenét vagy videókat a számítógépről
 Az első keresési opció kiválasztásával egy további ablakot kapunk, amelyben:
Az első keresési opció kiválasztásával egy további ablakot kapunk, amelyben:
1. Kiválasztjuk, mit akarunk találni: képeket és fényképeket, zenét vagy videót
2. Írja be a keresendõ fájl nevét
3. Kattintson a gombra Megtalálni
Megjegyzés: Használhat további keresési paramétereket is, ha rákattint a megadott linkre, és megadja, hogy a számítógépen hol kell fájlt keresni, melyik mappákban stb.
Egy kellően rugalmas keresőrendszer lehetővé teszi a keresés körének szűkítését, hogy ne pazarolja a fájlok és mappák keresésére fordított extra időt.
Megadhat egy fájlkiterjesztést is, hogy az összes ilyen fájlt megtalálja. Tegyük fel, hogy meg kell találnia az összes videofájlt ahhoz, hogy az összes videofilmet és videót a számítógép különböző helyein tárolt filmekkel megjeleníthesse egy listával.
Egy ilyen feladathoz vesszővel egyszerűen megjelöljük azokat a főbb videoformátákat, amelyek a számítógépen elérhetők lehetnek. Például így írunk: * .avi, * .mpeg, * .mp4, * .mov * .flv, * .3gp, * .swfés végezzen keresést. Vagy ezeknek a formátumoknak csak egy részét adhatja meg, például: * .avi, * .mpeg, * .mp4ha csak ilyen formátumú filmeket akarunk megtalálni.
Ugyanez lehet a fájlok bármely más csoportjával: fényképek, szöveges dokumentumok, archívumok stb., A megfelelő fájlkiterjesztések megadásával.
2. Keressen dokumentumokat a számítógépen
Ezt a keresést ugyanazon az elv szerint végzik, mint az előzőt, így nem kezdök hozzá képet, tehát egyértelmű lesz.
Mellesleg, a fentieken kívül itt és minden kategóriában megkeresheti a dokumentumokat az utolsó módosítás dátuma, mérete és egyéb kritériumok szerint.
A fent leírt keresési lehetőségek mellett, a szakaszban fájlok és mappák keresése, a fenti fájllistából a kiegészítő paraméterekben is kiválaszthatja a keresendő formátumot:
Megtalálhatja, hogy mely fájlokban található a szükséges szó.
Emlékezzünk például arra, hogy egy szöveges dokumentumban gombócokról írtak. De hol van ez a rekord - most már elfelejtették.
Mi is megyünk fájlok és mappák keresése és hajtsa végre a 4 egyszerű lépést:
1. A keresés határainak szűkítése érdekében megjelölhetjük annak a dokumentumformátumnak a kiterjesztését, amelyben a gombócokról tudunk írni. Például lehet szöveges dokumentum .doc.
De ha nem tudjuk, hogyan jelenik meg a formátum, akkor hagyhatja ezt a mezőt üresen és a mezőben Fájl típusa Keresse meg a kívánt formátumot a kívánt fájlhoz.
Vagy semmit sem választhat, csak keresni fog minden dokumentumot. Természetesen ez sokkal hosszabb is lehet, de tovább elemzzük azt is, hogy miként lehet ezt a folyamatot felgyorsítani.
2.
Adja meg a kívánt fájlban azt a szót, amelyet meg akarunk találni. Esetünkben azt írjuk: derelye
3.
És jelezze: hol kell keresni ezt a szót? Ha emlékszünk, melyik lemezen van a fájl, akkor azt jelöljük. Ha nem tudja, megadhatja a teljes számítógépet, ahogy az a képen látható.
4.
Még csak kattintson Megtalálniés várja meg, amíg a szükséges fájl megtalálható.
Megjegyzés: A keresési kritériumokban megadhatja a fájlnév egy részét (kezdeti karakterek). Használhat "*" és "?" Típusú "maszkokat", amint az a képen látható (* .doc).
jel * (csillag) azt a rendszert jelzi, amelyben nem törődik a fájlnév, és a rendszer az összes fájlt megkeresi a javasolt kiterjesztéssel. Például egy jelzés * .doc megmutatja a rendszernek, hogy minden fájlt meg kell keresni a .doc kiterjesztéssel, azaz a Word szerkesztő összes dokumentuma.
Vagy egy jelzés könyv * .xls megmutatja, hogy minden fájlt meg kell keresnie a kiterjesztéssel .xls, azaz minden olyan Excel szerkesztő dokumentum, amelynek neve karakterekkel kezdődik a könyv.
És ha kérdőjelet használ, és így jelez: txt, akkor a rendszer megkeresi az összes kiterjesztéssel rendelkező szöveges fájlt .txtamelynek fájlneve bármely négy betűből áll. Például, mint ez: okno.txt
Ha a számítógépen gyakran kell fájlokat keresnie, akkor felgyorsíthatja ezt a folyamatot. Ehhez kövesse a linket Állítsa fel az asszisztenst, majd válassza a következőt: Az indexelő szolgáltatás használata és engedélyezéséhezez a szolgáltatás:
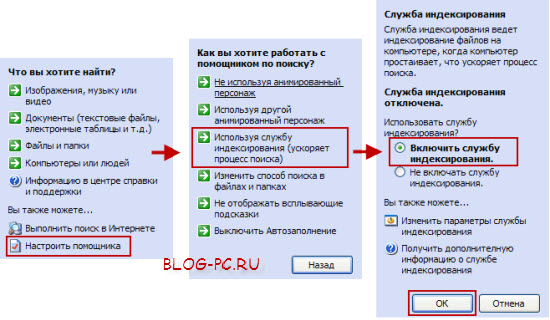
Ezt követően a számítógép indexeli az összes fájlt a számítógépen, „emlékszik” hol vannak, és amikor fájlokat vagy mappákat keres, gyorsan megjeleníti azokat a keresési eredmények között.
Tehát megvizsgáltuk hogyan lehet fájlokat keresni a számítógépen a Windows XP rendszerben.
Egyébként ebben a cikkben megvizsgáltuk, hogyan lehet fájlokat találni a szabvány használatával windows keresés. Ha nehézségek vannak a fájlok keresésével, azt javasoljuk egy harmadik féltől származó eszköz használatához, amely lehetővé teszi a fájlok azonnali megkeresését!




