Bármelyikben operációs rendszer, beleértve a Windows 10-et, hibák jelentkeznek működés közben. Megjelenésének okai különbözőek: a felhasználó hibái (a számítógép kényszerített leállítása a frissítés során), a működéssel kapcsolatos hibák telepített programokhibák hibás működés miatt merevlemezvírusos aktivitás stb. Az igazságosság szempontjából meg kell jegyezni, hogy a Windows 7-től kezdve a Microsoft operációs rendszerei stabilabbá váltak és könnyebben helyreállíthatók az összeomlások után. Egyre több felhasználó telepíti a rendszerpartíciót az SSD-re, összehasonlítva a merevlemez (HDD) növeli a megbízhatóságot és a sebességet munkaablakok. A Windows 10 hibáinak ellenőrzése - erről a cikk tárgyalja.
Hogyan lehet önállóan ellenőrizni a Windows 10 hibákat és kijavítani azokat
Az alábbi módszerrel ellenőrizze a Windows 10 hibákat. Nem fogunk harmadik féltől származó segédprogramot használni, hanem az eszközöket, amelyeket a Microsoft kínál ellenőrzésünkhöz. Bízunk a rendszerfejlesztőkben - ők jobban tudják, hogyan működik a Windows, milyen problémái lehetnek, és hogyan tudják a legjobban kijavítani a felmerült problémákat.
Az SFC segédprogram hibáinak megtalálása a Windows 10 rendszerben
Az SFC Utility egy olyan parancs, amelyet a számítógépes szakemberek ismertek, aki ellenőrzi a rendszerfájlokat, észleli a sérült fájlokat és szükség esetén visszaállítja azokat. Futtatásához futtasd parancssor (rendszergazdaként), és írja be az sfc / scannow parancsot  . Ügyeljen arra, hogy várjon, amíg a munka befejeződik.
. Ügyeljen arra, hogy várjon, amíg a munka befejeződik.
Ha minden rendben van, akkor az ellenőrzés hibák nélkül vagy hibajavító üzenettel zárul le, ellenkező esetben, ha üzenet jelenik meg a rendszerfájlokban észlelt hibákról (például a Windows erőforrás-védelmi program sérült fájlokat észlelt, de ezek egy részét nem tudja visszaállítani), akkor használnia kell egy másik segédprogram.
A DISM segít a Windows 10 felhasználói tesztelésében
A Windows 10 tartalmaz egy hasznos helyreállítási segédprogramot, a DISM-et. Használat előtt indítsa újra a számítógépet, kapcsolja ki külső meghajtók adatok (flash meghajtók, külső meghajtók, memóriakártyák), állítsa le az automatikusan futó programokat (beleértve a víruskeresőt is). Ellenőrizheti a még működő programokat, például a "Feladatkezelő" segítségével, és ha észlelik, ott is befejezheti a munkáját. Ellenőrizze, hogy csatlakozik-e az internethez, és a számítógép nem kerül alvó üzemmódba, amikor a felhasználó inaktív merevlemezek Ne kapcsolja ki az elektromos energia megtakarítása érdekében.
Futtassa újra a parancssort rendszergazdaként, és írja be a következő parancsot: DISM.exe / Online / Cleanup-image / ScanHealth. Az alkalmazás indítása: 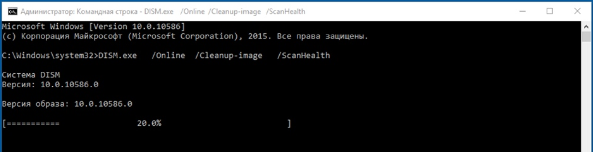
Légy türelmes és várja meg a programellenőrzés eredményét. A végén üzenetet kaphat arról, hogy „az összetevő tárolását vissza kell állítani” 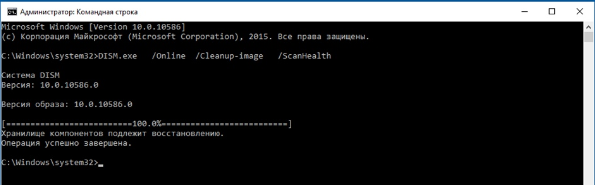
ebben az esetben írja be a DISM.exe / Online / Cleanup-image / RestoreHealth parancsot
A nevekből megértheti, hogy az első esetben ellenőriztük a lemezen telepített rendszert, és most helyreállítjuk.
A munka végén a következő üzenet jelenik meg: "A helyreállítás sikeres volt".
Ha a DISM munkája az első szakaszban kiderült kritikus hibákezt nem lehet megjavítani, a legjobb megoldás az lenne a Windows újratelepítése. Mielőtt ezt megtenné, ellenőrizze, hogy a merevlemez annak érdekében, hogy például a CristalDiskInfo vagy a Victoria programot használják - beolvassák a SMART-t - szolgáltatásinformációk, amelyeket a lemez tárol a munkájáról, és a parancs chkdsk fut a parancssorból (az adminisztrátor nevében) ellenőrzi és javítja lehetséges hibák vezetni.
A Windows? A Windows 10/8/7 / XP integritásának ellenőrzése szükséges, ha gyanítja, hogy néhány rendszerpartíció megváltozott vagy sérült rosszindulatú programok miatt.
Számos eszköz áll rendelkezésre az integritás ellenőrzésére. windows fájlok 10. A leggyakoribb az SFC.exe, a DISM.exe fájlt gyakran használják. Használhatja a PowerShellben végrehajtott javítás-WindowsImage funkciót is. Javasoljuk több módszer alkalmazását, de ennek megfelelően. Ez azért szükséges, mert mindegyik lehetőség ellenőrzi a különféle fájlok integritását. Ha el kell végeznie egy ilyen eljárást, de nem tudja, hogyan kell ellenőrizni az integritást rendszerfájlok A Windows 10 helyes a javításuk érdekében, folytatja a munkát, figyelmesen olvassa el az alábbi ajánlásokat, kövesse a szekvenciális lépéseket, majd ellenőrizheti és visszaállíthatja a Windows 10 és más verziók rendszerfájljainak integritását.
Ellenőrizze a rendszerfájlok állapotát a Windows eszközökkel
SCF szkennelés
Sok felhasználó az sfc / scannow parancsot használja az operációs rendszer átkutatására az elveszett, sérült fájlok helyreállítása előtt, amelyet a megfelelő működés, a problémamentes működés folytatása és a sérült alkatrészek helyreállítása révén történő hibaelhárítás céljából hajtanak végre. nem elérhető megvizsgálja és kijavítja a Windows 10 rendszerpartícióit.

- A parancs aktiválásához először nyissa meg a CMD-t, és kezdje meg a rendszergazdai jogokkal. A segédprogramot az egér használatával aktiválhatja, kattintson a jobb gombbal a Start főmenüre, majd válassza a listában a „Parancssor” lehetőséget. A párbeszédpanelen írja be az sfc / scannow parancsot, nyomja meg az Enter billentyűt.
- A hitelesítés megkezdődik, a hibák feltárásra kerülnek, majd az ön beavatkozása nélkül, automatikus segítség nélkül, a rendszer javítja azokat. Ha nem található hiba, akkor értesítést kap arról, hogy az operációs rendszer erőforrásvédelme nem jelent problémát.
- Ha úgy dönt, hogy valamelyikét megvizsgálja a rendszerfájlokból, akkor adja meg az scf / scanfile \u003d "fájl elérési útja" parancsot.
- Meg kell jegyezni, hogy az SCF nem tudja korrigálni a szkennelés idején futó partíciók hibáit, ezért az SFC-t csak akkor használja, ha a „Windows 10 környezet visszaállítása” indul.
Az SFC indítása helyreállítási környezet használatával
Az SCF megfelelő aktiválásához kövesse a leírt algoritmus alábbi lépéseit.
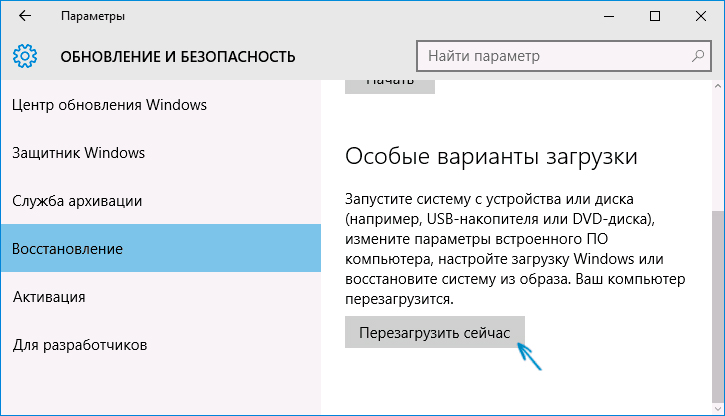
A fenti lépések elvégzése után megjelenik a kötetek listája, emlékezetbe kell vennie vagy írnia kell azokat a betűket, amelyek megfelelnek a rendszerpartíciónak és a „Rendszer által fenntartott” meghajtónak.
sfc / / scannow / offbootdir \u003d rendszerbetöltő szakasz levél: \\ / offwindir \u003d E: \\ Windows (vagy a Windows 10 könyvtárhoz vezető útja).
Ennek eredményeként meg kell kezdeni a szkennelést, ellenőrizve a rendszerfájlok integritását, és mindegyikük számára elérhető lesz a helyreállítás. Vegye figyelembe, hogy az ellenőrzés meglehetősen sok időt vesz igénybe; a teljes eljárás alatt nem kell kikapcsolnia vagy újraindítania a számítógépet. Utolsó akció csak akkor kell végrehajtani, ha a vizsgálat befejeződött, és bezárja a parancssort.
Szkennelés a DISM.exe használatával
A megadott segédprogram a képek beillesztésére szolgál, lehetővé teszi az operációs rendszer partícióival sérüléseik során felmerülő problémák azonosítását és kijavítását, valamint a helyreállítást. Ideális azokhoz a szekciókhoz, amelyeket az SFC nem tudott kezelni. Arra is használható, ha az SFC nem tudott problémákat észlelni a szkennelés során. Ezért ne korlátozódjon csak a sérült területek szkennelésének és kezelésének egyik típusára, ezt a műveletet a rendszer alkotóelemeivel végzett munkánál végezze el.
A DISM.exe futtatásához a parancssort is használják. Aktiválja azt a rendszergazda részéről, majd hajtsa végre a következő lépéseket:
- dism / Online / Cleanup-Image / CheckHealth - ez a funkció információt nyújt arról, hogy milyen hibák vannak, a Windows 10 különféle alkotóelemeinek sérülése. Mélyreható ellenőrzést azonban nem végeznek, csak a korábban talált adatokat használják.
- dism / Online / Cleanup-Image / ScanHealth - vizsgálja meg az alkatrésztároló tárhely esetleges sérüléseit. Ez az ellenőrzés gyakran elég időt igényel, rendszeresen befagyasztva a végrehajtási folyamat során (általában 20% -kal).
- dism / Online / Cleanup-Image / RestoreHealth - a rendszerfájlok alapos ellenőrzése és újraindítása offline állapotban, helyreállítás, amely szintén hosszú időt vesz igénybe.
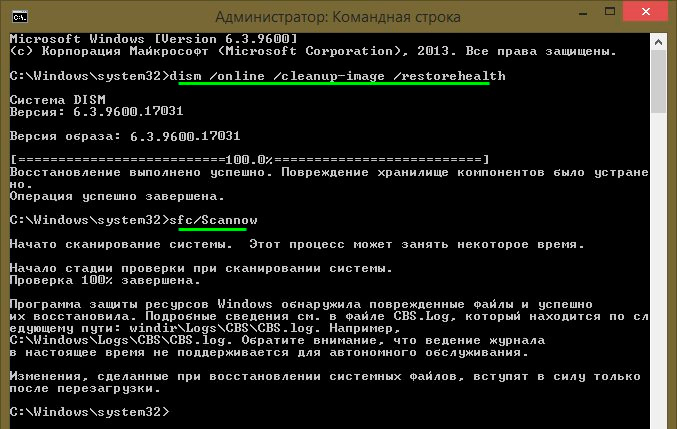
A fenti parancsok végrehajtása során az összes műveletnaplót a Windows \\ Logs \\ CBS \\ CBS.log, a Windows \\ Logs \\ DISM \\ dism.log elérési útján rögzítik.
Az előző segédprogramhoz hasonlóan a DISM módban is indul helyreállítási ablakok 10.
A rendszerfájlok integritásának ellenőrzése a Windows 7/8 rendszeren megegyezik a 10. operációs rendszer ugyanazon művelettel. Ezt hasonló módon hajtják végre - a parancssoron keresztül az SFC-n és a megfelelő parancson keresztül. Az összes műveletet a korábban leírtak szerint hajtjuk végre. Egy hasonló algoritmus ellenőrzi a rendszerfájlok integritását a Windows XP rendszerben. A parancssori tolmács kezdete a következő:
- lépjen a "Start" menübe;
- kattintson a „Futtatás” opcióra;
- írja be a párbeszédpanelen a "cmd" parancsot, majd az Enter billentyűzetre.
Ennek eredményeként a szokásos parancssor nyílik meg, és elvégezheti az összes lépést, hogy ellenőrizze az operációs rendszer fájljait.
Mindezek a műveletek elősegítik a Windows osztályú operációs rendszerek sérült, sérült partícióinak helyreállítását, amelyek megoldják a számítógép rosszindulatú programjai által okozott interferencia problémáit, visszatérnek a munka sebességéhez, és elkerülik a szélsőséges intézkedéseket, például teljes gyógyulás rendszerek hibás működéséhez. Nem kell újra telepítenie a teljes operációs rendszert, csak vissza kell állítania a sérült összetevőket. Azonosítsa őket speciális parancsok és segédprogramok segítségével, és a számítógépe továbbra is működni fog.
A műtő hibáiból windows rendszer 10 felhasználó nem biztosított. Ezek okai lehetnek az ő szándékos vagy véletlen beavatkozása miatt az operációs rendszerbe, valamint harmadik féltől származó alkalmazások hibája miatt. Ha az operációs rendszer fájlok hiányát, rendszerleíró adatbázis hibákat vagy az elemeket nem tud olvasni, panaszkodik windows mappák, ellenőriznie kell alkotóelemeinek integritását.
A Windows 10 operációs rendszer 2 módszert kínál a fájl integritásának elemzésére - az SFC.exe és a DISM.exe eszközökön keresztül. A parancsok nem helyettesítik egymást, hanem kiegészítik, és ellenőrzik a különféle rendszerkönyvtárakat a fájl integritásának szempontjából. Ezért javasoljuk, hogy csak egyiket, hanem mindkettőt végezzék el. Az eszközök lehetővé teszik a Windows 10 fájlok integritásának ellenőrzését, és a sérült vagy módosított elemek helyettesítését az eredeti elemekkel.
Fontos: Ha egy számítógépes felhasználó korábban megfelelő módosításokat hajtott végre az operációs rendszer rendszerfájljain, akkor azok törlődnek. Windows eszközök cserélje le a megváltozott elemeket az eredetire, még akkor is, ha a számítógép vagy az alkalmazás problémáját nem az általuk okozott fellépés okozza.
A fájl integritásának ellenőrzése a Windows 10 rendszerben az SFC használatával
Ajánlott az SFC paranccsal kezdeni az operációs rendszer fájljainak integritásának ellenőrzését. Ez lehetővé teszi a hibák megtalálását a kulcsfájlok és javítsa meg őket. Az SFC használatával ellenőrzést végezhet mind a szokásos Windows 10 felületen, mind a parancssoron, mind a helyreállítási környezeten keresztül. Mindkét módszer az alábbiakban található.
A parancssoron keresztül a Windows felületen
Jobb, ha az SFC-vel ellenőrzi a szokásos Windows felületen keresztül, a parancssor használatával. Leggyakrabban ez elég. A fájlok integritásának ellenőrzéséhez tegye a következőket:

Ha nincs probléma a Windows rendszerfájljaival, a felhasználó ellenőrzése után a következő üzenet jelenik meg: "A Windows Resource Protection nem észlelte az integritás megsértését". Ebben a helyzetben folytathatja a fájlok szkennelését a DISM használatával.
Bizonyos helyzetekben azonban a Windows GUI megjelenítéséért felelős fájlok nem működnek megfelelően, és rendszerük nem fogja tudni kijavítani, mert aktívak. Ilyen esetekben ellenőrizni kell az SFC-t a helyreállítási környezetben, amely nem igényel grafikus felületet, és képes ezekkel a fájlokkal dolgozni, valamint szükség esetén módosítani őket.
Felhívjuk figyelmét, hogy ha gyanítja, hogy egy rendszerhibával egy adott fájl van társítva, akkor nem kell teljes SFC-ellenőrzést végrehajtania. Csak írja be a parancsot sfc / scanfile \u003d ”cím a fájlhoz”, és azonnal helyettesíti az eredeti verzióval, ha korábban módosították azt, vagy ha hibásan működik.
A helyreállítási környezet révén
A fájl integritásának az SFC parancs segítségével a helyreállítási környezetben történő ellenőrzéséhez a következő lépéseket kell végrehajtania:
Kattintson a bal alsó sarokban található "Start" gombra, és lépjen a "Beállítások" pontra:
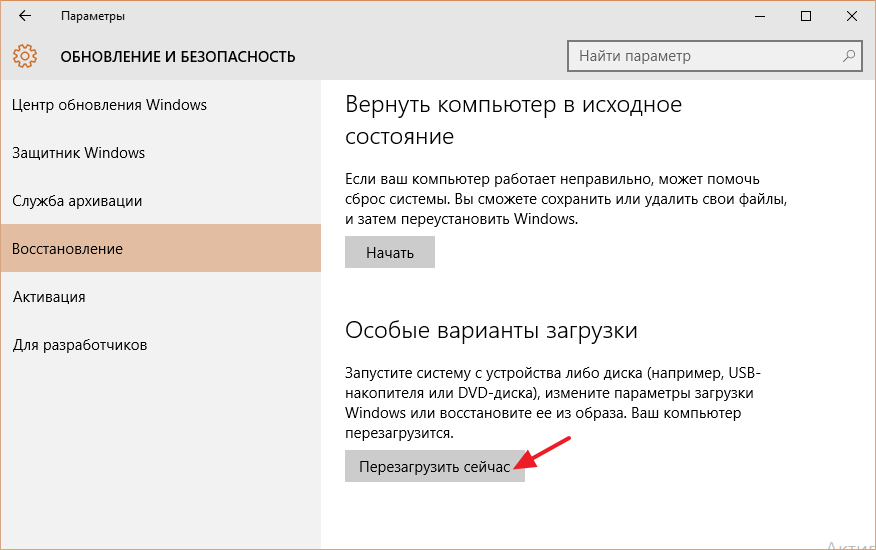 lemezrész lista kötete
lemezrész lista kötete A második parancs végrehajtása után megjelenik az elérhető kötetek listája. Itt kell figyelni a lemezen, amelyet a rendszer fenntart, valamint a rendszer partíción az operációs rendszerrel. Ezen felül manipulálni kell őket. 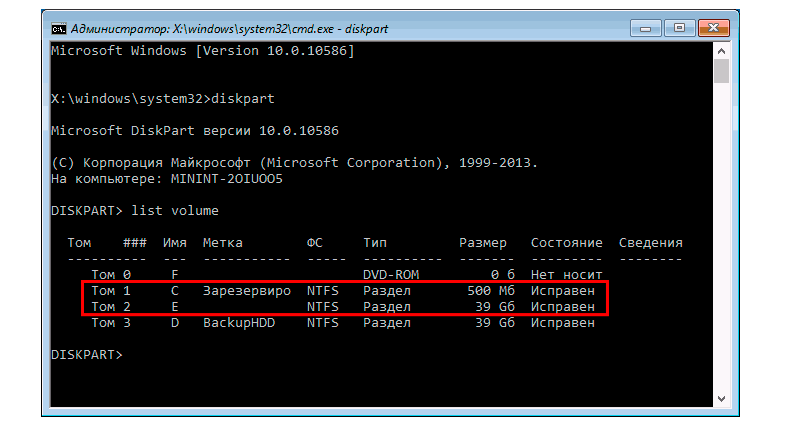
Folytassa a parancsok megadását:
Lépjen ki az sfc / scannow / offbootdir \u003d C: \\ / offwindir \u003d E: \\ Windows ablakból
Az utolsó parancs megköveteli a fent megjelölt meghajtók meghatározását. Vagyis a példában szereplő parancs példában a C meghajtó a rendszerbetöltő partíció, az E meghajtó pedig a Windows 10 telepítésének helye. 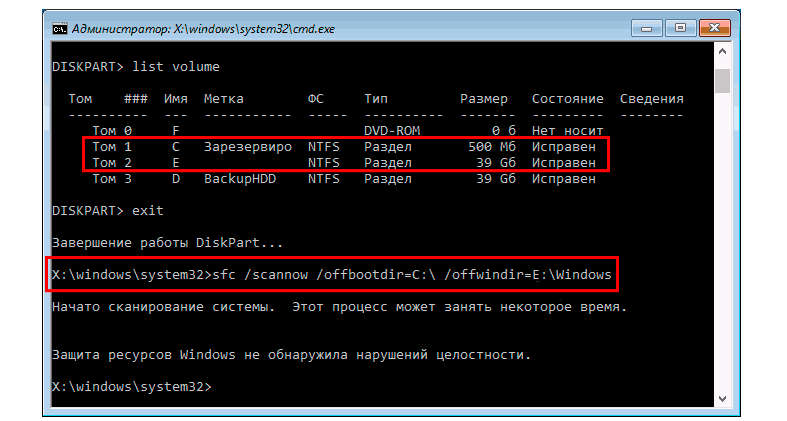
Figyelmeztetés: Nagyon valószínű, hogy a meghajtó betűi különböznek a példában szereplőktől, tehát a parancs eltérő lesz.
- A négy parancs beírása után megkezdődik az operációs rendszer fájljainak integritásának ellenőrzése.
A helyreállítási környezet használatának előnye az, hogy az SFC eszköz képes a Windows GUI betöltéséhez szükséges fájlok cseréjére. Az ellenőrzés ebben az esetben egy kicsit hosszabb ideig tart, mint amikor az operációs rendszer felületén a parancssoron keresztül dolgozik. Ebben grafikusan a helyreállítási környezetben található felhasználói parancssor nem értesíti a folyamat sebességét. Megállapíthatja, hogy a számítógép megfelelően működik-e, és a fájlok integritásának ellenőrzését a villogó aláhúzási ikon nem teszi fel.
Az ellenőrzés végén a felhasználó információkat fog látni arról, hogy az integritás megsértését nem észlelték vagy sikeresen megoldották. Ezt követően a DISM eszköz segítségével továbbléphet a második ellenőrzési módszerre.
A fájl integritásának ellenőrzése a Windows 10 rendszerben a DISM használatával
Mint fentebb megjegyeztük, miután ellenőrizte az SFC-t, javasoljuk, hogy kezdje meg a rendszer elemzését a DISM eszközzel. A szkennelés során megvizsgál más könyvtárakat (és ismét „átmegy” az SFC által ellenőrzött fájlokba).
A DISM eszközzel történő tesztelés kissé különbözik a rendszeranalízistől az SFC miatt. A felhasználónak lehetősége van három csoport közül választani a rendszer-ellenőrzés elvégzéséhez. Mindegyiküknek más az expozíciós szintje.
Dism / Online / Cleanup-Image / CheckHealth
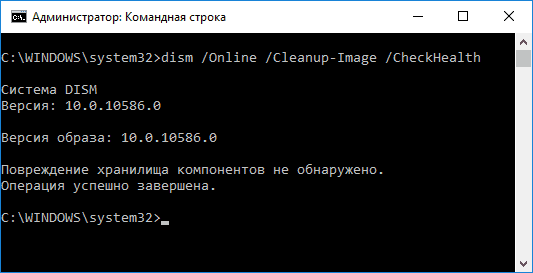
Amikor ez a parancs végrehajtásra kerül, a rendszer ellenőrzi a diagnosztikai segédprogramok bejegyzéseit, hogy észlelje a rendszerben található változásokat vagy problémafájlokat. A parancs gyorsan végrehajtásra kerül, de nem történik ellenőrzés, és minden adat a korábban rögzített információkon alapul.
Dism / Online / Tisztító-kép / ScanHealth
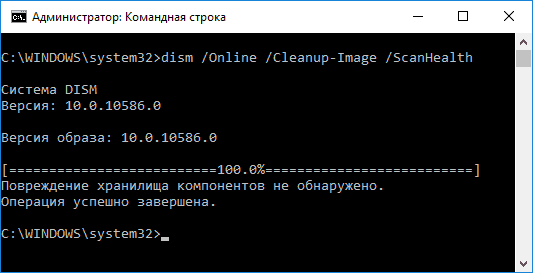
Ez a parancs célja az összes rendszerösszetevő elemzése, a hibák és a sérült elemek azonosítása érdekében. Ebben az esetben csak ellenőrzést hajtanak végre, és a felhasználót értesítik a problémafájlok jelenlétéről vagy hiányáról. Az ilyen ellenőrzés a sebességtől függően néhány perctől néhány óráig tarthat kemény munka lemez, annak betöltése és az operációs rendszer fájljainak beavatkozásának mértéke.
Dism / Online / Tisztító-kép / RestoreHealth
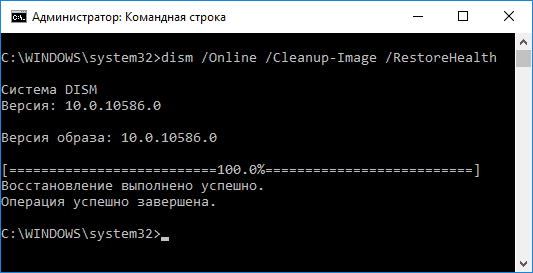
Ez a parancs, az előzőtől eltérően, nem csak ellenőrzi a fájlokat, hanem azonnal helyettesíti azokat integrált fájlokkal. Ez több perctől néhány óráig is tart.
Fontos: Felhívjuk figyelmét, hogy a Windows 10 fájl integritásának ellenőrzését futtató két utolsó parancs bizonyos százalékban (leggyakrabban körülbelül 20) befagyhat a végrehajtás során. Semmilyen esetben ne indítsa újra a rendszert ebben a pillanatban, mivel ez a helyzet jellemző, és a százalékok egy idő után tovább csökkennek.
Annak ellenére, hogy számos program létezik a Windows operációs rendszer hibáinak meghatározására, ellenőrizheti az első tízben a hibákat egyszerű módon szoftver használata nélkül.
A Windows 10 hibáinak ellenőrzésének módjai
A Windows 10 operációs rendszerben számos szabványos segédprogram található, amelyeknek köszönhetően nemcsak meg tudja határozni a hibát, hanem kijavíthatja. Nézzük meg mindegyiket.
Az első a chkdsk. Úgy tervezték, hogy a lemezt és annak ágazatait hibákat vizsgálja meg. A segédprogram csak a FAT32 és NTFS formátumban formázott merevlemezekkel működik. új fájlrendszerek még nem érhető el ehhez a firmware-hez. mert indítsa el a chkdsk alkalmazást a következőket tesszük:
- Kattintson a "Start", "Parancssor (rendszergazda)" elemre.
- Írja be a "chkdsk C: / F / R" parancsot, ahol C betű rendszerlemez. Ha azonban a rendszer által jelenleg használt tesztmeghajtót futtat, a segédprogram sikertelen lesz. Ezért ez a parancs ellenőrzi a D. meghajtót.

- Ha azonban rendszerellenőrzést kell végrehajtania, nyomja meg az "Y" gombot. A rendszer újraindítása után elindul a számítógép ellenőrzése.
- A szkennelési eredmények megtekintéséhez nyomja meg a „Win + R” gombot, és írja be az „msc” értéket.
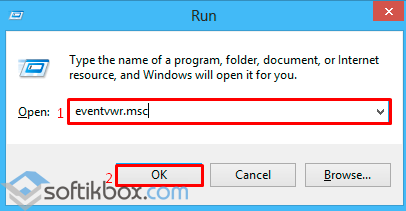
- Megnyílik egy eseményablak. Lépjen az "Alkalmazás" szakaszba, és írja be a "chkdsk" kifejezést a keresésbe.
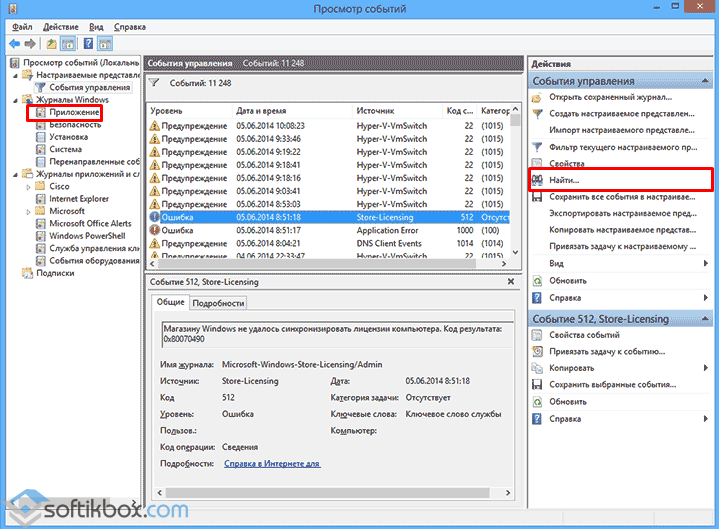
- Nézzük meg a vizsgálati eredményeket.
A meghajtót a Windows 10 rendszerben az Intéző segítségével is ellenőrizheti. Ehhez hajtsa végre a következőket:
- Nyissa meg az Intézőt. Válassza ki a lemezt, és kattintson rá a jobb egérgombbal. Válassza a "Tulajdonságok" lehetőséget. Új ablak nyílik meg.
- Lépjen a „Szolgáltatás” fülre, majd kattintson a „Ellenőrzés” gombra.
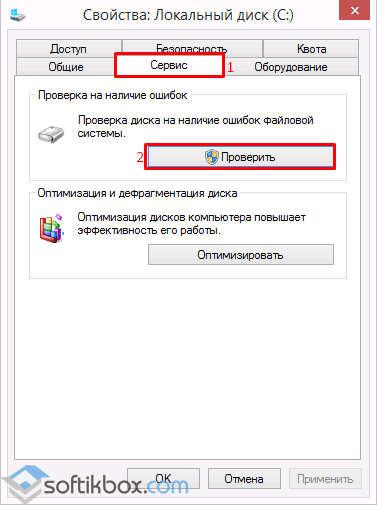
A rendszerfájlok hibáinak ellenőrzésére a Windows 10 rendszerben az "sfc / scannow" parancs célja. Ellenőrzi és javítja a különféle körülmények között sérült rendszerfájlokat.
A segédprogram futtatásához el kell nyitnia egy parancssort a rendszergazdai jogokkal, be kell írnia az „sfc / scannow” parancsot, és meg kell várnia a vizsgálat eredményét.
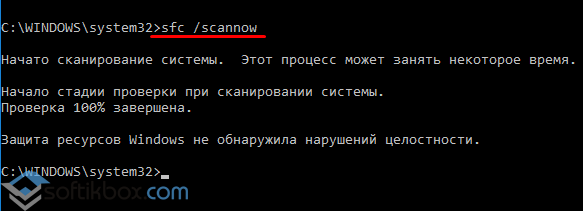
Ha ezt a parancsot nem lehet végrehajtani, akkor be lehet futtatni biztonságos mód vagy velük telepítőlemez. Ehhez hajtsa végre a következőket:
- Indítsa újra a számítógépet biztonságos módban;
- Válassza a "Diagnosztika" részt.
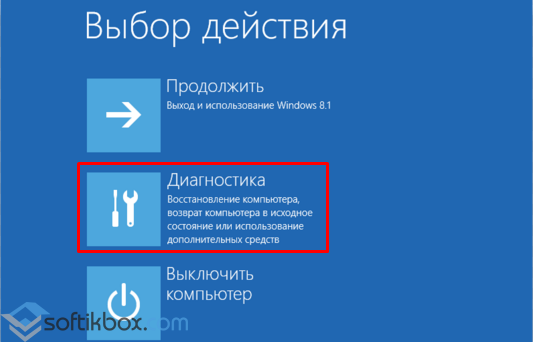
- A következő ablakban kattintson a "Speciális beállítások" szakaszra.
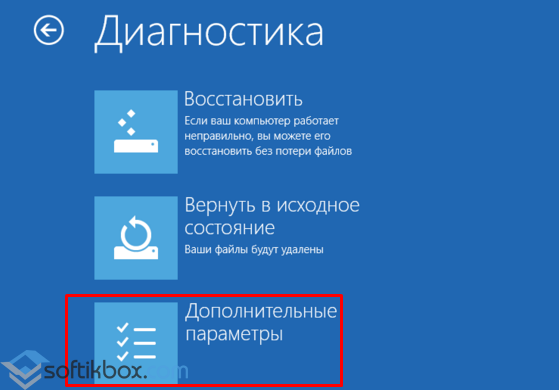
- Az "Speciális beállítások" menüben válassza a "Parancssor" lehetőséget.
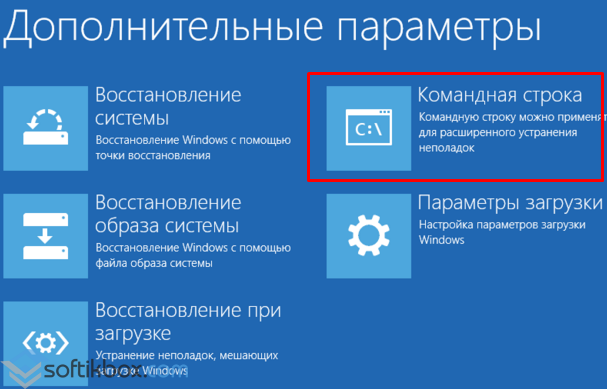
- A konzol megnyílik. Prioritás sorrendben a következő parancsokat adjuk meg: „diskpart” és „list volume”.
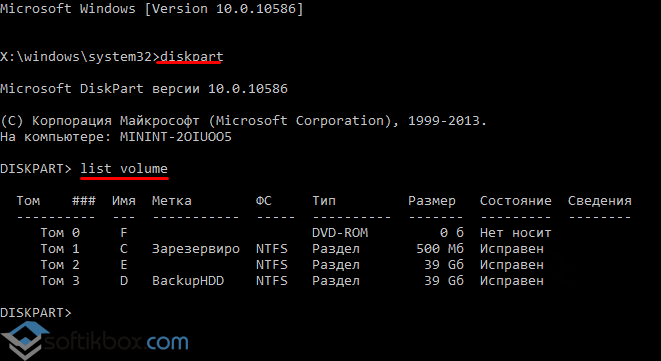
- Itt kell kiválasztania és megjegyeznie a rendszerpartíciót, amelyet a rendszer fenntart.
- Adja meg a kijáratot.
- A szkennelés parancsát állítottuk be: "sfc / scannow / offbootdir \u003d C: \\ / offwindir \u003d E: \\ Windows", ahol C a rendszerpartíció és E a mappa címe Windows 10 esetén.
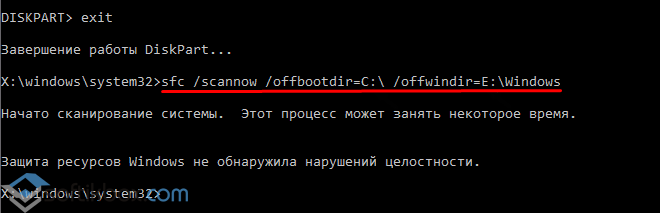
Ha az „sfc / scannow” parancs használatakor a Windows 10 rendszerben nem sikerült kijavítani a hibákat, érdemes használni a „DISM.exe” segédprogramot.
- Futtassa a parancssort az adminisztrátori jogokkal, és írja be a „dism / Online / Cleanup-Image / CheckHealth” parancsot a lemez hibáinak ellenőrzéséhez.
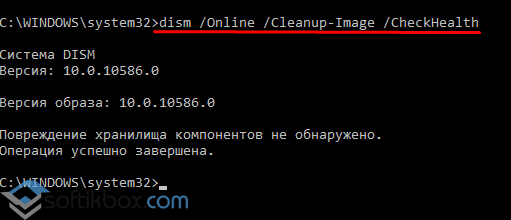
- A tároló fájlok integritásának ellenőrzéséhez beállítottuk a „dism / Online / Cleanup-Image / ScanHealth” parancsot.
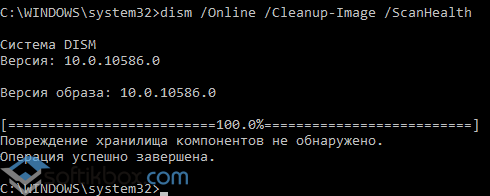
- Ha hibákat találtak, írja be a „dism / Online / Cleanup-Image / RestoreHealth” elemet.
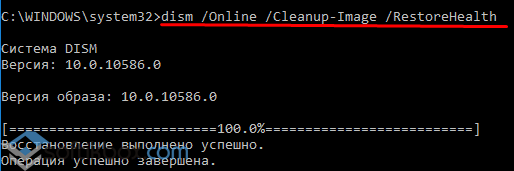
- A jelentési naplót a „Windows”, „Naplók”, „DISM”, „napló” címen találhatja meg.
Ugyanazok a parancsok használhatók a beállításjegyzék szerkesztésére. A hibákat helyesen javítják ki.




