A Windows 10-et helyreállíthatja még rendszerindító vagy telepítőlemez használata nélkül. Természetesen, ha a vezérlőpontok létrehozásának funkciója ki van kapcsolva, ha a HDD-nek nincs rejtett gyári partíciója a rendszer tiszta elosztásával az eredeti állapotba való visszatéréshez, vagy ha maga a HDD meghibásodik, akkor ez valószínűleg nem válik telepítőmeghajtó nélkül. Ezután megmondjuk Önnek, mikor lehetséges az operációs rendszer visszaállítása lemez nélkül, és megvizsgáljuk, hogy ebben az esetben hogyan történik a Windows újraélesztése.
Visszatérés az előzőleg mentett állapothoz, ha a Windows indul
Időnként az operációs rendszer frissítésekor, különféle szoftverek telepítésekor, az illesztőprogramok frissítésekor stb. A működési környezet meghibásodhat. Néha betölti, de hibával működik, néha nem tölt be teljesen. Ha az operációs rendszer még nem teljesen összeomlott, akkor a legegyszerűbb az „első tíz” visszaállítása meghajtó nélkül közvetlenül a Windows 10 operációs rendszerről. Ez a következő algoritmus szerint történik:
Vegye figyelembe, hogy csak a munka szempontjából kritikus változások történnek Windows fájlok és beállítások. Ez a művelet nem érinti a felhasználói adatokat és dokumentumokat.
Az operációs rendszer helyreállítása telepítő meghajtó nélkül, ha lehetetlen indítani
Lehetőség van a legfontosabb fájlok és beállítások állapotának „pillanatképeinek” vezérlésére még lemez nélkül is, ha a számítógép nem tud indulni. Általában a felhasználó ebben a helyzetben nem látja az üdvözlő ablakot a képernyőn, hanem egy kék ablakot, amely két lehetőséget kínál a további műveletekhez:
- újraindítás,
- keresse meg az operációs rendszer helyreállításának további lehetőségeit.
Egyértelmű, hogy az újraindítás valószínűleg nem segít, ezért válassza a második lehetőséget. Ebben az esetben egy művelet kiválasztására szolgáló ablak nyílik meg Ön előtt, az elem, amelyre szükségünk van, a “Diagnosztika”. Itt a felhasználónak ki kell választania a legelső partíciót, amely lehetővé teszi a Windows visszaállítását. Ezután megjelenik a korábban leírt segédprogram, amely lehetővé teszi a fő paraméterek kívánt mentési pontjának kiválasztását indítólemez használata nélkül.
A rendszer visszaállítása az eredeti állapotba
Ha visszalép az előzőre ellenőrző pontok nem adja meg a kívánt eredményt - A Windows hibával is működik, vagy egyáltalán nem töltődik be, akkor a problémával megbirkózhat azzal, hogy a Windows visszatérési funkcióját használja eredeti állapot. Három lehetőség van az operációs rendszer visszaállítására:
- Az összes felhasználói dokumentum és az előre telepített program megőrzése az operációs környezetben. A rendszerbeállítások, valamint a felhasználó által telepített szoftver és illesztőprogramok visszaállnak.
- A következő lehetőség már nem őrzi meg a felhasználó dokumentációs, fotó- és videofájljait a fájlokkal ellátott lemez helyén telepített rendszer. Az operációs rendszer állapota az ilyen visszagörgetés után olyan lesz, mint amelyet a Windows teljes újratelepítésének befejezése után lehet megfigyelni.
- Ha a gyártót a Windows 10 már előre telepítette egy laptopra vagy PC-re, akkor egy ilyen számítógépnek tartalmaznia kell egy rejtett partíciót a lemezen a telepítési disztribúcióval. Ez az információ felhasználható kemény mód a környezet újraélesztése - visszatérés a gyári beállításokhoz. Ebben az esetben a számítógép tulajdonosának adatai és dokumentumai, de még a rendszer nélküli lemezpartíciókban szereplő összes információ is törlődnek.
A rendszer újbóli újraélesztésének az utolsó lehetősége a legsúlyosabb hibák esetén alkalmazható, amikor más módszerek nem hatékonyak.
Hogyan állíthatjuk vissza az operációs környezetet az eredeti beállításokhoz
Ha az operációs rendszer teljesen összeomlott, akkor az alábbi lépések végrehajtásához az visszatekerés és az eredeti állapot visszaállítása érdekében:
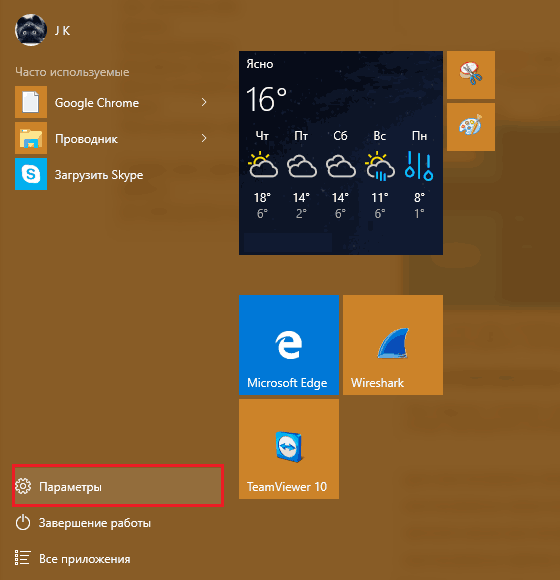
Az utolsó lépés a műveletválasztási ablakban jelzi a számítógép eredeti állapotába való visszatérésének egyik lehetőségét - felhasználói fájlok mentésével vagy az összes információ teljes törlésével. A rendszer reanimálása 40 perctől egy óráig tart, ezután a felhasználó kap egy teljesen működőképes operációs környezettel rendelkező számítógépet.
Próbáljuk meg helyreállítást végezni, és foglalkozzunk számos lehetőséggel komplexitásuk növekvő sorrendjében. Valójában nagyon sok közös: minden esetben kivétel nélkül, a teljes kivételével helyreállítási ablakok 10, szükségünk lesz biztonsági másolatra.
Először a legfontosabb fájlokkal és dokumentumokkal, és ideális esetben a teljes rendszerlemezzel ... A rendszer megbízhatóságának biztosítása érdekében meg kell védenünk a legfontosabb lemezt - az első rendszert, valamint a felhasználói információkat, azaz a dokumentumokat. A Windows 10 helyreállítása többféle módon történhet:
- A számítógép visszaállítása az eredeti állapotba
- A fájl előzmények használata
- Helyreállítási pontok használata
- A rendszerképből
- Helyreállítási lemez használata
A Windows 10 eredeti állapotának visszaállítása
Először is figyelni kell arra, amikor vissza akarjuk állítani a Windows 10 eredeti állapotát, ez a "Visszaállítás" funkció. Ehhez nyissa meg paraméterek >> Frissítés és biztonság >> felépülés és kattintson a " Kezdje el".
Itt két lehetőséget kínálunk. Helyezze vissza a számítógépet az eredeti állapotába. "Alaphelyzetbe állítja" a rendszert az összes eltávolításával telepített programok, a személyes fájlok megőrzésével vagy anélkül. Az utolsó megoldáshoz csak sürgősségi esetekben kell igénybe venni ... és minden értékes információ biztonsági másolatával.
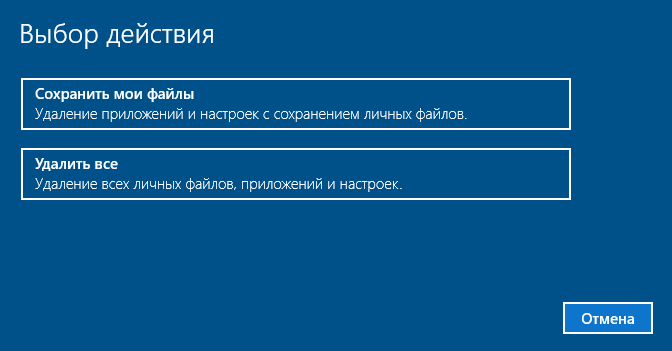
Különleges letöltési lehetőségek. Végül, más rendszer-helyreállítási műveletek elvégezhetők a számítógép újraindításával egy speciális „helyreállítási” módban - visszatérünk erre.
A menü utolsó eleme a Windows tiszta telepítését kínálja a új program A frissítés ugyanaz a visszaállítás, csak a következővel a Windows újratelepítése A 10. ábrán a „terjesztési készletből” automatikusan letöltődik a hálózatból. Csak akkor alkalmazzuk ezt a módszert, amikor a szokásos "alaphelyzetbe állítás" lehetetlen.
Mindkét esetben először ügyeljen arra, hogy biztonsági másolatot készítsen a dokumentumairól és a fényképeiről - ha természetesen nem a "felhőben" tárolják, amint azt tanácsoltam, és nem külön lemezen. Ne feledje: a rendszer visszaállítása csak a főre vonatkozik, rendszerlemez, a rendszer összes többi meghajtója biztonságban van.
Helyreállítási lemez
Ha a számítógép megtagadta az indítást, akkor mentünk telepítőlemez vagy a korábban létrehozott helyreállítási lemezt. Lásd: Hogyan hozzunk létre egy Windows 10 helyreállító lemezt. A cserélhető adathordozóról való induláshoz meg kell adnia néhány beállítást. A bootoláshoz használni kell a boot menüt USB vaku Lemez, csak akkor indulunk a helyreállítási lemezen.
A helyreállítási környezetben több feladatot kell elvégeznie a rendszer helyreállításakor, még akkor is, ha visszatér az eredeti állapotba, ha más módszerek nem segítenek.

Helyreállítási módWindows 10
Visszatérhet az előző „helyreállítási pontra” még akkor is, ha a számítógép egyáltalán nem indul. Ilyen esetekben a rendszerindítás során bekövetkezett számos hiba után a számítógép automatikusan elindul a Windows 10 speciális helyreállítási módjában, ahonnan "menthet" az elmentett "pillanatképek" aljára.

Hogyan lehet elindítani a helyreállítási módot? Indítsa újra a számítógépet, és használja a speciális parancsokat: paraméterek >> Frissítés és helyreállítás >> felépülés >> Speciális rendszerindítási lehetőségek. Ha ezt a képet látta a számítógép újraindítása után, akkor először megpróbálhatja rákattintani az első elemre, és folytathatja a letöltést normál üzemmódban. Ha ez nem sikerült, akkor egyenes út van a Hibaelhárítás szakaszhoz.

Ebben a menüben számos hasznos parancs található, amelyek segítenek bennünket hiba esetén. Például - betöltés biztonságos módban, minimális parancsokkal és kiegészítőkkel. Biztonsági módban csak a szokásos illesztőprogramokkal és programokkal kell foglalkoznia ... de erre van szükségünk! Ez az üzemmód akkor használható, ha a rendszer „lefagy” a legutóbbi indítási szakaszban, miután a logó megjelenik és eltűnik a képernyőről. Ez leggyakrabban az Indító menü illesztőprogramjaival vagy egyes programjaival kapcsolatos problémák miatt történik biztonságos mód nem indulnak el, így némi tapasztalattal elkaphatja és törölheti őket. De a helyreállítási eszközökkel foglalkozó legfontosabb szakasz az F10 billentyű megnyomásakor megnyílik az Ön számára.

Így hozzáférhetünk a letöltéskezeléshez - ez egy szokatlanul hatékony eszköz, amely különféle hibák esetén segít Önnek.
Itt a rendszer felajánlja, hogy "visszaállítson" egy tiszta rendszer állapotára - akár a személyes fájljainak és beállításainak megőrzésével, akár teljesen. Természetesen ez a módszer túl radikális az egyszerű hibákhoz - kétségtelenül kijavítja a hibákat, de megsemmisíti a számítógép összes telepített programját.
Hadd hagyjuk ezt a receptet a legszélsőségesebb esetre, és kattintsunk az Advanced linkre: van még egy „elsősegélykészlet” számunkra.
Ez sokkal érdekesebb: a kezdőknek megpróbálhatjuk kijavítani a letöltés során felmerülő problémákat (ha vannak ilyenek) - a helyreállítási indító eszköz segít ebben. Nem érinti sem a személyes adatainkat, sem a telepített programokat, a rendszerfájlok integritásának és számos illesztőprogram ellenőrzését. Sajnálatos módon, a legsúlyosabb hibák esetén ez a szerelő nem fog segíteni, de érdemes legalább kipróbálni.
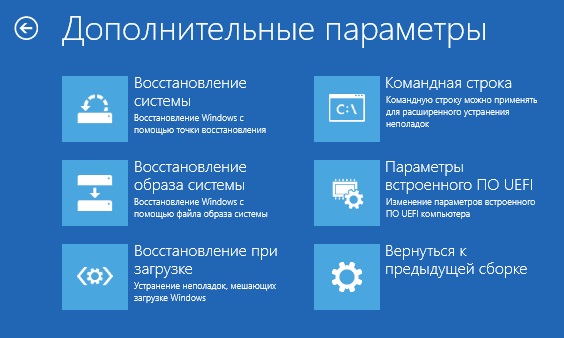
A Windows 10 rendszer-visszaállítási eszköz lehetővé teszi, hogy visszatérjen a mentett „visszaállítási ponthoz” (rólunk alább beszélünk). Emlékeztetni szeretném, hogy az ilyen „pontok” egy pillanatnyi képpel a rendszerleíró adatbázisból és más fontos rendszerfájlok automatikusan létrejönnek, amikor új programokat telepítenek ... De manuálisan is megteheted, mondjuk néhány potenciálisan veszélyes szoftvert.
Végül a Boot Options menü lehetővé teszi az újraindítást "biztonságos módban" anélkül, hogy a legtöbb eszközillesztőt és programot az indítási listáról elindítaná. Ez segíthet a videokártya-illesztőprogramokkal vagy az antivírusokkal kapcsolatos problémák megoldásában: potenciálisan leggyakrabban "felfüggesztik" a rendszert az indításkor.
Mint láthatja, a Boot menü képességei elég nagyok ahhoz, hogy kiküszöböljék a Windows 10 legtöbb problémáját - bár őszintén remélem, hogy soha nem fogja látni a képernyőn.
![]()
És ugyanakkor emlékeztetem Önöket a kedvenc módjára, amellyel feltámad a rendszert a halálból a legsúlyosabb hibák során, akár teljes kudarc merevlemez - helyreállítás egy képből, egy biztonsági másolat mentése egy másik merevlemezre (ami a legjobb, egy külső). Azonnal el kell mondanom, hogy maga a Windows képes létrehozni ilyen "képeket", és a Kép visszaállítása parancs nem hiábavalóan szerepel a rendszerindítási menüben. De pontosan ez az a helyzet, amikor ne habozzon választani egy külön programot ehhez a munkához, legyen az ingyenes Paragon mentőkészlet vagy mindenféleképpen tehetséges, de reménytelenül fizetett Acronis True Image.
Állítsa vissza a Windows 10 rendszertábláját
Ha van egy rendszerképe egy példánya, akkor amikor eljön az idő windows helyreállítás A képtől függően ez nem lesz nehéz, és néhány perc alatt visszaállíthatjuk a számítógépet, ugyanakkor nem kell minden programot telepítenünk. A rendszerpartíció képről való visszaállításához el kell indítania a számítógépet a helyreállítási környezetben: paraméterek >> Frissítés és helyreállítás >> felépülés \u003e\u003e Névjegy egyedi indítási lehetőségek.
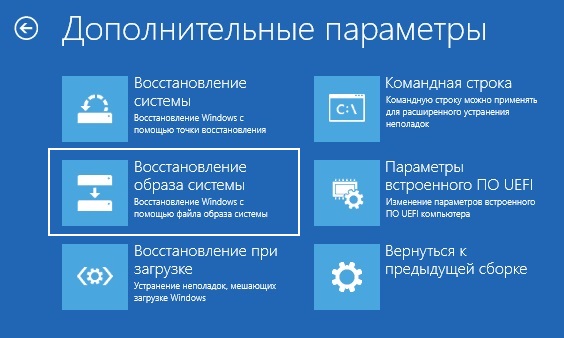
A jelszó megadása után számla, ki kell választania azt a képet, amelyből a rendszer disztribúciója vissza lesz állítva.

Helyreállítási pont
Helyreállítási pontok létrehozása, azaz mentések konfigurációs fájlok és fontos rendszerfájlok. Kevés helyet foglalnak el, de az esetek döntő többségében lehetővé teszik a rendszer újbóli újrafelhasználását. A Windows rendszeresen (általában új programok telepítésekor) pillanatképeket készít a rendszer állapotáról. És ha több ilyen "pontja" áll a rendelkezésére, akkor visszatérheti a rendszert a múltba. És nem egészen a számítógép életének kezdetéig, hanem csak egy-két nappal ezelőtt, amíg a "glitch" meg nem jelenik.
Ehhez be kell lépnünk a Vezérlőpult (Rendszer és biztonság) régi Rendszer-visszaállítás menüjébe - már tudja, hogy a legkönnyebb erre a keresési sávba a „Visszaállítás” szó beírásával jutni.
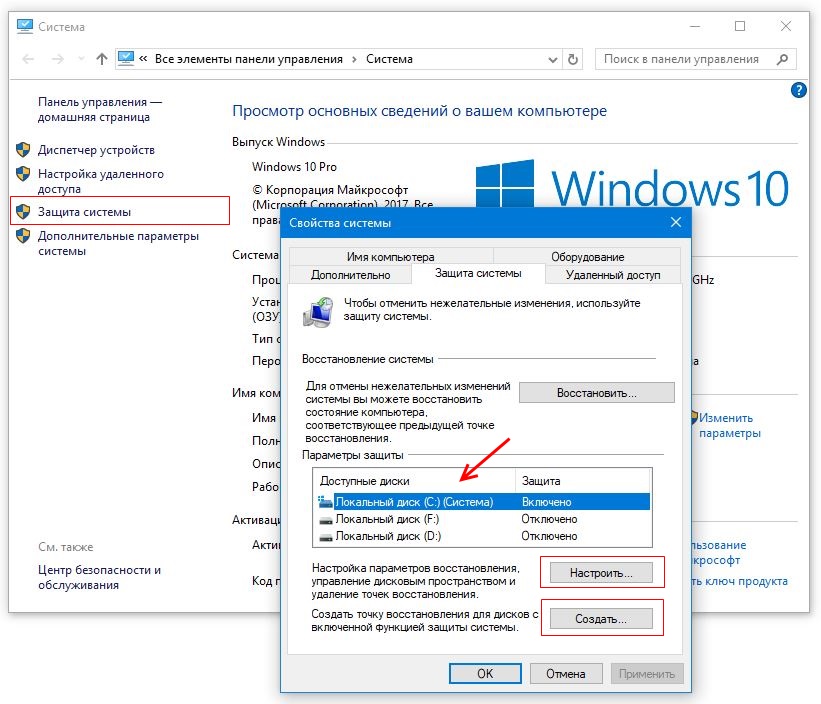
Kattintson a „Rendszer-visszaállítás indítása” sorra - megjelenik egy „naptár”, amelyben az összes visszaállítási pont fel van sorolva. Ugyanakkor - és azok a programok, amelyek előtt készültek. És ha biztosan tudja, hogy a videokártya-illesztőprogram „összeomlott” a rendszerén, keresse meg a nevét a listában, és térjen vissza a telepítés előtti dátumra.
Egy apróság: alapértelmezés szerint a "helyreállítási pontok" rendszere a Windows 10-ben le van tiltva. És ha használni fogja, akkor a számítógép első bekapcsolásakor egy "friss" rendszerrel be kell kapcsolnia és be kell állítania. Ezt a Rendszer-visszaállítás beállítás menüben hajtja végre: vegye figyelembe, hogy a számítógép minden lemezen külön-külön be van kapcsolva (ha a számítógépen több is van, azt javaslom, hogy csak a rendszerre korlátozza). Ezen felül beállíthatja a hangerőt lemezterület„pontok” tárolására elkülönítve - minél több helyet foglal el, annál több „pontot” tud a rendszer menteni.
A Windows 10 helyreállítási eljárása visszafordítható: hiba esetén könnyen visszaállíthatja a rendszert az előző állapotába
A fájl előzmények használata
Sokkal jobb, ha a dokumentumokat és fényképeket a kezdetektől a „felhőben” tárolja, vagyis nem az asztali mappákba, ahogyan régen szoktuk, hanem a tárolókba, mint például a Dropbox vagy a OneDrive (ha ez neked kényelmesebb, hozzon létre „parancsikont” ezekre a mappákra az asztalon). . Lásd: felhőtároló használata.
Ha nem bízik a hálózatban, tárolja azokat a Dokumentumok speciális mappáiban, és engedélyezze mentés A OneDrive a rendszerbeállításokban, és ha van külön meghajtója (például egy külső USB merevlemez), akkor a Biztonsági másolat használatával File Stories.
Sajnos ez a módszer csak az Ön adatait védi, de nem rendszerfájlokA Windows 10 javítása baleset után nem segít.
- ezelőtt
- előre
Hitelesen ismert, hogy a Linux Ubuntu nem akarja az első tíz közé kerülni. A legkedvezőtlenebb dolog az, hogy az ok nem egyértelmű. Ezt megelőzően hiba történt a letöltött fájlok másolásakor a telepítés egy bizonyos szakaszában, és amikor egy tucat telepedett le a merevlemezen, Linukha teljesen megsértődött. A Linux indítócsomagja előre figyelmezteti, hogy nem lesz Billy Gates agyháza mellett. Úgy döntöttünk, hogy megtudja, mi a helyzet itt, és ugyanakkor leírjuk, hogyan történik a Windows 10 rendszerbetöltő helyreállítása.
Ha a számítógép nem akarja indítani, ne siess a rendszer visszaállításához. A gyakorlat azt mutatja, hogy ez az eset áll fenn, amikor valaki elfelejtette az SD-kártyát a kártyaolvasóban lévő fényképezőgépből. Csak egy fekete képernyőt lóg, és ennyi is. A BIOS betöltő átveszi ezt az adathordozót a rendszermeghajtóhoz, és ellenőrzést ad. Mintha egy telepítő flash meghajtó lenne. A rendszer helyreállítása nem szükséges. Kapcsolja ki a számítógépet, húzza ki cserélhető adathordozó, indítsa újra.
Indító médián keresztül
Ha biztosan tudja, hogy a letöltés a megfelelő Windows adathordozótól származik, de valami rosszul megy, nyilvánvalóan még mindig gondolni kell.
Sérült merevlemez
Nem olyan régen vírus jelent meg, amelyet a rendszer terület felülírásával felismerő szokásos útvonal nem észlel. Újra és újra felülírja a fájlokat, amíg mindent lyukakba ír. Ez rosszul olvasható ágazatokat eredményez. A hozzáférési időtartam legalább 1500 ms. Eredményes idő windows rendszerindítás A 10-es érték jelentősen megnő, és elérheti a fél órát. A harc szinte haszontalan. Az ilyen eseteket a fórumokon írják le. Megkíséreljük átvinni a rendszerpartíciót, de ezek nem vezetnek semmihez.
A legrosszabb, ha ugyanazt a helyzetet figyeljük meg hibernáláskor. Mivel néhányat ez az adott mód mentette meg (a letöltési sebesség különbsége akár 10-szörös is lehet). Figyelemre méltó, hogy az ablak "öt forgó pontja" lelassulhat, vagy normálisan viselkedhet. Mindkét esetben a töltés hosszú ideig tart. Tehát csak egy kiút van - a merevlemezt csak információk tárolására használja.
Indító média
A Windows operációs rendszer rendelkezik egy beépített vezérlő eszközzel indító fájlok. Logikus itt indítani a rendszerbetöltő helyreállítását. A következő szakasz bemutatja, hogyan kell beírni a parancssort, de most feltételezzük, hogy az olvasók ezt maguk is megtehetik:
Ha az első módszer nem segített, akkor a rendszerpartíciót (500 MB) formázza, majd elvégzi a másolási eljárást (a Diskpart használatával kapcsolatos részletekért lásd alább). Ebben az esetben már kifejezetten meg kell adnia a meghajtó betűjét a kulccsal. A képernyőképen látható példa a hivatalos Microsoft webhelyről (technet.microsoft.com/en-us/library/dd744347(v\u003dws.10).aspx), amely az összes adatot az S. szakaszba írja.

Egyáltalán nincs szükségünk a / l opcióra, amely beállítja a nyelvet, és ezt a részt ki lehet dobni. A partíció formázása azért történik, hogy a rendszert egy vírus megrongálhatja. Az összes elvégzett művelet után általában egy tucat kezd elterhelni.
Hogyan lehet megnyitni a helyreállítási eszközt?
Az első tízben a fejlesztők nagy erőfeszítéseket fordítottak a helyreállítási környezet megteremtésére. Ebben az esetben a médiától kell kezdenie (bár a Microsoft TP azt írja, hogy ugyanaz megtehető három egymást követő rendellenes áramkimaradás segítségével). De a mi esetünkben feltételezzük, hogy nincs merevlemez. Ezért USB flash meghajtót vagy DVD-t keresünk a műveletek megkezdéséhez. A vezérlés átvitele a kívánt adathordozóra a legelején (közvetlenül a számítógép bekapcsolása után) türelmesen nyomja meg az F12 gombot. A megjelenő menüben válassza ki a kívánt sort.
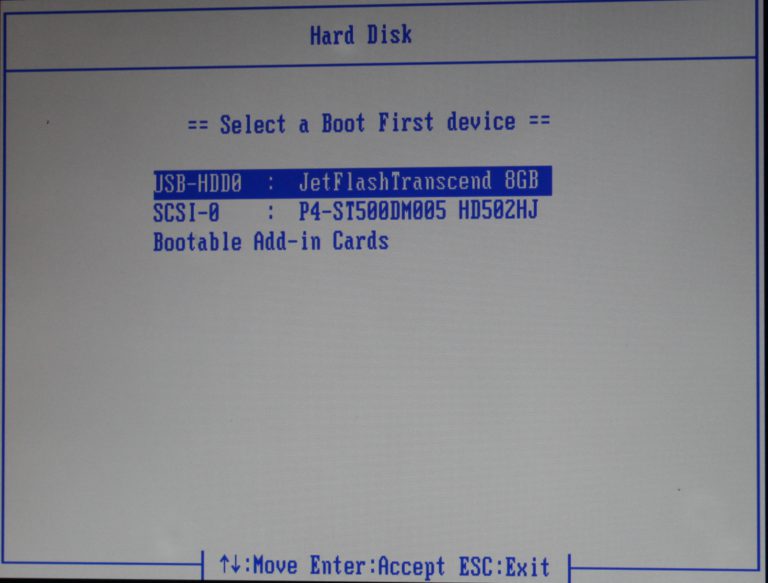
Kérjük, vegye figyelembe ezt USB meghajtók gyakran esnek a szakaszba merevlemezek. Indítsa el a letöltést, és várja meg az első értelmes ablak megjelenését. Itt felajánlja a nyelv választását, alapértelmezés szerint hagyjuk az orosz nyelvet. Mi érdekli a helyreállítási eszköz.
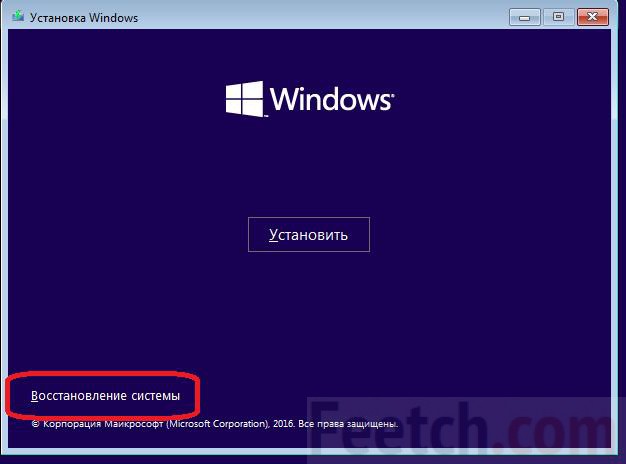
Hogyan lehet egy kötetcímkét feltenni?
Látta, hogy nagyon nehéz megtalálni a partíciót az operációs rendszerrel a parancssoron keresztül a rendszerindítás visszaállítása érdekében. A kötet címkézése esetén a folyamat sokkal egyszerűbbnek tűnik. Közben létrehozása másodpercek kérdése. Ehhez lépjen az Intézőbe, és kattintson a jobb gombbal a kívánt szakaszra. A Tulajdonságok mezőben a kívánt mező.
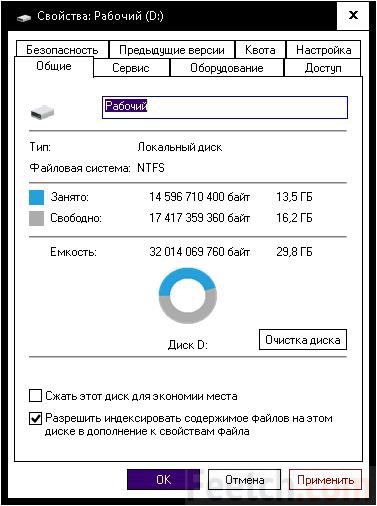
Töltse ki és kattintson az Alkalmaz gombra. Ezután a rendszer meghajtót indít diskpart segédprogramok probléma nélkül megtalálható.
Munka a Diskpart-tal
A Diskpart segédprogram a Windows része, és ebben az esetben csak így tudhat meg többet a merevlemezről.


A zsugorítás parancs csökkenti a méretet, és a létrehozás új szakaszt hoz létre ezen a helyen. Esetünkben ne törölje a rendes mester által kiválasztott régi, hogy ne véletlenül hozzon létre újat ugyanabban a helyen.
Hogyan lehet létrehozni egy új indító partíciót
Úgy döntöttünk, hogy egy kis példát mutatunk be egy új létrehozásáról rendszerindító partíció. A feleslegeset töröltük logikai meghajtó, majd a folyamat megkezdődött. Nézze meg, hogyan néz ki.

Ennyi! Túlterhelhet. Ezenkívül szükségtelennek töröltük a C-t. Az első tíznek sikerült kissé gyorsabban elindulnia. Ezt a lemezt egy vírus elakadta, és nem használható munkavállalóként. De akkor rajta volt a legegyszerűbb a bootloader helyreállításának bemutatása a műtőben windows rendszer 10. Minden működik. A rendszer sikeresen indult.




