Ebben a cikkben szeretném megvizsgálni a telepítés kérdéseit külső USB- a meghajtó nem egy szokásos újraélesztő eszközkészlet, hanem egy teljes értékű működő operációs rendszer, amelyet magával vihet. És ha a Linux ki van téve minden dobozról, és probléma nélkül működik, akkor a Windows nem telepíti és nem működik.
Hasznos lehet a Windows új hardver indításakor is (a frissítéskor) alaplap stb.)
A lélek kezdetben két, egymásnak ellentmondó követelése volt: „mindent magammal viszem magammal” és „nem akarok betölteni”, ami végül az ubuntu telepítése tovább külső meghajtó. Minden csodálatos volt, de kissé hiányos volt. És úgy döntöttem, hogy a Windows 7-et is ott telepítem.
Ezek az utasítások bemutatják, hogyan lehet csak indítható flash meghajtót létrehozni. Nagyon fontos, hogy ezt a lépést helyesen hajtsa végre, ha nem kattint, akkor a számítógépe nem aktiválódik, mivel nincs rá joga. A számítógép elindul telepítési fájlok és automatikusan írja őket a flash meghajtóra.
Ez a fájl akkor is hasznos, ha létrehozni szeretne indítható médiaamikor csak akarja. Kétféle módon tölthet fel fájlt. Mentse el a számítógépére, és futtassa. Csatlakoztassa a flash meghajtót, és ez megjelenik az eszköz tetején. Két általános telepítési problémát oldottak meg.
De voltak problémák:
- A Windows 7 figyelmeztet az USB-ről való indítás lehetetlenségéről (melyik gondoskodik róla), és nem akarja, hogy rajta legyenek;
- a telepítő nem tudja, hogyan kell a VHD-vel együttműködni;
- amikor a Windows 7-et USB-tárolóról indítja, megjelenik a BSOD.
Szükségünk lesz rá
- Maga a külső USB-meghajtó (ebben az esetben USB-HDD) a létrehozott partíciókkal.
- Virtuális gép (ebben az esetben a VMWare Playerre támaszkodom).
- Érdemes megjegyezni, hogy a WAIK ImageX segédprogramját (a Windows automatizált telepítőkészlete, ingyenesen letölthető a fejlesztő webhelyéről) az install.wim eltávolításához használhatja, erről például más cikkekben is olvashat, de a lelkem valóban ellenállt annak letöltésének. vagy valami extra, ezért úgy döntöttem, hogy megpróbálom megkeresni a már telepített VMWare alkalmazást (a VMWare Player ingyenesen letölthető)
- Windows 7 Enterprise vagy Ultimate (csak ezek támogatják a natív VHD indítást). Használhat másik verziót, és a fizikai partícióra helyezheti, nem a VHD-re - ebben az esetben ki kell hagynia a konzol manipulációit a telepítés során.
Menjünk
A virtuális gép beállításainál csatlakoztassa a Windows 7 CD-ROM-hoz, és adja hozzá a merevlemezt: „Használjon fizikai lemezt” -\u003e válassza ki az USB-vel megegyező meghajtót (valószínűleg az utolsó). Érdemes megjegyezni, hogy ebben a szakaszban a lemezeket lehet a legjobban eltávolítani a virtuális gépről. Indulunk a CD-ről és bejutunk a telepítőbe.telepítés
Itt az ideje, hogy elmondjam a VHD telepítőjét. A Shift + F10 megnyit egy konzolt. Tegyük fel, hogy a Windows telepíteni akarjuk a C: \\ win7.vhd:Diskpart
Vdisk fájl létrehozása \u003d C: \\ win7.vhd típus \u003d rögzített maximális \u003d 25000
Válassza a vdisk fájlt \u003d C: \\ win7.vhd
csatolja a vdisk-et
partíció létrehozása elsődleges
lista kötet
Szerencsére a problémát kétféle módon lehet megoldani. Kövesse a varázslót, mint korábban, és hozza létre újra telepítő adathordozó. Végül győződjön meg arról, hogy engedélyezte a virtualizációs lehetőséget. Ha alaposan megnézi, láthatja a képernyőn megjelenő megfelelő gombot, amikor bekapcsolja a számítógépet. A beállítási menü nagyban különbözik megjelenés és a hely, de mindegyik hasonló logikát követ, ezért ha alaposan megnézi, megtalálja az útmutatóban említett összes lehetőséget.
A "Beállítások" szakaszban keresse meg a "Letöltés" részt. Keresse meg és válassza a „Mentés és újraindítás” vagy hasonló lehetőséget. 4. lépés - Dolgozzon a licenckulccsal. Ezen a ponton meg kell adnia a licenckulcsot. Ezt a pillanatot be kell írnia, és már nem kérik meg.
Gondoskodunk arról, hogy van 3 kötet F-ekkel: UDF, NTFS, RAW. Nos, vagy több, ha a lemezen más partíciók vannak.
Most elhagyhatja a konzolt, és folytathatja a közvetlen telepítést. A telepítési rendeltetési hely kiválasztásakor látnunk kell az 1. lemez 1. partícióját, amikor ezt választottuk, a Windows 7 óvatosan figyelmeztet a lehetséges problémákra, de továbbra is lehetővé teszi annak folytatását.
Most pihenhet és pihenhet. Ennek a lépésnek a végén a telepítőnek be kell írnia a rendszerbetöltőt a fizikai partícióba, amely elindítja a Windowsot a virtuális lemezről. Ennek eredményeként kapunk működő ablakok 7 a virtuális gépen belül. Ideje felkészülni az indításra az USB-n keresztül.
Ez a legegyszerűbb módszer a telepítés kezelésére. Amit a következő képernyőn lát, attól függ, hogy egy korábban telepített operációs rendszer telepítve van-e egy üres lemezen, vagy telepítve van-e rajta. Ne feledje, hogy ez törölheti a gyártó helyreállítási partícióit is, így nem fogja tudni visszatérni az előző operációs rendszerhez.
Nem számít: néhány fogantyú a kezdeti állapotától függetlenül a botot a megfelelő formátumba hozza, és ezzel egyidejűleg hozzáadja a szükséges indítóbetöltőt. Először ellenőrizze, hogy a boton nincsenek fontos adatok, mivel a következő lépések során törlődnek. Ez megkönnyíti a következő lépéseket. Jelölje meg az első betűt szabad lemez egy botra. Egyes számítógépeken azonban a bot nem jelenik meg, másokban ez a menü is megtalálható.
Ha a rendszer nem indul
Abban az esetben, ha már eljutunk egy új helyre, és kiderült, hogy az operációs rendszer nem akarja elindulni, akkor azt meg kell javítania azzal, amellyel rendelkezik: a Javítás indító szakaszával, ahová a Windows valószínűleg felajánlja a rendszer indítását sikertelen kísérlet (ha nem kér, nyomja meg az F8 billentyűt letöltés előtt). Ezután nyissa meg a „Command Prompt” (kudarc esetén automatikus helyreállítás előtte kattintson a „Speciális beállítások megtekintése”).USB rendszerindítás
mert indítsuk újra ismét lustaként, ellenőrizzük újra a virtuális gépen. Kapcsolja ki, a beállításokban törli az összes HDD-t, elindul, áthelyezi az USB-HDD-t a virtuális gépbe és ... Megértjük, hogy lemezünk nem látható. De elvégre a szükséges listában a BIOS-támogatást nem említették az USB-ről való betöltésekor.Töltse le a plop boot manager alkalmazást - az archívumban iso és img képek találhatók. Azt mondjuk a virtuális gépnek, hogy indítson el a plpbt.iso fájlból (vagy hajlékonylemez esetén plpbt.img fájlból), és az USB-ről átveszi az irányítást a rendszerbetöltőhöz. Mindennek jól kell mennie, és végül elindul a Windows 7, és azt mondják, hogy új eszközt találtak.
Most átvihetjük a külső meghajtót bármilyen más valódi gépre, és beindíthatjuk. Ez minden. Érdekes a gyakorlati alkalmazásra vonatkozó javaslataid.
Mások az egyes készüléktípusokhoz más sorrendet irányítanak; Belső előtt merevlemez panelt kell telepíteni. Kapcsolja ki a hajó funkcióját, amennyire csak lehetséges. Vagy hordhatja az ingzsebében, és elindíthatja az egyes számítógépeken található összes fontos alkalmazást. A teljes operációs rendszer helyett a vészhelyzeti verziót is átmásolhatja egy botra, és ezzel probléma esetén kéznél van egy hatékony mentőeszköz.
Ehhez lépjen a "Start" menübe, és írja be a keresési mezőt. A csatlakoztatott adathordozók közötti böngészéshez használt meghajtók listája. Figyelem! Ez biztosítja, hogy mindig megkapja helyes meghajtó a munka minden más szakaszára. Ha nem erről van szó, akkor készítse el a rendszerindító adathordozót és a rendszerjavító adathordozót.
Rövid összefoglaló
- elindítjuk a virtuális gépet az usb-hdd és a Windows 7 telepítőjének összekapcsolásával;
- a telepítési folyamat során jelölje meg, mit akarunk telepíteni a VHD-re (opcionális);
- változtassa meg az illesztőprogramok betöltésének prioritását;
- futtassa az USB-t, ha a BIOS nem tudja, akkor használja a plpbt-t.
Fontos megjegyzések / megoldatlan kérdések
- a kernel betöltése előtt problémák lehetnek a meghajtóhoz való hozzáféréssel a 137 Gb feletti címeken (nekem volt) - csak a partíció áthelyezését javasolhatja a meghajtó elejére (valójában, ezen korlátozás miatt, telepítettem a VHD-re, és nem hoztam létre) új szakasz);
- mindegyik után windows rendszerindítás arról számol be, hogy valami megváltozott, és újra meg kell határozni a csere - a legjobb, ha a kezével határozza meg a csere kifejezett méretét, és D-hez rendeli: (fizikai szakasz, C: - virtuális lemez), de amikor egy másik gépen indul, újra felmerül a kérdés, és ha a memória mérete eltér, akkor a csere automatikusan kiválasztódik;
- nagyon őszinte srácok azt javasolják, hogy hívja fel a (z)% windir% \\ system32 \\ sysprep \\ sysprep.exe fájlt, mielőtt átmásolnák egy másik hardverre, de észrevettem, hogy erre nincs szükség, sőt ártalmas is (újra felajánlják a felhasználó / alaphelyzetbe állítás létrehozását / extra illesztést igényelnek az illesztőprogramok keresése után) - Személy szerint minden számomra jól működik a normál leállás feltételeinél, és ami jellemző, ha a rendszert korábban ezen a készüléken futtatta, akkor az újraindítás azonnal megtörténik, az összes meghajtót automatikusan felveszik és újraindítás nélkül;
- a rendszerbetöltőnek (bootmgr, Boot \\) a fizikai lemezen kell lennie (automatikusan megtörténik), de szeretnék visszaállítani a VHD-n belül mindent, és átvinni a vezérlést a grubról. Ezek a srácok elkészítették a saját grub-ot a vhd modullal, de én nem elsajátítottam (először a Makefiles-t szerkesztettem úgy, hogy a vhd.mod létrejön, de a / boot / grub / -ba másolás után az insmod vhd parancs meghiúsult az inkompatibilis licenc hibával. "; A vhd.c kód részletesebb vizsgálata azt mutatta, hogy maga a grub-1.97 módosult, ami nem tetszett, mert Ubuntu a grub-1.99-et használja. Címkék hozzáadása
Tehát a történetem egy teljes értékű rendszer USB-re történő telepítéséről (flash meghajtó, memóriakártya, külső USB HDD) fog szólni, nem pedig egy indítható flash meghajtó banális létrehozásáról. Mivel a hálózat tele van az USB meghajtóra történő telepítésről szóló cikkekkel operációs rendszer, Az összes lehetőség közül a legegyszerűbbet és a legérthetőbbet választottam.
Az ablak bal felső részén kattintson a Rendszer-visszaállítási lemez létrehozása elemre, és kövesse a varázsló utasításait. A rendszerjavító adathordozón kattintson a Folytatás vagy a Nem elemre, ne indítsa újra, amíg meg nem jelenik a párbeszédpanel a megfelelő opcióval.
3. lépés: Vigyázat!
A legtöbb gyors út keresse meg a megfelelő meghajtót - használja a könyvtár parancsot a meghajtók mozgatásához. Ez azonban sokkal egyszerűbb.
Válassza a Kiadás, a Nyelv és az Építészet elemet
Az eszköz következő oldalán válassza ki a kívánt nyelvet, a letölthető verziót, valamint a 32-bites vagy a 64-bites architektúrát.Referenciaként: van egy módszer, amely a szabványt használja windows segédprogramok 7 DiskPart, van egy módszer a program alkalmazására UWM W7, de van egy ilyen, de ezek mind vérzésesek (IMHO).
Ezért úgy döntöttem, hogy kis gyakorlati tapasztalataimat a PWBoot programmal töltöm, amely kiküszöböli a hosszú lábtörlők dohányzását és automatikusan elvégzi az összes munkát nekem. Teljesen ingyenes és kissé súlya - csak 1,28 MB.
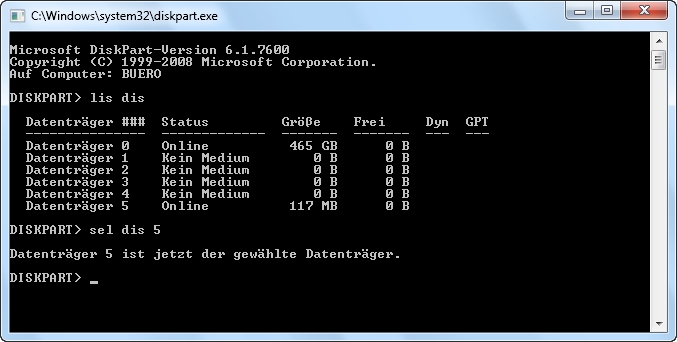
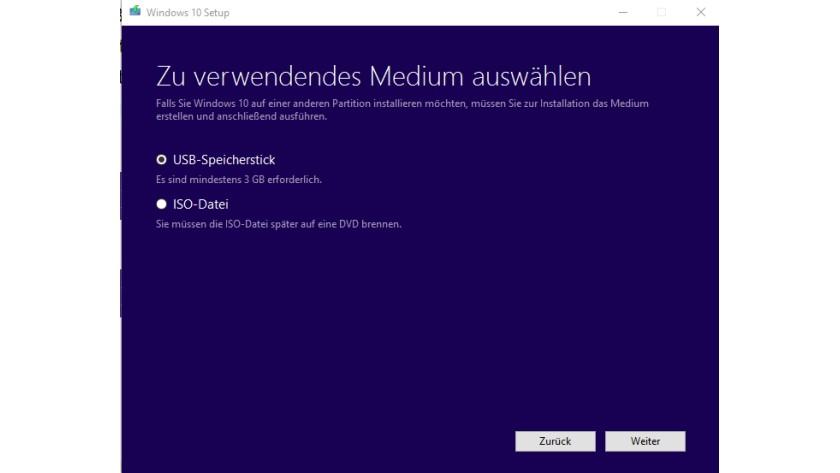
Ezután kiválaszthatja, hogy melyik botot szeretné használni. 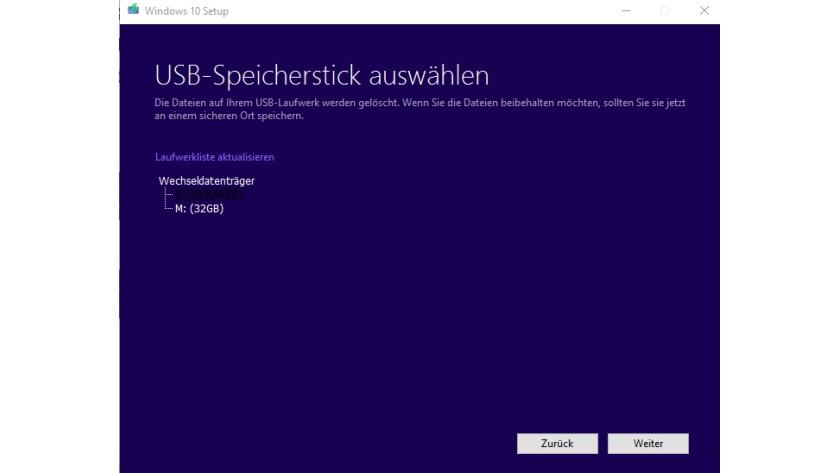
Futtassa a beviteli parancsot a helyi menü segítségével rendszergazda módban. Lehet, hogy mindkét üzemmódhoz vészhelyzeti eszközt kell biztosítania. A megfelelő eszközökkel azonban még mindig működik.
Ezután biztonságosan tesztelheti az új verziókat anélkül, hogy veszélyeztetné a fő rendszert. Az „Általános” lapon a „Típus” felirat jelenik meg, milyen típusú lemezt tartalmaz. Azonban a futó rendszer nem lehet illesztőprogramokat telepíteni. Eredmények vannak hosszú időkben indító és inert rendszer.
Ujjaimnál nem volt USB HDD, 8 GB-os flash meghajtóm is, tehát perverzió formájában bevontam a hosszú szenvedésem samsung okostelefon Wave 8500, amely 8 GB-os Kingston memóriakártyával rendelkezik. Mindenekelőtt be kellett vonni az összes adatot merevlemez egy laptop. Aztán szükségem volt egy fájlra install.wimamely a könyvtárban található forrás vezetni windows terjesztés 7. Ez a fájl tartalmazza az összes Windows fájlt:
Ezért először meg kell próbálnia a számítógép viselkedését. A szakaszok megváltoztatásához használhatja. Klónozási módban írja be a céllemezt. A következő lépésben meghatározza a rendszerpartíciót és rendszerindító partícióa kívánt szakaszokra kattintva. Válassza a Legacy lehetőséget, ha szeretné rendszerfájlok nyomja meg közvetlenül a lemezt.
Ez gyorsabb, mint új telepítés. Mivel a telepítőben még mindig nincs információ, először a nyelvet kell kiválasztani. Ezután megadhatja a licenckulcsot, és aktiválhatja a rendszert. Ellenkező esetben használja a lehetőséget a kulcsbejegyzés kihagyásához. Ezután kövesse a telepítő utasításait. Kivételt képeznek a virtuális gépen működő rendszerek, még akkor is, ha virtuális gépen aktiválják őket. A módosítandó értékek a telepített illesztőprogramtól függnek. Hivatkozhat a telepített illesztőprogram-fájlok nevére is.

Másoltam a fájlt az eredeti Windows 7 képről, azzal a lehetőséggel, hogy a telepítés során bármilyen kiadást megválaszthassak.
1. Futtassa a segédprogramot PWBoot és válassza ki az alapértelmezett elemet - Windows telepítése:
Itt nem kell semmit megváltoztatnia. Több kar segítségével gyors telepítési eszközévé válhat. Ez hely-, költség- és energiamegtakarítást is eredményez. Ez általában nem nagy probléma a netbook használatával. Ha ezek az előfeltételek teljesülnek, akkor bármikor meg lehet kezdeni.
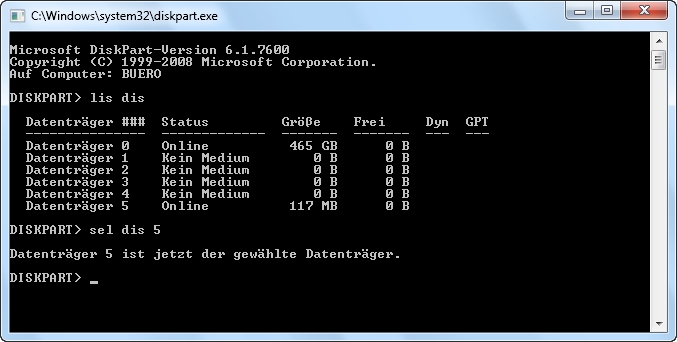
Ha van képfájl. Csak dugja be és indítsa újra a netbookot. Például egy hálózaton keresztül közvetlenül egy netbookra. Ez befejezi a szokásos telepítési folyamatot. Ez az útmutató bemutatja, hogyan kell ezt megtenni. Telepíti ebben az esetben azt, amelyre licenc van. Ezután kattintson a „Next” gombra. Most válassza ki a rendszerindító és rendszerpartíciókat külső adathordozó adatokat. Ha a rendszernek csak egy partíciója van, itt nem tévedhet, mert csak egy módon lehet kattintani valamire.

2. Adja meg a fájl elérési útját install.wim és a Windows 7 kiadás, amelyet telepíteni akarunk USB-n (az én esetemben):

3. A következő lépésben meg kell adnia az USB-meghajtót a rendszer telepítéséhez ( G:):
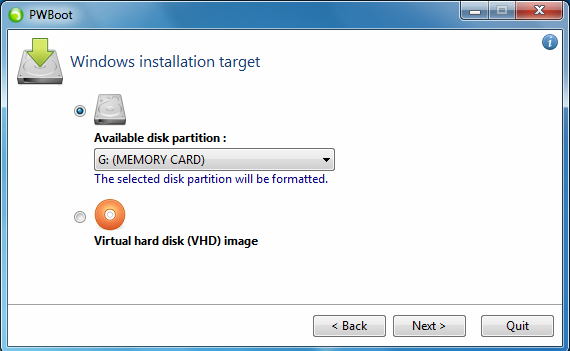
A szakasz kiválasztását erősítse meg a "Következő" gombbal. A százalékos mutató segít nyomon követni az előrehaladást. Ha a kijelző 100% -ban megy, az eszköz sikert jelent. Ez befejezi a folyamatot. Természetesen most telepítheti a rendszerillesztőket és mindent, amire szüksége van.
A megfelelő fájl kiválasztása után kattintson a Tovább gombra, hogy folytassa a következő lépéssel. A megnyíló ablakban ugorjon arra a mappára, amelyben a fájl található. Nyissa meg a parancssor. Ez a művelet az operációs rendszer verziójától függ. Vagy Ön benne van, mint az én esetemben, hamarosan eljön az ideje a telepítéshez.
Megjegyzés: vegye figyelembe, hogy a program két telepítési lehetőséget kínál: az első az operációs rendszer közvetlen telepítését jelenti az USB flash meghajtóra, a második pedig egy virtuális fájlba telepíti. merevlemez (VHD), ahonnan bármilyen számítógépről indulhat futó ablakok 7 kiadás Maximum (Ultimate) és Corporate (Enterprise), mert csak ezek windows verziók 7 támogatási indítás a VHD-ről. Ez olyan döbbenetes, kedves felhasználói a Windows 7 Home Premium és Professional felhasználóknak. A második opcióval valójában csak egy fájl lesz a lemezen, amelyben az összes munka megtörténik. Ugyanakkor a VHD-vel betöltött operációs rendszerben a fizikai lemez is látható lesz.
Ez vonatkozik sok olyan ultrahordozható és egyéb gépre, amelyet már nem szállítanak vele. Vigyáznunk kell, mert partíciókkal és lemezekkel fogunk játszani, és ha tévedünk, akkor minden adatot betölthetünk. A kis szem biztosítja, hogy semmi sem történik. Ez nem az egyetlen, de nagyon egyszerű és mindkét rendszerben elérhető. Ezt tudva választjuk ki a használatával. És mindent rendben megszüntetünk.
És aktiválja néhány parancs segítségével. Minden készen áll a másolásra. Természetesen ehhez engedélyre lesz szüksége. Ha még nem rendelkezik, akkor a „Regisztrálás” gombra kattintva kell létrehoznia. Éppen ellenkezőleg, ez a verzió nem lesz képes az összes gyümölcslé eljuttatni a 64 bites magokban.

5. A program meg akarja formázni a lemezt. Nos - szükséges, tehát szükséges:

6. A formázás után megkezdődik az operációs rendszer USB-meghajtóra történő telepítésének tényleges folyamata:
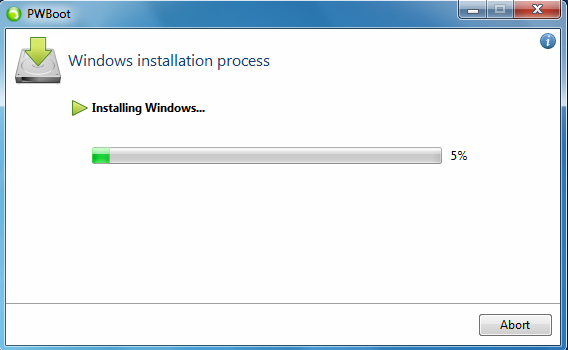
Megjegyzés: Megjegyzem, hogy a felső képernyőképet délután 11 órakor készítették. Naiv, azt hittem, hogy mindez gyorsan megtörténik. Kiderült, hogy súlyosan tévedtem - egy képernyőképet, amely bemutatja a 99% -os telepítési előrehaladási sávot, majdnem 22.00-kor készítettük!
Töltse le lemez- vagy képfájlt
Más szavakkal: attól a hardvertől függően, amely megfelel annak a számítógépnek, amelyen a rendszert futtatni kívánja, előfordulhat, hogy konfliktusok merülnek fel, vagy egyes eszközök ki vannak kapcsolva, mert azokat nem észlelték helyesen. Előnyt kell adnia a kezdő sorrendnek.
Kattintson a Kép létrehozása gombra. Ezután elfogadja a licenc feltételeit. Bár a telepítő angol nyelven működik, mivel lehetősége lesz ellenőrizni a következő lépéseket, akkor a spanyol nyelvet választhatja rendszernyelvként. Válassza ki a verziót azon igényeknek megfelelően, amelyeket a célszámítógépen végzett munka során nyújt Önnek. Miután kiválasztotta, kattintson a "Tovább" gombra. A „Illesztőprogramok és funkciók rövid leírása” szakaszban meghatározhatja, mely komponenseket fog hozzáadni, és melyeket kizárja.
Fél nap A program elvégzéséhez telepíteni kellett a Windows 7-et a telefon memóriakártyájára, horrorra és csak:
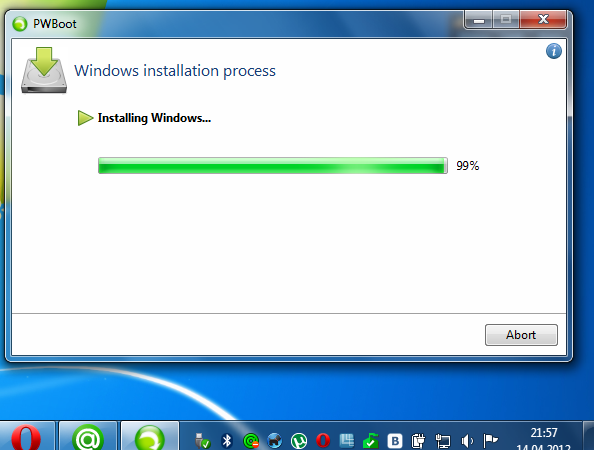
Ez azzal magyarázható, hogy az átviteli protokoll uSB-adatok A 2.0 sokkal lassabb, mint az adatátvitel a SATA2 interfészen keresztül, amelyen a szokásos merevlemezek működnek, vagy különösen a modern SSD szilárdtestalapú meghajtók (a Windows telepítése kb. 10-15 percig tart). Ugyanakkor érdemes megjegyezni, hogy sok modern PC-n és laptop-on hardveres támogatása van az USB 3.0-hoz, így az ilyen gépekre történő telepítés sokszor gyorsabb lesz.
Jól oldja meg a függőségeket

Bármi is legyen a választása, feltétlenül olvassa el a beépített funkciók engedélyezéséről szóló részt. Attól függően, hogy mely összetevőket szeretne hozzáadni az operációs rendszerhez, a következő lépés az egymás között lévő függőségek négyzetének felosztása. Több párbeszédpanel jelenik meg, és választania kell a képernyőn megjelenő modulok között.
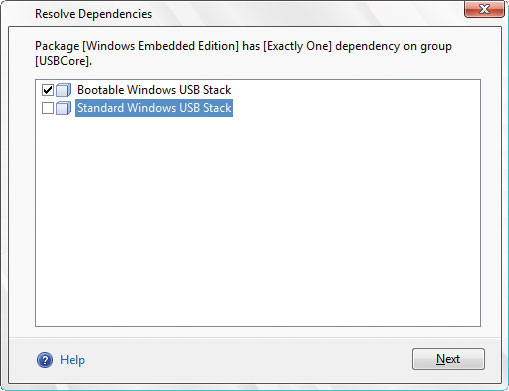
Ha nem jelenik meg, megpróbáljuk megváltoztatni, és kattintson a Frissítés gombra. Ennek köszönhetően megvizsgálhatjuk a csatlakoztatott meghajtókat és létrehozhatunk partíciókat. Megkaphatjuk kiegészítő információk működési paramétereiről a weboldalhoz való kapcsolódással. Ezt a dokumentációt archiválták és nem frissítik.
7. Türelmem és kitartásomat azonban a következő ablak megjelenése jutalmazta:
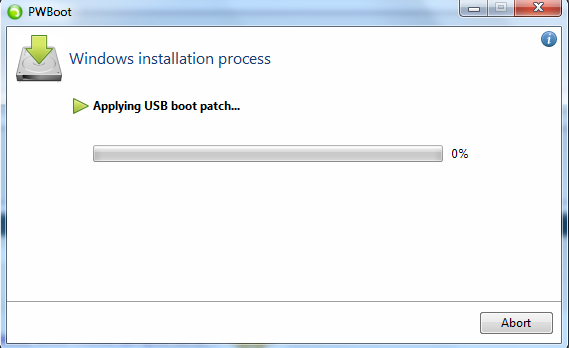
Aztán a folyamat gyorsabb lett:

8. Indító hangerő konfiguráció:
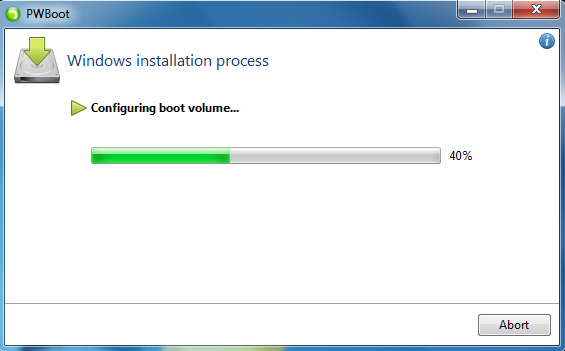
Frissítse a számítógép firmware-jét a legújabb verzióra. . A legtöbb siker annak a ténynek köszönhető, hogy a grafikus felület sokkal didaktikusabb, mint elődje, valamint az új eszközök és eszközök, például egy új rendszer futó alkalmazások ikonjainak szervezésére.
2. lépés: az eszköz használata
Így hogyan telepíthetek egy új operációs rendszert egy számítógépre? Az oktatóanyag folytatásához és az összes lépés problémamentes elvégzéséhez szükség van erre. Kattintson ide a műfaji programok listájához. A Volume Label szakaszban írjon be egy nevet, amellyel az eszközt azonosítani fogja, majd kattintson a Start gombra. A végén megjelenik egy üzenet, miszerint a feladat sikeresen befejeződött. Ez az egész folyamat mindössze négy lépésből áll.
És végül: a régóta várt finálé:

Amint az a következő képernyőképről látható, méret telepített ablakok 7 Professional a memóriakártyán 4,75 GB volt:

Megjegyzés: után windows telepítése 7 sok felhasználó azt tanácsolja, hogy “könnyebbé tegye” a rendszert a nem kritikus összetevők eltávolításával, néhány szolgáltatás letiltásával, amelyet nem szabad használni, és kikapcsolja a lemezes indexelést. Egyszóval, zárja ki a maximális mértékben az összes olyan műveletet, amely valamilyen módon kapcsolódik az USB-meghajtó terheléséhez. Ezen túlmenően a hangsúly a swap fájl problémájára koncentrál - a mentés érdekében lemezterület Az USB flash meghajtók átvihetők a hordozható Windows 7 rendszert futtató gép beépített merevlemezére. Ha külső USB HDD-t használ, akkor a nagy lemezterület miatt ezek az óvintézkedések irrelevánssá válnak.
Néhány szó az USB-re telepített operációs rendszerrel való esetleges problémákról az illesztőprogramokra vonatkozik. A meghajtókat, mint tudod, egy adott rendszerre telepítik, meghatározott berendezésekre. Jó, ha a Windows 7-et USB-n használja kiegészítő rendszerként személyes használatra ugyanazon a számítógépen, de mi van, ha a hordozható „hét” sorsa más gépek használata? Ebben a helyzetben minden alkalommal, amikor az USB-meghajtót valaki más számítógépéhez csatlakoztatja, fennáll annak veszélye, hogy a berendezés nem kompatibilis (ütközik) a rendszerben a többi eszközhöz már elérhető illesztőprogramokkal. Íme egy, a témával kapcsolatban szélesebb körű és gyakorlati ismeretekkel rendelkező személy erről (és nem csak):
Biztonsági szabályok a Windows rendszeren történő munka közben USB meghajtóe.
A) Ha van másik USB-meghajtója, akkor a számítógép bekapcsolása előtt csatlakoznia kell (és lehetőleg le kell választania) a számítógéphez. Egyébként 100% BSOD 0x7b.
B) Első alkalommal egy ismeretlen USB flash meghajtót is csatlakoztatni kell a rendszer indítása előtt (egyébként - BSOD 0x7b). Ebben az esetben a flash meghajtó tűzifáját rendesen telepítik, majd a jövőben a flash meghajtót a számítógép működése közben össze lehet kapcsolni és leválasztani.
C) Ha az A) vagy a B) szabály megsértése (valamint más okok miatt) BSOD 0x7b fordul elő, megsértve az USB indítás lehetőségét, akkor ezt a lehetőséget az alábbiak szerint állíthatja vissza: indítsa el a régi Windows rendszeren (vagy a Win7 telepítő DVD-n) és futtassa az "USBboot.bat X" parancsot, ahol az "X" az a betű, amely alatt a telepített Win7-es partíció látható.
Az "egyéb okok" alatt a következőket értjük. Időnként, bár ritkán, a flash meghajtó tűzifája spontán módon elrepülhet. És amikor csatlakozik a munkamenethez, a tűzifa automatikus újratelepítése után lehetséges a BSOD.
És amint a Vista az USB egéromat "ismeretlennek" találta USB tároló eszköz ", amelyhez a Vista, az essno nem találta meg az illesztőprogramot. Ha ez a Win7-en történt, akkor valószínűleg sem a BSOD nélkül.
Vegyük azt, amit jegyzetnek nevezünk.
Összefoglalva a történetemben, szeretném megjegyezni, hogy az abban leírt eljárások eredményeként a memóriakártyámat a BIOS-ban indító eszközként azonosították. A rendszerindítási prioritástól és a módosítások mentéséből indítottam a telefonra a Windows 7 Professional 32 bites verzióját. A telepítési folyamat normális, mint bármely más normál telepítésnél, de meglehetősen lassú: a rendszer minden egyes műveletre egy kis „elgondolkodással” reagál (USB 2. 64M / s csúcssebességgel - ne felejtsük el). Milyen kényelmes abban dolgozni, ha több alkalmazás aktívan fér hozzá a lemezhez, a gyakorlatban nem volt időm ellenőrizni. De ez egy másik történet, éppen egy kísérletet végeztem, amelynek célja a program hatékonyságának tisztázása volt PWBoot.
Összegzés: tudja, hogyan lehet elkészíteni a „zseb Windows 7” készüléket. Sikeres jelentkezés!




