Az adatok elvesztése a flash meghajtóról meglehetősen gyakori eset. És gyakran a feltett kérdések között van egy "flash meghajtó helyreállítása a formázás után". A flash meghajtó helyreállítása a formázás után lehetséges, de nem mindig. Erről később a cikkben.
Mielőtt elkezdené leírni a flash meghajtó helyreállítási folyamatát a formázás után, meg kell említenie, hogy csak akkor állíthatja vissza az adatokat, ha a formázást követően a flash meghajtót már nem használták fel semmilyen információ rögzítésére.
Ezért ha az adatok helyreállítása után a meghajtót fájlok írására használja, akkor a szükséges adatok helyreállításának valószínűsége „nem” értékre csökken.
Ne feledje, hogy a Gyors formátum módban formázott flash meghajtót helyreállításnak kell alávetni, ha nem, akkor a fájlok helyreállítása egyszerűen irreális.
Számos program létezik az adatok helyreállítására a meghajtóról. Néhányról ma fogunk beszélni.
Flash-meghajtó helyreállítása a formázás után az RS Partition Recovery segítségével
A legelső dolog, amit meg kell tennie, a program letöltése és telepítése a számítógépre vagy a laptopra http://recovery-software.ru/downloads.

A telepítés után kiválasztjuk azt a meghajtót, amellyel dolgozni fog.
Most megjelenik az "Elemzés típusa" ablak, ahol a "Teljes elemzés" lehetőséget választja, ez segít a rendszernek a meghajtó alaposabb átvizsgálásában.
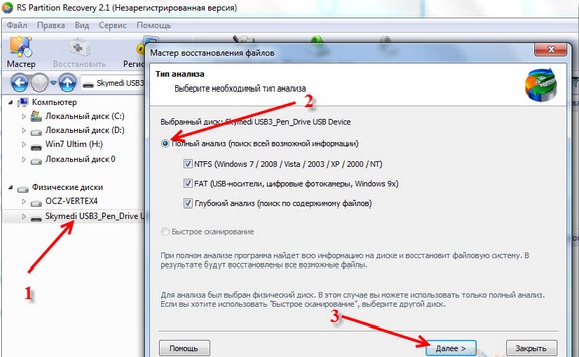
A munka végén megmutatják a megtalált mappákat. Ha rákattint egyre, láthatja a mappa tartalmát.
Használhatja a Szűrő eszközt, így csak a törölt fájlok jelennek meg a képernyőn.
Az opció eléréséhez be kell lépnie a "Nézet" panelen. Ezenkívül kiválaszthatja a „Keresés” opciót is, így fájlokat név, létrehozás dátuma és akár méret alapján is megtalálhat.

Folytassuk a helyreállítást. A program lehetőséget ad a fájl, valamint a teljes szakasz visszaállítására. Önnek választania kell.

Ezután a fő panelen kattintson a "Visszaállítás" gombra. Ha több fájlt kell visszaállítania, használja a „Helyreállítási lista panel” szakaszt, és húzza őket a linkre. Kattintson a jobb egérgombbal a "Hozzáadás a visszaállításhoz" elemre.
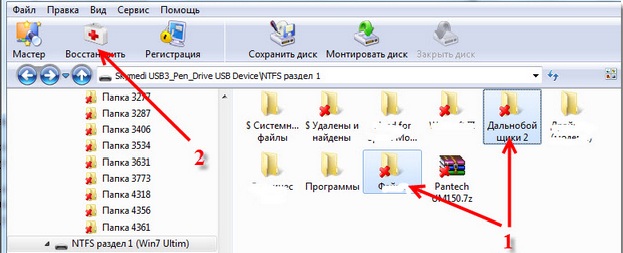
Ha már mindent elkészített, lépjen a főmenübe - „fájl visszaállítása a listából”. És a következő ablakban választjuk a fájlok mentésének módját.
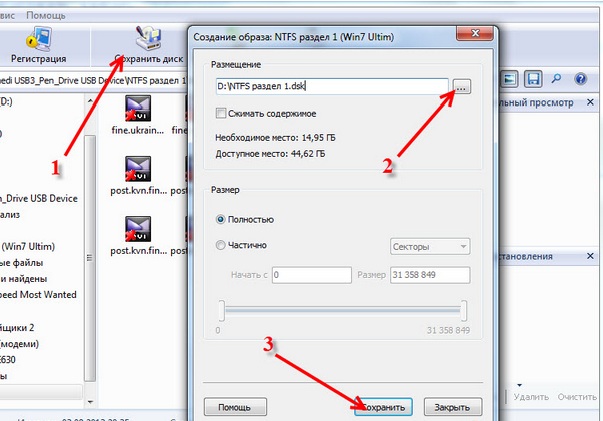
Ne felejtse el, hogy nem menthet fájlokat a meghajtóra, ahonnan visszaállította őket.
A flash meghajtó helyreállítása az R-Studio általi formázás után
Egy másik módszer az adatok helyreállítására a flash meghajtóról r-Studio program.

A program telepítése után futtassa azt, válassza ki, ahonnan vissza fogja állítani az adatokat. Közvetlenül magát a meghajtót választjuk ki.
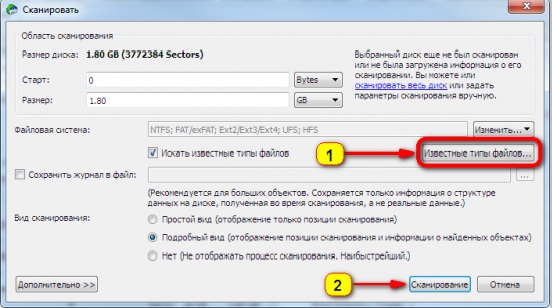

A beolvasás során a monitoron láthatja a helyreállítási folyamatot, és azt, hogy mennyi idő van hátra a befejezésig.
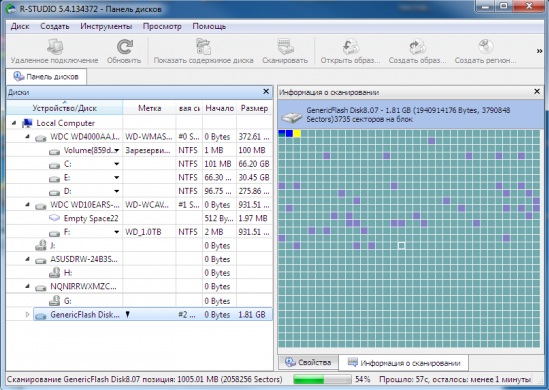
A beolvasás befejezése után a „flash meghajtóval” szemben az „Extra Found Files” üzenet jelenik meg.
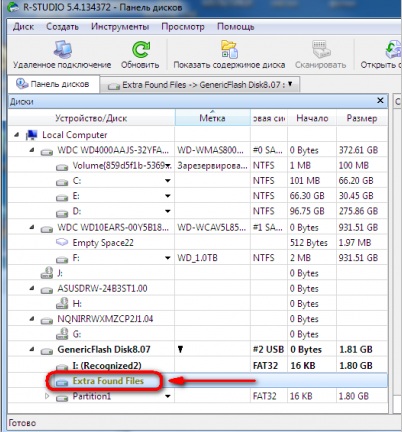
Ha rákattint, megjelenik a fájlok teljes listája, amelyeket a program talált. Választani kell a visszaállítani kívánt fájlt, vagy egyszerűen vissza kell állítania a javasolt fájlok teljes listáját. Mint láthatja, maga a folyamat nagyon egyszerű és nem sok időt vesz igénybe!
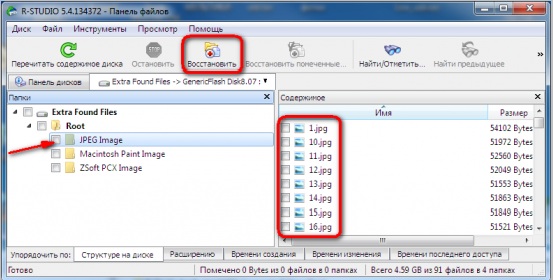
Reméljük, hogy cikkünk segített neked, és megoldotta az adatok flash-meghajtón történő helyreállításának problémáját.
A törölt adatok helyreállítása az információ kinyerése olyan adathordozóktól, amelyekhez nem lehet hozzáférni. standard módszer. ha operációs rendszer Mivel a Windows nem képes a fájlok olvasására a fájlrendszer károsodása miatt, az adathordozón logikai vagy fizikai hibák (merev, félvezető, cserélhető lemez) miatt, a segédprogramokkal kell visszaállítania a rajta található fájlokhoz való hozzáférést.
Mi lehetetlen az információk standard módszerrel történő elérése? Valószínűleg mindenki észrevette, hogy még hatalmas adattömbök törlésekor is a törlés folyamata másodpercek alatt zajlik, ezen információk másolása azonban jelentős időt igényel. Például, a film másolása vagy mozgatása több tíz másodpercig, sőt néhány percet is igénybe vehet, és azonnal eltávolíthatja. A teljes titok abban rejlik, hogy amikor a médiára másolnak, a fájlt szektoronként továbbítják, és a törlés során egy teljesen más folyamat zajlik.
Információk tárolása a flash meghajtókon és a merevlemezek tartalomjegyzékkel ellátott könyvként szervezett. A tartalomjegyzék a szakasz fájltáblája, amely tartalmazza a fájlneveket, azok attribútumait és elérési útjait, valamint a dokumentum összes töredékével rendelkező szektorok címeit, és az oldalak maguk a fájlok. A könyv tartalma, ebben az esetben a dokumentum tartalma (szöveg, videó, hang stb.). A fájl elérése előtt az operációs rendszer először meglátogatja a partíciós táblát. Miután megkapta szükséges információk, az operációs rendszer vagy az alkalmazás elkezdi olvasni a fájlt, a kezdő szektortól kezdve, amely a dokumentum első részét tárolja. Ha a fájlt széttöredezett formában tárolja, azaz az ágazatok és azok tartalma nem megy egymás után, hanem szétszórva vannak a lemezen, akkor a fájltáblázat minden töredékének címét tartalmazza az olvasás sorrendjében. Amikor egy fájlen belül műveleteket hajt végre logikai meghajtó minden műveletet nem a fizikailag a dokumentumon hajtanak végre (nem az annak tartalmával rendelkező szektorokon), hanem a dokumentumhoz kapcsolódó, a fájltáblázattal kapcsolatos információkon.
A dokumentumok törlése vagy az adathordozó formázásakor ugyanazok a folyamatok történnek - dolgozzon a lemez partíciós táblájával. Egy dokumentum törlésekor a meghajtó megfelelő területei (vagy a teljes lemez / partíció a formázás során) szabadnak vannak jelölve. Fizikailag az információ sehová nem kerül, és ha van ilyen szoftver ez teljesen elérhető. Az egyetlen dolog, amelyre érdemes figyelni, az ágazatok felülírása törölt adatokkal. Mivel ezeket az ágazatokat szabadon jelzik a fájltáblázatban, az új információk rögzítése során szabad cellákba írják a törölt fájlok tetejére. Így történik a dokumentumok vagy azok töredékeinek fizikai eltávolítása. Analógia: a könyv megmarad a tartalmán, de a tartalomjegyzék részlegesen kitisztult, és azt mondja az olvasónak, hogy a könyv egy része üres oldalakat tartalmaz. Ez egy olyan algoritmus az adatok kezelésére, amely lehetővé teszi azok visszaállítását - a fájlok nem szabványos módszerekkel történő eléréséhez.
A törölt fájlok visszaállítása a flash meghajtóról
 Vigyázzon egy fontos pontra azonnal! Ne írjon semmit az USB flash meghajtóra, amíg a szükséges információt kibővíti. Mint korábban említettük: a felvétel során a fájlokat, amelyek fizikailag érintetlenek, de töröltként megjelöltek, újak írhatják felül. Ebben az esetben a helyreállításuk esélye hirtelen csökken, vagy akár teljesen nullával egyenlő. Ez különösen igaz az archívumokra, a szöveges dokumentumokra és a programokra. Audio-, video- és képfájlok esetén a több szektor szinkronizálása nem kritikus - lejátszani és / vagy megjeleníteni kell, de kisebb melléktermékekkel. Az információk helyreállítása elõtt zárja be az összes olyan alkalmazást, amely felvételi módban képes működni egy flash meghajtóval, hogy minimalizálja a még visszaállítható információk elvesztését.
Vigyázzon egy fontos pontra azonnal! Ne írjon semmit az USB flash meghajtóra, amíg a szükséges információt kibővíti. Mint korábban említettük: a felvétel során a fájlokat, amelyek fizikailag érintetlenek, de töröltként megjelöltek, újak írhatják felül. Ebben az esetben a helyreállításuk esélye hirtelen csökken, vagy akár teljesen nullával egyenlő. Ez különösen igaz az archívumokra, a szöveges dokumentumokra és a programokra. Audio-, video- és képfájlok esetén a több szektor szinkronizálása nem kritikus - lejátszani és / vagy megjeleníteni kell, de kisebb melléktermékekkel. Az információk helyreállítása elõtt zárja be az összes olyan alkalmazást, amely felvételi módban képes működni egy flash meghajtóval, hogy minimalizálja a még visszaállítható információk elvesztését.
Fontos azt is ellenőrizni, hogy az információk valóban törlődnek-e, és nem rejtve vannak-e a flash meghajtón. Ehhez csináld látható fájlok a Rejtett attribútummal. Ezt a lépést később a „Rejtett fájlok ellenőrzése” szakasz ismerteti, így nincs értelme megállni.
Azt is tudnia kell, hogy melyik fájlrendszerrel foglalkozik. A fájlok FAT-ból és NTSF-ből történő helyreállítási eljárása a felhasználó számára hasonló, de a helyreállítási programok eredményei jelentősen változhatnak a kapott adatok hatékonyságában.
A FAT fájlrendszer és az azt követő FAT32 verzió a média számos területén tárolja a fájl adatokat. A dokumentum leíró neve, mérete és attribútumai együtt a könyvtárban található. A fájlmeghatározási táblázat a fájlhoz tartozó fürtök listáját is tárolja a hozzájuk való hozzáférés sorrendjében. Az ilyen eszközön az adattárolás szervezésére szolgáló rendszernek jelentős hátránya van - részleges vagy teljes megsemmisítése során a fájlokhoz rendelt klaszterek adatai is eltűnnek. Az információ helyreállítása ebben az esetben lehetséges, de azzal a feltétellel, hogy a segédprogram pontosan meghatározza annak tartalmát és összegyűjti a fájlhoz tartozó klasztereket a megfelelő sorrendben. És a helyreállítási folyamat ebben az esetben sok időt vesz igénybe.
 A könyvtárak elvesztése lehetetlenné teszi, hogy pontosan meghatározzuk az első szektort, ahol a fájl kezdődik, valamint a nevét (a fájlhoz vezető elérési utat) és az általuk elfoglalt helyet. Ebben a helyzetben dokumentumokat gyűjthet a fájltáblázatban lévő fürtláncokból. Az ilyen dokumentumok nevei véletlenszerű karaktereket tartalmaznak, vagy a helyreállítási program hozhatja létre, például a felhasználói beállítások alapján. Csak akkor tudhatunk hozzáférést, ha manuálisan megváltoztatjuk a kiterjesztést, vagy a program segítségével meghatározzuk a dokumentum tartalmát aláírásával (például erről később), ha tudjuk, hogy milyen fájlt helyreállítunk, például a méretére összpontosítva. újraélesztés nagy szám a különféle fájltípusok ebben az esetben nagyon időigényes és hosszadalmas folyamattá válnak a felhasználó számára.
A könyvtárak elvesztése lehetetlenné teszi, hogy pontosan meghatározzuk az első szektort, ahol a fájl kezdődik, valamint a nevét (a fájlhoz vezető elérési utat) és az általuk elfoglalt helyet. Ebben a helyzetben dokumentumokat gyűjthet a fájltáblázatban lévő fürtláncokból. Az ilyen dokumentumok nevei véletlenszerű karaktereket tartalmaznak, vagy a helyreállítási program hozhatja létre, például a felhasználói beállítások alapján. Csak akkor tudhatunk hozzáférést, ha manuálisan megváltoztatjuk a kiterjesztést, vagy a program segítségével meghatározzuk a dokumentum tartalmát aláírásával (például erről később), ha tudjuk, hogy milyen fájlt helyreállítunk, például a méretére összpontosítva. újraélesztés nagy szám a különféle fájltípusok ebben az esetben nagyon időigényes és hosszadalmas folyamattá válnak a felhasználó számára.
Az NTFS-ben a fájlra vonatkozó összes adatot a szakasz főtáblájába írják - MFT. Mindegyik bejegyzés tartalmazza a dokumentum nevét, attribútumait, biztonsági beállításait, és ami a legfontosabb, a fürtök láncát, amelyben maga a fájl található, az olvasás sorrendjében. Ezért az NTFS-ben formázott lemezekről származó fájlok helyreállításának minősége közvetlenül függ a partíciós tábla és annak biztonsági másolatának sérültségétől.
Ezt a különbséget meg kell érteni és magától értetődőnek kell lennie, különösen az információk helyreállításakor a formázott vagy sérült flash meghajtóról.
Hová kerültek a flash meghajtóról származó fájlok?
Ha nem törölt semmit a cserélhető meghajtóról, de néhány fájl vagy sok közülük eltűnt, az azt jelenti, hogy valaki más bűnös ebben, például egy barát. Mások a flash meghajtót használták - ők el is pusztíthatják az összes adatot, például felhasználás előtti formázással vagy felesleges információk törlésével. A tettes lehet egy vírus vagy víruskereső program.
Sokan találkoztak egy vírussal, amely a cserélhető adathordozón lévő összes fájl és mappa attribútumait "Rejtett" -re változtatja, és az Ön adatai alatt terjed. Egy nem túl figyelmes felhasználó, aki nem észlelte a hamisítást, elkezdi megnyitni a dokumentumot, ehelyett vírusprogram indul. Jó, ha a telepített víruskereső időben észleli és eltávolítja azt, ezzel károsítva. Sokaknak tűnik, hogy az antivírus az adatvesztés bűncselekményévé válik, de sajnos: csak eltávolítja azokat a rosszindulatú programokat, amelyek a dokumentumainak nevét tartalmazzák. Itt legyen óvatos, és nézd meg az antivírus által törölt fájlok kiterjesztéseit. Minden bizonnyal „exe” lesz, és a fájljait egy flash meghajtón tárolja, amely nem jelenik meg az Explorerben, amíg az alább leírt utasításokat nem követi.
 Rejtett a vírus valódi fájlok egy flash meghajtón és "hamis" az exe kiterjesztéssel
Rejtett a vírus valódi fájlok egy flash meghajtón és "hamis" az exe kiterjesztéssel
Annak érdekében, hogy megbizonyosodjon arról, hogy a flash meghajtón található fájlok vannak-e, de nem jelennek meg, vagy hiányoznak, ellenőrizzük a rá helyezett információ mennyiségét. A művelet végrehajtásához hajtsa végre a következő műveleteket. Felhívjuk a flash meghajtó helyi menüjét, és kiválasztjuk a lista végén található „Tulajdonságok” elemet.
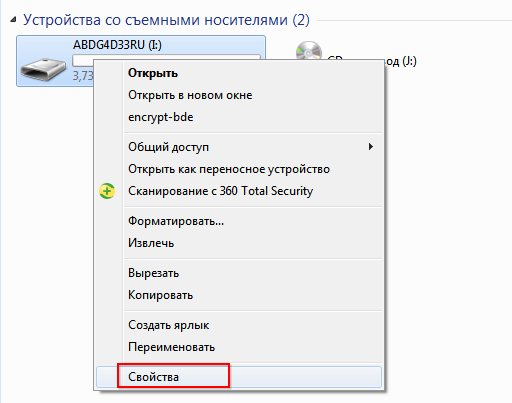
Megvizsgáljuk a fájlok által elfoglalt kötetet. A „Foglalt” szó mellett jelenik meg.

Ha nincs adat a flash meghajtón, akkor a formázás során a felhasználó törölte az információkat, a fájlrendszer károsodása, a meghajtó felépítésének logikai vagy mechanikai hibái. Vagyis ezeket speciálisan tervezett alkalmazásokkal kell visszaállítani.
Fájlok törlése a Lomtárba
Hogyan tudom visszaállítani a flash meghajtóról törölt adatokat a Lomtárba? Nem. Ez a koncepció nem létezik, és most megértjük, miért. Ne is próbálja meg a Flash-meghajtóról nemrégiben törölt fájlokat megtalálni a Lomtárban.
Ne feledd! A fájlokat eltávolítják a cserélhető USB-meghajtókból a Lomtár megkerülésével, ellentétben egy hasonló eljárással, kemény és félvezető meghajtókkal.
Ez az objektum törlésére szolgáló párbeszédpanelen érthető meg. Csak hasonlítsa össze a flash meghajtóról az adatok törlésével kapcsolatos figyelmeztetéseket egy hasonló párbeszédpanellel az információk áthelyezéséről a kukába.


A legtöbb felhasználó nem figyeli a párbeszédpanel tartalmát a művelet során, és egyszerűen elfogadja a műveletet az "Igen" vagy az "Enter" gombra kattintással.
Ha töröl információt egy flash meghajtóról, akkor szándékosan tegye meg, nem lesz esély arra, hogy valamit visszaállítson a kosárból, ahogy ez egy merevlemezzel történik.
Az elveszettet speciális alkalmazásokkal kell helyreállítani, és senki sem garantálja az adatok újraélesztési folyamatának 100% -os megbízhatóságát. A (z) fájlból törölt fájlok merevlemez a kosárba, és miután kiürítette, egy speciális programmal könnyű visszaállítani. Az ingyenes ajánlatok legjobbjait egy kicsit később vesszük figyelembe.
Az USB flash meghajtó károsodása
Nagyon sokféle vélemény van, amelyek lényege, hogy minden rosszindulatú program fizikai károkat okozhat a cserélhető meghajtón - és ez nem igaz.
A vírus csak az lehet, hogy elrejti a fájlokat a felhasználó szemétől, vagy megrongálja a korábban tárgyalt partíciós táblát.
Ezért az operációs rendszer nem fogja tudni olvasni az adatokat, és valószínűleg felajánlja az eszköz formázását. A médiával kapcsolatos információk fizikailag megmaradnak, de a szokásos módszerrel való hozzáférés nem fog működni. Vannak olyan vírusok, amelyek a Rejtett attribútumot hozzárendelik az összes fájlhoz és mappához, amelyek a közeg gyökérkönyvtárában találhatók. Ezután az ilyen információk láthatatlanná válnak a felfedező ablakban, és ennek eredményeként a felhasználó nem látja. Erről később később beszélünk.
A fájl helyreállítása a flash meghajtó véletlenszerű formázása után
 A flash meghajtó formázása a meghajtó programozási jelölésének és létrehozásának a folyamata logikai felépítés. A formázásnak kétféle típusa van: gyors és teljes (vagy alacsony szintű). A gyors formázás megtisztítja a fájlmegosztási táblázat nagy részét a címekkel és attribútumokkal, azaz fizikailag egyetlen adat sem kerül megsemmisítésre, és szerkezetük érintetlen marad, ami lehetővé teszi azok meghatározását és az adatok visszaállítását. A teljes formázás abban áll, hogy a meghajtó vagy a partíció minden fürtét fizikailag újraírják - a fájlok helyére vonatkozó információk törlése után a meghajtó minden fürtjébe (minimális adattárolási egység) logikai nulla kerül rögzítésre. Ez a folyamat az információk helyreállítását fárasztó és bonyolult, de mégis megvalósítható, bár részleges feladatot teszi.
A flash meghajtó formázása a meghajtó programozási jelölésének és létrehozásának a folyamata logikai felépítés. A formázásnak kétféle típusa van: gyors és teljes (vagy alacsony szintű). A gyors formázás megtisztítja a fájlmegosztási táblázat nagy részét a címekkel és attribútumokkal, azaz fizikailag egyetlen adat sem kerül megsemmisítésre, és szerkezetük érintetlen marad, ami lehetővé teszi azok meghatározását és az adatok visszaállítását. A teljes formázás abban áll, hogy a meghajtó vagy a partíció minden fürtét fizikailag újraírják - a fájlok helyére vonatkozó információk törlése után a meghajtó minden fürtjébe (minimális adattárolási egység) logikai nulla kerül rögzítésre. Ez a folyamat az információk helyreállítását fárasztó és bonyolult, de mégis megvalósítható, bár részleges feladatot teszi.
Számos program elemezheti a formázott merevlemezen található információkat az aláírások alapján a fájl tartalmának meghatározása céljából. Az aláírások fájlcímkék, amelyek segítenek a programoknak az azonosításukban. Általában a fájl elejére, ritkábban a végére helyezik őket, és úgy néznek ki, mint egy tizedesjegyű kód kis töredéke.
Aláírás keresés
A talált fájlok és azok töredékeinek aláírással történő elemzése a jelenleg létező leghatékonyabb adat-helyreállítási technológia. Ez lehetővé teszi szinte bármilyen fájl újraélesztését: a gyors vagy alacsony szintű formázás miatt elveszett, részben felülírva, vagy a sérült szektorokba helyezve.
A törölt adatok szokásos olvasása mellett ez a módszer lehetővé teszi a tárolóeszközön tárolt összes információ elérését, akár részlegesen sérült, akár azt, amelyet nem küld a fájlrendszerhez. Azok az programok, amelyek támogatják az aláírás általi helyreállítást, az adathordozón olvasják az adatokat, és menet közben összehasonlítják azokat a különféle fájltípusokra vonatkozó online vagy offline adatbázisokkal, amelyek a különféle fájltípusokra vonatkoznak. Amikor a segédprogram egyezést észlel, az elemzés megkezdődik a dokumentum címsorán a hasznos információk maximális mennyiségének kinyerése érdekében. Az eljárás végén a segédprogram átnevezi a dokumentumot, jelezve annak belső kiterjesztését. Ennek az algoritmusnak köszönhetően az alkalmazás képes meghatározni a pontos fájlméretet, mivel sokféle dokumentum fejlécében nemcsak a méretét, hanem a nevét, attribútumait stb. Is tartalmazza.
A módszer előnyei között szerepel a fájlok médiából történő hatékony visszaszerzésének képessége. Hátránya az, hogy csak az adatbázisba bevitt ismert típusú dokumentumokkal lehet kezelni. A folyamat időtartama is mély vizsgálat A meghajtó fájlrendszere a hangerőtől függően több tíz percig, sőt akár óráig is húzhat.
Az adatok helyreállítása egy usb eszköz sérülése után
 Minden modern flash meghajtó tartalmaz egy vezérlőt, cellákat az adatok tárolására, egy kristály oszcillátort és több további mikroáramkört. A flash meghajtók fizikai károsodása több kategóriába sorolható: mechanikus - a forrasztás, a csatlakozó sérülése, az aljzat deformációja stb. A meghajtó gondatlan kezelése miatt (esések, ütések); elektromos és termikus - a tábla elemeinél fellépő hirtelen potenciális túlfeszültségek, az eszköz magas környezeti hőmérsékleten történő tárolása és használata, vagy a túlmelegedés során, ami nagyon ritka; A vezérlő károsodása és hibás működése a leggyakoribb probléma, amelynek következtében a memória chipeken még mindig tárolt adatokhoz nem lehet hozzáférni szabványos módszerekkel.
Minden modern flash meghajtó tartalmaz egy vezérlőt, cellákat az adatok tárolására, egy kristály oszcillátort és több további mikroáramkört. A flash meghajtók fizikai károsodása több kategóriába sorolható: mechanikus - a forrasztás, a csatlakozó sérülése, az aljzat deformációja stb. A meghajtó gondatlan kezelése miatt (esések, ütések); elektromos és termikus - a tábla elemeinél fellépő hirtelen potenciális túlfeszültségek, az eszköz magas környezeti hőmérsékleten történő tárolása és használata, vagy a túlmelegedés során, ami nagyon ritka; A vezérlő károsodása és hibás működése a leggyakoribb probléma, amelynek következtében a memória chipeken még mindig tárolt adatokhoz nem lehet hozzáférni szabványos módszerekkel.
A mechanikai sérüléseket a legnehezebb kijavítani: újra kell forrasztani a leesett kontaktusokat, ki kell cserélni a csatlakozókat, vagy akár ki kell oldani a memória chipeket, és speciális eszközökkel - olvasókkal vagy flash-olvasókkal - olvassa el az azokból származó információkat.
Elektromos sérülések (például egy elem kiégett) esetén az információk kiolvasásra kerülnek, valamint a mechanikai meghibásodások esetén is - memória chipek elpárologtatásával, képeik létrehozásával speciális készülékeken a későbbi adatok helyreállítása céljából a szoftverekkel. Ha a vezérlő nem működik, akkor is ki kell szednie a memória chipet, és ugyanazzal az olvasóval vagy Flash olvasóval kell elvégeznie az információk helyreállítását.
Kimenet helyett: mikor fizikai kár A flash meghajtó elemei vagy annak vezérlője vagy kristály oszcillátora nem képes az adatok független helyreállítása a meghajtóról valószínűleg sikeres. Ezt meg lehet tenni egy speciális szervizközpontban.
A flash meghajtó rejtett fájlok ellenőrzése
Valószínűleg sok felhasználó ismeri a helyzetet, amikor az operációs rendszer nem érzékeli a tárolt fájlokat cserélhető adathordozóbár biztos benne, hogy vannak. A Flash-meghajtón nem található dokumentumok helyreállítása előtt meg kell győződnie arról, hogy valóban hiányoznak-e. Ehhez aktiválja a "Rejtett" attribútummal rendelkező fájlok megjelenítésének lehetőségét. A művelet végrehajtásához nincs szükség mélyreható informatikai ismeretekre a felhasználótól.
Csak kövesse az alábbi utasításokat.
Indítunk például az „Explorer” alkalmazást, például a „Sajátgép” könyvtárba lépünk.
A főmenüre összpontosítunk. Ebben válassza a "Rendezés" lehetőséget, majd a legördülő listában kattintson a " Mappa és keresési beállítások».
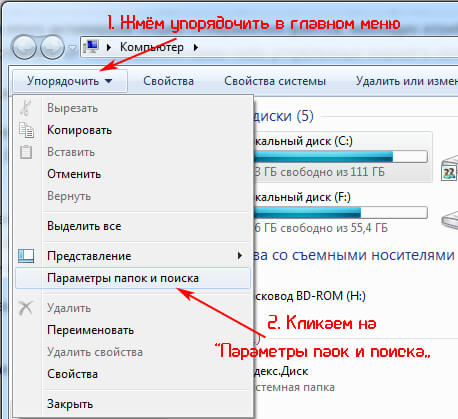
A megjelenő ablakban váltson a "Nézet" fülre. Görgessen le a funkciók listáján, ahol a kapcsolót a " Rejtett fájlok megjelenítése... ", a képernyőképen látható módon.
 Állítsa be a "Rejtett fájlok megjelenítése" lehetőséget
Állítsa be a "Rejtett fájlok megjelenítése" lehetőséget
Ez lehetőséget ad a Hidden attribútummal rendelkező fájlok és könyvtárak megtekintésére. A felfedező ablakban szürkén vannak. Kattintson az "Alkalmaz" gombra, és vállalja, hogy megjelenik rejtett fájloka figyelmeztető ablakban az „Igen” gombra kattintva. Ezután a változások hatályba lépnek, és nem kell újraindítania a rendszert vagy az „explorer” folyamatot. Kattintson az „OK” gombra a párbeszédpanel bezárásához. Ugyanez megtehető más módon is - " Vezérlőpult”. Hívjuk " VezérlőpultMsgstr "" "Ön számára ismert módszer, például a" Start "segítségével. Ha a panel nézete "Kategóriák" -ra vált, menjen a "" -ra.

Ezután kattintson a feliratra: " Rejtett fájlok és mappák megjelenítése / megjelenítése».

Amikor a kezelőpanel elemeit ikonként jelenítik meg, nagy vagy kicsi, akkor kattintson a „Mappa opciók” feliratra. Ezután az összes lépést elvégezzük, az előző módszer 3. lépésétől kezdve a rejtett fájlok és könyvtárak megjelenítéséhez. Ezeket a műveleteket a Total Commander fájlkezelőn is végrehajthatjuk.
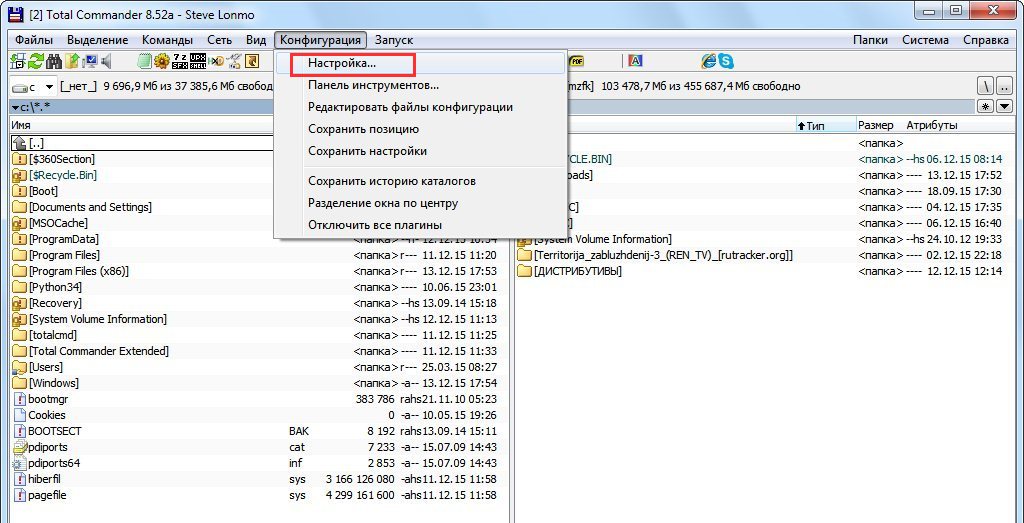
Ha a fájlok továbbra sem jelennek meg, akkor a szokásos módon nem fog hozzáférni hozzájuk, és speciális segédprogramok segítségével kell beszereznie azokat.
Video utasítás - hogyan ellenőrizheti a flash meghajtó rejtett fájljait
A rendszerhibák automatikus javítása és a rossz szektorok kijavítása
A fájlrendszer károsodása meglehetősen általános probléma, amely miatt a Windows nem tudja elolvasni az USB flash meghajtón található fájlokat. Ezt a forgatókönyvet több tényező is okozhatja:
- a flash meghajtó hibás leállítása;
- áramszünet a flash meghajtó működése közben;
- a memóriacellák fizikai romlása stb.
Annak érdekében, hogy megpróbáljuk kijavítani ezt a bosszantó hibát, meg kell vizsgálni a vivő memória celláit fizikai és logikai hibák szempontjából. Ezt nagyszámú alkalmazáson keresztül lehet megtenni, de lépésről lépésre áttekintjük, hogyan szkennelhetünk egy USB flash meghajtót a Windowsba épített konzol segédprogrammal. Több módon is futtathatja.
Grafikus felületen keresztül
Lépjen a "Sajátgép" menübe, vagy nyissa meg a könyvtárat a flash meghajtó tartalmával, hívja meg a helyi menüt.

Aktiváljuk a „Szolgáltatás” fület, amely lehetővé teszi számunkra, hogy megkezdjük a flash meghajtó szkennelését, és kattintson a „ Futtassa az ellenőrzést»A ChkDsk rendszerprogram futtatásához.
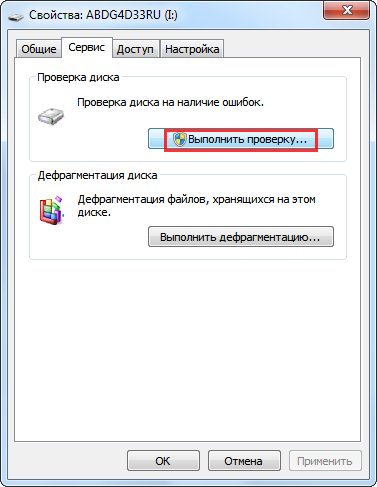
Az ellenőrzési paramétereket úgy állítottuk be, mint a képernyőképen, hogy megjavítsák a meghajtó fizikai és logikai hibáit, majd kattintson a "Futtatás" gombra.
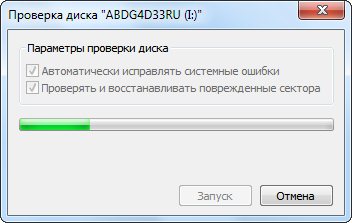
Ha az operációs rendszer kéri, hogy szüntesse meg az eszköz hangerejét a beolvasáshoz, akkor állítsa le az összes felhasználót, és fogadja el a "Leválasztás" gombra kattintva.

Ezután néhány percig kell várnia, a sérüléstől és a flash meghajtó hangerejétől függően, míg a segédprogram ellenőrzi. A beolvasás végén a hitelesítési statisztikák megjelennek a képernyőn. Ha a segédprogram kijavította a hibákat és újra besorolta a szektorokat, megpróbálhatja megnyitni az USB flash meghajtót a Windows Intézőben, hogy hozzáférjen a rá helyezett információkhoz.
Ugyanezt könnyű megtenni a parancssor használatával
A Futtatás párbeszédpanelt úgy hívjuk meg, hogy kattintunk a megfelelő Start menü elemre, vagy a Win + R kombinációra. Az ablakban azt írjuk, „cmd”, majd a parancssor elindításához kattintson az „OK” vagy az „Enter” gombra.
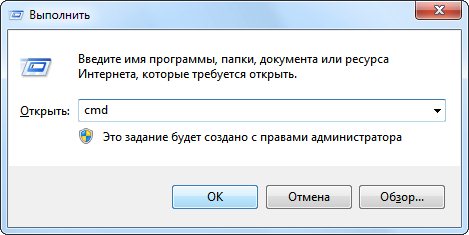
Elindítjuk a meghajtó-ellenőrzési folyamatot. Ehhez nézze meg a címkét az explorer ablakban. A parancssorba írjuk „chkdsk I: / F / R”, ahol: сhkdsk - parancs a lemez ellenőrző programjának meghívására; I: - lemezcímke; / F - zászló, amely elindítja a programot a lemez fájlrendszer hibáinak javítása céljából (az automatikus javítás analógja) rendszerhibák); / R - a rossz szektorok rögzítéséért vagy újbóli hozzárendeléséért felelős paraméter.
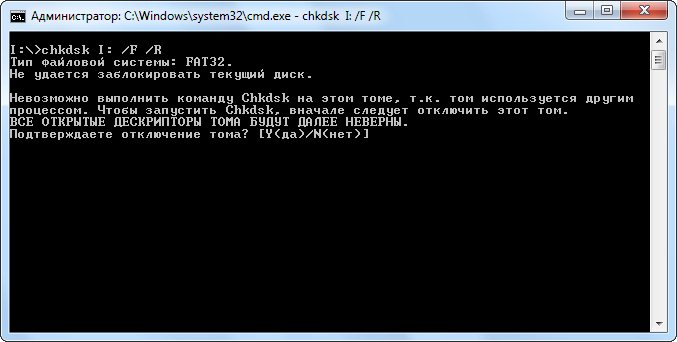 Írja be a parancssorba - chkdsk I: / F / R
Írja be a parancssorba - chkdsk I: / F / R
Kattintson az "Enter" gombra, és várja meg az ellenőrzési eljárás befejezését. Ha kérdés merül fel arról, hogy le kell választani az eszközt más alkalmazásokhoz, akkor befejezzük az összes programot, amely hozzáférhet az USB flash meghajtóhoz. Ezután kattintson az "Y" és az "Enter" gombra.

A szkennelés végén a „Found.000” könyvtárnak meg kell jelennie az USB flash meghajtón a szkennelési eredményekkel, ha a segédprogram hibákat észlelt és kijavított.
Ha a flash meghajtó antivírus ellenőrzése után a fájlok eltűntek
Előfordul, hogy miután az USB flash meghajtót csatlakoztatta az USB-porthoz, a víruskereső program elkezdi beolvasni azt auto mód. A vírusok ellenőrzése és eltávolítása után kiderül, hogy az összes fájl eltűnt a meghajtón, legyen az program vagy program szöveges dokumentumok. Ugyanez történhet a cserélhető adathordozó kézi szkennelése után. Mi történt, miért törli az antivírus a nem vírusokat tartalmazó fájlokat? Nem tény, hogy az összes fájl biztonságos volt: ugyanazok a doc-formátumú dokumentumok veszélyes makrókat tartalmazhatnak, és az antivírus rosszindulatúnak érzékelheti a végrehajtható fájlokat. Mint korábban említettük, vannak olyan vírusok, amelyek a fájlok attribútumait „Rejtett” -re változtatják, olvassa el többet a bekezdésben "Hová mentek a fájlok?". Mindenesetre, ha nem másol át semmit az USB flash meghajtóra, óriási esélye van az adatok mentésére.
Ingyenes programok a törölt adatok (fájlok) helyreállításához a flash meghajtóról
 Ha a fájlokat véletlenszerű formázás vagy törlés miatt mégis törölték, akkor a fájlokhoz való hozzáférés továbbra is lehetséges - a probléma megoldására tervezett egyik ingyenes szoftvert kell használnia. A piac tele van ilyen megoldásokkal, de a flash meghajtókból származó információk reanimálására szolgáló programok többsége fizető. A kevés ingyenes közül jelentős rész nem képes megbirkózni a feladataival, vagy csekély funkcionalitással rendelkezik, ami sok felhasználó számára nem elég. Ma megvizsgáljuk a cserélhető meghajtókból származó legjobb ingyenes adat-helyreállítási megoldásokat. Az áttekintett alkalmazások listája egyaránt tartalmaz könnyen megtanulható segédprogramokat, amelyek véletlen törlés vagy gyors formázás után helyreállíthatják az információkat, valamint olyan professzionális megoldásokat, amelyek segítségével adatok helyreállítása megsérült fájlrendszerű meghajtókról, a fájlok teljes formázása vagy részleges felülírása után. Az alábbiakban bemutatjuk a leghatékonyabb és legmegfelelőbb adat-újraélesztőt az eltávolítható USB-meghajtókról részletes utasításokamely bármilyen szintű képzéssel elősegíti a felhasználó számára az információk visszaállítását.
Ha a fájlokat véletlenszerű formázás vagy törlés miatt mégis törölték, akkor a fájlokhoz való hozzáférés továbbra is lehetséges - a probléma megoldására tervezett egyik ingyenes szoftvert kell használnia. A piac tele van ilyen megoldásokkal, de a flash meghajtókból származó információk reanimálására szolgáló programok többsége fizető. A kevés ingyenes közül jelentős rész nem képes megbirkózni a feladataival, vagy csekély funkcionalitással rendelkezik, ami sok felhasználó számára nem elég. Ma megvizsgáljuk a cserélhető meghajtókból származó legjobb ingyenes adat-helyreállítási megoldásokat. Az áttekintett alkalmazások listája egyaránt tartalmaz könnyen megtanulható segédprogramokat, amelyek véletlen törlés vagy gyors formázás után helyreállíthatják az információkat, valamint olyan professzionális megoldásokat, amelyek segítségével adatok helyreállítása megsérült fájlrendszerű meghajtókról, a fájlok teljes formázása vagy részleges felülírása után. Az alábbiakban bemutatjuk a leghatékonyabb és legmegfelelőbb adat-újraélesztőt az eltávolítható USB-meghajtókról részletes utasításokamely bármilyen szintű képzéssel elősegíti a felhasználó számára az információk visszaállítását.
Hogyan lehet helyreállítani a törölt információkat a flash meghajtóról az ingyenes DMDE programmal
A DMDE egy professzionális adat-helyreállítási és helyreállítási segédprogram. letöltés legújabb verzió A DMDE elérhető a hivatalos weboldalon ezen a linken. A hibakeresési algoritmusok sémája szerint a program képes visszaállítani a lemezmappák és az azokban található fájlok szerkezetét. Számos beépített eszközzel rendelkezik, például egy lemezszerkesztővel, partíciókezelővel, modulokkal a képek létrehozásához és másokkal. Az alkalmazás letöltése után bárhol ki kell csomagolnia, kivéve azt a részt, amelyről a fájl helyreállítását végzi. Bármely archiváló vagy beépített Windows eszközök archívumokkal való együttműködéshez. A DMDE első indításakor meg kell adnia a kívánt interfész nyelvét. Válassza az orosz nyelvet és kattintson az „OK” gombra.

A következő ablakban elfogadjuk a licenc feltételeket, és bejelöljük a „ Elfogadom a feltételeket ..."És kattintson az" Elfogadom "gombra.

A fájl helyreállítás és a lemezszerkesztés megtekintéséhez ki kell választania azt a médiumot, amellyel együtt fogunk dolgozni. Ha az eszköz csatlakoztatva van, ellenőrizze a „Phys. eszközök. " Ezután jelölje be a " Szakaszok mutatása”. A jobb oldali keretben jelölje meg az USB flash meghajtót és kattintson az „OK” gombra.

Ezt követően a segédprogram megkeresi a számítógépen logikai eszközöket, és megjeleníti azokat egy listában. Mivel flash meghajtót használunk, csak egy kötet lesz rajta. Az ablakban válassza ki a flash meghajtót, és kattintson a "Search FAT" vagy a "NTFS" elemre, a flash meghajtó fájlrendszerétől függően.
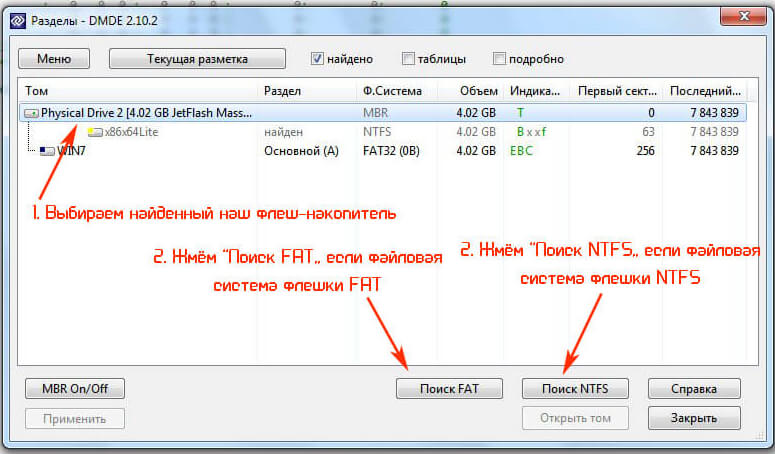
A keresési paraméterek telepítésével ellátott ablakban jobb, ha nem változtat meg semmit, és azonnal folytatja a keresést az azonos nevű gombra kattintással.

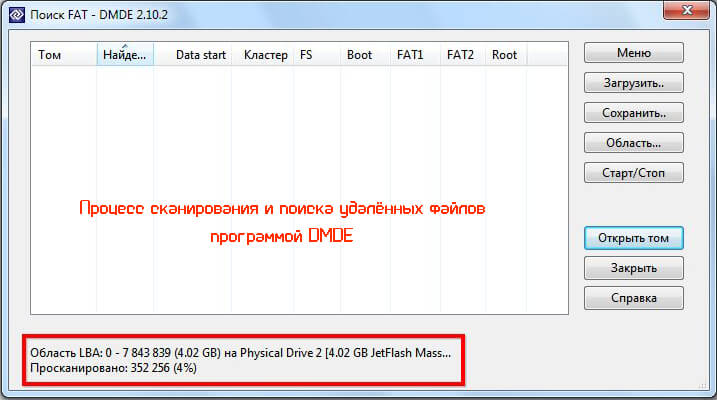
jelenlegi fájlrendszer az eszköz tulajdonságai szerint.

Válasszon egy adott fájlrendszert, majd kattintson az "Kötet megnyitása" elemre. A lemeznapló választható.

A megnyíló ablak bal oldalán lépjen a $ Root könyvtárba - ez a flash meghajtó gyökérkönyvtára a szkennelési eredményekkel. Megjeleníti az összes információt, amelyet a segédprogram helyre tudja állítani. Megjelöli a szükséges dokumentumokat, felhívja a helyi menüt, és kattintson a „ Fájlok helyreállítása ...”. Ugyanez megtehető a „Ctrl + U” billentyűkombinációval.
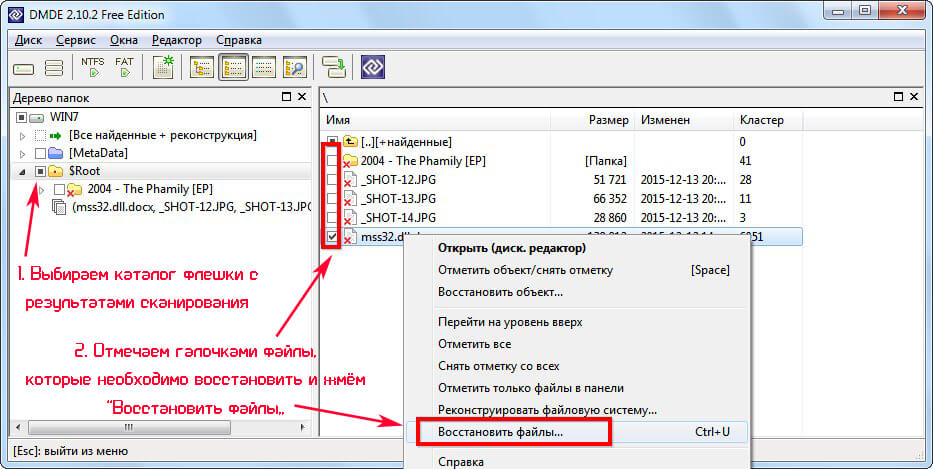

Szintén érdemes megemlíteni: Fájlok az aktuális panelen"Ha csak bizonyos információkat szeretne visszaállítani. Kattintson az OK gombra.
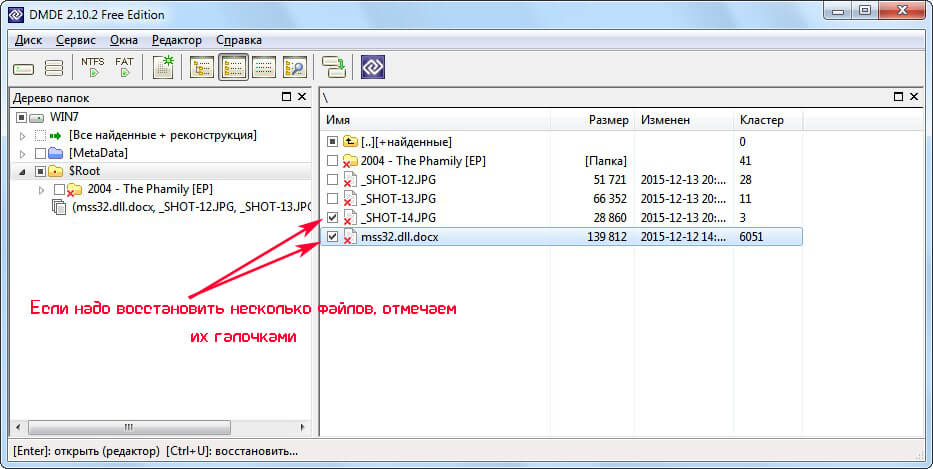

Ezután megjelenik egy párbeszédpanel, melyben jelentést készítünk az adatok helyreállításáról. Zárja be az „OK” gombra kattintással, és folytassa a munkát a programban, vagy lépjen ki a programból.
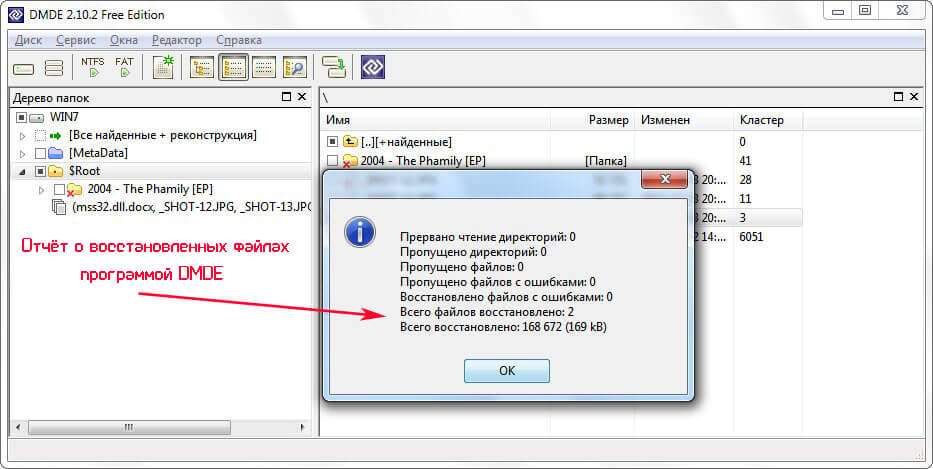
A törölt fájlokat a Flash meghajtóról a Recuva ingyenes programmal állítottuk vissza
A Recuva egy könnyen megtanulható segédprogram a Ccleaner fejlesztők elveszített adatainak újraélesztéséhez. A hivatalos weboldalon letöltheti a Recuva legújabb verzióját ezen a linken. A fájl helyreállítása a következő módon történik. A programot varázsló üzemmódban indítjuk, ha a beállítások nem változtak, akkor automatikusan elindul ebben a módban. Az első ablakban kattintson a "Next" gombra. Ezután kiválasztjuk a visszaállítani kívánt adat típusát, hogy meghatározzuk a flash meghajtó szkennelésének algoritmusát.
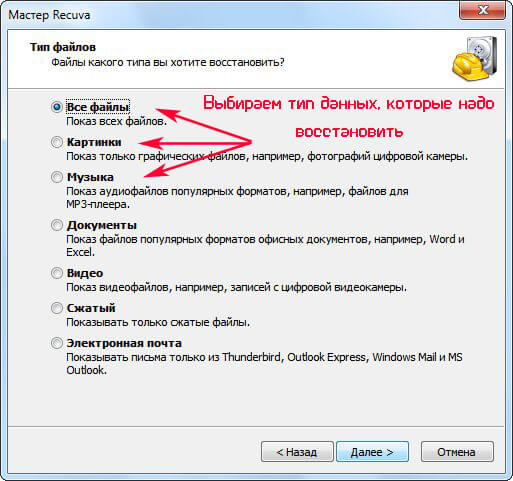
Ha például fényképeket szeretne visszaállítani, akkor nem kell pazarolni időt más típusú fájlok keresésére és azonosítására. Ugyanez vonatkozik más hasonló esetekre. Mikor szeretné visszaállítani? különféle típusok dokumentumokat, ne módosítson semmit, majd kattintson a "Tovább" gombra. Egy kép létrehozásával kapcsolatos ablakban jobb, ha nem készíti el azt, ha más program nem használja az eszközt felvételi módban. Egyébként létre kell hoznia a meghajtó pontos másolatát, hogy növelje az elveszített adatok helyreállítási esélyeit. Jelöljük azt a flash meghajtót, amelyből az információk visszaállnak.

A rádiókapcsolót „A memóriakártyán” helyzetbe toljuk, ha egy cserélhető meghajtó van csatlakoztatva a számítógéphez.
 "A memóriakártyán, ha egy cserélhető meghajtó csatlakozik a számítógéphez"
"A memóriakártyán, ha egy cserélhető meghajtó csatlakozik a számítógéphez"
Ellenkező esetben a jelölést az " A megjelölt helyen”. Ezután kattintson a "Tallózás ..." elemre, és válassza ki a flash meghajtót.
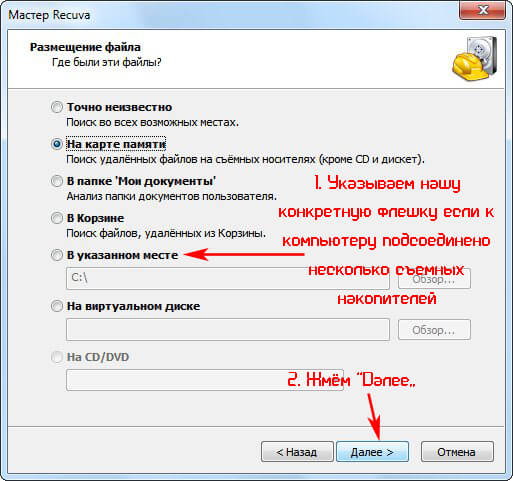
Kattintson a következő feliratú gombra: "Next". A mélyreható elemzést csak akkor végezzük el, ha a normál vizsgálat során nem találták meg a helyreállításhoz szükséges fájlokat. Az első szkennelésnél jobb, ha ezt az opciót nem engedélyezi. Várunk, amíg a segédprogram információt keres.

A keresési eredményekkel megnyíló ablakban ellenőrizze szükséges fájlok és kattintson a "Visszaállítás" gombra.
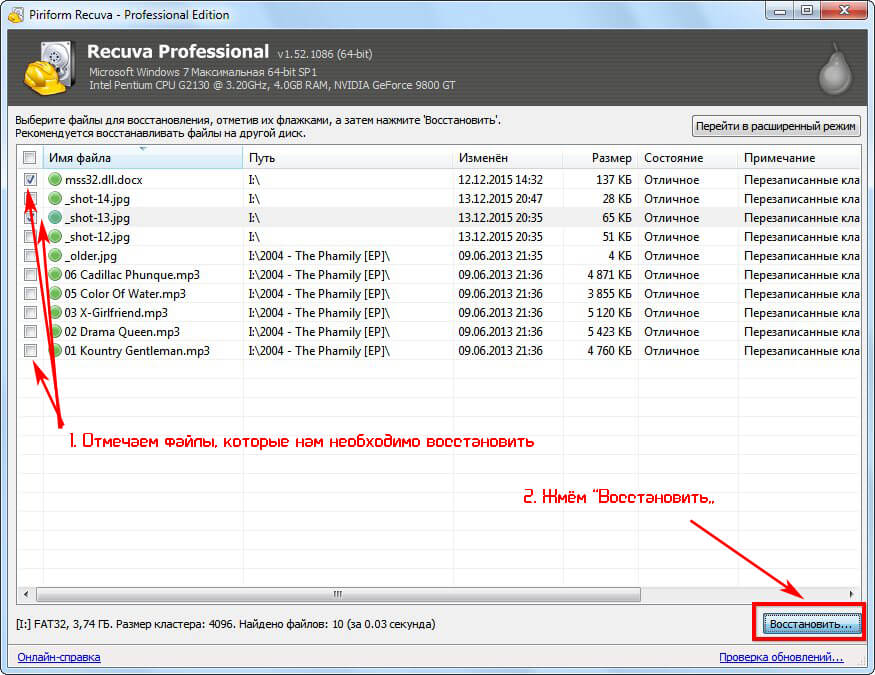
Adja meg a helyreállított adatok elérési útját, majd kattintson az OK gombra.
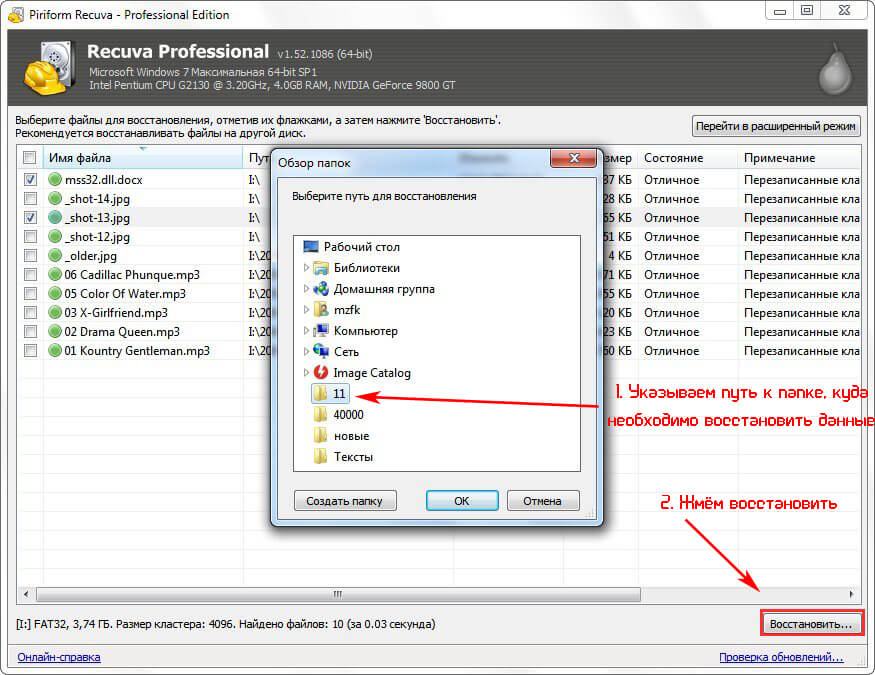
A helyreállított adatokkal rendelkező mappa nem lehet azon az USB flash meghajtón, amellyel visszaállította.
Az eljárás befejezése után megismerjük annak eredményeit és bezárjuk az ablakot az egyetlen gombjára kattintva.

A grafikus fájlok (képek) helyreállítása során a megfelelő gombra kattintva váltson speciális módra.

Ebben a módban elérhető a talált grafikus fájlok előnézete, ami nagyban megkönnyíti a munkát, ha több képhez vagy fényképhez kell hozzáférnie.

Ha néhány fájlt nem észlel, akkor a Flash fájlrendszer mély átvizsgálását kell végeznie. Ehhez a (6) bekezdésben jelölje be a " Mélyreható elemzés engedélyezése».

Ez a folyamat sokkal hosszabb ideig tart, de a mély letapogatás eredménye több eredményt hoz.
A törölt fájlokat az R.saver ingyenes segédprogramjának flash meghajtójáról állítottuk vissza
Az R.saver egy egyszerűen használható segédprogram az adathordozóból származó információk helyreállításához különféle fájlrendszerekkel: FAT, NTFS és exFAT. A törölt adatok újraértékelésén túl az alkalmazás képes rekonstruálni a flash meghajtó sérült fájlrendszerét, és hozzáférést kap az olyan információkhoz, amelyek az eszköz teljes formázásakor (aláírással) elvesztek. Töltse le R.saver-t ingyen a hivatalos webhelyről ezen a linken. A program nem igényel telepítést, és bármilyen adathordozóról fut. Az alábbiakban bemutatjuk az R.saverrel való együttműködési útmutatást, amelyben az alapvető számítógépes ismeretekkel rendelkező felhasználó megérti. Kezdjük R.saverrel. Betöltés közben a segédprogram ellenőrzi a számítógépet, hogy vannak-e hozzá csatlakoztatott adattároló eszközök.
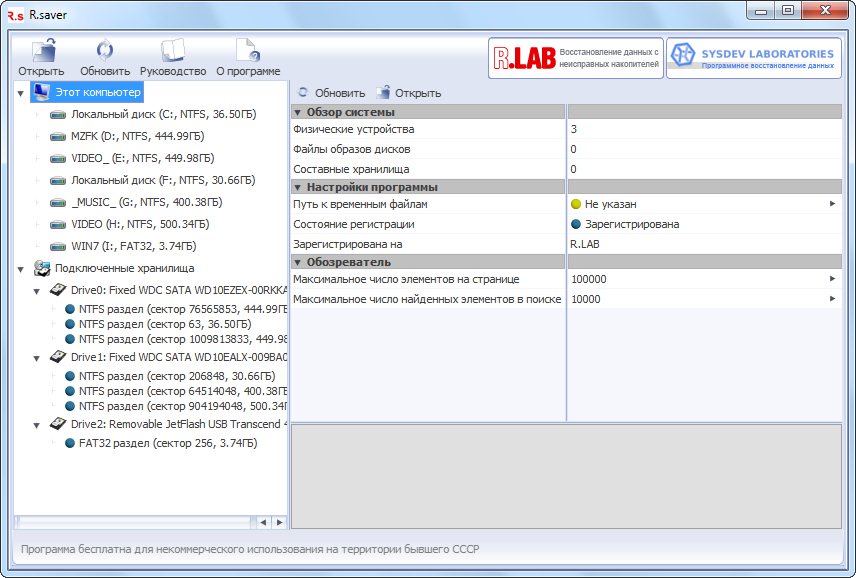
A megnyíló ablakban a számítógéphez csatlakoztatott adattárolók listájával lemegyünk, és megállítjuk a szemünket a „JetFlash USB ...” névvel rendelkező eszközön. Kiválasztjuk a szükséges flash meghajtót, ha egy adott időpontban közülük több csatlakozik. Navigálhat a név és méret szerint.

Felhívjuk a meghajtó helyi menüjét, és kiválasztjuk benne a kívánt műveletet: “ Keressen elveszett adatokat»- ha visszaállítani kívánja a törölt információkat; " Helyreállítás formázás után»- amikor olyan információkhoz kell hozzáférnie, amelyek a meghajtó formázása miatt elvesztek.

Várjuk az eljárást a fájlrendszer rekonstrukciójának befejezéséhez. A folyamat körülbelül tíz vagy több percet igénybe vehet, ha jelentős mennyiségű (32 vagy 64 GB) flash meghajtót szkennel.


A fájlrendszer beolvasása után a keresési ablak automatikusan bezáródik. A visszaállítandó adatok listája megjelenik a program felületének jobb oldalán.

Kiválasztjuk a szükséges fájlokat (mint a Windows Intézőben a Ctrl és a Shift használatával). Felhívjuk a helyi menüt, és kattintsunk a „Másolás ... -re”
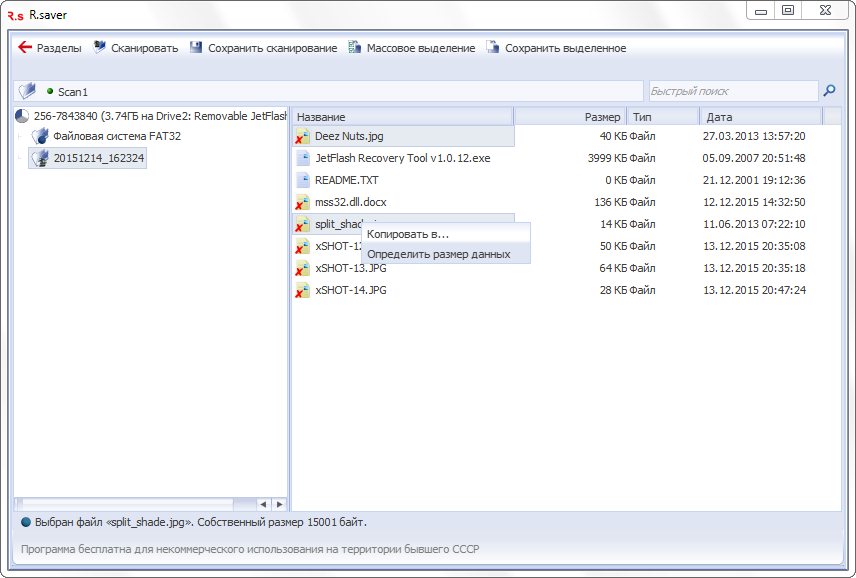
A párbeszédpanelen lépjen a könyvtárba, ahol a program visszaállítja az adatokat, majd kattintson a "Kiválasztás" gombra.
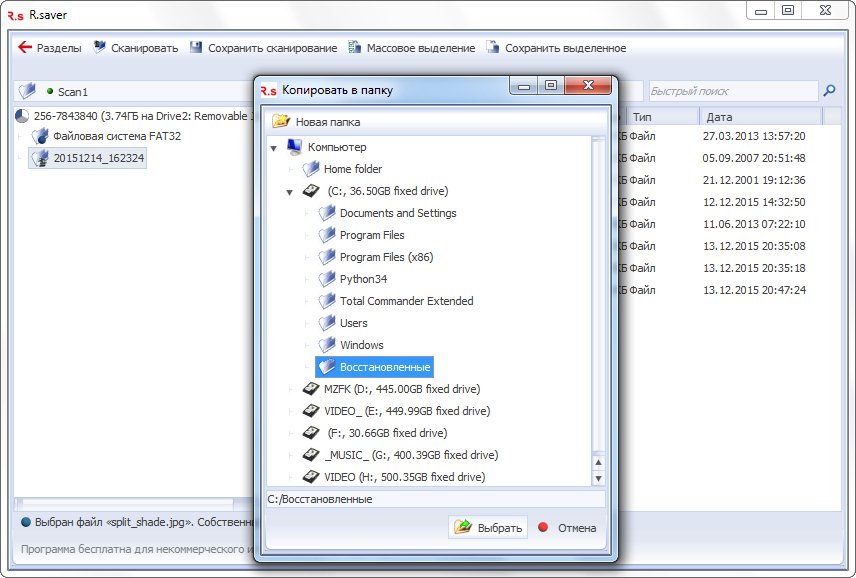
Ne válassza ki a kimeneti könyvtárat cserélhető lemezahonnan visszaállíthatja az információkat vagy annak alkönyvtárait.
A segédprogram gyorsan megbirkózik a fájlok másolásával, és automatikusan bezárja a másolási ablakot. A meghajtó formázása utáni fájlrendszer rekonstrukciója esetén az összes műveletet ugyanúgy hajtják végre, kivéve, ha a rekonstrukciós folyamat hosszú időt vehet igénybe, és a szkennelés előtt ki kell választania a flash meghajtó fájlrendszerét a segédprogram által biztosított listából.
PC Inspector File Recovery segédprogram a törölt adatok helyreállításához
A PC Inspector File Recovery egy hatékony angol nyelvű segédprogram az elveszett fájlok helyreállításához ágazati szinten, amely lehetővé teszi a részlegesen felülírt és elveszített információ a médiafájl-rendszer vagy annak formázása sérülése miatt. Töltse le ingyen a PC Inspector File Recovery hivatalos webhelyét ezen a linken. A programnak nincs orosz nyelve felhasználói felület, tehát az angol feliratokkal kell foglalkoznia, és nincs semmi bonyolult. Az indítóablakban felkínálunk minket, hogy szerezzen privilégiumokat megszerzésével teljes verzió programot. Az induláshoz nyomja meg a zöld gombot, amelyen fel van tüntetve az "Ingyenes próbaverzió".

A bal felső sarokban kattintunk a kosár képével és a „Lost File Recovery” - „felirat” felirattal. Az elveszett fájlok helyreállítása».
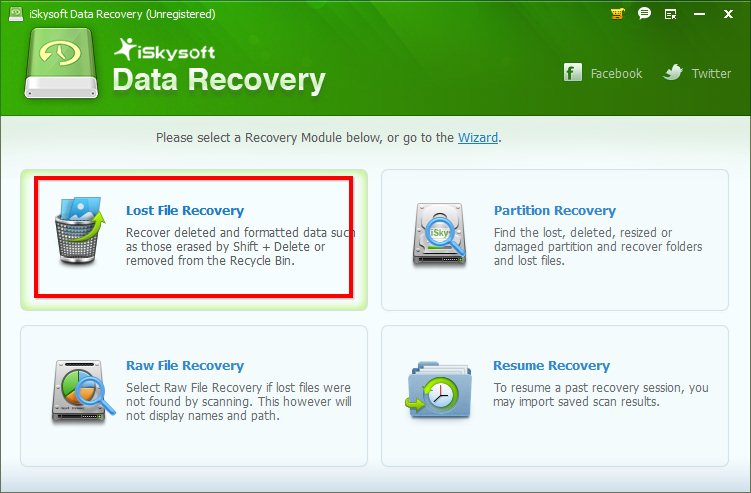 Kattintson a "Lost File Recovery" gombra
Kattintson a "Lost File Recovery" gombra
Kiválasztjuk a cserélhető usb-meghajtót, rendszerint a legalján található. Összpontosítunk az USB-eszközök ikonjára, a flash meghajtó hangerejére és nevére. Kattintson a "Start" gombra a szkennelési folyamat elindításához.
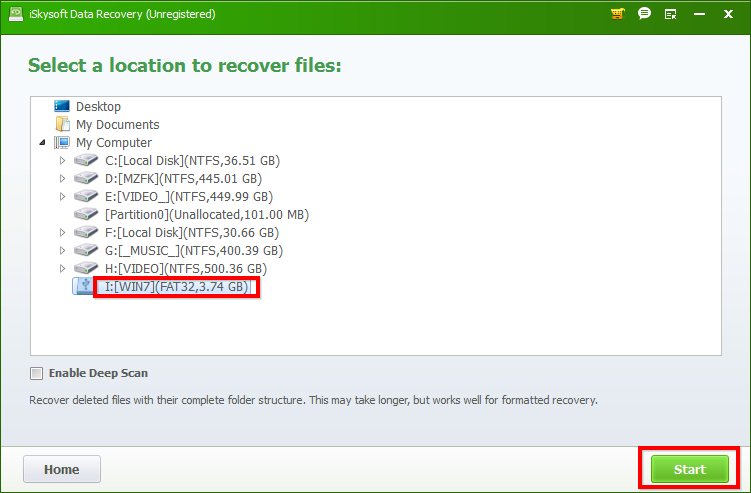 Válassza ki a flash meghajtót és kattintson a "Start" gombra.
Válassza ki a flash meghajtót és kattintson a "Start" gombra.
Ha a szükséges információkat a szokásos módszerrel nem sikerült megtalálni, akkor jelölje be az „Ennable Deep Scan” elé a jelölést az alapos szkennelési viselkedés ágazati szintjén, és válassza a meghajtó fájlrendszert.

Láthatja a flash meghajtó tulajdonságaiban, mint a képernyőképen.

Várunk, amíg a segédprogram megvizsgálja a meghajtót azon fájlok nyomaira, amelyek visszaállíthatók rajta.
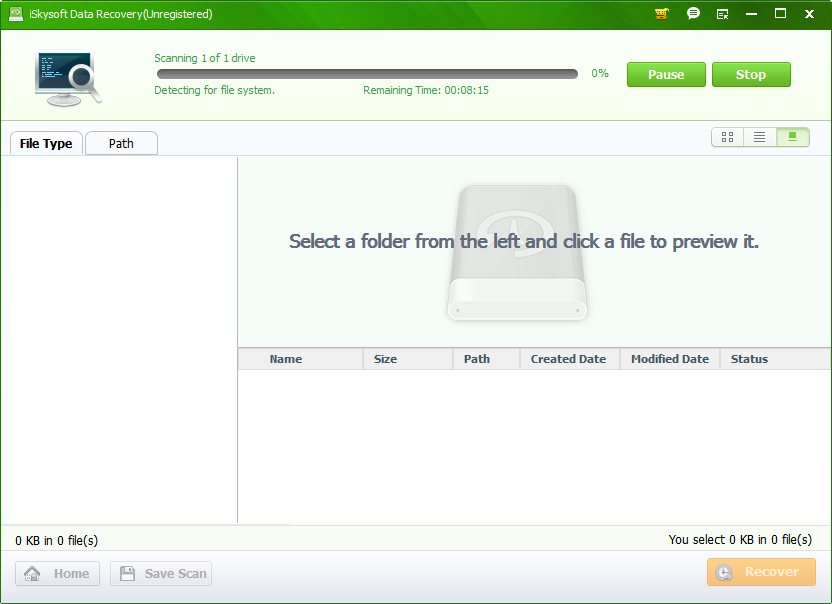
A meghajtóellenőrzés befejezése után megjelenik egy ablak, amely több keretre oszlik. A bal oldali ablakban az összes észlelt adat megjelenik, adattípus szerint csoportosítva: archívumok, képfájlok, szöveges dokumentumok, videók stb. A jobb alsó keretben a kiválasztott típusú összes fájl neve látható, a képek és a szöveges dokumentumok az előzetes ablakban is megtekinthetők. fent írt nézet. A jelölőnégyzetekkel jelölje meg a visszaállítani kívánt fájlokat és / vagy fájltípusokat, majd kattintson a narancssárga „Visszaállítás” gombra a fájl helyreállítási párbeszédpanel megnyitásához.

A párbeszédpanelen adja meg a könyvtárat, ahol a programnak vissza kell állítania a kiválasztott fájlokat. Ha szükséges, újat hozhat létre az „Új mappa” gombra kattintva. Kattintson a zöld „Visszaállítás” gombra.
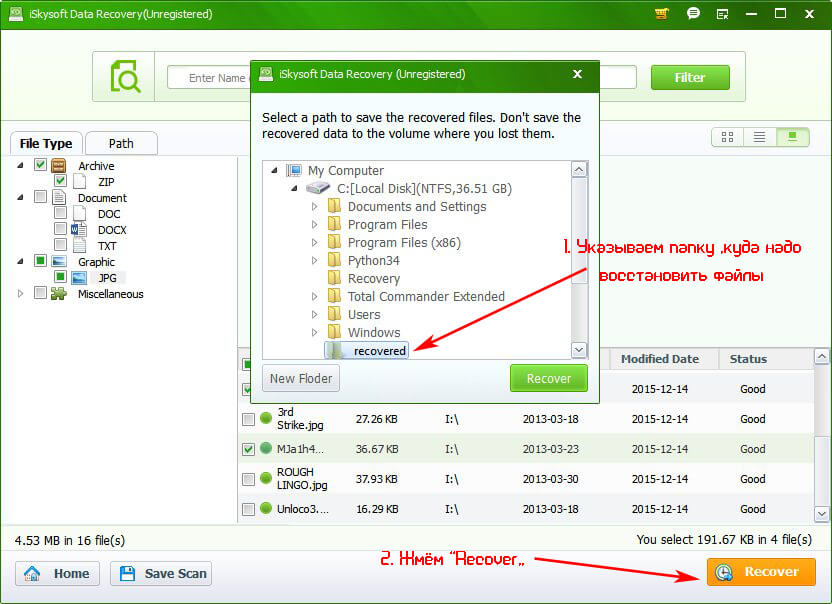 Adja meg a mappát, ahová vissza szeretné állítani a fájlokat, majd kattintson a „Visszaállítás” gombra.
Adja meg a mappát, ahová vissza szeretné állítani a fájlokat, majd kattintson a „Visszaállítás” gombra.
A reanimált információ mennyiségétől függően a helyreállítási folyamat néhány másodperctől pár percig tarthat. A befejezés után megjelenik egy ablak, amelyben gratulálok a fájlok sikeres visszaállításához, és a Windows Intézőben megnyílik egy mappa, amelyben a program másolatot készített a visszaállított adatokról. Megyünk bele, és ellenőrizzük az algoritmusok minőségét. Ha a fájlok nem működnek, akkor használja a mély szkennelést, a korábban leírtak szerint.

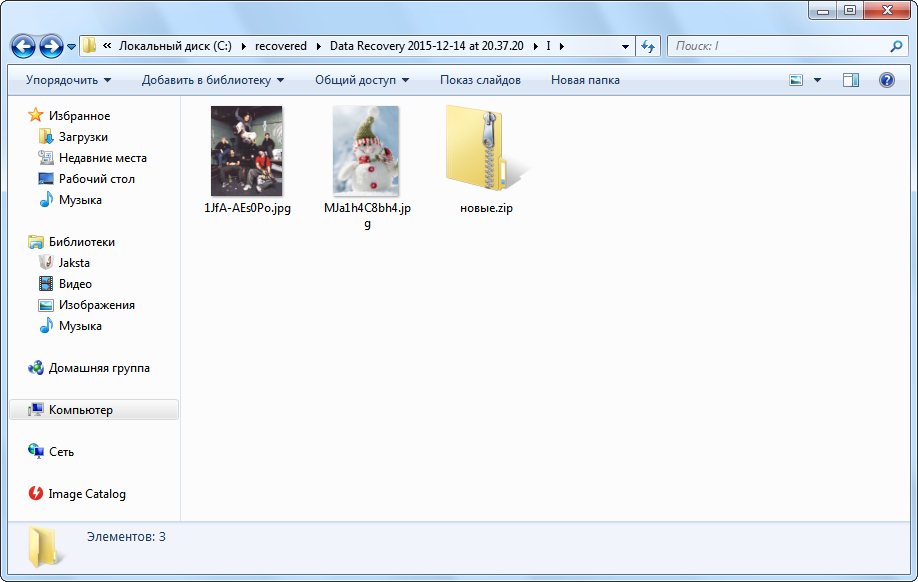
A törölt információk helyreállítása az Ontrack EasyRecovery Professional segítségével
Visszatérés a szabadon terjesztett kategóriából, amely rengeteg fájltípust képes visszaállítani, gondatlan törlés eredményeként elveszett, és eltávolítható flash meghajtó formázásakor. A hivatalos webhelyről letöltheti ezen a linken. Sajnos, amikor kipróbáltuk az Ontrack EasyRecovery Professional legújabb verzióját, az nem hozott vissza minket. Az interneten találtunk egy korábbi verziót, amely sikeresen megbirkózott a feladatával. Ezért az adatok helyreállítására vonatkozó útmutatásaink az Ontrack EasyRecovery Professional korábbi verziójából származnak, mint a hivatalos webhelyen. De hamarosan feltétlenül újra teszteljük a legújabb verziót, és külön felülvizsgáljuk az Ontrack EasyRecovery Professional szoftvert. A segédprogram, bár többnyelvű felülettel rendelkezik, még nem szerez be oroszat. Folytatjuk a fájlok helyreállítását, amelyeket a Windows Explorer nem tud felismerni egy cserélhető usb flash meghajtón. Az alkalmazás főablakában kattintson a "" Az adatok helyreállítása ", Mert érdekli a fájlok helyreállítása. Az adatok újraélesztésének módszerét választjuk. Esetünkben a „Törölt helyreállítás” megfelelő, mivel az információ pontosan elveszett a gondatlan adatok törlése miatt.
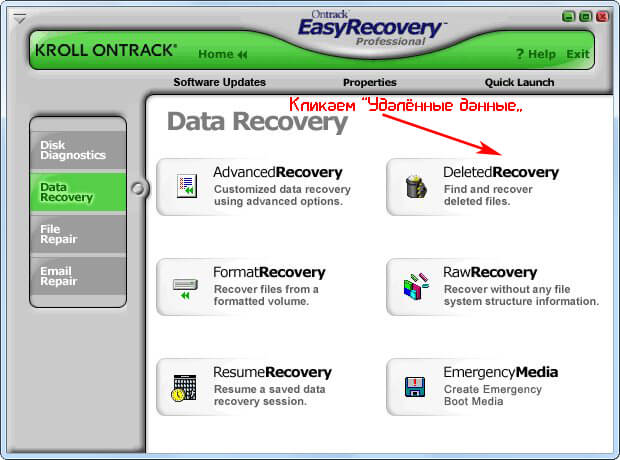
Megállítjuk a szkennelésre kijelölt eszközön a kiválasztást. A flash meghajtók általában a listában utoljára jelennek meg. Ezután válassza ki a visszaállítandó fájltípust, ha bizonyos adatokat (fényképeket, dokumentumokat) szeretne visszaállítani. Kattintson a "Tovább" gombra.

Az ablak bal oldalán egy könyvtárfa jelenik meg a szkennelési eredményekkel, a jobb oldalon pedig a talált fájlok listája.
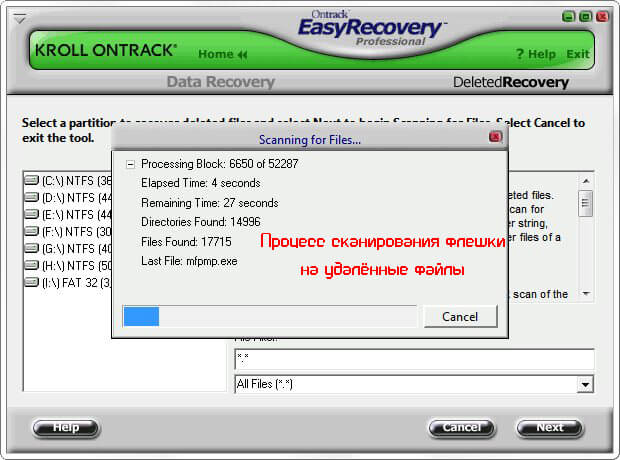
Megjelöljük a szükséges adatokat. És kattintson a „Következő” gombra. Ha szükséges, használhatja az előnézeti funkciót - a „Fájl megtekintése” gombot.
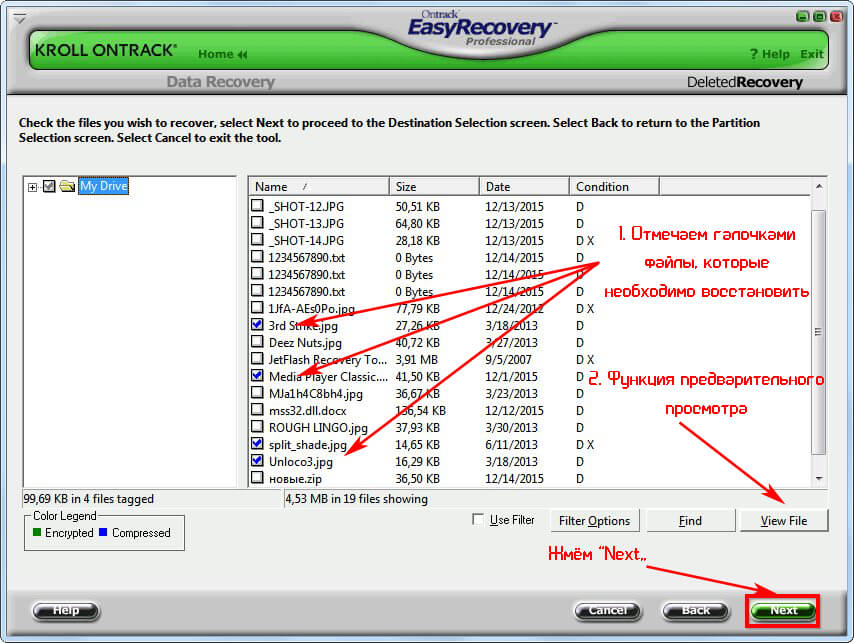
Kattintson a „Tallózás” gombra egy ablak megnyitásához, amelyben kiválaszthatja a fájlok helyreállításához szükséges könyvtárat. Jelöljük a helyreállítási útvonalat, és megerősítjük az OK gombbal. Ezenkívül a kimeneti könyvtár elérési útját manuálisan is be lehet írni a "Tallózás" gomb előtti sorba.
 Megnyitunk egy ablakot egy választott könyvtárral az Ontrack EasyRecovery Professional fájlok helyreállításához
Megnyitunk egy ablakot egy választott könyvtárral az Ontrack EasyRecovery Professional fájlok helyreállításához
Miután megadta az elérési utat, kattintson a „Tovább” gombra a megjelölt fájlok helyreállítási műveletének megkezdéséhez.
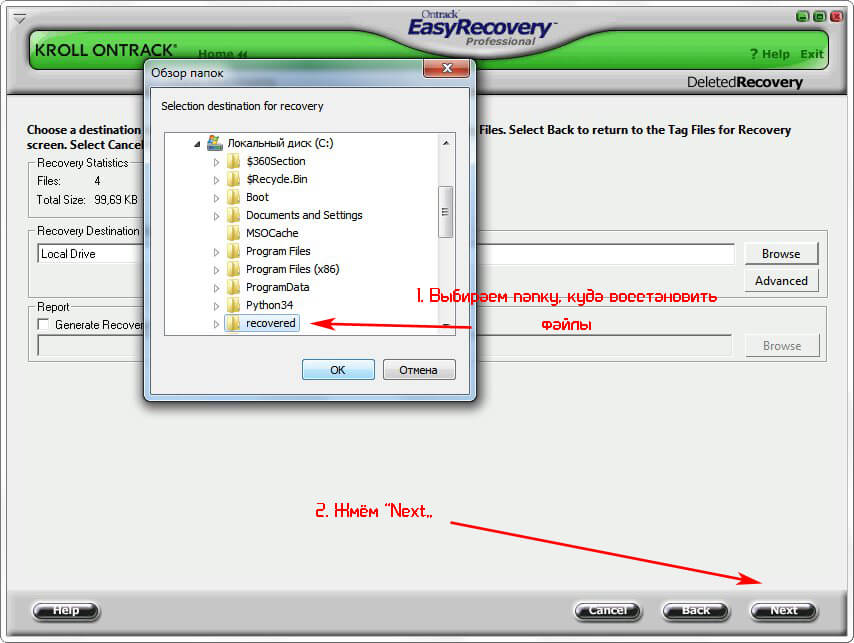 Válassza ki a fájlok helyreállítási útvonalát
Válassza ki a fájlok helyreállítási útvonalát
A művelet befejeződött, megjelenik egy ablak az eredményekkel. Ha szükséges, a jelentés menthető a „Mentés” gombra kattintással és a elérési út megadásával szöveges fájl. Kattintson a "Kész" gombra az Ontrack EasyRecovery Professional munkájának befejezéséhez.

A jelentés mentésének szükségességére vonatkozó kérdésre negatívan kattintunk, ha azt már mentettük, vagy nincs rá szükség.
A törölt fájlok helyreállítása az Active File Recovery segítségével
Az Active File Recovery egy olyan adat-helyreállítási segédprogram, amely rendkívül sok cserélhető flash meghajtót és azok fájlrendszerét támogatja. Az Active File Recovery ingyen letölthető a hivatalos webhelyről, ezen a linken. Fontolja meg a műveleti láncot, amelyet az ilyen módon elveszített fájlok visszaállításához kell végrehajtani. A tárolóeszközök listája megjelenik a program főablakának bal oldalán. Választhat köztük egy flash meghajtót az usb eszköz ikonjára kattintva.

A kurzort az észlelt fájlrendszerre mozgatjuk, általában egy, hívja fel a helyi menüt, és válassza a „Gyors vizsgálat” lehetőséget a fájlrendszer gyors vizsgálatának megkezdéséhez.
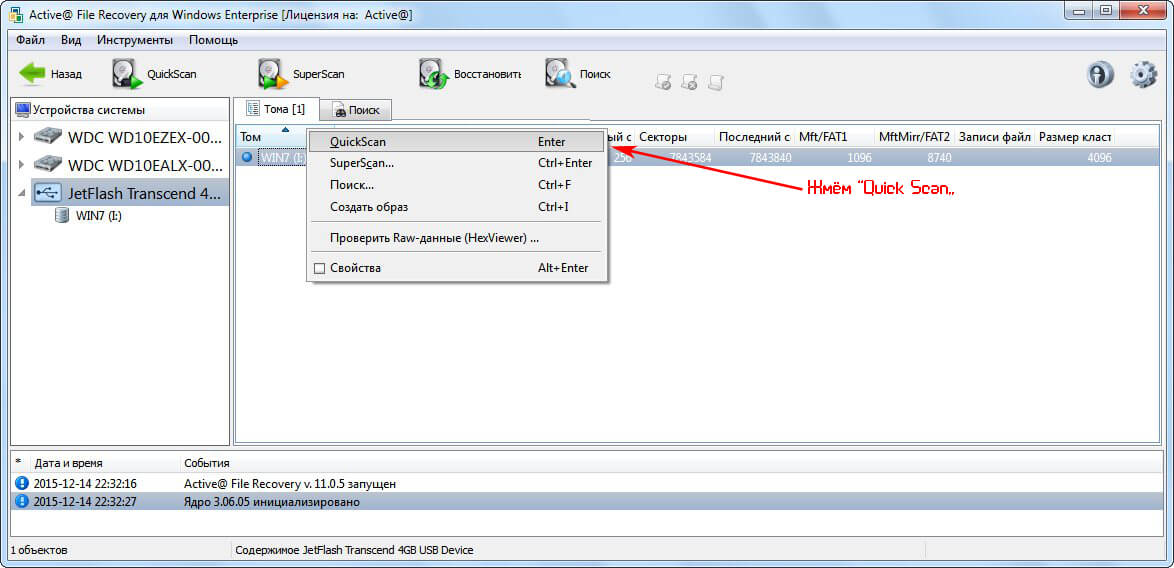
Mód " Mély ellenőrzés”Vagy a“ SuperScan ”indul, ha az eszközt formázta, vagy az előző módszer nem adott a kívánt eredményt. A legtöbb esetben a gyors beolvasás elegendő a véletlenül törölt fájlok visszaállításához.
A „Ctrl”, „Shift” és a kurzor segítségével válassza ki a kívánt fájlokat. Felhívjuk a helyi menüt és megállunk a „Visszaállítás ...” tételnél.
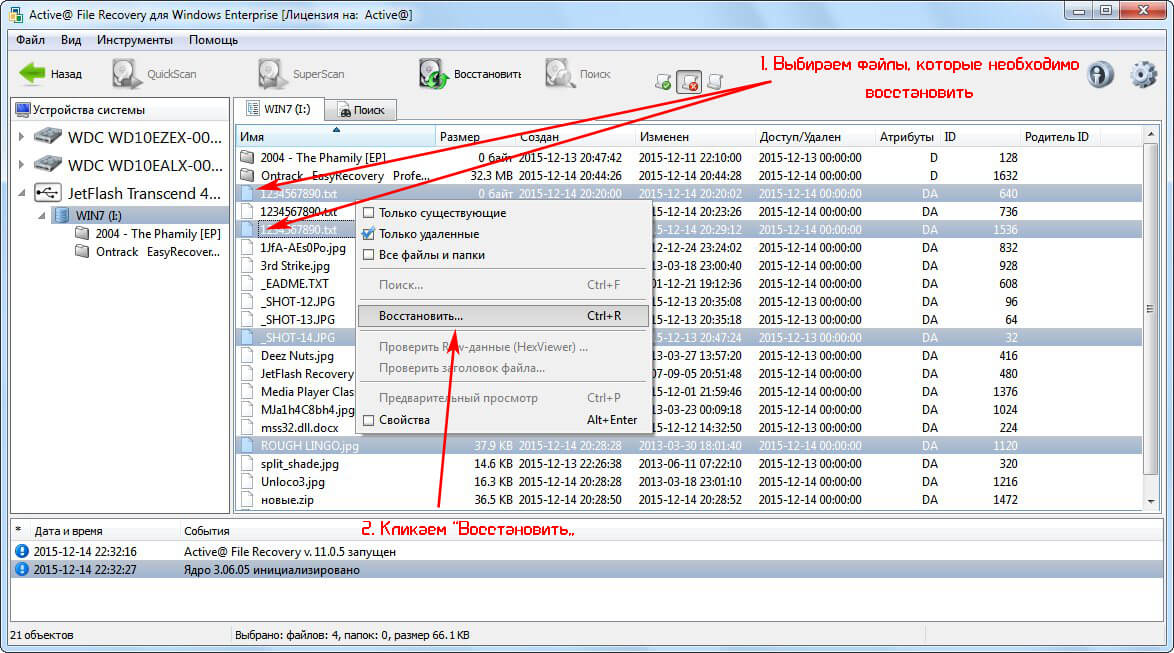
A helyreállítási lehetőségeket tartalmazó ablakban adja meg a fájlok újraélesztésének útvonalát (írja be kézzel, vagy használja a "..." gombot a kimeneti mappa kiválasztására szolgáló párbeszédpanel megnyitásához.
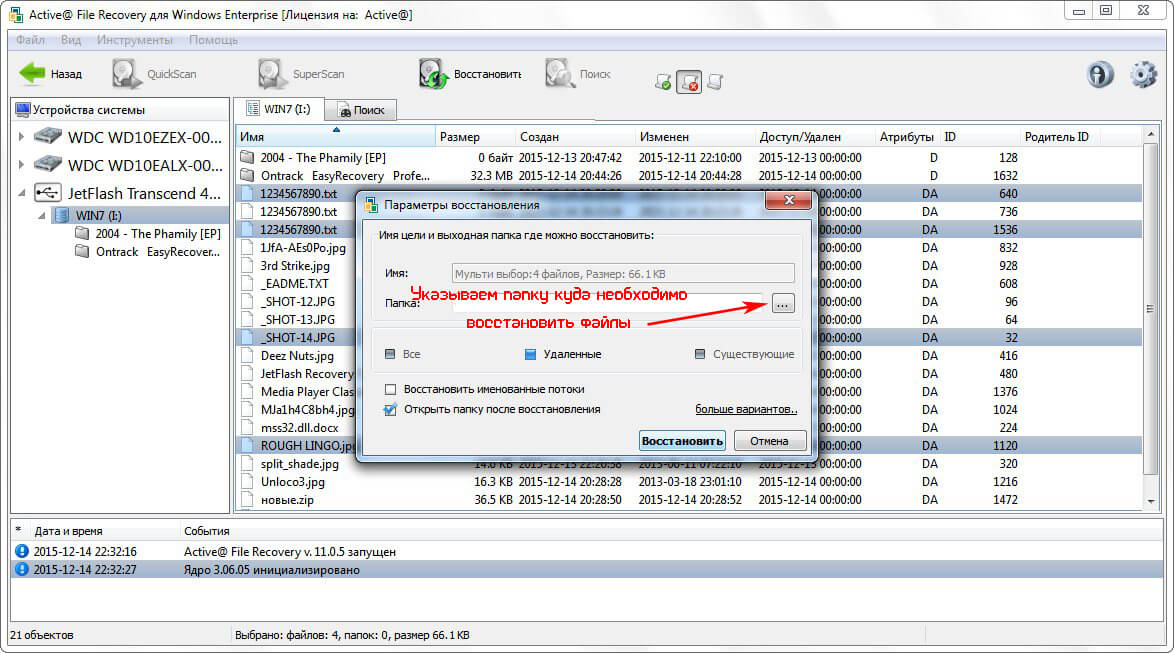

Az összes paraméter beállítása után, például egy könyvtár megnyitása a fájlokkal a helyreállításuk befejezése után, kattintson a "Visszaállítás" gombra.
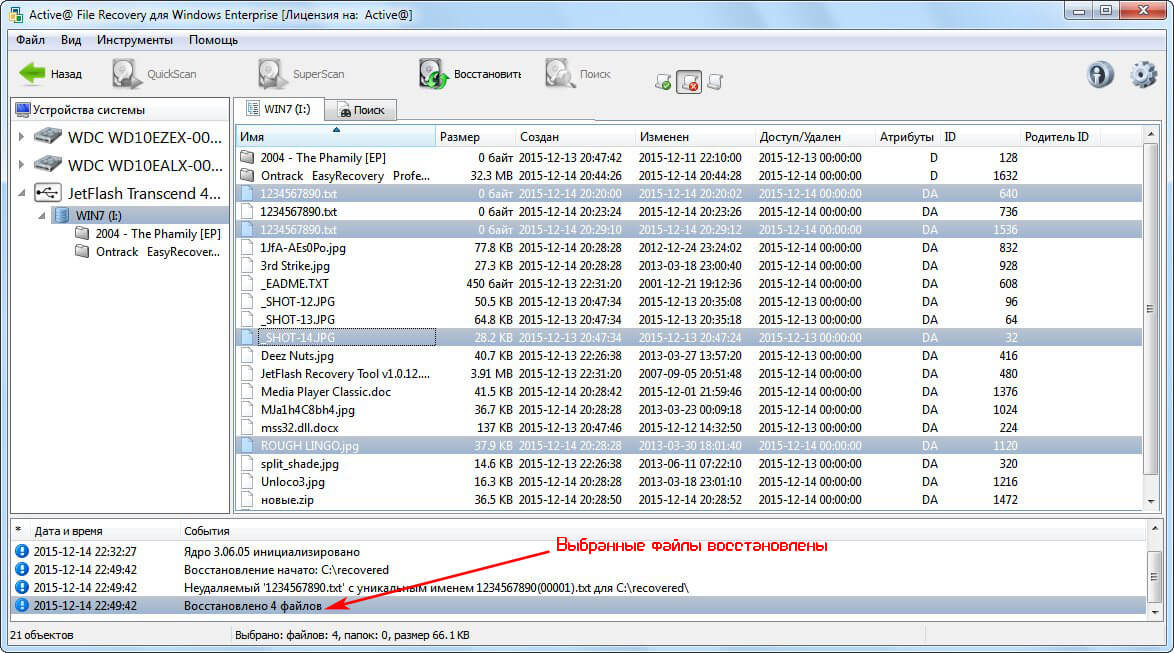
Most már tisztában van azzal, hogyan lehet percek alatt hozzáférni az elveszett fájlokhoz anélkül, hogy egyetlen fillért költene szoftvervásárlásra, egy szervizközpontba történő utazásra vagy egy varázsló otthon hívására. De a helyreállítási eljárás nem mindig zökkenőmentes. Gyakran a felhasználók a következő problémákkal szembesülnek:
- az adat helyreállítási program nem érzékeli a kívánt fájlt;
- a helyreállított dokumentum nem nyílik meg;
- hiba történik, amikor megpróbálja megnyitni az újraélesztett fájlt;
- az információ részben helyreállítva stb.
A cikk ebben a szakaszában megvizsgáljuk ezeket és az egyéb problémákat, amelyek az elveszített információk eltávolítható adathordozókból történő kinyerésének folyamatát kísérik.
Ha a fájlok helyreállítása részleges, mi a teendő?
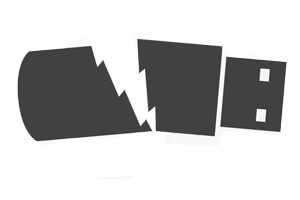 Előfordul, hogy az alkalmazások részlegesen helyreállítják az adatokat - az újraélesztett fájl egy törött belső adatszerkezetű dokumentum. Ez azt jelenti, hogy a program felismerte a fájlt és meghatározta annak szerkezetét, de a helyreállítás idején néhány töredékét fizikailag felülírták. Valójában, az információk törlése vagy a meghajtó formázása során az általa elfoglalt ágazatokat szabadnak ítélték meg, ezekben az ágazatokban bizonyos információkat rögzítettek. A dokumentum töredékei a média sérült területein is lehetnek. Ezért azt javasoljuk, hogy az adatfájlok helyreállítása előtt vagy közben az USB flash meghajtón kívül csak másokat rögzítsen.
Előfordul, hogy az alkalmazások részlegesen helyreállítják az adatokat - az újraélesztett fájl egy törött belső adatszerkezetű dokumentum. Ez azt jelenti, hogy a program felismerte a fájlt és meghatározta annak szerkezetét, de a helyreállítás idején néhány töredékét fizikailag felülírták. Valójában, az információk törlése vagy a meghajtó formázása során az általa elfoglalt ágazatokat szabadnak ítélték meg, ezekben az ágazatokban bizonyos információkat rögzítettek. A dokumentum töredékei a média sérült területein is lehetnek. Ezért azt javasoljuk, hogy az adatfájlok helyreállítása előtt vagy közben az USB flash meghajtón kívül csak másokat rögzítsen.
Az ilyen adatokkal kapcsolatos további műveleteket illetően két lehetőség közül választhatunk: próbáljunk meg fájlokat visszaállítani egy másik programmal, használjuk a meghajtó elemzésének alapos módszerét, vagy használjuk a segédprogramokat a sérült fájlok helyreállításához, bár ezek működése a legtöbb esetben nagyon kétséges. .
Néhány részlegesen visszaállított dokumentummal együtt dolgozni lehet. Például a legtöbb esetben újból újraélesztett hangfájl vagy videó kerül lejátszásra. Az elveszített adatokkal rendelkező helyeket egyszerűen eltömítik nullák - ez azt jelenti, hogy egy ilyen videó vagy dal reprodukciójában a műtárgyak helyek lesznek - a kép velejáró villogása vagy torzulása, harmadik fél kattintásai, atipikus zaj és az audiosávok interferenciája. megismétlik sérült fájlok Erős és szerény VLC multimédia lejátszó ajánlja.  Ami az archivált adatokat illeti, mindig van esély a fájlok egy részének kinyerésére az archívumból, amely lehet az eredeti verzióhoz képest megsemmisített szerkezettel is. Számos alkalmazás létezik a sérült archívumok helyreállításához. A sérült archívumok kezeléséhez van egy IZArc archiváló integrált helyreállítási algoritmusokkal az ilyen archívumokhoz. A Rar / Zip Recovery Toolbox segédprogramjait is használhatja.
Ami az archivált adatokat illeti, mindig van esély a fájlok egy részének kinyerésére az archívumból, amely lehet az eredeti verzióhoz képest megsemmisített szerkezettel is. Számos alkalmazás létezik a sérült archívumok helyreállításához. A sérült archívumok kezeléséhez van egy IZArc archiváló integrált helyreállítási algoritmusokkal az ilyen archívumokhoz. A Rar / Zip Recovery Toolbox segédprogramjait is használhatja.
A sérült képfájlok, a többi multimédiás adathoz hasonlóan, a legtöbb alkalmazásban a képek megtekintésére megnyithatók. Az információ egy része természetesen elveszik. A hiányzó fragmentumokat valamilyen színű, általában fekete színű lesz megtölteni. Próbálja meg megnyitni a sérült képfájlokat a normál festékkel, és mentse újra őket.
A sérült szöveges formátumú fájlok, például a txt vagy a doc, szöveges szerkesztővel nyithatók meg. Ha a dokumentum kissé sérült, akkor valószínűbb, hogy a szöveg egy része elérhető lesz a txt dokumentumokhoz. Még az enyhén sérült doc formátumú dokumentumok általában hibával nyitódnak meg, vagy hibás kódolást tartalmaznak. Ez értelmetlen karakterkészletet eredményez a szöveg helyett. Az OfficeRecovery itt segíthet. Elemzi az eredeti dokumentumot, és kifinomult algoritmusok állítják be az adatokat, hogy a lehető legtöbb hasznos információt nyerjék ki. Ezután lehetőség szerint elindul a fájl heurisztikus elemzése az elveszett fragmentumok azonosítása érdekében. A segédprogram egyetlen fájlba egyesíti a felhasználót és a kapott adatokat, és elmenti azokat. De az ilyen programok teljesítménye túl alacsony, és valószínűleg nem fognak segíteni.
Semmi sem jelenik meg a flash meghajtón a helyreállítás után
Csak naiv és figyelmetlen felhasználók állíthatják, hogy egy cserélhető usb meghajtóról az adatok helyreállítása után nem jelentek meg róla információk. Először, amint azt már mondtuk, nem ajánlott a meghajtót kiválasztani, ahonnan az adatok kinyerésre kerülnek, mint a kimeneti mappát, mert a program erről figyelmeztet. Másodszor, semmi sem jelenhet meg a flash meghajtókon, mivel a programok azt javasolják, hogy adja meg a kimeneti mappa elérési útját, vagy automatikusan rendelje hozzá, például: „My Documents” vagy valamilyen könyvtárat a rendszermeghajtó.
Olvassa el figyelmesen a cikk útmutatásait. Az összes adat visszakerült a megadott könyvtárba.
A flash meghajtó megkérdezi a formázást
 Valószínűleg sokan ismerik azt a helyzetet, amikor az USB flash meghajtó számítógéphez történő csatlakoztatásakor az operációs rendszer felajánlja a meghajtó formázását. Mi a teendő ilyen helyzetben, ha a flash meghajtó olyan fontos adatokat tartalmaz, amelyek a formázás után természetesen eltűnnek, és a hozzáférés esélye jelentősen csökken.
Valószínűleg sokan ismerik azt a helyzetet, amikor az USB flash meghajtó számítógéphez történő csatlakoztatásakor az operációs rendszer felajánlja a meghajtó formázását. Mi a teendő ilyen helyzetben, ha a flash meghajtó olyan fontos adatokat tartalmaz, amelyek a formázás után természetesen eltűnnek, és a hozzáférés esélye jelentősen csökken.
Először is ellenőriznie kell a meghajtó elérhetőségét rossz szektorok, a „Rendszerhibák automatikus javítása” c. szakaszban leírtak szerint. Ezután csatlakoztassuk újra az eszközt, és a legtöbb esetben a probléma megoldódik.
A második módszer a flash meghajtó beolvasása az egyik ingyenes program segítségével az adatokhoz való hozzáféréshez, amelyeket a Windows nem tud olvasni, például a JetFlash helyreállítási eszköz, amelyet a megfelelő szakasz tárgyalt.
Lehetséges fájlok visszaállítása egy hosszú ideig törölt flash meghajtóról?
A fájl törlésének ideje nem számít. Ennél is fontosabb, hogy az eszköz teljes mértékben működőképes legyen, és a törölt fájlok által elfoglalt szektorokat ne írja felül. Minél több műveletet hajt végre az adatok írására a meghajtóra a helyreállítani kívánt fájlok törlése után, annál kevesebb esélye van erre.
Ha a fájlt törölték a Lomtárból, majd a Lomtárat kiürítették, lehetséges-e a törölt fájl helyreállítása?
 Először is, az adatok eltávolításra kerülnek a Lomtárat megelőző cserélhető meghajtókról. Ha töröl valamit az USB flash meghajtóról, a fájl törlődik a meghajtóból a Lomtárba való áthelyezés nélkül, ahogyan ez kemény vagy félvezető meghajtóval végzett munka esetén történik. Ilyen adatok helyreállíthatók, de van egy fontos árnyalata. Ne feledje, hogy az adatrekordok a merevlemez vagy cserélhető meghajtó esetén a lomtárból törölt fájlok teljesen vagy részben felülírhatók, ami csökkenti azok helyreállításának valószínűségét. Mindenekelőtt ez vonatkozik a rendszerlemezről törölt dokumentumokra - az operációs rendszer folyamatosan, és nagyon sokan hozzáfér hozzá futó alkalmazások. Ebben az esetben kapcsolja ki a számítógépet, és indítsa el az USB flash meghajtót vagy más lemezt, hogy növelje a még meglévő fájlok helyrehozásának esélyét.
Először is, az adatok eltávolításra kerülnek a Lomtárat megelőző cserélhető meghajtókról. Ha töröl valamit az USB flash meghajtóról, a fájl törlődik a meghajtóból a Lomtárba való áthelyezés nélkül, ahogyan ez kemény vagy félvezető meghajtóval végzett munka esetén történik. Ilyen adatok helyreállíthatók, de van egy fontos árnyalata. Ne feledje, hogy az adatrekordok a merevlemez vagy cserélhető meghajtó esetén a lomtárból törölt fájlok teljesen vagy részben felülírhatók, ami csökkenti azok helyreállításának valószínűségét. Mindenekelőtt ez vonatkozik a rendszerlemezről törölt dokumentumokra - az operációs rendszer folyamatosan, és nagyon sokan hozzáfér hozzá futó alkalmazások. Ebben az esetben kapcsolja ki a számítógépet, és indítsa el az USB flash meghajtót vagy más lemezt, hogy növelje a még meglévő fájlok helyrehozásának esélyét.
Minél aktívabban használja a lemezt, és minél több idő telt el a törlés óta, annál kisebb a valószínűsége annak, hogy teljes és sértetlen dokumentumot kapjon vissza.
A program visszaállította a fájlokat, de néhányuk nem nyílik meg, mit tegyek?
Ha az újraélesztés után néhány fájl nem nyílik meg, az azt jelenti, hogy megsérültek vagy egyáltalán nem álltak helyre - a program létrehozott egy üres fájlt az észlelt nevével, de a törölt fájl tartalmát valamilyen okból nem tudta átadni neki. Használjon másik adat-helyreállítási programot, vagy engedélyezze a részletes meghajtó-vizsgálatot.
A program visszaállította a dokumentumot, de üresnek bizonyult. Mit tegyek?
Ebben az esetben a dokumentum súlyosan sérült, és az ilyen fájlokkal semmit sem lehet tenni. Próbálkozzon újra egy üres fájl visszaállításával, más néven vagy más helyre mentve, vagy használjon másik segédprogramot az információk visszaállításához. Végül fel kell vennie a kapcsolatot az információ-visszaállításra szakosodott szervizközponttal.
Milyen gyakran kell a cikk olvasójának biztonsági másolatot készíteni a FLASH-on lévő adatokról? Valószínűleg a leggyakoribb válasz a „soha”.
És ennek ellenére, hogy a felhasználók nem csak zenét, filmeket és játékokat tárolnak a Flash-on. Ezen felül a felhasználók flash meghajtókat használnak olyan munkaprojektek tárolására is, amelyekkel a felhasználó az elmúlt években dolgozott. És egyértelmű, hogy az adatok elvesztése a FLASH használatával nagyon kellemetlen lesz.
Miért történik adatvesztés a flash kártyákon?
Az adatvesztés leggyakoribb oka a memóriakártya helytelen formázása, ha telefonban vagy fényképezőgépben használja. Vagy lehet egy hibás törlés, amikor az emberek azt gondolják, hogy az összes adatot már átmásolták a számítógépre. A víruskezelés utáni adatvesztés a flash meghajtókkal kapcsolatos adatokkal kapcsolatos statisztikák vezetõinek egyike a vezetõk között. Ezen felül a flash kártyákat gyakran érinti a számítógépekkel való nem megfelelő leválasztás. Az adatvesztés gyakoriságát befolyásolja az a tény is, hogy a flash-meghajtók piacán a verseny arra kényszeríti a gyártókat, hogy takarítsanak meg anyagokat, amelynek eredményeként a flash-meghajtók egyre inkább különféle okokból válnak kudarcba. És ha minden nap flash meghajtóval dolgozik, akkor valamikor továbbra is problémát jelenthet az adatok beolvasása.
Ha pillanatnyilag megnézi a flash meghajtó tulajdonságait, akkor ellenőrizheti, hogy sérült-e a fájlrendszer. A rendszer üzenetéből kiindulva a lemez formázása elkerülhetetlenné válik, különben a lemezt a rendszer és az alkalmazások egyáltalán nem tudják elolvasni. Figyelem! Ne felejtse el jelölni a négyzetet a gyors formázás kiválasztásához, még nem teljes. Ellenkező esetben a későbbi helyreállítás nehéz lesz. Ebben az esetben szerencsés vagy, ha nem sokkal ilyen helyzet előtt másolatot készített az adatokról az USB flash meghajtóra. Akkor nem kell félni a biztonságuktól; a lemezt teljesen formázhatja.
Azonban abból a tényből indulunk ki, hogy nincs másolat az adatokról, mert különben az olvasó alig töltött volna időt e cikk elolvasására. Tehát elkezdjük felkészülni a fájlok flash-meghajtón való helyreállítására. Mielőtt közvetlenül folytatnánk az adatok helyreállítását, megpróbáljuk megállapítani a probléma okait. Az adatok helyreállításához rendelkezésre álló módszer ettől függ.
Általában kétféle típusú hiba létezik, és két fő - a legjobb és egyetlen - megoldás. A média fizikai és szoftverproblémáiról beszélünk. Az alábbiakban a hibás működés típusainak leírására és a problémák megoldásának két módjára gondolunk.
Fizikai kudarc
Mielőtt magára hordozná a médiát, ellenőrizze, hogy mind az USB flash meghajtó, mind a számítógép csatlakozói működnek-e. Miért próbálhatom meg egy USB flash meghajtót telepíteni a számítógép másik USB portjába, és indulnom újra. Ha egy újraindítás után a flash meghajtót általában olvassa, akkor a szerencse az ön oldalán, és a helyreállítás kérdése eltűnik. Azt is ellenőrizheti, hogy minden rendben van-e a számítógéppel, amelyhez másik USB flash meghajtót kell használni. Ha probléma nélkül olvas, akkor nyilvánvalóan nem minden rendben az első flash meghajtóval.
Tehát, ha a fent leírtak alapján az egyetlen következtetés vonható le, hogy a flash meghajtó hibásan működik, akkor folytassuk a fent leírt formázást. Előfordulhat, hogy a formázás nem érhető el Önnek. Ebben az esetben érdemes feltételezni, hogy a flash meghajtó mechanikusan meghibásodott. Lehet, hogy a chip meghibásodott, vagy a vezérlő hibásan működött. Ebben az esetben, ha továbbra is igyekszik adatot helyrehozni egy flash meghajtóról, akkor felkeresnie kell egy szervizközpontot, vagy hajlandóságot kell készítenie arra, hogy a flash meghajtó életét önmagában teljesítse.
Az értékes adatok elvesztésének elkerülése érdekében legjobb választás lesz egy kirándulás a szolgáltató központba. Érdemes azonban megérteni, hogy a javítások nemcsak kicsi, 50–100 USD dollárba kerülhetnek.
Az adatok helyreállítása a flash meghajtóról egy szolgáltató központban
Mindenekelőtt a diagnosztikát végzik. Ha kiderül, hogy fizikai meghibásodás történik, akkor egy speciális eszköz - a programozó - segítségével a Flash memória chipek tartalma, amelyet korábban a flash meghajtóról nem oldottak meg, közvetlenül olvasható. Ezután a vett memória másolatokat és az adatok titkosítási algoritmusait elemezzük és dekódoljuk. Ennek eredményeként a felhasználói adatok eredeti formájában megérkeznek. A jó hír az, hogy az adatok integritásának 100% -os esélye van, mivel a memória chipeket valószínűleg nem befolyásolta a hiba.
Érdemes tudni, hogy a média fizikai károsodásával szinte lehetetlen a független javítás és az információk helyreállítása.
Valaki azonban megpróbálhat „játszani” szoftver javítás flash meghajtók Linux alatt. Végül is, ez leggyakrabban csak az USB flash meghajtóról származó adatok visszaállítására lehetséges és szükséges. Érdemes megérteni, hogy a meghajtó független helyreállítása csak azért lehetséges, mert nagy részét csak meg kell szüntetni szoftver hiba tároló eszköz.
A többi szeretné azt tanácsolni, hogy időt spóroljon meg, mert a szolgáltató központ minden munkát sokkal gyorsabban végez, és nem okoz fejfájást az ügyfél számára.
Szoftver bontás
Tehát a flash meghajtó hibás működésének leggyakoribb oka a fájlrendszer adatszerkezetének meghibásodása. Tehát minden lemezen, meghajtón, memóriakártyán vagy más tárolóeszközön a saját fájlrendszer jelenléte jellemzi, amely egy táblával rendelkezik a meghajtóra vonatkozó adatok tárolására. Nevezetesen, van-e rajta adat, hány szektor található a flash meghajtón, mennyi a klaszter mérete és hasonló információk.
Ezen információk hiányában az operációs rendszer nem tudja megérteni, hogyan kell működni a tárolóeszközzel, és hogy mi van rajta tárolva. Ezért láthatja a felhasználó, hogy a flash meghajtó fájlrendszere különbözik a rendszertől, és a rajta lévő szabad terület mennyisége nulla. Ezen információk közül a legkellemesebb, hogy az adatok nem mentek el, és visszaállíthatók.
Fájlok helyreállítása a flash meghajtóról a formázás után
Ha a tárolóeszköz megfelelően működik, de nincsenek rajta adatok - a formázást elvégezték, az adatokat törölték vagy egyszerűen eltűntek - akkor a fájlokat speciális alkalmazásokkal visszaadhatja.
A szolgáltató központ mindenekelőtt az információ kinyerésének módszerét használja az adatfa későbbi visszaállításával. Ebben az esetben az adatok olyan formában és struktúrában kerülnek visszaállításra, ahogyan a felhasználó mentette. A fájlnevek, mappák és fájlkiterjesztések mentésre kerülnek. Ezt a módszert akkor alkalmazzák, amikor nem történt halálos károsodás - mindenekelőtt a flash-kártyán a formázás után semmit sem írtak felül.
Lehetséges az úgynevezett vázlat-helyreállítás is. Ez a megközelítés magában foglalja az összes fájl fejlécének és tartalmának megtalálását. A módszer negatív oldala az, hogy a használata után a fájlok és mappák nevét nem lehet menteni. Ezt a módszert akkor használják, ha nincs más lehetőség az adatok visszaadására. Általános szabály, hogy egy szolgáltató központ működik ezt a módszert az utolsó.
Bármely felhasználó számára a letöltés lehetősége speciális programok helyreállítást, és próbálja meg végrehajtani a leírt eljárásokat automatikus módban ezen programok segítségével. A legfontosabb dolog, amit emlékezzünk arra, hogy a fájlokat nem szabad visszaállítani ugyanarra a flash meghajtóra, amelyet visszaállítanak. És elvileg, a formázás után semmit sem kell írni a médiának, ha az adatok későbbi visszanyerésére szolgál.
Számos különféle alkalmazás jött létre, amelyek képesek az adatok helyreállítására. Vannak fizetett, de vannak olyanok, amelyek használatáért nem kell fizetnie. Kiválasztottuk a véleményünk szerint a két legjobb programot, amelyek segítenek az adatok helyreállításában a flash meghajtóról.
Ez egy R-Studio program és helyreállítási program Saját fájloim Ezeket a programokat a szerző saját tapasztalatára összpontosítva választották ki, amelyet nagyszámú, hasonló adat-visszaszerzési alkalmazás tesztelése után gyűjtöttek össze. Ennek eredményeként ezek a programok mutatták a legjobb eredményeket abban, hogy hogyan kezelik a fájlokat a flash memóriából, miután a meghajtót már formázták.
Mindkét program használata a lehető legegyszerűbb.
Visszaállítom a fájlokat
Magunk számára szokásos módon töltse le a programot, és kezdje el az USB flash meghajtó beolvasását a program interfészéről.
Amikor a szkennelés befejeződött, visszaállíthatja a talált fájlokat egy választott számítógépes lemezen vagy más tárolóeszközön. Részletes útmutató A program felületének használata mindig rendelkezésre áll a Súgó a fájlok helyreállítása részben.
R-Studio program
Ez a program tökéletesen segíti az adatok helyreállítását, amikor más alkalmazások nem találták meg az összes elveszett fájlt, vagy nem tették lehetővé a tárolóeszközön található összes fájl helyreállítását. A felület részletes leírása megint megtalálható az alkalmazás súgófájljában. Maga az alkalmazás a lehető legegyszerűbb.
Tehát telepítse a programot, és válassza a flash meghajtó szkennelésének megkezdését. Amikor a vizsgálat befejeződött, kattintson a "Lemez-adat helyreállítás" elemre. Az alkalmazás megnyit egy ablakot, ahol kiválaszthatja a helyét, ahova a helyreállított adatok mentésre kerülnek.
Kattintson az "Igen" gombra, és várjon, amíg a folyamat befejeződik. Végül ellenőriznie kell, hogy pontosan mely adatokat találták és állították vissza. A fájlok eredeti szerkezetét, ahogyan a lemezen mentették, a helyreállítás után meg lehet változtatni. Hasonlóképpen, a fájlnevek és kiterjesztéseik megváltoztathatók. Ennek oka az a tény, hogy a fájlrendszer felépítését többször megsértették a sérülés és az azt követő helyreállítás során.
És ne feledje a jövőre nézve, hogy az időigényes helyreállítási folyamat elkerülhető az egyik megoldás használatával mentés adatok, legalább alkalmanként.
Ha a fent megadott módszerek nem segítették, akkor megpróbálhat más programokkal kapcsolatba lépni, például: GetDataBack, Recuva, Easy Recovery, RS File Recovery. És biztosan következetes használat különféle módszerek segít visszaállítani az elveszett adatok nagy részét.
Végül, egy helyen arról, hogy mit kell tennie a helyreállítás előtt, ha a flash meghajtón lévő adatok elvesznek, és amit tudnia kell.
Mindenekelőtt ne feledje, hogy ezt biztosan nem tudja megtenni.
- Ne essen pánikba. Semmi rosszabb nem fog történni, ha csak nem tesz semmit.
- Gyakran a felhasználók megpróbálnak fájlokat „hozzáadni” egy USB flash meghajtóra, remélve, hogy megbizonyosodnak arról, hogy működik-e. Nem kell ezt megtenni! Ha nincs hozzáférés az USB flash meghajtó adataihoz, akkor csak a helyreállítást indíthatja el.
- A formázás után semmiképpen ne írja felül a flash meghajtón lévő adatokat, ideértve azokat is, amelyeket megpróbál visszaállítani.
- Mennyibe kerül egy flash meghajtó életre keltezése egy szolgáltató központban? - 30 és 60 dollár között.
- Hogyan kerüljük el a problémákat a jövőben? - csináld mentések flash meghajtók, és tanulja meg a flash adathordozók tárolásának és működésének szabályait.
Jó helyreállítást végez, és soha többé nem veszítheti el a fontos adatokat!
Ha valaki véletlenül formázta a flash meghajtót, ne aggódjon - a törölt adatok a formázás után visszatérhetők. Az egyetlen feltétel: a formázásnak gyorsnak, nem alacsony szintűnek kell lennie, amelyben nemcsak az adatok, hanem a fájlrendszer is megsemmisül. Speciális programok segítségével gyorsan visszaállíthatja az USB flash meghajtón vagy a memóriakártyán törölt fájlokat.
Helyreállítási szabályok
Az információk helyreállításához a memóriakártya vagy a flash meghajtó formázása után néhány egyszerű szabályt kell követnie:
- Ne rögzítsen új információk egy flash meghajtón / memóriakártyán. Ha a szükséges adatokat felülírják, akkor egyetlen program sem fog segíteni nekik.
- Fájlokat vissza kell állítania egy másik meghajtóra - például egy merevlemezre. Ha visszaadja az információkat formázott USB flash meghajtóra vagy memóriakártyára, akkor az újraírás során az egyes adatok elveszhetnek.
E szabályok betartása és a megfelelő szoftver használata együttesen lehetővé teszi a formázás eredményeként törölt fájlok helyreállítását 99% -os valószínűséggel.
Helyreállítási szoftver
Az interneten számos segédprogramot találhat, amelyek leírása szerint formázás után visszaadhatják az információkat. A gyakorlatban azonban nem minden program képes megfelelni a feladatnak.
Különösen a program (290 rubelt meghaladó) tesztekben 90 százalékos eredményt mutat, és népszerű ingyenes program A Recuva a fájlok mintegy 80% -át adja vissza. Jó mutató, de ha a fennmaradó 20% között vannak fontos adatok, akkor mi értelme ilyen programot használni? Ezért megvizsgáljuk a tesztelt lehetőségeket, amelyek a tesztek során azt mutatták, hogy a flash meghajtó vagy a memóriakártya formázása után visszatérhetnek minden törölt információhoz.
RS fájl helyreállítás
A fájl helyreállítási program segít a fájlok helyreállításában a formázás után. Ennek a segédprogramnak az egyetlen hátránya, hogy az adatokat nem lehet szabad módban menteni. A kényelmes varázsló azonban lehetővé teszi a szükséges adatok gyors visszaállítását a formázott memóriakártyáról.
További információ a törölt fájlok kérdezed őket gyorsabb program találd meg és állítsd vissza. Ha megtalálják a szükséges dokumentumokat, akkor gondolkodhat azon, hogy hol szerezheti be a licenckulcsot. Vannak más programok is, amelyekkel regisztrálás nélkül visszaállíthatják a törölt adatokat.
R-Studio
Van egyfajta helyreállító varázsló, de a fájlok szűrésének lehetőségei kissé kevésbé vannak:
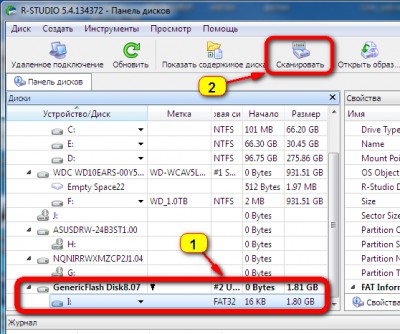
PhotoRec
Ha úgy dönt, hogy a Photorec segédprogramot használja, akkor először hozzon létre egy mappát a rendszermeghajtón, ahol a helyreállított fájlok mentésre kerülnek. Mivel a programnak nincs felülete a modern felhasználó számára szokásos értelemben, jobb, ha előre felkészül a felhasználására.

Egy képzetlen felhasználó, a Photorec program, más segédprogramok után, bonyolultnak és nem modernnek tűnik, ám itt a legfontosabb a külső vonzereje. Ez a segédprogram ingyenesen adja vissza a formázás során törölt fájlokat, ezért érdemes kitalálni, hogyan kell vele dolgozni.
Előfordul, hogy egy pillanatra a flash meghajtó megtagadja a működését. Helyezte be az USB-portba, és erre válaszként hibaüzenetet kap, valamint a fontos információk megtekintésének és elmentésének képességét. Mit tegyünk ebben a helyzetben? Valójában nem mindent veszítünk el. A flash meghajtó eléréséhez meg kell formáznia (). De a formázásnak meg kell lennie gyorsakkor csak a fájlfejlécek törlődnek - a fájlok valószínűleg a jövőben is helyreállnak.
Szóval, menj ide A számítógépem, keresse meg a flash meghajtót, kattintson rá a jobb gombbal, és válassza a lehetőséget.
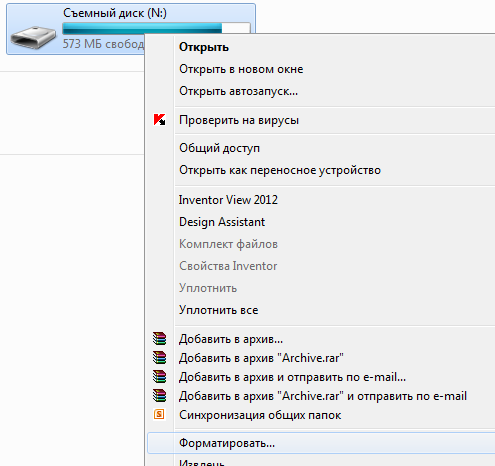
Helyezzen egy kullancsot gyorsformázási módszer és kattintson Kezdje el.
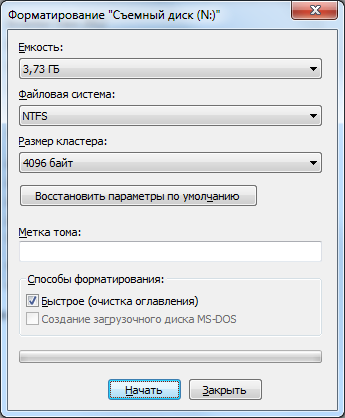
Most folytatjuk a fájl helyreállítási eljárást. Ehhez ajánlom a program használatát Recuva. Töltse le és telepítse számítógépére. Ezután futtassa ezt a programot.


Itt jelöljük a fájlok helyét - a mi esetünkben a flash meghajtó betűjelét. sajtó további.

A következő ablakban engedélyezheti a mélyreható elemzést. Ezután az összes fájl helyreállításának valószínűsége jelentősen megnő. De egy kicsit tovább tart - 3 perctől fél óráig. Azt tanácsolom, hogy tegyen egy kullancsot erre a helyre. sajtó Kezdje el.
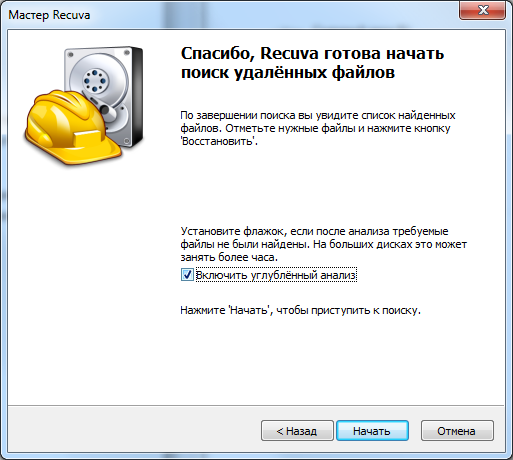
Jelöljük ki azokat a fájlokat, amelyeket visszaállítunk, kattintunk az azonos nevű gombra, és válasszuk ki a helyet helyi meghajtóahol a helyreállított fájlok találhatók. Sokkal jobb, ha a rendszermeghajtó gyökerébe helyezi őket.
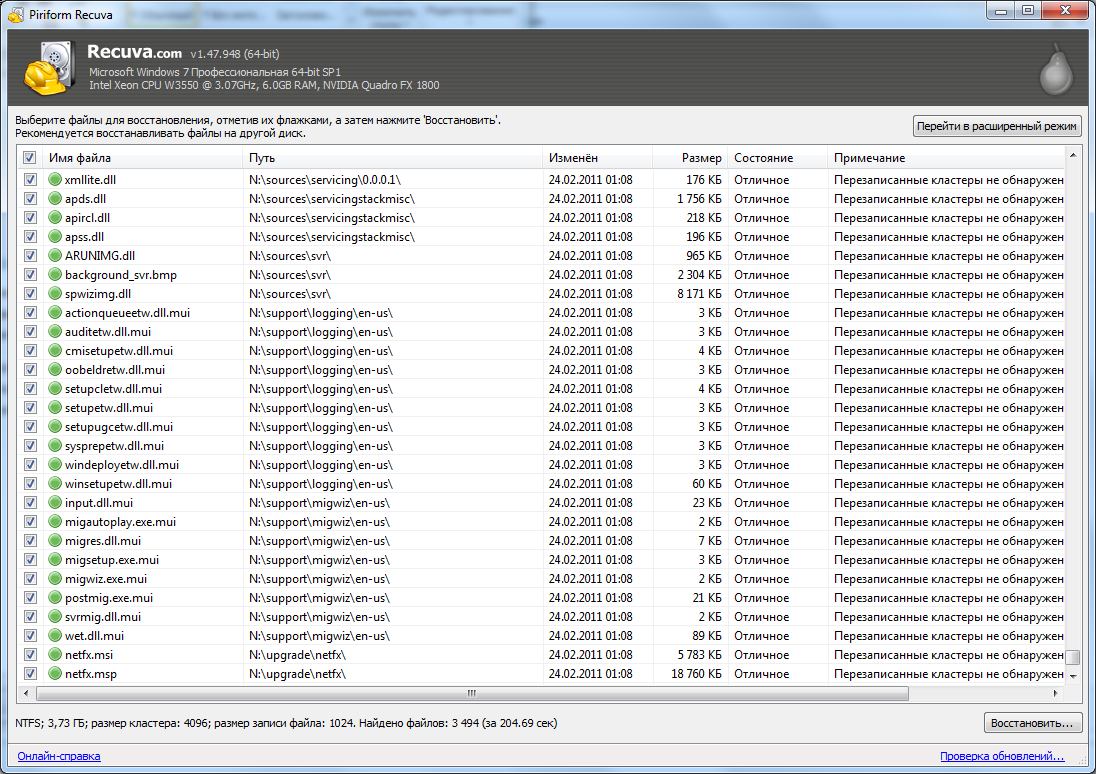
Ezután a fájlok a megadott helyen lesznek. Örülj, és ne felejtsd el gyakran készíteni biztonsági másolatot :).
A témáról szintén olvassa el:
 A flash meghajtó formázása NTFS formátumban
A flash meghajtó formázása NTFS formátumban
 Diskpart program. Indító flash meghajtó vagy lemez formázása és létrehozása parancssor
A számítógép bekapcsolása után azonnal újraindul. Mit tegyek?
Diskpart program. Indító flash meghajtó vagy lemez formázása és létrehozása parancssor
A számítógép bekapcsolása után azonnal újraindul. Mit tegyek?
![]() Rejtett fájlok és mappák megjelenítése a Windows 7 rendszerben
Rejtett fájlok és mappák megjelenítése a Windows 7 rendszerben




