Sok felhasználó ismeri a helyzetet, amikor az operációs rendszer a flash meghajtót már nem ismeri fel. Ennek több oka lehet: a rossz formázástól a hirtelen áramkimaradásig.
Ha a flash meghajtó nem működik, hogyan lehet azt visszaállítani?
A segédprogram segít megoldani a problémát. HP USB lemez Tárolási formátum eszköz. A program képes „megnézni” a rendszer által nem meghatározott meghajtókat, és helyreállítási műveleteket hajthat végre.
Az eszközinformációk megtekintése
A meghajtó adatainak megtekintése. Az „Eszközinformációk” oldalsó panel bezárásához törölje a „Nézet → Eszközinformációk” jelölőnégyzetet.
Frissítse az összes eszközt
Hozzon létre egy új partíciós táblát. Új partíciós tábla létrehozása a lemezen.Az adatok helyreállítási kísérlete
Az adatok helyreállítása a lemezről. Ezek a lépések nem változtatják meg a lemez partícióit. Partíció kiválasztásához tegye a következők egyikét:
- Kattintson a grafikus megjelenítési területen található szakaszra.
- Kattintson egy szakaszra a szöveges megjelenítési területen.
Ebben a cikkben arról fogunk beszélni, hogy miként lehet visszaállítani a micro SD flash meghajtót ezzel a programmal.
1. A letöltés befejezése után futtassa a fájlt «USBFormatToolSetup.exe». A következő ablak jelenik meg:
sajtó «Tovább».
3. A következő ablakban felajánlja a program mappájának meghatározását a menüben "Start". Javasoljuk, hogy hagyja el az alapértelmezett értéket.
Válasszon kiosztott hely, tegye a következők egyikét:
- Kattintson a fel nem osztott elemre a megjelenítési területen.
- Kattintson egy el nem osztott szövegmegjelenítési területre.
A szakasz adatainak megtekintése
A szakasz adatainak megtekintése. Ha a → Szétszerelés szakasz sikertelen, akkor ezt a részt lehet használni.
Köztes szakaszműveletek
Ezek a lépések megváltoztatják a lemez partícióit. Ezek a műveletek nem változtatják meg a meglévő partíciók kezdő- vagy végpontját.4. Itt létrehozzuk a program ikont az asztalon, vagyis hagyjuk el a hajót.
5. Ellenőrizzük a telepítési paramétereket és kattintsunk «Telepítés».
6. A program telepítve van, kattintson a gombra «Befejezés».
felépülés
Szkennelés és hibajavítások
1. A program ablakában válassza az USB flash meghajtót.
2. Tedd el egy apát "Beolvasó meghajtó" a részletes információk és a hibák észlelése érdekében. sajtó "Ellenőrizze a lemezt" és várja meg a folyamat befejezését.
Új szakasz létrehozása. Ha töröl egy logikai partíciót, akkor az összes logikai partíció a törölt logikai partíció után megváltozik az eszköznevekben. A logikai partíciókhoz az operációs rendszer az alábbiak szerint fér hozzá. Jelentés az eszköznév változásáról. . Az eszköznév módosítása problémákat okozhat, ha a partíciót az eszköznévvel szerelik fel.
Az eszköznév módosítása hátrányosan érinti a következő fájlokat. A hurkokkal rendelkező lemezek vagy a hiányzó partíciós táblák nem tartalmaznak partíciós táblát, és nem tartalmaznak partíciókat. Eltávolítani fájlrendszer és a virtuális partíciót, tisztításkor válassza a formátum lehetőséget.
3. A szkennelési eredményekben az összes információ megtalálható a meghajtóval kapcsolatban.
4. Ha hibákat talál, akkor törölje a jelet "Beolvasó meghajtó" és válasszon "Helyes hibák". hit "Ellenőrizze a lemezt".
5. Abban az esetben, ha sikertelen kísérlet szkenneljen lemezt a funkció segítségével "Beolvasó lemez" kiválaszthat egy lehetőséget "Ellenőrizze, hogy piszkos" és futtassa újra az ellenőrzést. Ha hibákat talál, ismételje meg a lépést 4 .
Adja meg a szakasz fájlcímkéjét
A partíció címkéjének vagy kötetének meghatározása.
A szakasz adatainak megadása
A partíciós információk megadása hasznos olyan műveletek végrehajtásakor, mint például létrehozás, átméretezés és áthelyezés. Adja meg a partíció méretét és helyét. A partíció méretének és helyének meghatározásához használja a következő kombinációk közül egyet vagy többet.A következő mezők konfigurálásához nyomja meg a növekményes gombokat, vagy adja meg a numerikus értékeket: Előző szabad hely Új méret Új terület Szabad hely.
- Tartsa nyomva a nyílot a grafika területének mindkét végén.
- Húzza a bal vagy jobb nyilat a megjelenítési határértékre.
- Kattintson és tartsa lenyomva a szakasz közepét a grafikus területen.
- Húzza a szekciót balra vagy jobbra a megjelenítési határon belül.
formázás
A flash meghajtó formázás utáni helyreállításához újra kell formázni.
1. Válassza ki a fájlrendszert.
Ha a meghajtó mérete 4 GB vagy annál kevesebb, akkor érdemes egy fájlrendszert választani FAT vagy FAT32.
2. Adj egy új nevet ( Volume label) meghajtó.
3. Válassza ki a formázás típusát. Két lehetőség van: gyors és multi pass.
Adja meg a partíció igazítását
A szakasz igazításának jelöléséhez kattintson a gombra az Igazítás nyíllal és válassza ki a listából. Ez a konfiguráció a partíció határait a meghajtót közvetlenül megelőző partíció végén állítja be. Ez a konfiguráció nem garantálja a rendszerindítási szektorokhoz szükséges hely redundációját vagy figyelését.
Adja meg a szakasz típusát
Ez a beállítás igazítja a partíciókat a lemezkeretek kezdetéhez és befejezéséhez. . A szakasz típusának meghatározásához kattintson a "Létrehozás" gombra, és válassza ki a listából.Partíciós fájlrendszer megadása
- Legfeljebb 3 fő szakasz és kibővített szakasz.
- A kiterjesztett partíció több logikai partíciót tartalmazhat.
Ha vissza kell állítania (meg kell próbálnia) az USB flash meghajtón rögzített információkat, akkor válassza a lehetőséget gyors formátum, ha az adatokra nincs szükség, akkor multi pass.
többmenetes:
sajtó "Lemez formázása".
4. Egyetértünk az adatok törlésével.
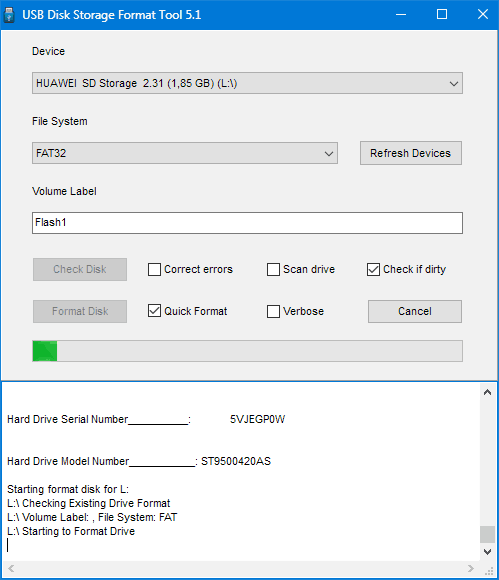
Szekciófájlrendszer-címke megadása
Példák egyes fájlrendszerek használatára. A tisztítás felhasználható a fájlrendszer aláírásainak tisztítására és a partíció felismerésének biztosítására. A fájlrendszer-címke, más néven kötetcímke megadásához írjon be egy nevet a Parancsikon szövegmezőbe.
A fájlrendszer-címkék segítségével emlékezhet a partíción tárolt adatokra. Ezek a műveletek megváltoztathatják a meglévő partíciók kezdő és záró határát. Ezek a műveletek az operációs rendszer összeomlását okozhatják. A partíció átméretezése.
5. Minden 🙂
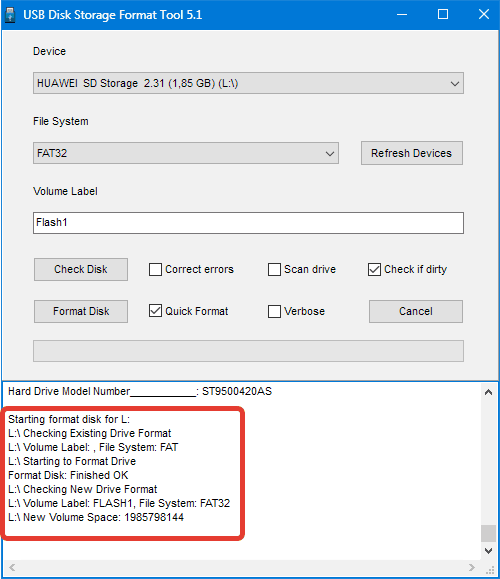
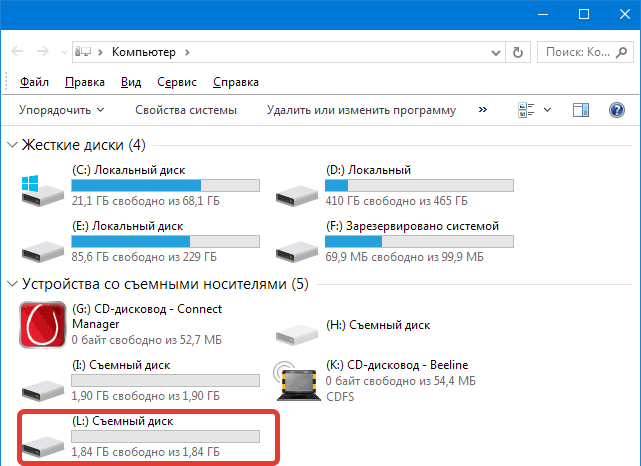
Ez a módszer lehetővé teszi az USB flash meghajtó gyors és megbízható visszaállítását sikertelen formázás, szoftver vagy hardver meghibásodások, valamint néhány felhasználó kezének görbéje után.
Egy rész nagyításához vagy áthelyezéséhez ki kell emelni szabad hely a szakasz mellett. Ha logikai partíciót bővít, akkor az el nem osztott területnek a kiterjesztett partíción kell lennie. Ha növeli az elsődleges partíciót, akkor az el nem osztott területnek nem szabad a kiterjesztett partíción lennie.
Az el nem osztott területet a kiterjesztett partíción belül vagy kívül mozgathatja, ha átméretezi a kiterjesztett partíció határait. A swap fájl rögzített helyet foglal el a partícióban, amelyet a töredezettségmentesítési folyamat nem tud mozgatni. A nagy fájlokat több száz megabájtként definiálják. Ha túl sokat csökkenti a partíciót, akkor a kereskedelmi operációs rendszer nem működik megfelelően.
- Defragmentálja a fájlrendszert.
- Ideiglenesen tiltsa le az oldalfájlt.
- Ideiglenesen költözni nagy fájlok másik partícióra vagy lemezre.
Nem tudom, hogyan kell egy flash meghajtót visszaállítani, merevlemez vagy memóriakártya? A törölt FAT vagy NTFS logikai partíciós adatok helyreállítását szeretné? Szeretne fájlokat helyreállítani, teljes megtakarítás mellett logikai felépítés lemezt? A formázást követően teljes mértékben vissza kell állítania a lemezpartíciót?
A flash meghajtó program helyreállítása
RS partíció helyreállítása
Másolja és illessze be a részt
A probléma az, hogy az operációs rendszer tetszőlegesen választ egy forrást vagy a partíció másolatát a beillesztéshez. Például az első összeállítási művelet során beállíthatja a partíció forrását. A következő lépésben telepíthető a partíció másolata. Az idő múlásával a partíciók véletlenszerű felszerelése a fájlok rejtett megjelenését és titokzatos eltűnését okozhatja, a felszerelt partíciótól függően. Egy forrás vagy partíció másolatának véletlenszerű elhelyezése szintén súlyos adatvesztést vagy akár adatvesztést okozhat.
A program segítségével állítsa vissza a lemez logikai partícióit. Az RS Partition Recovery nem csak az egyes törölt fájlokat, hanem a teljes formázott partíciókat is helyrehozza még a szerkezet súlyos károsodása után is elektronikus média. A program intuitív felülete és a helyreállító varázsló segít gyorsan megtanulni az adatmentés alapjait az RS Partition Recovery segítségével, és azonnal helyreállíthatja a sérült partíciókat.
Partícióindex kezelése
A probléma elkerülése érdekében javasoljuk, hogy tegye a következők egyikét: Az adatok nem szándékos visszafejtésének megakadályozása érdekében tilos a nem kiosztott térterületet új partíció létrehozásával felhasználni. A szakasz mutatók kezelése.
- A letöltés jelzése jelzi, hogy a partíció aktív vagy betöltve.
- Csak egy partíció lehet aktív a lemezen.
- Egyes kereskedelmi operációs rendszerek használják a rejtett készülékeket.
- A rejtett indikátor láthatatlan partíciót hoz létre egyes operációs rendszerek számára.
A szükséges adatok helyreállításához először válassza ki azt a lemezt, partíciót vagy cserélhető adathordozót, amelyből a szükséges fájlok eltűntek vagy törlődtek. Az RS Partition Recovery programban a kívánt meghajtó vagy mappa tartalma ugyanolyan módon tekinthető meg, mint a szokásos MS Windows Explorer programban. Csak válassza ki a logikai meghajtót (vagy más könyvtárat) a felfedező fában az információk visszaállításához. Amikor kiválaszt logikai meghajtó A helyreállító varázsló automatikusan elindul.
A sor utolsó műveletének visszavonásához válassza a „Szerkesztés” → „Az utolsó művelet visszavonása” lehetőséget. Az alkalmazás törli az utolsó műveletet a "Függőben lévő műveletek" panelen megjelenő listáról. Ha a sorban nincs művelet, az alkalmazás bezárja a műveleti ablakot.
A sor összes műveletének törléséhez válassza: Szerkesztés → Összes művelet törlése. Az összes művelet végrehajtása. Az alkalmazás a függőben lévő műveleteket a létrehozásuk sorrendjében fogja alkalmazni. Az egyes műveletek során az alkalmazás állapotfrissítést jelenít meg. Látni kiegészítő információk, koppintson a Részletek elemre. Az alkalmazás részletesebb információkat jelenít meg a műveletekről. Ha többet szeretne tudni az egyes műveletek lépéseiről, kattintson az egyes lépések melletti nyíl gombra. A műveletek futásidejű leállításához kattintson a Mégse gombra. Az alkalmazás megjelenít egy deaktivált gombot, amely arra készteti a visszaszámlálást 5 másodpercen belül. Ha 5 másodperc elteltével a műveleteket nem állították le, az alkalmazás aktiválja a „Power Power” gombot. Az alkalmazás figyelmeztető párbeszédpanelt jelenít meg. Javasoljuk, hogy kattintson a Folytatás gombra a helyreállítási műveletek engedélyezéséhez, vagy kattintson a Mégse gombra a helyreállítási műveletek visszavonásához. Javasoljuk, hogy kattintson a Folytatás műveletre a visszaállítási művelet befejezéséhez. A műveletek befejezése után az alkalmazás megjeleníti a „Adatok mentése” gombot és a „Bezárás” gombot.
- Válassza a: Módosítás → Összes művelet alkalmazását lehetőséget.
- Az alkalmazás megjeleníti az Eszközműveletek alkalmazása párbeszédpanelt.
- Ajánlott létrehozni mentések partíció szerkesztési műveletei.
- Az alkalmazás megjeleníti a Függőben lévő műveletek alkalmazása párbeszédpanelt.
Ha adatot kell visszaállítania a távoli partíció, indítsa el a varázslót egy gombbal az eszközsoron vagy a File - Wizard menüben. A „Meghajtó kiválasztása” ablakban kattintson a „Meghajtók keresése” gombra. Az összes megtalált lemez megjelenik az Intéző fában, és úgy működhet velük, mint a meglévőkkel.
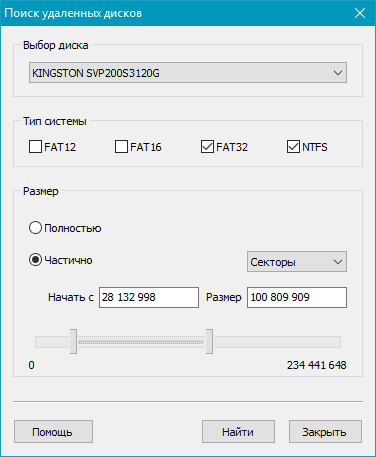
Az alkalmazás megjeleníti az Adatok mentése párbeszédpanelt. Ha meg szeretné változtatni az alapértelmezett fájlnevet, írja be a fájl nevét a "Név" szövegmezőbe.
- Az alkalmazás megjeleníti a fájlrendszer navigátort.
- A mappa kiválasztásához használja a fájlrendszer navigátort.
- A fájl mentéséhez kattintson a Mentés gombra.
- Az alkalmazás az adatokat egy fájlba menti.
Partíciós táblák visszaállítása
A partíciókat olyan számítógépeken szerkesztheti, amelyek nem tartalmaznak indító operációs rendszert.
- Az összes partíciót szerkesztheti, mert a partíciók nincsenek csatolva.
- Nyisson meg egy terminál ablakot.
- Vegye figyelembe, hogy az eszköz nevét használja, nem pedig a partíció nevét.
- Ez legyen a rendszerindító mappát tartalmazó szakasz.
Hozzon létre egy virtuális lemezképet
Készíthet képeket a számítógépen található meglévő lemezekről vagy lemezekről is, így később visszaállíthatja a szükséges törölt adatokat. Így folytathatja a munka a lemezekkel normál üzemmódbanfelülírja az adatokat, ahányszor csak tetszik, és ugyanakkor bármikor visszaállíthatja a képről a törölt fájlokat. Kép létrehozásához válassza ki a szükséges logikai partíciót vagy a fizikai lemezt, majd kattintson az eszköztár "Lemez mentése" gombjára (vagy válassza a megfelelő elemet az "Eszközök" menüben).
Miután elolvasta ezt a leckét, Ön képes lesz arra, hogy helyrehozza adatait. Ez a helyreállítási példa lépésről lépésre bemutatja, hogyan lehet visszaállítani az elveszett partíciókat. További helyreállítási példák állnak rendelkezésre. Ha az elsődleges lemezpartíció szinte biztonságos operációs rendszera hiba miatt már nem indul el boot szektor. Ha a lemez másodlagos volt, vagy ha másodlagos lemezként csatlakoztatható egy másik számítógéphez, akkor a következő tünetek jelentkeznek.
Partíciós tábla típusának kiválasztása
Törölje a feltöltött fájlokat, beleértve az almappákat. A partíció képről való visszaállításához vagy a fájlrendszer visszaállításához futtatnia kell.
A partíciós tábla jelenlegi állapota
- Vagy hozzáadhat adatokat a már létrehozott rekordok naplójához.
- Ha nem akarja létrehozni ezt a naplót, válassza a "Nincs napló" lehetőséget.
A megnyíló ablakban adja meg a mentendő lemez területét, valamint a létrehozandó képfájl nevét és helyét. Ugyanazon ablakban válassza ki a mentett kép méretét - javasoljuk, hogy a lemezt teljesen, és nem részlegesen mentse, hogy kiküszöbölje az adatok hiányának a lehetőségét, hogy a fájlokat visszaállítsák erről a képről!
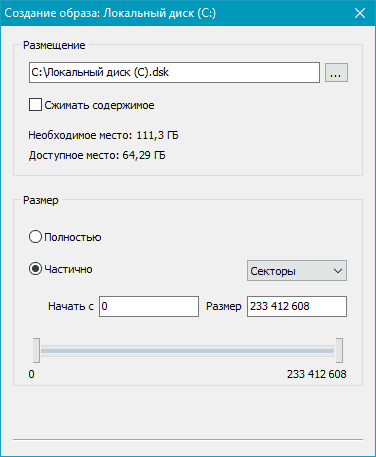
Ha vissza kell állítania az adatokból egy képet, nyissa meg azokat a gomb vagy a megfelelő „Mount disk” menüpont segítségével. A kívánt meghajtó megjelenik a felfedező fában, és elérhetővé válik a vele való együttműködéshez a meglévő lemezekkel együtt.
A kiválasztott meghajtó beolvasása
A helyreállítási terület kiválasztása után megnyílik az „Elemzés típusa” varázsló. A helyzetétől függően válassza a Gyors vizsgálat vagy a Teljes elemzés lehetőséget. A második esetben a program megvizsgálja a lemez teljes fájlrendszerét, és megtalálja az összes visszaállítható fájlt, azonban ez sok időt vehet igénybe.
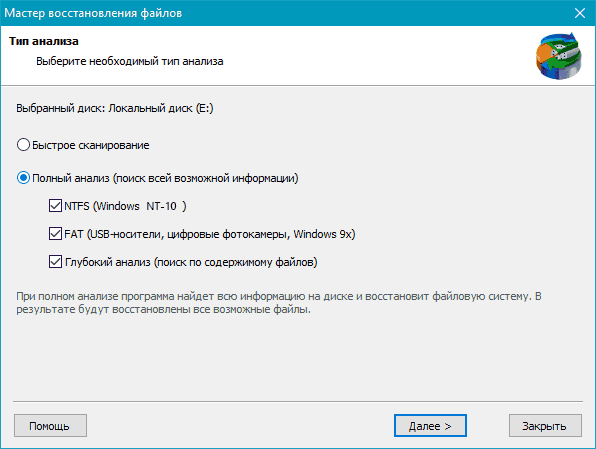
Vizsgálja meg az eredményt, keresse meg a szükséges fájlokat a visszaállított partíción
A lemezt az Explorer fában elemezve, a program megjeleníti a kiválasztott lemezen található mappák listáját. A kívánt mappa kiválasztásával megtekintheti annak tartalmát. A törölt fájlokat és mappákat egy speciális piros kereszt jelöli.
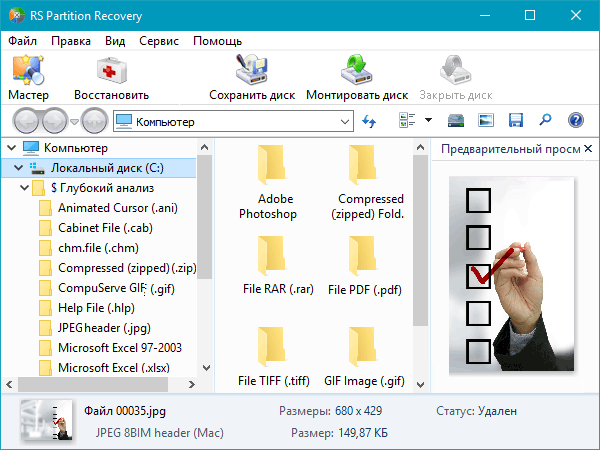
Csak a törölt fájlok megtekintéséhez és a meglévők elrejtéséhez használja a "Szűrés" opciót ("Nézet" - "Szűrő" menü).
Keresni távoli fájl a szkennelési eredményekben használja a „Keresés” opciót, amely lehetővé teszi a szükséges fájlok maszk, méret, létrehozás dátuma és egyéb paraméterek szerinti megkeresését.
Miután meggyőződött arról, hogy a kívánt partíció szerkezete mentésre került, és az összes szükséges fájl helyreállítható, folytassa a tényleges adatok helyreállításával.
Az adatok helyreállítása és megőrzése
A beolvasott partíció visszaállításához, miközben megőrzi annak szerkezetét, vagy csak néhány könyvtárat visszaállíthat ebben a könyvtárban, válassza ki a kiválasztott köteteket vagy fájlokat, majd kattintson a fő panel "Visszaállítás" gombjára. Használhatja a helyi menüt is.
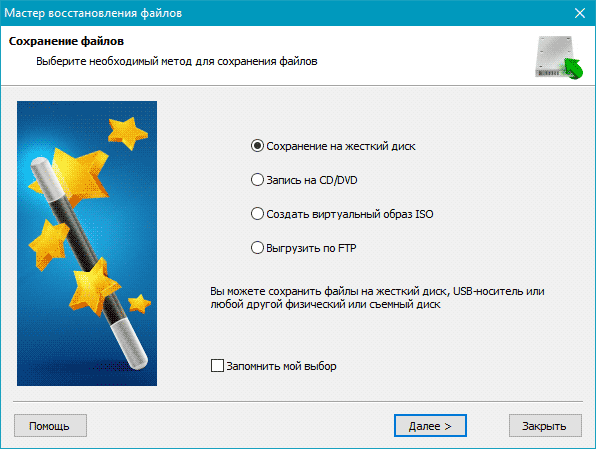
Ha több fájlt kell helyrehoznia a különböző mappákból, használja a „Helyreállítási lista panelt”. Ehhez egyszerűen húzza a fájlt a helyreállítási lista panelen, vagy a jobb egérgombbal kattintva válassza a helyi menü "Visszaállításhoz hozzáadása" parancsát. A szükséges fájlok elkészítése után válassza a program főmenüjében a „Fájl” - „Visszaállítás a listáról” menüpontot. Megnyílik a mentési varázsló.
A „Fájlok mentése” varázsló ablakban válassza ki a fájlok mentéséhez szükséges módszert: mentse a fájlokat a merevlemezre, írja be a CD / DVD-re, hozzon létre egy virtuális ISO-képet, mentse az internetet egy FTP-kiszolgálón keresztül.




