Elég gyakran a felhasználók személyi számítógép problémával kell szembenéznie windows rendszerindítás. A futó számítógép elindításakor operációs rendszer Windows 7, ez az üzenet egy fekete képernyőn jelenik meg:
Ez a kérdés a következővel kapcsolatos: indító rekord MBRa merevlemezen található. Indításkor a rendszer nem található az MBR rendszerindító rekord, ezért ez az üzenet is megjelenik. Azt kérdezed, hová ment ez a rendszerindító rekord? Erre a kérdésre többféle válasz van. Legvalószínűbb ezek közül vírus támadás, amelyen a rendszerbetöltő kiszállt, vagy akár teljesen törlődött. A második ok lehet rendszerhiba. Például, amikor a számítógép futott, az áramellátást kikapcsolták. Ebben az esetben a merevlemezen vagy az SDD-n tárolt fájlok, amelyek felelősek az operációs rendszer betöltéséért, megsérülhetnek.
A Windows 7 rendszerbetöltőjének visszaállítása telepítőlemez vagy flash meghajtó használatával
A legelején szükségünk van egy DVD-ROM-ra a Windows 7 licencelt verziójával. Ezen a lemezen megtalálható az összes szükséges eszköz, amely segít a helyreállítás elvégzésében. windows rendszerbetöltő 7. Mi a teendő, ha a számítógép nem rendelkezik optikai leolvasóval. Ebben az esetben a Windows 7 rendszerindító memória meghajtója segít Önnek. A Microsoft kiadott egy védett programot " Windows USB / DVD letöltő eszköz", Amellyel létrehozhat egy telepítő flash meghajtót. Indító USB flash meghajtó létrehozásához licencképes Windows 7 ISO-lemezképre és 4 GB-os flash meghajtóra van szüksége.
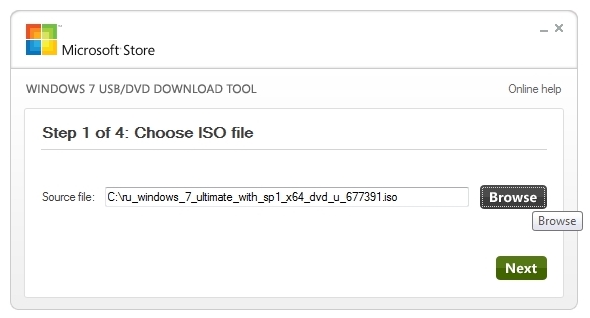
Ha elindított egy indítható USB flash meghajtót vagy telepítőlemezt, akkor megkezdheti a rendszerbetöltő visszaállítását. A verziónkban a rendszerindító adathordozó egy flash meghajtó. A rendszerbetöltő javításához használt számítógép tartalmazza az MSI A55M-E33 alaplapot, amely UEFI BIOS támogatással rendelkezik. USB flash meghajtóról történő indításhoz a rendszer indításakor meg kell nyomnia az F11 billentyűt. A gomb megnyomása után megnyílik a rendszerindítási menü, amelyben ki kell választania egy indítható USB flash meghajtót. Ugyanezt teheti, ha DVD-meghajtóról indít.
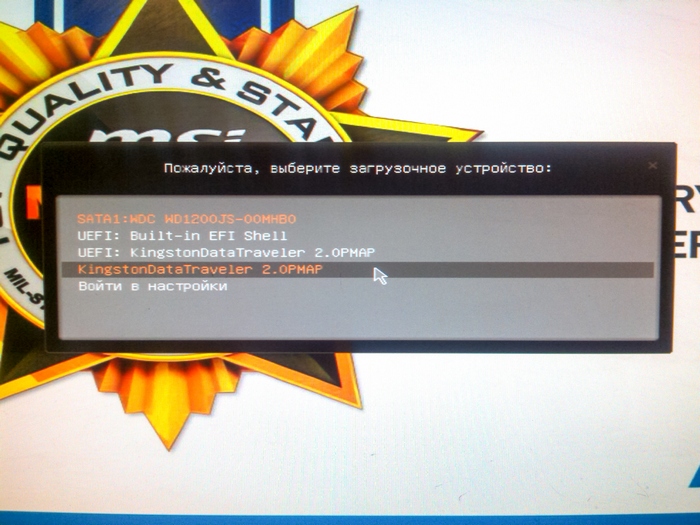
Az USB flash meghajtóról való betöltése után egy idő múlva megjelenik a telepítés indítása ablak.

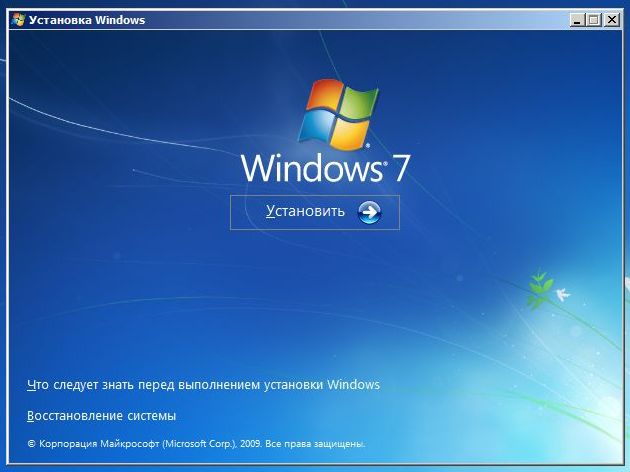
Ebben az ablakban a „ A rendszer helyreállítása", Miután belépünk a" "menübe.
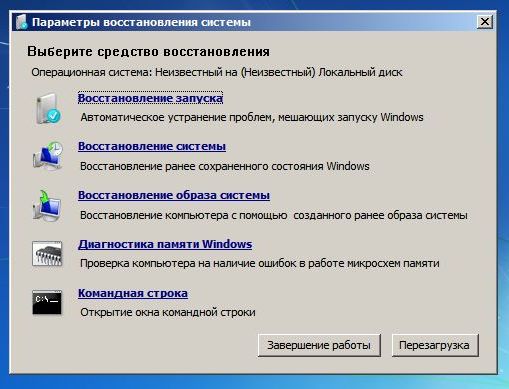
Ezután a legegyszerűbb rendszer-helyreállítási lehetőséget fogjuk használni, és a „ Indítási helyreállítás”. Ezt követően megkezdődik a Windows 7 rendszerbetöltőjének hibaelhárítása és helyreállítása, a sikeres helyreállítás után rendszerindító rekord Látni fogja a rendszerbetöltő ablakot, amelyben a helyreállított operációs rendszer lesz, az alábbi ábra szerint.
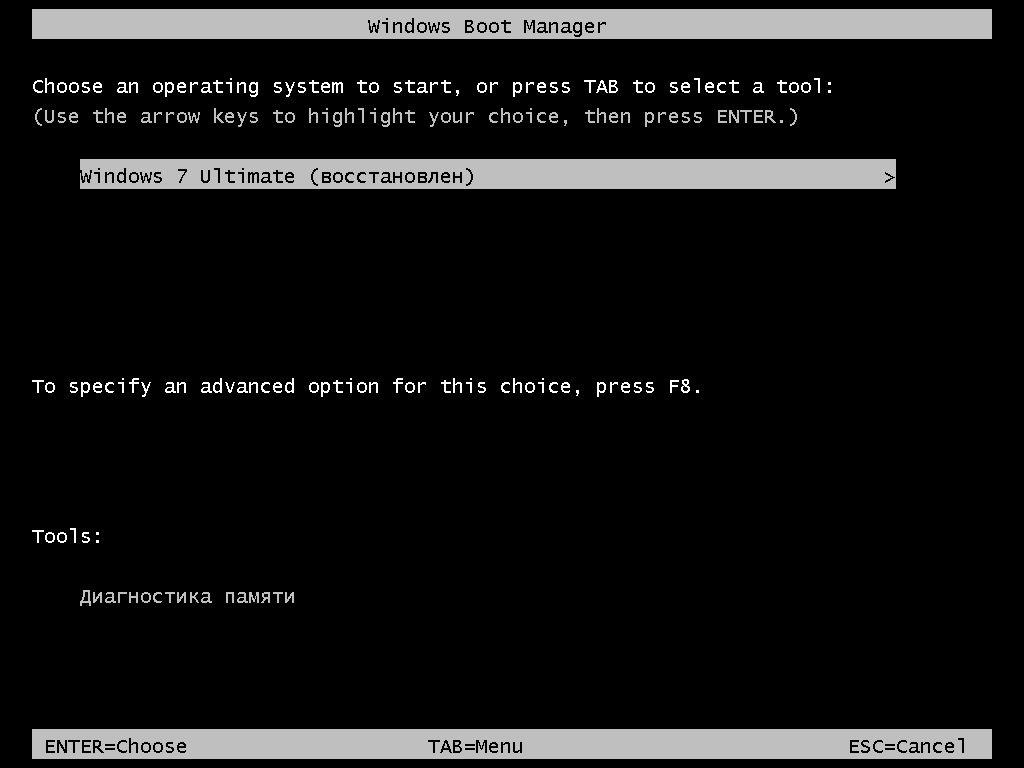
Az Enter gomb megnyomásával az operációs rendszer indul, mint korábban.
A fent leírt módszer nem mindig működik. Azok számára, akik nem tudták helyreállítani a rendszerbetöltőt a fent leírt módon, használja a parancssort. Ehhez a " Rendszer-helyreállítási lehetőségek"Select" Parancssor».
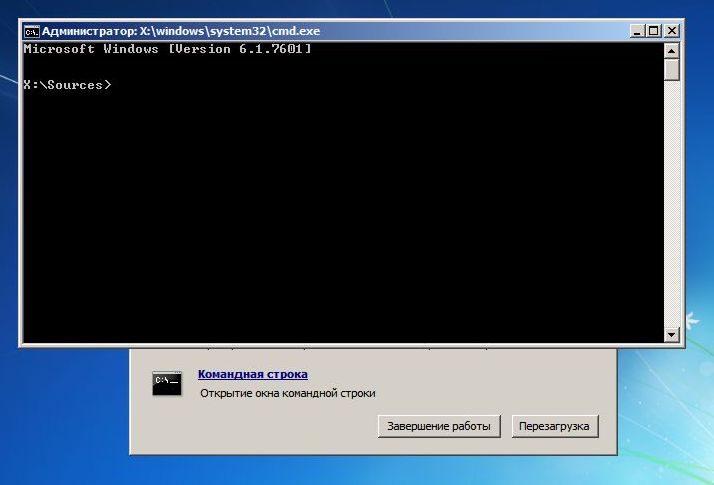
Most futtassa ezt a parancsot: bootrec / fixmbr a parancssorban.
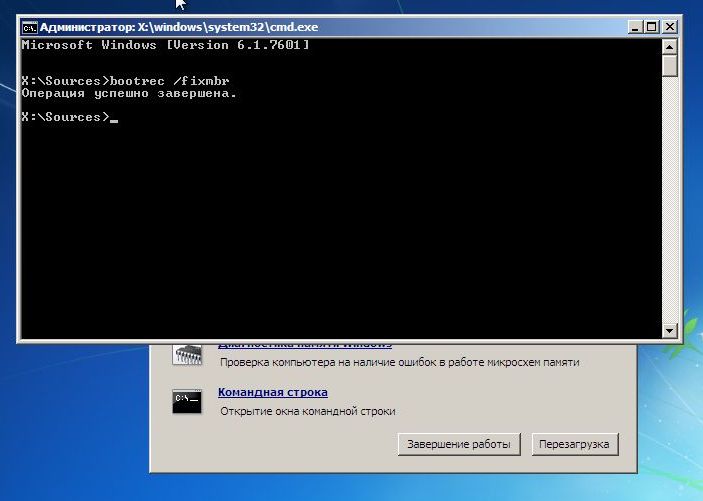
A parancs futtatása megtörténik szinkronizálás boot szektor MBR. de olyan esetekben, amikor a rosszindulatú programok teljesen felülírhatják a rendszerbetöltőt, az újraírás parancs nem segít. Ha ilyen esetben van, akkor a parancssorban használja a bootrec / fixboot parancsot, amely regisztrálja az új rendszerbetöltőt a rendszeren.
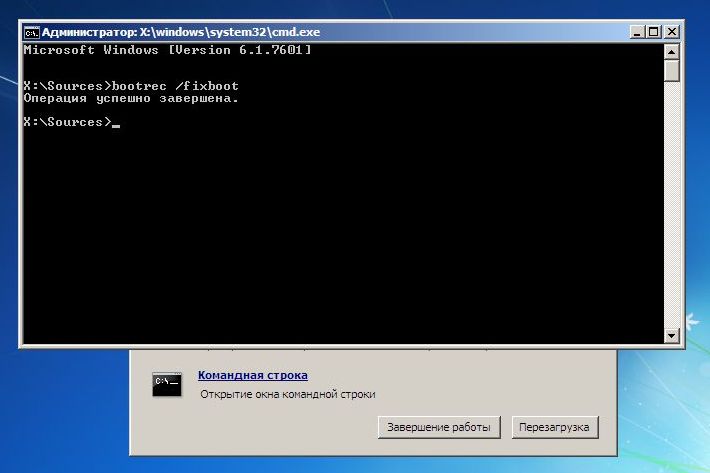
Az összes olyan parancs megtekintéséhez, amelyet a rendszerbetöltővel meg lehet adni, írja be a bootrec parancsot.
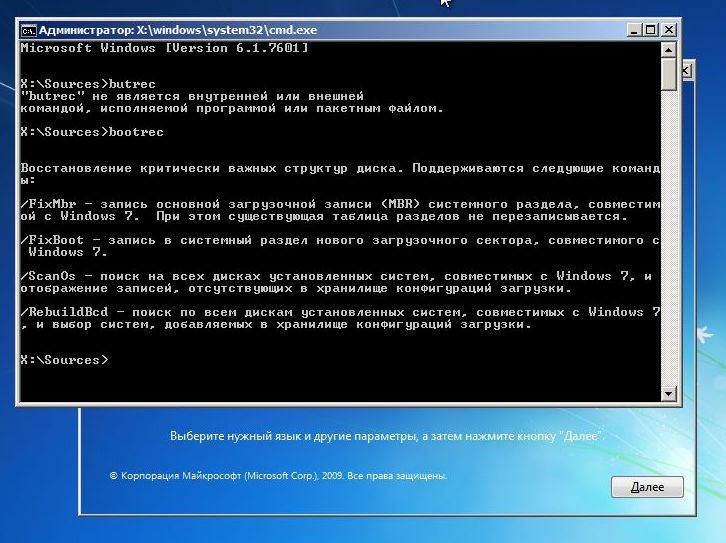
Mint láthatja, ha az MBR rekord repült, akkor a Windows 7 rendszerbetöltőjének visszaállítása meglehetősen egyszerű feladat, amellyel a legtöbb PC-felhasználó foglalkozik.
Az MBR rendszerindító felülírásának megelőzése
A rendszerbetöltő sikeres helyreállítása után a következő lépés a biztonság garantálása, hogy a masszírozási helyzet többé ne forduljon elő.
A bootloader fájlok törlésének leggyakrabban a vírusok és a különféle rosszindulatú programok. Ezért telepítsen víruskereső szoftvert.
A legjobb átfogó víruskereső termékek a következő vírusölők:
- Bitdefender Internet Security;
- Kaspersky Internet Security;
- ESET Smart Security;
- AVG Internet Security;
- Outpost Security Suite Pro.
Átfogó vírusvédelmi termékekModuláris felépítésük miatt felülmúlják a hagyományos antivírus szoftvereket. Döntsön magadnak egy átfogó vírusvédelmi csomag telepítésével, és az alábbiakat kapja:
- Anti-Virus;
- tűzfal;
- Proaktív védelem.
Az antivírus fő célja a rosszindulatú programok keresése és semlegesítése. Ebben az időben a tűzfal és a projektív védelem fő feladata a hálózat behatolása és az új típusú fenyegetések elleni védelem. Vagyis egyszerűen fogalmazva: a tűzfal és a proaktív védelem megakadályozza a rosszindulatú programok bejutását a számítógépbe.
Kigondoltuk a vírusvédelmet, most foglalkozunk velük fájlkorrupció megelőzése bootloader hirtelen áramkimaradás alatt. Annak érdekében, hogy a számítógép ne kapcsoljon ki, miközben kialszik a lámpát, csatlakoztatni kell a hálózathoz szünetmentes tápegység. Az összes szünetmentes tápegységnek van akkumulátora, amely tápfeszültség kimaradás után támogatja a számítógépet. A legkiválóbb minőségű szünetmentes tápegységek az ilyen cégek modelljei:
- LogicPower;
- Powercom;
- PrologiX.
Kiváló minőségű szünetmentes tápegységeket választva megvédi a Windows 7 rendszerbetöltőt a felülírástól, és meghosszabbítja a HDD és SDD meghajtók életciklusát is.
Végezetül azt szeretném mondani, hogy ha a számítógépeden egy minőségileg új merevlemez, a jó víruskereső és a számítógép áramellátása egy kiváló minőségű UPS-en megy keresztül, akkor nem lesz problémája a rendszerbetöltővel.
Kapcsolódó videók
A Windows 7 rendszerindító számos okból leáll, ha a boot.ini megsérült, vagy megkísérel telepíteni az XP-t a Sevennel együtt, utána az utóbbi nem akarja indítani. Ennek oka az, hogy az XP felülírja a Windows 7 MBR rendszerindító rekordját, általában a Windows 7 rendszerbetöltő program helyreállítását a szokásos rendszereszközökkel végezzük. Használhat másik eszközt, például a Bootice-ot.
A rendszerbetöltő legegyszerűbb módja a visszaállításnak
Ha az F8 megnyomása nem nyílik meg további módok indítási és hibaelhárító eszköz, lemezt vagy flash meghajtót kell használnia helyreállítási ablakok 7. Ebből a meghajtóból el kell indítania a számítógépet a helyreállítási környezetbe, ha rákattint a rendszer-helyreállítási hivatkozásra az operációs rendszer telepítési ablakának alsó részén.
- A számítógép automatikusan megpróbálja megoldást találni a problémára, erről a megnyíló ablakban értesíti.
- Ha a helyreállítási segédprogram megbukik a feladattal, akkor csak újra kell indítani.
Ha a Windows 7 rendszerindítóval nem sikerült helyreállnia az XP után, akkor használja az indítási javító eszközt, amely másokkal együtt a telepítőlemez vagy flash meghajtók. Általában ezek egyszerű módon képes kezelni az MBR indításának egyszerű problémáit.
A boot.ini szerkesztése
A Boot.ini felelős a rendszer alapértelmezett indításáért. Ha az egyik operációs rendszer helytelenül van telepítve vagy eltávolítva, akkor a rekordot nem működő állapotban ugyanabban a boot.ini-ben tárolja. A rendszerpartíció gyökerében található, tehát a szerkesztéshez a számítógépet rejtett fájlok megjelenítésére kell konfigurálni.
Bizonyos esetekben a boot.ini megrongálhatja egy vírust, vagy valamely program hozzájárulhat hozzá, és az operációs rendszer nem indul el önmagában.
A javítás egyszerű - indítás a LiveCD-ből, és a boot.ini szerkesztése egy szokásos jegyzettömb segítségével. Csak két rész van itt - a rendszerbetöltő, a rendszerkezelő és az operációs rendszerek. Ne felejtse el több paraméter értékét:
- időtúllépés \u003d 10 - idő másodpercben, amelynek során a felhasználó kiválaszthatja az indítandó operációs rendszert;
- multi (0) és disk (0) olyan paraméterek, amelyeknek nulla értékkel kell rendelkezniük;
- rdisk (0) - lemez száma a rendszerpartícióval (a számolás a semmiből történik).
Általában véve, az egyik operációs rendszerrel rendelkező boot.ini-nek úgy kell kinéznie, mint a képen.
Parancssori szolgáltatások használata az MBR szektor visszaállításához
Ugyanebből beléphet a parancssori módba indítólemez vagy a flash meghajtókat, ha megnyitja a rendszer-helyreállítási eszközt és kiválasztja az utolsó elemet, a „Command Prompt” menüpontot.
- Írja be a Bootrec parancsot, majd nyomja meg az Enter billentyűt, ezután megjelenik teljes lista lehetőségeket;
- Írja le az MBR szektort, amelyhez Bootrec.exe / FixMbr parancs van;
- Az Enter megnyomása után a számítógép a következő sorban értesíti a felhasználót a művelet sikeres befejezéséről;
- Ezután hajtsa végre az új rendszerindító szektort rögzítő eljárást, amelybe írja be a Bootrec.exe / FixBoot;
- Csak annyit kell tennie, hogy belép az Exitbe, és megpróbálja újraindítani a számítógépet.
- Bejelentkezés parancssor a telepítőlemezről vagy a flash meghajtóról;
- Írja be a Bootrec / ScanOs parancsot, majd a segédprogram megvizsgálja a számítógépet az operációs rendszer jelenlétét illetően;
- Írjon következő sor Bootrec.exe / RebuildBcd parancs, a program felajánlja, hogy írja be az összes, amit a Start menüben talál windows verziókbeleértve az XP-t és másokat;
- Még egyet kell érteni ezzel az Y és az Enter egymás utáni megnyomásával, majd a rendszer indulásakor választhat, melyik operációs rendszert tölti be - XP vagy hét.
Az MBR problémáját egy újabb paranccsal javíthatja ki. Ehhez írja be a parancssorba a bootsect / NT60 SYS parancsot, majd az Enter billentyűt. A kilépéshez írja be az Exit menüpontot. Ennek eredményeként a fő rendszerindító kód frissül, és a rendszer a rendszerindításkor megjelenik a listában.
Súlyos problémák esetén a leírt módszerek nem tudják visszaállítani az MBR-t, ezért érdemes megkísérelni felülírni a letöltési tárolóban található fájlokat.
A BOOTMGR hiányzik
A számítógép általában megjelenít egy ilyen üzenetet egy fekete képernyőn, ha az MBR szektor megsérült vagy törlődik. Lehet, hogy az ok nem kapcsolódik az MBR-hez, például akkor, ha a Boot fül BIOS-beállításai elindultak, és a rendszer nem megfelelő meghajtóról próbál indulni. De gyakrabban a betöltő hibás, ezért leírjuk, hogyan kell visszaállítani a Windows 7 rendszerindítást.
A Windows 7 lemezen mindig van egy kicsi 100 megabájt fenntartott rejtett partíció a felvételhez indító fájlok OS, beleértve a sérült BOOTMGR-t. A BOOTMGR fájlt egyszerűen lemásolhatja telepítő adathordozó és írjon erre a szakaszra. Ehhez:
- Ugrás a parancssorra a helyreállítási lemezen.
- Írja be egymás után a lemezrész és a kötet parancsokat, ezután megjelenik a lemezek listája és azoknak a betűknek a száma, amelyeket a rendszer mindegyikhez hozzárendelt. Érdekelnek minket a 100 MB és a 100 MB fenntartott rész optikai meghajtó - a C és F hajtásokat végez, mint a képen.
- A kilépéshez írja be az Exit parancsot és nyomja meg az Enter billentyűt.
Írja be a kettőspont telepítőlemezének betűjét és a bootmrg rendszerbetöltő parancsot a fenntartott partícióba másolásához. Így néz ki:
- F: majd Enter;
- másolja a bootmgr C: \\ fájlt és nyomja meg az Enter billentyűt;
- Kilépés, a segédprogram kilép.
Ha a rejtett partícióba másolás sikertelen, akkor a letöltési lerakat teljesen felülírható. A Windows 7 rendszerindító betöltőjét a bcdboot.exe N: \\ Windows parancs hajtja végre, ahol N az operációs rendszer meghajtójele. Miután bejelentették, hogy a fájlok sikeresen létrejöttek, akkor hagyhatja az eszközt az Exit paranccsal, és újraindíthatja a számítógépet.
- írja be a parancssorba a diskpart sort, amely felhívja a segédprogramot;
- az összes elérhető fizikai lemez írási lista lemeze megjelenítéséhez;
- van kiválasztva kívánt meghajtó sel disk 0 parancs, ahol 0 az egyetlen telepített merevlemez száma;
- a merevlemez összes partíciójának megjelenítéséhez írja be a listapartíciót;
- a fenntartott szakasz kiválasztásához írja be a sel 1. rész parancsot, ahol 1 a szakasz száma;
- tegye aktívvá az aktív gépeléssel;
- lépjen ki az alkalmazásból a kilépés írásával.
Szélsőséges esetekben manuálisan törölheti és formázhatja a rendszerpartíciót néhány LiveCD-vel kezdve, majd a bcdboot.exe paranccsal hozhatja létre az ágazatot.
A Bootice használata
Ha a Windows XP hét után lett telepítve, az átírt MBR szektor miatt csak az XP indul el, és a számítógép bekapcsolása után nem választhatja meg a rendszert. Ugyanakkor mindkét rendszer teljesen működőképes, és a Start menüt nagyon egyszerűen visszatérhet, amelyhez a Bootice segédprogramot használják:
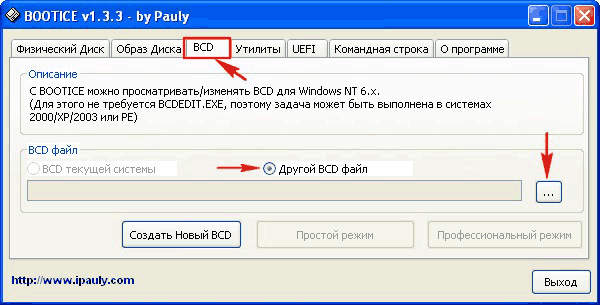
A bal oldali új Bootice ablakban megjelenik az operációs rendszer betöltésének listája, amelybe a hiányzó "Hét" -et hozzá kell adnia a Windows XP-hez:
- kattintson a "Hozzáadás" gombra;
- a megnyíló listában válassza ki a sort új rekord Windows 7
- a jobb bemeneti mezőben válassza ki a merevlemezt;
- az alábbi mezőben jelölje meg a szakaszt a "hét" -kel;
- kattintson az alapbeállítások mentése elemre.
A program értesíti Önt a Boot eleme sikeres megváltozásáról, és kiléphet a Bootice-ból. A számítógép legközelebbi bekapcsolásakor már kiválaszthatja, hogy melyik operációs rendszert töltse be merevlemez - Windows 7 vagy XP.
Időnként előfordul, hogy az operációs rendszer rendszerbetöltője repül. A legtöbb esetben a normál helyreállítás segít. indítson ablakokat 7, de nem mindig. Megpróbálhatja visszaállítani a rendszert. Ha ez nem segít, akkor olvassa el alább. részletes utasítások, hogyan lehet helyreállítani a Windows 7 rendszerbetöltőt.
Ne feledje: a csúcskategóriás operációs rendszert nem lehet a legfiatalabb után telepíteni, azaz ha a Windows XP-t telepíti, akkor a Windows 7 nem indul, mivel a fő rendszerindító rekordot (MBR) felülírja a régi rendszer.

A Windows 7 rendszerbetöltőjének visszaállításához a helyreállítási környezetet fogjuk használni, ahol szükségünk van a parancssorra. Az alábbiakban bemutatom az összes parancsot. De először nézzük meg, mi az MBR. Az MBR (master boot record) a legelső legelemesebb része, amely partíciós táblát tartalmaz, valamint egy kis rendszerbetöltő segédprogramot, amely jelzi, hogy a lemez melyik részéről indul az operációs rendszer. Ebben az esetben, ha az MBR helytelen információkat tartalmaz az operációs rendszer helyéről, akkor a Windows 7 nem indul el, és valószínűleg hasonló hibát kap: „A BOOTMGR hiányzik, nyomja meg a CTR-Alt-Del gombot az újraindításhoz”.
Az operációs rendszer rendszerbetöltőjének javításához telepítésre van szükségünk windows meghajtó A 7. ábrán található a szükséges Bootrec.exe segédprogram, vagy helyreállítási lemez. Ez a segédprogram regisztrál egy új rendszerindító szektort speciális parancsok segítségével.
Nos, kezdjük el. Indítunk a telepítőlemezről a Windows 7-en vagy a helyreállítási lemezen, megjelenik a „Bármelyik gomb megnyomásával elindulhatunk a CD-ről ...” üzenet, és azonnal megnyomjuk a számítógép bármelyik gombját, különben a lemez nem indul el.
Ebben az ablakban ki kell választania a Rendszer-visszaállítás lehetőséget
Ezután várjon egy kicsit, ezen a ponton keres egy telepített operációs rendszert, és elemzi azokat a hibákat, amelyek megzavarják a rendszer indítását
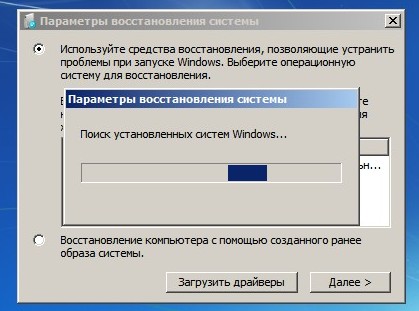
A legtöbb esetben a problémákat automatikusan megtalálja, majd felkérést kap arra, hogy javítsák azokat automatikus mód. Ehhez egyszerűen kattintson a Javítás és újraindítás gombra, ezután a rendszer újraindul, és a Windows 7 hiba nélkül indul.
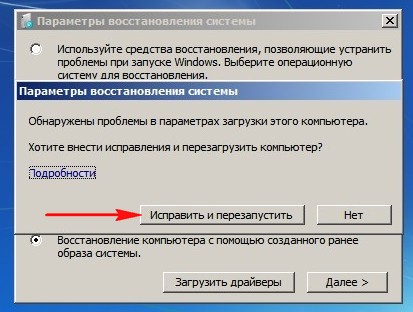
Ha azonban a problémák változatlanok vagy a rendszer nem javasolja a hibák automatikus javítását, akkor ugyanabban az ablakban ki kell választania a helyreállítani kívánt operációs rendszert (általában az egyik). Kattintson a Tovább gombra

Kattintson az Indítás helyreállítása elemre
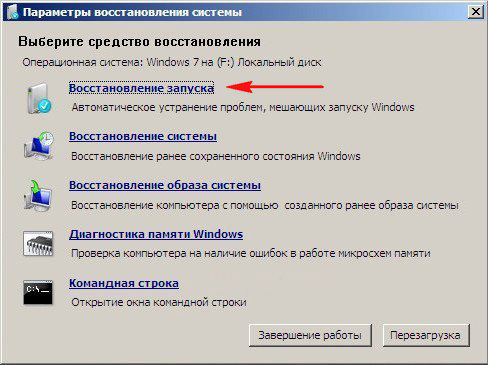
Várunk, amíg a helyreállítási eszköz javítja az operációs rendszer indítási hibáját. Ha ez a módszer sem segít, akkor válassza ki a parancssort a helyreállítási eszközben
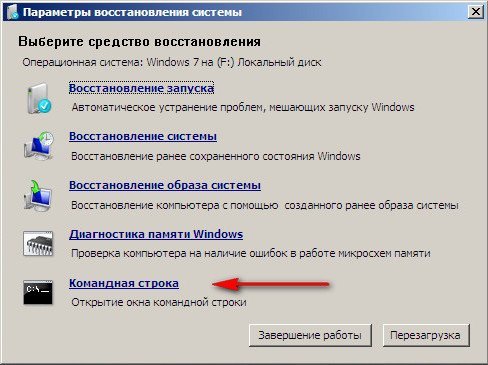
8. Helyezze vissza a Windows 7 rendszerindítóját telepítőlemez nélkül.
1. lehetőség: Automatikusan - a Windows RE helyreállítási környezet használata a Windows 7 rendszerben.
alatt windows telepítése A 7. ábrán látható módon a merevlemezen automatikusan létrejön egy szolgáltatáspartíció, amely hozzáférést biztosít a Windows RE (helyreállítási környezet) számára. E szolgáltatás szakasz segítségével:
Indítsa el a helyreállítási környezetet a merevlemezről
Hozzon létre egy helyreállítási környezetet tartalmazó CD-t
1) Indítsa el a helyreállítási környezetet a merevlemezről vagy a rendszer helyreállítási lemezéről.
A Speciális rendszerindítási lehetőségek menübe való belépéshez a számítógép bekapcsolása után (de az operációs rendszer indítása előtt) nyomja meg az F8 billentyűt.
2) Válassza ki az első menüpontot (A számítógép javítása), és nyomja meg az Enter billentyűt.
3) Válassza ki a billentyűzetkiosztási nyelvet, amelyben beállította az adminisztrációs jelszót számla.
4) Írja be a rendszergazdai jelszót. A jelszó megadása után megjelenik egy ablak a helyreállítási lehetőségekkel.
5) Válassza ki az elemet Indítási helyreállítás(Indítási javítás), az elem néha segíthet A rendszer helyreállítása (Rendszer-visszaállítás), amely lehetővé teszi, hogy visszatérjen a probléma előtti létrehozott pontra.
2. lehetőség: Kézi helyreállítás, több indító menü létrehozásával.
A lényeg itt az, hogy a parancssorba jutunk, és további parancsokat írunk be.
1) Töltse le a Bootfiles_x86 + x64.zip archívumot (a következő fájlokat tartalmazza: Bcdboot.exe; Bcdedit.exe; Bootsect.exe)
2) Hozzon létre egy Boot mappát
3) Csomagolja ki a letöltött archívumot, és másolja át a Bootsect.exe és Bcdedit.exe fájlokat, a kívánt bitméret a létrehozott Boot mappába.
4) Futtassa a munkavégzéshez szükséges környezetet:
5) Indítás a másik lemezre telepített Windows rendszerbe, vagy a helyreállítási környezetbe (A merevlemezen az F8 billentyű megnyomásával indul. Ha az F8 billentyűt használja) alaplapa lemez kiválasztása után nyomja meg ismét az F8 billentyűt, válassza ki a menüpontot Számítógép hibaelhárítása
6) Futtassa a parancssort.
Windows rendszeren: Win + R -\u003e cmd -\u003e Ok.
Helyreállítási környezetben: Válassza ki a billentyűzetkiosztási nyelvet, amelyben megadta az adminisztrátori fiók jelszavát. Adja meg a rendszergazda jelszavát. Válassza ki az elemet Parancssor (Parancssor)
1) A Windows 7 fejlett rendszerindítási módszert használ - a rendszerindítási konfigurációs adatok tárházát. Ez a lerakat tartalmazza az összes információt a számítógépre telepített összes operációs rendszerről. Következésképpen a korábbi Windows operációs rendszerek rendszerbetöltőit nem lehet használni az indításhoz. Tehát a helyreállítás érdekében indítsa el windows szektor 7. ábrán felülírja a rendszerindító szektorot minden szakaszban:
X: \\ boot \\ bootsect.exe / nt60 mind
ahol X az a meghajtó betű, amely a Bootsect.exe programot tartalmazza
2) Ha van egy második Windows XP rendszere, akkor számos egyéb műveletet kell végrehajtania:
Hozzon létre egy Windows 7 rendszerindítótároló-tárolót a Windows XP rendszerindítótárolóhoz.
Bcdedit / create (ntldr) / d " Microsoft Windows XP "
Ha a rendszer megtagadja ezt, akkor ezt a lerakatot már létrehozott, így csak át kell neveznie:
Bcdedit / set (ntldr) leírás "Microsoft Windows XP"
Bcdedit / set (ntldr) eszközpartíció \u003d C:
Majd mondja el a Windows 7 betöltőnek a Windows XP betöltő elérési útját:
Bcdedit / set (ntldr) elérési út \\ ntldr
Ezután adjon hozzá egy sort a Windows XP választásának a rendszerindítási menüben, és a többi alá helyezéséről:
Bcdedit / displayorder (ntldr) / addlast
Ezenkívül a rendszerbetöltőkkel való együttműködéshez használhatja az EasyBCD programot is, amely lehetővé teszi a fenti műveletek végrehajtását a grafikus felület segítségével.
Tájékoztatás:
Master Boot Record (MBR), kompatibilis az operációs rendszer rendszerbetöltőjével (ntldr - Windows XP és bootmgr - Windows 7 / Vista);
Fájlok letöltése: Windows XP - ntdetect.com és boot.ini fájlok esetén, Windows 7 / Vista esetén - a boot store - Boot Configuration Data (BCD), amely a rejtett BOOT rendszermappában található.
3. lehetőség: Kézi helyreállítás a bootrec.exe használatával.
1) Indítás a helyreállítási környezetbe (A merevlemezen az F8 gomb megnyomásával indul. Ha az F8 billentyűt az alaplap használja, a meghajtó kiválasztása után nyomja meg ismét az F8 billentyűt, válassza a menüpontot Számítógép hibaelhárítása (Javítsa meg a számítógépet) és nyomja meg az Enter billentyűt)
2) Válassza ki a visszaállítani kívánt operációs rendszert, majd kattintson a "Tovább" gombra.
3) Az ablakban Helyreállítási rendszer opciói (A rendszer helyreállítása Opciók) válassza Parancssor (Parancssor).
4) Megnyílik a cmd.exe parancssori értelmező ablak, ahol be kell írnia:
Bootrec.exe / FixMbr
A / FixMbr kapcsoló a rendszerpartícióba írja a Windows 7-rel kompatibilis fő indítási rekordot. Ez a paraméter nem írja felül a meglévő partíciós táblát. Ezzel a beállítással megsérülhet a sérült fő indító rekord, vagy ha el kell távolítania a nem szabványos kódot a fő indító rekordból.
Bootrec.exe / FixBoot
A / FixBoot paraméter új rendszerindítási szektort ír a rendszerpartícióba a Windows 7 rendszerrel kompatibilis rendszerindító szektor használatával. Ezt a paramétert akkor kell használni, ha a következő feltételek közül legalább egy teljesül.
A Windows 7 rendszerindító szektorát a nem szabványos rendszerindító szektor váltja fel
A rendszerindító szektor megsérült
A Windows 7 telepítése után telepítette az operációs rendszer egy korábbi verzióját a számítógépre windows rendszerek. Ebben az esetben a Windows NT rendszerindítóját (NTLDR) használják a számítógép indításához a Windows rendszerindítókezelő (Bootmgr.exe) helyett.
Bootrec.exe / RebuildBcd
A / RebuildBcd kapcsoló az összes meghajtóra telepített Windows 7-kompatibilis operációs rendszereket keres. Ezenkívül ez az opció lehetővé teszi a kiválasztást telepített rendszerekhozzáadni kell a rendszerindító konfigurációs adattárhoz. Ezt a beállítást akkor használja, ha teljesen el akarja állítani a rendszerindító konfigurációs adatait.
Ha nem emlékszik a szükséges értékre, egyszerűen megadhatja:
és a segédprogram megjeleníti a rendelkezésre álló parancssori kulcsok súgóját.
Előfordul, hogy a számítógép nem megfelelő kikapcsolása, az áramkimaradás vagy a második operációs rendszer telepítése után történő bekapcsolásakor a képernyőn üzenet jelenik meg arról, hogy a rendszerindító lemezt vagy a rendszerbetöltőt nem tudja észlelni. A számítógép elindításához ebben az esetben vissza kell állítania a Windows 10 rendszerindítót, de azonnal meg kell tudnia, mi ez és miért kell mérlegelnie az ilyen hibák okait.
Az operációs rendszer operációs rendszerének betöltőjét programnak nevezzük, amelynek köszönhetően az operációs rendszer elindul, miután a számítógép az önteszt után befejezte az indítást. Ez a PC hardverkomponensek tesztelése során hajtja végre a BIOS firmware-jét, majd átadja a rendszer irányítását a bootloader-hez, amely már indítja az operációs rendszert. Ez a séma nemcsak a számítógépek és a laptopok szempontjából releváns, hanem sok eszközben is használatos: egyszerű logikai vezérlőkben, okostelefonokban és más mobil eszközökben.
A betöltő az operációs rendszer indítása mellett több funkciót is ellát:
- hardvert készít az operációs rendszer kernelének betöltésére;
- elindítja az operációs rendszermagot, amelyet HDD-n, SDD-n tárol vagy a hálózaton továbbít;
- az eszközvezérlést továbbítja az operációs rendszer kerneljére.
A probléma okai
A lépés után hibaüzenet jelenik meg bootstrap a számítógép kész, és a rendszerindító, amelyre át kell vinni az operációs rendszer indításának irányítását, nem található a megadott helyen (a rendszerindító lemez első szektorában). A rendszerindító rekord hiányával kapcsolatos hibák okai többek között:
- elérhetőség rossz szektorok lemezen;
- a bootloader fájl hiánya, amelyet az "első tízben" bootmgr-nek hívnak;
- a multi-boot konfigurációk (EasyBCD) létrehozására szolgáló programok pontatlan kezelése;
- régebbi operációs rendszer telepítése az új tetejére, és általában egy második operációs rendszer telepítése.
Problémamegoldás
A Windows 10 rendszerindító betöltőjének helyreállítása több módszerrel történik, a parancssor használatával. Ha a felhasználó újonnan ismeri vagy ismeri ezt a rendszer eszközt, ne aggódjon. Semmi sem bonyolult, és még a kezdő is képes megbirkózni a rendszerbetöltő újraélesztésével, egyértelműen a megadott utasítások szerint.
A helyreállítás megkezdése előtt több egyszerű műveletet kell végrehajtania:
- húzza ki mindent a számítógépről külső adathordozó adatok (flash meghajtó, kamera, e-könyv, okostelefon) és mikor
- szolgáltatások és minden más USB-eszköz, kivéve az egér billentyűzettel;
- lépjen a BIOS szakaszba, amelyet leggyakrabban „Boot” -nak vagy „Boot prioritásnak” neveznek, és válassza az első indítóeszközt
- a merevlemez, ahol a Windows 10 található.
Ha a probléma az újraindítás után továbbra is fennáll, továbbmegyünk kardinálisabb megoldásokra.
1. módszer
A rendszerbetöltő "első tízben" (és bármely más Windowsban, a "hét" -től kezdve) folytatása érdekében egy disztribúcióra van szüksége telepítési fájlok operációs rendszer. Valószínűleg ez egy indítható flash meghajtó lesz, amelyet egy ISO kép alapján hoztak létre. A Windows 10 helyreállító lemeze szintén megfelelő.
1. Csatlakoztassa a rendszerindító USB flash meghajtót, indítsa újra a számítógépet, és indítsa el a meghajtót a „Boot menü” segítségével.
Ezt általában az F9, F11 vagy F12 megnyomásával lehet meghívni. Mindenesetre erről információk jelennek meg a PC hardver elemeinek öntesztjekor.
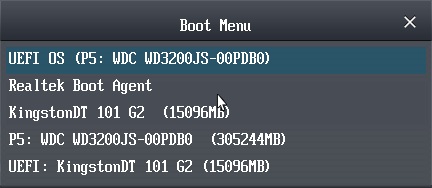
2. A "tíz" helyreállítási környezetbe megyünk, amikor a képernyőn az "Install" gombra kattintunk az azonos nevű linkre.
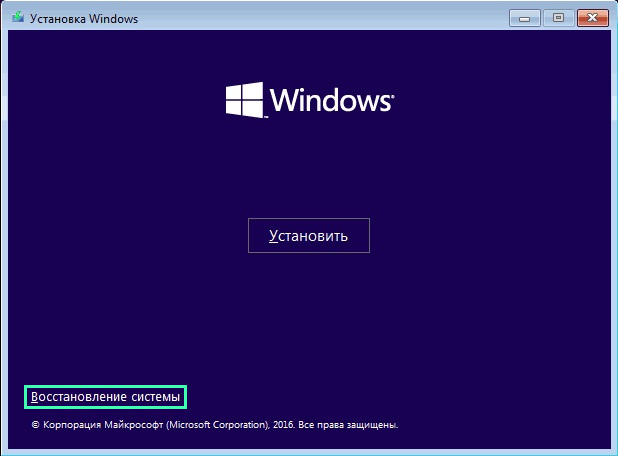
3. Kattintson az "Hibaelhárítás" feliratú ikonra, és hívjon további paramétereket.
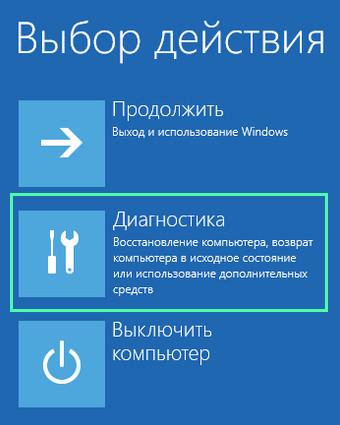
4. Futtassa a parancssort.
Egyébként, ha a „Helyreállítás indításkor” lehetőséget választja, a következő műveletek automatizálhatók, de a módszer nem mindig működik.
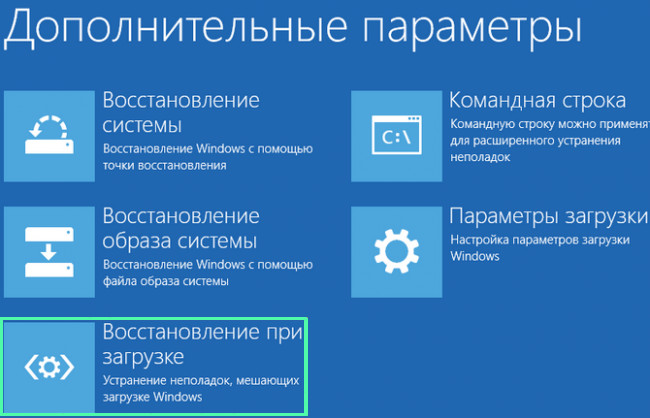
5. Írja be a rendszerparancsok sorrendjét az "Enter" gomb megnyomásával végrehajtásával:
- diskpart - egy segédprogram futtatása, amely lehetővé teszi a lemezpartíciókkal való munkát;
- listakötet - megjeleníti a merevlemez partícióinak adatait (emlékezzen a kötet betűcímkéjére, amelyen a Windows található);
- exit - kilépés a Diskpart programból.
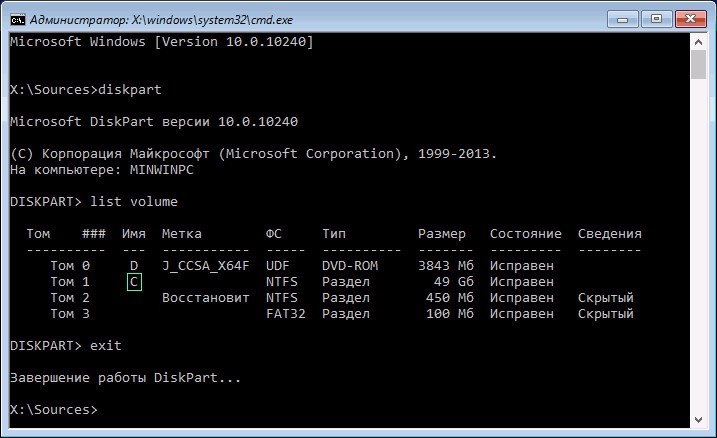
6. A „bcdboot x: \\ windows” parancsot hajtjuk végre, ahol x az operációs fájlokkal rendelkező szakasz betűje.

7. Miután megjelenik a rendszerindító fájlok sikeres létrehozásáról szóló üzenet, indítsuk újra a számítógépet.
2. módszer
Ha a Windows 10 rendszerbetöltő program helyreállítása a javasolt módszerrel nem sikerült, megismételjük az első szakaszban szereplő összes lépést, egészen a 4. lépésig.
Ha új UEFI interfésszel és GPT partíciós sémával rendelkező számítógépet használ, rejtett kötetet keresünk FAT32 formátumban, amelynek mérete ~ 300-500 MB lehet. Ha a régi alaplap a BIOS segítségével kb. 450 MB mennyiséget keresünk ugyanazzal a fájlrendszerrel.
2. Ne felejtse el a szakasz számát, például „3. kötet”, és annak betűcímkét.
3. Az alábbi parancsok láncát hajtjuk végre:
válassza ki az X kötetet, ahol X a meghajtó betűje;
az fs \u003d fat32 vagy az fs \u003d ntfs formátum, a fájlrendszertől függően;
Y betű hozzárendelése - betűcímke hozzárendelése a lemezen;
exit - lemeztávolítás a RAM-ból;
bcdboot C: \\ Windows / s Y: / f all, (C: \\ a rendszerpartíció):
diskpart
lista kötet
válassza a X kötetet;
levél eltávolítása \u003d Y - kapcsolja ki a képernyőt szerviz lemez Windows környezetben;
4. Zárja be a parancssort és indítsa újra.
3. módszer
A bootloader visszaállítása a fenti módszerekkel nem lehetséges indítható média telepítéssel windows fájlok A 10. ábrán ezért megvizsgáljuk a legegyszerűbb (de nem a leghatékonyabb) lehetőséget a „tucat” rendszerbetöltő visszaállítására. Ehhez indítsa el a "Speciális indítási lehetőségeket", amely messze nem mindig lehetséges. A további paraméterekben meghívjuk a parancssort, hajtsuk végre a „bootrec.exe / fixboot” parancsot és indítsuk újra a számítógépet. Ezen kívül a Windows 10 rendszerbetöltőjének helyreállítási módjai kimerültek.




