A műtő frissítésekor windows rendszerek, néha olyan hibák fordulnak elő, amelyek problémákat okoznak a felhasználók számítógépein. A Windows frissítések telepítésével kapcsolatos problémák nem minden számítógépen fordulnak elő, de jelentős számú felhasználó tapasztal hasonló helyzeteket.
Miután az operációs rendszer frissítésének folyamata befejeződött, a felhasználó üzenetet kap, hogy Center hiba történt windows frissítések. Néhány frissítés nincs megfelelően telepítve a operációs rendszerösszeomlást okoz a Windows rendszerben.
A problémával szembesülő felhasználóknak önállóan információt kell keresniük az interneten, a webhelyeken és a speciális fórumokon. A Microsoft műszaki támogatási webhelyén speciális orosz szolgáltatást indított a Windows frissítésekkel kapcsolatos problémák megoldására.
Ha a következő üzenetek jelennek meg a számítógépen: Windows 7 frissítési hiba, Windows 10 frissítési hiba, Windows 8.1 frissítési hiba, akkor a felhasználó használhatja a Microsoft szolgáltatást. Lehet, hogy ez nem oldja meg a problémákat, mindenesetre jobb, ha elsődleges segítséget kér a Windows operációs rendszer gyártójától.
Windows Update Bug Fix
Kövesse ezt a linket: https://support.microsoft.com/ru-ru/help/10164/fix-windows-update-errors a Windows Update hibajavító oldalára. A weboldal több egymást követő lépést kér a probléma megoldásához.
A következő lépések végrehajtásával megoldódnak a gyakran felmerülő Windows frissítési hibákkal kapcsolatos problémák (0x80073712, 0x8024402F, 0x800705B4, 0x80004005, 0x80070003, 0x80070002, 0x80070643, 0x80070020, 0x8024200B, 0x80070422).
A szolgáltatás algoritmusa: a felhasználót felkérik néhány művelet végrehajtására, és ha a problémát nem oldja meg, akkor a következő műveleteket kell felajánlani, minden egyes alkalommal egyre összetettebbé.
Először válassza ki a számítógépre telepített operációs rendszert. Támogatott operációs rendszerek a Windows 10, Windows 8.1, Windows 7. A Windows 8 operációs rendszer felhasználóinak ingyenesen frissíteniük kell a Windows 8.1 rendszerre, mert a Microsoft hivatalosan leállította ennek az operációs rendszernek a támogatását.
Megmondom, hogy működik a Windows 10 példájában. Az operációs rendszer más verzióiban Windows megoldás a problémák hasonló módon fordulnak elő.
A következő lépés a hibaelhárító letöltése és futtatása a Windows Update szolgáltatásban.
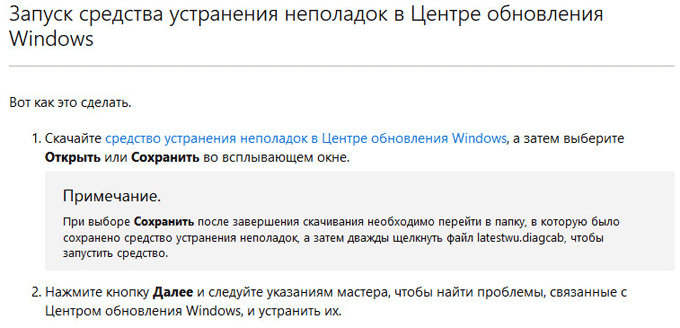
Futtassa a számítógépen a legújabbwu segédprogramot rendszergazdaként. A Windows Update alkalmazásban megjelenik a "A számítógéppel kapcsolatos problémák diagnosztizálása és megelőzése" üzenet. Kattintson a „Next” gombra.
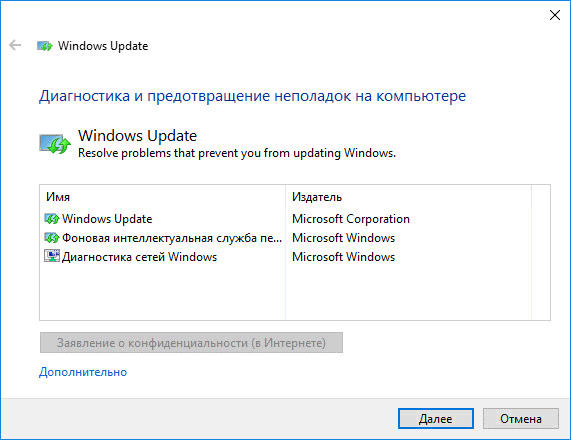
Probléma merült fel a számítógépen az operációs rendszer frissítésével kapcsolatban. A befejezés után látni fogja a rendszer-ellenőrzés eredményét.
Az én esetemben nincsenek problémák. Az Ön esetére az eszköz néhány műveletet kér, amely után a frissítési hiba javításra kerül.
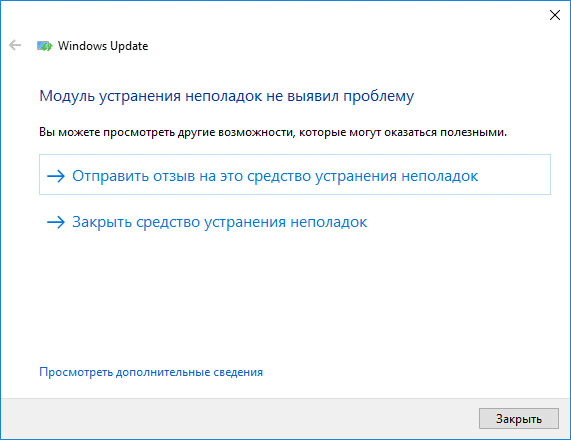
Ha a problémát nem oldja meg, akkor a „Megoldották a problémát?” Kérdésben válaszoljon „Nem” -re.

A szervizoldalon további utasításokat kap. Például az utasításokat követve el kell lépnie a frissítési napló oldalára, majd válassza ki a legfrissebb cikkfrissítést a számítógépére telepített Windows verzióhoz.
Nyissa meg a Microsoft Update webhelyet, írja be a cikk számát a keresési mezőbe. A Microsoft Update katalógusból töltse le a megfelelő frissítést, majd telepítse a számítógépére.
Ha a hiba nem oldódik meg újra, akkor a parancssor használatával összetettebb mûveleteket kell végrehajtania.
Ennek eredményeként a probléma sikertelen megoldása esetén a szolgáltatás felajánlja a Windows visszaállítását vagy újratelepítését. A legtöbb esetben erre nem kerül sor, mivel az operációs rendszer frissítésével kapcsolatos probléma megoldása sikeresen befejeződik.
következtetés
A Hibajavító szolgáltatás használatával a Windows Update szolgáltatásban a Windows 10, Windows 8.1 és Windows 7. operációs rendszerek frissítéseinek telepítése után felmerülő problémák megoldódnak. A felhasználót felszólítják a frissítési hibák elhárításához szükséges intézkedések végrehajtására.
A Windows operációs rendszer frissítésekor jellemző problémák („héttől tízig”) szkript segítségével oldhatók meg. A futó szkript megteszi teljes visszaállítás Frissítse a központ beállításait. Ez az egyszerű módszer megoldja a frissítéssel kapcsolatos összes, vagy legalábbis a legtöbb problémát. szoftver: amikor nem töltődnek be vagy nem sikerül telepíteni. Sajnos vannak frissítési szolgáltatási hibák, amelyeket nem lehet szkripttel kijavítani. De ebben az esetben a cikk végén megpróbálunk különféle megoldásokat találni a problémákra.
A Windows 7-re frissülő, az operációs rendszert a semmiből telepítő, vagy a beállítások visszaállításához valószínűleg a Microsoft szolgáltatáshibáit is fel lehet tüntetni. Ebben az esetben azt javasoljuk, hogy először próbálja meg telepíteni a Seven frissítéseit a következő használatával. Ha a hiba továbbra is fennáll, kövesse az ebben a szálban található útmutatást.
Állítsa vissza a Windows Update szolgáltatást a hibák kijavításához
Ha visszaállítja a Microsoft Update szolgáltatást, sok hiba javításra kerül. Ez a módszer mindenki számára megfelelő. windows verziók. A beállítások visszaállnak automatikus mód. Miután értesítette a rendszert, hogy a Microsoft frissítési szolgáltatás nem fut a számítógépen, szkriptet kell használnia. Célja a központ elindítása.
Az elindított szkript a következő parancsokat hajtja végre:
- Három szolgáltatás leállítása: Frissítési központ (programok új verzióinak ellenőrzése, keresése és letöltése), Háttér intelligens átviteli szolgáltatás (adatátvitel az ügyfél és a szerver között) és a kriptográfiai szolgáltatások (ellenőrzi az operációs rendszer összetevőinek digitális aláírásait).
- A központban használt minden szolgáltatási mappa új nevet kap. Ez biztonsági másolatot készít a frissítési szolgáltatásról előre nem látható helyzetek esetén.
- Az első parancs alatt leállított mindhárom szolgáltatás működni kezd.
Maga a szkript:
@ECHO OFF echo A Windows Update visszhangja. SZÜNET szünet. attrib -h -r -s% windir% \\ system32 \\ catroot2 attrib -h -r -s% windir% \\ system32 \\ catroot2 \\ ✶.✶ net stop wuauserv net stop CryptSvc nettó stop BITS ren% windir% \\ system32 \\ catroot2 catroot2 .old ren% windir% \\ SoftwareDistribution SoftwareDistribution.old ren "% ALLUSERSPROFILE% \\ application data \\ Microsoft \\ Network \\ downloader" downloader.old net start BITS net start CryptSvc net start wuauserv echo. echo Befejezés echo. SZÜNET
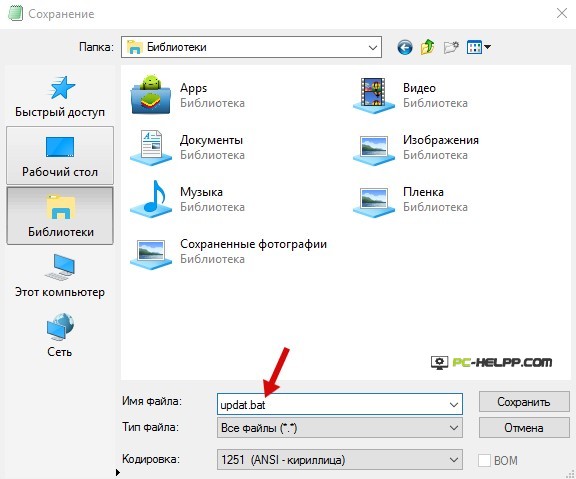
Amikor a fájl .bat létrehozta, futtassa rendszergazdaként, kattintson a jobb gombbal rá. Bármely gomb megnyomása után a parancsfájl az összes parancsot egymás után futtatja. Amikor az eljárás befejeződik, lépjen ki a parancssorból bármelyik gomb megnyomásával.
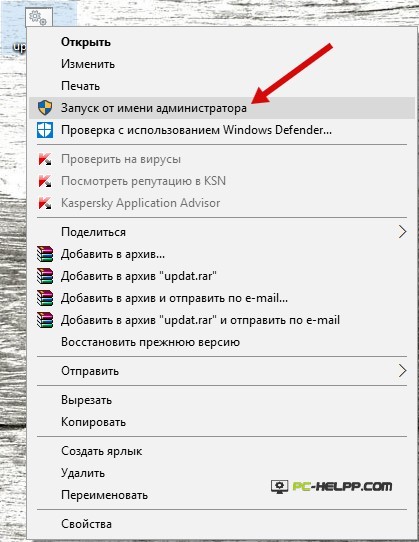
Az összes lépés elvégzése és a számítógép újraindítása után ellenőrizze a Microsoft Update Service szolgáltatást. Ha a hibák megoldódnak, bármilyen frissítést megtalálhat, letölthet és telepíthet manuálisan vagy automatikusan.
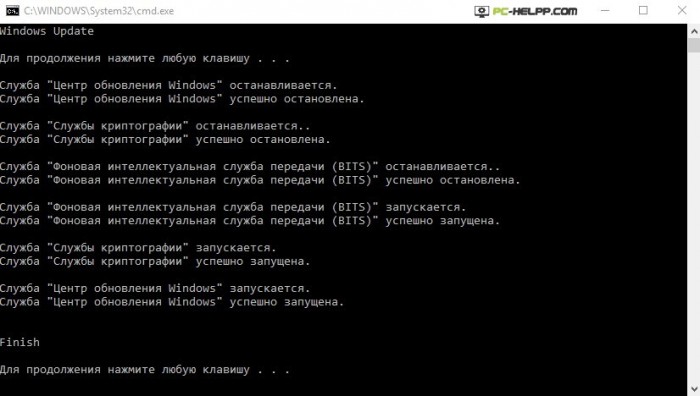
A frissítési hibák egyéb lehetséges okai
Ha a központ beállításainak visszaállítása után felmerült hiba nem oldódott meg, próbáljon ki más módszereket, esetleg egyikük működik majd:- A hálózati kapcsolat beállításaiba írja be a DNS 8.8.4.4 és 8.8.8.8 DNS-t.
- Ellenőrizze a három szolgáltatás elindítását: Rendszerfrissítő központ, Háttér intelligens átviteli szolgáltatás és Kriptográfiai szolgáltatások.
- Ha nem tudja frissíteni a Windows 8-ról a Windows 8.1-re a Windows Áruházon keresztül (a rendszer üzenetet jelenít meg egy új verzió telepítésének lehetetlenségéről), próbálkozzon másképp. Indítsa el a Microsoft Update Service (Center) szolgáltatást, és innen telepítse új verzió A nyolcok.
- Az értesítésben hibakódot fog látni. Másolja ki és írja be keresési karakterlánc Google vagy Yandex. Talán van megoldás a problémájára.
Ha problémát (hibát) tapasztal a frissítések telepítésekor vagy a Windows Update vagy a Microsoft Update szolgáltatáson keresztül történő átvételekor, akkor kövesse az alábbi ajánlásokat. Ez a probléma megoldására általánosságban ajánlott általános ajánlások, amelyek azonban a legtöbb esetben nem adnak 100% -os garanciát a probléma megoldására. Gyakran először is érdemes végrehajtásukkal kezdeni, mielőtt egy adott esetet szétszednének. A \\ WINDOWS \\ fájl tartalma segít meghatározni a problémát. Windowsupdate.log, amelyet a rendszerfrissítési folyamat során hoztak létre. A Windowsupdate.log fájl elolvasása című cikk segít elolvasni és megérteni ezt a fájlt.
Elemezzük a hibák leggyakoribb okait és azok megoldásának módját.
I. Csatlakozási hibák.
Tünetek: Amikor belép a Windows Update vagy a Microsoft Update webhelyre, hogy ellenőrizze és telepítse a frissítéseket, a következő hibaüzenetek egyikét kapja:
| Hibakód (hexadecimális formátumban) | Hibakód (tizedes) | API hibaleírás |
| 0x80070008 | -2147024888 | ERROR_NOT_ENOUGH_MEMORY |
| 0x800705B4 | -2147023436 | Error_Timeout |
| 0x8007000E | -2147024882 | E_OUTOFMEMORY |
| 0x80072ee2 | -2147012894 | ERROR_INTERNET_TIMEOUT |
| 0x80072EFD | -2147012867 | ERROR_INTERNET_CANNOT_CONNECT |
| 0x80072EE7 | -2147012889 | ERROR_INTERNET_NAME_NOT_RESOLVED |
| 0x80072efe | -2147012866 | ERROR_INTERNET_CONNECTION_ABORTED |
| 0x8024400E | -2145107954 | SUS_E_PT_SOAP_SERVER |
| 0x80072F76 | -2147012746 | ERROR_WINHTTP_HEADER_NOT_FOUND |
| 0x80244016 | -2145107946 | SUS_E_PT_HTTP_STATUS_BAD_REQUEST |
| 0x80072F78 | -2147012744 | ERROR_WINHTTP_INVALID_SERVER_RESPONSE |
| 0x80244022 | -2145107934 | SUS_E_PT_HTTP_STATUS_SERVICE_UNAVAIL |
| 0x80090305 | -2146893051 | SEC_E_SECPKG_NOT_FOUND |
| 0x8024402F | -2145107921 | WU_E_PT_ECP_SUCCEEDED_WITH_ERRORS |
| 0x8009033F | -2146892993 | SEC_E_Shutdown_IN_Progress |
| 0xC80003FA | -939523078 | hrReadVerifyFailure |
| 0x80244008 | -2145107960 | SUS_E_PT_SOAPCLIENT_PARSEFAULT |
| 0xC800042D | -939523027 | HrVersionStoreOutOfMemory |
| 0x8024400A | -2145107958 | SUS_E_PT_SOAPCLIENT_PARSE |
| 0x80071A90 | -2147018096 | ERROR_TRANSACTIONAL_CONFLICT |
| 0x8024400D | -2145107955 | SUS_E_PT_SOAP_CLIENT |
1.1
Az első lépés, amelyet természetesen a kapcsolat elérhetőségének ellenőrzése után teszünk ideiglenesen Kapcsolja ki a Windows tűzfalat vagy egy harmadik féltől származó tűzfalat, és próbálja meg újra a frissítéseket.
Figyelem! A tűzfal letiltása csökkenti a számítógép biztonságát, tehát miután megpróbálta újból megkapni a frissítéseket, engedélyeznie kell azt.
Ha a tűzfal letiltása nem oldotta meg a problémát, folytassa az 1.2 lépéssel.
1.2
Kapcsolja ki (töltse le) a víruskereső szoftvert a frissítés közben. Ez a lépés csökkenti a számítógépes biztonság szintjét is. Az eredménytől függetlenül újra be kell kapcsolnia az antivírus szoftvert.
Ha ez nem oldja meg a problémát, ugorjon az 1.3 pontra.
1.3 Adja hozzá a Windows Update és a Microsoft Update webhelyeket a megbízható webhelyek listájához:
- kezdet Windows Internet Explorer.
- Az Eszközök menüben kattintson az Internetbeállítások elemre.
Ha használják Internet Explorer 7 és a menü nem érhető el, nyomja meg az ALT gombot a billentyűzeten az Internet Explorer menü megnyitásához. - Kattintson a Biztonság fülre, és válassza a Megbízható helyek ikont.
- Kattintson a Webhelyek gombra, és törölje a jelölést a zónában található összes szerver jelöléséről.
- A A Webhely hozzáadása a zónához mezőbe írja be az alább felsorolt \u200b\u200bcímeket, majd mindegyik után kattintson a Hozzáadás gombra.
Ha ez a módszer nem oldja meg a problémát, folytassa az 1.4 lépéssel.
1.4
Győződjön meg arról, hogy a legújabb háttér intelligens átviteli szolgáltatás (BITS 2.0 és WinHTTP 5.1) frissítéseket telepítették a számítógépre
MSKB cikk, amely leírja a frissítési és letöltési linkeket: BITS 2.0 és WinHTTP 5.1 tartalmú frissítés a Windows Server 2003, a Windows XP és a Windows 2000 rendszerhez
Ez a módszer csak a Windows 2000 / XP / 2003 rendszerre vonatkozik.
Ha a problémát a fenti módszerekkel nem lehet megoldani, folytassa a 2. lépéssel
2. A host fájlok ellenőrzése
Egyes programok, beleértve a rosszindulatú programokat is, módosíthatják a Hosts fájlokat a DNS-nevek kiterjesztésének ellenőrzése céljából.
A bejegyzések eltávolításához a Hosts fájlból kövesse az alábbi lépéseket:
- Nyomja meg a gombot kezdet és válassza ki futás
- Másolja és illessze be (vagy írja be) a mezőbe nyílt következő parancs
Jegyzettömb% windir% system32driversetchosts
megjegyzés. Amikor a rendszer kéri, válassza ki azt a programot, amellyel megnyithatja a fájlt Hostválaszt jegyzetfüzet és nyomja meg a gombot rendben - Törölje a fájl sorát, amely a Windows Update vagy a Microsoft Update bejegyzéseket tartalmazza. Ezek lehetnek a „microsoft” és a „update” szavakat tartalmazó karakterláncok. Például:
- 64.4.21.125 http://update.microsoft.com
- 64.4.21.125 http://windowsupdate.microsoft.com
- Mentse el a szerkesztett fájlt, és indítsa újra a számítógépet
- Indítás helyett törölheti a DNS-gyorsítótárat. Ehhez hajtsa végre az alábbi lépéseket:
- Nyomja meg a gombot kezdet és válassza ki futásbelép cmd a mezőn nyíltés nyomja meg az enter billentyűt.
- az parancssor Írja be az ipconfig / flushdns fájlt, és nyomja meg az Enter billentyűt.
3. A proxy szerver bejegyzésének eltávolítása a WinHTTP proxy szerver beállításaiból
megjegyzés. Ez a módszer csak a Windows XP és a Windows XP rendszerre vonatkozik Windows szerver 2003. Ez a módszer nem vonatkozik a Windows Vista.
Proxykiszolgáló-bejegyzés eltávolításához a WinHTTP proxybeállításokból hajtsa végre az alábbi lépéseket:
- Indítsa el az Internet Explorer programot.
- A menüben szolgáltatás válasszon csapatot Internetbeállítások.
- Ugrás a fülre kapcsolatok és nyomja meg a gombot Hálózat beállítása.
- A párbeszédpanelen Paraméter beállítása helyi hálózat jelölje be a négyzetet Paraméterek automatikus észlelésemajd kattintson az OK gombra.
- Zárja be az Internet Explorer alkalmazást.
- Nyomja meg a gombot kezdet és válassza ki futásírja be a Megnyitás parancs mezőbe cmdés nyomja meg az enter billentyűt
- Írja be a következő parancsokat. Minden parancs után nyomja meg az Enter billentyűt
proxycfg -d
net stop wuauserv
net start wuauserv
II. Specifikus WU hibák megoldása
Műveletek és hibák
- 0x800A0046
- 0x80248011
- 0x8024402C
- 0x8024502D
- 0x800A01AD
okok
Hiba a kóddal 0x800A0046 a következő okok valamelyikén jelenik meg:
- A bejelentkezéshez használt felhasználói fiók a fiókcsoporthoz tartozik vendég vagy felhasználók.
- A biztonsági leírás megakadályozza, hogy a hitelesített felhasználók hozzáférjenek a Windows Update vagy a Microsoft Update webhelyhez.
- A felhasználók és a házirendek csoportjának listájában nincs fiók adminisztrátor és iroda.
A kód hibájának oka 0x80248011problémát jelenthet az adatbázis, amely a Windows Update vagy a Microsoft Update adatait tárolja.
Kód hibák 0x8024402C és 0x8024502D általában az érvénytelen karakterek jelenléte miatt a proxy felülbírálási beállításaiban. Megoldásukhoz lásd: 3. tétel rész én
Hiba a kóddal 0x800A01AD akkor jelenik meg, amikor egy fájl Wuaueng.dll hiányzik vagy helytelenül van regisztrálva.
1. Hiba a 0x800A0046 kóddal
A hiba elhárításához használja a következő módszerek egyikét.
1. módszer Távolítsa el a hibát okozó felhasználói fiókot a Vendég vagy Felhasználók csoportból
- Kattintson a Start menü Futtatás parancsára, írja be adminisztrátori eszközök vezérlésemajd kattintson az OK gombra.
- Nyissa meg a számítógépkezelést.
- Bontsa ki a Helyi felhasználók és csoportok csomópontot.
- Válassza a Felhasználók részt.
- Nyissa meg a Windows Update vagy a Microsoft Update webhely eléréséhez használt fiókot.
- Kattintson a Csoporttagságok fülre.
- Válassza ki a kívánt felhasználói fiókot, és kattintson a Törlés gombra. Ebben az esetben a fióknak legalább egy csoportból kell állnia.
2. módszer. Állítsa be a biztonsági leírót
- Válasszon a menüből kezdet pont futásEnter parancs cmdmajd kattintson az OK gombra.
- Írja be a parancsot
sc sdset wuauserv D: (A;; CCLCSWRPWPDTLOCRRC ;;; SY) (A ;; CCDCLCSWRPWPDTLOCRSDRCWDWO ;;; BA) (A ;; CCLCSWLOCRRC ;;; AU) (A ;; CCLCSWRPWPP
és nyomja meg az enter billentyűt.
3. módszer. Helyi hozzáadása számlák adminisztrátor és iroda a politikába Hitelesítés után az ügyfél megszemélyesítése
- A menüben kezdet válasszon elemet futásEnter parancs secpol.mscés nyomja meg az enter billentyűt.
- Bontsa ki a csomópontot Helyi politikusok.
- Válassza ki az elemet Felhasználói jogok kiosztása.
- Nyílt politika Hitelesítés után az ügyfél megszemélyesítése.
- lap Helyi biztonsági beállítások nyomja meg a gombot hozzáad felhasználó vagy csoport, és adja hozzá adminisztrátor és iroda a listára Felhasználók és csoportok.
- Az alkalmazás után indítsa újra a számítógépet.
4. módszer. Konfigurálás a távoli eljáráshívás-szolgáltatáshoz ( RPC) jelentkezzen be egy rendszerfiókkal
- Válasszon a menüből kezdet pont futásEnter parancs services.mscmajd kattintson az OK gombra.
- Nyissa meg a szolgáltatás tulajdonságait Távoli eljáráshívás (RPC)
- Lap megnyitása Belépésállítsa be a kapcsolót Rendszerfiókkal
2. Hiba a 0x80248011 kóddal
A hiba elhárítása előtt ürítse ki az Internet Explorer böngésző gyorsítótárát. Ehhez hajtsa végre az alábbi lépéseket:
- A menüben szolgáltatás Válassza az Internet Explorer lehetőséget Internetbeállítások.
- lap közös a szakaszban Ideiglenes internetes fájlok nyomja meg a gombot Törlés fájlokat.
A hiba elhárításához hozza létre az adatbázist, amely a Windows Update vagy a Microsoft Update adatait tárolja. Ehhez hajtsa végre az alábbi lépéseket:
- Nyissa meg a menüt kezdet, válassza futásírja be a mezőbe nyílt a csapat cmdmajd kattintson az OK gombra.
-
net stop wuauserv
- A parancssorba írja be a következő parancsot, majd nyomja meg az ENTER billentyűt:
cd / d c: \\ Windows \\ SoftwareDistribution
itt c: A Windows az a mappa, amelybe az operációs rendszer telepítve van
- A parancssorba írja be a következő parancsot, idézőjelekkel együtt, majd nyomja meg az ENTER billentyűt:
rd / S / Q DataStore
- A parancssorba írja be a következő parancsot, majd nyomja meg az ENTER billentyűt:
net start wuauserv
3. Hiba a 0x800A01AD kóddal
A hiba megoldásához válassza a következő módszerek egyikét.
1. módszer. Regisztrálja az MSXML program fájlokat
Az MSXML fájlok regisztrálásához kövesse az alábbi lépéseket:
megjegyzés. Lehetséges, hogy a 3. és 5. lépésben megadott fájlokat nem telepítették a számítógépre. Ebben az esetben, amikor megpróbál egy ilyen fájlt regisztrálni, a következő hibaüzenetet kapja:
Hiba történt a LoadLibrary hívásakor ("<имя_файла>.dll ") - a megadott fájl nem található.
Átugorja ezt az üzenetet, és folytassa a következő lépéssel.
- Válasszon a menüből kezdet a csapat futás
regsvr32 msxml.dll
- Válasszon a menüből kezdet a csapat futásírja be a következő parancsot a Megnyitás mezőbe
regsvr32 msxml2.dll
- Válasszon a menüből kezdet a csapat futásírja be a következő parancsot a Megnyitás mezőbe
regsvr32 msxml3.dll
2. módszer. Regisztráljon fájlt Wuaueng.dll
A Wuaueng.dll fájl regisztrálásához hajtsa végre az alábbi lépéseket:
- Nyomja meg a gombot kezdet, válassza futásEnter parancs
regsvr32 Wuaueng.dll
III. „Egy vagy több frissítést nem lehet telepíteni” hibaüzenet
Ez a probléma akkor fordulhat elő, ha a telepítés után legújabb verzió windows kliens A Service Pack 3 (SP3) telepítésének frissítése a számítógép újraindítása előtt megtörténik. Eredményes új fájl Wups2.dll Kiderül, hogy nem regisztrált. Az SP3 telepítése során a Wups2.dll fájlt nem lehet felismerni, így a Wups.dll fájl eredeti verzióját, amely a Windows XP SP2 és a Windows XP SP3 tartalmazza, rögzíti a rendszerleíró adatbázisban. A Wups2.dll fájlnak megfelelő regisztrációs bejegyzések hiánya miatt a frissítések telepítése lehetetlenné válik.
- Az automatikus frissítési szolgáltatás leállítása:
Nyomja meg a gombot kezdet, válassza futásEnter parancsnet stop wuauserv Töltse le a Windows Update Agent legújabb verzióját
A letöltés után helyezze a fájlt a lemezre C: és hajtsa végre a következő parancsokat cmd-ben egymás után (Windows Vista esetén a parancsot a rendszergazdaként elindított parancssorban kell végrehajtani):
net stop wuauserv
nettó stop bit
indítás / várakozás C: \\ Windows \\ UpdateAgent30- x86.exe / wuforce
A futtatható fájl neve eltérhet a megadottól, ha a fájlt Windows 64-bites verzióra használja
A mindhárom parancs elvégzése után indítsa újra a számítógépet.V. Telepítse újra a Windows rendszert Installer
VI. Az AU Check Utility használata
Az automatikus frissítések, a Windows Update és a Microsoft Update (AU Check) ellenőrzésének és visszaállításának (visszaállításának) segédprogramja a frissítések fogadásával vagy telepítésével kapcsolatos legtöbb problémát megoldhatja azáltal, hogy a megfelelő paraméterek konfigurációját visszaállítja az alapértelmezett értékre.
Valójában a segédprogram reg-fájlok, cmd-fájlok és VBS-parancsfájlok halmaza, amelyek automatizálják a frissítésekkel kapcsolatos problémák megoldásának fenti módjainak legtöbbjét. A következő operációs rendszerek támogatottak (32 bites és 64 bites):- Windows 2000
- Windows XP
- Windows Vista
- Windows Server 2003
- Windows Server 2008
A segédprogram önkicsomagoló archívum formájában készül. Indításkor a Windows operációs rendszer verziója és architektúrája automatikusan felismerésre kerül, és megkezdődik az alaphelyzetbe állítás. Összességében a segédprogram kb. 15-20 percig működhet, és valószínűleg még több is, mind a számítógép teljesítményétől, mind az internetkapcsolat sebességétől függ. Egyébként, az internetkapcsolat szükséges a segédprogram használatakor, ezért használja azt biztonságos mód nem érdemes.
Tekintettel a közmű által elvégzett műveletek meglehetősen kiterjedt listájára, nagyon ajánlom Használat előtt hozzon létre egy helyreállítási pontot.
Műveletek hozzávetőleges listája:- Könyvtár újraregisztráció (DLL)
- A szoftverterjesztési letöltési könyvtár átnevezése
- Ellenőrizze az automatikus frissítések és a háttér intelligens átviteli szolgáltatások (BITS) biztonsági beállításait
- A várólista és a háttér intelligens szolgáltatás sorának és háttérfájljainak tisztítása
- Indítsa újra az automatikus frissítést és a háttér intelligens szolgáltatást
- Néhány regisztrációs beállítás ellenőrzése.
- Hozza létre az updates.htm fájlt a C: AULOGS könyvtárban a szükséges frissítésekkel kapcsolatos hivatkozásokkal.
- Műveleti hibák jelentése a C: AULOGS könyvtárban.
- A PROXYCFG tesztelése és egy napló rögzítése az eredményekkel (c: aulogs)
- Hiba történt az MSXML regisztrációs problémák észlelésekor (c: aulogs)
- A WGA tesztelése az mgadial segédprogrammal és az eredmények naplózása (c: aulogs) Az AU Check legfrissebb verzióját letöltheti ezen az oldalon: AU Check Releases
Természetesen nem lehet megfontolni a Windows frissítéseivel kapcsolatos összes problémát, de nem állítottam magam elé ilyen célt. Az itt közölt általános ajánlások segítenek megszabadulni a leggyakoribb problémáktól, és a többit gyakran részletesebben és minden egyes esetet külön-külön kell szétszerelni.
Az ezt a módszert A legtöbb hibát akkor lehet kijavítani, ha a frissítési központ nem tölti le a frissítést, vagy azt írja, hogy hiba történt a frissítés telepítésekor. Érdemes azonban figyelembe venni, hogy elvégre nem minden problémát lehet ilyen módon megoldani. További információk A lehetséges megoldások a kézikönyv végén találhatók.
2016-os frissítés: Ha a Windows 7 újratelepítése (vagy tiszta telepítése) vagy a rendszer alaphelyzetbe állítása után problémája merül fel a frissítőközponttal, azt javasoljuk, hogy először próbálja meg a következőt: ha ez nem segít, térjen vissza ehhez az utasításhoz.
Állítsa vissza a Windows Update szolgáltatást a hibák kijavításához

A Windows 7, 8 és a Windows 10 frissítéseinek telepítésekor és letöltésekor sok hiba kijavításához elegendő a frissítési központ teljes visszaállítása. Megmutatom, hogyan lehet ezt automatikusan megtenni. A visszaállításon kívül a javasolt szkript elindítja a szükséges szolgáltatást, ha olyan üzenetet kap, hogy a Frissítési központ nem fut.
Röviden arról, hogy mi történik a következő parancsok végrehajtásakor:
- Szolgáltatások leállítása: Windows Update, BITS Háttér intelligens átviteli szolgáltatás, Kriptográfiai szolgáltatások.
- A catroot2 frissítő központ, a SoftwareDistribution, a letöltő szolgáltatás mappái catrootold-nak nevezik át stb. (amely, ha valami nem sikerült, biztonsági másolatként használható).
- Az összes korábban leállított szolgáltatás újraindul.
A szkript használatához nyissa meg a Windows Jegyzettömböt, és másolja át az alábbi parancsokat. Ezután mentse el a fájlt .bat kiterjesztéssel - ez lesz a parancsfájl a Windows Update leállításához, visszaállításához és újraindításához.
@ECHO OFF visszhang Sbros Windows Update visszhang. SZÜNET szünet. attrib -h -r -s% windir% \\ system32 \\ catroot2 attrib -h -r -s% windir% \\ system32 \\ catroot2 \\ *. * net stop wuauserv net stop CryptSvc nettó stop BITS ren% windir% \\ system32 \\ catroot2 catroot2 .old ren% windir% \\ SoftwareDistribution SoftwareDistribution.old ren "% ALLUSERSPROFILE% \\ application data \\ Microsoft \\ Network \\ downloader" downloader.old net start BITS net start CryptSvc net start wuauserv echo. visszhang Gotovo visszhang. SZÜNET
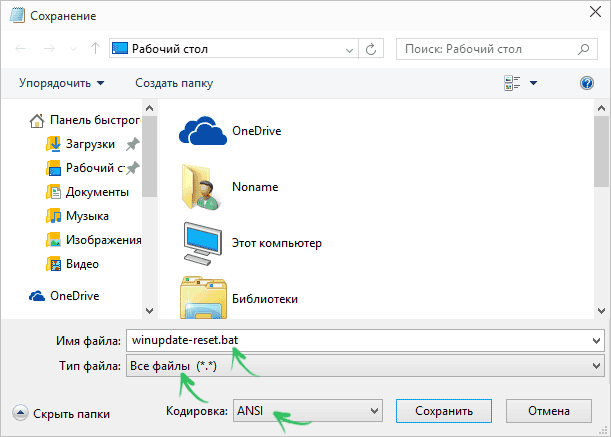
A fájl létrehozása után kattintson rá a jobb gombbal, majd válassza a „Futtatás rendszergazdaként” menüpontot, és a rendszer kéri, hogy nyomja meg bármelyik gombot az indításhoz, ezután az összes szükséges művelet végrehajtásra kerül (sorrendben nyomja meg bármelyik gombot, és zárja be a parancsot vonal).
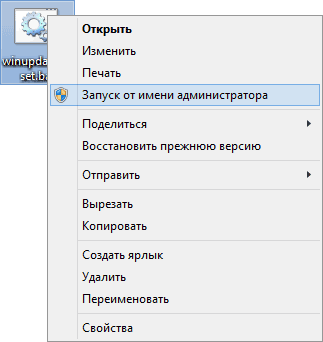
És végül, feltétlenül indítsa újra a számítógépet. Közvetlenül az újraindítás után térjen vissza a Frissítési központba, és ellenőrizze, hogy a Windows frissítések keresése, letöltése és telepítése során eltűntek-e a hibák.
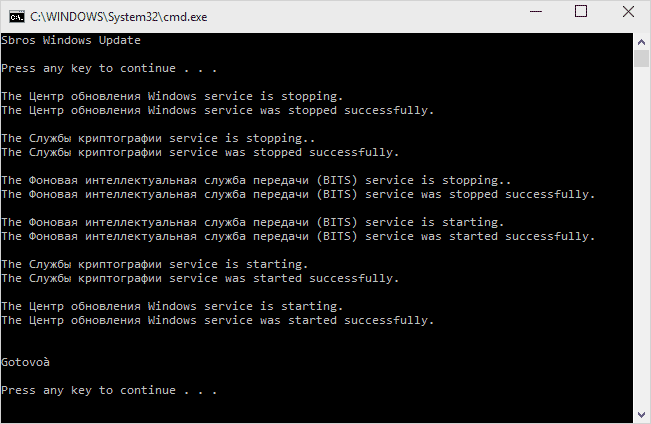
A frissítési hibák egyéb lehetséges okai
Sajnos nem minden lehetséges hibák A Windows frissítései a fent leírt módon oldhatók meg (bár sok). Ha a módszer nem segített, akkor figyeljen a következő lehetőségekre:
- Próbálja meg beállítani a DNS 8.8.8.8 és 8.8.4.4 beállítást az Internet Connection Settings elemre
- Ellenőrizze, hogy az összes szükséges szolgáltatás fut-e (a felsorolást lásd korábban)
- Ha nincs frissítés a Windows 8 rendszerről a Windows 8.1 verzióra az áruházon keresztül ( Windows telepítése 8.1 nem lehet teljesíteni), próbálja meg először az összes elérhető frissítést telepíteni a Frissítési központban.
- Keresse meg az interneten a jelentett hibakódot, hogy pontosan megtudja, mi a probléma.
Valójában számos oka lehet annak, hogy miért nem keresik őket, nem töltik le és nem telepítik őket, de tapasztalataim szerint a bemutatott információk a legtöbb esetben segíthetnek.
A Windows Update eredeti állapotának visszaállítása
Őszintén megbánom ... másoltam a cikket a Microsoft webhelyéről ...
Az ok egyszerű: hat hónap elteltével - nem fogja megtalálni! És nem azért, mert a lustaság hozzá van adva a könyvjelzőkhöz. És mivel maga Melkosoft valamilyen gondatlan a saját anyagai iránt? Release Megjelent a Samoyokrutye DirectHe verziójának szála Ze betűvel ... És ismét az egész oldalt lapázzák! Ezután keressen ... könyvjelzők szerint ...
Ezért az eredeti itt található - http://support.microsoft.com/kb/971058
Ugyanezen az oldalon található egy automatikus javításjavító eszköz. Több érdekel - kézi javítás 🙂
Visszaállítani kezdeti állapot A Windows Update összetevői, hajtsa végre az alábbi lépéseket:
1. Nyissa meg a parancs ablakot ablak húrok. Parancssor megnyitásához kattintson a Start menü Futtatás parancsára. Másolja és illessze be (vagy írja be) a következő parancsot a Megnyitás mezőbe, és nyomja meg az Enter billentyűt:
2. Állítsa le a BITS szolgáltatást és a Windows Update szolgáltatást. Ehhez a parancssorba írja be egymás után az alábbi parancsokat, mindegyik után nyomja meg az ENTER billentyűt.
nettó stop bit
net stop wuauserv
3. Törölje a qmgr * .dat fájlokat. Ehhez a parancssorba írja be a következő parancsot, majd nyomja meg az ENTER billentyűt:
Del "% ALLUSERSPROFILE% \\ Application Data \\ Microsoft \\ Network \\ Downloader \\ qmgr * .dat"
4. Ha a Windows frissítéssel kapcsolatos problémákat első alkalommal próbálja megoldani a cikkben ismertetett lépésekkel, akkor folytassa az 5. lépéssel a 4. lépés végrehajtása nélkül. A 4. lépés utasításai csak akkor ajánlottak, ha Más műveletekkel meg tudtuk oldani a Windows Update szolgáltatással kapcsolatos problémákat. A 4. lépésben végrehajtott műveleteket akkor is elvégezzük, ha a fenti javítás megoldást agresszív módban futtatjuk.
Rendeljen a következő mappákhoz a BAK kiterjesztést:
% systemroot% \\ SoftwareDistribution \\ DataStore
% systemroot% \\ SoftwareDistribution \\ Letöltés
% systemroot% \\ system32 \\ catroot2
Ehhez a parancssorba írja be egymás után az alábbi parancsokat, mindegyik után nyomja meg az ENTER billentyűt.
Ren% systemroot% \\ SoftwareDistribution \\ DataStore * .bak
Ren% systemroot% \\ SoftwareDistribution \\ Letöltés * .bak
Ren% systemroot% \\ system32 \\ catroot2 * .bak
b) Állítsa be az alapértelmezett biztonsági leírást a BITS és a Windows Update számára. Ehhez a parancssorba írja be egymás után az alábbi parancsokat, mindegyik után nyomja meg az ENTER billentyűt.
sc.exe sdset D bit: (A;; CCLCSWRPWPDTLOCRRC ;;; SY) (A ;; CCDCLCSWRPWPDTLOCRSDRCWDWO ;;; BA) (A ;; CCLCSWLOCRRC ;;; AU) (A ;; CCLCSWRPWDP;
sc.exe sdset wuauserv D: (A;; CCLCSWRPWPDTLOCRRC ;;; SY) (A ;; CCDCLCSWRPWPDTLOCRSDRCWDWO ;;; BA) (A ;; CCLCSWLOCRRC ;;; AU) (A ;; CCLCSWRP;
5. A parancssorba írja be a következő parancsot, majd nyomja meg az ENTER billentyűt:
cd / d% windir% \\ system32
6. regisztrálja újra a BITS és a Windows Update szolgáltatási fájlokat Ehhez a parancssorba írja be egymás után az alábbi parancsokat, mindegyik után nyomja meg az ENTER billentyűt.
regsvr32.exe atl.dll
regsvr32.exe urlmon.dll
regsvr32.exe mshtml.dll
regsvr32.exe shdocvw.dll
regsvr32.exe browseui.dll
regsvr32.exe jscript.dll
regsvr32.exe vbscript.dll
regsvr32.exe scrrun.dll
regsvr32.exe msxml.dll
regsvr32.exe msxml3.dll
regsvr32.exe msxml6.dll
regsvr32.exe actxprxy.dll
regsvr32.exe softpub.dll
regsvr32.exe wintrust.dll
regsvr32.exe dssenh.dll
regsvr32.exe rsaenh.dll
regsvr32.exe gpkcsp.dll
regsvr32.exe sccbase.dll
regsvr32.exe slbcsp.dll
regsvr32.exe cryptdlg.dll
regsvr32.exe oleaut32.dll
regsvr32.exe ole32.dll
regsvr32.exe shell32.dll
regsvr32.exe initpki.dll
regsvr32.exe wuapi.dll
regsvr32.exe wuaueng.dll
regsvr32.exe wuaueng1.dll
regsvr32.exe wucltui.dll
regsvr32.exe wups.dll
regsvr32.exe wups2.dll
regsvr32.exe wuweb.dll
regsvr32.exe qmgr.dll
regsvr32.exe qmgrprxy.dll
regsvr32.exe wucltux.dll
regsvr32.exe muweb.dll
regsvr32.exe wuwebv.dll
7. Indítsa újra a Winsock alkalmazást. Ehhez a parancssorba írja be a következő parancsot, majd nyomja meg az ENTER billentyűt:
netsh reset winsock
8. A Windows XP vagy a Windows Server 2003 rendszert futtató számítógépeken adja meg a proxyszerver beállításait. Ehhez a parancssorba írja be a következő parancsot, majd nyomja meg az ENTER billentyűt:
9. Indítsa újra a BITS szolgáltatást és a Windows Update szolgáltatást. Ehhez a parancssorba írja be egymás után az alábbi parancsokat, mindegyik után nyomja meg az ENTER billentyűt.
nettó kezdési bitek
net start wuauserv
10. A Windows Vista és a Windows Server 2008 rendszert futtató számítógépeken törölje a BITS várólistát. Ehhez a parancssorba írja be a következő parancsot, majd nyomja meg az ENTER billentyűt:
bitsadmin.exe / reset / allusers
11. Telepítse a Windows Update Agent legújabb verzióját. További információt a következő Microsoft Tudásbázis-cikkben talál:
949104 A Windows Update Agent legfrissebb verziójának beszerzése a számítógép frissítéseinek kezeléséhez
12. Indítsa újra a számítógépet.
Ui Eredeti cikk - http://support.microsoft.com/kb/971058




