Miután frissítette a számítógépet a Windows 10-re, telepítés további programok és alkatrészei, a merevlemez tele van különféle szeméttel. Ennek eredményeként a rendszer lassan működni kezd, és a programok néhány percen belül elindulnak. optimalizálja windows operáció A 10 alkalmazás meglehetősen egyszerű és könnyű módja lehet - a számítógép tisztításával a törmelékről.
Amit maga a Microsoft kínál
Az egyszerű telepítési folyamat és a gyors feldolgozási sebesség hasznos eszközzé teszi a „virtuális ládák” számítógépek felhasználói számára. Ha pénzügyi helyzetben van, javasoljuk, hogy hagyatkozzon ingyenes szoftver csak akkor tisztítsa meg a számítógépet, amíg a legjobb szoftverbe nem tud befektetni.
Szánjon időt a vélemények olvasására és a szolgáltatások összehasonlítására, mielőtt kiválasztja a rendszeréhez a legjobb optimalizálót. A legtöbb ember telepíti számítógépére és rendszeresen használja különféle célokra. Adjon ide mérsékelt hardvert és alacsony kapacitást. merevlemez. A döntés nem sokáig várható. Számos segédprogram jelenik meg és piaci pozíciókat szereztek, amelyek a fel nem használt regisztrációs adatok egyszerű törlésével felgyorsítják a számítógépeket. szoftver.
A rendszert rendszeresen meg kell tisztítani a törmelékről
A merevlemez-meghajtót a Windows 10 operációs rendszerrel a normál segédprogram segítségével tisztíthatja a szeméttől. Ehhez hajtsa végre az alábbi lépéseket:
- Kattintson a "Start" gombra, és lépjen be keresési karakterlánc írja be a "Lemezkarbantartás" menüpontot.
- Megnyílik egy normál programablak, amelyben választható lemez lehet a tisztításhoz. Válassza a C meghajtót.

Ha bármelyik szoftver-archívumban áttekinti a top 10 letöltést, akkor még az első háromban is megjelenik. Nézzük meg, hogy milyen funkcióval rendelkezik. Hasznos fájlok eltávolítása a rendszerről; tevékenység nyomainak eltávolítása az interneten; - a nyilvántartás tisztítása; eszközök a szoftver eltávolításához, az indítási szolgáltatások, a helyreállítási rendszerek stb. letiltásához Gondolod, hogy ez a tér valóban felgyorsíthatja munkám? operációs rendszer? Talán 10 évvel ezelőtt ez volt értelme tisztítószerek segítségével a fent felsorolt \u200b\u200bokok miatt.
- Ezután ki kell választania az objektumokat a törmelék eltávolításához. Ez lehet a Windows 10 eseménynaplója, régi frissítések, ideiglenes fájlok, valamilyen program adatai. Jelöljük ki a szükséges elemeket, és kattintsunk az OK gombra.

A szemétrendszer ilyen módon történő tisztítása után érdemes újraindítani a rendszert.
De most már nem csinálnak csodákat, mivel a hardver, a tárolórendszerek, a rendszerek és a szoftverek messze fejlődtek. Itt vannak más tényezők, amelyek miatt a tisztítószerek már nem segítenek. Tényleg úgy gondolja, hogy a böngésző gyorsítótárának ürítése gyorsabbá fogja tenni a működést? Nem, ez azt jelenti, hogy a webhelyek még hosszabb ideig töltődnek be, mivel törölték a rájuk vonatkozó információkat a böngésző memóriájából, így hosszabb ideig tart a visszaállítás. Például véletlenül törölhet néhány kulcsot vagy összetevőt egy olyan programról, amelyet törölt a rendszerből, de úgy döntött, hogy egy idő után helyreáll. Ebben az esetben csak fejfájást fog okozni. Ugyanez a segédprogram tisztítja meg felesleges fájlok neked. . Van egy jó oldala a regisztrációs tisztítószereknek is, amelyeket szeretek: az összes szükséges rendszerbeállítást egy helyen tárolja.
A Windows 10 rendszerben szintén van egy rendszeres tisztítószer az "Opciók" szakaszban. Futtatásához kövesse az ajánlásokat:
- Kattintson a "Start", "Beállítások", "Rendszer" elemre.

- Lépjen a "Tárolás" szakaszba. Ez jelzi, hogy az egyes lemezek miként tele vannak.
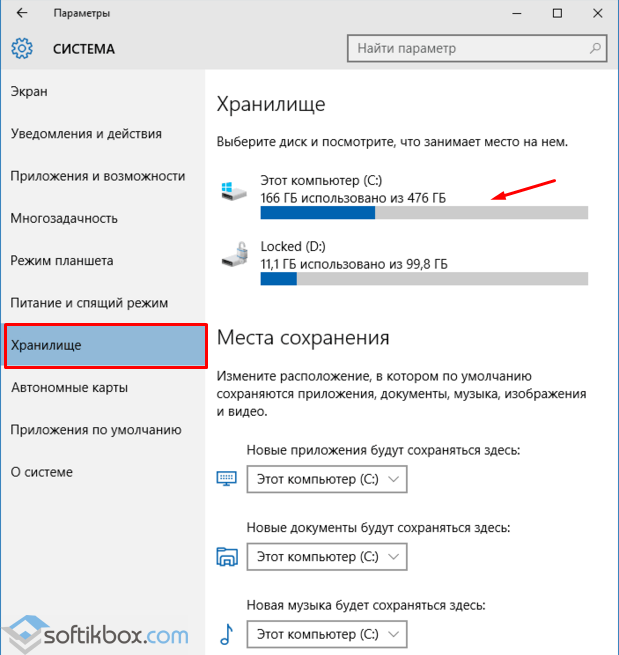
Nos, vannak előnyei és hátrányai a nyilvántartás tisztításának hasznosságáról. Ez egy nagyon ellentmondásos téma az interneten. Ez a valami, amire a felhasználóknak soha nem szabad gondolkodniuk, soha nem szabad megváltozniuk, és soha sem szabad tudniuk. Csak győződjön meg arról, hogy regisztrációs tisztítószert szerez egy jó hírű forrásból, és nem egy véletlenszerű ingyenes szoftverfejlesztőből, amely további problémákat okozhat. Nem javaslom az olvasóimnak, hogy regisztrációs tisztítókat használják, különösen a kezdő felhasználók. A reklámokat a számítógép felgyorsítására szánják.
- Ha lecsúsztatja a csúszkát, megtalálja az "Ideiglenes rendszerfájlok" elemet. Itt megtisztíthatja a C meghajtót az ideiglenes fájlokból, és ürítheti a kukát.
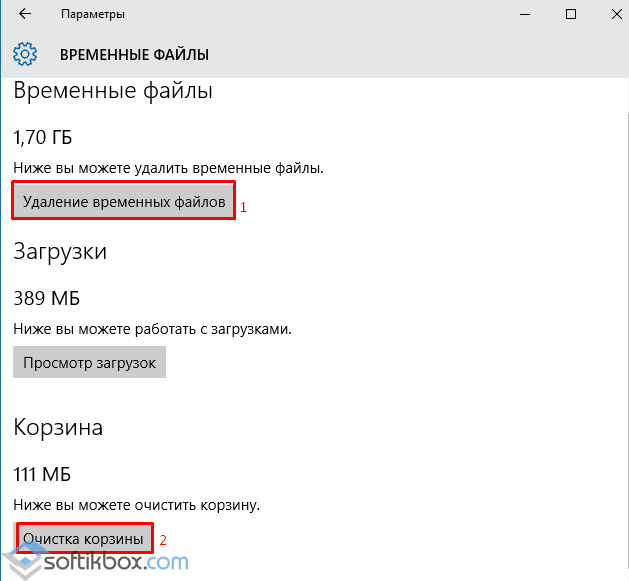
A legjobb szoftver a rendszer törmelékből történő megtisztításához
Műtőszoba windows rendszer A 10-et ingyenesen meg lehet tisztítani speciális program. A tíz legjobban kompatibilis szoftver között a következő tisztítószerek találhatók:
A mai gyors rendszerekben nem fog észrevenni egyetlen javulást. Ez csak a vágyam ezekre a maradékokra. És mi a véleménye a regisztrációs tisztítószerekről? Merevlemezek egyre nagyobb, de valahogy mindig megtelnek. Ez még inkább igaz, ha szilárdtestalapú meghajtót használ, amely sokkal kevesebb helyet foglal el, mint a hagyományos mechanikus merevlemezek.
A lemezterület felszabadítása a Lemezkarbantartás futtatásával
Ha a merevlemezen sérül, ezek a trükkök megszabadítanak helyet a fontos fájlok és programok számára, kiküszöbölve a felhalmozódó kisebb hulladékokat merevlemez. A hozzáféréshez kattintson a jobb gombbal az egyikére merevlemezek a számítógép ablakában, és válassza a "Tulajdonságok" lehetőséget. Kattintson a lemeztulajdonságok ablakában a "Hely törlése" gombra.
Az CCleaner ingyenesen megtisztíthatja az ideiglenes fájlok, az internetes szemét, a gyorsítótár, valamint az oldalak böngészési előzményeinek a böngésző által történő megtisztításával. A program kompatibilis a Windows 10 rendszerrel, és ingyenesen működik.
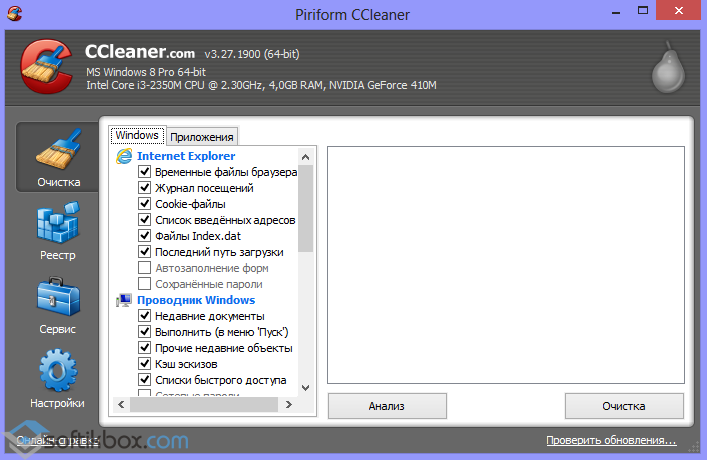
tisztító Glary segédprogramok lehetővé teszi a lemeztisztítást, a rendszer optimalizálását az ismétlődő fájlok eltávolításával, üres mappák, fájlok frissítése, parancsikonok a távoli programhoz.
Válassza ki a törölni kívánt fájltípusokat, majd kattintson az OK gombra. Ide tartoznak az ideiglenes fájlok, a naplófájlok, a kukában lévő fájlok és más, nem fontos fájlok. Ön is megtisztíthatja rendszerfájlokamelyek itt nem szerepelnek. Kattintson a „Rendszerfájlok törlése” gombra, ha a rendszerfájlokat is törli.
Ezután rákattinthat az „Speciális beállítások” gombra, és a „Rendszer-visszaállítás” és az „árnyékmásolatok” menü „Törlés” gombjával törölheti a rendszer-visszaállítási adatokat. Ez a gomb mindent töröl, kivéve a legutóbbi helyreállítási pontot, ezért használat előtt ellenőrizze, hogy számítógépe megfelelően működik-e. Régebbi rendszer-visszaállítási pontok nem használhatók.
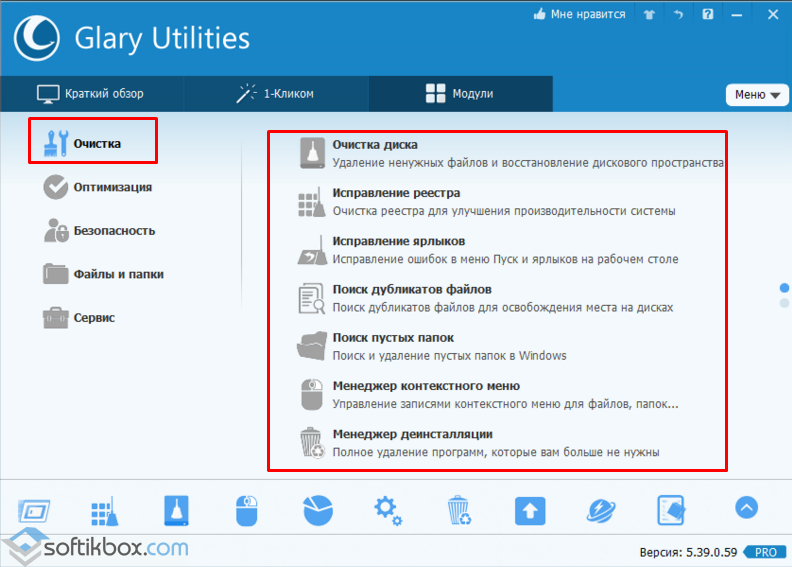
A program ATF tisztító elsősorban a böngészők optimalizálására szolgál. Segítségével törölheti a helyszíni látogatások, a gyorsítótár és az ideiglenes fájlok naplóját.
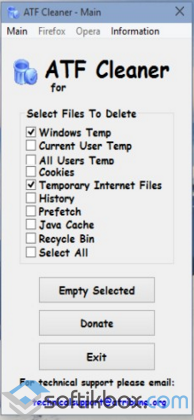
Távolítson el sok helyet foglaló alkalmazásokat
A programok eltávolítása helyet fog szabadítani, de néhány program nagyon kevés helyet foglal el. A "Programok és szolgáltatások" kezelőpanelen kattintással a "Méret" oszlopra kattintva megtudhatja, hogy a számítógépére telepített programok mennyi helyet használnak. Ennek legegyszerűbb módja, ha a „Start” menüből megtalálja az „Uninstall programok” menüpontot.
Ha ez az oszlop nem jelenik meg, kattintson a lista jobb felső sarkában található Beállítások gombra, és válassza a Részletek nézetet. Ne feledje, hogy ez nem mindig pontos: egyes programok nem jelentik, hogy mennyi helyet használnak fel. Egy program sok helyet foglalhat el, de a „Méret” oszlopban nem lehet információ.
A működésről Windows 10 Manager elolvasható a.
A program Intelligens defrag célja a lemez töredezettségtelenítése. Segítségével szerkesztheti a fájlokat, megakadályozhatja a rendszer összeomlását és befagyását.

Ezek a tisztítószerek lehetővé teszik a rendszer optimalizálására szolgáló különféle feladatok elvégzését: tisztítás, defragmentálás és a beállításjegyzék szerkesztése. Ezért megosztásuk megengedett.
Merevlemez-elemzés
Természetesen továbbra is nyithat rendszeres eltávolító programokat a régi vezérlőpulton, ha akar. Ahhoz, hogy pontosan tudja, milyen helyet használ a merevlemez, használhatja a programot szkennelés kemény vezetni. Ezek az alkalmazások átvizsgálják a merevlemezt, és megmutatják, mely fájlok és mappák foglalják el a legtöbb helyet.
Csökkentse a rendszer helyreállításához felhasznált hely mennyiségét
Ügyeljen arra, hogy ne töröljön fontos fájlokat a rendszerből - csak a személyes adat fájlokat törli. A másolatfájl-kereső alkalmazás segítségével megkeresheti a merevlemezt olyan másolatú fájlok kereséséhez, amelyekre nincs szükség és törölhető. Ha a Rendszer-visszaállítás sok helyet igényel a merevlemezen a helyreállítási pontok számára, akkor ezt megteheti. A dekompenzáció az, hogy kevesebb helyreállítási pontot fog elérni a rendszer visszaállításához, és kevesebb korábbi helyrehozható fájl lesz.
Helló
A hibák és a Windows lelassulásainak csökkentése érdekében időről időre meg kell tisztítani a "szeméttől". Ebben az esetben a „szemét” különféle fájlokra utal, amelyek gyakran maradnak a programok telepítése után. Sem a felhasználónak, sem a Windowsnak, sem magának a telepített programnak nincs szüksége ezekre a fájlokra ...
Idővel ilyen szemét fájlok nagyon sok felhalmozódhat. Ez indokolatlan helykieséshez vezet rendszermeghajtó (amelyre a Windows telepítve van), és hatással lesz a teljesítményre. Mellesleg, ugyanez tulajdonítható a nyilvántartás téves bejegyzéseinek is, azokat is meg kell ártalmatlanítani. Ebben a cikkben a legfontosabb segédprogramokra összpontosítom egy hasonló probléma megoldására.
Nem javasoljuk ezek használatát, de ha nagyon szüksége van rá lemezterületsegíthetnek neked. Ez lehetővé teszi a rendszer állapotának megtakarítását energiafelhasználás nélkül - a számítógép legközelebbi indításakor visszatér, ahonnan jött. Ne feledje, hogy soha nem fog annyi helyet foglalni, amennyit az egység a téren ígér.
Törölje a nem szükséges alkalmazásokat
Ezek a trükkök segítenek javítani a számítógép teljesítményét azáltal, hogy kiküszöbölik ezeket a rendetlenségeket és funkciókat, amelyekre valójában nincs szüksége. A két alternatíva közül bármelyiknél kikapcsolhatja a kívánt automatikus indítást. De légy óvatos, ha nem tudja, mi a legmegfelelőbb, hagyja így. Ezen felül váratlan hibákat vagy összeomlásokat, valamint más eszközökkel és alkalmazásokkal való kompatibilitási problémákat is okozhatnak.
Megjegyzés: egyébként ezek a programok (és valószínűleg az összes) ugyanolyan jól fognak működni a Windows 7 és 8 rendszerben.
A legnépszerűbb programok a ablakok tisztítása 10 a kukából
1) Glary Utilites

Nagyszerű segédprogramok, egy csomó minden hasznos elemet tartalmaznak (és a szolgáltatások legtöbbjét ingyenesen használhatja). Itt vannak a legérdekesebb funkciók:
Tőlük való megszabaduláshoz egyszerűen írja be az „eltávolítás” elemet a keresősávba, és válassza a „Programok telepítése és törlése” lehetőséget. Ez megmutatja a számítógépére telepített összes alkalmazást. Csak ki kell választania azokat, amelyek az elmúlt hónapokban porot szállítottak, kattintson az ikonjára, válassza a „Törlés” lehetőséget, majd kövesse a képernyőn megjelenő utasításokat a folyamat befejezéséhez.
Háttér alkalmazások letiltása
![]()
Igen, ez azt jelenti, hogy sokkal gyorsabban hozzáférhet hozzájuk, de ez felesleges felesleges rendszer erőforrásokat is jelent, különösen, ha nem tartozik azok közé, akik folyamatosan használják ezeket az alkalmazásokat. Annak kiválasztásához, hogy mely alkalmazások indulnak a háttérben, nyissa meg a Start menü Beállítások menüjét, majd válassza az Adatvédelem menüpontot, és lépjen a Háttér szakasz Alkalmazások szakaszába. A következő lépés, amelyet meg kell választania, mely alkalmazásokat kíván futtatni a háttérben, és melyeket nem. A legnagyobb előnye az, hogy ezeket az alkalmazásokat akkor is használhatja, amikor manuálisan szeretné futtatni őket.
Tisztítási szakasz: a hulladéklemez tisztítása, parancsikonok törlése, a rendszerleíró adatbázis javítása, üres mappák keresése, másolat fájlok keresése (hasznos, ha egy csomó kép- vagy zenegyűjtemény van a lemezen), stb .;
- optimalizálási szakasz: az indítás szerkesztése (segít felgyorsítani indító ablakok), a lemez töredezettségmentesítése, a memória optimalizálása, a rendszerleíró adatbázis töredezettségmentesítése stb .;
A legjobb az, hogy ez jelenleg szinte automatikus és nagyon egyszerű folyamat. Kattintson a bármilyen kemény meghajtót, amely megjelenik a fájlkezelőben, majd válassza a Tulajdonságok és a Lemezkarbantartás lehetőséget. Itt megtalálja az alkalmazást, és felelõs a merevlemezen található összes hulladék, például az ideiglenes internetes fájlok eltávolításáért. Végül a program megmutatja mindent, amit megtalálott, és törli azt, így ellenőrizheti, mielőtt megerősíti a folyamatot.
A társaság azt állítja, hogy néhány harmadik féltől származó tisztítószer a hibaelhárítás helyett növelheti ezeket a beállításjegyzék nem megfelelő módosításával. Végül a felhasználók maguk döntenek az ilyen típusú alkalmazások használatáról, de természetesen a jövőbeni ellenségeskedés elkerülése érdekében szinte prioritásnak kell lennie a biztonsági másolat készítésében.
Biztonság: fájl helyreállítás, a meglátogatott helyek és a megnyitott fájlok nyomkövetésének felülírása (általában senki sem fogja tudni, hogy mit tett a számítógépen!), Fájl titkosítás stb .;
- fájlokkal való munka: fájlkeresés, elemzés elfoglalt hely a lemezen (segít megszabadulni mindentől, amire nincs szükség), fájlok vágása és kombinálása (hasznos a felvételkor nagy fájlpéldául 2 CD-lemezen);
Tisztítsa meg a lemez többi részét
Ha több van, akkor megjelenik egy ablak, amelyben kiválaszthatja, melyik lemezt szeretné felszabadítani. Válassza ki azt, amely a kimeneti ablak legördülő listájában található, és kattintson az OK gombra. Többféle fájl vagy elem törölhető. Mindegyiktől jobbra az, hogy mennyi szabad hely megszünteti. Általános esetben a lista összes elemét kényelmes kiválasztani úgy, hogy mezőket helyez el mindegyik elé. Ezután kattintson az „OK” gombra, és erősítse meg a figyelmeztető ablakban, hogy törli a fájlokat. A normális dolog az, hogy a tisztítás nem vesz sok időt. A felszabadító maga zárja be magát, amikor a munka befejeződik.
Extra szabad hely megszerzése érdekében
- Zárjon be mindent nyitott programok és ablakok.
- Kattintson a Rendszer és biztonság elemre.
- Az új ablakban keresse meg az „Adminisztráció” elemet, és kattintson erre a másik kategóriára.
- Kettős kattintással megnyitja a Lemezkarbantartást.
Szolgáltatás: megismerheti a rendszerrel kapcsolatos információkat, gyárt mentés regisztrálja és helyreállítsa belőle stb.
Néhány képernyőkép a cikk alatt. A következtetés világos - a csomag nagyon hasznos lesz bármilyen számítógépen vagy laptopon!

Ábra. 1. A Glary Utilities 5 szolgáltatás

Ábra. 2. A Windows szabványos „tisztítója” után sok „szemét” maradt a rendszerben
2) Speciális SystemCare Free

Ez a program sok mindent megtehet, ami az első. De ezen kívül számos egyedi darabot tartalmaz:
- Felgyorsítja a rendszert, a nyilvántartást és az Internet hozzáférést;
- Optimalizálja, tisztítja és kijavítja az összes számítógépes problémát egy kattintással;
- Kémprogramokat és hirdető programokat észlel és távolít el;
- Lehetővé teszi a számítógép saját konfigurálását;
- "Egyedi" turbógyorsítás az egér 1-2 kattintásával (lásd a 4. ábrát);
- Egyedi monitor a CPU kihasználtságának és rAM memória PC (egyébként, 1 kattintással tisztítható!).
A program ingyenes (a funkcionalitást fizetettként bővítik), támogatja a fő alkalmazást windows verziók (7, 8, 10), teljesen oroszul. A programmal dolgozni nagyon egyszerű: telepítve van a kisülésig, megnyomják és minden készen áll - a számítógépet megtisztítják a szemétből, optimalizálják, eltávolítják a különféle hirdetési modulokat, vírusokat stb.



3) CCleaner

Az egyik legismertebb ingyenes segédprogram a Windows tisztításához és optimalizálásához (bár a másodiknak nem tulajdonítanám). Igen, a segédprogram jól megtisztítja a rendszert, segít eltávolítani a „nem törölt” programokat a rendszerből, optimalizálja a rendszerleíró adatbázist, de a többi nem található (mint a korábbi segédprogramokban).
Alapvetően, ha a feladata csak a lemez tisztítása - ez a segédprogram több mint elegendő az Ön számára. Megbukik a feladatával!

Ábra. 6. CCleaner - a program fő ablaka
4) Geek eltávolító

Egy kis segédprogram, amely megmentheti Önt a "nagy" problémáktól. Valószínűleg sok tapasztalt felhasználó számára úgy történt, hogy egy vagy másik program nem akart törölni (vagy egyáltalán nem volt a listán) telepített programok Windows). Tehát a Geek Uninstaller szinte bármilyen programot eltávolíthat!
Ennek a kis segédprogramnak az arzenálja:
Eltávolítási funkció (standard szolgáltatás);
Kényszer eltávolítás (a Geek Uninstaller megpróbálja erőteljesen eltávolítani a programot, figyelmen kívül hagyva magát a program telepítőjét. Ez akkor szükséges, ha a programot nem törli a szokásos módon);
Bejegyzés eltávolítása a rendszerleíró adatbázisból (vagy azok keresése. Nagyon hasznos, ha törölni szeretné az összes „farkot”, amelyek a telepített programokból maradnak);
A programmappa ellenőrzése (akkor hasznos, ha nem találja a program telepítési helyét).

Ábra. 7. Geek eltávolító
5) Wise Disk Cleaner
Nem tudtam bekapcsolni a segédprogramot, amelynek az egyik leghatékonyabb tisztítási algoritmusa van. Ha az összes „szemetet” el akarja távolítani a merevlemezről, próbálja ki.




