Az Android rendszerrel rendelkező összes eszköznek helyreállítási módja van, azaz Helyreállítási mode. Ebben az üzemmódban visszaállíthatja az alapértelmezett beállításokat, és telepítheti az összes frissítést. Van azonban egy probléma, amelyről csak tapasztalt felhasználók tudnak - az alapértelmezés szerint telepített helyreállítás nem sokat fog működni. Nos, néhány számára elviselhetetlen volt, és megjelent egy alternatív helyreállítás, amely egyfajta szabványtá vált - a CyanogenMod Recovery (CWM). Sok idő telt el, és a CyanogenMod helyreállítása a 6.0-s verzióra nőtt, és két verziója van - a touch és az egyszerű verzió. Egy egyszerű helyreállításnál a vezérlés csak a kemény gombok segítségével érhető el, a második pedig a képernyő megérintésével hajthatja végre a műveleteket. Valójában manapság az okostelefonok érintőképernyővel rendelkeznek, akkor miért nem használja ki ezt a lehetőséget? A funkcionalitás szempontjából nincs különbség.
Szóval, mihez lehet szükség harmadik fél visszaállítására? Mindenekelőtt természetesen az egyedi firmware telepítése. Ha általában meg akarja fontolni a kibővített funkcionalitást, akkor lehetősége van arra, hogy „visszatekerje” az eszközt a gyári beállításokra, törölje (törölje, törölje) a gyorsítótárat és a dalvik-gyorsítótárat, visszaállítsa a rendszert, visszaállítsa a rendszert, képes vagyok visszaállítani és még sok más.
A CWM azonban nem. Van még egy népszerű és meglehetősen elterjedt helyreállítás, amely véleményem szerint sokkal kényelmesebb és átgondoltabb - Team Win Recovery Project (TWRP). Teljes mértékben az ujj vezérlésén alapszik, és a menü elemeinek optimalizált méretű, és ezen túlmenően logikusan felépített. Biztonsági másolat készítése közben dönthet úgy, hogy ment valamit (néhány szakasz). Rendelkezésre áll egy billentyűzet (az ICS / JB-hez hasonló külső) és egy terminálemulátor, amelyek lehetővé teszik a különféle műveletek elvégzését anélkül, hogy a készüléket újra kellene indítani. Ugyanazon TWRP villogása után hasznos módon törölnie kell a gyorsítótárat és a dalvik-gyorsítótárat (a CWM-ben valamit önmagának kell tennie). A TWRP legegyszerűbb módja a Goo manager program.
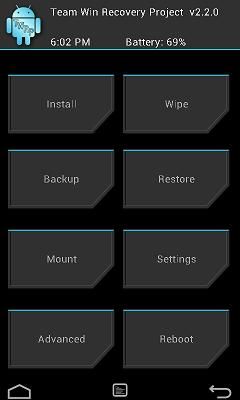
Úgy tűnik, miért beszélhet a CWM-ről? Az iterációk utolsó hatodik részében megváltozott a biztonsági mentések készítésének algoritmusa - egy hatalmas 400 MB-1 GB fájl helyett csak 25 MB képet ment, de nem változik. Ezenkívül az egész folyamat sokkal gyorsabb (40-45 másodperc körüli), ami jelentősen javítja az életet, tekintettel annak fontosságára, hogy ezt a műveletet a villogás előtt végrehajtsák.
Hogyan telepíthetem a Clockworkmod eszközt? A készülékektől függően az útvonalak különböznek - speciális segédprogramok segítségével szerezheti be őket (a ROM kezelő a Google Play Tárolja vagy külön tárolja a programokat, például a Galaxy Nexus / Galaxy S3 Toolkit), a parancssor használatával vagy a mag megváltoztatásával. Fontolja meg ugyanazt a telepítési folyamatot a Galaxy Nexus Toolkit 7.7 segítségével.
Kiválasztjuk a telefon verzióját és a firmware-t, kapcsoljuk ki az okostelefont, és a hangerő- és a bekapcsológombokkal egyidejűleg nyomva tartva Fastboot módba lépünk, majd csatlakozunk a számítógéphez. A Galaxy Nexus eszközkészletben nyomja meg a 6: Flash helyreállítás gombot.
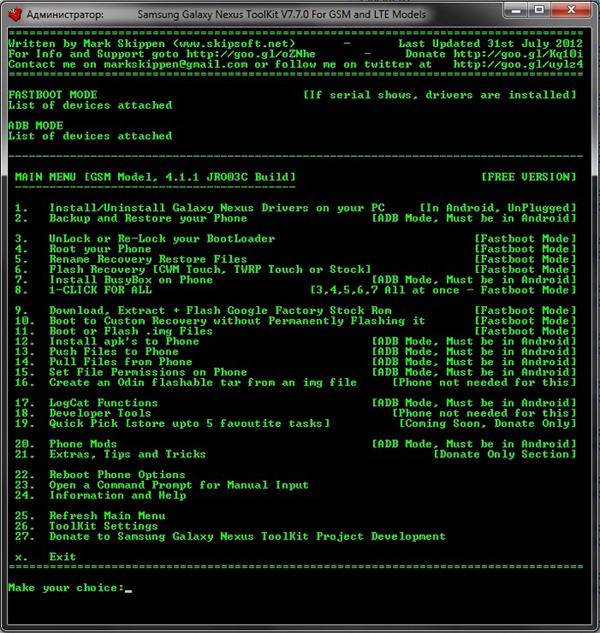
A rendszer felkéri a TWRP vagy a CWM kiválasztására. Az 1. tételt választjuk. Gratulálunk a sikeres telepítéshez!

Töltse le a CWM-et többféle módon. Az első módszer közvetlenül az operációs rendszerből származik (a korábban említett ROM Manager programmal), a második módszer az, ha a Gyorsindítás módban a Helyreállítási elemet választja (a Galaxy család telefonjaihoz nyomja meg a + gombot). Ha mindent helyesen tett, akkor az angol szöveg néhány sora a szürke háttér előtt jelenik meg. Mit jelentenek ezek? A nevek hasonlóak a TWRP-ben szereplőkhöz, így a migrációval nem lehet problémát okozni.
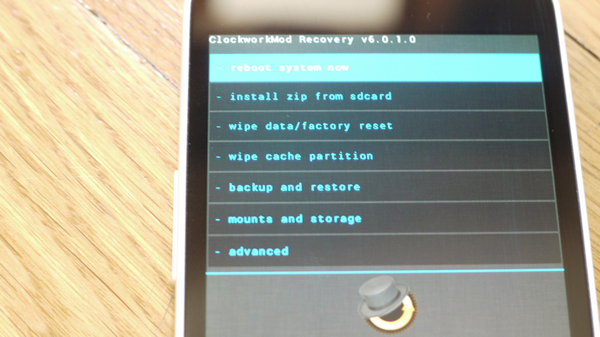
Menjünk át a CWP pontokon:
- Indítsa újra a rendszert - töltse újra a telefont az Androidon
- Telepítse a ZIP fájlt az sdcard-ról - telepítse a ZIP-archívumot a memóriakártyáról / az eszköz memóriájából (telefonokon, ahol mindkettő rendelkezik memóriaforrással, van megfelelő alpont)
- Wipe data / gyári beállítások visszaállítása - festeni lengyel sistemnyh adatok és vosstanovlenie telefona a zavodskim nastroykam (vagy zhe a "chistomu" átlagos kastomnoy proshivki; a multimediynye fájlok ostanutsya netronutymi) neobhodimo vypolnyat Pered ustanovkoy kastomnoy proshivki, silnoy otlichayuscheysya tól nyne ustanovlennoy (mind mindig vissza kell állítani ukazano a ROM leírás)
- Gyorsítótár-partíció törlése - a gyorsítótár-partíció törléséhez a probléma elkerülése érdekében más firmware telepítése előtt is végre kell hajtania.
- Biztonsági mentés és visszaállítás - helyreállítási pontok létrehozása és azokból való azonnali helyreállítás
- Csatlakoztatás és tárolás - lehetővé teszi a memória egy vagy másik partíciójának engedélyezését / letiltását, általában nem kell, mert minden automatikusan megtörténik. Lehetőség van ezen szakaszok egyikének formázására (általában nem kell, ha csak nem akarja a telefont visszaállítani az eredeti állapotába)
- Speciális - a további beállítások menüje, ahol újból feltöltheti a CWM-et, törölheti a dalvik gyorsítótárát (újabb szükséges a művelet végrehajtásához a plug-in telepítésekor / törlésekor vagy törlésekor). Más tevékenységek nem léteznek.
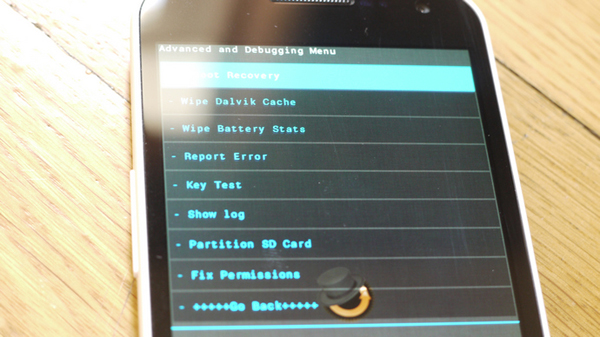
Harmadik féltől származó helyreállítás - nem csak az első lépés a firmware megváltoztatásához vagy a meglévő módosításához, hanem kényelmes módja annak, hogy állandóan használjuk, bár egyébként sajnos. Ebben a cikkben a leghíresebb és legnépszerűbb helyreállítást vesszük figyelembe, ám egyik vagy másik készülékhez más lehetőségek is vannak, azonban nem „multinacionálisak”.
Az Android-eszközök felhasználói általában az okostelefont csak szórakoztatáshoz vagy híváshoz használják. Sok új termék van, évente több modell van. Sajnos egyes okostelefonok vagy az azokon alapuló eszközök bizonyos időnként hibásan működhetnek. Most a szoftverproblémákról beszélünk. Nem mindenki tudja megoldani őket, tehát a legtöbb megy egy szolgáltató központba, és nem kis összegeket fizet, csak egy hozzáértő személy számára, hogy visszaállítsa a beállításokat. Időnként ezt a rendszeren keresztül hajtják végre, néha pedig a helyreállítás nevű speciális menü használatával. Például, mi a helyreállítás? és hogyan lehet használni bármilyen okostelefonon, és ami a legfontosabb, hogyan lehet odajutni?
Srácok, ebben a cikkben részletesen fogok beszélni helyreállítási menü, Leírom az ott található lehetőségeket, és az anyag végén egy apró darabot találsz - a bejáratot a helyreállításhoz bármilyen okostelefonról vagy táblagépről. Természetesen nem a világ minden modellje fog belépni, de elsősorban a leghíresebb. Ajánlja azokat a lehetőségeket is, amelyeket itt nem talált, és felveszem azokat a listába.
Mi a Recovery Mod és miért van rá szükség?
a szoftver-összeomlás az Android rendszerben törölhetünk egy gyanús programot vagy fájlt, esetleg van egy antivírus az okostelefonon, amely rosszindulatú kódot talál, és sikeresen eltávolítja azt, vagy semmit sem talál. Mi a teendő, ha a telefon visszaállítása a rendszerbeállításokra sem segít? A jól ismert helyreállítási menü játékba kerül. Egy szokásos számítógéphez képest hasonló, de korlátozott funkcionalitással.
felépülés - Ezek a beállítások a telefon gyári állapotának visszaállításához. Ez lehetővé teszi a telefon teljes tisztítását a rendszerfájlokból a belső tároló vagy külső (SD-kártya). A helyreállítás segítségével újra villoghatja a telefont (analóg a Windows újratelepítése) vagy bármely más fájl, amely bizonyos változtatásokat hajt végre a rendszerben.
Megértettük, mi a helyreállítás. Bizonyára hallottál már olyan dologról, mint a készlet-helyreállítás vagy a szokás. Oké, akkor ismét a meghatározás.
Állomány helyreállítása - Szabványos eszköz, korlátozott funkcionalitással (készlet-helyreállítás). Csak opciókkal, gyorsítótárral és adatok törlésével rendelkezik. Ez a menü minden gyári telefonra telepítve van.
Egyéni helyreállítás - Ez egy menü a széles körű beállításokkal, ahol készíthet biztonsági másolatot (biztonsági másolatot) az androidról vagy bizonyos adatokról, és az egész rendszer visszaállítása sikertelen villogás esetén. A menüben megtalálhatja a saját fájlkezelőjét, amely sokkal kényelmesebb, mint a készletben, és lehetővé teszi a telefon közvetlenül a szokásos módon történő csatlakoztatását a számítógéphez.
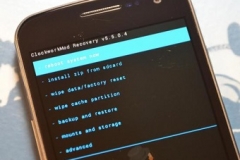
Az egyéni helyreállítás kétféle típusa létezik - CWM (ClockworkMod) és TWRP (Team Win helyreállítási projekt). A funkcionalitás szempontjából gyakorlatilag nem különböznek egymástól, de a második típus abban különbözik abban, hogy az opciókat a képernyőre kattintással lehet irányítani, az elsőt csak a gombok segítségével. Néhány okostelefon mindkét típust támogatja, és egyikük is. Mellesleg, a ClockworkModnek most két verziója is van - a gomb és az érintés.
És miért van szüksége az egyedi helyreállításra, ha van egy standard készlet? Nemcsak a kényelem érdekében, hanem a kívánt firmware telepítéséhez is szüksége van rá.
Helyreállítási menü elemek
TWRP (Team Win helyreállítási projekt)
A menüben a következő lehetőségek jelennek meg:
- felszerel - itt van a fájlkezelő, ahol ki kell választania a firmware fájlt a telepítéshez. Itt bármilyen ZIP vagy IMG fájl telepíteni a rendszerbe;
- törlés - nullázza és tisztítsa meg a telefont. A következő beállításokat tartalmazza:
- Speciális törlés - itt kiválasztjuk, hogy mit fogunk tisztítani:
- Dalvik / ART gyorsítótár - Program gyorsítótár ürítése;
- rendszer - A rendszer és annak paramétereinek tisztítása;
- adat - Fájlok tisztítása (gyári beállítások);
- belső tárolás - az adatok törlése a belső meghajtóról;
- gyorsítótár - cache fájlok törlése;
- Micro sdcard - adatok törlése a memóriakártyáról;
- USB tároló - tisztítás bármilyen USB adathordozóról.
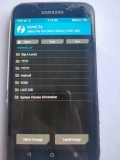

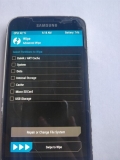
A TWRP alkalmazásban húzza jobbra a sort a Data, a Cache és a Dalvik törléséhez.
- Adatok formázása - a meghajtó formázása. Talán kérdése van azzal, hogy miben különbözik a Wipe a formátumtól? Igen, semmi, ez ugyanaz, de ha törli az elérési utat / system / xbin mentén, akkor a wipe típusú fájlokat fogja találni, és a formázás egyszerű formázás, néha egy másik fájlrendszerre.
- Backup - teremtés mentések. Itt biztonsági másolatot készíthet a következő adatokról:
- modern;
- boot
- rendszer;
- Az adatok;
- Cache.

Ezt követően a biztonsági mentési fájlok jelszóval titkosíthatók. A következő beállításokat is megtalálja ott:
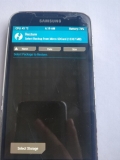
Telepíteni szeretne egyéni firmware-t az Android-ra, vagy más szavakkal egy harmadik féltől származó operációs rendszer verziójára, például a CyanogenMod? Valószínűleg az egyedi helyreállítást is telepítenie kell.
Egyáltalán Android készülékek A helyreállítási eszköz már előre telepítve van. Az szoftver A helyreállítás felhasználható az eszköz gyári beállításának visszaállítására, az operációs rendszer frissítésére vagy egyéb feladatok végrehajtására.
Állomány helyreállítása
Az Android készülékek már rendelkeznek a Google helyreállítási eszközzel, amelyet gyakran "készlet-helyreállításnak" hívnak. A helyreállítási rendszert úgy indíthatja el, hogy megnyomja az okostelefon vagy a táblagép bizonyos gombjait, vagy pedig az adb parancs használatával indítja el eszközét helyreállítási módban.
A helyreállítási menü olyan funkciókat kínál, amelyek elősegítik az eszköz helyreállítását, például innen visszaállíthatják a gyári beállításokat. A helyreállítási mód az OTA fájlok frissítésére is használható. Ha telepíteni szeretne új firmware az eszközére, vagy visszaállíthatja gyári firmware, akkor először be kell lépnie helyreállítási módba.
Készlet-helyreállítással a rendszer korlátozott. Például csak az OTA fájlok és a gyártó firmware frissítésére használható.
Egyéni helyreállítás. Az alapok
Az egyéni helyreállítás harmadik féltől származó helyreállítási környezet. Ez hasonló az egyéni firmware, például a CyanogenMod telepítéséhez, de ahelyett, hogy helyettesítené operációs rendszer A helyreállítási környezet felváltásra kerül.
Az egyedi helyreállítási környezet ugyanazt fogja tenni, mint a készlet. Ugyanakkor további funkciókkal is rendelkezik. Az egyedi helyreállítás gyakran létrehozhat és visszaállíthat eszköz biztonsági másolatokat. Az egyedi helyreállítás lehetővé teszi az egyedi firmware telepítését. A ClockworkMod még a ROM Manager alkalmazást is biztosítja, amely számos funkciót lehetővé tesz futó rendszer Android - az alkalmazás egyedi helyreállítást igényel.
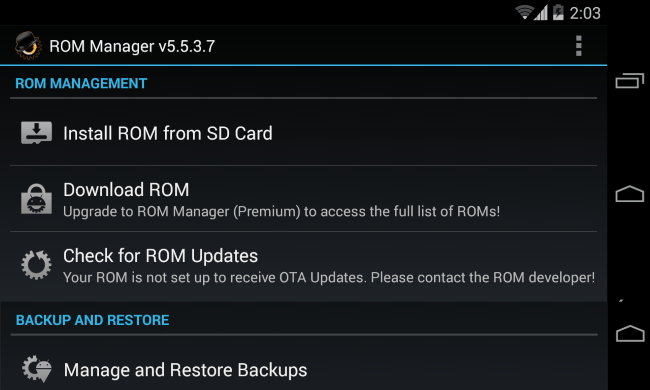
Népszerű egyedi helyreállítás
A ClockworkMod Recovery (CWM) létrehozhat és visszaállíthat NANDroid biztonsági másolatot - az egész biztonsági másolatát fájlrendszer eszközök be vannak kapcsolva android alapú. A ClockworkMod egy ROM-kezelőt biztosít egy fájlböngészővel, amely lehetővé teszi az egyedi firmware megtekintését és telepítését a ClockworkMod Recovery segítségével, valamint a biztonsági mentések kezelését és visszaállítását. Egyéb kiegészítő funkciókkal is rendelkezik, amelyek hasznosak lesznek az egyedi ROM-ok telepítésekor és az azokkal való együttműködés során.

A Team Win helyreállítási projekt (TWRP) egy helyreállítási környezet, amely kattintások alapján működik. Más helyreállítási környezetektől eltérően, beleértve az állományt is, ahol a hangerő-szabályozó gombokat használják a navigációhoz, és a bekapcsológombot választják, itt egy interfész van, amely a képernyő megérintésével használható. A TWRP még a témákat is támogatja. A CWM-hez hasonlóan a TWRP lehetővé teszi az egyedi firmware telepítését, valamint a rendszer biztonsági másolatainak létrehozását és visszaállítását, amely jelenleg nem áll rendelkezésre.
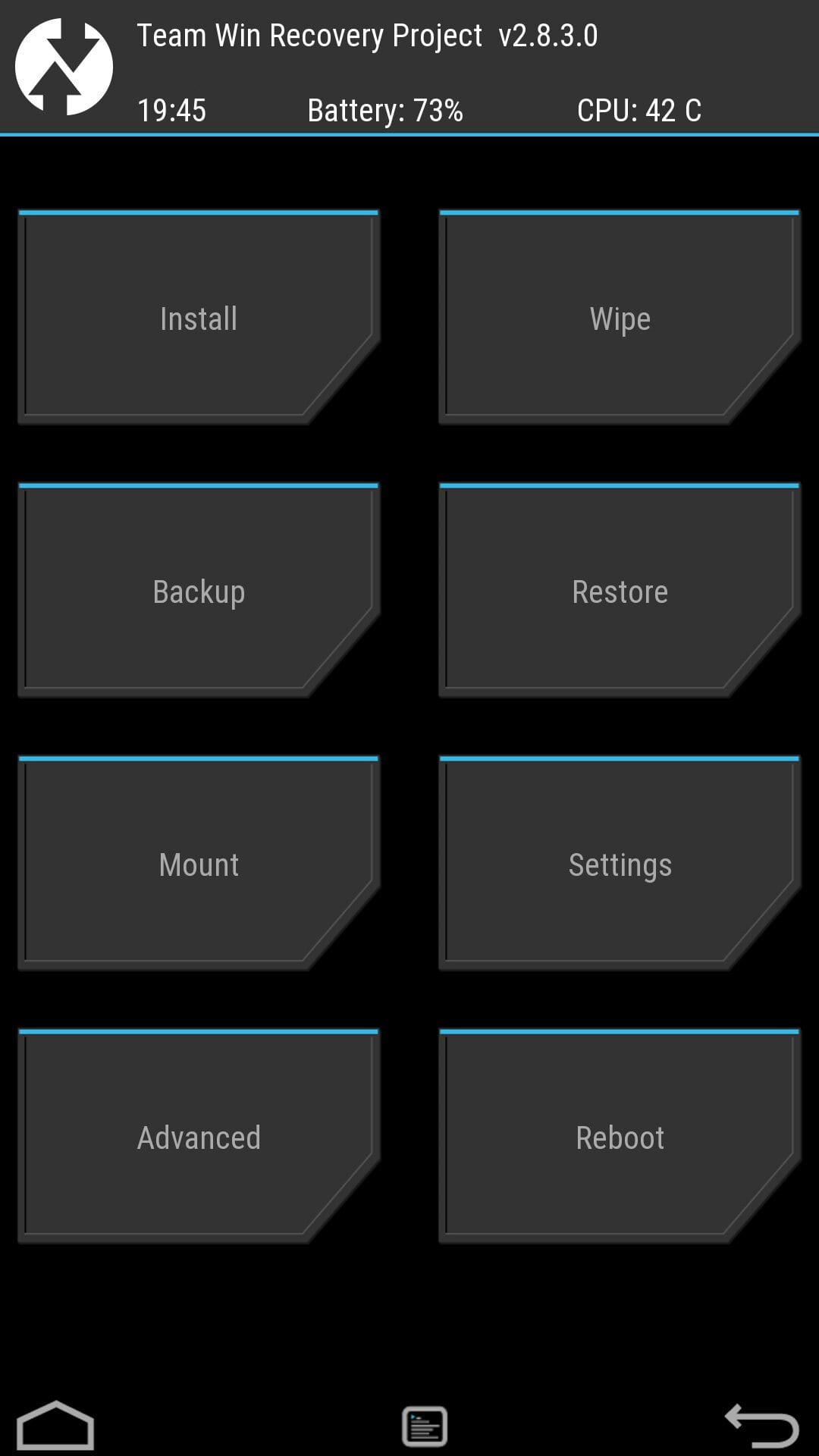
A CWM és a TWRP a két legnépszerűbb egyéni helyreállítás, ám más egyéni helyreállítási eszközök csak bizonyos eszközökön érhetők el.
Mikor és miért kell telepítenie az Egyéni helyreállítást
Az egyéni helyreállítási környezetek hasznosak, ha az egyedi firmware-t, pl lehetőséget adnak az adatokról biztonsági másolat készítésére, valamint helyreállításukra, ami természetesen hasznos lesz az Ön számára. Az egyéni helyreállítás telepítéséhez fel kell oldania a rendszerindítót.
Bár ez a funkció rejtett és adb parancsok használatát igényli. A teljes biztonsági másolat létrehozásához vagy visszaállításához nem kell feloldnia a rendszerbetöltőt, telepíteni az egyedi firmware-t, sem pedig meg kell szereznie a root jogosultságokat.
Telepítse az egyéni helyreállítást, ha telepíteni kívánja az egyedi firmware-t, vagy szeretne egy hatékony biztonsági mentési eszközt szerezni. Ezt a műveletet gyakran előkészítő szakasznak tekintik az egyedi firmware telepítése előtt, de ez nem mindig szükséges. Például a CyanogenMod telepítője szintén telepíti a ClockworkMod Recovery (CWM) szoftvert.
Az egyéni helyreállításra általában csak akkor van szükség, ha egyéni ROM telepítését tervezi. A legtöbb Android-felhasználó még csak nem is veszi észre a különbséget az egyéni és az egyéni helyreállítás között.
A helyreállítást android-os Recovery Mode-nek is nevezik. Ez egy speciális mód, amelyen keresztül az android egyszerre elindítja és visszaállítja a rendszert, vagy frissíti azt.
A helyreállítás egy bizonyos billentyűkombináció megnyomásakor kezdődik. Minden eszköznél ez különbözik. Például a Samsung számára ez a „Home” + „Power” + „Volume Up”, a Nexus esetében pedig: „Volume Down” + „Power”. Megtalálhatja az android pontos kombinációját az interneten keresztül.
A helyreállítás típusai és lehetőségei
Mivel ez szoftver, valaki írta. Az alkotótól függően a helyreállítás két típusra oszlik:
1. Készlet-helyreállítás - az eszköz „natív” gyártója készítette.
2. - Alternatív verzió, amelyet az egyes programozók készítenek. Több funkcióval rendelkezik, mint a hivatalos.
"Alapvető" szolgáltatások ebben a módban a következőket:
1) indítsa újra az androidot;
2) frissítések telepítése az androidon;
3) villog a telefon, azaz állítsa vissza az adatokat a gyári beállításokra;
4) másolja és helyreállítsa a rendszert;
5) törölje a gyorsítótárat az eszközről;
6) telepítse az archívumot a memóriakártyáról;
7) engedélyezze az USB-MS módot az adatok SD-re történő továbbításához.
Az egyedi helyreállítás a fentieken kívül még sok más funkcióval rendelkezik. Például, de szelektíven mentheti a szükséges fájlokat.
Van fénykép is Az adatok helyreállítása - egy olyan programról, amelyről alább beszélünk.
Navigációs és egyéni helyreállítási menük
A gombok segítségével "mozoghat" az egyéni módban:
“VolDOWN” - le, “VolUP” - fel, “POWER” - vissza, “CAMERA” - válasszon egy elemet.
Az alábbiakban felsoroljuk a főmenü elemeit, hogy megkönnyítsük az angol nyelv megértését:
2) a belső partíció formázása - törölje az adatokat / a gyári alaphelyzetbe állítást;
3) firmware telepítése memóriakártyáról - telepítse az ZIP fájlt az sdcardból;
4) biztonsági mentés és visszaállítás - biztonsági mentés és visszaállítás;
5) fejlett helyreállítási mód - Speciális visszaállítás;
6) a „boot” szakasz formázása - boot formátum;
7) a "rendszer" szakasz formázása - formázási rendszer;
8) a "dátum" szakasz formázása - adatok formázása;
9) a "gyorsítótár" szakasz formázása - a gyorsítótár formázása;
10) memóriakártya formázása - formátumú sdcard;
11) a Linux partíció formázása - sd-ext formátum;
12) csatlakoztassa a számítógépet flash meghajtó formájában - csatlakoztassa az USB tárolót;

Telepítse a helyreállítást
A helyreállítás telepítése az androidra nagyon egyszerű. Kövesse lépésről lépésre:
1. lépés: A piacon keresztül telepítenie kell a „Rom Manager 4.2” vagy a „Rom Manager 4.0”.
2. lépés: Futtassa a programot, és adjon root jogosultságokat.
3. lépés: Kattintson a Telepítés elemre óramű-helyreállításamelyet felsoroltak az első bekezdésben.
4. lépés: Várunk egy üzenetet a telepítés sikeres befejezéséről.
Kicsit a Photo Data Recovery-ről
A Photo Data Recovery egy helyreállítási program törölt fájlok Androidon.
A Photo Data fő funkciói és jellemzői a következők:
1) könnyen kezelhető és kényelmes felület;
2) gyors telepítés és kis mennyiségű telepítő;
3) szűrő a kívánt távoli fájl kereséséhez;
4) az az időintervallum kiválasztásának képessége, amelyen keresztül az android memória törlődik;
5) a nem kívánt fájlok végleges eltávolítása.
A Photo Data Recovery helyes azok számára, akik szeretnének fontos információkat tárolni telefonjukon. megállapítása ez a program Követheti a linket.
Összefoglalva
A helyreállítást az okostelefonnal kapcsolatos problémákra használják: leállt a bekapcsolás, az operációs rendszer „repült”, az android megbukott. Ezen a módon keresztül kényelmesen kezelheti készülékét, és kezelheti azt.
Töltse le és telepítse teljesen ingyenesen, hogy a készülék tulajdonosa lehessen, és nem fordítva.
Minden Android OS alapú táblagép vagy telefon környezettel van felszerelve helyreállítás helyreállítás Mode. Ez a mobil operációs rendszer rendszerrészére utal, és lehetővé teszi olyan speciális eljárások végrehajtását az eszközön, amelyek a rendes menüben nem érhetők el. Nézzük meg, mi az Android Data Helyreállítás, hogyan léphet be ebbe az üzemmódba, és hogyan kell vele dolgozni.
A rendeltetési hely helyreállítási területének kiosztása
Helyreállítási mód A helyreállítási mód nélkülözhetetlen eszköz az Android operációs rendszer programozásával vagy hangolásával foglalkozó fejlesztők és mérnökök számára. Ennek ellenére gyakran igénybe veszik és hétköznapi felhasználók mobil eszközök.
Figyelembe véve a helyreállítási módot, meg kell jegyezni annak főbb jellemzőit:
- A modul visszaállítása a gyári beállításokra ( Hard reset), ha ez nem lehetséges a normál menüből;
- Egyéni firmware telepítése;
- A Superuser jogok aktiválása;
- Biztonsági másolat készítése a rendszerről minden felhasználói adattal és beállításokkal;
- Az Android visszaállítása egy korábban telepített biztonsági másolat segítségével;
- Rendszerpartíciók elosztása külső micro sd memóriakártyán;
- Az eszköz csatlakoztatása a számítógéphez az ADB hibakeresési híddal stb. Való együttműködéshez
Meg kell jegyezni, hogy az Android-tal nem lehetséges helyreállítás nélkül, ha lehetetlen belépni az operációs rendszer grafikus menüjébe, valamint abban az esetben, ha egy okostelefont vagy táblagépet "tégla" -má alakítanak.
Hogyan lépünk be a helyreállítási környezetbe
A mobil eszköz visszaállítási módba történő átvitele többféle módon történhet:
- Mechanikus kulcsok kombinációjának használata;
- Az ADB hibakeresési híd segítségével;
- Speciális szoftver segítségével, amelyet közvetlenül a telefonra telepítünk.
Az első esetben a helyreállítási módba való belépéshez a Power, a Home gombok (ha rendelkezésre állnak) és a hangerőszabályzó rocker bizonyos kombinációját kell használni. Egyszerre különböző gyártók Ez a kombináció változhat. Tehát a Nexus sorozat szinte minden okostelefonjában az újraélesztési területet a Power + Volume Down gombokkal töltik be. A Samsung esetében a tényleges készlet "Teljesítmény" + "Otthon" + közepére szorított hangerőszabályzó. A fenti műveleteket a kikapcsolt készüléken hajtjuk végre.
Ha a kívánt kombinációt nem sikerült kiválasztani, az ADB hibakeresési híd vagy az ADB Run automatikus verziója segítségével megnyithatja a Recovery for Android alkalmazást:
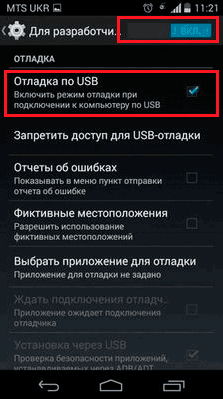
A helyreállítási módba beléphet a közvetlenül a mobil eszközre telepített kiegészítő szoftver segítségével is. Az egyik ilyen alkalmazás a Quick Boot. Elegendő telepíteni innen Play piac és az indítás után kattintson a megfelelő gombra. 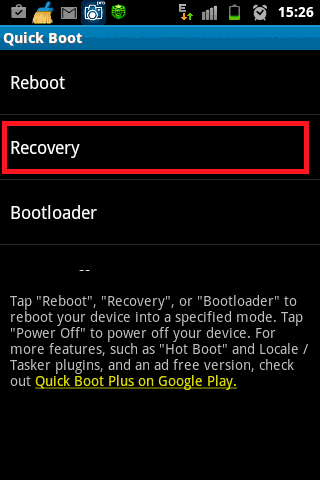
Hogyan kell dolgozni helyreállítási módban helyreállítási mód környezetben
A helyreállítási területen nincs olyan grafikus felület, amelyhez az okostelefonok és táblagépek minden tulajdonosa hozzá van szokva. Igen, és az érintésvezérlés ott sem működik. Ezért nem lehet tévesen megfontolni, hogyan kell használni android mód Az adatok helyreállítása.
A normál helyreállítás főablaka a funkciók listáját tartalmazza. A menüelemek közötti mozgatás a Hangerő növelése / Hangerő csökkentése gombbal történik, és az elem kiválasztását a Bekapcsoló gomb segítségével lehet elvégezni. 
Amint raktárkészlet-helyreállítási módban van, a következő eszközök lesznek elérhetőek az Ön számára:
- Indítsa újra a rendszert. Újraindításhoz használt mobil eszköz és belép az Android felhasználói felületbe.
- Törölje az adatokat / a gyári alaphelyzetbe állítást. Tisztítja belső memória eszköz a telepített alkalmazások, jegyzetek, kapcsolatok stb. Ebben az esetben a személyes fotók, videók és dokumentumok érintetlenül maradnak. Ez a funkció lehetővé teszi az operációs rendszer különféle összeomlásaitól való megszabadulást.
- Törölje át a gyorsítótár partícióját. Távolítja el az összes információt a rendszer gyorsítótárából. Ezt az időpontot alkalmazzák: helytelen működés telepített szoftver, valamint a modul villogása előtt.
- Biztonsági mentés és visszaállítás. Biztonsági másolatot készít a rendszerről, és a korábban létrehozott pontok segítségével visszaállítja a telefont.
- Tartók és tárolás. Törli az egyik rendszerpartíciót.
- Advanced. További helyreállítási lehetőségeket nyit meg (ennek a módnak az újraindítása, a dalvik gyorsítótár törlése stb.).
A helyreállítási helyreállítási környezetben végzett munkának nagyon óvatosnak kell lennie, mivel az elvégzett összes művelet visszafordíthatatlan, és nem csak az ahhoz vezethet végleges eltávolítás minden felhasználói információt, de azt is, hogy az Android "tégla" legyen.
Az egyéni helyreállítás használata
A készlet-helyreállítási módnak számos korlátozott képessége van, ami bizonyos esetekben egyszerűen nem elég. Tehát nem teheti újból okostelefonra újratelepítést, és nem telepítheti a szükséges alkalmazást a memóriakártyáról. Ezért a haladó felhasználók helyettesítik normál helyreállítás az egyedi (CWM vagy TWRP), amely fejlettebb funkcionalitással rendelkezik.
Például vegye fontolóra a ClockWorkMod (CWM) helyreállítása telepítését és későbbi használatát:
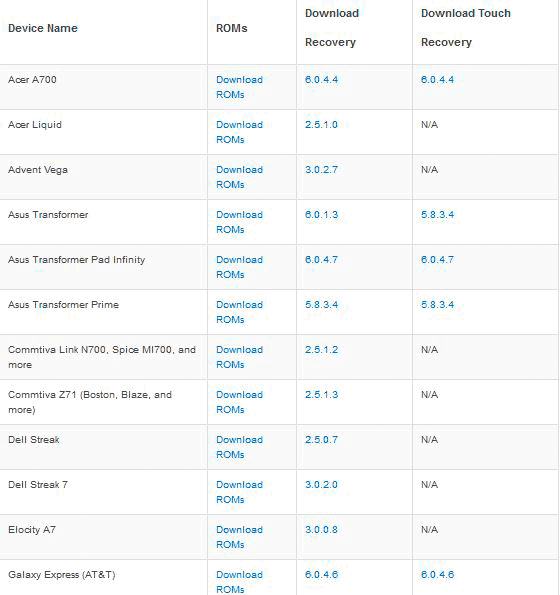
Indul android telepítés CWM Data Recovery. Ez a folyamat nem sok időt vesz igénybe. A befejezés után ugyanazokkal a kulcsokkal lehet belépni az egyéni helyreállítási környezetbe, mint amelyet az állomány helyreállításának letöltésére használtak. 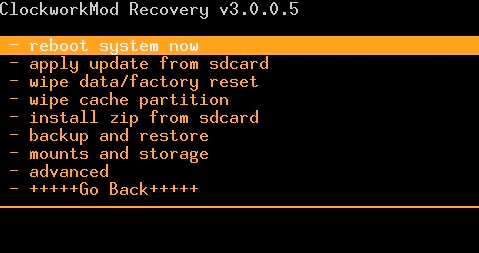
A szerszámkészlet mellett az új reanimációs területet a következő funkciókkal egészítik ki:
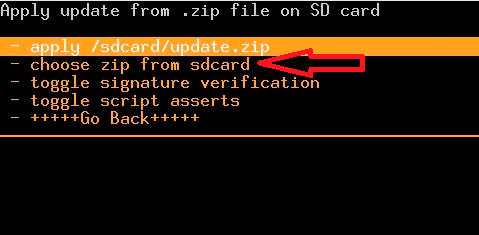
Miután kitalálta, hogyan kell működni a helyreállítási környezettel, villoghat okostelefonokon vagy táblagépeken, visszaállíthatja a beállításokat, létrehozhat helyreállítási pontokat, és külső segítség nélkül végrehajthat más speciális műveleteket.




