Sok okostelefonhoz és néhány táblagéphez telepítés ClockworkMod helyreállítás - egy nagyon egyszerű eljárás, csak telepítse a ROM Manager programot, és a menü első eleme a ClockworkMod telepítési elem. Különböző segédprogramok létezhetnek más eszközökhöz, vagy a ClockworkMod Recovery telepíthető az adb programmal.
Telepítse a helyreállítást a RomManager segítségével.
Az alkalmazás használata előtt ellenőrizze az eszköz kompatibilitását az alkalmazással és a telepítés árnyalatait, különben működésképtelen eszközt kaphat, amelyet még villogással sem lehet otthon helyreállítani. A RomManager nem CWM, hanem csak egy olyan program, amely telepíti a Clockworkmod helyreállítást. A telepítés után a RomManager eltávolítható a rendszerből.
- Megszerezzük a root jogokat.
- Telepítse innen a „RomManager” szoftvert, akár a Google Playen, akár innen (clockworkmod.com).
- Megkezdjük és root jogokat adunk.
- Kattintson az első elemre " óramű-telepítés helyreállítás ", és várja meg a letöltéseket és a sikeres telepítéssel kapcsolatos üzeneteket.
Számosféle módon tölthet fel tablettát vagy telefont a ClockworkMod Recovery alkalmazásba.
1. A ROM Manager program segítségével válassza ki a menüben a „Download Recovery Mode” elemet.
2. Az eszköz bekapcsolásakor megnyom egy adott billentyűkombinációt. Ez a kombináció az eszköz típusától függ. Sok eszköznél a helyreállítás elérhető a hangerő csökkentése és a bekapcsoló gombok egyidejű megnyomásával, amikor azok be vannak kapcsolva.
3. Az ADB program használata. Ha a számítógéphez az ADB program segítségével konfigurálta a kapcsolatot, a parancs segítségével feltöltheti a táblagépet a helyreállításhoz:
adb újraindítás helyreállítása.
Ebben az utasításban - lépésről lépésre ismerteti az egyéni helyreállítás telepítését az Androidon a jelenleg népszerű TWRP vagy a Team Win helyreállítási projekt példáján. Az egyéb egyedi helyreállítás telepítése a legtöbb esetben ugyanúgy történik. De először, mi ez és miért lehet szükség rá.
minden Android készülékekÉs beleértve a telefont vagy a táblagépet is, előre telepített helyreállítási (helyreállítási környezet) a telefon gyári beállításainak visszaállítására, képesek frissíteni a firmware-t és néhány diagnosztikai feladatot. A helyreállítás elindításához általában a kikapcsolt eszköz fizikai gombjainak valamilyen kombinációját használják (ez eltérhet különböző eszközök) vagy ADB az Android SDK-ból.
Az előre telepített helyreállítás azonban korlátozott a képességein, ezért sok Android-felhasználó feladata az egyedi helyreállítás (azaz egy harmadik fél helyreállítási környezete) telepítése fejlett funkciókkal. Például az ebben az utasításban megvizsgált TRWP lehetővé teszi az Android készülék teljes biztonsági másolatának készítését, a firmware telepítését vagy az eszköz root hozzáférésének megszerzését.
Figyelmeztetés:az utasításokban leírt összes tevékenységet saját kockázatával és kockázatával hajtja végre: elméletileg adatvesztéshez vezethet, aminek az az oka, hogy a készülék bekapcsol, vagy helytelenül működik. A leírt lépések végrehajtása előtt mentse el a fontos adatokat az Android-eszközön kívül.
Felkészülés a TWRP egyedi helyreállítási firmware-re
Mielőtt folytatná a külső gyártók helyreállításának közvetlen telepítését, fel kell oldania a rendszerbetöltőt Android készülékén és engedélyeznie kell az USB hibakeresést. Ezen műveletek részleteit külön utasításban írják le (új lapon nyílik meg).
Ugyanez az utasítás írja le android telepítés SDK Platform Tools - összetevők, amelyekre szükség lesz a helyreállítási környezet villogásához.
Miután elvégezte ezeket a műveleteket, töltse le telefonjára vagy táblagépére megfelelő egyedi helyreállítást. A TWRP letölthető a hivatalos oldalról: https://twrp.me/Devices/ (Azt javaslom, hogy az eszköz kiválasztása után használja a Letöltési hivatkozások szakaszban szereplő két lehetőség közül az elsőt).
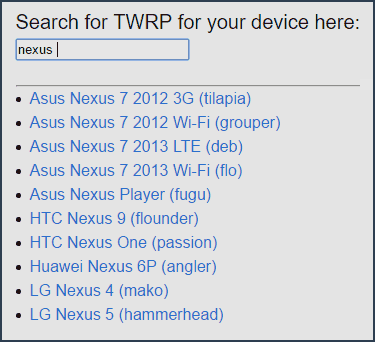
A letöltött fájlt bárhova mentheti a számítógépen, de az egyszerűség kedvéért azt az Android SDK-val a Platform-tools mappába helyeztem (hogy ne jelölje meg az utat a később használt parancsok végrehajtásakor).
Tehát most, az Android előkészítéséről az egyéni helyreállítás telepítésére:
- Oldja fel a rendszerindítót.
- Engedélyezze az USB-hibakeresést, és most már kikapcsolhatja a telefont.
- Töltse le az Android SDK platform eszközeit (ha nem a rendszerbetöltő feloldásakor történt meg, azaz a leírtakon kívüli módon hajtották végre)
- Töltse le a fájlt a helyreállításból (.img fájl formátum)
Tehát, ha az összes művelet befejeződik, akkor készen állunk a firmware-re.
Megkezdjük a harmadik féltől származó helyreállítási környezet fájljának letöltését az eszközre. Az eljárás a következő (a telepítést Windowsban ismertetjük):
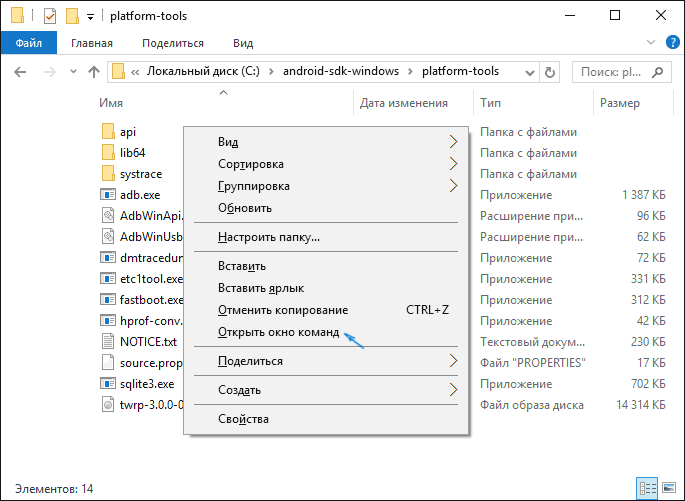
Kész, egyéni tWRP helyreállítás telepítve. Próbálunk futni.
A TWRP indítása és első használata
Az egyéni helyreállítás telepítésének befejezése után továbbra is a gyorsindító képernyőn lesz. Válassza ki az elemet Helyreállítási mód (általában a hangerő-szabályozó gombokkal és a megerősítéssel a bekapcsológomb rövid megnyomásával).
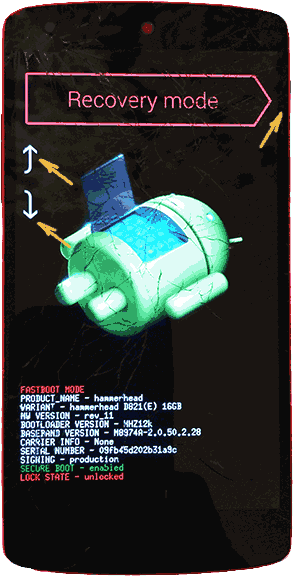
Az első indításkor a TWRP felszólítja a nyelvet, valamint a működési mód kiválasztását - csak olvasható vagy "a változtatások engedélyezése".
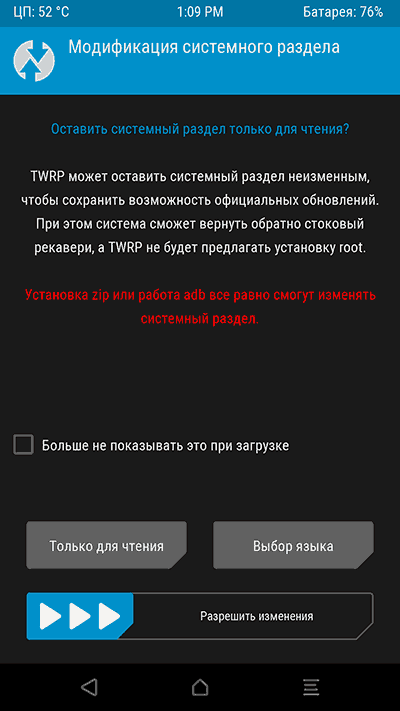
Az első esetben csak egyszer használhatja az egyéni helyreállítást, és az eszköz újraindítása után eltűnik (azaz minden egyes felhasználásnál a fent leírt 1-5 lépéseket kell követnie, de a rendszer változatlan marad). A második esetben a helyreállítási környezet a rendszerpartíción marad, és szükség esetén letöltheti. Azt is javaslom, hogy ne jelölje be a „Ne mutassa meg ezt újra indításkor” lehetőséget, mivel erre a képernyőre a jövőben még szükség lehet, ha úgy dönt, hogy meggondolja magát a változások engedélyezésével kapcsolatban.
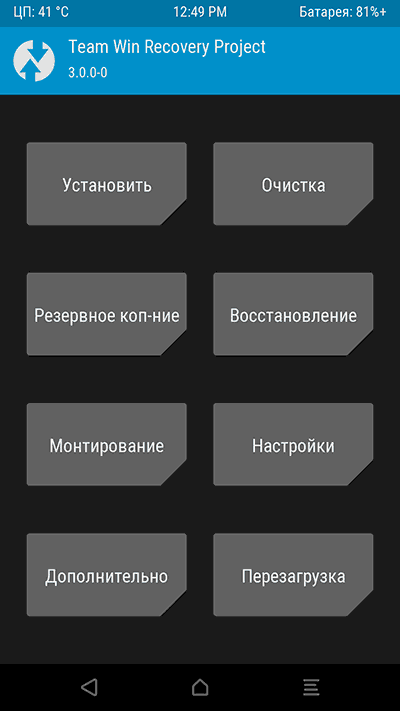
Ezután megtalálhatja magát a Team Win Recovery Project főképernyőjén, oroszul (ha ezt a nyelvet választotta), ahol:
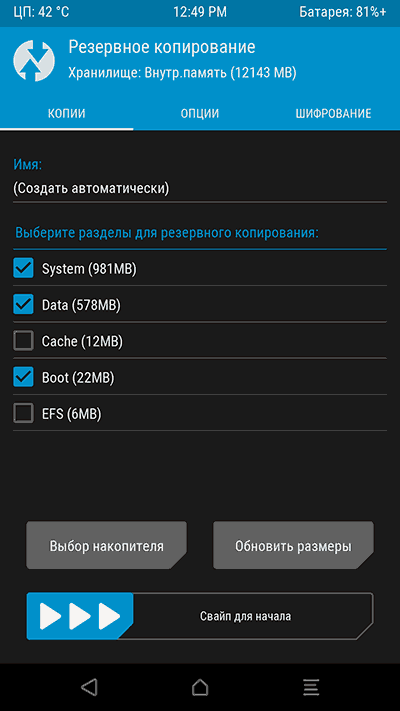
Mint láthatja, minden meglehetősen egyszerű, bár néhány eszköznek lehetnek bizonyos tulajdonságai, különösen - érthetetlen Fastboot képernyő nem angol nyelvű nyelven vagy a Bootloader feloldásának képességének hiánya. Ha valami hasonlót tapasztal, azt javaslom, hogy keressen információkat a firmware-ről és a helyreállítás telepítéséről, amelyet kifejezetten az Ön modelljére használ Android telefon vagy táblagép - nagy valószínűséggel hasznos információkat találhat ugyanazon eszköz tulajdonosai tematikus fórumain.
Mik a CWM és a TWRP helyreállítás?
Azok számára, akik még mindig nem tudják mi a CWM vagy a TWRP, megismerheti magát részletes utasítások az egyedi helyreállítás használatáról:
- Hogyan léphet be a helyreállítási menübe
Miért van szüksége az egyedi helyreállításra?
Ha Root jogokat szeretne szerezni, vagy biztonsági másolatot készíteni az aktuálisról android állapot vagy visszaállíthatja, vagy megváltoztathatja okostelefon vagy táblagép felületét, az egyéni helyreállítás segít!
Hol lehet letölteni a CWM vagy a TWRP helyreállítást?
- Töltse le a TWRP-t — twrp.me/Devices/
- Töltse le a Philz Recovery programot (a CWM alapján) - philz_touch
letöltés CWM helyreállítás a hivatalos oldalon már nem dolgoznak ki , így a projektet lezárták, de itt megkeresheti Googlea készülék különféle fórumain, vagy töltse le Philz Recovery,ami teljesen azonos CWM.
A СWM vagy a TWRP helyreállítás telepítése
Attól függően, hogy melyik gyártó kiadta okostelefonját vagy táblagépét, a jövőben irigyelni fogja az egyéni helyreállítás telepítésének módját. Más szavakkal, a lényeg az, hogy nincs egy konkrét módszer a TWRP vagy a CWM telepítésére!
 A CWM vagy a TWRP Recovery telepítése a Samsungra
A CWM vagy a TWRP Recovery telepítése a Samsungra
A Samsung gyártójának készülékeire a telepítést firmware segítségével, Odin-en keresztül hajtják végre (ha a helyreállítás rendelkezik IMG kiterjesztéssel, akkor szükséges).
Hogyan telepíti a helyreállítást?
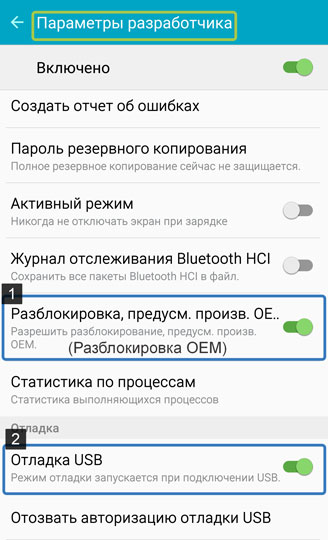
 Telepítse a helyreállítást a HTC, a Sony, a Google Pixel, a Nexus és mások számára
Telepítse a helyreállítást a HTC, a Sony, a Google Pixel, a Nexus és mások számára
mert a legtöbb modell gyártók, mint például:
- Google pixel
- Google Nexus
- Xiaomi
- Huawei
A helyreállítás telepítési eljárása megegyezik, és úgynevezett segédprogrammal is elvégezhető.
De legtöbben előtt akad egy akadály zárt rendszerbetöltő formájában.
Nyissa meg a rendszerindítót
Egyes okostelefonok és android táblagépek mint például a HTC, a Huawei, a Nexus, a Sony, a CWM vagy a TWRP Recovery telepítése előtt először ki kell nyitnia a Bootloader alkalmazást. Erre azért van szükség, mert a zárt rendszerindítóval az eszköz le van zárva az íráshoz, és nem fog változtatni!
- A HTC-hez először fel kell nyitnia a Bootloader alkalmazást
- A huawei számára először fel kell nyitnia a Bootloader alkalmazást
- Nexus számára először fel kell nyitnia a Bootloader alkalmazást
- A Sony számára először fel kell nyitnia a Bootloader alkalmazást
- Xiaomi számára kezdetben szükséges
- A Motorola számára először fel kell nyitnia a Bootloader alkalmazást
Villog a TWRP vagy CWM helyreállítás
Miután kinyitotta az eszközt, ugorjon az utolsó szakaszba (alább egy video példa)!
Helyezze át a letöltött fájlt felépülés mappába aDB és villogni gyorsindító segédprogramok:
Gyorsindító flash helyreállítás Imja_file.img
(ahol Imja_file.img- a firmware fájl neve):
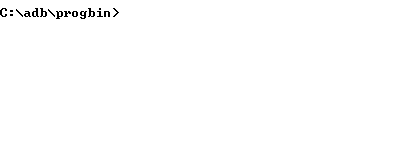
Vagy használhat szabadalmaztatott segédprogramot Adb futás amivel nagyon egyszerűen telepítheti a helyreállítást: 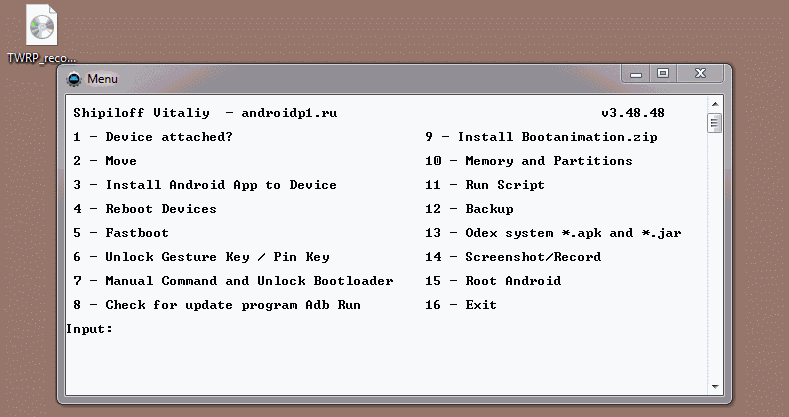
Videó példa a helyreállítás telepítéséről a Sony, a HTC, a Nexus készülékre
Az alábbiakban egy videót láthat, amelyben megtudhatja a helyreállítási telepítési folyamatát az ADB RUN védett program segítségével. A folyamat a HTC számára készült, de a többi gyártótól való eltérés csak abban rejlik, ahogyan a Bootloader fel van oldva, az összes többi művelet teljesen azonos!
 A helyreállítás telepítése Mediatek chipeken lévő eszközökre (Lenovo, „kínai”)
A helyreállítás telepítése Mediatek chipeken lévő eszközökre (Lenovo, „kínai”)
A legtöbb készüléken alacsony áron telepítik a Mediatek chipeket, ezeket az eszközöket gyakran kínainak hívják, és ezeket a chipeket olcsó Lenovo, Miezu, Xiaomi modellekre is telepítem.
- számítógép;
- Okostelefon vagy táblagép Mediatek chippel (MTK);
- Program firmware-re
Ha haladó felhasználói akarsz lenni operációs rendszer Android, akkor előbb vagy utóbb harmadik féltől származó helyreállítást kell telepítenie. Csak annak segítségével végezhet el olyan szükséges műveleteket, mint a létrehozás mentések, a rendszerfrissítések telepítése vagy az eszköz villogása az operációs rendszer egy másik verziójával (ROM). Ebben a cikkben megtudhatja, hogyan telepíthet alternatív helyreállítást, például a Clockworkmod helyreállítást.
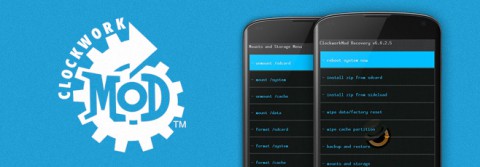
Mindenekelőtt tudnod kell mindegyiket mobil eszköz alatt futó Android rendelkezik helyreállítási móddal, vagy, mint más néven "helyreállítással". A szokásos verzió azonban rendszerint nagyon szűk funkciókkal rendelkezik, amelyeket csak a gyári beállításokra való visszaállításra és a rendszerfrissítések telepítésére lehet korlátozni. A haladó felhasználóknak nem tetszik ez a lehetőség, ezért speciálisan írott alternatív helyreállítást telepítenek, amelyek sokkal szélesebb körű funkciókat tartalmaznak. Az egyik legnépszerűbb ilyen projekt a Clockworkmod Recovery (CWM), és ebben a cikkben foglalkozunk ezzel.
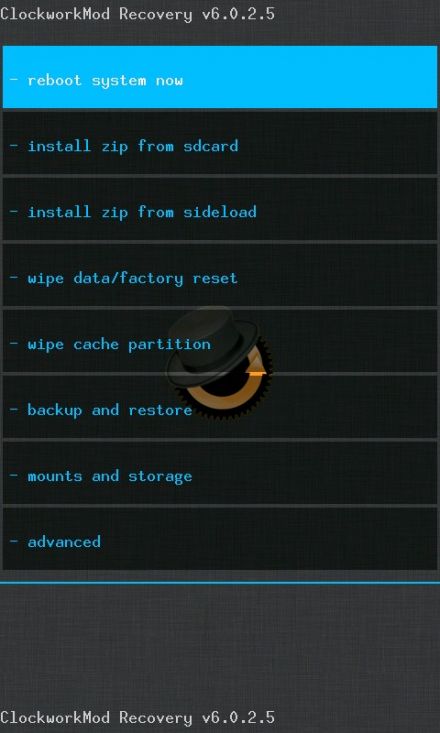
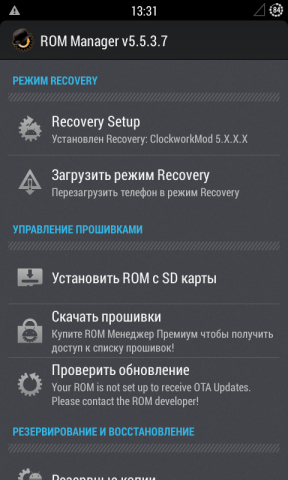
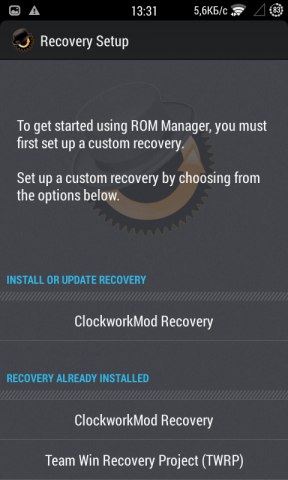
A Rom Manager program telepítése és elindítása után megjelenik egy ablak, amely több részre oszlik. Érdekel a „Helyreállítási mód” szakasz. Kattintson a „Recovery Setup” linkre, majd koppintson az új ablakban a „ClockworkMod Recovery” sorra.
Most meg kell erősítenie az eszköz modelljét a név megérintésével a listában. Ezután újból meg kell erősítenie a szándékát, és csak ezután megkezdődik a szükséges fájlok letöltése, amelyet a folyamatjelző sáv világossá tesz neked. A program végén a program felszólítja Önt, hogy adjon neki superuser jogokat, és végül telepítse az Ön számára a CWM-et. Ezt ellenőrizheti, ha visszatér a Rom Manager első képernyőjére, és közvetlenül a helyreállításhoz indítja újra a „Letöltés helyreállítási módja” gombot.
Mint láthatja, semmi bonyolult. Érdemes azonban emlékezni erre ez a segédprogram korlátozott eszköztartományt támogat. Ezért, mielőtt felhasználná, feltétlenül keresse fel a fórum témáját, amely a moduljára szól, és ellenőrizze annak kompatibilitását a Rom Managerrel.
ClockworkMod Recovery firmware FastBoot módban
A ClockworkMod Recovery firmware második módja összetettebb, és jó szintű számítógépes ismeretet igényel tőled. Ezért azt ajánljuk tapasztalt felhasználók számára, akiknek nem kell minden műveletet a legkisebb részlettel részletezni.
A téma óta android firmware eszközök nagyon relevánsak, úgy döntöttem, hogy írok a CWM Recovery telepítéséről Android okostelefonra vagy táblagépre. Ennek egyszerre többféle módja is van: egyesek számára az összes műveletet magán az eszközön hajtják végre, de ehhez root jogosultságokra van szükség, mások számára számítógépet használnak az egyéni helyreállítás telepítéséhez. Bármi legyen is könnyebb vagy kényelmesebb, használja azt.
1. módszer: Telepítse a CWM helyreállítást a ROM Manager segítségével
A helyreállítási firmware első módja a ROM Manager program használata, amelyet a cikkben már leírtunk: Ennek az alkalmazásnak külön eleme van, amely lehetővé teszi a ClockWorkMod Recovery néhány perc alatt történő telepítését.
Azonnal meg szeretném jegyezni, hogy a ROM Manager működéséhez root felhasználóra van szükség. Hogyan juthat el hozzájuk, el tudja olvasni és.
Ezután megy a hivatalos oldal https://clockworkmod.com/rommanager, és ellenőrizze, hogy az eszköz szerepel-e a támogatott listában.
1. Most nyissa meg a ROM kezelőt, és válassza az első elemet „Helyreállítási beállítás”.
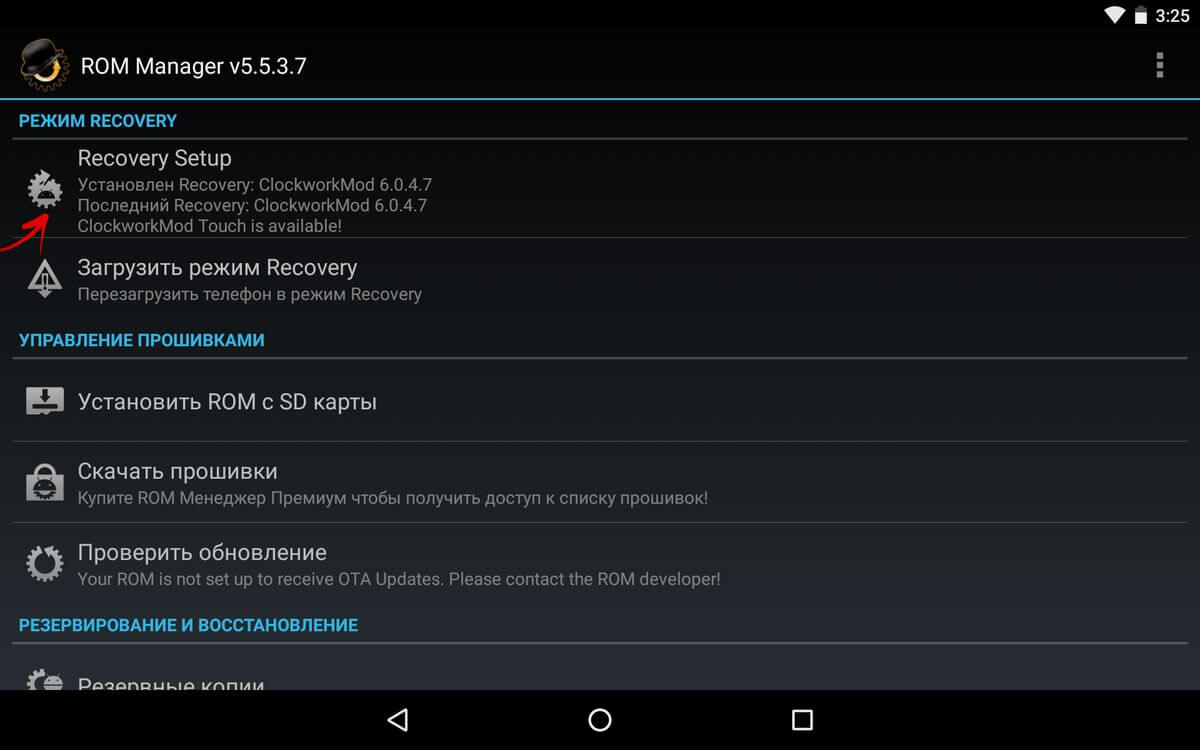
2. A következő ablakban a "Helyreállítás telepítése vagy frissítése" szakaszban válassza a "ClockworkMod Recovery" lehetőséget.
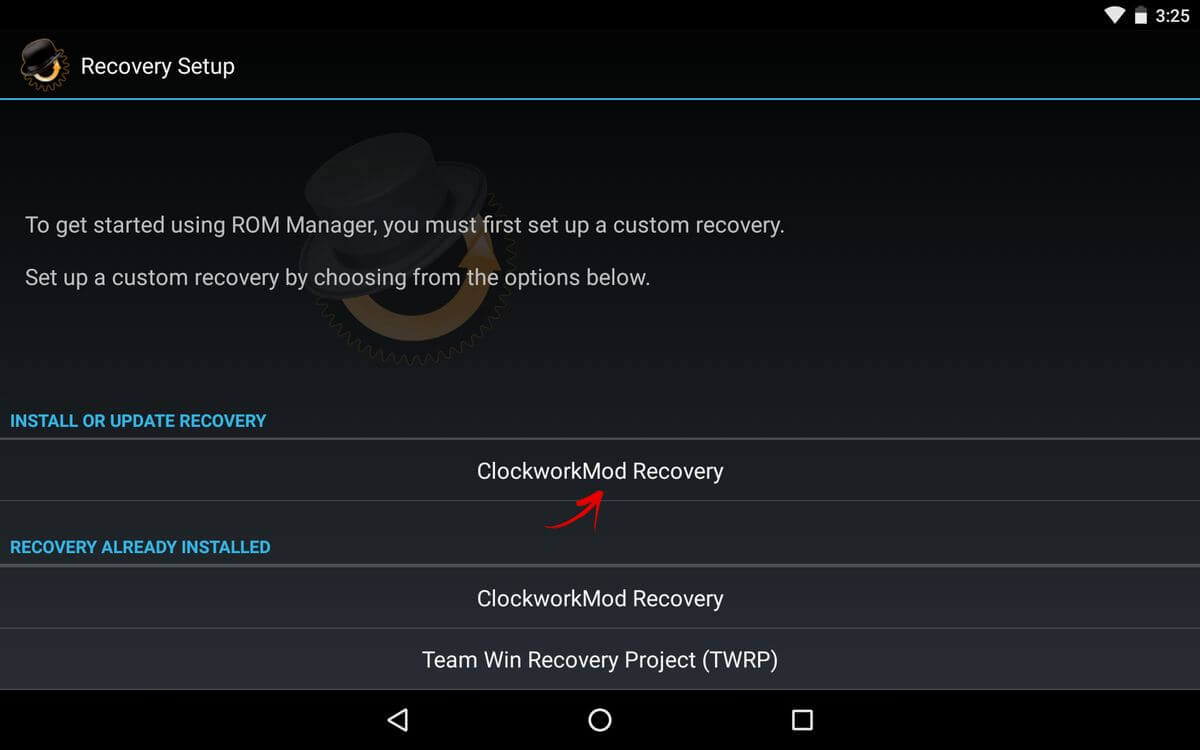
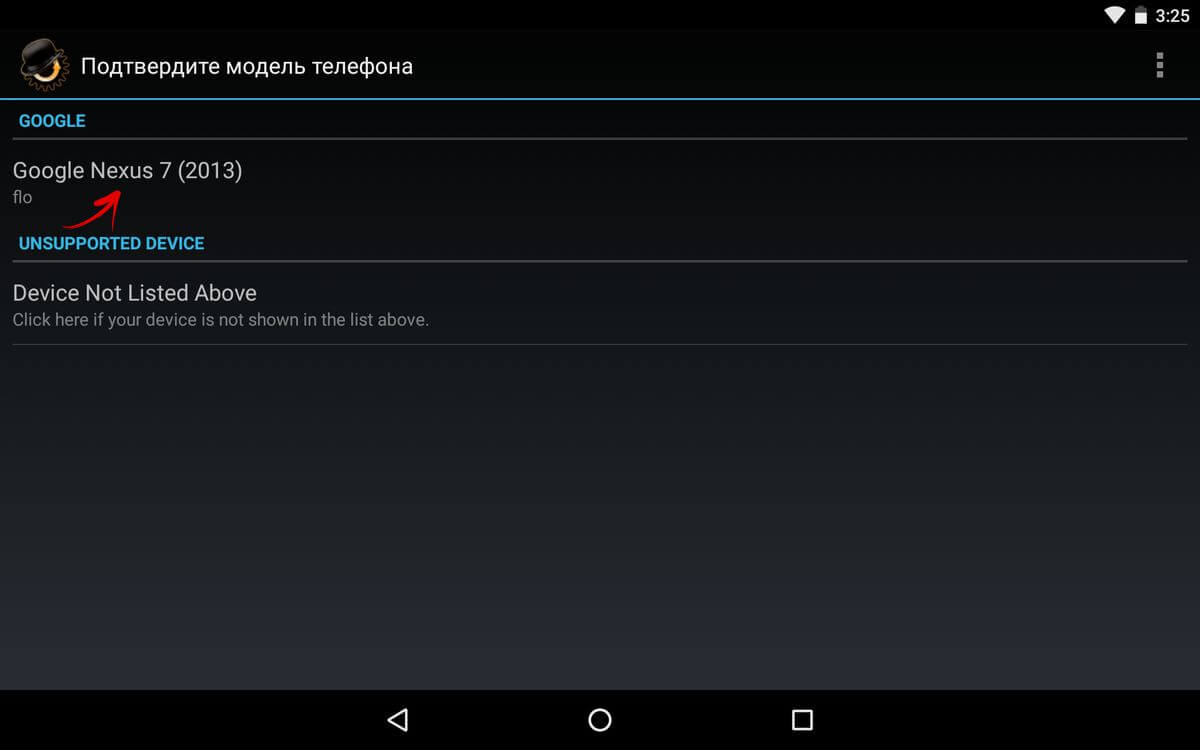
4. Alul kattintson az „Install ClockworkMod” elemre.
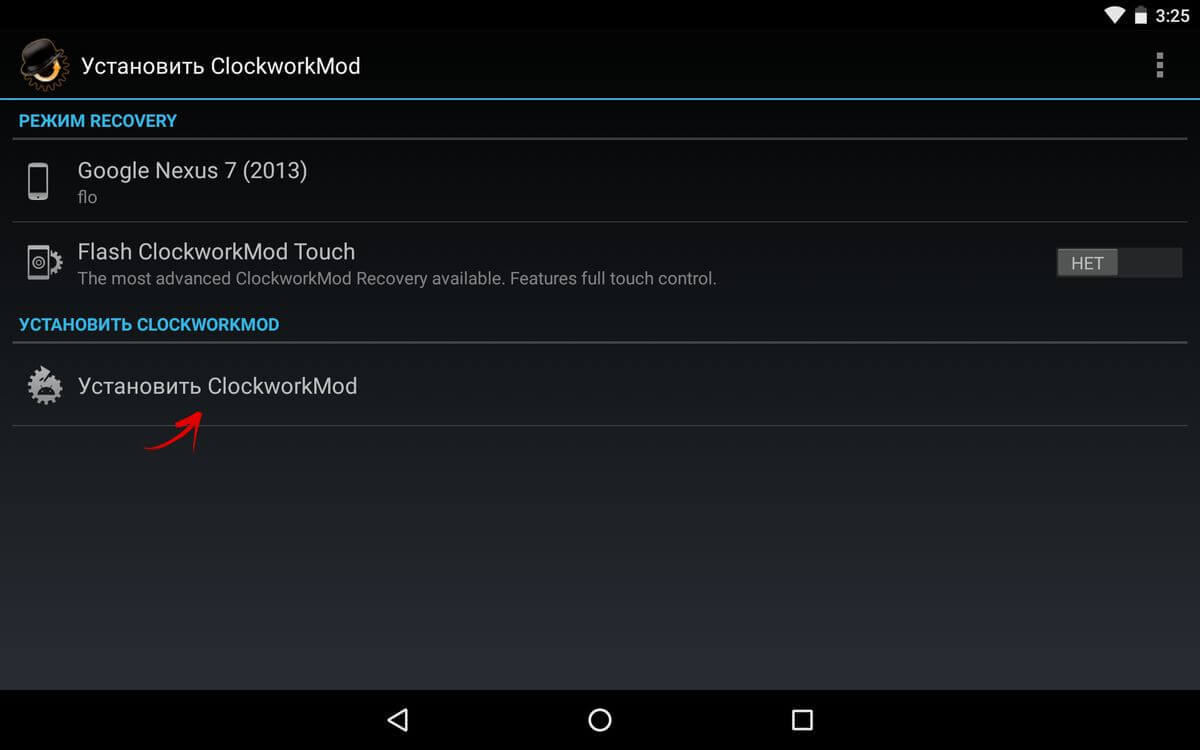
5. Megkezdődik a letöltési folyamat. a jó internet csatlakoztatása néhány másodpercig tart.
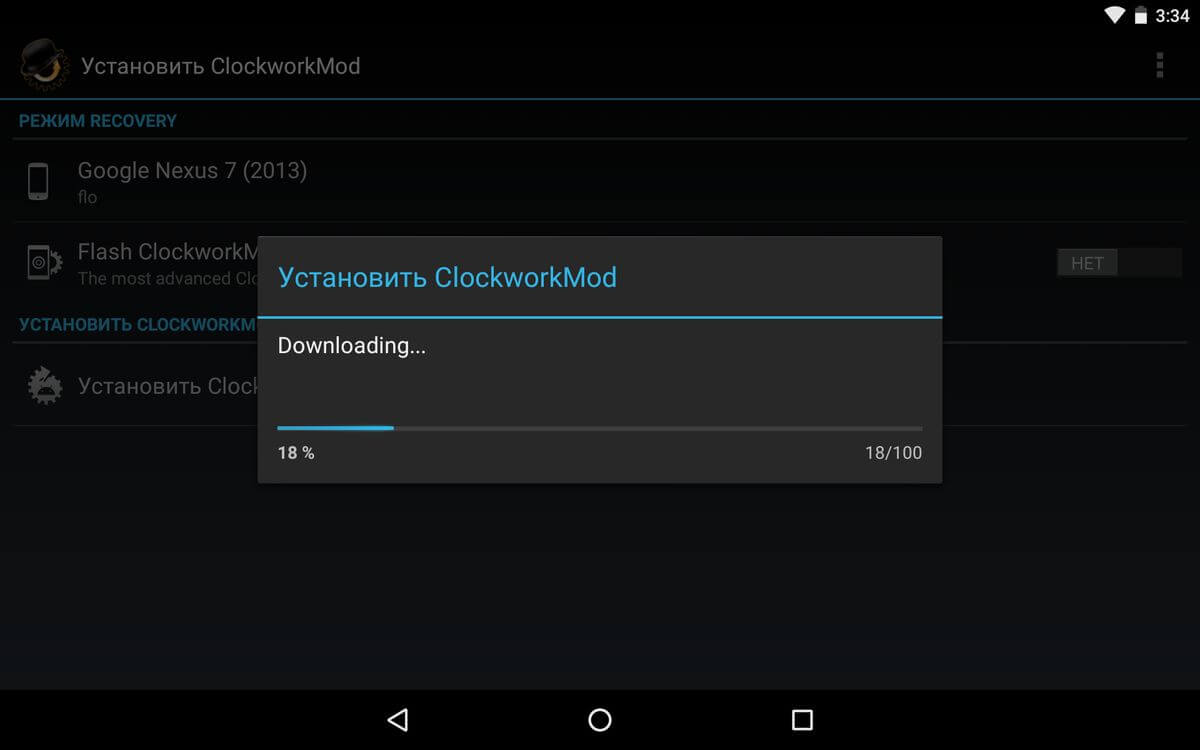
6. A letöltés végén meg kell adnia a root hozzáférést az alkalmazáshoz. Válassza a Szolgáltatás lehetőséget.
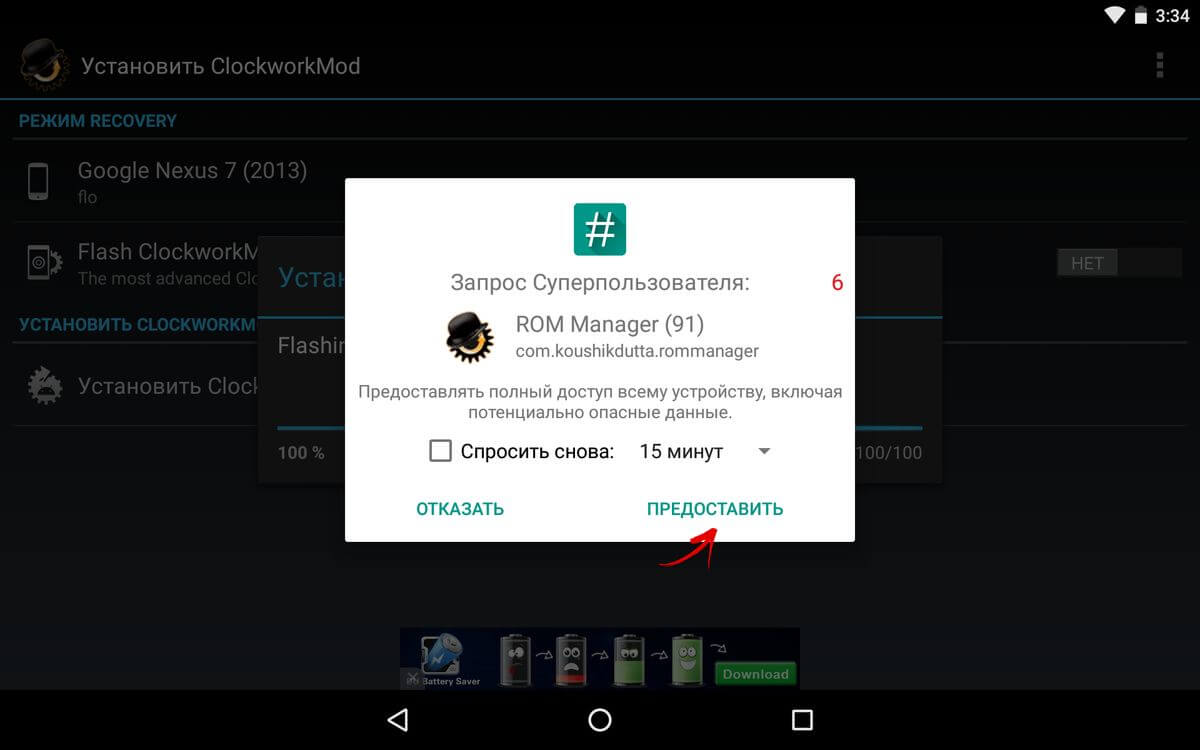
7. ennyi! Megjelenik egy „Sikeresen villogott ClockworkMod helyreállítás!” Értesítés. Csak kattintson az „OK” gombra.
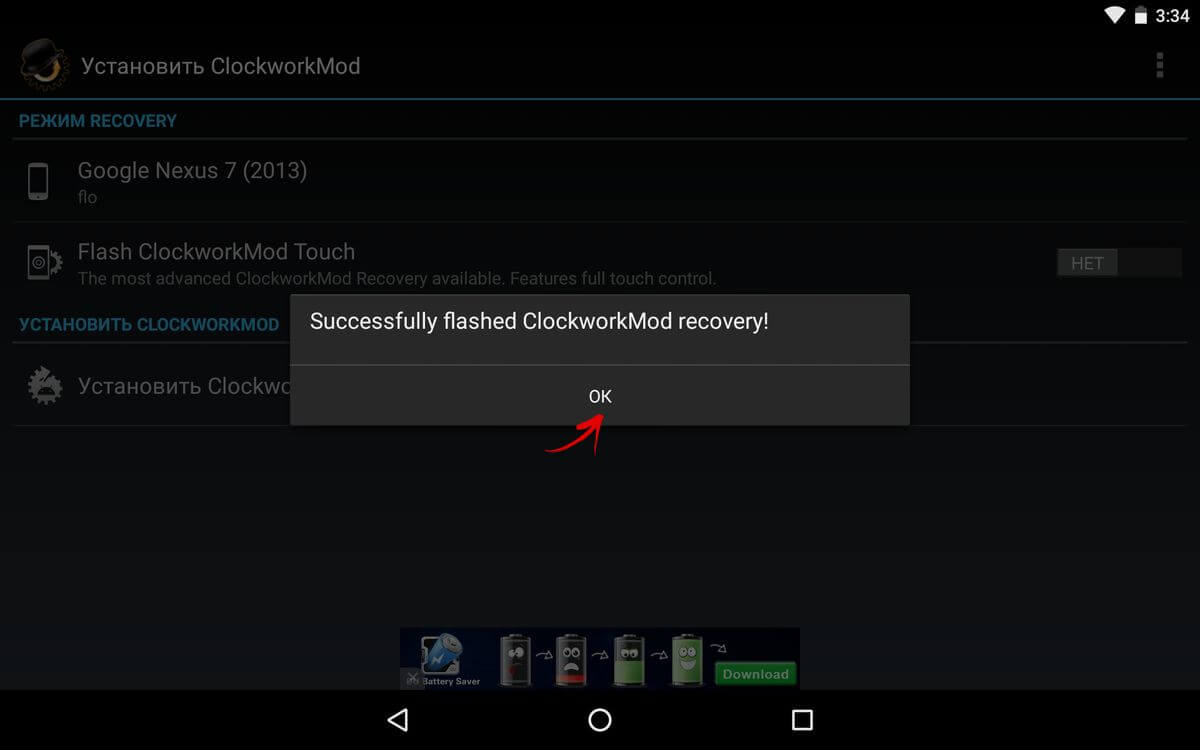
Így egyszerű a CWM Recovery firmware a ROM-kezelőn keresztül. Most már kinyithatja és új elemeket találhat, amelyek nem voltak a szabványban.
2. módszer: Telepítse az egyedi helyreállítást az Androidon a FastBoot segédprogrammal
Az alább leírt összes művelet hasonló. a TWRP telepítése Recovery :.
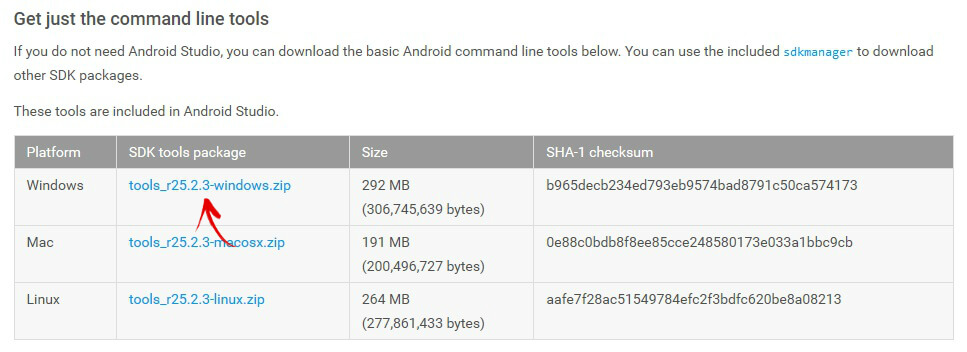
Csomagolja ki a mappát a „C:” lemezre - belül „eszközök” lesznek, és benne az „android” fájl lesz. Futtasd!
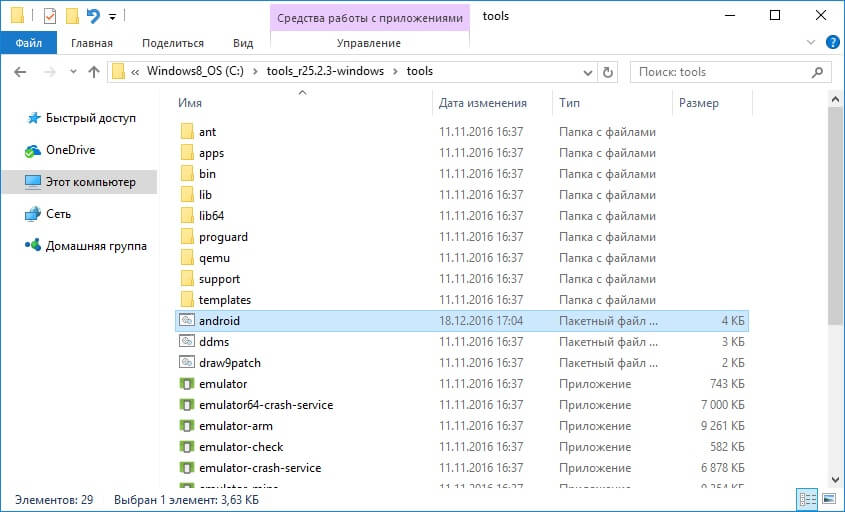
Válassza az „Android SDK Platform-tools” elemet, majd kattintson a „Telepítse a csomagot” elemre.
![]()
Jelölje be az „Accept License” mezőt, majd kattintson az „Install” gombra.
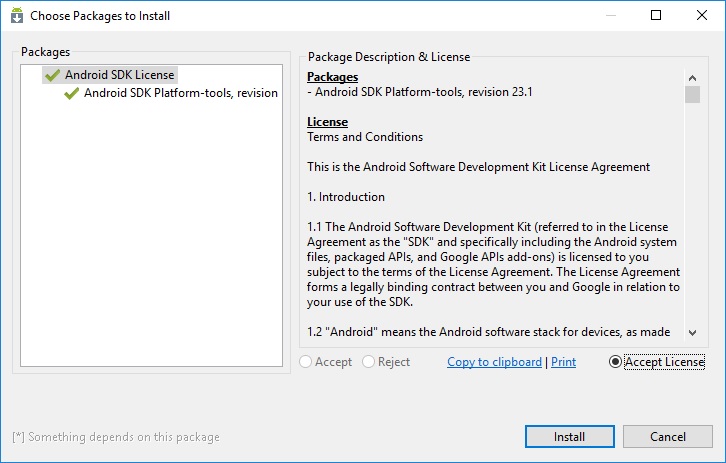
A telepítés befejezése után az tools_ mappába változatA "Windows" "platform-eszközök" jelenik meg, és "gyors indulással" és "adb" -vel rendelkezik. Továbbra is hasznosak lesznek nekünk.
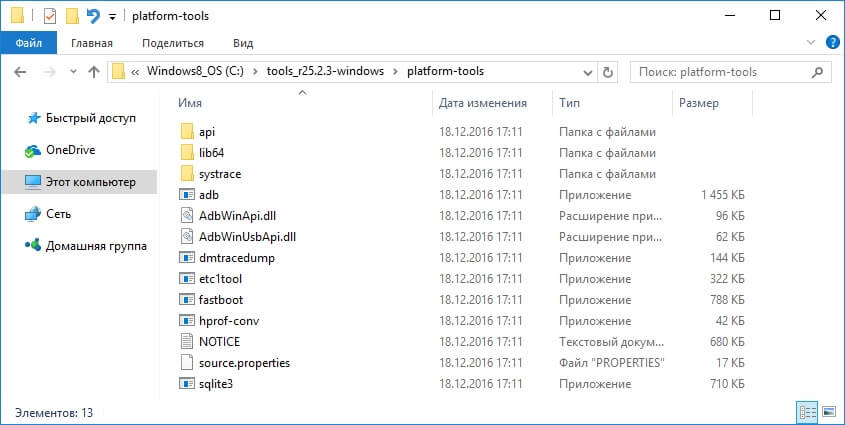
UPD: A számítógépemen a platform-eszközök mappa a könyvtárától eltérő könyvtárban található. A helyzet az, hogy ezt a cikket akkor írták, amikor az Android SDK telepítője létezett. A 25. verziótól kezdve a telepítést csak a ZIP-archívumból kell elvégezni: emiatt az utasítások egy részét szerkeszteni kellett. Ezért az ADB és a Fastboot elérési útja eltér az enyémtől, minden más változatlan marad.
Ha rendelkezik Sony, HTC, Nexus, Huawei vagy LG eszközzel (egyes modellek), akkor a Bootloader blokkolva van. Hogyan oldja fel a weboldalunkon:
- HTC esetén:,
Indítsuk el a helyreállítási firmware-t:
1. Először lépjen erre az oldalra, és töltse le eszközére a recovery-clockwork.img fájl verzióját. Felhívjuk figyelmét, hogy a legtöbb készülékhez mind touch, mind klasszikus változat elérhető. Töltse le a legjobban tetszőt.
2. Helyezze el a fájlt a CWM helyreállítással a platform-eszközök mappába. Azt is átneveztem „recovery.img” -re (később meg fogod érteni). Azt is javaslom, hogy csináld.
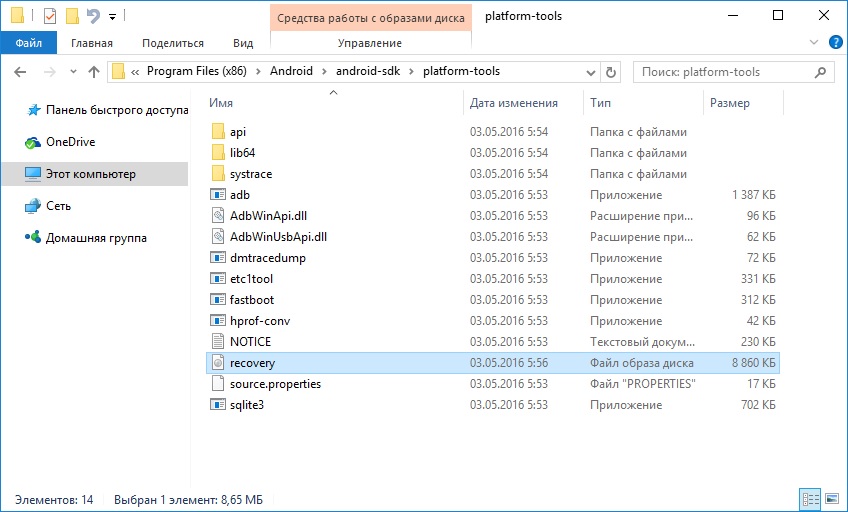
3. Csatlakoztassa táblagépét vagy okostelefonját a számítógéphez USB-n keresztül.
Ebben az esetben az eszközt gyorsindítás módba kell tölteni. Általában ehhez a kikapcsolt eszközön meg kell tartani a billentyűkombinációt: Kapcsolja be + Hangerő le. De ez a kombináció az eszköz gyártójától függően változhat.
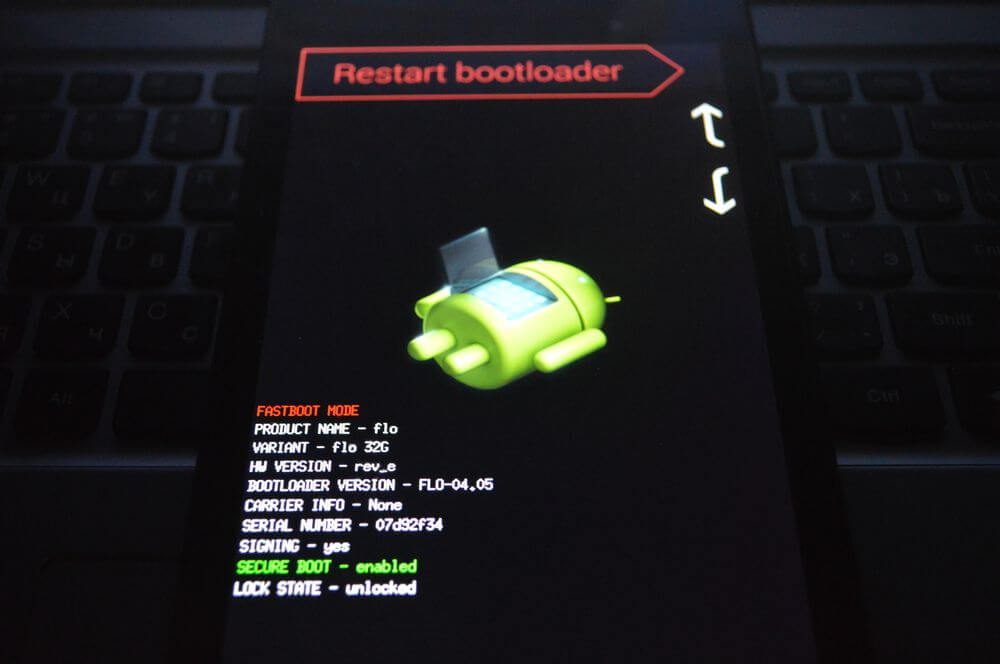
UPD: sokkal könnyebb váltani a gyorsindítás módra az alábbiak szerint: kapcsolja be az eszközt, menjen a parancssor (egy kicsit alatta a 4. bekezdésben bemutatjuk, hogyan lehet bejutni) és írja be a parancsokat egymás után, majd minden egyes után nyomja meg az „Enter” gombot.
cD út a "platform-eszközökhöz"
Így kiderült:
Az utad másképp fog kinézni. Ha pontosan az utasítások szerint cselekedett, akkor kilép (mindenesetre nézze meg az utat az Explorer megfelelő sorában):
cd \\ tools_r25.2.3-windows \\ platform-tools
A képernyőképen láthatja, hogyan adtam be ugyanazokat a parancsokat. Ennek eredményeként az eszköz gyors indulási módba indul.
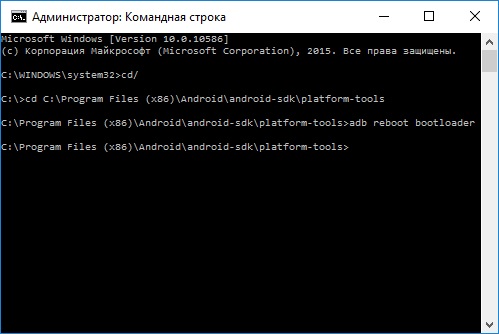
4. Most nyissa meg a parancssort (vagy hagyja ki ezt az elemet, és folytassa a munkát vele, ha éppen az Androidot gyorsindító módba helyezte át). A legegyszerűbb módszer erre a módszerre: nyomja meg a "Win" + "R" billentyűkombinációt és írja be:
Ezután kattintson az „OK” gombra.
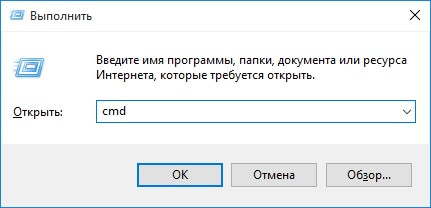
5. A parancssorba kerül.
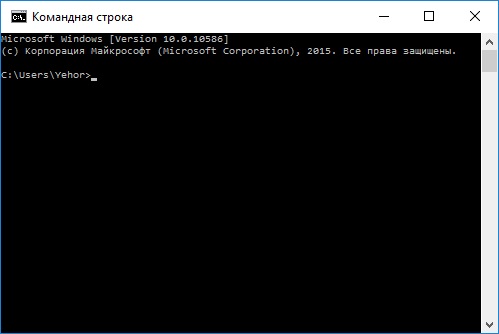
6. Most meg kell adnia a mappa elérési útját a firmware segítségével. Írja be a következő parancsot, hogy visszatérjen a mappába.
Nyomja meg az enter billentyűt.
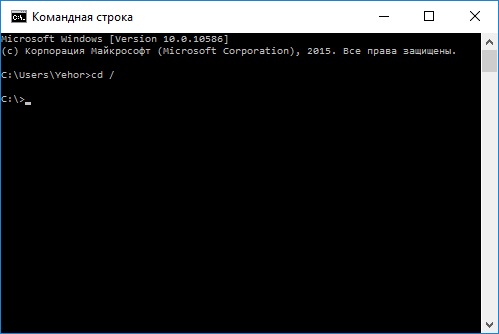
7. A helyreállítási mappámhoz vezető utam: „C: \\ Program Files (x86) \\ Android \\ android-sdk \\ platform-tools”. Szóval beírom (Ön írja elő sajátját):
cd Program Files (x86) \\ Android \\ android-sdk \\ platform-eszközök
És ismét nyomja meg az "Enter" gombot.
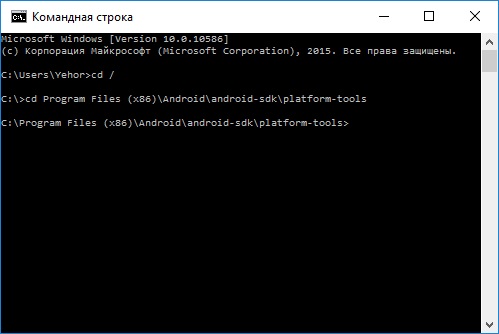
8. Belépés:
gyorsindító flash helyreállítási recovery.img
A "Recovery.img" a firmware fájl neve. Ne feledje, azt javasoltam, hogy nevezze át a fájlt a helyreállításból? Ezt a kényelem érdekében csináltuk, hogy ne vezessenek be valami hasonlót a „recovery-óramű-6.0.4.7-flo.img” -hez.
A parancs beírása után nyomja meg ismét az "Enter" gombot.
9. Ennek eredményeként a következő üzenetet kapjuk.
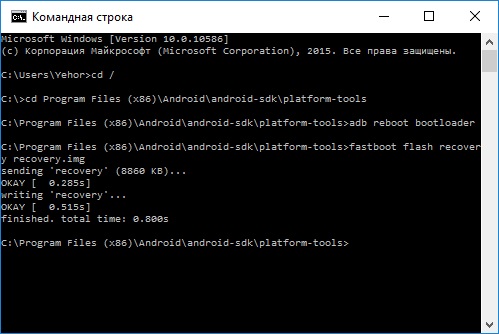
Gratulálunk! Sikeresen telepítette az egyedi helyreállítást (CWM) a Fastboot segítségével!
3. módszer: Firmware helyreállítás a Rashr alkalmazáson keresztül
Ez a módszer hihetetlenül egyszerű és kényelmes is, de root jogokat igényel. Átvételüket a cikk elején, az „1. \u200b\u200bmódszer” szakaszban írják.
1. Telepítse a Rashr - Flash Tool alkalmazást a Google Play, nyissa meg és adja meg a Root jogokat.
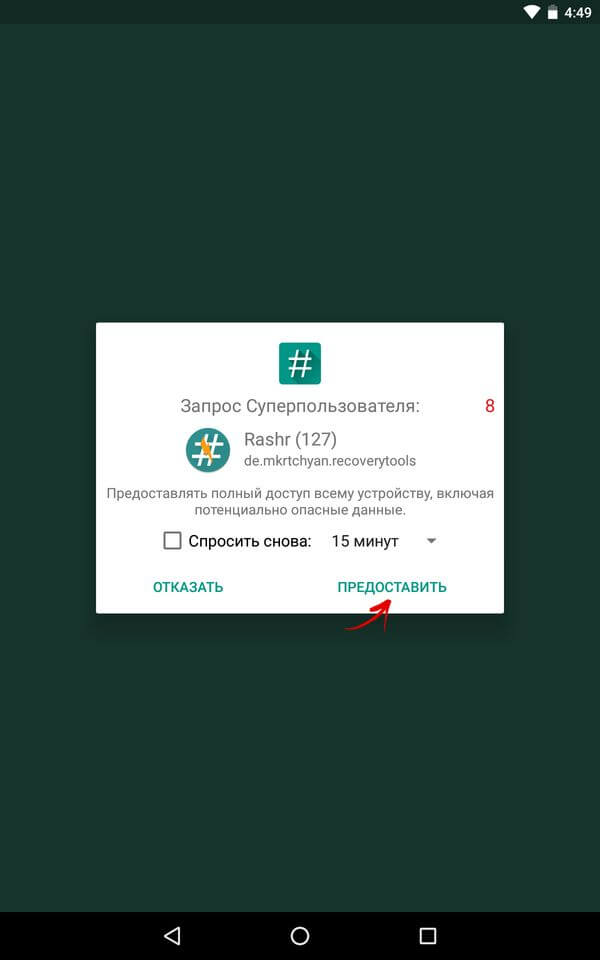
2. Az opciók listájában válassza a „CWM Recovery” lehetőséget.
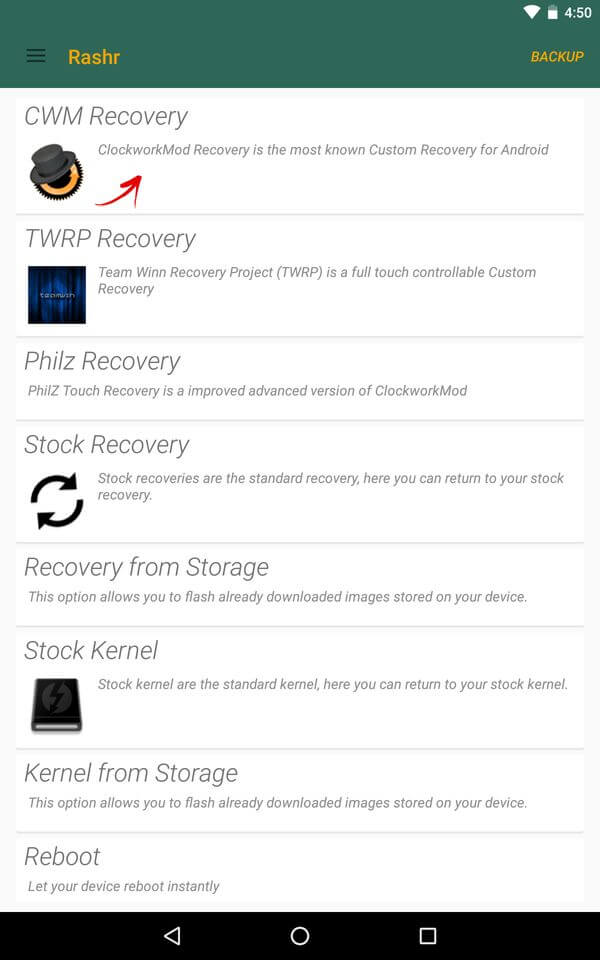
3. Ezután a program felsorolja az eszközéhez rendelkezésre álló helyreállítást. Az én esetemben Rashr két lehetőséget mutatott: ClockworkMod a képernyő megérintésének támogatásával és a klasszikus verzióval (a vezérlés a hangerő és a bekapcsoló gombok segítségével történik).
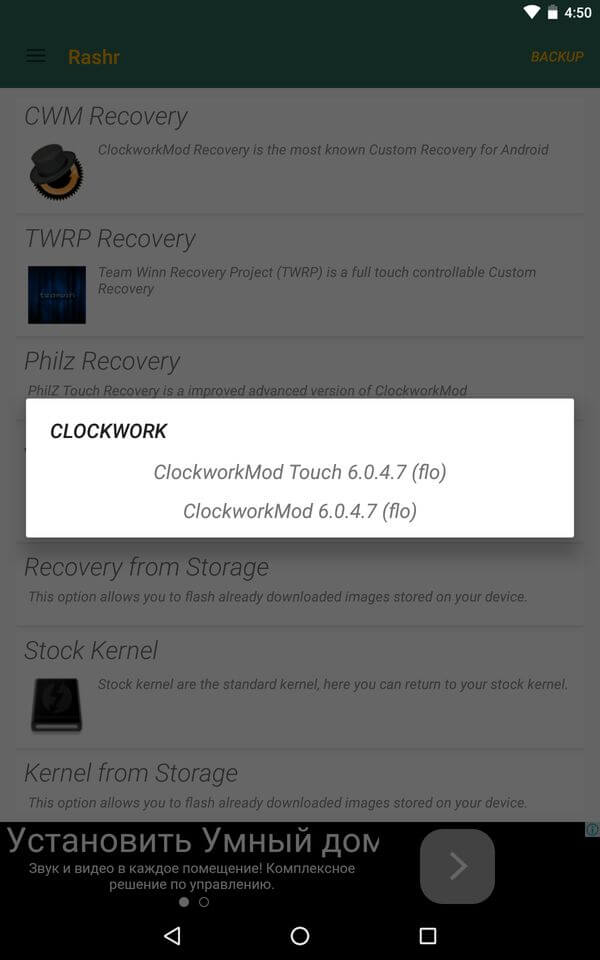
4. Amikor megjelenik a letöltési igény, kattintson az „Igen” gombra.
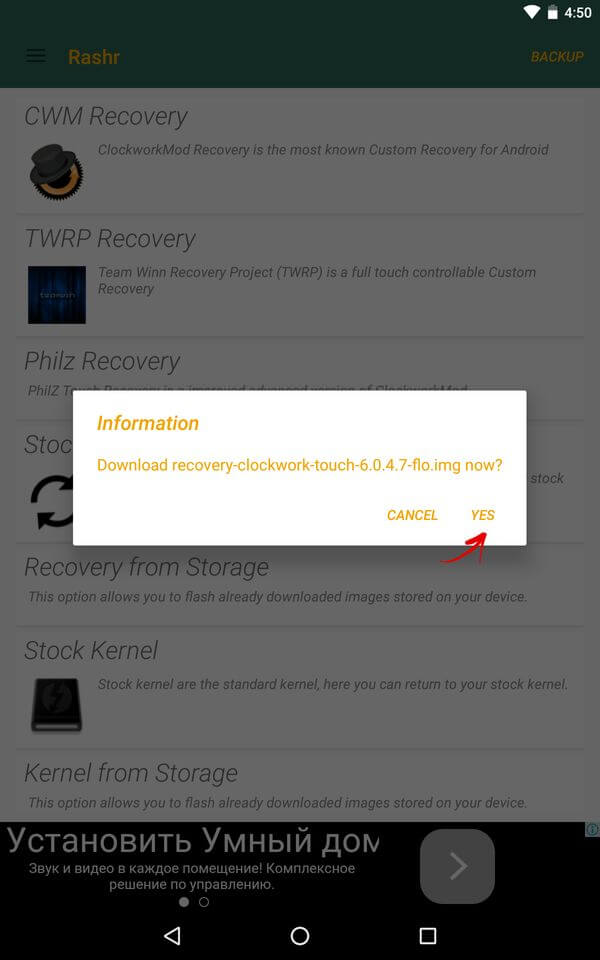
5. Ezután töltse le a CWM Recovery szoftvert az Ön számára Android okostelefon vagy tabletta.
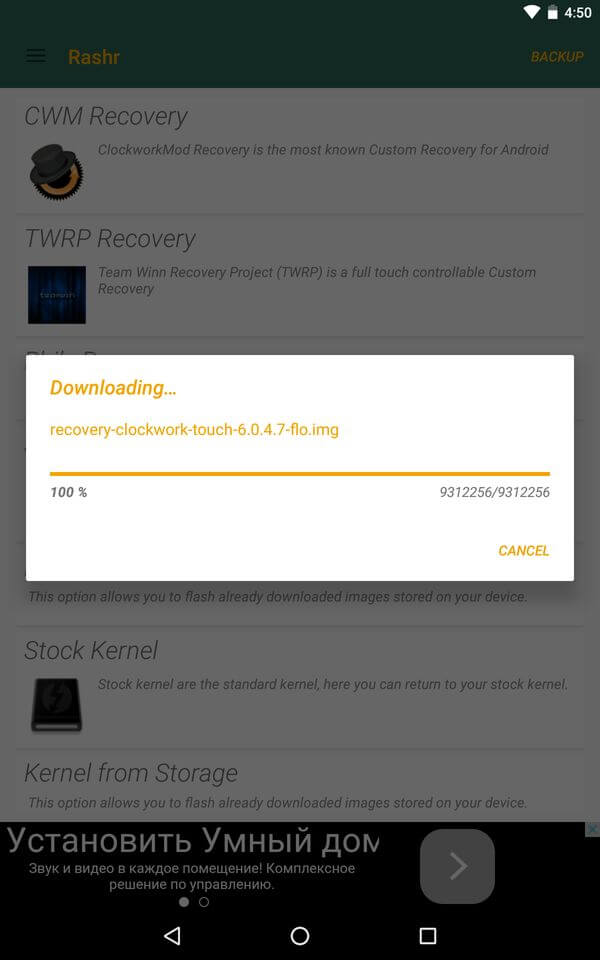
6. A végén megjelenik egy értesítés arról, hogy a firmware sikeres volt, és mostantól telepített egy módosított helyreállítást. Indulhat újra, és kipróbálhatja annak működését. Ehhez kattintson az "Igen" gombra.
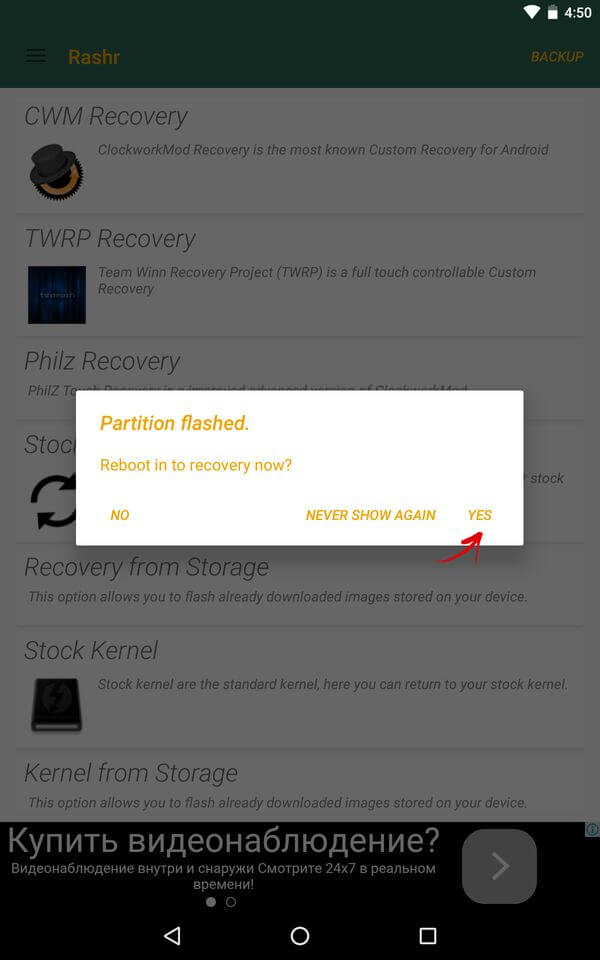
Talán ezt a telepítési módszert nevezhetjük legegyszerűbbnek. A gyökérjogok jelenléte csak ő számára szükséges.
4. módszer: Telepítse a helyreállítást a Samsung-ba Odinban
Ha van Samsung készüléke, telepítheti a ClockWorkMod Recovery alkalmazást Androidra a saját Odin segédprogrammal. Itt röviden elmondom, mit kell tennie. Azt javaslom, olvassa el a cikkünket: Részletes információkat tartalmaz az Odin használatáról.
1. Keresse meg és töltse le helyreállítást a Samsung telefonjára vagy táblagépére.
2. Csatlakoztassa az eszközt a számítógéphez USB-n keresztül, és vigye át a rendszerindítóba. Hogyan lehet ezt megtenni, a teljes cikk a fenti linkre írja.
3. Nyissa meg az Odin-t, majd kattintson az „AP” -re (az Odin egyes verzióiban ezt a mezőt „PDA-nak” hívják).
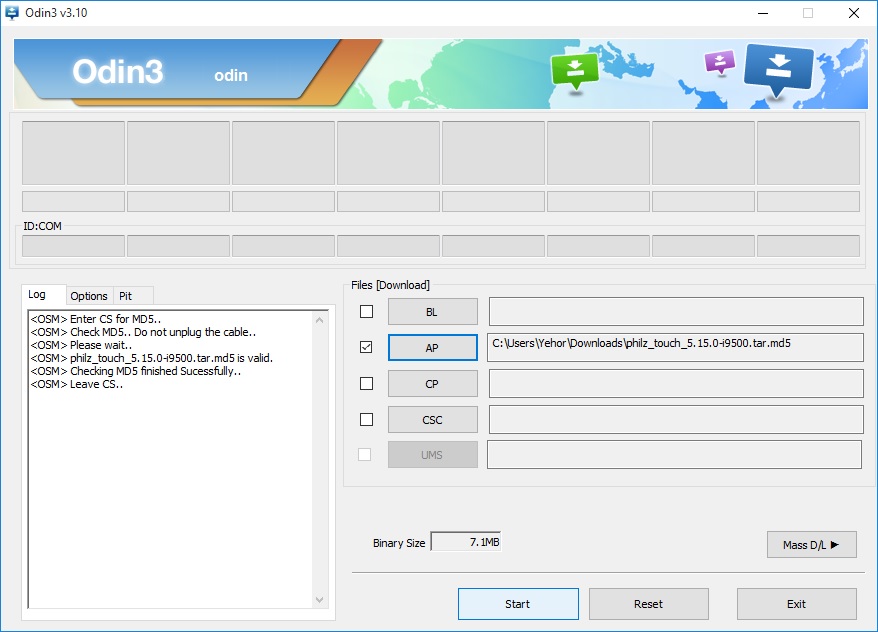
4. Nyomja meg a „Start” gombot, és várja meg, amíg a firmware befejeződik.
Ennyi! Remélem, hasznosnak találja ezt a cikket! Ha bármilyen kérdése van, hagyja őket a megjegyzésekben.




