Az Android operációs rendszer felhasználóinak általános problémája az, hogy nem tudják, és nem is tudják, hogyan magukra telepítsék a firmware-t eszközökre. Ez az oka annak, hogy ma beszélünk arról, hogyan telepítsünk firmware-t az Android-hoz egy SD-kártyáról.
Az Android operációs rendszer sok felhasználójának problémája merült fel, amikor a firmware-t memóriakártyát használó eszközökre kellett telepíteni. Az első alkalom nem mindig könnyű. És emellett szükségünk van rá további programokez segít a helyes beállításokban. Tehát te is segíthetsz ClockworkMod helyreállítás - Az azonos nevű alkalmazás nagyon hatékony kalóz verziója (a hivatalos gyár csak biztonsági másolatot készíthet és hivatalos frissítéseket telepíthet). A hasznosság lényege, hogy képes:
- visszaállítja a rendszer adatait;
- készítsen biztonsági másolatot minden dokumentumról és fájlról;
- firmware telepítése;
- töltse le és szervezze meg a további eszközmagokat.

A ClockworkMod Recovery ingyenesen és gyakorlatilag letölthető bármilyen harmadik fél webhelyéről, amely az Android operációs rendszer tartalmához tartozik. Érdekes módon a ClockworkMod Recovery egy speciális alszakaszban van telepítve belső memória okostelefon vagy tabletta. Segíthet a tulajdonosának nagyon nehéz helyzetekben.
Az alábbiakban bemutatjuk ennek legfontosabb képességeinek teljes listáját szoftver.
- Egyéni nem hivatalos firmware és további kernelek telepítése.
- Bármely eszköz bármely rendszerének gyári frissítéseinek megszervezése
- Kiegészítők és hibajavítások telepítésének képessége.
- Okostelefon vagy táblagép kapcsolatának hibakeresése személyi számítógép cserélhető adathordozó módban USB kábellel.
- Az okostelefon vagy a táblagép számítógéphez történő csatlakoztatásának konfigurálása az ADB-programmal való munka megkönnyítése érdekében USB-kábel használata esetén.
- Teljes biztonsági másolat készítése a meglévő firmware-ről vagy annak részeiről (maga a rendszer, egyes beállítások vagy egyes alkalmazások).
- Helyezze vissza az eszközt egy korábban létrehozott biztonsági másolat segítségével.
- Az a lehetőség, hogy megszervezzük az eszköz gyári beállításainak visszaállítását, a gyorsítótár törlését, a dalwick gyorsítótár és az akkumulátor statisztikáit.
- Bizonyos szakaszok létrehozása a kártya memóriájába, és közvetlen munka velük.

Érdekes, hogy a firmware memóriakártyáról történő telepítésének technológiája ezen alkalmazás használatával meglehetősen egyszerű, és csak néhány percet vesz igénybe. A következőképpen néz ki. Ezután arról fogunk beszélni, hogy miként kell villanni az Androidot, vagy útmutatást adunk arról, hogyan kell egy telefon SD-kártyával villogni.
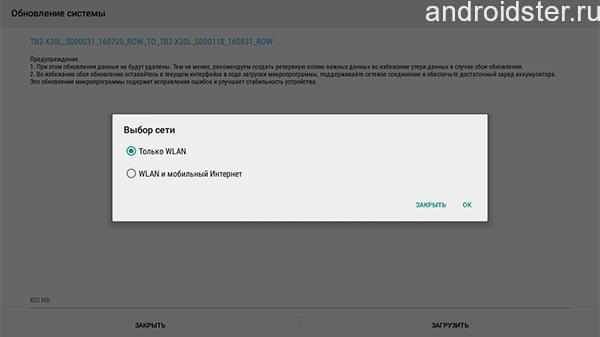
Várja meg, amíg a telepítés befejeződik, és ne feledje, hogy a telefon vagy a táblagép automatikusan bekapcsol, miután befejezte.
Sikertelen firmware esetén
Általános szabály, hogy több ok is azonnal azonosítható, amelyek a firmware telepítésének hibáját okozhatják. Először is, az csattanás frissítéseket. Olyan helyzetekben fordul elő, amikor az okostelefon túl korán volt lecsatlakoztatva a számítógépről, eltávolították a firmware-adatokat tartalmazó memóriakártyát, vagy az eszköz akkumulátora kimerült. A második ok a frissítés helytelen verziója. Többek között a felhasználók által a munka során elkövetett hibák nagy jelentőséggel bírhatnak a telepítési folyamatban.
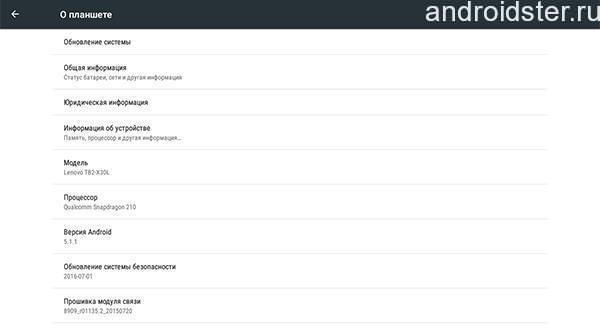
Ha az operációs hibák, az Androidra nem jellemzőek, a frissítés letöltését követően jelentkeznek a ClockworkMod Recovery segítségével, akkor a frissítés egyszerű megismételésével kijavíthatják azokat.
- Ehhez futtassa újra a Helyreállítás menüt (ne felejtse el a hangerő és a bekapcsoló gombot).
- A beállítások között meg kell találnia a „Biztonsági másolat és visszaállítás” elemet. Ez lehetővé teszi az okostelefon vagy táblagép egyszerű visszaállítását, és visszaállítását az előzőleg mentett állapotba. Ha még soha nem készített biztonsági másolatot a rendszerről, akkor a biztonsági mentés nem segít. Itt érdemes használni az „Adatok törlése / gyári visszaállítás” elemet. Futni fog teljes visszaállítás minden beállítás gyári állapotba kerül. Ebben a szakaszban használja a „gyorsítótár” opciót, egyszerűen a „Gyorsítótár partíció törlése” funkció kiválasztásával.
- Ezután újra telepítenie kell operációs rendszeraz "ZIP-kártya telepítése az sdcard-ból" elem használatával. Ezután a kártya memóriájában egyszerűen válassza ki a kívánt firmware-t, és várja meg, amíg a telepítés befejeződik.
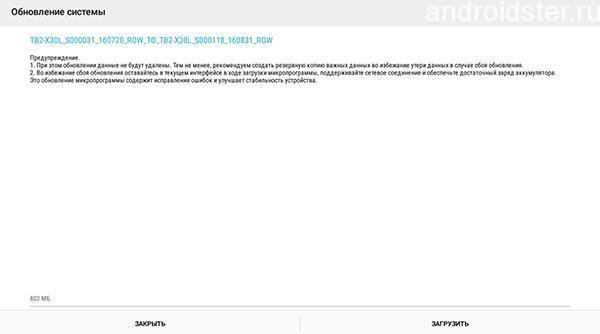
Ne feledje, hogy megismételheti a firmware ezt a lépésről lépésre történő telepítését az USB flash meghajtón keresztül, a kártya megfelelő beállításaival. Ha minden helyesen van telepítve, a rendszer nem tagadja meg a megfelelő működést egy ilyen villogással.
Videó “Hogyan telepíthetem firmware-t kártyáról”
-tól következő videó Sok érdekes dolgot fog tanulni.
Használati útmutató
Térkép a memória, mint például a flash meghajtót, meglehetősen egyszerűen van elrendezve:
Futtassa a fájlt a hivatalos firmware-rel, az adatok kicsomagolása után futtassa a villogót. Bontsa ki a temp.dat fájlt a hivatalos firmware * .exe fájljából (“Start” -\u003e “Vezérlőpult” -\u003e “ számlák Felhasználók ”), lépjen a C: Dokumentumok és beállításokUser NameLocal SettingsTemp elemre.
Ellenőrizze, hogy a villogás sikeres-e indító ablakok. Indítsa újra a számítógépet. Figyelem! A nem hivatalos firmware segédprogramok általában letölthetők egy egyszerű archívummal, amelyet ki kell csomagolni és a * .bin fájlt formázott fájlba kell másolni. egy térkép a memória. Nevezze át nem szükséges, mert már a megfelelő formátumban van - * .bin.
És még egy tipp. Villogni egy térkép a memória csak akkor lehetséges, ha a számítógép legalábbis valahogy látja és meghatározza. Ha egyáltalán nem reagál egy térkép a memória, és a kártya melegszik, ez azt jelenti, hogy kiégett, és eszközként nem állítható vissza. Újat kell vásárolnia.
2. tipp: A formázott memóriakártya helyreállítása
A fájlok médiából történő eltávolítása gyakran félreértés miatt történik. A kamera egy gyermek kezébe került. Vagy megtisztította magát egy térkép a memória, száz százalékig biztos abban, hogy nem lesz szüksége több fotóra, és néhány nap alatt szüksége van ezekre, amelyek már törlődtek a memória. Ilyen esetekben a programozók speciális programokat fejlesztettek ki, amelyek információkat tudnak visszahozni a formázott adathordozókról.
Szüksége lesz
- - számítógép;
- - internet;
- - CardRecovery program.
Használati útmutató
Nyisson meg egy böngészőt, és írja be a keresősávba a program nevét - CardRecovery. Ha problémái vannak a kereséssel, letöltheti a portálról www.softportal.com. Kövesse az egyik javasolt linket, és töltse le a programot a számítógépére. Telepítse a CardRecovery szoftvert dupla kattintással telepítési fájl bal egérgombbal. Általános szabály, hogy az ilyen programokat mindig csak a rendszerkönyvtárba kell telepíteni. helyi lemez a számítógép merevlemezén, mivel az összes naplót ezekben a könyvtárakban tárolja.
Futtassa a programot. Válassza ki az adathordozót, a fényképezőgép modelljét és a merevlemezen azt a helyet, ahol a program elmenti a helyrehozott adatokat. Adja meg a kártya méretét a memória majd kattintson az OK gombra. Óvatosan írja be az összes adatot, mivel ez nagyon fontos folyamat, amikor a hordozható adathordozóról visszanyeri az információkat.
Indítsa el a térkép beolvasási folyamatát. a memória. Használhatja a Szünet és a Leállítás gombot, ha ideiglenesen le kell állítania vagy meg kell szakítania a folyamatot. Ez általában néhány percet nem vesz igénybe. A program sikeres üzenetet jelenít meg, kattintson az OK gombra. A program idegen nyelvű felülete azonban nem okoz nehézségeket a munka során, mivel minden egyszerű.
A program megjeleníti azon fényképek listáját, amelyek megjegyezhetők a további helyreállításhoz. Várja meg, amíg a mentés eljut a korábban kiválasztott területre a merevlemezen. Tekintse meg az eredményt. Ha a CardRecovery nem tudta visszanyerni az Ön adatainak nagy részét, próbáljon meg másik programot használni. Az interneten számos hasonló programot találhat, köztük ingyenes. Vannak olyan programok, amelyek más adatok - audio fájlok, dokumentumok, videók és mások - helyreállítására szolgálnak.
A Playstation Portable a Sony népszerű játékkonzolja. A konzol 2004-ben jelent meg, létezése során átesett nagy szám változik. A játékkonzol frissítéséhez meg kell villannia a telepítéssel legújabb verzió szoftvert.

Szüksége lesz
- Számítógép, hordozható Playstation, Hellcat Pandora Installer
Használati útmutató
A firmware folyamata nem okoz különösebb nehézséget az utasítások egyértelmű követésekor. A Playstation hordozható játékkonzol villogásának legmegfelelőbb módja a Pandora készlet használata.
A Pandora egy speciális készlet, amely memóriakártyából és egy akkumulátorból áll, amely lehetővé teszi a módosított vagy hivatalos firmware telepítését a Psp bármely verziójához. Ezenkívül a készlet használatával helyreállíthatja a helytelen firmware által sérült konzolt.
A készlet beszerzéséhez vásároljon Memory Stick Duo Pro terméket. A memóriakártyának eredetinek kell lennie, 64 MB – 16 GB memóriakapacitással. Hamis kártya használatával kockáztatja a konzol teljesítményét.
Szüksége lesz egy eredeti Sony akkumulátorra is.
Az akkumulátor firmware-re történő előkészítéséhez töltse le a Hellcat Pandora Installer programot.
Csatlakoztassa a játékkonzolt a számítógéphez. Csomagolja ki a pan3xx mappát a letöltött program-archívumból a memóriakártya / PSP / GAME / könyvtárába. Ezután a konzol segítségével futtassa a programot, és válassza a megjelenő menüben az Akkumulátor opciók elemet. Egy külön ablak nyílik meg, amelyben aktiválja az akkumulátor készítése Pandora elemet. A művelet befejezése után lépjen ki a programból.
Most beléphet a Pandora telepítési menübe. Kapcsolja ki a Psp-t, és vegye ki az akkumulátort. Ezután helyezze be a memóriakártyát a telepített programmal és tartsa lenyomva a "Fel" gombot. Miközben lenyomva tartja a gombot, helyezze be az akkumulátort, és a konzol bekapcsol. A bekapcsolás után elindul a telepítőprogram.
A program menüben számos lehetőséget lát, a firmware-hez az Install M33 elemre van szükség. Kattintson rá, a firmware telepítési folyamata elindul. Ha kész, nyomja meg a keresztet (X). A Psp újraindul, majd a játékkonzol firmware-je frissül.
Figyelem!
A Hellcat Pandora Installer használatakor csak az ismert beállításokat módosítsa. A rosszul átgondolt változtatások a játékkonzol hibás működését okozhatják.
A mobiltelefon firmware-jének megváltoztatásához speciális kábellel kell rendelkeznie. Ha valamilyen okból nem sikerül megszerezni, akkor keresse meg a modellre vonatkozó alternatív lehetőségeket ennek a műveletnek a végrehajtására mobil eszköz.

Szüksége lesz
- - Internet hozzáférés.
Használati útmutató
Ha mobiltelefonját kábel nélkül szeretné villogni, először ellenőrizze, hogy a mobilkészülék modelljének firmware-ét a memóriakártya támogatja-e. Ez jellemző a legtöbb modern modellre, amely támogatja a microSD memóriakártyákat.
Olvassa el a témával kapcsolatos anyagokat a fórumokon a mobil eszközök villogásának folyamatáról és azoknak a felhasználóknak a véleményeiről, akik ismerik a szoftver újratelepítését.
Készítsen elő egy flash kártyát a villogáshoz. Ide tartozik a mobil eszköz által támogatott kötet formázott meghajtója, a folyamatban a szokásos memóriakártyáját is felhasználhatja, miután a számítógép merevlemezén lévő fájlokról másolatot készített és formázta. windows eszközök a csatlakoztatott meghajtó tulajdonságai menüben.
Készítse elő a mobiltelefonját egy villogó eljárásra, minden esetre mentés névjegyek a SIM-kártya memóriájában és a fájlok merevlemez egy számítógép. Tudja meg az eszközmodell kombinációját, amely elindítja a villogást. Vegye ki a SIM-kártyát, és kapcsolja ki a telefont.
Keresse meg az interneten a telefon modelljének eredeti firmware legújabb verzióját. A legjobb, ha olyan szoftvert választunk, amely más felhasználók pozitív véleményével rendelkezik. Töltse le a firmware-t, csomagolja ki a fájlokat a számítógéphez csatlakoztatott cserélhető meghajtó könyvtárába. Ezután ellenőrizze a memóriakártyát; azt is ellenőrizze, hogy nincsenek-e idegen fájlok.
Lépjen a mobil eszköz villogására. Helyezze be a memóriakártyát a mobil eszköz megfelelő nyílásába, majd a speciális kombinációval indítsa el a szoftverfrissítési menüt. A mobil eszköz típusától függően ezt az eljárást 2-10 percig tarthat.
Várjon, amíg a telefon újraindul, majd kapcsolja be normál üzemmódban és ellenőrizze a megfelelő működést. Ezt követően a firmware a kártyáról eltávolítható, és saját belátása szerint használható.
Kapcsolódó videók
Hasznos tanácsok
A villogás előtt mindig készítsen biztonsági másolatot a fájlokról és a névjegyekről.
A PDA firmware-jét (villogó) különféle okokból kell végrehajtani, például azért, hogy a készülék helytelen élettartama után életre keltse létrehozott program vagy rendszerhiba. Ugyancsak készülünk firmware-re az eszközök rusztikációjához.

Szüksége lesz
- - számítógép;
- - CCP.
Használati útmutató
Lépjen a HP webhelyére a Szoftver és illesztőprogramok alatt ( http: //h20180.www2.hp.com/apps/Nav? h_pagetype \u003d s-002 & h_lang \u003d ru & h_cc \u003d ru & h _...), töltse le onnan a PDA-modell legújabb firmware-jét. Csatlakoztassa a PDA-t a számítógéphez, és csatlakoztassa a hálózathoz. Töltse le és telepítse a Boot Loader programot a PDA frissítéséhez ( https://www.boot-loader.com/rus). Csomagolja ki a firmware-archívumot a mappába a Boot Loader programmal, tiltsa le az összes víruskereső programot és a tűzfalat, húzza ki az internetet. Nyomja meg a Ctrl + Alt + Del billentyűkombinációt, a feladatkezelő megnyílik. Lépjen a „Processes” fülre, kattintson a jobb gombbal az ActiveSync folyamatra (wcescomm.exe), és válassza az „End Process” menüpontot.
Indítsa el a PDA-t bootloader módban, ehhez egyszerre nyomja meg a Contacts + Itask + Reset gombot, várjon néhány másodpercet, amíg a képernyőn megjelenik a HP embléma, a tetején pedig a Serial felirat is megjelenhet. Helyezze az eszközt a számítógéphez csatlakoztatott USB-bölcsőbe; a soros szöveg helyett a szöveg USB-re vált. Ezután a PDA újratöltéséhez indítsa el a Bootloader.exe fájlt a számítógépről, majd megjelenik egy ablak, ebben az ablakban nyissa meg a .nbf kiterjesztésű fájlt (a firmware mappájából). Ezután a program önállóan elvégzi a HP PDA villogását, várjon 20-30 percet a műveletek befejezéséhez, a befejezés után minden ablakot manuálisan bezár. Húzza ki a PDA-t, nyomja meg egyszerre többször a Névjegyek + Itask + Visszaállítás gombok kombinációját, amíg az OS betöltése meg nem jelenik a képernyőn.
Varrja a PDA-t a memóriakártyán keresztül, ehhez illessze be a kártyát a kártyaolvasóba, futtassa a WinHex programot, nyissa meg a firmware fájlt, kattintson a „Next” gombra, hajtsa végre a következő parancsokat: Szerkesztés - Az összes kijelölése; Szerkesztés - Másolás blokk - Hex értékek; Eszközök - Lemezszerkesztő - Fizikai adathordozó - válassza ki a memóriakártyát. Ezután folytassa az elejével, állítsa be a következő beállításokat: Szerkesztés - Vágólap adatok - Írás - Ok - Belső; Fájl - Szektorok mentése - Igen - Ok. Megkezdődik a felvétel a kártyára, majd csatlakoztassa a tápegységet a PDA-hoz, telepítse a kártyát, lépjen be a bootloader üzemmódba. A PDA megerősítést kér a firmware-ről, kattintson a Művelet gombra. Várja meg, amíg a folyamat befejeződik és indítsa újra a PDA-t.
kínai a telefon A Nokia N95 egy hamis okostelefon a Nokia finn társaságának, azonos néven. Rossz minõségû firmware-vel és gyenge rusztikussággal rendelkezik, ezért sok felhasználó számos nehézséggel szembesülhet. A modell kínai változatának problémáját az eszköz villogásával oldhatja meg.

Használati útmutató
forrás:
- kínai telefon újratelepítése 2017-ben
néha sikertelen firmware telefon vagy vágy, hogy visszatérjünk régi verzióbajba kerül - a telefon általában nem hajlandó dolgozni. Ne rohanjon ki a telefont halott mód Frissítheti azt egy normál módon működő verzióra is.

Szüksége lesz
- Mobiltelefon, töltő, Windows PC, Phoenix.
Használati útmutató
Töltse le a Phoenix programot az interneten található fájlmegosztó webhelyekről.
Indítsa el az „Eszközkezelőt” a számítógépen. Ehhez kattintson a jobb gombbal a "Sajátgép" ikonra a "Tulajdonságok" lapon, majd a "Felszerelés" elemre, és válassza az "Eszközkezelő" menüpontot.
Idővel bármelyik eszköz meghibásodni kezd: hosszú ideig tart az egyszerű alkalmazások és mappák megnyitása, nehéz két folyamatot egyszerre végrehajtani, az élő háttérképek telepítésekor és más multimédiás fájlokkal való munka közben felfüggeszti, idegesítve a felhasználót a teljesítményével. Ez gyakran azért fordul elő, mert a rendszer elavulttá válik, és néha eldugult, és nem működik ugyanabban a sebességben. Ilyen esetekben a leghatékonyabb kiút a megállapítás új verzió Létező operációs rendszer. Vagyis "villog" az eszköz.
De a firmware-t leggyakrabban az új verziók megjelenése miatt hajtják végre. Mivel a rendszer funkcionalitása folyamatosan változik, természetes, hogy a felhasználók megkóstolják annak minden varázsát. A telepítésnek sokféle módja van új firmware - kézi és automatikus. Az egyik leggyakoribb kézi újratelepítési módszer a firmware usb (vagy USB flash meghajtó) segítségével. Általában azokra fordulnak, amikor az android nem akarja, hogy bármilyen módon automatikusan frissüljön, vagy más telepítési módszerek egyszerűen nem vonatkoznak az eszközre. Ez azonban nem szélsőséges eset: az usb-n keresztüli firmware híre az, hogy rajta keresztül telepítheti az Android egyéni (egyedi) verzióit az eszközére.
A módszer egyszerűbb, mint amilyennek látszik. Csak óvatosan kell cselekednie, különben fennáll annak a veszélye, hogy az okostelefont úgynevezett „téglássá” alakítja.
Tehát az Android sikeres telepítéséhez egy usb flash meghajtón keresztül szüksége van:
- Számítógép vagy laptop;
- Internet kapcsolat
- USB kábel
- Szükséges firmware verzió.
Android telepítési folyamat USB-n keresztül

Vizsgáljuk meg részletesebben.
1 lépés: Töltse le a számítógépre az Android megfelelő verzióját
Javasolt a firmware letöltése a hivatalos webhelyekről. Minden eszköznek megvan a saját oldala, amelyen a fejlesztő frissített szoftvert nyújt. Ha a letölthető firmware szokásos, akkor gondosan el kell olvasnia a forrást.
Ez nagyon fontos, mivel a vírus firmware örökre elpusztíthatja a telefont.
2. lépés: csatlakoztassa a telefont a számítógéphez, és helyezze USB hibakeresési módba
A hibakeresési mód lehetővé teszi a letöltött firmware egyszerű átvitelét az SD-kártya gyökerébe. Ennek engedélyezéséhez keresse meg a telefon beállításait, keresse meg a „Fejlesztőknek” lehetőséget, és érintse meg a megnyíló menü megfelelő gombját - „USB hibakeresés”.
3. lépés: Indítsa el az eszközt ClockWorkMod helyreállítási módban
A CWM a BIOS android rendszerek, vele együtt szélesebb körűen dolgozhat az eszközzel. Ennek az üzemmódnak minden okostelefonban jelen kell lennie. A bekapcsoláshoz tartsa lenyomva a Start gombot és csökkentse (néha növelje) a hangerőt a telefon indítása közben. Ha ezek a gombok nem működnek, meg kell vizsgálnia a készülék kombinációját - ezek eltérhetnek.
Előfordul, hogy a telefon bekapcsolásakor automatikusan felismeri az SD-kártyára letöltött frissítést, és azonnal elkezdi telepíteni (ez általában akkor történik, amikor a kicsomagolt firmware az USB flash meghajtóra költözik).
Ha az eszköz hirtelen nem biztosítja a CWM módot, letöltheti a hivatalos weboldalról: www.clockworkmod.com.
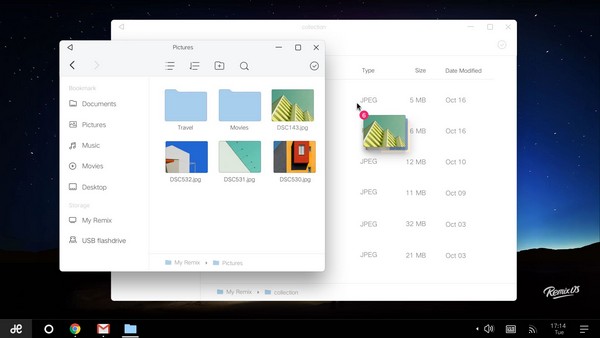
4. lépés: p a ClockWorkMod használatával telepítse a firmware-t
Először vissza kell állítania a beállításokat és a gyorsítótár adatait, ez az "adatok törlése / gyári visszaállítás" elem. ClockWorkMod módban a vezérlés a hangerő és az indító gombok segítségével történik. A visszaállítás befejezése után ki kell választania a nemrégiben letöltött fájlt android verzió telepítéshez - erre az „install zip from sdcard” és a „select zip from sdcard” opciók révén kerül sor. Az ablakban ki kell választania a telepített firmware-t .zip formátumban (természetesen ehhez nem szabad kicsomagolni).
5. lépés: várja meg, amíg a telepítés befejeződik, és ellenőrizze a funkcionalitást
A fenti lépéseket követően az Android automatikusan újraindul, és megkezdi a frissítést a megfelelő verzióra. Ez jelentős időt vehet igénybe, tehát nem kell aggódnia, még kevésbé zavarja a készüléket.
A készüléket USB flash meghajtón keresztül is villoghatja a következővel: speciális programokmint például a ROM Manager, egy speciális program a samsung firmware - Odin, valamint a hivatalos közművek, eredetileg az okostelefonokhoz csatlakoztatva. Ez, bár nem sokkal, megkönnyítheti a feladatot a kezdő felhasználó számára.

- Erősen ajánlott, hogy a villogás megkezdése előtt készítsen biztonsági másolatot (biztonsági másolatot) az adatokról. Ez megóvja az összes adat elvesztését az OS sikertelen telepítése esetén.
- A telefon akkumulátorának töltöttségi szintje nem lehet kevesebb, mint 30%. Még jobb, ha a teljes folyamat során ne húzza ki a számítógépről.
- Bizonyos esetekben (különösen az egyedi firmware telepítésekor) root jogosultságokra van szükség. A GingerBreak, SuperOneClick, Unlock Root Pro és mások segítségével gyorsan megszerezheti őket.
- Időnként a készülék számára hivatalosan kiadott firmware is túl nehéz lehet. Ezért a telepítés megkezdése előtt el kell olvasnia az ajánlásokat, a rendszerkövetelményeket és az áttekintéseket.
- Ha az eszköz speciális programokkal villog, akkor gondosan ellenőriznie kell annak csatlakozását a számítógéphez. Ha az usb-kábel hirtelen eltűnik az újratelepítési folyamat során, akkor a telefon fennáll annak a kockázata, hogy nem működik.
A kézi firmware, amint láthatja, meglehetősen egyszerű, és nem vesz sok időt. Az okostelefon frissítéséhez egyáltalán nem szükséges, hogy azt a mesterhez vigye - elegendő a figyelmesség és a műveletsor szigorú betartása.
Végül volt némi szabad ideje az Android okostelefonom villogására. A gyártó legfeljebb Android 4.4.2 verziót adott ki a Lenovo A328 készülékemhez, ez nem tetszett nekem, és a vásárlás utáni első napokban egy ötödik androidos készüléket tettem rá. De belefáradtam a firmware-be is! Ma frissítettem az android firmware-t a 6.01-es verzióra, telepítve a megfelelő egyéni szoftvert. És most elmondom, hogyan csináltam.
Firmware kiválasztása
Az interneten hatalmas számú firmware-t talál az android számára, néhányuk hivatalos, mások „testreszabottak”, vagyis amatőrök által összeállított. Lehet, hogy a hivatalosat használom, de sajnos a fejlesztő a firmware frissítéseivel szerepelt. Nem minden firmware alkalmas az okostelefonjára! Meg kell találnia egy speciális firmware-t. Bemutatjuk kedvenc keresőmotorunkban a következő „Lenovo a328 firmware w3bsit3-dns.com” kifejezést, a megadott telefonmodell helyett a sajátját. A w3bsit3-dns.com webhelyen rengeteg különféle firmware található, szinte minden telefonhoz. Tetszett.
Okostelefon előkészítése firmware-re
Ha a készüléket sd memóriakártyán keresztül villogja, akkor már telepítve van az egyéni helyreállítás.
Írtam egy cikket az egyéni helyreállítás telepítéséről. (A link új feljegyzésben nyílik meg).
Mindenekelőtt megismerjük a romodel útmutatásait. Láthatja az alábbi képernyőképen. 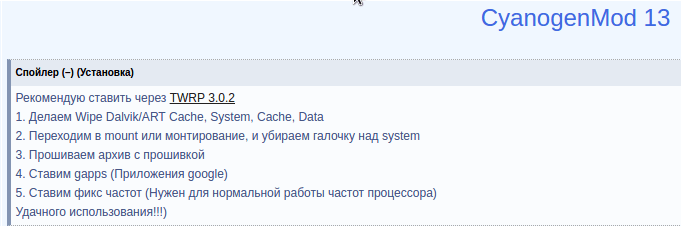 Semmi bonyolult! Elég képernyőképeket készítettem, hogy megmutassam, mennyire egyszerű. Mellesleg arról, hogy miként lehet képet készíteni, a cikkben írtam. Ne felejtse el ellenőrizni a firmware-ben, a képernyőképeken, a javításokban és a hozzászólást kísérő egyéb tényezőkben található hibákat. Vigyen át mindent a számítógépre szükséges fájlok, mind az eszközről, mind a flash meghajtóról (csak esetleg), hozzon létre egy mappát a memóriakártyán, például “installos”, és másolja be a firmware-t és a szükséges javításokat.
Semmi bonyolult! Elég képernyőképeket készítettem, hogy megmutassam, mennyire egyszerű. Mellesleg arról, hogy miként lehet képet készíteni, a cikkben írtam. Ne felejtse el ellenőrizni a firmware-ben, a képernyőképeken, a javításokban és a hozzászólást kísérő egyéb tényezőkben található hibákat. Vigyen át mindent a számítógépre szükséges fájlok, mind az eszközről, mind a flash meghajtóról (csak esetleg), hozzon létre egy mappát a memóriakártyán, például “installos”, és másolja be a firmware-t és a szükséges javításokat.
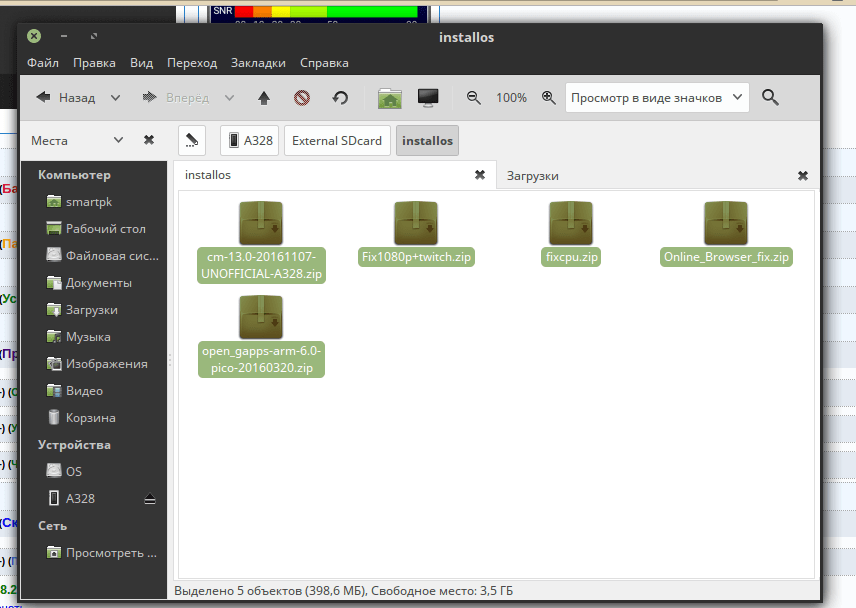
Ne felejtse el tölteni az okostelefonját! Szégyen lesz, ha az akkumulátor meghal az android firmware alatt? És a következmények, szerintem, meglehetősen sajnálatosak lesznek.
Firmware helyreállítás révén
A rehabilitációba lépés könnyű! A kezdéshez kikapcsoltam az okostelefont, majd lenyomva tartom a bekapcsoló gombot, és mihelyt a telefon vibrációs jelet bocsátott ki, megnyomtam mindkét további hangerőszabályzó gombot. Ie Három gombot egyszerre tartottam lenyomva. Amint a firmware szerzője tanácsolja, az első dolog, amit megteszünk, az törlés. Kövesse a megfelelő menüpontot.
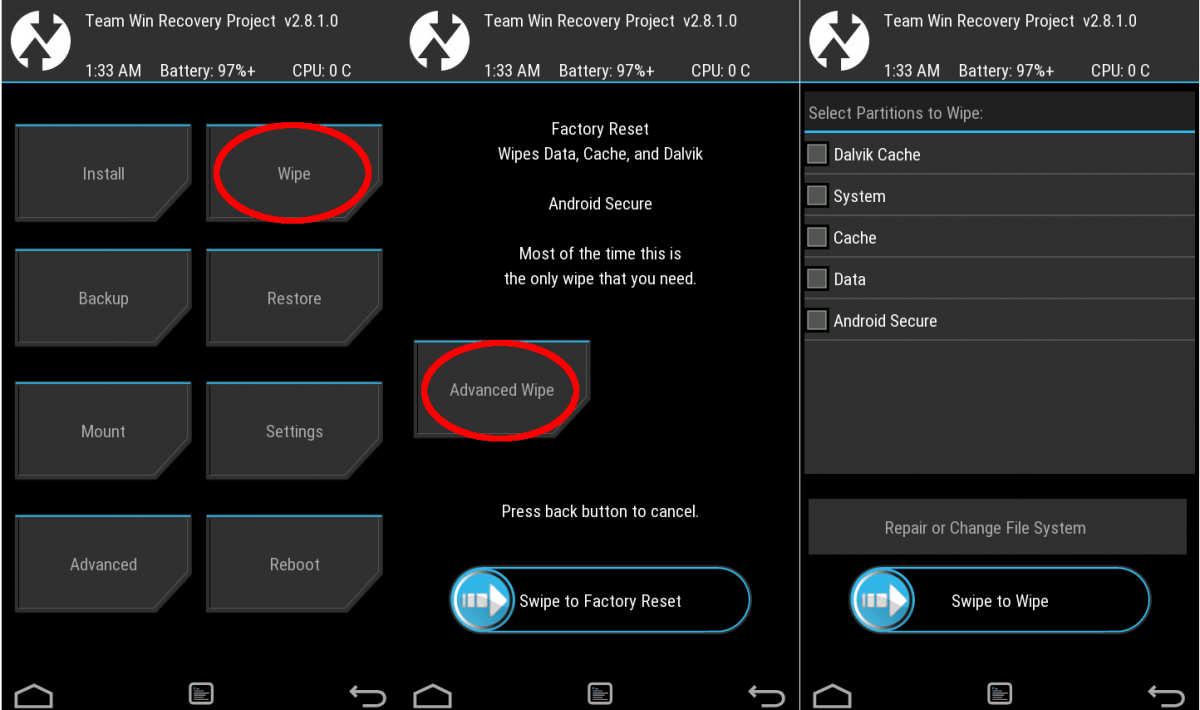
Jelölje be a szükséges szakaszokat a jelölőnégyzetekkel, melyeket - be kell néznie a szerző utasításaiba, de alapvetően egybeesnek. Miután ellenőrizte, mozgassa jobbra az „Swipe to wipe” feliratú csúszkát. A törlés folyamata nem gyors, 10-15 percet vesz igénybe. Semmi esetre ne szakítsa meg a törlőt, légy türelmes.
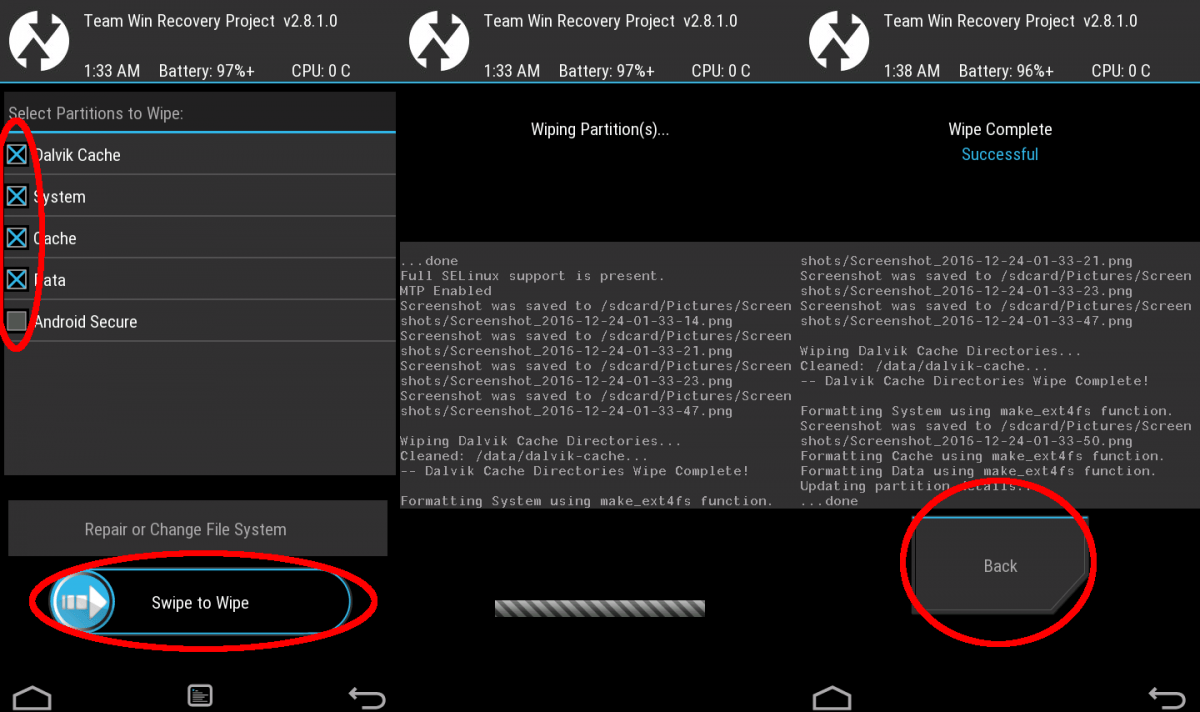
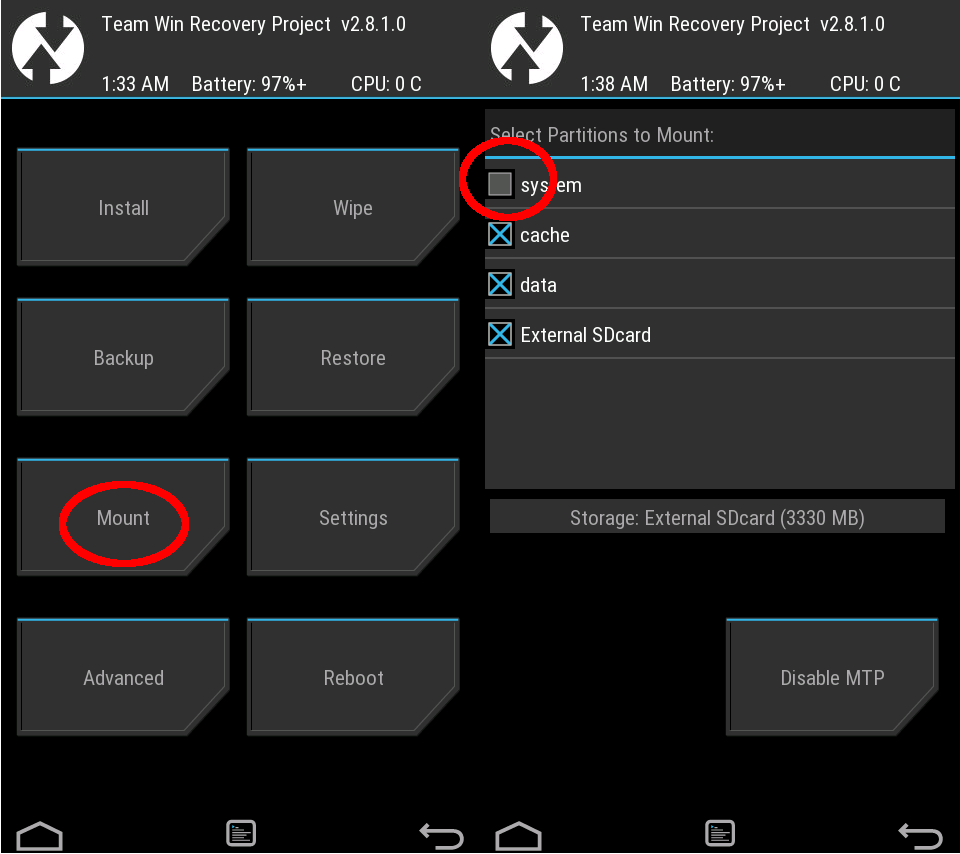
Most a móka rész! Az archívumot a firmware-vel tettük, amelyet korábban az USB flash meghajtóra dobtunk. Vissza ehhez: kezdőképernyőn, lépjen az „Install” elemre, keresse meg a kívánt archívumot a kezelőben, és merészen mozgassa az „Swipe” menüpontot. A firmware néhány percig tart.
Várja meg, amíg a firmware telepítésre nem kerül, majd használja a "Vissza" gombot a fájlkiválasztási képernyőhöz való visszatéréshez, és a hiányok villogásához (Google alkalmazáscsomag). A rések után az összes szükséges javítást ugyanúgy tekercseltem, kivéve a memória és a rádió megváltoztatását. Később eszembe jutott róluk, és később telepítettem. A telepítési folyamatot nem írom le, mivel ez nem különbözik a hiányosságok telepítésétől. A javítások telepítése után nyugodtan kattintson a „Reboot System” elemre.
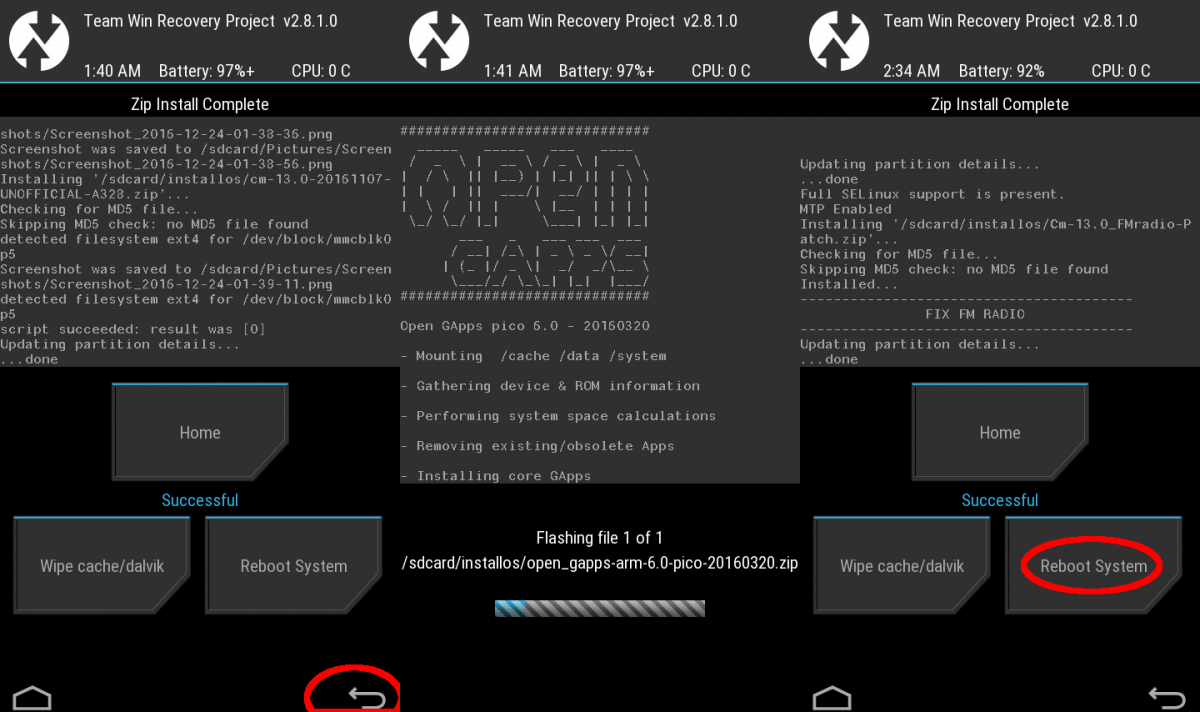
Kezdeti telepítés Android
A bevezetés hosszúnak tűnik számodra. A firmware utáni első indítás hosszabb ideig tarthat, mint maga a firmware. Ne aggódjon, ez normális. Az első indítás során leírt szokás szerint láthatta, mit csinál a rendszer a pillanatban, és mennyi marad hátra. Sajnos nem tudtam elkészíteni a képernyőképeket az indításról, látszólag a megfelelő szolgáltatás később indul. A kezdés után ki kell választania a nyelvet, az időzónát, csatlakoznia kell a hálózathoz, és beállítania kell a Google-fiókját.
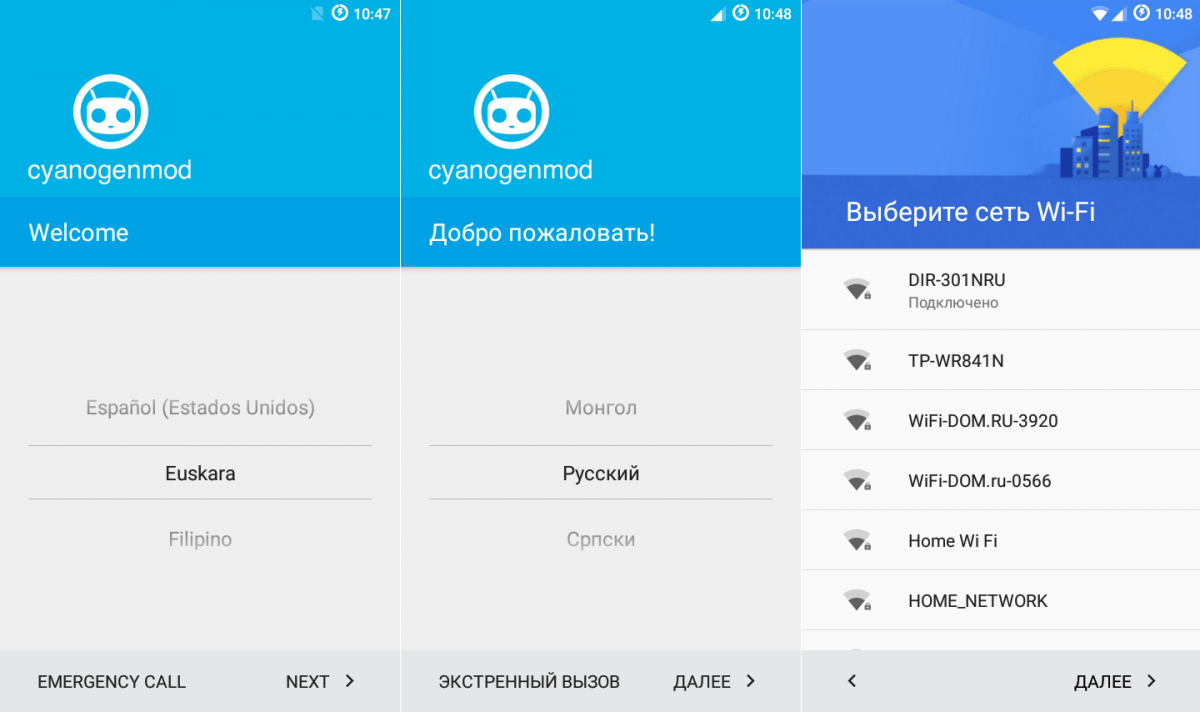
A Google által javasolt összes jelölés közül csak egyet hagytam. Számomra kényelmes, ha a Google tárolja a névjegyeimet. Erről részletesebben írtam. A kártya beállításaiban „Hordozható adathordozót” jelöltem, mert a végső telepítés és konfigurálás után felcsomagoltam egy javítást a memória megváltoztatására, amely helyesebben működött, mint a beépített ROM interfész.
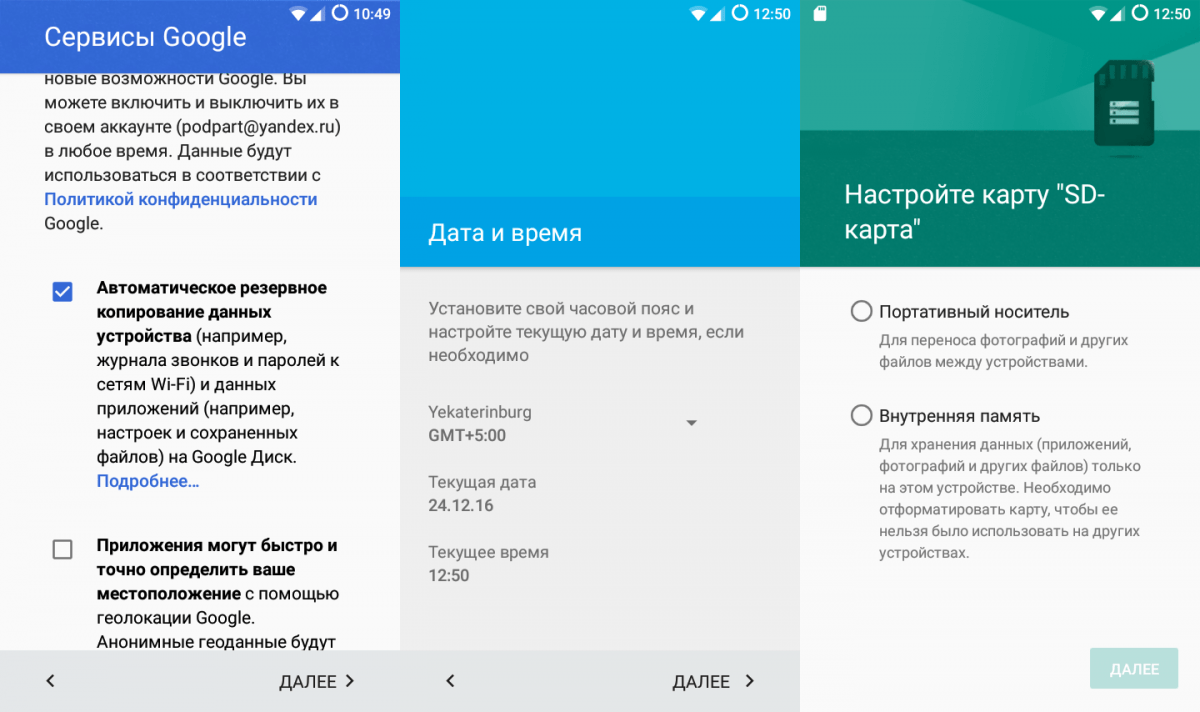
A rendszer elindult, és most én vagyok a cián boldog tulajdonosa az Android 6.01-en, amelyet egy memóriakártyáról kértem, miután kb. 30 percet töltöttem.

Fejezze be az Android telepítését
A firmware előtt biztonsági másolatot készítettem az alkalmazásokról a " Titán biztonsági mentés”. Olvassa el a következő cikkekben, hogyan kell ezt megtenni. Azt mondom, hogy a programokat a biztonsági másolatból visszaállították. A „Titanium Backup” elmentette az általam megadott alkalmazásokat, ezen alkalmazások beállításait és adatait az archívumokba. Mielőtt elkezdenék az okostelefon villogását, átvitte az apukat ezekkel az archívumokkal a számítógépre. (A helyzet az, hogy formáztam a memóriakártyát, bár erre nincs szükség.) Most, a firmware után, újratelepítem például a „Titanium Backup” -t, bár a c verzió is megfelelő. A mappát az alkalmazás biztonsági mentésével az USB flash meghajtóra dobom, bekapcsolom a gyökérnököt a fejlesztői menüben, és megmutatom ennek a mappának az elérési útját a Titanium Backup programban. Nézze meg, hogyan lehet ilyen módon gyökérkezni. Ezután kötegelt módban visszaállítom ezeket az alkalmazásokat. 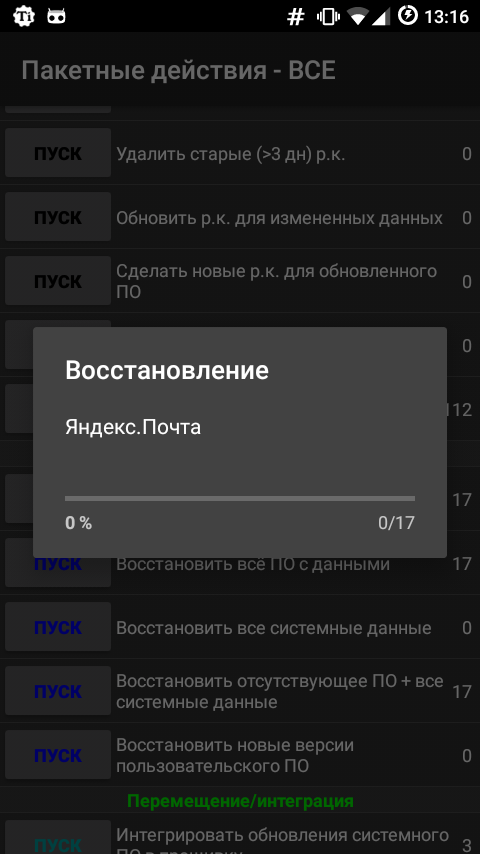
Az így helyreállított alkalmazások emlékeznek minden jelszavamra, ráadásul már engedélyeztem őket. A Bitcoin pénztárcám bevitelekor nem is kellett megadnom a jelszót vagy a jelmondatot, elegendő volt annak elindításához.
Itt van az utolsó érintés, cserélje ki az indítót a kedvenc „Smart Launcher Pro” -re, és cserélje ki a háttérképet. Az indítóprogram többi része ugyanaz maradt, mint ahogy az előző rendszeren, a „Titanium Backup” gondosan mentette őket.
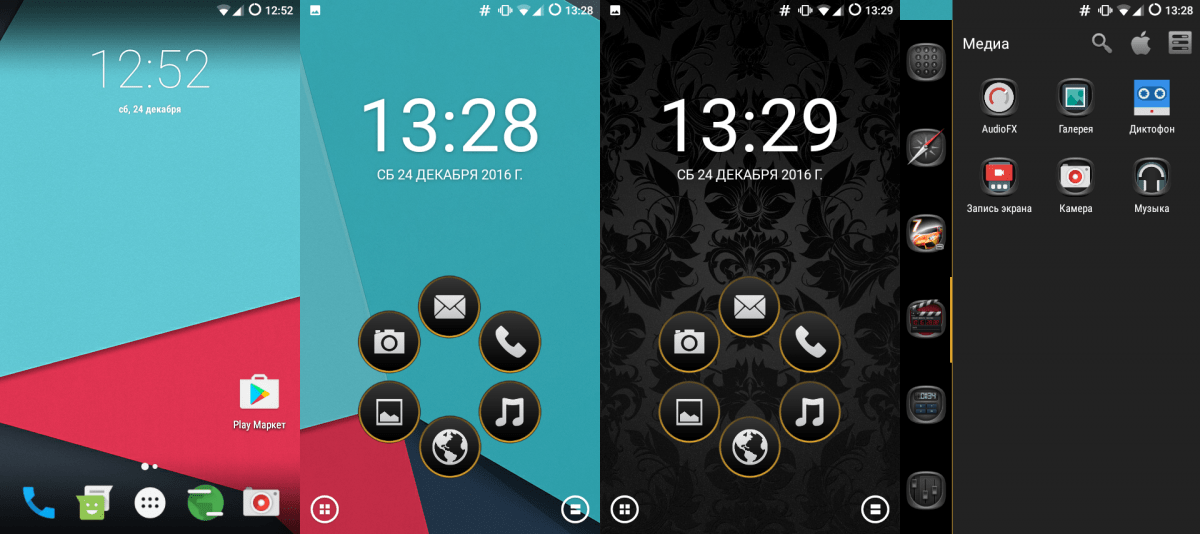
Az Android operációs rendszer használatra kész! Ha tetszett a cikk, iratkozz fel a blogfrissítésekre. Az előfizetési blog jobb oldalon van, ha számítógépről van, vagy alul, ha belép mobil verzió oldalon.




