Sajnos a merevlemez sem biztosított régi számítógépsem új. Az olvasás és az írás hibája bármelyikén azonos valószínűséggel jelentkezhet. A Windows 10 operációs rendszernek néhány beépített eszköze van, amelyek lehetővé teszik a lemez hibáinak ellenőrzését és a legtöbb esetben a hiba javítását.
1. módszer Megnyitjuk a helyi számítógépes lemezek listáját, és kattintson a jobb gombbal arra, amelyen megjelennek az olvasási vagy írási hibák. A helyi menüben válassza a „Tulajdonságok” elemet.
HDD ellenőrzési módszerek
Próbálja ki ezeket a megoldásokat, amikor megkapja a meghajtó javítását. Lemezhibák a rossz szektorokrossz leállítás rossz szoftver, fájlrendszer sérülése, vírusroham, stb. Nagyon nagy hatással lehetnek a teljesítményre. Néha hibaüzenettel jár: Javítsa meg ezt a meghajtót. Zárja be ezt a párbeszédpanelt, majd állítsa vissza a lemezt. vagy "Indítsa újra a meghajtó hibák helyrehozása".
Lemez tesztelése hibákon a Windows PowerShell használatával
Amikor megkapja ezeket az üzeneteket, tudja, hogyan lehet ellenőrizni és kijavítani a lemezt hibákért? A "Energiafelhasználók" menüben válassza a " Parancssor”. A merevlemez nem működik rendesen, különféle okok miatt. Csakúgy, mint az univerzális eszközök és technikák kemény gyógyulás meghajtók.
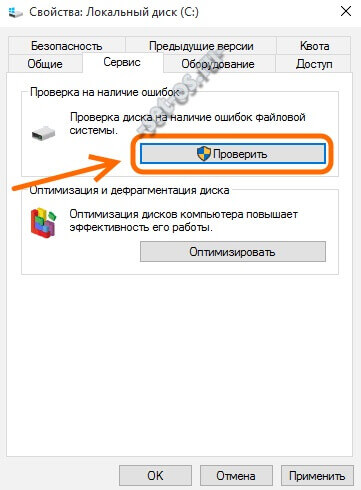
A megjelenő ablakban válassza a "Szolgáltatás" fület, majd kattintson a "Ellenőrzés" gombra. Műtőszoba windows rendszer 10 figyelmeztetést adhat ki:

Merevlemez tesztelése az Explorer segítségével
Mint fentebb említettük, ez egy rendszer eszköz a fájlok és könyvtárak szerkezetének ellenőrzésére, hogy szükség esetén biztosítsa a sérült adatszerkezetek konzisztenciáját és helyreállítását. Érvénytelen szektorok. Elveszített hozzárendelési egységek. Kereszthivatkozások. Katalógus hibák. Kattintson duplán az asztalon a "Computer" ikonra. . A "Számítógép" ablakban kattintson jobb gombbal bármelyik adathordozóra, és válassza a helyi menü "Tulajdonságok" parancsát. A kiválasztott adathordozó "Tulajdonságok" ablakában válassza az "Eszközök" fület.
Hagyja figyelmen kívül és kattintson a "Lemez ellenőrzése" gombra. Elkezdi a merevlemez partícióinak beolvasását, hibaelhárítást.

Ha az ellenőrzés során hibákat vagy rossz vagy rossz ágazatokat talál, akkor a folyamat befejezése után további információkat kap róluk.
Megnyílik a médiaellenőrző ablak két lehetséges beállítással. Az alapértelmezett értéket a képernyőképe mutatja. Ha ellenőrizni szeretné a merevlemezt rossz szektorok, meg kell állítania a második jelölést is. Lehet, hogy parancssori módban kell indítania a számítógépet.
Itt van egy példahívás. A következő megjegyzés az összes elemző eszközre vonatkozik. merevlemez. Ügyeljen arra, hogy a merevlemez-meghajtót ne lehessen újra üzembe helyezni. Bármely további művelet jelentheti a merevlemez bizonyos végét, valamint további adatvesztést. Ezenkívül az elemző eszköz további nagy terhelést jelent a merevlemezén, amelyet minden áron el kell kerülni. Ebben az esetben kell egy.
2. módszerA második lehetőség a konzol segédprogram használata chkdskamely a Windows 2000 óta standard programmegnézni merevlemez HDD, vagy cserélhető meghajtó (USB flash meghajtó vagy memóriakártya) fájlrendszer hibákhoz. A funkcionalitás használatához meg kell tennie. Ezután írja be a parancsot:
Chkdsk X: / F / R
itt X: A meghajtó betűje és a kulcsok / F és / R Azt mondják az alkalmazásnak, hogy meg kell keresni a hibákat a sérült szektorokban, és ha ezeket találják meg, hiba nélkül javítani kell. A C: \\ logikai partíció számára, amelyre a rendszert telepítették, a parancs a következőképpen néz ki:

Ha hibákat szeretne ellenőrizni azon a partíción, amelyre a Windows 10 telepítve van, akkor a folyamat indításakor a következő üzenet jelenik meg:
Ezt nem szabad félni - csak nyomja meg az "Y" gombot. Indítsa el kemény ellenőrzés hibakeresés:

10 perctől pár óráig tarthat - mindez a hangerőtől függ. A végén kap egy részletes jelentést a merevlemezen talált problémákról.

Ha sok sérült ágazat lesz, akkor érdemes gondolkodni egy kemény helyettesítésének sürgős cseréjéről. Ellenkező esetben kockáztatja az összes rendelkezésre álló információ elvesztését abban az esetben, ha összeomlik.
Ha hibákat tapasztal az alkalmazásokban vagy a munkában operációs rendszer (különösen a lemezen lévő információk írásával vagy olvasásával kapcsolatos feladatoknál), akkor nagy a valószínűsége, hogy a lemezen különféle bosszantó hibák vannak. A nem megfelelő leállás (rendszerhibás vagy hirtelen áramszünet) miatt előfordulhatnak, fizikai kár hajtás (ütések, esések, rezgések stb.), nem megfelelő használat vagy túl hosszú ideig tartó használat. Ebben az esetben javasolt ellenőrizni a lemezen hibákat. Lehet, hogy maga a teszt nem fogja megoldani a problémát, de segít navigálni a hiba diagnosztizálásában és a helyes irányba mozdulni, amikor megpróbálja visszaállítani a számítógépet működési állapotba.
megjegyzés: a kézikönyvben szereplő összes műveletet a rendszergazda nevében hajtják végre. Ha a számla nincs megfelelő joga, jelszóra lesz szüksége a Rendszergazda profilból.
Hogyan ellenőrizhető a lemez hibája a Windows 10 rendszerben a parancssoron keresztül
Futtassa a segédprogramot chkdsk. Ellenőrizheti a lemezen hibákat, és szükség esetén kijavíthatja azokat. Ugyanez az eljárás automatikusan elindul a Windows rendszernél, ha a rendszer maga észlel partíciós problémát. Ha szükséges, manuális ellenőrzést kezdeményezhet.
Figyelem!: csapat chkdsk csak az NTFS vagy FAT32 formátumban formázott meghajtókat támogatja. A ReFS-t egyáltalán nem kell ellenőrizni, mivel ez fájlrendszer Megvan a saját integritásának ellenőrzési mechanizmusai.
Vigyázzon újra: Ha a rendszer jelenleg egy tesztelt lemezt használ, a hiba nem lesz javítva. Ebben az esetben a Windows felszólítja Önt, hogy ütemezze az automatikus javítást a következő újraindítás után.
Ha a Windows hibákat észlel, de nem tudja azokat kijavítani, próbálja meg használni az offline lemezen ellenőrzés parancsot. Ebben az esetben a rendszer letiltja a többi program hozzáférését a lemezhez, és megpróbálja javítani a munkáját. Az eljárás befejezése után a lemez újra aktiválódik, és az alkalmazások képesek lesznek információt olvasni és írni rá. A parancssor offline ellenőrzéséhez a parancsot kell használnia chkdsk X: / f / OfflineScanAndFix. Ebben az esetben X: - ezt a lemezt kell ellenőrizni.
További argumentumok megjelenítése a következőhöz: chkdsk (opcionális) enter chkdsk /? . A parancssor megjeleníti az elérhető parancsok listáját.
Lemezdiagnosztika a Windows 10 rendszerben
Egy másik lehetőség a tároló diagnosztikai segédprogram használata. A rendszergazdaként elindított parancssorba írja be a következő parancsot:
stordiag.exe -collectEtw -checkfsconsistence -out X: \\ XXXX.
helyett X: \\ XXXX adja meg azt a helyet, ahol a rendszer elmenti a teszt eredményeit. Felhívjuk figyelmét, hogy ezt követően windows parancsok Ellenőrzi az összes csatlakoztatott meghajtót, így a folyamat kissé tovább tarthat. Csak légy türelmes és várjon üzenetet a hajtásdiagnosztika sikeres befejezéséről.
Azt kell mondanom, hogy ez a módszer csak információkat gyűjt az államról, és valószínűleg nem segít rendes felhasználó kijavítani a lemezproblémákat. Egy szakember számára azonban az összegyűjtött információk sok hasznos információt szolgáltathatnak. A diagnosztikai segédprogram információt gyűjt a vizsgálat eredményéről. chkdsk és az összes észlelt hibát, a meghajtókhoz kapcsolódó regisztrációs fájlokat, valamint a Windows eseménynaplóját.
A merevlemez hibáinak ellenőrzése a PowerShell segítségével
A korszerűbb PowerShell segédprogram külön parancsot használ a lemez hibaellenőrzéséhez.
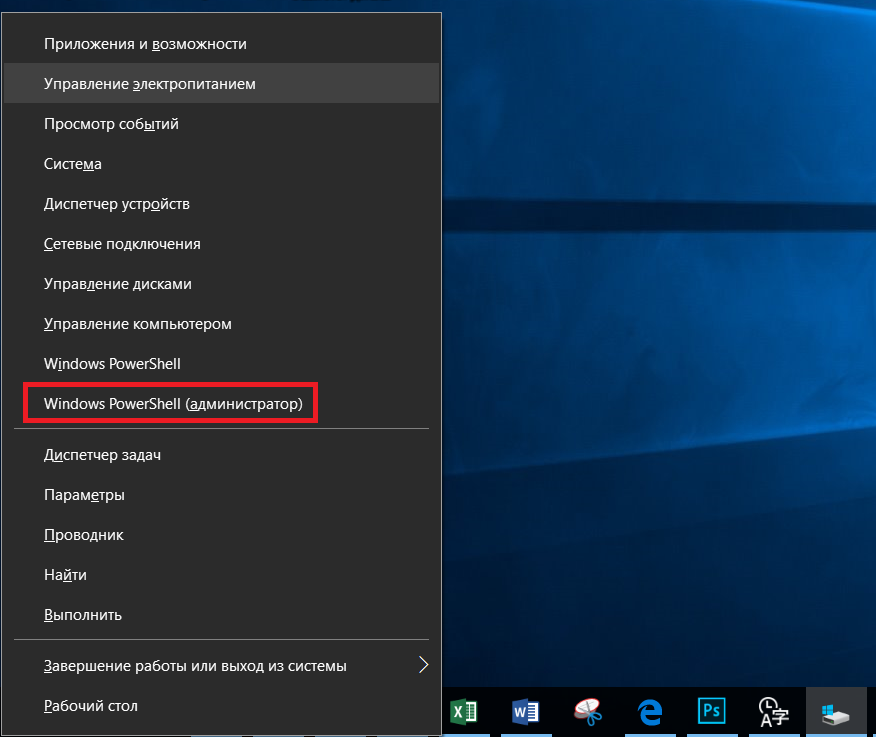
Ha a lemezt hibát ellenőrzi, akkor hasznos lehet egy olyan parancs, amely letiltja a meghajtó kommunikációját az alkalmazásokkal (offline mód), ezért a programok nem tudnak információt írni rá. A csoport felel az eljárásért. javítás-VOLUME -DriveLetter C -OfflineScanAndFix. Ismét ahelyett, hogy C be kell helyeznie a szükséges meghajtó betűjét.
Lemez ellenőrzése a Windows 10 hibáin az Intézőn keresztül
Ha a parancssor és a PowerShell nem megfelelő az Ön számára, akkor többet is használhat egyszerű módon a lemez hibáinak ellenőrzése. Az összes szükséges mechanizmus barátságos felhasználói felülettel már be van építve a Windows Intézőbe.
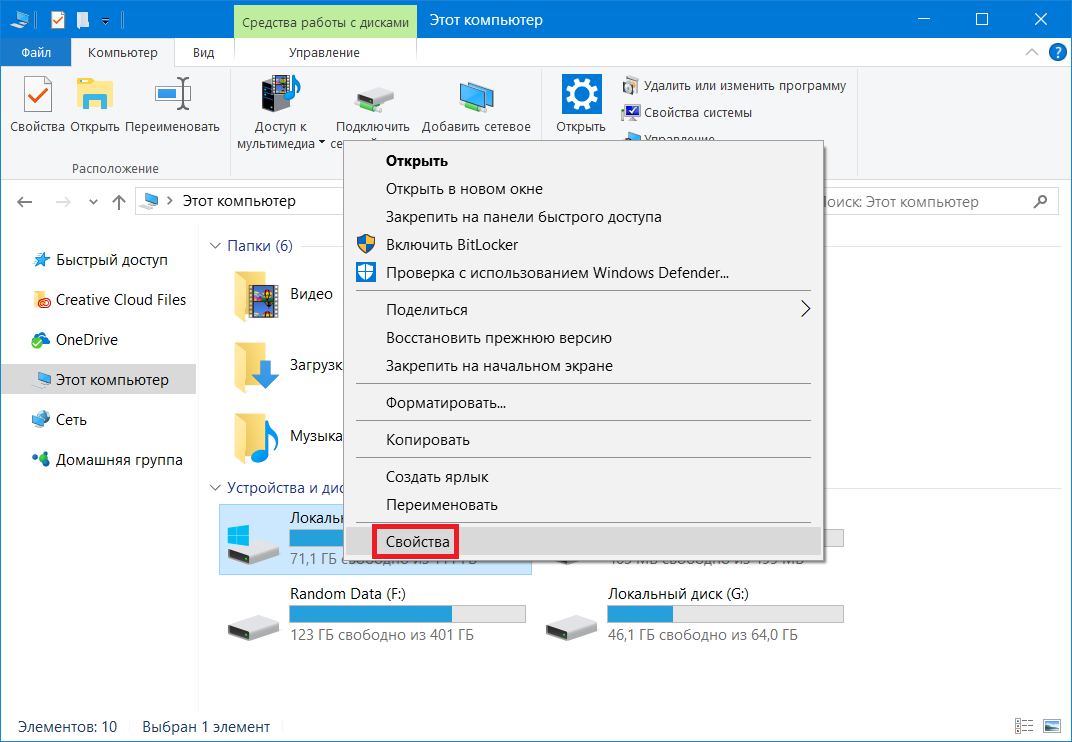
Hogyan ellenőrizhető a lemez hibája a Vezérlőpulton keresztül
A klasszikus panelen windows Management több hosszú ideig Azok a paraméterek és eszközök találhatók, amelyek nem tartoznak a modernabb Paraméterek alkalmazásba. A lemez állapotának ellenőrzése az egyik ilyen.

Ha a hibák ellenőrzése és kijavítása után továbbra is megfigyel egy hibát a számítógépen, akkor érdemes megfontolni a hibaelhárítást egy másik helyen, vagy megpróbálni kicserélni az adathordozót egy másikra.




