Mint tudod, az optikai lemezek élettartama rövid. A lemez leolvasása több okból is leállhat - ez lehet karcolások, fizikai kopás, rossz minőségű anyag, amelyből a lemez készült, stb. Az ilyen lemezen lévő adatok azt jelentik operációs rendszer már nem lehet olvasni és lemásolni, bár a rajta található fájlok és mappák hűen jelennek meg a Windows Intézőben. Nyilvánvaló, hogy előre kell gondolni az ilyen helyzetekre, és időben kell aggódnia bizonyos számú biztonsági másolat jelenléte miatt. De a gyakorlatban gyakran minden kiderül, hogy teljesen rossz, mert sok felhasználó az utolsó pillanatig a biztonsági mentési műveletet "későbbi" időre halasztja (abban a titkos reményben, hogy minden egyébként működni fog). És végül egy ponton szembesülnek azzal a ténnyel, hogy a szuperértékelt képek, videók, zenei videók, és néha még a fontos dokumentumok és disztribúciók is teljesen elérhetetlenek.
Ugyanakkor előfordulhat, hogy az adatok továbbra is speciális segédprogramok segítségével olvashatók. A helyzet az, hogy ha az operációs rendszer nem képes helyesen olvasni az információkat a lemez sérült részéről, megszakítja a másolást, és törli a fájl már lemásolt részét. És a speciális segédprogramok, az adatok olvasásának más mechanizmusát használva, végül elolvashatják ezeket a fájlokat és lemásolhatják azokat (bár nyilvánvaló, hogy nem garantálják az összes fájl 100% -os helyreállítását).
Ezek a segédprogramok információkat olvasnak a CD / DVD-ROM-ról közvetlen elérésükkel, megkerülve a szabványt windows eszközök. Ismételten megkísérelik elolvasni a lemez sérült részét, és ezzel egyidőben folytathatják az információk olvasását / másolását az olvasási hibák bekövetkezése után, amelyek gyakran lehetővé teszik, hogy a lekérdezett információkat eredeti formájában "kihúzza" a lemezről. Ha ez a szám nem működik, akkor ezeknek a programoknak a többségét anélkül, hogy tovább kellene hajtani, egyszerűen az olvashatatlan szektorokat nullákkal cserélik - természetes, hogy a fájl ezen a pontján valamilyen hiba jelenik meg.
Nyilvánvaló, hogy a gyakorlatban nem minden ily módon helyreállított fájl lesz alkalmas további felhasználásra. Mondja meg esetleg szöveges dokumentumok az ilyen helyreállítás után néhány bekezdés eltűnik, de ez kétségtelenül jobb, mint egy egész hónap alatt írt fontos dokumentum teljes elvesztése. Audio- és videoadatok esetén minden rendben lehet - természetesen kellemetlen, ha valamikor a kedvenc dallamának hallgatásakor vagy egy videó megtekintésekor furcsa hangot hall, vagy furcsa fantomokat lát a képernyőn, de megint jobb, mint az áhított anyagok teljes elvesztése. A szoftverrel nehezebb, de mégis értelme megpróbálni visszaszerezni az adatokat, mivel a szerencsétlen rossz szektorok megjelenhetnek olyan kiegészítő fájlokban is, amelyekre nincs szükség a telepítés során.
CDCheck 3.1.14.0
Fejlesztő:
Terjesztési méret: 1,48 Mb
Eloszlás: shareware
A CDCheck egy népszerű segédprogram, amelynek célja a sérült CD / DVD-k (szinte minden formátum támogatása), ZIP-meghajtók, USB-eszközök és egyéb adathordozók diagnosztizálása és helyreállítása. A program létrehozásakor a fejlesztõk arra az alapelvre vezettek, hogy jobb az idõbeni intézkedések meghozatala az adatok mentése érdekében, anélkül, hogy kritikus sorra kellene várni. Ezért az első olyan feladat, amelyet a CDCheck megolda, a lemez részletes ellenőrzése és azonosítása sérült fájlokHa észlelik őket, a program általában képes megnevezni azokat az okokat, amelyek a lemez ilyen szomorú állapotához vezettek. Az optikai lemezek esetében a segédprogram átfogó információkat is szolgáltat a gyártóról, típusáról, sebességjellemzőiről stb. A második feladat az adatok helyreállítása a meghibásodott meghajtókból, amelyekkel a CDCheck is sikeresen megbirkózott. Ezenkívül a program felhasználható az eredeti lemez és a merevlemezen lévő másolat összehasonlítására bit-by-bit összehasonlításával. Általában véve a segédprogram egyszerűen használható és jól teljesíti a feladatát, de az itt leírt többi megoldásnál lassabban dolgozza fel az információkat - talán ez az adatok alaposabb tanulmányozásának köszönhető.
A programot (létezik orosz nyelvű lokalizáció) otthoni felhasználók ingyenesen használhatják, feltéve, hogy ingyenes licencet kapnak a fejlesztő webhelyén. A licenc felhasználása a kereskedelmi felhasználók számára 75 dollár.
A CDCheck felület egyszerű - tetején vannak gombok az alapműveletek végrehajtásához, bal oldalon egy lemezfa, jobb oldalon a statisztikai információk. Először próbáljuk meg kipróbálni a lemez egyik mappáját, amelyben információink szerint rossz szektorok vannak. Ehhez válassza ki a mappát, kattintson a "Szkennelés" gombra, és szükség esetén módosítsa a szkennelési beállításokat.
Amikor az adatokat a program segítségével dolgozza fel, megfigyelhető a folyamat részletes statisztikája: az adatok olvasásának átlagos sebessége, a feldolgozás becsült ideje, a beolvasott fájlok és mappák száma. Ezenkívül, ha egy törött fájlt észlel, annak neve hibakóddal jelenik meg az alsó ablakban.

Egy adott mappa vagy az egész meghajtó fájljainak visszaállításához válassza ki a megfelelő objektumot, kattintson a "Beolvasás" gombra, és adja meg az adatmásolás mappáját. A helyreállítási paraméterek testreszabhatók - különösen meghatározhatja a rossz szektorok beolvasásának újbóli számát, és beállíthatja az adatok helyreállításakor elérni kívánt statisztikai helyesség szintjét.
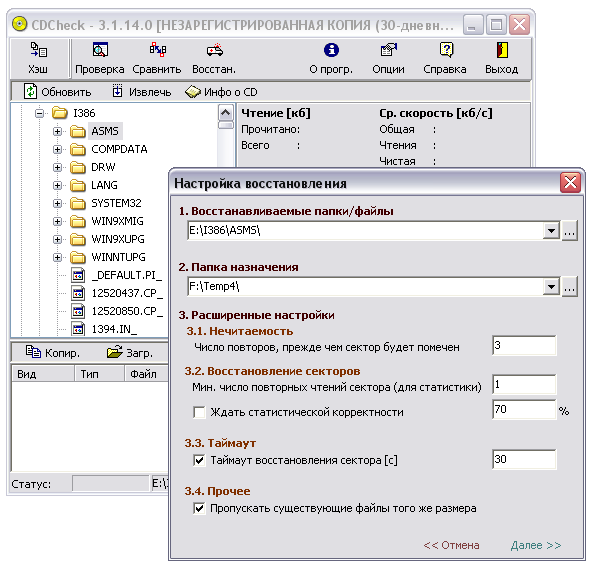
A művelet végrehajtása szintén rendkívül egyértelmű - megjelenik a helyreállítás haladása, fel vannak sorolva a fájlok, amelyek helyreállítása során problémák merültek fel, és feltüntetik azok helyreállításának végleges állapotát.
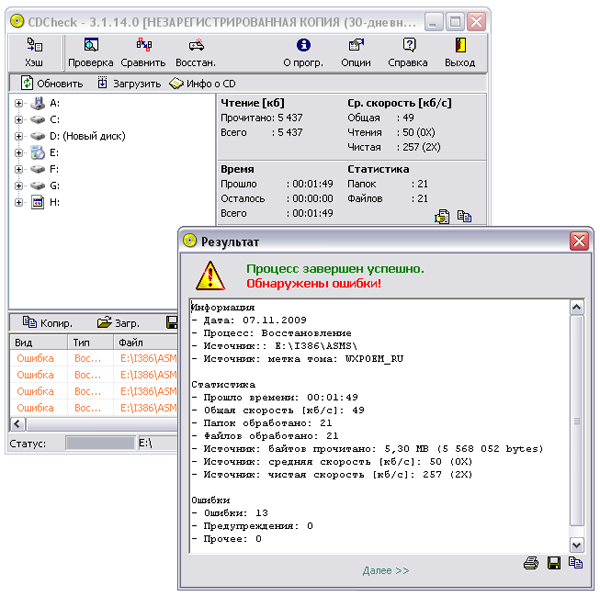
BadCopy Pro 4.10
Fejlesztő:
Terjesztési méret: 869 kb
Eloszlás: shareware
A BadCopy Pro egy világszerte elismert megoldás a sérült és az elveszett adatok helyrehozására a rosszul olvasott vagy olvashatatlan hajlékonylemezektől, CD / DVD-től (beleértve a CD-R, CD-RW, DVD + R / W és DVD-R / W), memóriakártyáktól, Zip meghajtók, flash meghajtók, merevlemezek stb. A program támogatja az összes fájltípus visszaállítását, és biztosítja a fájlok helyreállítását a karcos vagy sérült CD / DVD-ROM-okról, a törölt vagy elveszített fényképeket a digitális fényképezőgépeken, a sérült ZIP meghajtók dokumentumait stb. Segíthet a problematikus többszekcionális CD-k adatainak olvasásában, a gyors formázással formázott lemezeken lévő fájlok animálásában, és a floppy lemezekről törölt adatok helyreállításában.
A program demo verziója (nincs orosz nyelvű lokalizáció) zárolt mentéssel nem korlátozott a tesztelési időben. A kereskedelmi változat ára 39,50 USD.
Az információk helyreállítása a BadCopy Pro alkalmazásban nem igényel további beállításokat, és varázslók irányítása alatt zajlik, ezért nem különösebben nehéz. A program ablak kétlapos - a bal oldali panelen hozzáférhet a kívánt típusú adathordozóhoz, a jobb oldalon konfigurálhatja az adatok helyreállítási lehetőségeit. Összességében öt médiacsoport található a bal oldali panelen: "hajlékonylemez" (hajlékonylemezek), "CD és DVD" (CD / DVD-lemezek), "memóriakártya" (a digitális fényképezőgépekben használt memóriakártyák és mobil eszközök), "Flash meghajtó és Zip Disk "(Flash-meghajtók és ZIP-lemezek) és" Egyéb adathordozók és tárolóhelyek "(itt a fejlesztők a merevlemezek és más médiumok). Mivel az adatok CD / DVD-ről való helyreállítása érdekli, az első lépés a panelen a "CD és DVD" kiválasztása, majd a kívánt meghajtó (ha több ilyen van) és a helyreállítási mód megadása. A kívánt helyreállítási mód kiválasztása a megoldandó problémától függ. A sérült adatok helyreállítása esetén (azaz esetünkben, amikor feltételezzük, hogy a fájlok a Windows Intézőben jelennek meg, de az operációs rendszer nem tudja azokat olvasni), a "Sérült fájlok mentése" módot választjuk. A fennmaradó két mód ("Elvesztett fájlok mentése - 1. mód" és "Elvesztett fájlok mentése - 2. mód") célja az elveszett adatok - azaz az operációs rendszerben nem látható adatok - helyreállítása.

Ezután jelölje meg azokat az adatokat, amelyeket másolni szeretne egy olyan lemezen, amelyet nem szokásos módon olvassa le - ezt a felhasználó számára nem a legkényelmesebb módon valósítja meg, mivel nem választhatja ki a mappák listáját a fájlokkal és a hozzájuk mellékelt egyéb mappákkal együtt, de csak az egyes fájlok adhatók meg. Ennek eredményeként az egyes mappákban szereplő információkat külön kell visszaállítani - hosszú és nehéz. Ugyanebben a lépésben a szkennelés mélységét és sebességét a "Helyreállítási opció" kapcsolóval könnyedén beállíthatja. A három helyzet egyikébe telepíthető: "Max Data", "Normal" és "Max Speed" - az első pozícióban eléri a maximális szkennelési mélységet, a harmadikban pedig a maximális sebességet. A második lehetőség köztes, alapértelmezés szerint kiválasztott, és a legtöbb esetben optimálisnak tekinthető.
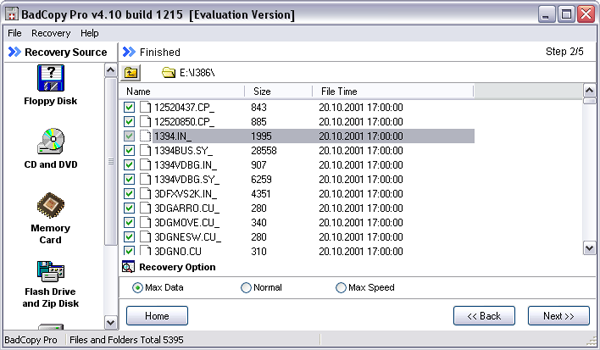
A helyreállítási folyamat azonnal a "Következő" gombra kattintást követően kezdődik, és a program arról tájékoztatja a hatékonyságáról, hogy megjeleníti a másolt fájlokat, azok végleges állapotát (vagyis a fájlt visszaállították-e vagy sem), valamint a művelet előrehaladását.
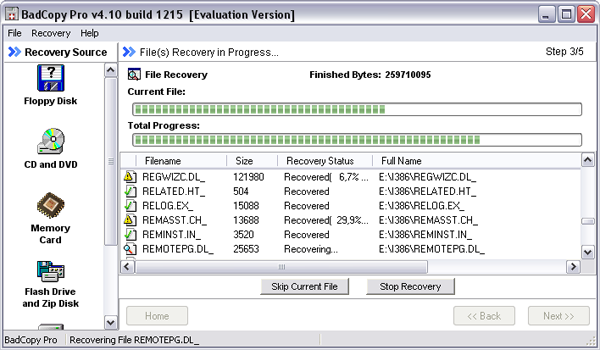
A program végén a program érdekli, hogy az olvasott fájlokat a merevlemez egy mappájába mentse.

Ugyanazon ablakban megtekintheti a helyreállított fájlt szöveges fájlok (TXT, BAT, INF, LOG) és a képeket (BMP, JPG, GIF, PNG, stb.), Ha kiválasztja az érdeklődő fájlt és kattint az "Előnézet" gombra. A többi fájlt csak hexadecimális formátumban tekintjük meg.

IsoBuster 2.6
Fejlesztő:
Terjesztési méret: 5,14 Mb
Eloszlás: shareware
Az IsoBuster egy átfogó megoldás, amely eszközöket biztosít a lemezképek kezeléséhez és az adatok visszaállításához az összeomlott CD / DVD-ROM meghajtóból. Támogatja az összes szabványos képformátumot, és lehetővé teszi az adatok kinyerését tőlük, valamint a fájlok közvetlen futtatását. A segédprogram felhasználható információk visszaszerzésére bármilyen formátumú törött optikai adathordozókról, ideértve a Blu-ray és HD DVD lemezeket, valamint az adatok helyreállításához azokról a DVD + RW lemezekről, amelyekre a Gyors törlés vagy a Gyors formátum műveleteket alkalmazták. Sőt, nagyon könnyen használható.
A program (létezik orosz nyelvű lokalizáció) több kiadásban kerül bemutatásra - az általános felhasználó számára: Ingyenes és Pro kiadások érdeklődhetnek. Az első ingyenes és alapvető funkciókkal rendelkezik, amely azonban elegendő a cikkben tárgyalt problémák megoldásához. A második fejlett funkcionalitással rendelkezik, és kereskedelmi alapon kínálják. A kiadások részletes összehasonlítása az alábbiakban olvasható. Az ingyenes kiadás letölthető és teljesen ingyenes, a Pro kiadás ára 29,95 dollár.
A telepítési folyamat során a hagyományos kérdések mellett az IsoBuster felteszi a kérdést a fájl társítások megválasztásáról - ha feltételezzük, hogy a segédprogramot csak az adatok helyreállítására használjuk a sérült CD / DVD lemezekről, akkor nincs értelme társításokat létrehozni. Ellenkező esetben jelölje be a kiterjesztések melletti négyzeteket azokkal a képekkel, amelyekkel a gyakorlatban dolgozik.
Az IsoBuster fő ablaka kétablakos - a bal oldali ablakon van egy kép, munkamenetek, lemez és mappa kiválasztására szolgáló ablak, jobbra pedig egy fájlfa. Tudja meg, hogyan lehet a programot felhasználni az adatok helyreállítására törött meghajtókönnyű. Futtassa a programot, és helyezze be a CD / DVD-ROM-ot a meghajtóba, ellenőrizze, hogy ezt a lemezt az IsoBuster-ben választotta-e. Ezután a lemez elrendezése (sávok és munkamenetek) megjelenik a bal oldali ablaktáblában, és a jobb oldali ablaktáblában a mappák és fájlok, ha vannak ilyenek a lemezen. Ha nincsenek fájlok, vagy azok nem jelennek meg teljes egészében, a fejlesztők javasolják az ilyen adatok keresésének megkezdését a bal oldali ablaktáblán található nyomvonalak ikonjának helyi menüjéből a "Hiányzó fájlok és mappák keresése" parancs kiválasztásával.
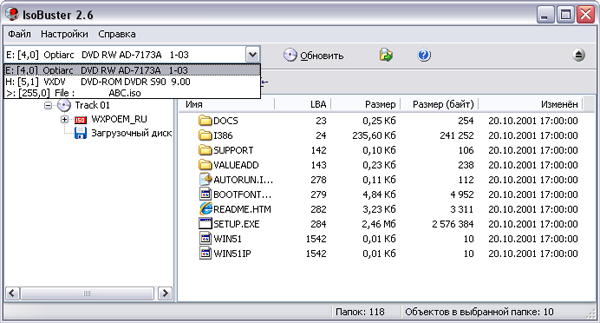
Ezt követően az adatok helyreállításának elindításához, amelyet meg lehet tenni az egész lemezen egészében, valamint az egyes mappákban és fájlokban, ki kell választania a visszaállított objektumot, és fel kell hívnia a helyi menü „Kivonat” parancsát, majd meg kell adnia a mappát az adatok mentéséhez.

Az adat-helyreállítási folyamat során a program csak az adott időpontban beolvasott fájlokat és a művelet általános előrehaladását jelenti.

Ha egy rossz szektorra találatot tapasztal, amelyet a segédprogram valamilyen oknál fogva kevesebbnek talál, mint az ehhez a felülvizsgálathoz tesztelt analóg programok, leáll, és megkérdezi, hogy próbálkozzon-e újra az ágazat olvasásával vagy átugorásával. Az eredetileg olvashatatlan szektorok - mint más programok esetében - újraolvasási kísérletei gyakran sikeresek. Ugyanakkor a sikertelen szektor első ütése után konfigurálható a segédprogram, hogy a jövőben kihagyja az összes ilyen szektorot. Véleményünk szerint egy ilyen megszállottság fárasztó - sokkal ésszerűbb olyan megoldások kidolgozása volt, amelyekben a felhasználót először felkérik arra, hogy valamilyen módon (a rossz szektorok olvasási kísérleteinek száma, a helyreállítási módszer kiválasztása stb.) Határozza meg az adatminőség és a működés sebességének arányát. Annak ellenére, hogy általában a program elég sikeresen állítja vissza az adatokat, ez csak trivia.

CDRoller 8.60
Fejlesztő:
Terjesztési méret: 7,07 Mb
Eloszlás: shareware
A CDRoller hatékony és könnyen használható program az adatok helyreállításához különféle formátumú Windows CD / DVD-ROM meghajtók olvashatatlan eszközeiről, ideértve a Blu-ray és HD DVD formátumot, valamint a flash memóriakártyákat (SmartMedia, Memory Stick, CompactFlash stb.) . A segédprogram arra is felhasználható, hogy a rossz szektorokkal rendelkező videofájlokat részben visszaállítsuk, hasonló hibákkal rendelkező fragmensek kivágásával, amelyekre a program először elemzi a megadott VOB fájlt, majd osztja azokat külön töredékekre, és lehetővé teszi a lemez rossz részén megjelenő jelenet kizárását. , és írj új lemez túlélő adatokkal. Ezenkívül gyanús CD / DVD-k tesztelésére is használható. Amint az a fentiekből kiderül, az adat helyreállítási képességek (különösen a videó) a CDRoller-ben lenyűgözőek. De van egy „de” - a tesztelés során a program meglehetősen furcsán viselkedett - általában felismerte a lemezeket és elvégezte a szükséges műveleteket, majd szorosan lefagy, és gyakran éppen akkor, amikor megismétli az éppen normál módon végrehajtott műveleteket. Tehát a kiadás benyomása nem volt a legjobban számunkra - nyilvánvalóan a fejlesztők nyilvánvalóan sietették, hogy letöltésre készítsék.
A program demo verziója (nincs orosz nyelvű lokalizáció) 14 napig működik, de az adattárolás blokkolva van, és lehetetlen használni a rossz szektorokba eső fragmentumok kivágásának funkcióját ("Split Video" funkció). A kereskedelmi változat ára 29,50 USD.
A CDRoller munkaablaka három panelre oszlik: egy függőleges és két vízszintes. A bal oldali függőleges panel oldalsó hozzáférést biztosít a program alapmoduljaihoz. Az eszközök listája megjelenik a felső vízszintes panelen, az alsó panelen elvégzett műveletek elemzésének eredményei. A munkaablak tetején az alapműveletek gombjai vannak. A segédprogram a kinyitás után azonnal megvizsgálja a CD / DVD-ROM lemezbe helyezett CD-t, és automatikusan megjeleníti.

Az Eszközök\u003e Tesztlemez paranccsal könnyű tesztelni minden kétséget kizáró adatlemezt. Az egész lemezre vonatkozó adatok helyreállításához a "Mindent visszaállít" műveletet választjuk. Egy adott adatmappa helyreállítása esetén ezt a mappát választjuk ki, és rákattintunk az oldalsávban a "Kijelölt helyreállítása" műveletre.

Ezt követően meg kell adnia a mappát a helyreállított információk mentéséhez ("Visszaállított mentés" gomb), és módosíthatja az adat-helyreállítási beállításokat ("Beállítás" gomb) - megadhatja, hogy mit tegyen az olvashatatlan szektorokkal (hagyja változatlanul, vagy töltse fel nullákkal), növelheti vagy csökkentheti a rossz szektorok (Újrapróbálások) beolvasására és a letapogatás mélységének megváltoztatására (Force) tett kísérletek száma.

A szkennelési folyamat során a segédprogram megjeleníti a megtekintett fájlokat és a művelet előrehaladását, és az eredmények szerint megjeleníti a végleges ítélettel rendelkező fájlok listáját (vagyis hogy mindegyiket elolvasta-e).
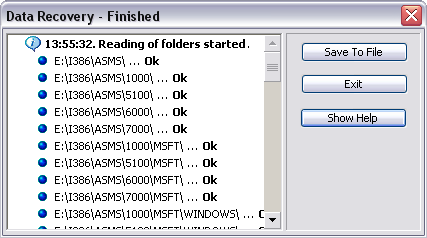
DVD-k esetén a helyreállítási lehetőségek attól függnek, hogy a kérdéses fájlok megfelelően kitöltött lemezekről származnak-e vagy sem. Ha a lemezt helyesen készítették el, akkor megpróbálhatja másolni az ISO kép használatával. Ehhez, miután behelyezte a lemezt a DVD-ROM meghajtóba, és megjelenik a lemez neve a programablakban az UDF 1.02 fájlrendszerrel, kattintson a "Beállítások" gombra, és válassza a megnyíló ablakban a "Csak olvasható ISO 9660 adatsáv" lehetőséget.
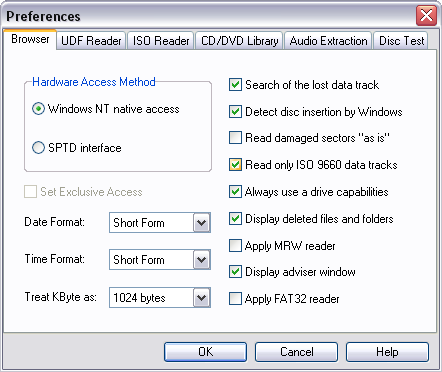
Ezután kattintson az "Frissítés" gombra az adatok frissítéséhez (most már jelenik meg fájlrendszer ISO / Joliet) és válassza az „Eszközök” menü „ISO képfájl kibontása” menüpontját. Ennek eredményeként létrejön egy ISO kép, amelyet azonnal a lemezre írhat a beépített DVD-író eszközökkel.
A digitális DVD-videokamerákkal rögzített hiányos DVD-k adatainak helyreállítása érdekében a fejlesztők egy másik lehetőséget biztosítottak - a „Fájl”\u003e „DVD-videó visszaállítása” paranccsal elindított varázslón keresztül. Itt nincsenek különleges beállítások - elegendő a varázsló kérdéseinek őszinte megválaszolása, de szigorúan az utasítások szerint kell eljárnia (különben a mi esetünkben a segédprogram stabil módon lógott). Az első lépésben jelölje meg a kívánt DVD-ROM-ot, a másodikban helyezze be a lemezt a meghajtóba, majd kattintson a "Tovább" gombra. Ezután jelölje meg azt a DVD-kamkordert, amelyből a videót készítette, és egy adott műsorszámot, majd aktiválja a szkennelési folyamatot ("Új szkennelés indítása ..."). Végül megpróbálják az észlelt videót (azaz egy fájlt vagy fájlokat VOB formátumban) visszaállítani a "Mindent visszaállítani" vagy "Kiválasztott helyreállítása" paranccsal. Hasonló műveleteket hajtanak végre más pályákkal kapcsolatban is.

AnyReader 3.0
Fejlesztő:
Terjesztési méret: 1,92 Mb
Eloszlás: shareware
Az AnyReader kényelmes és hatékony program az adatok másolására bármilyen formátumú rosszul olvasható vagy olvashatatlan CD / DVD-ROM-ról, ideértve a Blu-ray és HD DVD-ket, ZIP-lemezeket, flash memóriakártyákat és egyéb adathordozókat. Ezenkívül a segédprogram fájlok másolására használható instabil LAN és vezeték nélküli LAN hálózatokon keresztül, mivel lehetővé teszi a felvétel folytatását leválasztott kapcsolat után. És két vagy több rendelkezésre álló rossz példányból összegyűjthető értékes fájlok javításához, az egyik példányban a rossz szektorok megtalálásához és a mások helyettesítéséhez.
A program demo verziója (van egy orosz nyelvű lokalizáció) szinte teljes mértékben működőképes, de lehetővé teszi, hogy csak 700 MB-ot másoljon és helyreállítson, és 30 napig működik. A kereskedelmi változat költsége 840 rubel.
A program használata egyszerű, mivel a benne lévő fájlok másolását a varázsló teljesen irányítja, és a felhasználónak csak követnie kell az utasításokat. Az első lépésben ki kell választania, hogy mit kell tenni a fájlokkal - a cikk sajátosságai miatt az "Információk másolása sérült CD / DVD / Blue-ray / HD DVD lemezről" lehetőséget választjuk. Ezután aktiválja a "Fájlok másolása" lehetőséget.
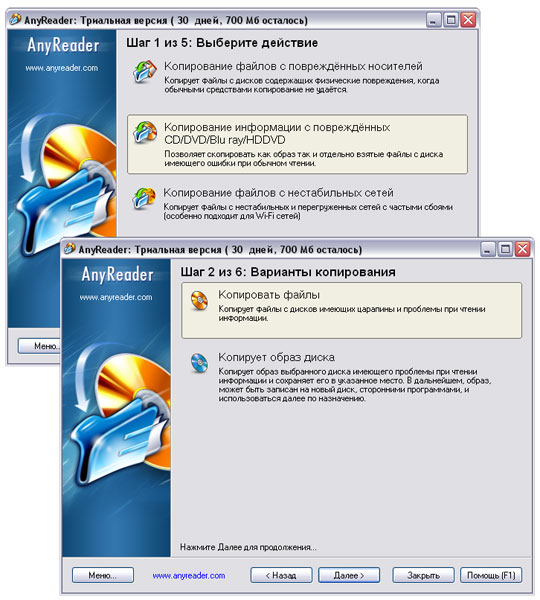
Ezután mindent közvetlenül megad, vagy csak az olvashatatlan lemezen található fájlokat, amelyeket másolni szeretnénk, beállítunk egy mappát a fájlok mentéséhez és meghatároznánk a másolási beállításokat. A beállításokat illetően megváltoztathatja a rossz szektorok beolvasására tett kísérletek számát és az újrapróbálkozások közötti szünet hosszát, valamint megadhatja az átugranozott szektorok számát, amikor elérik. Ezeknek a beállításoknak a manipulálásával (elsősorban a fájlok beolvasására tett kísérletek számával és az adatok olvasásának / másolásának folytatódásával az olvasás során bekövetkezett hibákkal) elolvashatja a média fájljait, különböző fokú sérüléssel.
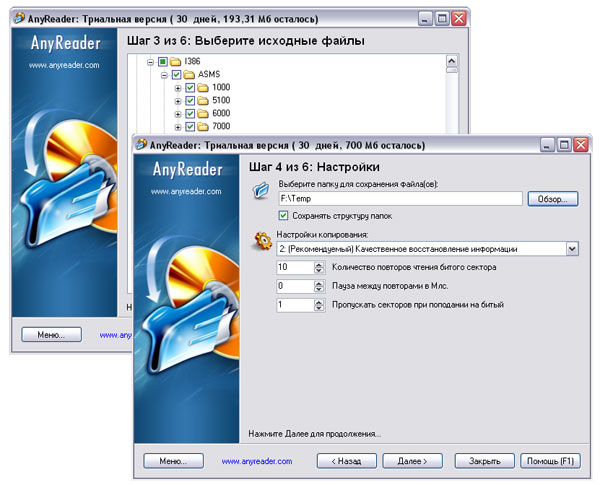
A sérült adathordozók olvasásának folyamata informatív - a program megjeleníti az olvasható fájlokat, azok meglétét / hiányát rossz szektorok és az egyes fájlok lemásolásának eredménye százalékban. Ezenkívül megmutatja a lemezen lévő fájlok számát, a felismert rossz szektorok számát, a művelet befejezésének százalékát és a folyamat befejezésének hozzávetőleges idejét. A helyreállítási folyamat során kihagyhatja az Ön számára nem fontos fájlokat, ha a program nyilvánvalóan leáll, amikor megismételni próbálja őket.

A másolás végén a program felajánlja, hogy megtekintheti a végrehajtott művelet jelentését, nyissa meg a mappát a másolt fájlokkal a Windows Intézőben, vagy indítson új feladatot.

Maximális adatmentés 1,65
Fejlesztő:
Terjesztési méret: 1,34 Mb
Eloszlás: shareware
Max Az adatok helyreállítása (korábbi nevén CopyRator) - egyszerű program adatok helyreállítása a sérült és instabil merevlemezekről, CD / DVD-ről, hajlékonylemezekről stb. Ez lehetővé teszi az összes fájltípus (dokumentumok, filmek, klipek, zene, képek stb.) helyreállítását, valamint a helyreállított szöveges fájlok, képek és médiafájlok közvetlenül a programból lehet megtekinteni. A program rendkívül könnyen használható és nagyon hatékony.
A program demo verziója (létezik egy orosz nyelvű lokalizáció) és zárolt mentéssel nem korlátozott a tesztelési idő. Az orosz nyelvű felhasználók kereskedelmi verziójának költsége 250 rubelt jelent.
Az adatok sérült adathordozóról történő másolásának megkezdéséhez először válassza ki a meghajtót és az objektumokat a helyreállításhoz, majd az adatmentési mappát és a helyreállítási módszert. A helyreállítási módszerek közül választhat a következők közül: Gyors vagy Kiváló, a fejlesztők szerényen elhallgatnak a közöttük lévő különbségekről - úgy gondoljuk, hogy a módszerek különböznek a rossz szektorokkal rendelkező fájlok olvasására tett kísérletek számában.
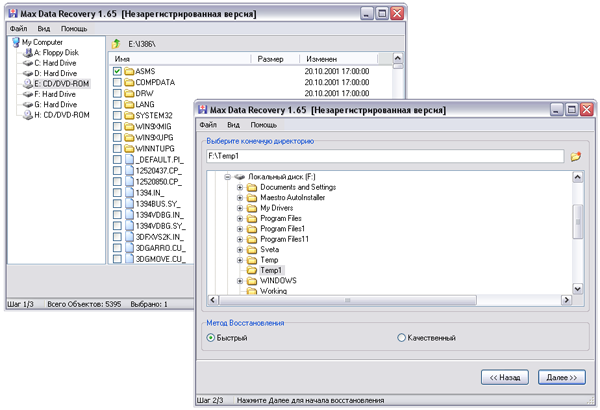
Ezt követően a Max Data Recovery automatikusan elindítja a fájlok helyreállítását és az alatt ezt a folyamatot részletes statisztikát nyújt az összes feldolgozott fájlról, megjelenítve a sérülés mértékét, a helyreállítás mértékét és a végső státuszt (függetlenül attól, hogy a fájlt helyreállítottnak tekintik-e, és hány százalékkal visszaállították-e). Ezenkívül a program megmutatja a művelet teljes százalékát.

A helyreállított szöveges fájlok (TXT, RTF, INF, LOG stb.), Képek (JPG, BMP, GIF, PNG, ICO stb.) És médiafájlok (MP3, AVI, MPEG, WAV stb.) Megtekinthetők. a beépített nézőn keresztül. Ehhez válassza ki a fájlt, nyomja meg az "Enter" gombot, és nyissa meg a visszaállított fájl típusának megfelelő könyvjelzőt ("Szöveg", "Kép" vagy "Médiafájl").

következtetés
Sajnos, a Mindenható még nem találta meg a karcálló és korlátlan élettartamú optikai lemezeket. Ezért a lehető legpontosabban kell kezelnie őket, és mindig tartson tartalékban néhány, a legdrágább „lézerek” biztonsági másolatát. Nos, ha a bajok még mindig nem tettek eleget, vagyis a Windows fájljait már nem akarják elolvasni (de még mindig láthatóak), akkor itt az ideje felkarolni a fenti segédprogramok egyikével, amelynek funkcionalitását és használhatóságát megpróbáltuk értékelni (lásd a táblázatot). ).
Bonyolult kérdés, hogy melyik közmű biztosítja a legjobb eredményt ebben a konkrét esetben, és ebben a tekintetben sem hasonlítottuk őket egymáshoz, mivel a lehető legtöbb helyzetben annyi vélemény lesz. Minden nagyon sok paramétertől függ - a rossz ágazatokat sújtó fájloktól és a sérülés mértékétől, valamint attól, hogy ezek a fájlok mennyire fontosak, és milyen szintű adatvisszaállításra van szükség. Egy dolog biztos - az ilyen segédprogramok minden olyan fájlt elolvashatnak, amelyek problémák nélkül nem estek rossz ágazatokba. És ez már nagyon jó! A többi fájlhoz viszonyítva minden bonyolultabb - leggyakrabban bizonyos mértékig visszaállítják őket, de ezeknek a fájloknak az értéke kérdéses, és mindez az adatkorrupció kezdeti fokától és az információ típusától függ.
Táblázat. A sérült CD / DVD-ről adatgyűjtő programok működése
| Csomagok / szolgáltatások | CDCheck | Badcopy pro | IsoBuster | CDRoller | AnyReader | Max. Adat helyreállítás |
| Támogatás a Blu-ray és HD DVD-khez | - | - | + | + | + | - |
| A teljes lemez vagy a kiválasztott mappák másolása a szerkezetük teljes megőrzésével. | + | - (csak kiválasztott fájlok) |
+ | + | + | + |
| Képesség a rossz szektorok olvasási szintjének ellenőrzésére | + (közvetlenül a rossz szektorok leolvasására tett kísérletek száma és a statisztikai pontosság szintje révén) |
+ (közvetett módon - a szkennelés mélységén és sebességén keresztül) |
+ (de kézi üzemmódban és külön-külön minden szektor számára) |
+ (közvetlenül a rossz szektorok olvasási kísérleteinek száma és a szkennelési mélység révén) |
+ (közvetlenül, a rossz szektorok olvasási kísérleteinek száma révén) |
+ (közvetett módon a helyreállítási módszer révén) |
| Tekintse meg a segédprogramból visszaállított fájlokat | - | + | - | - | - | + |
| További funkciók | Részletes lemezteszt és a sérült fájlok észlelése | A törölt és elveszett adatok helyreállítása | Képek megnyitása és az adatok kinyerése tőlük; az adatok helyreállítása a DVD + RW lemezekről a Gyors törlés vagy a Gyors formázás műveletek után | Lemez tesztelése; kivéve a hibás töredékekkel rendelkező jeleneteket a VOB fájlokból | Fájlok másolása instabil LAN-on és vezeték nélküli LAN-on keresztül; értékes fájlok javítása két vagy több rendelkezésre álló rossz példány alapján | - |
Igor Zubal,
Az információk helyreállításának a sérült CD-ről történő különféle módjaira.
Valahogy, még több mint tíz évvel ezelőtt, láttam egy cikket egy népszerű magazinban, amely a legújabb média - lézer CD-k - érdemeiről beszélt. A cikk érdekesnek tűnt. Még egy fénykép is volt egy bemélyedéssel, emlékszem, az akvárium CD-ROM-jában. A megjelenése az ilyen típusú média kivételes megbízhatóságának szemléltetésére irányult. Abban az időben a kompakt elemek nagyszerű egzotikus események voltak, különösen egy számítógép számára, és természetesen nem tudtam értékelni a cikk valódiságát. És egy idő után, talán még ugyanabban a magazinban, egy másik cikkel találkoztam, amely egyfajta csodagépet írt le, amelynek célja a szivárgó CD-k tisztítása és csiszolása, az audio CD-k célja ...
A CD-k, amelyek először jelennek meg a zene világában, gyorsan népszerűsítették, és a fő típusukká váltak külső adathordozó információk a PC-hez. A többi típus egyikének sem külső memória még nem kapott olyan disztribúciót, mint egy rendes CD. A CD mindenki számára jó, de csak a felületével vannak problémák. Ezek egyszerűen romlanak. Nem számít a partnak, és a balesetek sem kerülhetők el. Még akkor is, ha a lemezeket egyszerűen állandóan elmozdítják az asztalon, felületük fokozatosan romlik, apró karcolásokkal borul, elhalványul, és akkor kezdődnek az olvasási problémák. Nem mondom, hogy ha egy CD sikertelenül rossz oldalra esik, akkor egy durva felületű nehéz tárgy nyugszik rajta. Még ennél is rosszabb, ha a CD bekerül a kopott meghajtóba, amelynek feje beragad a lemez felületébe. Még a látszólag gondosan karbantartott meghajtók is szenvedhetnek. Elegendő néhány szemcsés homokot betenni egy CD-csomagba, hozzáadni a vibrációt autó viselésekor vagy vezetésekor, és egy idő után a kis homok szemcsék súrlódása miatt a felület reménytelenül megsérül.
A karcolódott CD-ROM-ok problémájával valószínűleg nem csak az egyiknek szembesült, akinek nincs ilyen. Ha fontos információkat rögzítettek a lemezen, akkor az elvesztése véletlenül súlyos problémákat eredményez. Tekintettel arra, hogy manapság szinte az összes átadott információt CD-hordozókra írják, az elvesztés problémájával folyamatosan szembesülnek. A felhasználó megtudja, ahonnan a felületén lévő karcolások származnak, és olyan helyzetbe kerül, amikor a CD egyes szakasza már nem olvasható vagy hibásan működik - mint egy időnként. A kérdés egyre relevánsabb - mit kell tenni?
Az induláshoz kitalálnia kell, hogy az adatok hogyan helyezkednek el a CD-ROM-on, és hogyan lehet azokat befolyásolni. Fizikailag az összes információt a lemez aktív rétegében rögzítik, amely a fényvisszaverő réteggel együtt közelebb van a CD felső oldalához (a meghajtóhoz képest). A fényvisszaverő réteg - általában lakk vagy festék - tetejére védőbevonatot alkalmaznak, amely megvédi az aktív réteget és az információkat a károsodástól. Dekoratív festékréteg javítása megjelenés lemez, ez egy további védőréteg, amely megvédi az adatfelületet a sérülésektől. Bár találkoztam CD-R lemezek amelyekben a felső védőbevonat minimálisra csökken - mindkét oldaluk fényesen ragyog egy fényvisszaverő réteggel. Az ilyen lemezeknél az információt tartalmazó aktív réteg különösen érzékeny a károsodásra. Meglehetősen sekély karcolás és egy vékony lakkréteg, ezzel együtt az aktív réteg megsérül. Ilyen területeken, ha megnézed a hézagot, akkor a korong átlátható. Ha a felület nem olvasható ilyen helyen, akkor általában az adatok örökre elvesznek, a visszaállításuk már nem lehetséges. Így minden információt egy nagyon vékony aktív rétegben rögzítenek, csak a festék védőrétegét fedik le, jóllehet, és a többi anyag egyszerűen átlátszó anyag, amely valójában a lemez testéből áll - polikarbonát.
A CD-adathordozók sérülésének egy másik módja, a leggyakoribb a lemez testének átlátszó felületének - polikarbonát - károsodása, azaz karcolások jelennek meg rajta. Olvasás közben ezt a felületet egy sugár megvilágítja. Sőt, kétszer világít: egyszer, amikor a lézer a sugárból származik, a második alkalommal a fényvisszaverő rétegből már visszatükröződik, amelyet a fotodetektor felé irányítanak. Ebben az esetben nem az információ szenved a médium aktív rétegében lévő gödrök és földek formájában, hanem a lemez átlátszó felülete veszíti el optikai permeabilitását, ami lehetetlenné teszi az információkhoz való hozzáférést.
Sok esetben a karcos polikarbonát réteg mögött található információk továbbra is hozzáférhetők. Mivel a gyárban sikerült átlátszóvá tenni a polikarbonát korong felületét, miért nem próbálja meg újra, mechanikusan, hogy otthon helyreállítsa annak minőségét? Ezenkívül tisztán szoftveres módszerek vannak a leolvasási hibák kijavítására, és a problémás területekről származó információk gyakran teljes mértékben visszaállíthatók, anélkül, hogy maga a lemez felületén bármilyen korrekciót igénybe vennének. Nos, a legrövidebb út egy másik meghajtó kipróbálása - jobb vagy újabb modell, erősebb lézerrel. Nem várhat jó eredményeket az olcsó vagy elhasználódott, különösen a nagy sebességű CD-meghajtók esetében.
Ha korábban egy sérült lemez több mechanikus helyreállítást igényelt, mivel feltételezhetően tovább kellett továbbítania az információt rá, a CD-R / RW írók terjedésével most már értelmes csak az információ eltávolításáról beszélni a hibás lemezről - akkor újra meg lehet írni egy másik hordozó.
Véleményem szerint ésszerű, ha a CD-lemektől információt állítunk elő három szakaszra:
1. A szoftver elérési útja. Az információk gyakran enyhén sérült adathordozókból olvashatók el, kizárólag szoftver felhasználásával, anyagi költségek igénybevétele nélkül. Ide tartoznak a segédprogramok, amelyek mesterségesen lelassítják a meghajtó sebességét, ezáltal növelve az olvasás megbízhatóságát. Bár a jó minőségű CD-ROM-ok képesek lelassítani önmagukat sikertelen olvasási kísérletek esetén, a gyakorlat azonban azt mutatja, hogy a program kezdetben csökkentett sebessége sokkal jobb eredményt nyújt, és az olvashatatlan szektorok sokkal kevesebbek maradnak, de nem minden CD-ROM meghajtó támogatja a kényszerített sebességkorlátozásokat. , ez a legolcsóbb és ennélfogva a leg problematikusabb eszközökre utal. A segédprogramok egy másik osztálya azok, amelyek szoftveres algoritmust valósítanak meg az adatok olvasásához és javításához a CD felületéről. vagy okozhatja, hogy a meghajtó a sérült területet egymás után több tucatszor elolvassa, és apránként kinyerje az információt, és hozzáadja annak különálló részeit. Ha még az összes bitet sem tudja teljesen elolvasni, itt a program megpróbálja ragasztani a fájlt, a hiányzó részeket nullákkal helyettesítve. Egyes fájltípusoknál ez a módszer Ez teljesen elfogadható, de az adat-helyreállítás ilyen megvalósítása általában sok időt vesz igénybe.
2. Hardver. Nem minden optikai meghajtó olvas egyformán jól a lemezeket. A különböző meghajtók különböznek mind a mechanikai, mind az optikai alkatrészek minőségében, és nyilvánvalóan a lézerteljesítményben. Ezért a régi CD-ROM-ok rendkívül rosszul olvasják a CD-R / CD-RW lemezeket, amelyek aktív rétegének fényvisszaverő képessége jóval kevesebb, mint a mátrixon átpréselt lemezeké. Ezen túlmenően a meghajtógyártók speciális korrekciós rendszereket és algoritmusokat alkalmaznak ezekben az eszközökben Egyszerűsítve a következőképpen néz ki: Ha a meghajtó nem tud olvasni egy bizonyos részt, akkor megpróbálja alacsonyabb sebességgel megismételni a leolvasást. Ha ismét elbukik, akkor a következő alkalommal, amikor megpróbálja, a sebesség még alacsonyabb lesz, és stb. Mindaddig, amíg egy szakasz elolvasása vagy elfogadhatatlanná nem válik, nem minden meghajtó tudja beállítani a sebességet, ráadásul az egyes modellek számára rendelkezésre álló sebességkészletet egy bizonyos szám korlátozza. Minél kisebb sebesség érhető el ebben a készletben, annál nagyobb a valószínűsége annak, hogy a sérült szakaszokat elolvassa. A legolcsóbb modellekben a hibajavító mechanizmusok nagyon rosszul valósulnak meg, és a fordulatok vezérlésének képessége gyakran nem teszi lehetővé a minimális olvasási sebességre történő váltást.
Ezért a sérült lemez problémájának hardvermegoldására tett kísérlet egyszerűen arra vezet, hogy a meghajtót egy banálisra cserélik egy jobbra. Közepes mértékű felületkárosodás esetén a jó meghajtó képes kezelni azt, ami nem érhető el kopott vagy olcsó eszközök számára.
3. A mechanikai módszer. Az olvasási problémákat leggyakrabban a CD átlátszó alján lévő karcolások okozzák. Mivel a lézernyaláb ezeket a átlátszatlan hornyokat a karcolásoktól elnyeli, lehetetlenné válik az aktív réteg adataihoz való hozzáférés. Noha a karcolások mélysége alacsony, általában több mikron nagyságrendű, a maximális érték milliméter századok, és rendszerint viszonylag kicsi. Ezzel szemben az átlátszó korong anyaga csaknem milliméter. Ezért gyakran felépülni olvashatóság optikai adathordozóval elegendő csak egy nagyon vékony felületi réteg mechanikus feldolgozása sérült lemezvagyis polírozza. A csiszolt felület visszanyeri az átlátszóságot, és a lézersugár akadály nélkül akadályok nélkül képes olvasni az információkat a mélyebb aktív rétegről. Bár a gyakorlatban a CD-k csiszolásának problémája meglehetősen nehéz feladat. A polírozás során mindig fennáll a még nagyobb felületkárosodás lehetősége. Ezt a problémát a cikk végén fogjuk megismerni.
A folyamat megkezdődött ...
Milyen eszközökkel kell elkezdeni az információk helyreállítását a CD-n? Nyilvánvalóan szoftverrel. Először: a szoftver segítségével semmivel sem kockáztat, semmi rosszabbat sem tönkretehet. Az alább bemutatott programok nem igényelnek további pénzügyi költségeket, csak idő, néha nagyon hosszú. Ugyanezen szoftver használatával meghatározhatja a CD-károsodás mértékét is, legalábbis azért, ahogyan a CD-meghajtót látja. Ha a szoftveres adat-helyreállítás segítségével nem sikerült elérni a kívánt eredményt, akkor érdemes mindent megismételni, de csak egy másik, jobb minőségű meghajtón. Ha az eredményt nem érik el újra, akkor megmarad az utolsó esély - megmunkálás. A polírozás nagyon felelősségteljes folyamat, speciális eszközöket, készségeket és türelmet igényel. De ami a legfontosabb: amikor a lemez felületét csiszolással próbálja meg helyreállítani, akkor az még egyszerűbben elrontható, így semmi sem segít. Ezeket a szakaszokat külön-külön megvizsgáljuk.
CD szoftver
Sebességkorlátozó. Kezdetnek: próbálkozzon sebességkorlátozóval. Ez az egyszerű eszköz azonban időnként nagyon hatékonynak bizonyul, még olyan meghajtókkal is működik, amelyek maguk is lelassulhatnak. A kényszerített sebességcsökkentés mindig előnyösebb, még akkor is, ha maga a hajtás lecsökkenhet hibajavító rendszerének működése miatt. Különösen kiegyensúlyozatlanul, nagy sebességű lemezeken rezeg. A tárcsa alacsonyabb sebességre történő átmenetét rezgés kíséri, amely esetleg még nagyobb is, mint állandó sebességnél, a korong tömegének tehetetlenségi momentuma befolyásolja. Ezért ha a lemez kezdetben alacsony sebességgel forog, akkor ez mindig sokkal megbízhatóbb eredményt fog eredményezni, mint a szisztematikus csökkentések, majd a meghajtó hibajavító rendszerének működése következtében a sebesség növekszik. Az eredmény jól látható a grafikonokon (1. ábra), itt ugyanazt a lemezt olvastuk el a TEAC CD-540 meghajtó 40X és 20X sebességével. Mint láthatja, a nagy sebességű olvasási ütemtervet éles, az információvesztéshez közeli hibák kísérik. A grafikon a 20X módban teljesen normális, ráadásul nem mondhatjuk, hogy teljes sebessége alacsonyabb, mint a 40X üzemmódban.
Segédprogramokként kipróbálhatja a sebességcsökkentő CD-meghajtókat is. Mindegyik ingyenes és ingyenes. Véleményem szerint a legsikeresebb lehetőség a CDSlow. A telepítés után a CDSlow ikonját a tálcába helyezi, ahol a jobb egérgombbal kattintva megnyílik egy rugalmas programbeállítási rendszer. Az interfész oroszul. Először érdemes ellenőrizni, hogy a hajtás képes-e a sebesség szabályozására: "Sebesség meghatározása / Teljes keresés". Nem minden CD-ROM képes megváltoztatni a sebességet, és a különféle meghajtók beállítása különbözik. A bal gombbal megváltoztathatja a sebességet útközben elérhető elérhető listából, itt különösen előnyösek az ASUS meghajtók, amelyekben a sebességek 4X-ről maximálisra változtathatók egyben (2. ábra). A CDSlow folyamatosan fejlesztésre kerül, és ma a program elérhető a v.1.0-tól v.2.1-ig.
|
|
Nero Drive Speed, egy ismert fejlesztő terméke. Változatai folyamatosan frissülnek, sok meghajtót ismer. Amikor a program elindul, az ikon megjelenik a tálcában, dupla kattintással, amelyen megjelenik a program ablak, ahonnan a sebesség van kiválasztva (3. ábra). A program telepíthető letölteni, amikor a Windows indítása. És amikor megnyomja az "Opciók" gombot, eljutunk a beállítások ablakra, ahol kiválaszthatjuk az interfész nyelvét, beleértve az orosz nyelvet, és felismerhetjük a meghajtó számára elérhető sebességeket. A VMenedger CD-ROM-ot, akárcsak a CDSlow-t, Oroszországban fejlesztették ki.
Szeretném hozzátenni, hogy ezen segédprogramok használata nemcsak az olvasással kapcsolatos problémák megoldására érdemes, hanem a CD-ROM használatakor is. Mindegyik működhet az indulástól kezdve. Ha a CD-ROM-ot közepes sebességre állítja, akkor nem csak meghosszabbítja a meghajtó élettartamát és növeli az olvasás megbízhatóságát, hanem megszabadul a felesleges zajtól is, a meghajtó majdnem hallhatatlanná válik. Ezen túlmenően, csökkentett sebességgel, nincs annak a veszélye, hogy a lemez a meghajtóban repedik, amiről a modern nagysebességű CD-ROM-ok híresek. Igen, és a valódi munka sebességében a veszteség jelentéktelen lehet, vagy akár nyeresége is megfigyelhető, ha a lemezt nagy sebességgel rosszul olvassa, vagy az adatokat töredékekben olvassa be.
Felület ellenőrzése. Ha azonban a lemez egyértelműen sérült, akkor először érdemes megismerni a sérülés mértékét. Ezt megteheti olyan segédprogramokkal, amelyek hibákat keresnek a CD felületén. A lapolvasó teszt nem abszolút mutató, szorosan kapcsolódik egy adott meghajtó hardveréhez. Az egyik szkenner program több rossz szektort talál, a másik kevesebbet. Ugyanakkor előfordulhat, hogy egy adat-helyreállítási program mindet könnyen le tudja olvasni. És egy megbízhatóbb meghajtón a helyzet megváltozhat, egészen a teljes felület teljes és problémamentes leolvasásáig.
A kár számszerűsítése a a Drive használatával Az analizátor nagyon feltételes. Az egyik piros színű blokk 1000 szektorot tartalmaz. Ez azt jelentheti, hogy ebben a blokkban mind az egyik szektor, mind a teljes ezer megsérül.
Egy másik segédprogram, amely hasonló grafikákat építhet CD olvasásához. A teszt ütemterve hasonló módon készül, de a hajtóorsó fordulatszámának a leolvasás során a rácson is megjelenik (6. ábra).
A felület ellenőrzése után meg tudja ítélni a lemez sérülésének mértékét. A CD beolvasása fontos különböző sebességek, és ez is jó lenne más meghajtók esetén. Ha az összes vizsgálat során a diagramok sérült területei mindig ugyanazon a helyen maradnak, és számuk nem változik, vagy gyengén változik, akkor ez valószínűleg súlyos felületi hibákra utal, nem pedig a meghajtással kapcsolatos problémákra. Nem csak a rossz szektorok abszolút száma fontos, hanem azok elhelyezkedése is. Sokkal könnyebb az adatok visszaszerzése sok szétszórt, külön-külön sérült szektorból, mintha mindegyik egyetlen területre koncentrálódna. Minél több olyan rossz szektor van, amelyeket a meghajtó nem tud olvasni, annál több időt vesz igénybe az információk helyreállítása, és annál kevésbé valószínű, hogy az eredmény sikeresen befejeződik.
Adatok másolása CD-ről. Ha információt másol a CD-ről szokásos módon, a sérült területeken, a másolási kísérleteket többször megismételjük, ha mindegyik sikertelen, akkor a másolás leáll. Vannak speciális programok, amelyek sokkal jobb algoritmusokkal rendelkeznek az adatok másolására és helyreállítására a CD sérült részeiből. Egy ilyen program sokszor egymás után megkísérel olvasni a sérült területet, minden alkalommal összegyűjti és elemzi a kinyert adatokat, és megpróbálja visszavenni az információkat a szétszórt részekből. Ha még az összes információt sem lehet megfelelően elolvasni és visszaállítani, akkor a másolás nem áll le, és a program végén megpróbálja „ragasztani” a fájlt úgy, hogy felhasználható legyen, még akkor is, ha egy bizonyos mennyiségű adat elveszik. Nagyon gyakran az ilyen, hibátlan segédprogramok visszaállítják azokat a területeket, amelyeket a fenti szkenner segédprogramok csak sérültnek tekintnek. Egy másik esetben, még ha az elveszett adatok is léteznek, azok száma sokszorosra csökkenthető, majd a fájl összeállítható az attribútumok elvesztése nélkül. Zene- és videofájlok esetén ez a módszer nagyon jól működik. Az elveszített információk kis részei itt szinte láthatatlanok maradnak.
Segédprogramok adatok másolásához CD-ről. A program nagyon jónak bizonyult a sérült CD-kről származó információk helyreállítása szempontjából, jelenlegi verzió v.3.0.1.43. Először is, a program ingyenes, nem kereskedelmi használatra, és támogat egy többnyelvű felületet is, ahol az orosz is jelen van. A CDChck fő előnye azonban az adatok helyreállításának nagy valószínűsége és a működőképes fájlok gyűjtésének képessége akkor is, ha lehetetlen bizonyos információk helyreállítása, ami főleg az audio- és videofájlokra jellemző.
A CDCheck interfész teljesen vizuális (8. ábra). A fájl vagy fájlcsoportok és könyvtárak helyreállításának megkezdéséhez válassza ki őket a könyvtárfa területén.
Véleményem szerint nincs értelme háromnál többre állítani a helyreállítási kísérleteket. A helyreállítás megkezdése után az alsó részben található az olvashatatlan és a rossz ágazatok listája, ha van ilyen. Itt kell foglalnia. Ha azt mondjuk, hogy egy CD-ellenőrző segédprogram, például a CD-ROM-meghajtó-elemző olvashatatlan ágazatokat talál a lemezen, ez nem jelenti azt, hogy ezek az ágazatok olvashatatlanok lesznek a CDCheck számára. A CDChecknek sokkal jobb olvasási algoritmusa van, így másolás nélkül másolhatja az elveszett adatokat más programokba.
A helyreállítási munkamenet megkezdése előtt be kell állítania a CD-meghajtó sebességét a lehető legalacsonyabb értékre, kivéve, ha a kialakítása természetesen általában lehetővé teszi a beállítást. Ezt megteheti a fenti segédprogramok egyikével. A sebesség csökkenéséből adódó időveszteség az elemzés és a helyreállítás idejéhez képest nem lesz túl jelentős. Az információ-helyreállítás megbízhatósága azonban sokszor növekszik. Bár sok olvasási problémával rendelkező meghajtó képes a sebességet a minimális értékre csökkenteni, a tapasztalatok azt mutatják, hogy a szoftver kezdeti sebességkorlátozása hírhedttől jobb eredményt nyújt. A CDCheck természetesen nagyon szorosan együttműködik a meghajtóval. A nem azonnal elolvasott szektor először megpróbálja elolvasni a meghajtó hibajavításának hardver-szoftver részét, és mindegyik ismételt olvasási feladattal. Ezenkívül a meghajtóvezérlő már válaszokat küld az olvasási kísérlet sikeréről vagy kudarcáról, miután az adat-helyreállítási segédprogram ismét átveszi az irányítást a meghajtón. A különféle meghajtók hibajavító rendszerei eltérően működnek, ami azt jelenti, hogy más időbe telik. A TEAC hibajavító rendszer különösen lassan működik, ami sok esetben ezeket a kiváló hajtásokat, kétségtelenül, kényelmetlenné teszi. nagy szám A hibás szakaszok helyreállítása a TEAC "a segítségével hatalmas időt vehet igénybe. Ezen túlmenően néhány szakasz nagyon hosszú leállásokkal jár, esetleg még le is fagy. Itt a helyzetből kikerülheti az alábbiak szerint - magának a meghajtónak az" Eject "gombjának megnyomásával. Lemez tálca kilép, a képernyő kékre vált, de a lemez visszahelyezése és megismétlése után a program tovább fog működni, és a befagyott szektor olvashatatlanná válik. CDCheck esetén ez a módszer nagyon megbízható. Az ASUS-k sokkal gyorsabbak, mint a TEAC meghajtók, emellett olvastam majdnem olyan jó. Olvashatatlan és hibás szektorok A CDCheck listaként jelenik meg az ablak alsó részén (10. ábra)
A CDCheck képes ellenőrizni a lemez felületét. Ennek azonban nincs jelentősége, mivel az első hiba jelentésekor az ellenőrzés leáll. A CDCheck másik funkciója lehetővé teszi két forrás összehasonlítását, mondjuk az eredeti és a visszaállított példányt, hogy meghatározzák a különbségeket.
Egy másik program, ahonnan másolható sérült meghajtók -. A program arra készült, hogy információt nyújtson az FDD lemezektől, a másolatos lemezeket, valamint a CD-ket is ingyenes. Az adatokat 512 kb szektorokra osztjuk. A felület rendkívül egyszerű - csak három gomb van (11. ábra).
|
|
Ha elindítja a helyreállítási programot, és az első hibával találkozik, megjelenik egy ablak, amelyben további műveletek lehetőségeit kérdezi (12. ábra). Itt kell beállítani, hogy figyelmen kívül hagyjuk ezt és minden további olvashatatlan szektorot. Most a következő rossz szektorokban a segédprogram először elakad, amikor megpróbálja olvasni őket, és ha ez nem sikerül, akkor kérdés nélkül egyszerűen átugorja, nullákra cseréli, és anélkül összegyűjti a fájlt.
|
|
Nincs további helyreállítási lehetőség. A Skopin File Copier munkamenet elég hosszú ideig tart.
Itt van egy másik program, nagyon extravagáns névvel - CillCopy. Nem tudom, miért döntött a szerző úgy, hogy úgynevezi - talán jelezve annak lehetőségét, hogy megölt fájlokat másoljon bármilyen meghajtóra. A program ingyenes, támogatási oldala:.
A telepítés során a CillCopy az Intézőben (áttekintés) kerül végrehajtásra. Most, amikor jobb egérgombbal kattint egy fájlra vagy könyvtárra a helyi menüben, lehetősége van annak helyreállítására a CillCopy használatával. Ha ezt az opciót választja, akkor azonnal megjelenik (13. ábra), ahol javasoljuk, hogy válasszon egy utat a másolt és visszaállított objektumok elhelyezéséhez.
Ha hibákat észlelnek, itt különféle lehetőségek állnak rendelkezésre: a fájl kihagyása nem megfelelő számunkra; prompt - az első hiba esetén egy további ablakot jelenít meg, ahol megkérdezi, mit kell tennie (15. ábra).
|
|
Itt van értelme azt kérni, hogy a jövőben javítson meg minden hibát a „Heal” gombbal. Lehetőség van az ismételt olvasási mód megismétlésére (ismételt megismételésre), ott is beállíthat egy időt milliszekundumban. Nem világos, hogy mennyi az idő. A gyakorlatban a program sokáig elakad a hibákon, néhányan nagyon, valószínűleg örökre. Ha kiválasztja a hibajavító funkciót, akkor a másolás nagyon gyors, és az összes olvashatatlan szektor azonnal nullára vált, azonban a helyreállítás minősége itt fordítottan arányos a sebességgel. De tiszteletet kell adnunk, a videofájlok elindulnak és a végére mennek, csak a kicserélt hibák helyén jelennek meg a komoly tárgyak.
A CD-ről származó adatok visszaállításához a jelenlegi v.1.2 verziót is használhatja (16. ábra). Ez a segédprogram számos nyelvi interfészt támogat, és shareware.
Az IsoBuster használatával kibonthatja a fájlt a CD-ről, és elhelyezheti a merevlemezen. Ha rossz szektorokat találnak, a program felajánlja, hogy figyelmen kívül hagyják azokat. Noha a figyelmen kívül hagyott szektorokat tartalmazó fájlt gyűjti, az IsoBuster messze nem a legmegfelelőbb mód. Tehát soha nem sikerült egyetlen MPEG-4 filmet elindítanom az IsoBuster helyreállítása után. Ohm. A codec mindig kijelentette, hogy egy ismeretlen formátummal foglalkozik. És ellentétben a fenti három segédprogrammal, amely bármilyen probléma nélkül képes videofájlokat visszaállítani. Az IsoBuster a zenefájlokat jobban kezeli, a helyreállítás után lejátsszák.
Tehát mit lehet elérni a fenti segédprogramok segítségével? A legjobb esetben a helyreállítási program hiba nélkül másolja az információkat a CD-ről, és a fájlok megfelelnek az eredeti dokumentumoknak. Ha még mindig vannak olvashatatlan szektorok, akkor ebben az esetben a fájl állapota megfelelhet. Például egy mp3 hangfájl, amely a teljes idő akár 85% -át is hallhatatlanná tette a zenelejátszón, a CDCheck helyreállítása után a hang teljes időtartamára megszerezte a dal összes dalszövegét, bár természetesen alig volt örömére az ilyen zene. A hangfájlok azonban, amelyek nagyrészt nem hallhatók 15-20% -kal, általában visszaállíthatók a zene minőségének észrevehető romlása nélkül, még akkor is, ha van bizonyos számú, egymástól függetlenül olvashatatlan szektor. Ugyanez mondható el a videofájlokról. Természetesen az olvashatatlan szektorok nagy területeivel a rövid távú tárgyak jól láthatóak ezeken a helyeken. Most azonban a film nem fog szorosan lefagyni, amikor ezeken a helyeken nézik meg, és másolatba másolható. A programfájlok helyreállítása során fellépő hibák esetén nincs garancia arra, hogy azok megfelelőek és teljes mértékben működőképesek. Csak remélni lehet, hogy az ilyen fájlokat hibák nélkül egyáltalán vissza lehet állítani, ami néha elérhető.
A helyreállítási munka általában sok időt vesz igénybe. Tehát a film másolása az MPEG-4-re egy sérült lemezről a CDCheck segítségével 1,5 órát vett igénybe. Ugyanakkor 250 olvashatatlan és hibát tartalmazó szektorról számoltak be. A Skopin fájlmásolóval ugyanazt a lemezt csak 4.5 óra alatt tudtuk lemásolni. Az ASUS CD-S520 / S CD-meghajtót 4X vagy 8X sebességű üzemmódba telepítettük. A TEAC meghajtók esetében a helyreállítási idő sokkal hosszabb, a hibajavító rendszer lassú működésének sajátosságai miatt.
CD-helyreállítási mechanikus módszer
A CD felületének mechanikus helyreállítási kísérletét csak akkor kell igénybe vennie, ha az összes többi módszert már kipróbálták, és nincs több vesztenie. Mivel a lemez felületén végrehajtott mechanikus hatás révén javíthatja annak olvashatóságát és teljesen tönkreteheti a lemezt, anélkül, hogy bármilyen módon reménykedne az információ további helyreállításában.
A mechanikai sérülések miatt először el kell választani a hossz- és keresztirányú karcolásokat. Tehát még egy nagyon olajos keresztirányú karcolás (oly módon, hogy a sugár mentén, a sínek mentén irányul) nem gyakorolhat jelentős hatást a lemez olvashatóságára. És fordítva - még egy enyhe karcolás is, amelynek iránya egybeesik a sín kerületével, a korong felületének hatalmas részét olvashatatlanná teheti. Ezt polírozáskor figyelembe kell venni. A meglévő karcolások megmunkálásakor nem lehet elkerülni sok új, bár nagyon kicsi megjelenését, amelyek a polírozó anyag hatására következnek be. Ezért a feldolgozás során mindig a sínre merőleges irányba (a lemez sugara mentén) kell irányítania a mozgását úgy, hogy csak keresztirányú, legkevésbé veszélyes karcolások jelenjenek meg.
A korongokat manuálisan vagy a motororsóra szerelt polírozókerékkel csiszolhatja. Az utóbbi esetben ez lehet daráló, amelyre lágy filc kör van felszerelve, esztergaorsó vagy elektromos fúró, amelyet az asztalra szorítottak egy bilincsben vagy fordítva, egy patronban rögzített filc körrel. A polírozókeréknek tökéletesen középre kell állnia. Eszterga esetében először nagy sebességgel igazítja egy vágóval. Csiszolóval vagy elektromos fúróval nehezebb. Itt egy kör legyőzése eltávolítható úgy, hogy haladjon végig rajta egy normál síkkal, egy jól csiszolt pengével ellátott fához. Ugyanezen célokra rapsz is használható.
Polírozókeverékként használhatja goy pasztát, petróleumban vagy lakkbenzinben oldva. A goi tészta zöld, meglehetősen sűrű anyag, általában zöld kőre emlékeztető darab formájában. Polírozáshoz használják, és általában egy motoron forgó kört egy darabmal megdörzsölnek. Ugyanakkor a finomabb polírozáshoz, mint a mi esetünkben, jobb, ha az oldott goya pasztát közvetlenül a CD felületére hordjuk fel. Mivel ez rosszul oldódik, nem oldhatja meg teljesen egy darab goy-pasztát, hanem töltse fel oldószerrel, majd dörzsölje meg egy vattacsomóval, és vigye fel az anyagot ezzel a tamponnal a korong felületére. A pasztát rendszeresen fel kell használni, megakadályozva annak kiszáradását a polírozás során, ügyelve arra, hogy a karcolásra képes oldhatatlan darabok ne kerüljenek összetételébe. A polírozás merőleges a CD műsorszámaira.
Egy másik fogkrém lehet szokásos fogkrém, szintén vízzel hígítva. Itt nem szabad megtakarítania, ha a legolcsóbb tésztát vásárolja. Fontos, hogy a paszta ne tartalmazzon nagy koptató részecskéket, amelyek jelentős karcolásokhoz vezethetnek. Bár ezt nem kerüljük el teljesen. Ezért rendkívül óvatosan használjon fogkrémet, és úgy irányítsa a CD-t a polírozókerékre, hogy a mozgó rész iránya merőleges legyen a CD-lemez sávjaira. A polírozókerék szélén lévő szárított pasztát rendszeresen rappel kell eltávolítani. Mivel a fogkrémkel történő polírozás során a kis karcolások kialakulása elvileg elkerülhetetlen, ennek a kompozíciónak a hosszú ideig történő polírozása ellenkező hatást válthat ki. Tehát, ha egy ideig polírozunk, visszaállíthatja a lemez egy részét, és ha folytatja a polírozást, akkor már tönkreteheti azt. Mivel fokozatosan egyre több karcolás jelenik meg ott, a végén áthatolhatatlan hálóval fedve a felületet. A polírozás során gyakran ellenőrizze a lemez felületét egy lapolvasó programmal, hogy lássa, melyik irányba halad a folyamat.
Mielőtt elkezdené polírozni egy értékes lemezt a kerékkel, gyakoroljon valamilyen felesleges CD-lemezen. Ez nagyon fontos, mivel pontosan meg kell kalibrálnia a nyomást. A legkisebb többlet - és a korong anyaga felmelegszik, olvadni kezd, széles, mély barázda jelenik meg a felületen, amelyet már nem lehet eltávolítani. A nyomásnak nagyon gyengenek kell lennie, és csak néhány másodpercig tarthat, különben a kompakt anyag felmelegszik és romlik. A szükséges gyakorlati készségek elsajátítása után elkezdi a felelősségteljes polírozást kívánt meghajtó. Az összes automatizálás ellenére ez a folyamat sok időt vesz igénybe, néha egy órát is, annak ellenére, hogy az eredmény messze nem mindig pozitív.
Kézzel csiszolhatja ugyanazzal a polírozószerrel, azonban az összes mozgást ujjaival már meg kell tenni egy darab filc vagy egy puha ruhával, és megdörzsölni a CD sérült felületét. A polírozó kompozíciót feloldott formában felvisszük a korong felületére. Maga a korong egy puha ruhával sík felületen nyugszik, különben annak hátuljára festett oldala és az aktív réteg felülete a sajtolással megsérülhet. A polírozás során a mozgásnak merőlegesnek kell lennie a koncentrikus pályákra, vagyis a sugár mentén.
Ilyen módon polírozhatja az egyes nem túl mély karcolásokat. Ez gyakran sok időt vesz igénybe, és sok kellemetlenséget okoz. Ha a lemez teljesen el van alakítva, mondjuk, hogy homok került be a házba a lemezekkel, és velük hegyi kerékpárt vezetett velük egyenetlen terepen, akkor ezek a lemezek valószínűleg nem állnak helyre. Bár kipróbálhatja ...
Időnként hallhatja azt a tévhit, hogy ha a karcos CD-ROM felületét speciális oldat borítja, glicerinnek vagy finomított növényi olajnak is hívják, akkor a lemez jobban olvasható. Ez nem más, mint egy illúzió. Igen, egy átlátszó oldattal bevont karcos felület valóban sima és fényes lesz. Ennek ellenére maguk a karcolások sehová nem kerülnek. Sőt, meghajthatja a hajtófejet glicerinnel vagy olajjal - akkor ez valóban problémát jelent. A meghajtók olvashatóságának javítására szolgáló másik eszköz az összes tisztítószer. Úgy néz ki, mint egy lemez, amelyre kefével vagy tamponnal van felszerelve. Általában speciális tisztítófolyadékokat tartalmaz. Nem tudom megmondani, mennyire hatékony ez a tisztítás, de azt a tényt, hogy egy ilyen eszköz könnyen tönkreteheti a meghajtót, a gyakorlatban már sokszor bebizonyították. Ha a meghajtót már meg kell tisztítani, akkor ezt a szakember teljes szétszerelésével kell elvégezni, nemcsak az optikai fejet, hanem a mechanikát is megtisztítva. Gyakran ez adja a legpozitívabb eredményeket.
Ingyenes program az információk helyrehozásához olvashatatlan CD-kről és DVD-kről.
Kérem, mondja meg, hol tárol szükséges fájlok? - Természetesen a számítógépen! Hol máshol? - Azt mondod. És végül a megtekintett filmek, zene, programok, játékok, régi dokumentumok? Valóban van dimenzió nélküli merevlemez? !! "Nos, ó, Duc, az összes lemezen van :))) ...". Ennyi :).
Időnként nagyon értékes információkra bízunk az optikai adathordozókban: egyrészt alacsony költségekkel, másrészt elegendő kapacitással (például egy kétrétegű DVD kb. 9 gigabájt információt képes tárolni), harmadszor pedig a relatív tartósságra. „üres”. De pontosan ez a relativitáselmélettel kapcsolatos utolsó fenntartás, amely megkérdőjelezi ítéleteink teljes igazságosságát!
A probléma az, hogy még a lemezzel való körültekintőbb hozzáállás mellett is öt-hét év után továbbra is leáll az olvasás, mert ezen időszak után kezd belső struktúrája összeomlani :(.
Természetesen előre tudunk gondoskodni a teremtésről. mentés ilyen lemez azonban vannak más helyzetek is. Például a gyakori használatból az optikai információhordozókat számos apró (és néha meglehetősen lenyűgöző) karcolás borítja. Ennek eredményeként a megkarcolt lemezt a legtöbb meghajtó tévesen értelmezi.
Ha még nem lehet fájlokat megnyitni a lemezen, de a struktúra továbbra is megjelenik az Explorerben, azaz nem minden, de sok fájlt menthet. És segítenek nekünk ebben. speciális közművekA sérült lemezek másolásához készült. Bemutatkozom egy úgynevezett programmal A fájl mentése.
Ez egy ingyenes alkalmazás a meglehetősen ismert (és ingyenes) könnyűfém médialejátszó szerzőitől. A megabájtnál kisebb fájlmentés lehetővé teszi több algoritmus használatát a fájlok visszaállításához, és folyamatosan megjeleníti a munka előrehaladását. Az adatmentés minősége szempontjából a program még olyan versenytársakkal is versenyezhet, mint a népszerű BadCopy Pro:
A File Salvage összehasonlítása a BadCopy Pro fizetett példányával
A File Salvage sebessége valamivel alacsonyabb a fizetett analóghoz képest, de ellentétben lehetővé teszi a számítógépére telepített több meghajtó helyreállítását. Ehhez csak olvassa az egyik meghajtón, majd helyezze be a lemezt a másodikba. Ebben az esetben csak az előző meghajtó olvasatlan szektorai lesznek olvasva, ami végül lehetővé teszi az olvashatatlanabb blokkok visszaállítását.
A jó hír az, hogy a File Salvage nem igényli telepítést. A programmal való munka megkezdéséhez csak ki kell töltenie azt az archívumból.
Egy figyelmeztetés: az összes helyrehozható fájlt a mappába másolja, ahol a segédprogram futtatható fájlja található, ezért az archívumból való kibontás elõtt tanácsos külön könyvtárat létrehozni, jó lemezterülettel.
File Salvage interfész
Ha már kicsomagolta a programot, futtathatja azt:

Indításkor olyan hiba lép fel, amely nem befolyásolja a segédprogram minőségét, ezért kattintson az „Ok” gombra, hogy megszabaduljon a figyelmeztető ablaktól. Maga a program ablaka meglehetősen nem szabványos megjelenéssel rendelkezik, és mentőöv formájában készül.
Ezen a körön belül található:
- fájlkiválasztó mező (1 db),
- másolja a folyamatjelző sávot (1 db)
- és a vezérlőgombok (3 db .: kezdje el a másolást, konfigurálja és kapcsolja ki a programot).
A lemezes adatok helyreállítása
Mint láthatja, minden egyszerű;). Ugyanolyan egyszerű a File Salvage fájlok visszaállítása. Csak annyit kell tennie, hogy behelyez egy lemezt, válassza ki a kívánt fájlt (ha a fájlrendszerhez való hozzáférés továbbra is elérhető), és kattintson a „Start” gombra a másolás megkezdéséhez.

Csak türelmesnek kell lennünk, és várnunk kell a kiválasztott fájl mentésének végéig arról, hogy a folyamatjelző sáv mit fog jelezni nekünk:

Az adatok leolvasásának sebessége a lemezről a sérülések mértékétől függ, ezért néha sokáig kell várni (például, ha egy filmet vissza akar állítani).
Speciális helyreállítási mód
A fent leírt módszer elvileg mindenkinek megfelelő lesz, azonban ha azt akarja, hogy mindent ellenőrzés alatt álljon, akkor engedélyezheti az Advanced módot:

Itt egy ablakot látunk, amely már egy egyszerű felhasználó számára is ismert, több további beállítással. A tetején található a fájlkiválasztó mező, amely ugyanazon az elven működik, mint a normál üzemmódban. De annak alatt minden lehetséges telepítés megtalálható.
A "Direction" szakaszban beállíthatja az információk olvasásának irányát a lemezről (közvetlen vagy fordított). A „Blokkméret” lehetővé teszi az olvasáshoz használt blokkok méretének beállítását (minél kisebb - annál pontosabb, de hosszabb).
Alapértelmezés szerint a File Salvage automatikusan elkezdi az adatok olvasását megabájtonként, azonban ha a fájl nem lett teljesen lemásolva, akkor átvált 512 KB blokkokra, és újra beolvassa a fájlt, minden alkalommal csökkentve és csökkentve a blokk méretét, amíg a teljes fájl lemásolásra nem kerül.
Természetesen minden ismételt szkennelés meghosszabbítja a mentési eljárást, tehát ha a lemez súlyosan sérült, néha érdemes egy kisebb blokkméretet beállítani a szkenneléshez előre.
Azt is javaslom, hogy vegye figyelembe a "Kis régiók kihagyása" tételt. Az elem aktiválása ahhoz vezet, hogy az összes 512 bájtnál kisebb olvashatatlan blokk kihagyásra kerül. Film lejátszásakor az ilyen töredék hiánya szinte észrevehetetlen lesz, de sokkal kevesebb időbe telik, hogy ezt a módot „megmentse”!
Megérkezett az igazság pillanata))) Nyomja meg a „Start” gombot és várjon újra:

Az egyszerűsített módtól eltérően itt megfigyelhetjük a File Salvage összes tevékenységét. A folyamatjelző sávon kívül grafikus módban megfigyelhetjük a felismert blokkok számát (zöld színben jelennek meg), és jobb oldali lista formájában láthatjuk, hogy melyik bájtot már lemásolták.
A mentés végén a kívánt fájl mellett ugyanabban a könyvtárban talál egy másik fájlt is a kiterjesztéssel. BAD:

A Notepadban megnyitva jelentést talál a másolt fájl "rossz" szektorairól. A felismert bájtot „+” jelöléssel, a „-” jelöléssel pedig a másolás során elhagyják. Az összes „hátrányt” összerakva kapjuk a veszteségek teljes összegét. Ezután a BAD fájlt egyszerűen törölheti.
megállapítások
A File Salvage nem a leggyorsabb, hanem meglehetősen hatékony algoritmus a sérült lemezek olvasásához.
Ez a program biztonságosan felhasználható bármilyen adat visszaállítására, azonban ha a kedvenc dalát vagy bármilyen más audio fájlt "szeretne visszahozni", akkor előfordulhat, hogy a létrejött fájlban a lejátszás során néha szünetek és mindenféle szünet megtörténik.
Ennek oka az a tény, hogy a File Salvage a hiányzó fragmentumot nulla bájttal helyettesíti, hogy megőrizze a mentett fájl integritását. A program a filmek másolásakor a legideálisabb eszköz, mivel a kis részek kihagyása gyakorlatilag nem befolyásolja a lejátszás minőségét.
Ui A cikk szabadon másolható és idézhető, feltéve, hogy rendelkezésre áll egy nyílt, aktív link a forráshoz, és megőrzik Ruslan Tertyshny szerzőségét.
A memóriakártyák relevanciája és népszerűsége ellenére az optikai lemezek még mindig nagyon gyakoriak. Itt nagy mennyiségű információt menthet, ezen felül DVD-lejátszó Bármelyik lemezen rögzített filmet megnézheti. A flash meghajtókról való mondás nem működik, mert nem minden eszköz büszkélkedhet USB porttal. Ha gyakran éget dokumentumokat, fájlokat, DVD-ket vagy CD-ket, akkor tisztában van azzal, hogy ezek fő hátránya a kár. A CD megkarcolása nagyon egyszerű, még egy egyszerű érintés is ronthatja a fontos információkat, amelyek helyreállítását szenvedni kell.
A letöltés azonban nagyon egyszerű lehet speciális program az adatok helyreállítása a lemezekről, például a Roadkil's Unstoppable Copier. Ez egy csodálatos alkalmazás, amely sok felhasználót ment meg. A használatával bármilyen információt gyorsan és egyszerűen átmásolhat a lemezről a számítógépre, méretétől, formátumától és típusától függetlenül. "kifejezetten az adat-helyreállítási folyamat megkönnyítésére és egyszerűsítésére készült, így még tapasztalatlan felhasználók is képesek lesznek alkalmazkodni a segédprogram minden jellemzőjéhez.
Ingyenes CD és DVD helyreállítási szoftver
A fájl helyreállításának elve nagyon egyszerű. Mindenekelőtt a program olvassa el az összes információt a lemezen, és egyszerre másolja a rendelkezésre álló fájlokat. Ha a dokumentum egy részét nem lehet feldolgozni, akkor azt kihagyja, és később a program minden erőfeszítést irányít ennek a szakasznak a másolására. A dokumentumok helyreállítása általában lehetővé teszi a dokumentum teljes mentését, de előfordulhat, hogy nem fér hozzá a sérült szektorokhoz. Ebben az esetben a segédprogram teljesen kihagyja ezt a részt, tovább ragasztva a lemez normál szektorait.![]()
Ha filmet vagy zenét másol ilyen módon, akkor a hiányzó részek helyett semmit sem láthat, sem nem hallhat. Mindenesetre sokkal jobb, mint ha a filmet egyáltalán nem másolnák a merevlemezre, mert néhány másodperc elvesztése jobb, mintha az egész filmet nem nézzük meg. Ha helyreáll a kép, akkor még könnyebb, a fényképek minősége csak kissé romlik, miközben nem lesz észrevehető változás.

A Roadkil megállíthatatlan másoló programja a fő funkciója mellett számos pozitív funkcióval büszkélkedhet. Például nagyon egyszerűen használható, különös tekintettel az orosz nyelv támogatására. Az induláshoz meg kell adnia a fájlt az optikai lemezen, amely után csak várhat A munka sebessége nagyon magas, ebben a tekintetben a program csaknem egyenlő. Próbáld ki, a segédprogram a legjobb benyomásokat fogja hagyni.
Ebben a cikkben röviden ismertettem azokat a lépéseket, amelyek elősegíthetik az adatok helyreállítását a CD elvesztésének leggyakoribb eseteiben DVD lemezek.
Tehát tegyük fel, hogy a Maldív-szigeteken található nyári vakációról fényképeket rögzített egy DVD-lemezen, polcra tette, és fél év / év után úgy döntött, hogy frissíti ezt a csodálatos eseményt a képek áttekintésével a barátokkal. Helyezze be a lemezt a DVD-ROM-ba, a lámpa villog, a lemez felkap és lelassul, de tartalmát nem tudja megnyitni a felfedezőben. Vagy a tartalom látható, de a szükséges fájlokat nem lehet lemásolni.
Mi vezethet ilyen helyzethez, és milyen lehetőségek vannak?
Nulla lehetőség: a hordozónak semmi köze sincs
Lehet, hogy maga a meghajtó, az operációs rendszer vagy a vírusok. A DVD-meghajtók különböznek egymástól az optika minőségében és a korrekciós algoritmusok képességében. Ezen felül por és szennyeződés lerakódhat a lencsén, ami megakadályozza a lemez olvasását. A különböző meghajtók eltérhetnek a támogatott fordulatszám-tartományban, és minél alacsonyabb a fordulatszám, amelyet a meghajtó létrehozhat, amikor megpróbálja olvasni a TOC-lemezeket (a Lead-in területen rögzített lemez tartalomjegyzéke), a gyökérkönyvtárat és az adatterületet, annál nagyobb a valószínűsége a médiaoldali hibák sikeres kijavításának. .
Ezért az olvashatatlan vagy rosszul olvasható CD vagy DVD lemezzel való első próbálkozás egy másik elérhető számítógépen vagy laptopon történő olvasás. A kísérlet tisztasága érdekében jobb, ha nem egy. Nullán kívüli annak valószínűsége, hogy egy olyan lemezt, amely megtagadta az olvasást a számítógépen, felismeri és elolvassa egy másik.
Kipróbálhat olyan speciális segédprogramokat is, amelyek a meghajtóban lévő lemez sebességének meghatározására szolgálnak. Előfordul, hogy a szokásos firmware nem elég jól megbirkózni ezzel, és a kézi sebességszabályozás javíthatja az instabilitást rossz olvasás vezetni. Sőt, a leglassabb fordulatszám nem mindig lesz a legjobb az olvasáshoz - itt kell kísérleteznie az értékekkel. Az optimális olvasási sebesség megválasztásának megközelítése minden esetben eltérhet. Erre a célra a leggyakoribb és könnyen használható segédprogram a CDSlow.
CDSlow ablak
Az egyik lehetőség, ez a leggyakoribb, a felület szennyeződése
Könnyen kezelhető a lemez felületén található szennyeződések, por és ujjlenyomatok. Az irodai berendezések tisztításához speciális nedves ronggyal óvatosan távolítsuk el a szennyeződést, ügyelve arra, hogy ne karcolja meg a bevonatot. Ezután alaposan töröljük le a lemezt egy száraz ruhával, és behelyezhetjük a meghajtóba, és megpróbálhatjuk olvasni.
Közvetlenül széleig kell letörölni, semmiképpen sem körkörös mozgással. Ha hirtelen szemcsés homok kerül a szalvéta alá és megkarcolja a korongot, a sugárirányú karcolás sokkal kevesebb kárt okoz, mint egy koncentrikus.
Ne használjon acetont, oldószert körömlakkhoz, petróleumhoz, benzinhez vagy más, kőolajtermékeken alapuló oldószerhez. Ha valamilyen oldószert kíván használni a korong szennyeződéseinek eltávolításához, akkor jobb, ha alkoholos oldószereket használ.
Második lehetőség, karcolások
Ez magában foglalja a termikus károk különféle formáit.
A karcolások osztályozásának két módja jut eszembe:
- A fényvisszaverő réteg integritása alapján:
- A karcolás nem befolyásolta a fényvisszaverő bevonatot, csak a polikarbonát hordozó sérült.
- A fényvisszaverő bevonat sérült.
- Szélesség és elhelyezkedés szerint:
- Keskeny karcolások. A tárolt információk redundanciája és a meghajtó által alkalmazott különféle korrekciós algoritmusok miatt nem nagyon veszélyesek.
- Széles karcolások. amellett több sérült adatok, további problémák merülnek fel, például a meghajtó ezen a helyen „elveszítheti” a sávot, és folytathatja a szomszédos olvasását. Az ilyen esetekben a sikeres olvasás nagymértékben függ a kiválóságtól.
- A koncentrikus karcolások a legrosszabb károk. Nem csak, hogy a korrekciós algoritmusok már nem segítenek, mert az egész szektor megsérült, a redundáns információkkal együtt, így továbbra is zavarják a helymeghatározó rendszert.
Különösen súlyos sérülések jól látszanak a CD lumenén, mint ez a kép:

A polikarbonát bevonaton lévő karcolások megakadályozzák, hogy a meghajtó lézernyalába az adatok olvasását a munkafelületről a fókuszálás torzulása miatt tegye lehetővé. Ennek eredményeként a lézernyaláb rossz irányba esik, vagy visszaverődés után nem tér vissza a fej olvasó eleméhez.
Az ilyen károk polírozással javíthatók.
Különböző polírozási módszerek vannak. Kezdve a karcolások kitöltésével speciális pasztákkal, a törésmutatóval közel a polikarbonátéhoz, és a sérült felső réteg melegítésével történő eltávolításával vagy simításával kezdve. A lencsék és az egyéb optikák fényezéséhez alkalmazott módszerek nagyon alkalmazhatók.
Kézzel csiszolhat, vagy használhat házi készítésű, polírozó eszközöket is, amelyek lineáris meghajtással készülnek egy elektromos borotva alapján, vagy használhat speciális eszközöket, amelyek különféle formában elérhetőek az e-bay-on.
A fenti intézkedések sikeres végrehajtása - a speciális eszközök és anyagok rendelkezésre állása mellett - jelentős tapasztalatokat igényel. Ezért, ha fontos a számodra egy problematikus adathordozón található információ, javaslom, hogy bízza ezt a munkát az adat-helyreállítási szakemberekre. Vagy használja az alábbi tippeket, korlátozva a lemez törlésére.
Az interneten megtalálható a különféle "sámánista" módszerek leírása, például egy nyersdarab forráspontja, fagyasztása, gázégővel vagy izzólámpával történő hevítés. Valamennyi módszert úgy tervezték, hogy a polikarbonátot olvadja oly módon, hogy a karcolások kiegyenlítve vagy rögzítve legyenek. Mivel ezeknek a technikáknak nagy a veszélye annak, hogy romboló, visszafordíthatatlan hatást gyakorolnak a hordozóra, nem ajánlom őket.
Tehát, ha az Ön rendelkezésére álló módon a karcolásokkal foglalkozik, az adatok továbbra sem olvashatók, keresse fel
Harmadik lehetőség: repedés a lemezen
A repedések kétféle típusúak: a lemez közepétől a széléig, és fordítva, az élektől a középpontig. A középpontból származó repedések olyan mikro sérülésekből alakulnak ki, amelyek a korong belső sugárán pontatlan kezelés során vagy a korongok hibái miatt lépnek fel, és nagy fordulatszámon repedésekké alakulnak ki. A szélektől való repedések általában gondatlan kezelés miatt fordulnak elő, de súlyosbodnak, főleg a rosszul kiegyensúlyozott lemezeken.
A sérült adathordozóról történő adatok ilyen módon történő visszaállításához először intézkedéseket kell hozni a repedések növekedésének megakadályozására, ami visszafordíthatatlan adatvesztést vagy akár a meghajtóban lévő lemez törését eredményezheti. Legalább csökkentse a lemez forgási sebességét minimumra.
A repedések növekedésének ellensúlyozására szolgáló módszerek hasonlóak az automatikus üvegjavításhoz alkalmazott módszerekhez. Először fúrnia kell egy repedést. A legjobb, ha erre a célra vékony tűt használunk. Nagyító segítségével húzza ki a repedés végét, és a milliméter töredéke tovább szúrja be a műanyagot. A legjobb, ha ezt nem az egyik oldalán hajtja át a lemezt, hanem mindkét oldalán, a tűt a lemez vastagságának körülbelül felénél vezetve a műanyagba.
Ezután tanácsos a repedést a maximális hosszon ragasztani. Ehhez kissé szétszórhatja a repedés széleit, finoman kenje be egy vékony réteg szuperragasztóval, minimális mennyiségben, hogy ne kerüljön felesleg a felületre. Ezután a széleket ellapítják és egymáshoz nyomják. Ügyeljen arra, hogy a varrat felülete sima legyen, olyan kiemelkedések nélkül, amelyek károsíthatják a meghajtó optikáját.
A további műveletek hasonlóak a karcolt lemezekkel való munkához - ha nem olvashatók,
Negyedik lehetőség: az aljzat károsodása az információ tárolására kiválasztott rossz minőségű adathordozó miatt, vagy a DVD vagy CD tárolási feltételeinek megsértése
A GOST R 7.0.2-2006 szerint, a CD-lemezeken tárolt dokumentumok megőrzése érdekében, minden lemezt külön dobozban kell tárolni 10-20 Celsius fok hőmérsékleten, 20-65% páratartalom mellett és környezeti fényben ultraibolya sugárzás nélkül. Ha úgy gondolja, hogy ez a szabályozó dokumentum, akkor a fenti szabályok betartásával a CD-k örömmel élnek majd. A média kiválasztása azonban fontos adatainak jövőbeni hordozójaként nem kevésbé fontos. Sok vélemény készült erről a témáról. Csak a legfontosabb pontokat szeretném megjegyezni.
A kiváló minőségű kerekeket a végektől lakkozni kell, szemben az alacsony minőségű kerekekkel. Ha a kompakt lemez véglapja nincs lakkozva, akkor a nedvesség áthatol a polikarbonát bevonat és az aljzat között, ami az információt tartalmazó réteg oxidációjához vezet, és az adatok a sérült helyeken helyrehozhatatlanul elvesznek.

Ugyanez a hatás akkor fordulhat elő, ha a CD vagy DVD lemez védőburkolata súlyosan megsérült. A hordozóra jutó légköri nedvesség ugyanúgy mindent meg fog korrodálni a káros hely körül.


Az adatok helyreállításának módszerei és megközelítései ilyen kár esetén szintén nem különböznek az eredetiségtől, ugyanazok
Ötödik lehetőség: íráshiba vagy sikertelen kísérlet az írás a RW lemezre
Ebben az esetben a felhasználói adatok olvasásával kapcsolatos problémák logikusak. Nehéz általános ajánlásokat adni, mivel a szoftver hibáiból vagy a felhasználói műveletekből adódó hibák sokféle következménnyel járnak. A legalapvetőbb módszer a meghajtó mikroprocesszor becsapása.
Ha a hiba oka a munkamenet többszekcionális adathordozón történő újbóli rögzítése, vagy az aktuális munkamenet rögzítésének hibája, akkor megpróbálhatja elérni az előző munkameneteket egy olyan program használatával, amely felsorolja a korábbi munkameneteket, és kibonthatja a kiválasztott lemezes munkamenet tartalmát, és ISO-képre írhatja. Ez a szolgáltatás megtalálható a "népszerű" Nero Burning Rom-ban és sok más DVD-felvétel-kezelőben, például a Roxio Easy CD DVD Creator-ban.

Hatodik lehetőség: az újraírható lemez törölve vagy újraírva
Ha az úgynevezett gyors törlést, a merevlemez gyors formázásának analógját hajtották végre, amikor csak a lemez TOC - fájlrendszerét törölték, akkor az adatok visszaállíthatók. Szüksége van
Ha egy gyors törlés történt a lemezen, majd felvették a tetején lévő részt új információk, akkor csak azt állíthatja vissza, amelyet még nem írtak felül. Eltávolítottuk az összes rendelkezésre álló maximális kapacitást, majd levágjuk a felesleget, és elvégzzük a helyreállítást a fennmaradó részben megadott fájlfejlécekből.
Ha egy teljes törlés történt a lemezen, akkor az adatok helyreállítása nem lehetséges. Ebben az esetben egy nagyteljesítményű lézerimpulzus áthaladt a lemez teljes felületén, és az amorf anyagot (rögzítő anyagot) az olvadáspontnál alacsonyabb, de a kristályosodási hőmérsékleten magasabb hőmérsékletre hevítette. Az amorf és kristályos régiók változása, melyeket a meghajtó logikai 0 és 1 logikussá vált, eltűnt. A teljes törlés után a teljes réteg kristályosodik és kész újrafelvételre.
Az utolsó lehetőség, egyáltalán nem írunk semmit a lemezen
Furcsa módon az adat-helyreállítási szakemberek viszonylag rendszeresen szembesülnek hasonló helyzettel. Például sok felhasználó, különösen tapasztalatlan, nem speciális szoftvert használ, hanem operációs rendszer eszközeit (olvassuk el a Windows rendszert) az információk írására DVD-re vagy CD-re. Válassza ki a szükséges fájlokat és mappákat az egérrel, kattintson a jobb gombbal a küldő elemre a meghajtóra, nézze meg azt az ablakot, amelyen a fájlok "repülnek" a rendeltetési helyre, és nyugodjon meg. Valójában egy ilyen művelet után a fájlokat nem a lemezre másolják, hanem egy speciális ideiglenes mappába, és ezt a műveletet követően egy további Windows varázslót kell felhívni, amely elvégzi az utolsó lépést, amelynek a folyamatában valójában rögzítésre kerül a média.
Talán itt találhatók a CD-k és DVD-k leggyakoribb adatvesztési lehetőségei, amelyekkel a felhasználók találkoznak. Összegzésül szeretném még egyszer tanácsolni a következőket - ha elveszített információ magas értékű, hagyja a kísérleteket a jobb időpontokig, és bízza az adat-helyreállítást a szakemberekre.
Az alkalmazás nulla. Másolási és rekonstrukciós módszerek
A következő lehetőségek lehetséges:
- A sérülés lehetővé teszi, hogy a meghajtó elolvassa a TOC-t és a könyvtári fát (a lemez tartalma látható), de a szükséges mappák és fájlok nem olvashatók. Másolásukhoz használhat olyan programokat, amelyek lehetővé teszik a lemez leolvasását szektoronként, figyelmen kívül hagyva vagy intelligensen feldolgozva az olvasási hibákat, amelyeket a meghajtó nem javított ki. A leghasznosabb és a programokat a vonatkozó alkalmazások ismertetik.
- A meghajtót a meghajtó érzékeli, de ha megpróbálja megnézni a tartalmat az operációs rendszer használatával, az azt jelenti, hogy lefagy vagy megjelenik egy hibaüzenet. Nem ismerek olyan ingyenes programokat, amelyek hatékonyan tudják helyrehozni az adatokat ilyen helyzetekben, tehát olvassa el a felhasználást
- A meghajtó lemezt nem ismeri fel. A meghajtó megkísérli a lemezt különböző sebességgel leolvasni, az aktivitásjelző sorozat után villog sikertelen kísérletek olvassa el a tartalomjegyzéket különböző sebességgel, az orsó megáll. A kifejezetten erre előkészített meghajtón előzetes ágazati példány szükséges. Ezután elemezzük a kapott képet
Az egyik alkalmazás. Forró csere
Ha a kár olyan, hogy a TOC nem olvasható, és a meghajtót a meghajtó nem ismeri fel, akkor a hot-swap eljárást, az úgynevezett hot-swap módszert kell alkalmazni. A helyzet az, hogy a meghajtóra valójában csak a TOC-a három fő mezőjére van szükség: a lemez kimeneti területének címére (a HDD MAX LBA analógja), az első műsorszám kezdőcímére (0 LBA) és a lemez következő munkamenetének címére (ha többszekcionális lemezt rögzítettek). Az összes meghajtó kezdőcíme megegyezik - 00:02:00 (ami nulla LBA címnek felel meg). A kimenet a lemez méretétől függ (tipikus CD kb. 700 MB, tipikus DVD 4,4 Gb).
A trükk az, hogy vesz egy azonos típusú és méretű üres lemezt, CD-t vagy DVD-t, és egy fájlt ír be a teljes logikai kötethez - vagy egy filmet, vagy egy képfájlt (nem csomagolva), vagy valamilyen archívumot. Ezután speciálisan előkészítik, a házat szétszerelik, vagy a kilökőjel, a meghajtó blokkolva van.
Forró csere-CD művelethez a meghajtónak ugyanolyan típusú donor lemezt kell használnia, mint az olvashatatlan. Ie Ha információt szeretne visszanyerni egy DVD-RW lemezről, akkor az adományozó lemez előkészítéséhez, amelynek TOC-ját a meghajtó RAM-ba írják, hasonló DVD-RW lemezt kell készítenie. Ha a lemez DVD + R, akkor a lemeznek ne legyen „mínusz egy” vagy RW, hanem „plusz”. Ugyanez vonatkozik a mini-lemezekre, a "gyorscserére" itt jobb, ha nem használ teljes méretű lemezt.
Az előlapot eltávolítják a „hot-swap” művelethez kiválasztott meghajtóból, a felső fedelet tartó csavarok meglazulnak. Általában minden feltétel felkészül a lemez cseréjére a tálca kinyújtása nélkül. Meg kell értenie, hogy ha a meghajtóra jótállás vonatkozik, akkor ezt az eljárást követően megsértik a jótállási feltételeket.

Készen áll a cserélhető kompakt meghajtóra

Hajtsa be a cserét
A képen a meghajtó felső borítója tartalmaz egy mágneses rögzítő műanyag gyűrűt, amelynek rögzítenie kell a CD-t az olvasóban. Ezért, ha a hordozót cseréli a szükségesre, a fedelet vissza kell helyezni a helyére.
Az új lemezt a teljes kötetre rögzített fájllal behelyezzük a meghajtóba, várjuk meg, amíg a lemez felismeri, és a TOC kiolvasásra és gyorsítótárba kerül, majd vagy várjuk meg, hogy a lemez leálljon az időkorlátgal, vagy pedig centrifugáljuk a centrifugálást programozottan, és az új lemezt olvashatatlanná változtassuk. Most elindíthatja és kivonhatja a teljes rendelkezésre álló LBA mennyiséget a dumpban. Ezután ugyanazon programok felhasználásával elemzzük a dump tartalmát. Nagyszámú hiba esetén a folyamat hosszabb ideig tarthat.
Egyes szakemberek módosított firmware meghajtókat használnak az adatok helyreállítására a TOC problémájú lemezekről, ami lehetővé teszi a TOC inicializálásának megkerülését és a felhasználói területhez való közvetlen hozzáférést. Ezen kívül a saját szoftver, amely lehetővé teszi az olvasás irányának megváltoztatását (a lemez elejétől, a végétől, bármilyen LBA-tól), és intelligens módon kezelheti a helyzeteket olvasási hibával (az olvasás megismétlése, a megadott területek kihagyása stb.), ami jelentősen javíthatja a lemezekről származó információk helyreállításának eredményeit, több olvasási hibát tartalmaz.
Második függelék. Kereskedelmi szoftver az adatok helyreállításához DVD-ről, CD-ről
Az ISOBuster használata
- Népszerű és funkciókban gazdag segédprogram a lemezképekkel történő munkavégzéshez és a CD / DVD-adathordozón található információk visszaszerzéséhez. A program lehetővé teszi fájlok, műsorszámok és munkamenetek megtekintését és kibontását CD-i, CD-Text, VCD, SVCD, CD-ROM, CD-ROM XA, DVD és DVCD lemezekről.
Az ISOBuster támogatja az ISO9660, Joliet, Romeo, előre (Little Endian) és fordított (Big Endian) byte sorrendet, mindenféle UDF (UDF 2.01 / UDF 1.02, UDF 1.5), Rock Ridge (Commodore), a rövid és a hosszú fájlneveket. Az adatok helyreállítása a sérült adathordozókból a programban értékes lehetőség - a sérült szektorok újraolvasásának képessége, amely növeli annak esélyét, hogy helyesen kivonja az egyik vagy másik problémaágazatot.
A kezdőablak két panelből áll - bal oldalon egy ablak, a képek, munkamenetek, lemezek és mappák kiválasztására, jobb oldalon pedig egy felfedező. A program elindítása után a bal oldali ablaktáblán megjelennek a segédprogramok által felismerhető sávok és munkamenetek, a gyors előzetes vizsgálat eredményeként talált fájlok és könyvtárak pedig a jobb oldali ablaktáblán. Ha szükséges, futtathat fejlett szkennelést, az úgynevezett "Keressen hiányzó fájlokat és mappákat."

Az adatok helyreállítása a teljes meghajtóra vonatkozik, vagy az egyes mappákra és fájlokra. Ehhez jelölje ki, hogy mit kell olvasni a sérült adathordozóról, és használja az „Eject” parancsot.
Ha a médiumra való átmásolás során rossz szektor tapasztalható, a felhasználónak ablakot kell felkínálnia, hogy megpróbálja újra elolvasni vagy kihagyni. újra újraolvasása rossz szektor néha sikeres, és tartalmát sikeresen elolvassa.
A tartalom vizsgálatának megkezdésekor és befejezésekor optikai meghajtók, a program a legördülő menüben megjeleníti az összes elérhető szekciót, amelyeket a lemezre rögzített. Az utolsó munkamenetek egyikének meghibásodása esetén az ISO Buster lehetővé teszi, hogy külön-külön kiválasztott munkamenettel dolgozzon ki, és tartalmát RAW-adattáblázatként bontsa ki (képként fejlécek további elemzésére), vagy a kiválasztott munkamenettel Intéző módban dolgozzon.
Az ISO Buster lehetővé teszi, hogy különféle jelentéseket generáljon a könyvtárfán, beleértve az olvashatatlan tartalom (az olvasatlan szektorokat tartalmazó adatok) figyelembe vételét is.

Ha gyorscserélő meghajtóval dolgozik, amikor a meghajtó memóriájában lévő TOC nem egyezik az eredetivel, meghatározhatja a kiválasztott LBA-ről a kiválasztottra átmásolni kívánt tartományt.

Az adatok képfájlba történő beolvasásának szakaszában meghatározhatja az intelligens szűrés használatát, ha a helyreállítható adathordozó (Video CD, Audio CD) adattípusa előre ismert. Ebben az esetben az ISOBuster kiszűri a kiválasztott kritériumoknak megfelelő ágazatokat.
A képfájl további elemzését és az abból származó adatok helyreállítását hasonlóan a szokásos sérült CD-ROM-ok kezeléséhez. Ehhez először meg kell nyitnia a File-fájlt .-\u003e a File-t.
Hogyan kell használni a WinHex-et
- Népszerű többfunkciós program a velük való együttműködéshez különféle hordozók információkat. CD-kkel képes működni mind logikai (az operációs rendszer megértése), mind fizikai (ugyanazon értelemben vett) szinten.

WinHEX program ablak
A Winhex eltávolíthat ágazatonkénti képet a sérült lemezről, mentheti a kapott dumpot egy fájlba, majd elemezheti összetevőkbe, vagy felhasználhatja az adat-helyreállítási funkciót a fájl aláírásokból. A merevlemezekkel ellentétben a CD- és DVD-adathordozón nincs széttöredezettség, ami nagymértékben bonyolítja az ilyen helyreállítási módszereket.
Az Eszközök-\u003e Nyissa meg a lemezt menüpont segítségével a felhasználó egy ablakot kap, ahol lehetősége van fizikai vagy logikai meghajtó munkához. Ha a meghajtó nem ismeri fel a lemezt a tálcán (a művelet előtt), akkor amikor megpróbál hozzáférni a logikai meghajtók listáján szereplő elemhez, az „eszköz nincs kész” hibaüzenet jelenik meg,

és amikor megpróbálja elérni a fizikai lemezt, a program hibaüzenetet jelenít meg "nincs hozzáférés az eszközhöz".

A helyes végrehajtás után megjelenik az LBA lemez hozzáférése, elérhetővé válik, és folytathatja az ágazatonkénti másolás műveletét: Eszközök-\u003e Lemezeszközök-\u003e Klónozás. Itt kiválaszthatja a különféle adathordozóra vagy a teljes hozzáférhető felület vagy bármely terület fájljába történő klónozás lehetőségeit, a forráslemez és a fogadó lemez kezdeti szektorainak kiválasztását (ha a fájlba másolást nem hajtanak végre), az olvasatlan szektorok kitöltési mintáját és az ugrás méretét, ha olvashatatlanokat észlel. szektorok (ha a nem korrigálható olvasási hibákkal gyorsítani szeretné a lemezre másolást).

Esetünkben ki kell választanunk egy fájlba másolást, és meg kell jelölnünk az elérési útját. Nullára állítottuk kezdeti szektorként, hogy valamilyen más számot jelezzünk, csak akkor van értelme, ha feltételezhetjük az olvashatatlan szektorok számát a lemez elején. Az összes szükséges jelölés behelyezése után megkezdheti a másolást. A program az olvasatlan szektorok jelentését külön naplófájlba menti.
A kivonás után kapott képből vissza kell állítani a szükséges adatokat. Ehhez az úgynevezett RAW helyreállítási funkciót vagy a fájl aláírásának helyreállítását kell használnia. Mit jelent ez? A fájltípusok túlnyomó többsége egyedi karaktersorozatokkal rendelkezik, az úgynevezett aláírások, amelyek segítségével egyedileg meghatározhatja a fájl típusát. Általános szabály, hogy kényelmes, ha a fájl elején több karaktert vesz aláírásként. Ha kiválasztja a kívánt aláírást kiválasztási kritériumként, akkor az eredményül kapott képről visszaállíthat minden típusú fájlt (kiterjesztést).
JPEG fájl fejléc
A keresési folyamatban a következő algoritmust alkalmazzák: a szoftver megkeresi a kiválasztott fájl fejlécét, és a teljes hasonló adattáblát a következő hasonló fejléc megkereséséig elmenti, feltételezve, hogy egyetlen fájl, vagy a beállításokban megadott adattárat a megtalált fejlécből menti (megadhat "margóval"). .
Természetesen ebben az esetben a fájlneveket és a könyvtárszerkezetet nem menti el, de jobb, ha az adatokat ilyen formában kapja meg, mint egyáltalán nem. Az információk RAW-helyreállítási módszerrel történő helyreállításakor felmerülő fő probléma a fragmentált adatok, amikor a fájl egy része egy helyen található, másik része (alkatrészei) egy másikban található. De a fájlok helyreállításakor a CD \\ DVD lemezről kivont képből ez nem történik meg, mivel az adatok lineárisan vannak megírva.
A fájlok fejléceken keresztüli helyreállítása a WinHex programban elérhető az Eszközök-\u003e Lemezeszközök-\u003e Fájltípus-helyreállítás menüből. Először nyissa meg a kapott képet Fájl-\u003e Megnyitás, válassza a "Visszaállítás fájltípus szerint" lehetőséget. A program egy ablakot jelenít meg, amelyben emlékeztetővel emlékeztet arra, hogy az adatokat nem arra a helyre kell menteni, ahonnan mindent visszaállítanak, hanem egy másik helyre (ha a fájllal olyan módon dolgozik, hogy nem kell aggódnia), és emlékezteti, hogy ez az opció jó eredményeket fog nyújtani a töredezetlen adatokra. adatokat.

Az aláírás-helyreállítási beállítások ablak javasolja, hogy válasszák ki a képből kinyomtatni kívánt fájltípust, a maximális becsült fájlméretet, a könyvtárat, amelyben mindent elment, és a keresési algoritmust: Kiterjedt bájt-szintű keresés (a leglassabb és legfejlettebb, azt javaslom, hogy használja), Keresés itt: szektorhatárok (keresés az ágazatok határaitól) és keresés a klaszterek határain, ha lehetséges (keresés a klaszterek határain, ha lehetséges).

Ha olyan ritka fájltípusokat rögzítettek a lemezen, amelyek nem voltak leírva a „Fájltípus (ok) kiválasztása” könyvtárban, akkor az Aláírások gombra kattintva elindíthat egy rendszertábla-szerkesztőt (például a Microsoft Excel), amelybe manuálisan hozzáadhatja a kívánt fejlécet.

Az összes elvégzett művelet után csak az „OK” gombra kell kattintani és várni kell az eredményt. A megadott feltételeknek megfelelő összes fájlt a kiválasztott könyvtárba menti.
Harmadik függelék. Ingyenes szoftver az adatok helyreállításához DVD-ről, CD-ről
- véleményem szerint a legfunkcionálisabb ingyenes programok. Olyan szoftverként van elhelyezve, amely flash meghajtókkal és merevlemezekkel is használható. A telepítési folyamat során saját könyvtárakat telepít a rendszerbe, amelyek segítenek a programnak a vészhelyzetek jobb kezelésében a problémás adathordozókkal. A telepítés után újra kell indítani a rendszert.
A program ablaka két részre oszlik: hová másolhat (felülről) és hol másolhat (lent). A másolás megkezdéséhez húzza a fájlokat az egér tetején, vagy lépjen a mappába, amelyet teljes mértékben másolni szeretne, és kattintson a "Másolás" gombra. A másolási algoritmust úgy konfigurálhatja, hogy kiválasztja a "Nézet" főmenü "Beállítások" alpontját. Nem fogok lapozni a hangolás kérdésein, mivel a program meglehetősen részletes referencia információkat tartalmaz.

![]()
Felhívnám a figyelmet arra a tényre is, hogy a segédprogramnak EXTRA módja van, amelynek automatikusan el kell indulnia, ha hibákat észlel a CD-k vagy DVD-k olvasásakor.
Helyreállítási eszközkészlet a CD-hez
Helyreállítási eszközkészlet a CD-hez - Egy közismert Recovery Toolbox társaság segédprogramja, amely különféle típusú sérült fájlokból, a doc- és xls-fájloktól a regisztrációs fájlokig és egzotikus adatbázisokig történő adatgyűjtő segédprogramok készítésére specializálódott. Az egyetlen itt említett ingyenes program, amelynek nincs orosz felülete. A másolási algoritmus nem konfigurálható.
A program indításakor javasoljuk, hogy válassza ki azt a meghajtót, amelyből a helyreállítás végrehajtásra kerül, valamint azt az utat, amelyen keresztül az olvasást el szeretné menteni. A TOC segédprogram elolvasása után megjelölheti a szükséges könyvtárakat és fájlokat, és elindul a mentési folyamat. Ha a lemásolás során olvashatatlan szektorok találkoznak, akkor a felhasználót felszólítja az ágazat (fájl) újraolvasására vagy átugrására. A folyamat végén jelentést menthet az elvégzett munkáról.
DeadDiscDoctor
DeadDiscDoctor - minimalista felülettel rendelkezik, gyönyörű képekkel. Eredeti másolási algoritmust használ, mely beállításokat nem lehet megváltoztatni. Válassza ki a másolandó anyagot, válassza ki a másolás helyét, indítsa el a folyamatot.
Non-stop példány
Non-stop példány - Az interfész hasonló a DeadDiscDoctor-hoz. A hátránya, hogy nem lehet választani egyszerre egynél több fájl másolására. Minimális algoritmus-beállítás van.
A nyomtatások és az árajánlatok megengedettek, feltéve, hogy megőrzik a közvetlen kapcsolatot a DVD-lemezről az adatok weboldalunkon történő helyreállításához.








