Folyamatosan zavarod a könyvjelzők a megfelelő webes erőforrást keresve? Tedd fel a leglátogatottabb oldalakat kezdőlap böngésző - ez nagyban megkönnyíti a szörfözést. Ezt megteheti a kiegészítő használatával. Vizuális könyvjelzők a Yandex-től.

A menüelemeket a "Menü" lapon elrejtheti. Ez hasznos a menük egyszerűsítéséhez, például olyan elemekhez, amelyeket nem gyakran használnak. Ideiglenesen bármikor megtekintheti a rejtett menüelemeket, ha rákattint a nyíl szimbólumra, amely az utolsó elemként jelenik meg a rejtett menüben.
A következő lapon a menüelemek a saját parancsikonjaikhoz köthetők. Az egyes elemeknek több rövidítése is lehet. Ha beírja a használt parancsikont, a program megjeleníti az elem nevét, amely ugyanazt a billentyűkombinációt használja.
Úgy néz ki, mint ezek a "csempe", több mint vonzó.
Vizuális könyvjelzők - mi ez
A vizuális könyvjelzők a könyvjelzők listája a böngészőben, rendezett ikonokként megjelenítve, a kezdőlapon és egy új böngésző lapon. A legfeljebb 25 darab linket lehet elhelyezni, a leglátogatottabb források kényelmes eléréséhez elegendő.
Az Eszköztárak lapon elrejtheti vagy megnézheti az eszköztárakat, és szerkesztheti az azokban megjelenő gombokat. A bal oldalon az elérhető gombok vannak, a panelen már megjelenített gomb jobb oldalán. Gomb hozzáadásához válasszon egy elemet a bal oldalon, válasszon egy jövőbeli pozíciót a jobb oldalon, és kattintson a Hozzáadás gombra. Egy elem hozzáadódik a kiválasztott elem elé. Felveheti vagy eltávolíthatja a gombokat is, ha duplán kattint egy listára, majd bal egérgombbal kattint. A megjelenített gombok sorrendjét megváltoztathatja az elem kiválasztásával és a fel és le gombokkal, vagy az elem közvetlenül a kiválasztott pozícióba húzásával.

A Yandex vizuális könyvjelzői, összehasonlítják kedvezően a versenytársakkal, köszönhetően:
- Könnyen telepíthető és konfigurálható;
- Ne töltsön be további böngészővel a böngészőt;
- A formatervezés a legkisebb részletre kiterjed;
- Saját könyvjelzők importálása / exportálása közvetlenül a panelen.
Telepítési módszerek
A vizuális könyvjelzők beállítása chrome böngészők, Mozilla, Opera kétféleképpen:
Az ikon melletti eszköztáron látható a funkcióparancs. Az eszköztárakat gyorsan megtekintheti és elrejtheti, vagy meghívhatja a saját beállításait az eszközsor helyi menüjével. A helyi menüt az egér jobb egérgombbal történő megnyomásával hívhatja meg felhasználói felület. Szolgáltatásokat kínál gyors hozzáférés dolgozni az elemmel.

A szerkesztőben egy felbukkanó menü jelenik meg az aktív eszköz szerint. Ebben az esetben az egyes eszközök jobb oldali gombja ugyanazokat a műveleteket hajtja végre, mint az eszköz alternatív eszköztárán az Alkalmazás gomb az eszközben a szerkesztőben. A vezetõablak külön jeleníthetõ meg, vagy két ablakra osztható, egymás felett vagy egymás mellett. Ez hasznos például képek mappák közötti húzásakor.
- Töltsön le egy speciális kiterjesztést az üzletből, például a chrome.google.com/webstore vagy az addons.mozilla.org/en/firefox webhelyről.
- Telepítse a Yandex elemeket az element.yandex.ru oldalon.

A Yandex böngészőben a könyvjelzők, valamint azok részei, csak engedélyezni kell őket a beállításokban.
Miután elérte a két ablak közötti szélét, átméretezheti az ablakot a bal egérgombbal kattintva. Az ablakcím húzása és áthelyezése másik pozícióba helyezhető. Ablaktervezés Az adminisztrátor menthető és később felhívható az Ablak menü elemei segítségével.
Tiltja le az automatikusan elinduló programokat
A számítógép lelassulásának számos oka lehet. A "Rendszerkonfiguráció" szakaszban kattintson a "Indítás" fülre. Itt kapcsolja ki azokat a programokat, amelyeket már nem használ, vagy amelyekre nincs szükség a rendszer indításakor. A Microsoft által gyártóként felsorolt \u200b\u200bprogramok aktívak maradnak az indítási listában. Általában fontos a szabály betartása: ha nem tudja, mit csinál a program vagy szolgáltatás, hagyja, hogy aktiválódjanak.
Kapcsolja be a könyvjelzőket a Yandex böngészőben
1. Alapértelmezés szerint a könyvjelzők már engedélyezve vannak, és új lapon jelennek meg. Ha nincsenek ilyenek, lépjen a beállításokra.
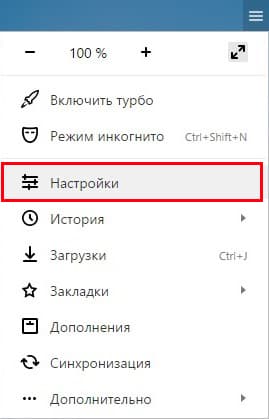
2. Kapcsolja be a képernyőképen megjelölt elemeket, és indítsa újra a böngészőt.

Keresse meg azokat a folyamatokat, amelyek a legterhesebb rendszerforrások
Keresse meg a listát, és tiltsa le azokat a programokat, amelyeket nem kell futtatni. A Processes lapon kattintson a Processor oszlop fejlécére, és rendezze az elemeket a processzor terhelése szerint. A processzor teljes terhelésének ideális esetben százalékos egységekben kell mozognia. A folyamatok listájában azonosíthatja a számítógép lelassításának bűnösét. Próbáljon meg kilépni a programból, amelynek folyamata túlterheli a rendszer erőforrásait, vagy lépjen ki a folyamatból, ha jobb egérgombbal kattint a folyamat nevére, és a helyi menüben kiválasztja a „Munka vége” elemet.
3. Váltson az „eredménytábla” szakaszra, és a kívánt „csempe” megjelenik előtted.
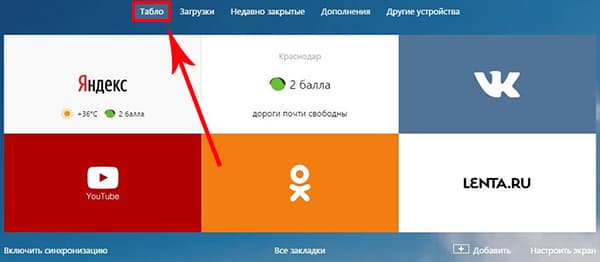
Felhasználói beállítások
Adja hozzá a kívánt webhelyet, vagy rendezze a listát a feliratra kattintással - "A képernyő testreszabása".
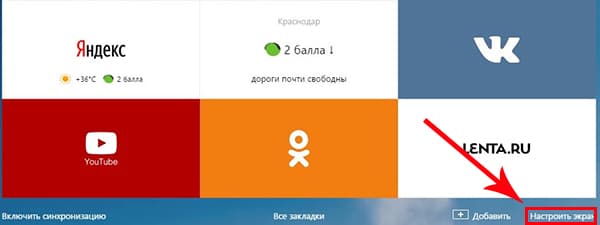
Lemezkarbantartás ideiglenes fájlokból
Vigyázzon, hogy ne fejezze be a rendszerfolyamatot. Ez veszélyeztetné a rendszert. A számítógép teljesítményének fokozatos csökkenése a szükségtelen vagy ideiglenes fájlok felhalmozódása miatt is a számítógép használatának évei során. A lemez ideiglenes fájlokból történő megtisztításához a "Lemezkarbantartás" alkalmazást jelzi.
Az alkalmazás elvégzi a szükséges feladatokat, és megjeleníti a törölhető fájlok listáját. Az operációs rendszer nem lesz annyira kellemes, de reakciója felgyorsul. Megnyílik a "Teljesítménybeállítások" ablak, amelyben kiválaszthatja az "Optimalizálás a teljesítményhez" lehetőséget, vagy pedig az optimális beállításokat választhatja ki. Soha ne használjon egyszerre több víruskereső programot. A víruskereső programok mélyen behatolnak operációs rendszer és használjon többet különböző programok aktív otthoni képernyőkkel, ami konfliktusokhoz és összeomlásokhoz vezet az operációs rendszerben.
A módosítások elvégzéséhez használja az ábrán megjelölt gombokat, és a végén erősítse meg a „Befejezés” gombra kattintással.

Vizuális könyvjelzők a Firefox és a Chrome számára
Mint fentebb említettük, kétféle lehetőség van a Visual Bookmarks harmadik fél böngészőiben történő telepítésére.
Számos kiegészítő a webböngészőben
A víruskereső programmal együtt olyan alkalmazásokat is használhat, amelyek nem tartalmaznak klasszikus valós idejű képernyőt. sok telepített kiegészítők, a bővítmények vagy az eszköztárak jelentősen lelassíthatják böngészőjét. Távolítson el minden olyan kiegészítőt, amelyet nem használ a böngészőből.
Egyes programok mellett az eszköztárakat a felhasználó tudta nélkül is telepítik. Megnyílik a "Programok és szolgáltatások" ablak. Keressen olyan eszköztárakat és programokat, amelyeket nem használ vagy eltávolít. A számítógép lelassulásának egyik oka lehet a rosszindulatú program. A rosszindulatú szoftver egy számítógépes program, amelyet egy számítógépes rendszer megfertőzésére vagy megrongálására terveztek.
A telepítést és a konfigurálást a Mozillában fogják elvégezni. Gondolj a különbségekre a Google Chrome-hoz képest - minimálisak és könnyen megismételheted az összes lépést.
Különleges kiterjesztés
1. Az első módszer egy speciális bővítmény telepítése a Mozilla-hoz. Töltse le és aktiválja azt a hivatkozáson található addons.mozilla.org/en/firefox/addon/yandex-visual-bookmarks/ hivatkozáson a kiegészítő kiegészítő áruházból.
Ellenőrizze, hogy elegendő-e a merevlemezed szabad hely. Ideális esetben ez néhány gigabájt lehet. Ha a rendszervédelem engedélyezve van, ellenőrizze a helyreállítási pontok konfigurációját. Nagyon sok gigabájt helyet foglalhatnak el a merevlemezen. Ellenőrizze, hogy a helyreállítási pontok mennyi helyet igényelnek, és szükség esetén módosítsa a beállításokat.
Próbálja ki a hibaelhárítást
A helyreállítási utasításokat a lemezen található utasítások is ismertetik. A számítógép zökkenőmentes és teljes működésének fontos előfeltétele a jelenlegi hardver illesztőprogramok. Különösen a grafikus kártya Telepítenie kell a gyártó által biztosított illesztőprogramot. Az eszközkezelőben ellenőrizze, hogy az összes illesztőprogram helyesen van-e telepítve és frissítve. A központ elrejti a számítógép hibaelhárító eszközét is. A Biztonság és karbantartás panelen ellenőrizze, hogy a rendszer nem jelent-e problémát.

2. Nyisson meg egy új lapot - a könyvjelzőknek már meg kell jelenniük. Nyissa meg a beállításokat, és állítsa be a megjelenített címek számát és megjelenését.

Ha nincs probléma, futtassa az ablak alján található „Hibaelhárítás” elemet. A hibaelhárítás biztosítja a számítógép automatikus hibaelhárítását. Egy adott problémára megoldás megtalálásához kattintson a megfelelő kategóriára, vagy használja a keresőmezőt.
Általános felhasználói felület elemek
Próbálja meg beállítani a munka szokásait is. Túl sok futó programok és a gyengébb készülékek ablakai jelentősen lelassítják a számítógépet. A különböző kifejezések nem felelnek meg a felhasználóknak, amelyek valójában ugyanazt jelentik, és a fordítás megállapodott. Az alábbi táblázatokban megtalálhatók az alkalmazásokban használt fő kifejezések és azok cseh ekvivalensei. Ha úgy érzi, hogy a kifejezést gyakran használják, kérjük, írjon nekünk. A könyvjelző webhely ugyanolyan szerepet játszik, mint a papírkönyvek.
3. Rendeld el a "csempe" fajtáját tetszés szerint, egyszerűen csak húzza a képernyőn. Egy cím megváltoztatásához vagy törléséhez vigye az egérmutatót fölé, és várjon, amíg meg nem jelennek a beállítások ikonjai.

Element.yandex.ru
1. Az element.yandex.ru webhelyet úgy hozták létre, hogy a felhasználók ne zavarják magukat hosszú keresések a kívánt kiterjesztés az üzletekben - csak nyomjon meg egy gombot.
Vannak idők, amikor érdekes és hasznos információkat talál, de jelenleg nem lehet olvasni vagy megtanulni. Ehhez arra a következtetésre jutott, hogy az időkeresés nélkül pazarolhatja gyorsan a kívánt oldalt. felfegyverkezve részletes utasítások és a kezdő "számítógépes zseni", hogy megbirkózzon a feladattal.
Melyek a Yandex vizuális könyvjelzői és hol tölthetők le?
Csak az oldal böngészőben történő mentéséhez kell kiválasztania a megfelelő lehetőséget. A legegyszerűbb módszer a Yandex felkeresése, ahol a rendszer felkérést kap arra, hogy telepítsen további bővítményeket vagy bővítményeket böngészőjéhez. Ellenőrizze, mit tehet a képernyő tetején, miközben be van kapcsolva honlap Yandex.

2. Yandex, kiválasztja a böngészőhöz szükséges kiegészítést, és felajánlja a telepítését.
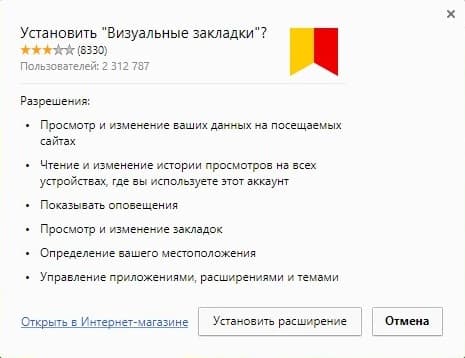
A beállítás nem különbözik a fenti eljárástól.
A „Telepítés” gombra kattintva megnyithatja a következő ablakot, amelyben a „vizuális könyvjelzők” címke „telepítése” gombjára kell kattintania. Kattintson a Bővítmény telepítése párbeszédpanelre. Ez a művelet után, amikor megnyit egy új böngészőlapot, kiválaszthatja a kedvenc erőforrás “ikont”. Ezt az egyszerű műveletet követően egy sor kerül a cím alá.
Mindegyik egy helyes eredményhez vezet. Válassza ki magának azt, amelyik egyszerűbbnek és olcsóbbnak tűnt. A megtekintéshez kattintson a szomszédos jobb oldali négyzetekre, és keresse meg a „Nincs kategorizálva” sort - a fontos oldalak építésének helyét. Ugyanakkor, ha rákattint egy csillagra, és hozzáad egy oldalt a kiválasztott listához, megváltozik az ikon színe. Az egérmutatót mozgatnia kell a link felett - ez lehet egy szó, kép egy szövege. Külsőleg a kurzor megváltozik, és nem úgy néz ki, mint egy nyíl, egy kéz egy kiterjesztett mutatóujjjal. Az árvíz után kattintson a jobb gombbal a helyi menü megjelenítésére, amely tartalmazza az elérhető műveleteket. A „Kommunikáció megerősítése” párbeszédpanelen ki kell választania a „Kommunikáció” fület. Másodszor, a Nézet menü segítségével hozzá kell adnia oldalakat. Válassza az „Oldal hozzáadása” lehetőséget, az aktuális állapot el lesz mentve és elérhető, amikor legközelebb csatlakozik a számítógéphez.
- A csillag színe kékre változik, és a következő gombra ugrik.
- Ez a módszer a helyi menü segítségével használható.
A vizuális könyvjelzők eltávolítása
Mint már megérti, a könyvjelzők törlése sikertelen - csak akkor rejtheti el őket, ha minden műveletet fordított sorrendben hajt végre.
Eltávolítás a Chrome-ból és a FireFox-ból - lépjen a kiegészítők szakaszba, és törölje a „Vizuális könyvjelzők” kiterjesztést.
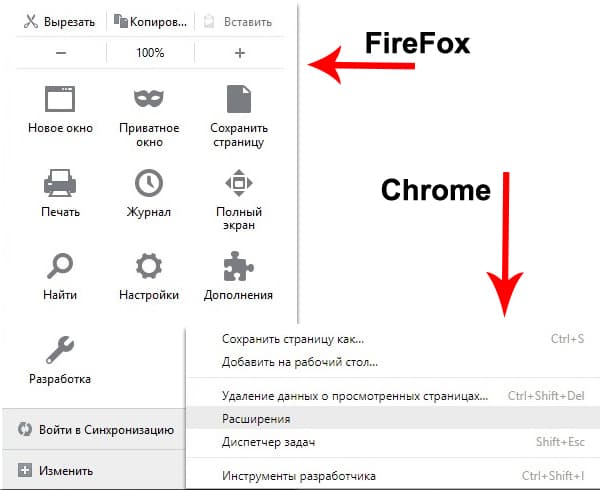
Ehhez végre kell hajtania egy egyszerű műveletet: a képernyő tetején található a "Nézet" menü, kattintson rá, válassza az első "Eszköztárak" lehetőséget. Ugyanakkor a másik oldal megnyitja a következő menüt, ahol összehasonlítani kell a „Könyvjelzők” elemmel. Győződjön meg arról, hogy webhelyét megfelelően mentette, és mindig használhatja, amikor az Önnek megfelelő.
A Yandex könyvjelzők használatához először telepítenie kell azt. Legolcsóbb és gyors út a Yandex erőforrások használata. Az „Install” gombra kattintva egy művelet eszköztár jelenik meg a képernyőn. A telepítő letölt a Futtatás parancs után. A folyamat befejezése után kattintson az „Install” gombra. A program telepítéséhez további felhasználói jogokra lehet szükség.
A könyvjelzők visszaállítása
A böngésző megváltoztatásakor vagy a új számítógép, át kell helyeznie és vissza kell állítania a korábban hozzáadott könyvjelzőket.
Csak akkor állíthatja vissza őket, ha korábban mentett adatfájllal rendelkezik. A fogadás módja a használt böngészőtől függ, amelyről alább fogunk beszélni.
Yandex böngésző
1. Az összes adatnak a Yandex böngészőben történő mentéséhez keresse meg a könyvjelzőkezelőt.

2. A „Szervezés” címkére kattintva válassza az „Összes könyvjelző exportálása HTML fájlba” lehetőséget.

3. Mentse a fájlt egy biztonságos helyre, és ha helyreállításra van szükség, akkor tegye meg ugyanezt a végén a „Könyvjelzők másolása a HTML fájlból” elem kiválasztásával.
Vizuális könyvjelzők
A könyvjelzők mentése más böngészőkben a "Vizuális könyvjelzők" hozzáadásával nem különösebben különbözik egymástól.
1. A kiegészítő beállításoknál válassza a "Mentés fájlba" lehetőséget.

2. Helyreállítás céljából - „Letöltés fájlból”.
Összefoglalva, a mai áttekintéshez hangsúlyozni kell, hogy a kérdéses kiegészítő nagyban megkönnyíti az internetes szörfözést. A telepítés és a konfigurálás nem okoz különösebb problémát a felhasználók számára, látszólag a Yandex alkalmazottai tapasztalata befolyásolta.
És ami a legfontosabb - a vizuális könyvjelzők teljesen ingyenesek, és nem jelentenek veszélyt a számítógépre.
Hogyan állíthatjuk be a hiányzó könyvjelzőket a Mozilla Firefox böngészőben?
A böngészőkben található vizuális könyvjelzők segítségével a felhasználó gyorsan megtalálhatja és navigálhat a szükséges webhelyekhez. A kiválasztott helyek rendszere a Mozilla firefox az adatok kényelmes rendszerezése céljából hozták létre. De mindenki hibázhat és sietős döntést hozhat, amely miatt a vizuális könyvjelzők eltűnhetnek. Ilyen esetekben a böngészőkben speciális „lerakat” álltak rendelkezésre, ahonnan megkaphatja a szükséges lapokat. Ezért váratlan helyzet esetén biztos lehet abban, hogy az utolsó 15 könyvjelző elmentésre került az archívumban ezt a böngészőt. Mi a teendő, ha hiányzik az agyban könyvjelzők, hogyan lehet visszaállítani a törölt vagy hiányzó fájlokat?
Egy eltűnt könyvjelző sáv visszaállítása
A Mozilla böngészőnek alapértelmezés szerint nincs saját expressz panele. Ha valamilyen okból elvesztette a könyvjelző sávot a Mozilla-ban, visszaállíthatja azt a következőképpen:
- Keresse meg és kattintson a menü gombra. Ezt a részt jelöli.
- Miközben ott van, válassza a „változtatás” funkciót.
- Ezután a „Panelek megjelenítése / elrejtése” funkció kikapcsol a menüben.
- Ezután kattintson a „Bookmark Bar” -ra.
- Most kiléphet az „Exit Settings” menüből.
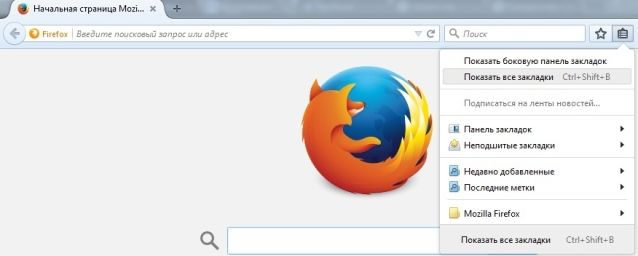
Így hozzáférhet az expressz panelhez.
Tipp: A füllel ellátott panel kényelmes használatához külön mappát hozhat létre számukra. Ehhez kattintson a „Nézet” gombra, majd az „Eszköztárak”, majd a „Könyvjelző sáv” elemre. Ebben a menüben mentheti és rendezheti a szükséges hivatkozásokat.
Könyvjelzők visszaállítása a tálcára
A böngésző könyvjelzői több okból eltűnhetnek a tálcáról.
- A vizuális könyvjelzők az agyban eltűntek a kiegészítő telepítése után. Ebben az esetben előfordulhat, hogy a böngésző nem indul el megfelelően. A lapok a számítógép újraindítása után visszatérhetnek.
- A könyvjelzők eltűntek, miután egy másik böngészőből importálták őket. Általában az importálás után a lapokat a könyvjelző menübe menti. Meg kell találnia a könyvjelző gombot. Ezután kattintson az "Összes könyvjelző megjelenítése" elemre.
- A lapok eltűntek a rendszer újratelepítésekor. Ennek kijavításához az összes linket magad másolhatja. Lépjen a főmenübe a "Könyvjelzők" elemben. Nyissa meg az Összes könyvjelző megjelenítése lehetőséget. Ezután keresse meg a "Könyvtár" ablakot. Ebben az ablakban lesz az „Import and backup” funkció. A Visszaállítás gomb megjelenik a menülistában. Itt mindent láthat lehetséges módok a szükséges linkek visszaállításához.
Ez utóbbi esetben óvatosnak kell lennie, mivel az archívumból származó linkek visszatérése után a jelenlegi könyvjelzőkészlet felülírásra kerül.





