Biztonsági másolatot készít egy mobiltelefonról?
Ma mindig kéznél van egy mobiltelefon, amellyel bárhonnan és bármikor felhívhat. A közelmúltban ez a lehetőség hihetetlennek tűnt, és ma a mobiltelefonok váltak az emberek közötti kommunikáció központi elemévé. Ezért kell gondolnia az adatok időben történő szinkronizálására a számítógépen és a mobiltelefonon.
A jelenlegi trendek a következők: amellett, hogy csökkentik a modern mobiltelefonok méretét, vannak színes kijelzők, nagy felbontású és példátlan minőségű. Az okostelefonok a szolgáltatáskészlet szempontjából egyre inkább a PDA-val egyenértékűek. A kiadás szoftveroldaláért a Microsoft Windows Mobile OS felelős, de vannak más operációs rendszerek is, ugyanaz a Series 60.
A telefonok további funkciókat szereznek: e-mail klienst, csevegést, MP3 lejátszót, digitális kamerát videofelvételi funkcióval vagy akár mobiltelevíziót is. És a flash memória árának csökkentése csak növeli az új funkciók vonzerejét.
De, ahogy a hagyományos számítógépek esetében is, sok felhasználó nem sieti az adatok fenntartását. Képzelje el, mi történik a telefonkönyvvel, a szervezővel, a naptárral, a fényképekkel vagy a dalokkal, ha elveszíti telefonját vagy ellopták? Ezért egyre fontosabbá válik a számítógép és a mobiltelefon közötti szinkronizálás kérdése.
A számítógéphez való csatlakozáshoz a mobiltelefon-tulajdonosok kábelt, infravörös vagy Bluetooth kapcsolatot használhatnak. Bár sok mobiltelefon saját interfészeket használ, a mai napig továbbra is trend mutatkozik: az infravörös portok fokozatosan eltűnnek, és az USB port helyettesíti őket.
Ha telefonja támogatja a Bluetooth-ot, akkor minden sokkal könnyebb: A Windows Service Pack 2 már rendelkezik Bluetooth-veremmel, tehát nincs probléma.
Mobiltelefon: Mobil adatközpont
Manapság még inkább használunk mobiltelefont, mint a helyhez kötött telefonokat. A "mobiltelefonok" már határozottan beléptek az életünkbe. A telefont mindig magunkkal vesszük, a teljes címjegyzék tárolására használjuk, és SMS-ben küldjük el rajta. És a 3G (harmadik generációs) vezeték nélküli technológia elterjedésének köszönhetően a jövőben remélheti a mobil e-maileket és a videókat. Az élet olyan gyorsan fejlődik, hogy most fontos, hogy ne hagyjon ki semmit. Még lenyűgöző az a tény, hogy manapság mindig kapcsolatba léphet és bárhol kommunikálhat.
Ugyanakkor sok mobiltelefon kezdő szintű digitális fényképezőgépet kap. Manapság a három megapixeles mobiltelefon nem lep meg senkit. Hacsak az optikai jellemzők és az optikai zoom hiánya megkülönbözteti a telefonkamerákat a "normál" kameráktól. A közeljövőben a mobiltelefonok valószínűleg nem helyettesítik a digitális fényképezőgépeket. Néhány közbenső fényképhez azonban a „mobil” is használható.
A mobiltelefonok mobil adatbázissá fejlődtek. Fényképeket készít és tárol, kedvenc dalait játsszon, naptárt jelenítsen meg, és a memóriában tárolja az összes kommunikációs adatot - e-mailt és SMS-t. Egyrészt a sokféle funkció lehetővé teszi a mobiltelefonok sokoldalúbb felhasználását. Másrészt, a mobiltelefonoktól való függőségünk is növekszik. Mi történik, ha elveszíti a telefonját?
Biztonságos az adatok?
Számos modern mobiltelefon-modell bővítőhelyeket kínál Flash kártyákhoz. Kártyákat telepíthet a telefonba RS-MMC, MMC Micro, Mini SD vagy Micro SD formátumban, kapacitása 64 MB - 2 GB. USB-olvasó és adapter segítségével az összes „kicsi” formátum SD-kártyákká alakítható, azaz könnyű a számítógép összes adatát olvasni.
A flash kártyákon keresztül lehet legegyszerűbben biztonsági másolatot készíteni olyan adatokról, mint a fényképek, videoklipek, SMS, e-mailek, zene. Azonban az adattömböt, például a naptárat és a címjegyzéket általában nem írják be flash kártyákra. Ezek a telefon belső memóriájában találhatók. Naptár vagy telefonkönyv átviteléhez vagy szinkronizálásához létre kell hoznia a kapcsolatot a telefon és a számítógép között.
Ehhez használhat egy speciális USB-kábelt, valamint a Bluetooth-ot. Általában a kábelt külön-külön kapják meg, legalább 20 dollárért. Véleményünk szerint a Bluetooth sokkal kényelmesebb megoldás, mivel ez az interfész más célokra is használható.
Kattintson a jobb gombbal a Bluetooth ikonra. Ezután válassza az „Bluetooth eszköz hozzáadása / Bluetooth eszköz hozzáadása” parancsot, amely új mobiltelefonot fog hozzáadni.
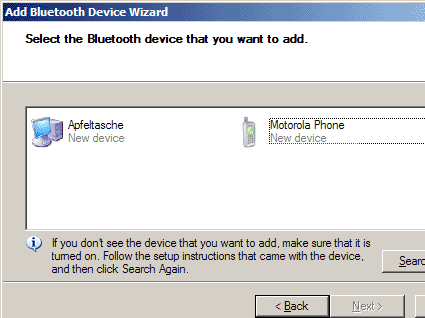
Ha a Bluetooth-eszköz már szerepel a listában, akkor csak válassza ki. Ellenkező esetben keresést kell végeznie. Ebben az esetben a Bluetooth-tal rendelkező telefont "látható" módba kell kapcsolni. Mindenekelőtt ne felejtsük el maga a Bluetooth-kapcsolatot bekapcsolni a "mobiltelefonon".
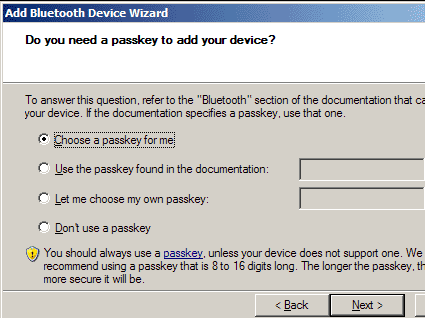
A védelem érdekében csak engedélyezett eszközöket lehet csatlakoztatni. Itt hozunk létre egy új jelszó kulcsot ...
![]()
... amelyet be kell írni a "mobiltelefonra". Minden kész!
A "Fájl küldése" opció lehetővé teszi a fájl átvitelét egy Bluetooth-eszközre.
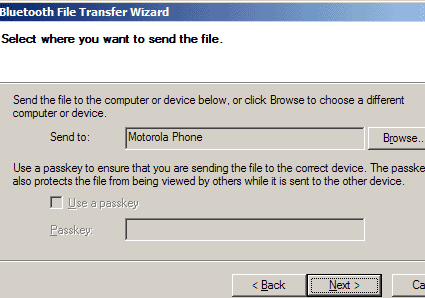
Válassza ki a cél eszközt ...
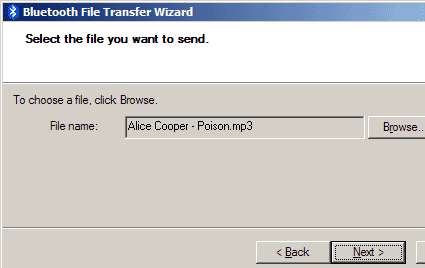
... és az átvitt fájl.
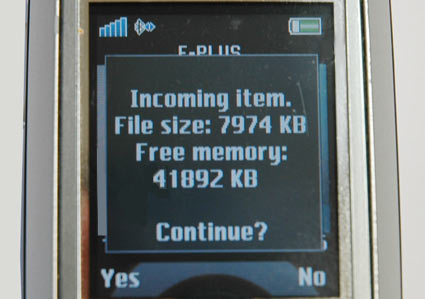
A másolás elindítása után meg kell erősítenie a mobiltelefon vételét.
Javasoljuk, hogy csatlakoztasson egy külső Bluetooth adaptert közvetlenül a számítógép USB portjához. A tapasztalatok azt mutatják, hogy ha USB-elosztót használ, akkor mellékhatások lehetnek: a Bluetooth-adaptert nem lehet felismerni, vagy minden egyes csatlakozáskor újratelepítenie kell az illesztőprogramot.
A Motorola mobiltelefonjai a Mobile Phone Tools 4.0 segítségével kommunikálnak a számítógéppel. A telepítés során a Windows többször panaszkodott olyan illesztőprogramok iránt, amelyek nem voltak WHQL tanúsítvánnyal. A figyelmeztetéseket azonban figyelmen kívül lehet hagyni.
A félelmek ellenére a Motorola program helyesen működött. A „Telefon eszközök” ikon megjelent a gyorsindítás menüben. Az Outlook beállításai menüben találtunk egy szinkronizálási kulcsot. De amikor a Bluetooth kapcsolatot választottuk, a telefon több tíz másodpercig egyszerűen csak „lógott”. A problémát a Compaq Evo N800v készüléken, több külső Bluetooth adapterrel, valamint a Toshiba Satellite 5200-ban, beépített Bluetooth-mal figyelték meg.
Úgy tűnik, hogy a Bluetooth integrálása a RAZR V3 (i) telefonba még mindig "nyers", még akkor is, ha a Windows vezérlőpultját használja. Amikor a felhasználó csatlakoztatja a telefont a számítógéphez, a telefon jelszót kér. Ha túl sok időt töltene gépeléssel, a kapcsolat megszakad. Még ha a kapcsolat létrejött is, a telefon körülbelül fél percig nem küld válaszjelet. Más telefonok érzékenyebbek.
Rossz Bluetooth kapcsolat
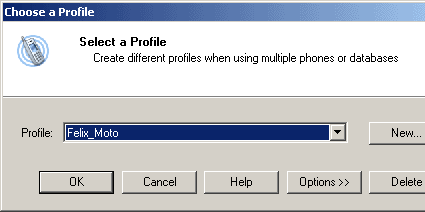
Először hozzon létre egy kapcsolatprofilt.
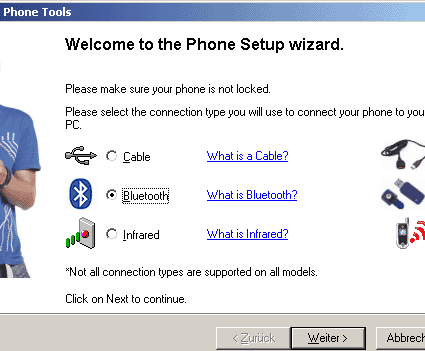
Ezután konfigurálnia kell a kapcsolat típusát. Ha egyszerre szeretné feltölteni a RAZR akkumulátort, akkor jobb, ha az USB-t választja.
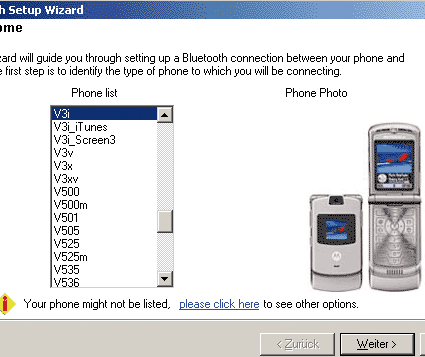
Végül válassza ki a telefont.
Ha létrejön a kapcsolat a RAZR V3i-val, fájlokat küldhet és fogadhat a jobb egérgombbal a Bluetooth ikonon. A V3i nagyon lassan továbbítja nagy mennyiségű adatot. Az 5 MB memóriával rendelkező RAZR V3-nak nincs ilyen problémája. A V3i azonban 12 MB belső memóriával és flash memóriakártya-nyílással rendelkezik (a csomaghoz 64 MB Mini SD kártya tartozik). A programot feltétlenül módosítani kell oly módon, hogy ez általában megfeleljen a megnövekedett V3i memóriának.
A V3i megszakította egy MS Word dokumentum (.doc) továbbítását, ismeretlen fájltípust jelentetve. A telefon megtagadta a szöveges fájlok elfogadását, bár a .vcf fájlokat (névjegykártya személyes adatokkal), .wav vagy .mp3 probléma nélkül továbbították és a megfelelő könyvtárba rögzítették.
Problémák merültek fel, amikor körülbelül 6,8 MB méretű fájlt próbáltunk átvinni. Megvan egy fájlátviteli állapotablak, de semmi sem érkezett a telefonra. Ezen felül a kapcsolat sebessége nagyon lassú volt. Például 6 perc 31 másodpercbe telt a 4 MB-os fájl átvitele, amely 10 kB / s sebességnek felel meg. Tehát nagyon sok időbe telik a nagy adatok átvitele. A Bluetooth 2.0 lehet gyorsabb, de nem minden telefon támogatja ezt a szabványt.
USB csatlakozás
Nos, megpróbáltuk a telefont USB-kábellel csatlakoztatni. Két USB csatlakozási módot választhat: cserélhető adathordozóként vagy fax / adat módban. Ha az első módot választja, a memóriakártya automatikusan felismeri a meghajtót a Windows Intézőben. És az adatok korlátozás nélkül lemásolhatók. A fájlméret nem korlátozott, de az USB 1.1 lassú csatlakozása szűk keresztmetszetté válik. Ha olyan adatokat továbbít, amelyek bármilyen alkalmazást használnak, és egyszerre futtatja az alkalmazást, az átvitel figyelmeztetés nélkül megszakad.
A Phone Tools kiválóan működik USB kapcsolaton. A következő lehetőségek állnak rendelkezésre.
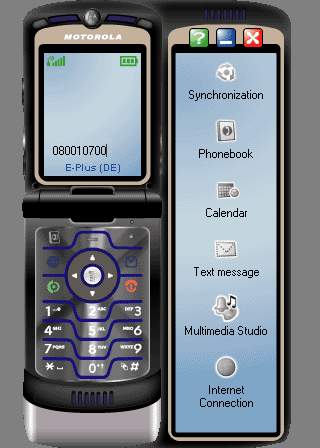
A Motorola Phone Tools főablaka. Néhány közelítéssel ugyanúgy dolgozhat a programmal, mint egy igazi V3i telefon.
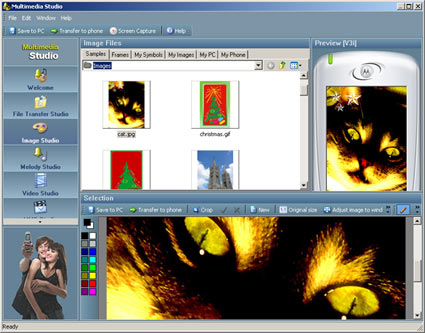
A Multimedia Studio segítségével készítheti el és továbbíthatja fényképeit telefonjára. Az ábrák fotófeldolgozást mutatnak ...
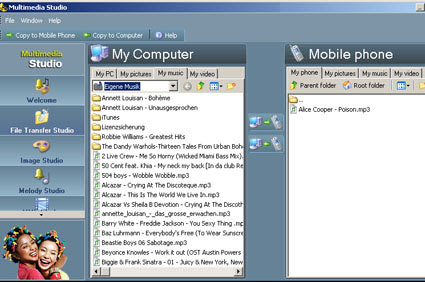
... és fájl böngésző. A telefon kijelzőjén MP3 fájl jelenik meg.
összehangolás
Szinkronizálhatja az Outlook névjegyeit és a naptárát a telefonjával. Írhat SMS-t egy számítógépre, és elküldheti a telefonkönyv címzettjeinek ("Szöveges üzenet" bekezdés). A "Multimédia stúdió" opció lehetővé teszi a V3i-ba feltölteni kívánt médiafájlok (zene, fényképek, MP4 filmek) megtekintését. Különálló fájlokat (telefonhívásokat, háttérképeket stb.) Továbbíthat a telefonjára, és megváltoztathatja a már található információkat.
Az "Internet kapcsolat" elem használatával használhatja a V3i GPRS modemet a számítógépén. De ne feledje, hogy fizetni fog a forgalomért. És az a lehetőség, hogy egérkattintással írjuk be a telefonbillentyűzetet, haszontalannak tűnt számunkra.
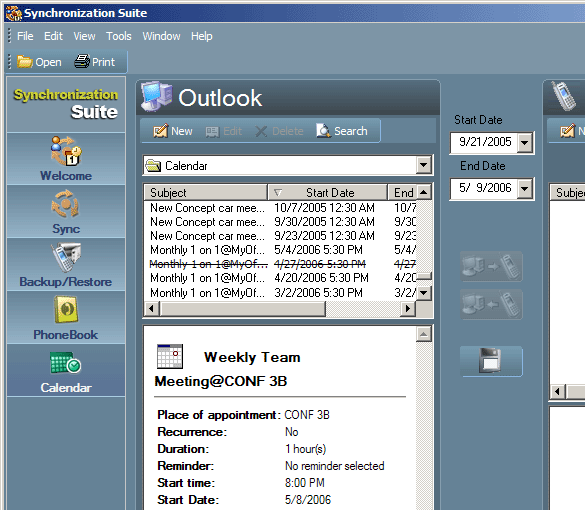
Naptár szinkronizálása.
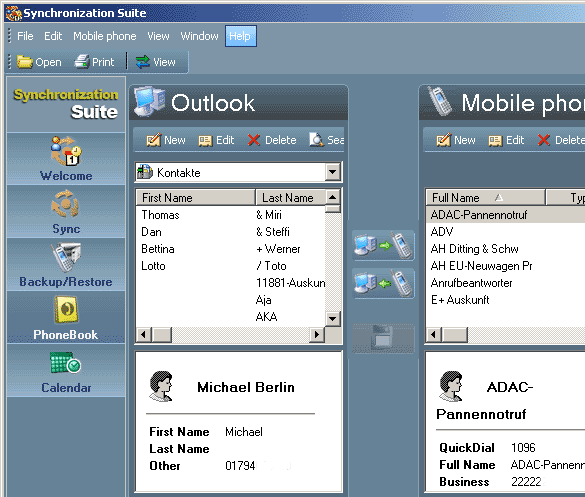
Vegye fel a kapcsolatot a Sync céggel.
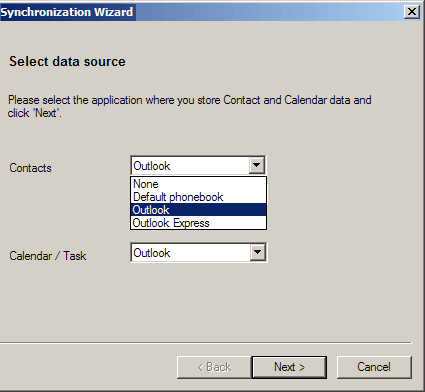
Szinkronizálási lehetőségek: egy kis programlistából az Outlookot választottuk.
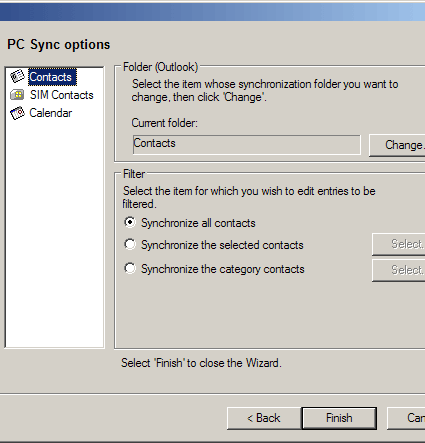
Melyik elem lesz szinkronizálva? Több lehetőséget választhat.
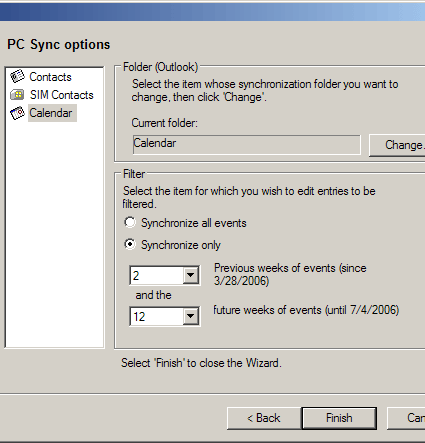
Meddig kell szinkronizálni a naptárt?
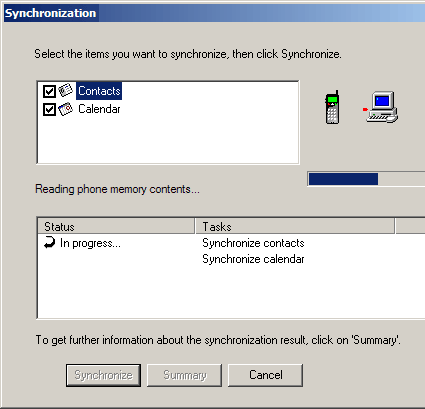
A szinkronizálás folyamatban van. Minden nagyon gyors, mert csak a névjegyeket és a naptárt kell szinkronizálni.
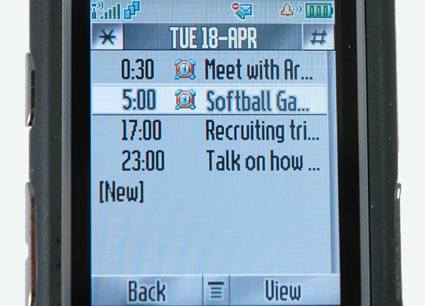
Minden kész! Az adatok szinkronizálva vannak a RAZR V3i-val.
A Siemens keményen dolgozott saját telefonvonalának elkészítésében, amelyet most eladtak a BenQ-nak. Nem tudjuk, milyen változásokhoz vezet ez a terméksorban vagy a szoftverben. Egyes telefonmodellek, ugyanaz az S65 és S75, nagyon népszerűek. És a tulajdonosok valószínűleg nem akarnak részt venni a kedvenceikben. Úgy döntöttünk, hogy egy S65 telefont választunk 11 MB belső memóriával. Ezenkívül választható RS-MMC nyílást is használ.
A Siemens minden telefonmodellhez saját szoftververziót kínál. Először telepítettük a nagyon egyszerű 3.04.40 verziót. Utána, miután megtudta, hogy az új modellek szoftvere visszamenőleg kompatibilis a régi modellekkel, telepítettük a Mobile Phone Manager csomag aktuális verzióját (v4.05.51), amely letölthető a Siemens webhelyéről. Ez a csomag sokkal jobban működik a Bluetooth-on.
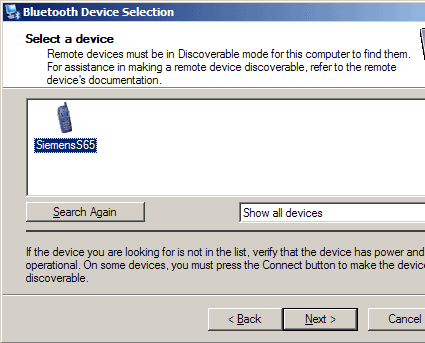
A Siemens S65 szinkronizálásához Wildcomm illesztőprogramokat használtunk. Mint a Windows Bluetooth veremhez, hozzáadjon új eszközt ...
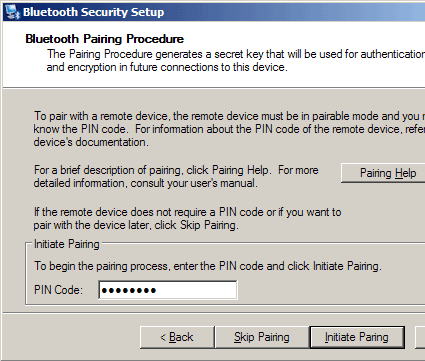
... és fejezze be a kapcsolatot a jelszó megadásával a mobiltelefonon.
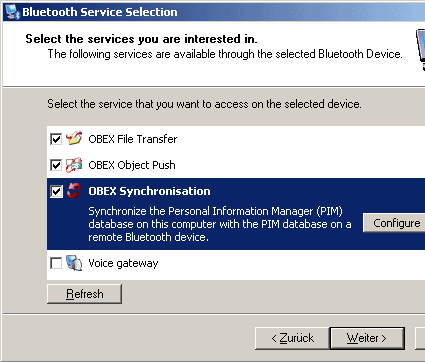
A Wildcomm illesztőprogramok a konfigurációs beállítások széles skáláját kínálják. Fontos, hogy a szükséges szolgáltatások aktiválódjanak.
A legtöbb más csomaghoz hasonlóan a Siemens szoftver integrálja magát a Windows Intézőbe. Így könnyedén kezelheti telefonja adatait. Mint láthatja, a Siemens a telefonmemóriát és a flash kártyát különféle könyvtárakban jeleníti meg.
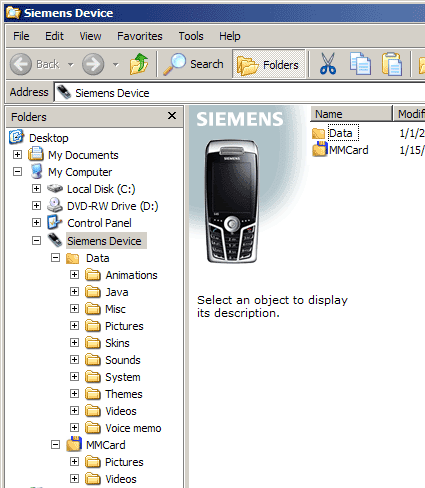
A Siemens S65 be van építve a Windows Intézőbe.
Az Outlook szinkronizálása részletesen
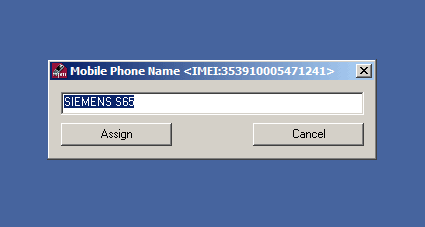
A program elindítása után a Mobile Phone Manager kéri annak a telefonnak a nevét, amelyhez csatlakozni fog.
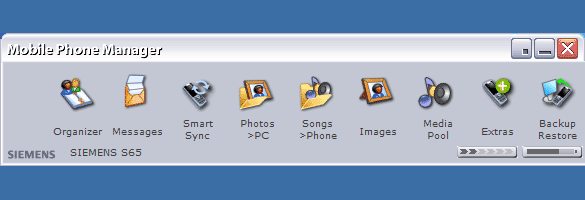
Ezután megnyílik a Siemens program főablaka. Alul láthatja az akkumulátor állapotát és a vétel állapotát.
Azonnal érdeklődött a Smart Sync segédprogram, amely az alapprogramtól külön is elindítható. Külön testreszabható hivatkozások lehetővé teszik a zenék és a képek kezelését. A "Szervező" elem hozzáférést biztosít a szervezőhöz, a feladatokhoz, a naptárhoz, valamint a hangüzenetek memóriájához. Az "Üzenetek" elem lehetővé teszi a gépelést az SMS-re a billentyűzeten. A "Biztonsági másolat / visszaállítás" funkció lehetővé teszi az adatok egyszerű átmásolását a számítógépre, valamint az adatok visszaállítását a számítógépről a telefonra.
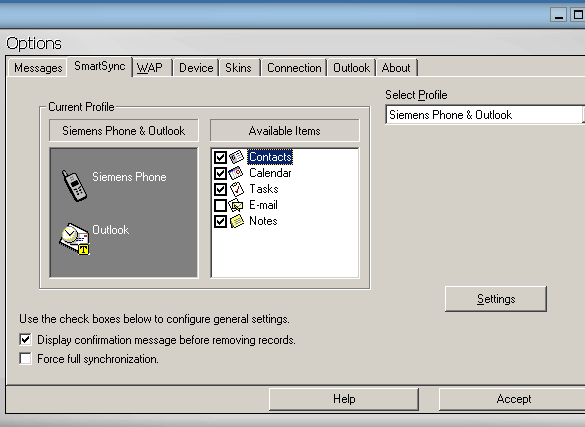
A beállításokban megadhatja azokat az adatokat, amelyeket a telefonnal szinkronizálni fog.
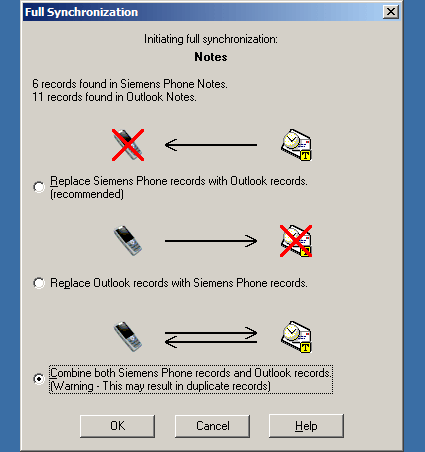
A szinkronizálás biztonságos: kiválaszthatja a kívánt módot. Vagyis cserélje ki a telefon adatait, cserélje ki az adatokat az Outlook programban, és válassza ki az adatok egyesítésének módját is. Hasonló üzemmódokat kell megadni minden adathoz (névjegyek, jegyzetek stb.).
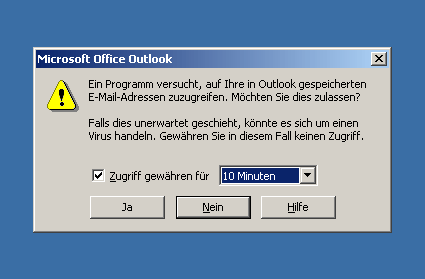
Az Outlook megerősítést kér az adatbázishoz való hozzáférésről.
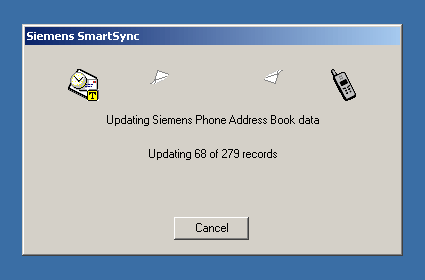
Ha sok adat van (az MS Outlook-ban több mint 1000 bejegyzés van), akkor az egész folyamat sok időt vehet igénybe.
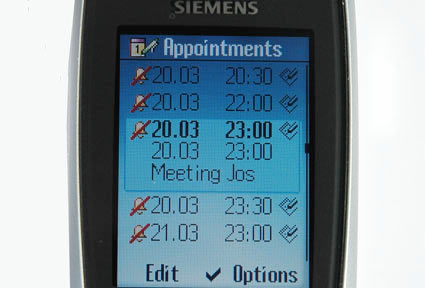
A szinkronizálás kész! 1. rész: események megtekintése.
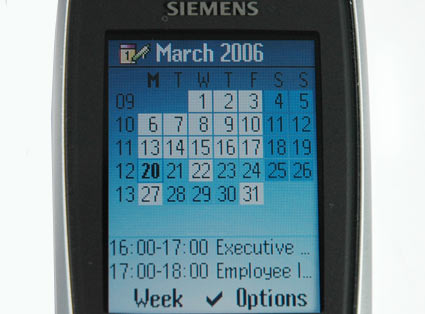
2. rész: nézet naptár módban.
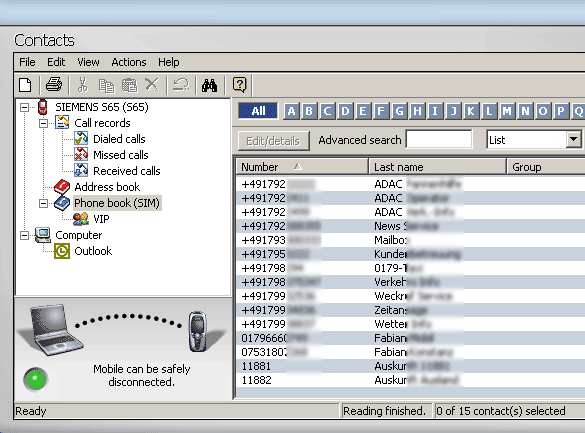
Az összes névjegy sikeresen átkerült a telefonra. Az eredmény számítógépen egyszerűen ellenőrizhető.
A Sony Ericsson K700i jó példa egy népszerű többfunkciós üzleti telefonra. Fel van szerelve 40 MB memóriával és egy nagyon jó kijelzővel. Általában a telefon képes megfelelő mennyiségű adat elhelyezésére. A csomag tartalmazza a Sony Ericsson PC Suite alkalmazást, amely Windows 2000 és XP rendszereken fut. Kompatibilis az Outlook és az Outlook Express legújabb verzióival.
Sajnos a telepítés túl sok időt vesz igénybe. Ezenkívül az alkatrészeket állapot-megerősítés nélkül telepítik. A felhasználót teljesen eltávolítják a telepítési folyamatból, kivéve a Start menüben és a tálcán megjelenő elemeket. A telepítés befejezéséig még mindig nem tudja, hogy a Sony Ericsson PC Suite a SyncStation, a File Manager, a Mobile Networking Wizard, a Sound & Image szerkesztő és a Mobile Phone Manager segédprogramokból áll.
De további panaszok merültek fel. A Sony Ericsson kezdetben nem tudta azonosítani a K700i készüléket. Felhívva a támogatást, rájöttünk, hogy a Windows Bluetooth verem (a Service Pack 2 kiadásával együtt jelent meg), régebbi illesztőprogramokkal párosítva megakadályozza a Sony program megfelelő működését. A Sony úgy döntött, hogy nem zavarja a szoftverfrissítéseket, és elküldött minket a német "c" t magazinhoz, amely leírja a Windows Bluetooth verem problémájának megoldását. Be kellett kapcsolnunk a letiltott COM portokat, miután a telefon felismerte a telefont.
Megjegyzés az IR felhasználók számára: a telefon nem támogatja a magas bitsebességet, ezért a vezérlőpulton 115200 bps-ra kell korlátozni ("konfiguráció\u003e vezeték nélküli kapcsolat\u003e hardver").
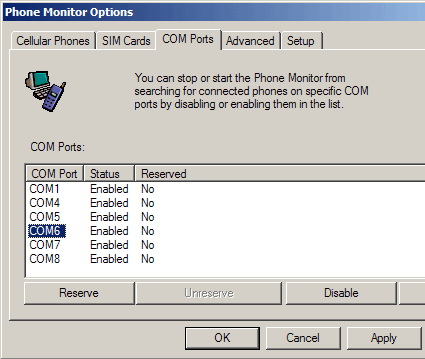
A telepítés során meg kell adnia a kommunikációhoz használt COM portokat. Ne felejtse el aktiválni a Port Monitor portjait.
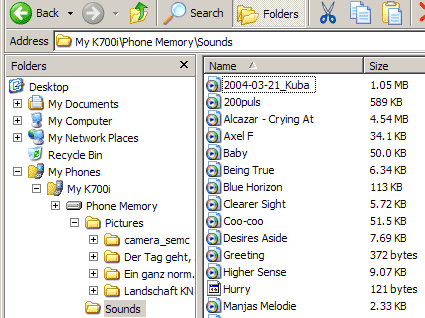
A telefonmemória szabadon megnézhető a Windows Intézőben, és manuálisan továbbíthatja a fájlokat
Az első szinkronizálás során meg kell adnia, ahonnan lehet adatokat szerezni: a telefonról vagy a számítógépről. Ez a beállítás lehetővé teszi a telefonos adatok számítógépre másolását és fordítva.
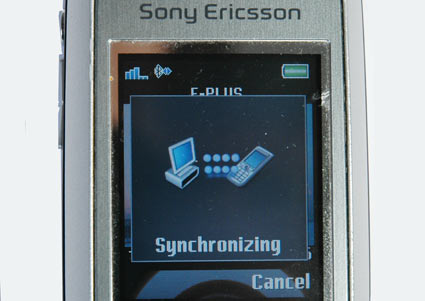
Megkezdődött a szinkronizálás.
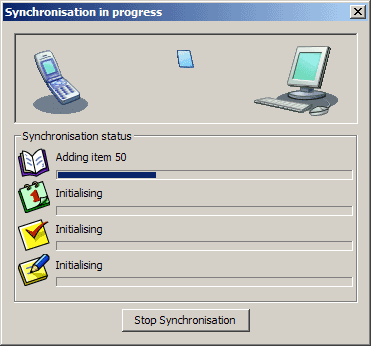
A program megmutatja, hogy mely elemeket szinkronizálja. Ezenkívül figyelmeztet a konfliktusokra is.
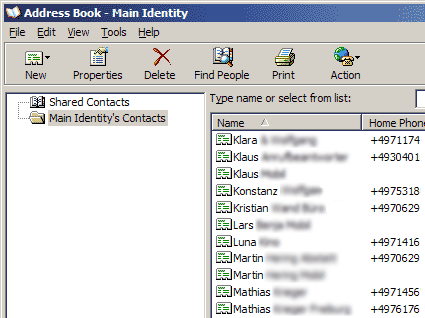
Minden jól ment. A számítógép és a mobiltelefon adatai szinkronizálva vannak.
A Nokia 6230 és az új 6230i ma nagyon népszerű. Az MMC nyílásba akár 2 GB-os memóriakártyákat telepíthet. A kijelző a 6230-on nem túl jó, de a 6230i-on finomításra került, amelynek eredményeként a felbontás 208x208 pixelre nőtt.
Teszteltük a Nokia PC Suite 6.70.22 verzióját, amelyet letöltöttünk a Nokia webhelyére. Közvetlenül a sikeres telepítés után két ikon jelenik meg a tálcán: az első a szinkronizáláshoz, a második pedig a kapcsolat állapotának megjelenítéséhez. A második ikon hozzáférést biztosít az összes csomag segédprogramhoz. A korábbi verziókkal ellentétben a szinkronizálás most megbízhatóbben működik. A program támogatja az MS Outlook, az Outlook Express, a Lotus és a Lotus Organizer szinkronizálását.
1 perc 23 másodpercbe telt a 4 MB-os MP3 fájl Bluetooth-on keresztüli átvitele a Nokia telefonra, ami 46 kB / s sebességnek felel meg. Tehát a Nokia 6230 volt a leggyorsabb modell a tesztelésünk során. A 6230 nem érti az MS Office dokumentumait, de képes szöveget és képeket megjeleníteni.
A Nokia PC Suite ikonra kattintva elindul a megfelelő program. És például a "Névjegyek" ikon megnyit egy új Intéző ablakot, ahol láthatja a névjegyek listáját.
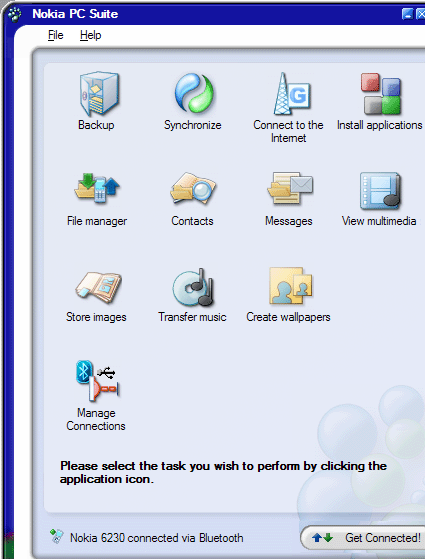
Szinkronizálási beállítások, 1. rész. A „Beállítások / Új beállítások létrehozása” elem segítségével kiválaszthatja azt a programot, amellyel a szinkronizálás végrehajtásra kerül. Több felhasználó számára nem állíthat be profilokat.
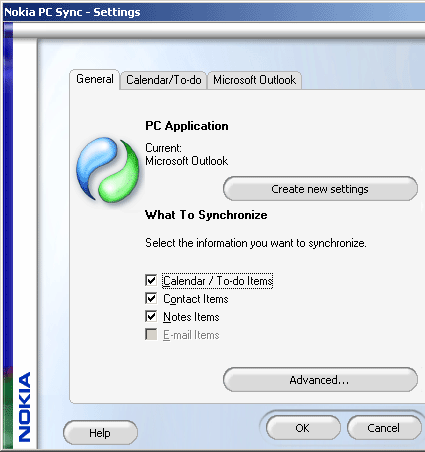
Szinkronizálási beállítások, 2. rész. Ki kell választania az adatokat, amelyeket szinkronizálni kíván.
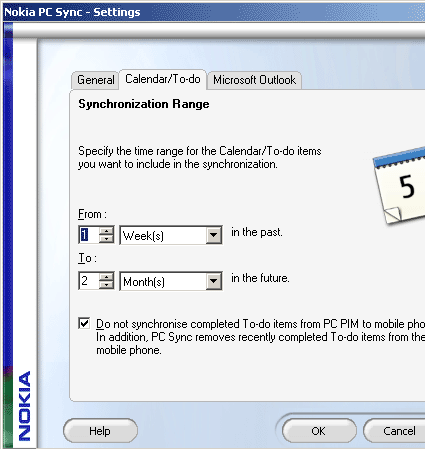
Szinkronizálási beállítások, 3. rész. Meg kell adnia azt az időtartamot, ameddig a naptár szinkronizálásra kerül. A "Microsoft Outlook" harmadik lapon beállíthatja a postafiókok elérési útját.
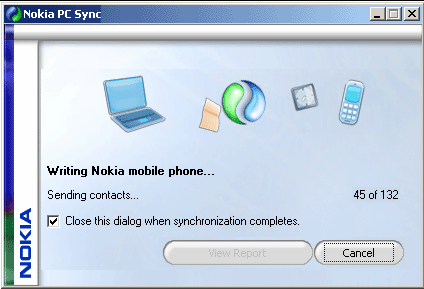
A szinkronizálás zökkenőmentesen és problémamentesen működik. Beállíthatja az ütemezett szinkronizálást is.
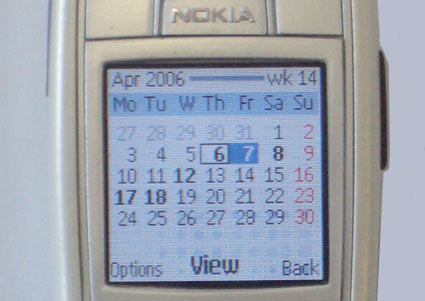
A Nokia telefon hiba nélkül fogadta az összes adatot. Tehát a telefon úgy néz ki, mint egy naptár a szinkronizálás után.
A Samsung SGH-D600 kellemesen megkülönbözteti egyszerűen mesés megjelenítéséről, nagy felbontása (240x320). A telefon beépített 76 MB memóriával rendelkezik, többféle formátumú irodai dokumentumot támogat, és egy apró TransFlash (SD micro) nyílással is rendelkezik. Az SGH-D600 különféle típusú szinkronizálást vagy fájlátvitelt végezhet. A Samsung USB-kábelt tartalmaz a csomagban, így azonnal elindulhat. Ha inkább a Bluetooth-t szeretné, vásároljon egy USB-meghajtóval rendelkező Bluetooth-ot, vagy vásároljon be egy laptopot egy beépített Bluetooth-vezérlővel. A telefonnak nincs infravörös felülete.
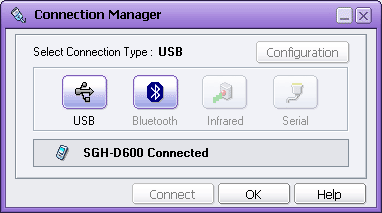
Csatlakozási ablak Samsung PC Studio. A telefontól és a számítógéptől függően különféle lehetőségeket választhat.
1 perc 51 másodpercbe telt a 4 MB-os zenefájl átvitele Bluetooth-on keresztül, amely nagyon gyors, 36 kB / s sebességet ad. A sebesség nem rekord, de mégis háromszor gyorsabb, mint a Motorola RAZR-nél.
A telefon minden probléma nélkül elfogadja a nagy fájlokat. A beépített Picsel Viewer segédprogram lehetővé tette az MS Word, a PowerPoint és az Acrobat dokumentumok megtekintését az SGH-D600-on. Természetesen általában a szöveget meg kell növelni vagy görgetni, de az összes grafika és szöveg teljes egészében megjelenik.
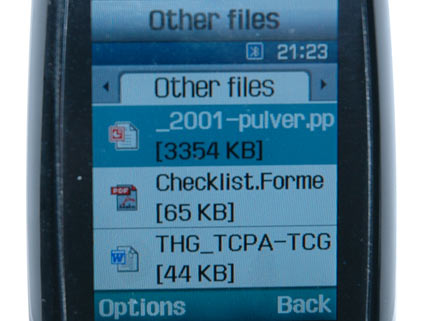

A legkisebb PDF-megjelenítő a világon?
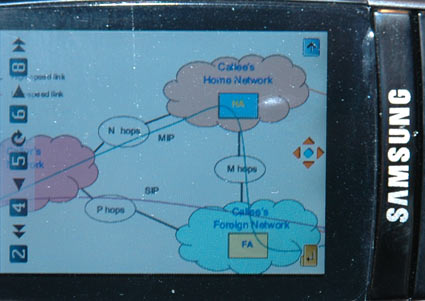
Megnézheti a PowerPoint prezentációt.
Komoly szinkronizáló program
A Samsung Software PC Studio 3.0 és az illesztőprogramok telepítése után úgy döntöttünk, hogy ellenőrizzük a kábelcsatlakozást a Phone Explorer segítségével. Valamely okból az ilyen típusú kapcsolat kétszer olyan lassan működött, mint a Bluetooth.
Miután több szinkronizálást végeztünk más eszközökkel Bluetooth-on keresztül, a Samsung Studio megtagadta a Bluetooth-kapcsolat létesítését a telefonnal. Ezenkívül a Windows Bluetooth verem továbbra is rendesen működött. Mint azt gyanítottuk, számos szinkronizáló program nem tudta megosztani a tesztelő laptop COM portjait egymás között, és a hétköznapi felhasználók számítógépein mindennek jól kell mennie, mivel általában egy szinkronizálási programot használnak.
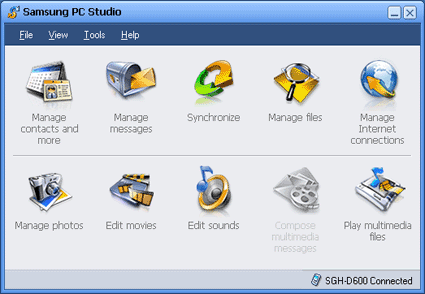
A Samsung PC Studio főablaka.
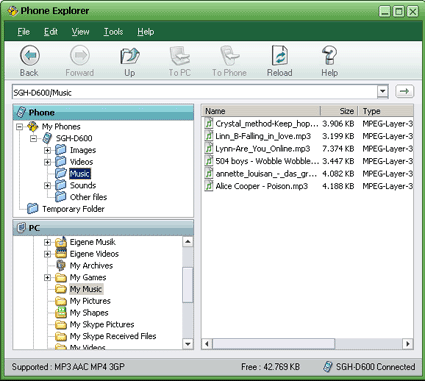
A Phone Explorer segítségével könnyedén kezelheti telefonja fájljait.
A szoftvercsomag lefedi a mobiltelefon szinte minden funkcióját. Kezelheti az Outlook névjegyeit és találkozóit, és különféle információkat is hozzáadhat, például .vcf vagy .csv fájlokhoz az MS Excel programból. A "Üzenetek kezelése" elem segítségével SMS-t írhat a számítógépre, vagy meglévő SMS-t másolhat a számítógépre. A szinkronizáló gomb megkezdi a telefonnal a megfelelő eljárást.
Ha rákattint a „Fájlok kezelése” elemre, elindul egy fájlkezelő, amely lehetővé teszi a zenék, dokumentumok vagy más fájlok másolását számítógépre vagy telefonra. A csomagot egy zene, képek és videók feldolgozására szolgáló program, valamint egy multimédia lejátszó egészíti ki. Ezen felül a telefon modemként is használható.
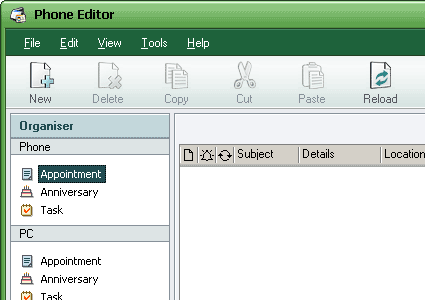
Úgy döntöttünk, hogy átvittük az Outlook információkat a telefonra. A főablakban kiválasztottuk a megfelelő segédprogramot Névjegyek kezelése és így tovább. Aztán képesek voltak importálni, és kapcsolattartókkal és feladatokkal dolgozni. Ha bármilyen szükséges adat megtalálható a számítógépen (bal alsó sarokban), de nincs telefonon, akkor mindent importálhat.
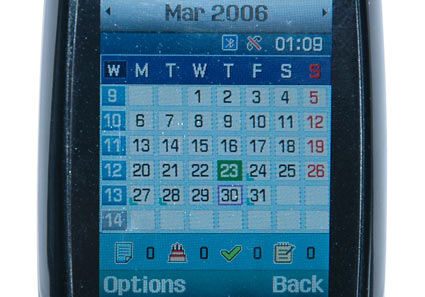
Naptár az SGH-D600-on.
A Microsoft már régóta megpróbál betörni a mobil szektorba. Miután a vállalat kiadta a Windows CE többé-kevésbé sikeres héját, jelentős számú PDA váltott a Windows Mobile-ra. Néhány okostelefon a Windows Mobile 2003 rendszert futtatja, akárcsak a Motorola MPX 220.
A Microsoft Active Sync szoftvert fejlesztették ki a Windows mobil eszközökhöz. Az Active Sync és a Windows Explorer használatával megnézheti a mobil eszköz tartalmát egy új, „Mobil eszköz” nevű Explorer ágban.
A Microsofton letöltheti az Active Sync 4.1 legújabb verzióját. Az aktív szinkronizálással rendelkező PDA-k általában dokkolót használnak a szinkronizáláshoz. Először megpróbálunk létrehozni egy IR-kapcsolatot, mivel ez egy soros porton is alapul. A Bluetooth és az USB opciók is elérhetők.
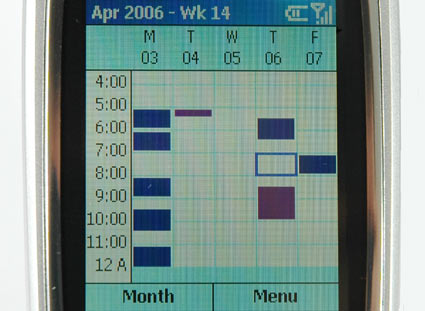
Szinkronizált heti naptár ...
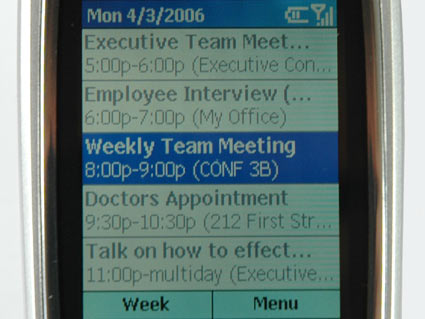
... és a szinkronizált névjegyek listája.
Az Apple iSync Sync Utility a szinkronizálási lehetőségek széles skáláját támogatja. Az Apple kezdetben szolgáltatást kívánt volna nyújtani az iPod felhasználók számára a címjegyzék másolásához iPodjára. Ma a program nem csak tudja, hogyan kell szinkronizálni az iCal eseményeket (naptár), hanem támogatja mintegy 60 különféle mobil eszközt: mobiltelefonok, iPodok és néhány PDA-t. Néhány külső szoftvergyártó olyan programokat kínál, mint például a Mark / Space hiányzó szinkronizálása, amelyek az eszközök kompatibilitását biztosítják. A Microsoft kifejlesztett egy frissítést a Mac Office 2004 felhasználók számára, amely lehetővé teszi az Entourage adatok szinkronizálását az iSync segítségével.
Az Apple saját listáját szintén folyamatosan frissítik. A legújabb OS X.4.6 frissítés új eszközöket adott a listához, ugyanazt a Nokia 6230-at és a Motorola RAZR V3i-t. A kompatibilis eszközök listája megtalálható a következő webhelyen: következő oldal .
Ha finomabb ellenőrzésre van szüksége a szinkronizálás felett, használhatja az Apple .mac Sync programot. Ez lehetővé teszi az adatok más eszközökre történő továbbítását, többek között az interneten keresztül.
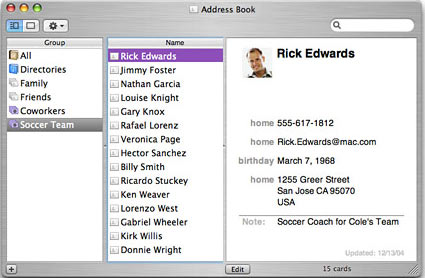
Mac OS X címjegyzék-kapcsolatok
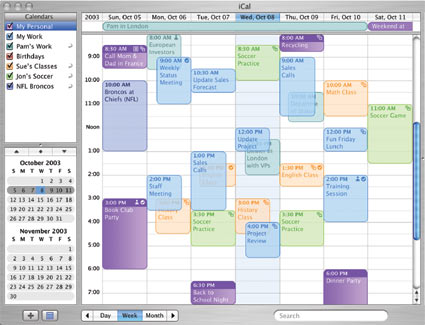
ICal naptár
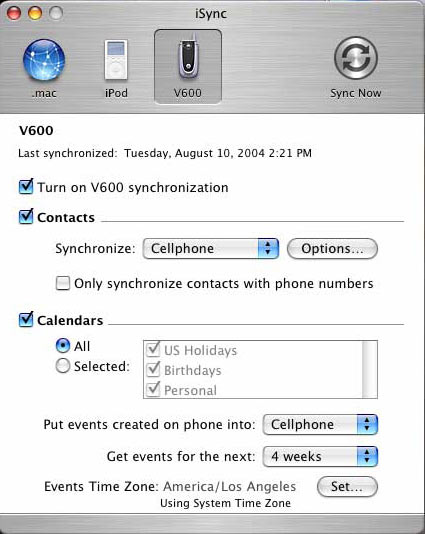
Mindezek az adatok az iSync segítségével gyorsan szinkronizálhatók külső eszközökkel. De az eszközt a programnak támogatnia kell (lásd az Apple webhelyét).
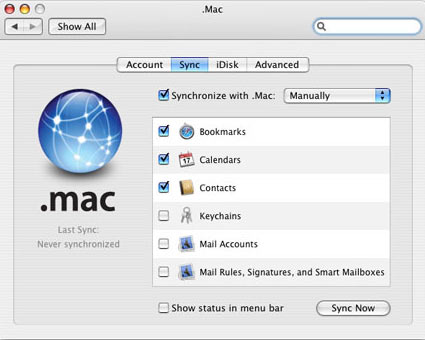
A .mac Sync lehetővé teszi az Internet szinkronizálását is.
Következtetés: ellenőrizze, hogy az adatok szinkronban vannak-e
A Motorola, a Nokia, a Samsung, a Siemens, a Sony, a Microsoft és az Apple mind a saját adatszinkronizálási megoldásait használják. Tesztelésünk során a mobiltelefonok és a mobil eszközök összes szinkronizáló és adatátviteli programja sikeresen megmutatta magát. Minden megoldás lehetővé teszi a naptár és a címjegyzék szinkronizálását az Outlook vagy az Outlook Express programmal. Egyes programok több lehetőséget kínálnak, mint mások, és néha problémák is felmerülnek.
A szinkronizálás előtt azonban válassza ki a megfelelő kapcsolatot. A Bluetooth vezeték nélküli protokoll maximális rugalmasságot biztosít, és minden tisztességes telefonmodell támogatja. A viszonylag lassú sebesség miatt javasoljuk a Bluetooth használatát a szinkronizáláshoz, és nagy mennyiségű adat továbbítását más módon. Kábelen keresztül telefonját a számítógéphez is csatlakoztathatja. De továbbra sem javasoljuk a kábel vásárlását: sokkal jobb befektetni egy USB Bluetooth adapterbe, amelyet más célokra lehet felhasználni. Igen, és a telefon cseréjekor minden alkalommal új kábel vásárlása szintén nem a legjobb megoldás.
Javasoljuk, hogy legalább háromhavonta készítsen biztonsági másolatot a mobiltelefon-adatról. Vagy gyakrabban, attól függően, hogy milyen gyakran változtatja meg a telefonkönyvet és a naptárt. Ha az adatok fontosak, akkor a legjobb, ha CD-re vagy DVD-re írják. 15-30 percet vesz igénybe a tartalékolás, ami meglehetősen ésszerű, mivel védi a mobiltelefon adatait az elvesztéstől vagy a károsodástól.
Ne felejtse el kikapcsolni a Bluetooth funkciót, ha a szinkronizálás befejeződött. Az akkumulátor energiatakarékossága mellett ez a lépés megvédi azokat is, akik profitálni akarnak a telefon adataival.
Mi az a kapcsolat szinkronizálás és miért szükséges? A névjegyek mentése az Android készülékről a számítógépre: lépésről lépésre.
Az Android operációs rendszer alapján működő modulokban a beépített funkció lehetővé teszi a kapcsolatok szinkronizálását. Nem sok ember tud erről, ezért az okostelefonok tulajdonosai gyakran szembesülnek olyan problémával, mint a névjegyek mentése az Android-ról egy számítógépre vagy más telefonra. Nem titok, hogy az okostelefon-lopások az utóbbi években gyakoribbá váltak. Ezenkívül sokan elveszítik a modult. Néha előre nem látható helyzetekben a telefon súlyosan megsérülhet. Ilyen esetekben nehéz visszaállítani az összes kapcsolatot, mivel szinte senki sem használ notebookot. Az ilyen problémák elkerülése érdekében előzetesen fel kell készülnie és meg kell tanulnia, hogyan mentheti el a névjegyeket az Androidról a számítógépre. Mivel az Android operációs rendszert a Google fejlesztette ki, a névjegyek szinkronizálása meglehetősen egyszerű. Az összes adat feltöltésre kerül a felhőtárolóba, ahol a felhasználó megtekintheti és szerkesztheti. Ezen felül az adatokhoz bármilyen eszközről hozzáférhet: okostelefonról, táblagépről, számítógépről. Ez a funkció akkor hasznos, ha a modult megváltoztatja, csak csatlakoztassa a Google-fiókját az okostelefonhoz, és minden névjegy automatikusan helyreáll.
A névjegyek szinkronizálása okostelefonon meglehetősen egyszerű. Az alábbiakban ismertetjük, hogyan lehet lépésről lépésre elmenteni a névjegyeket az Android számítógépről a számítógépre.
Az adatok szinkronizálásának sikere érdekében regisztrálnia kell a Google-t. Ezután: - Nyissa meg az okostelefon „Beállítások” menüjét. - Lépjen a „Fiókok és szinkronizálás” fülre. - Kattintson az „Fiók hozzáadása” elemre. - A javasolt listából válassza az "Új fiók hozzáadása" lehetőséget, ha regisztrálnia kell a Google-n. Vagy „Meglévő link összekapcsolása”, ha a postafiók már regisztrált. - Adja meg a fiók adatait. - Lépjen ki a „Beállítások” menüből és lépjen a „Névjegyek” menübe. - Nyissa meg a beállítások menüt, és válassza az „Import / Export” elemet. - A legördülő listából válassza ki az adatmásolás helyét: SIM-kártya, telefonmemória vagy memóriakártya. - A névjegyek helyének kiválasztása után meg kell jelölni azt a fiókot, amellyel az adatok szinkronizálódnak. - Válassza ki a kívánt névjegyeket, majd kattintson a "Másolás" gombra.
A kapcsolat szinkronizálása befejeződött. Meg kell tanulni, hogyan mentheti el a névjegyeket az Android számítógépről. Most megnézheti a számítógépről a felhőalapú tárolóba átvitt összes névjegyet. Ehhez bármilyen böngészőn keresztül be kell jelentkeznie a Google-ba. Az adatokat a „Google névjegyek” lapon tekintheti meg, amely az e-mail beérkezett üzenetek oldalán található. Így nem csak az összes névjegyet megnézheti, hanem több műveletet is végrehajthat. Az adatok szerkeszthetők, másolhatók és törölhetők. A szolgáltatás lehetővé teszi a felhasználó számára, hogy ugyanazokat a névjegyeket kombinálja.
Meg kell még érteni, hogyan mentheti el a névjegyeket az Android számítógépről és fordítva. Okostelefon esetében csak írja be fiókja adatait, és megjelenik a telefonkönyvben. Az adatok számítógépre másolása egyszerű. A következőkre van szükség: - Menjen a "Névjegyek" fülre. Válassza ki az "Speciális" elemet. A megjelenő menüben kattintson az "Exportálás" elemre. - Válassza ki az adatmentési formátumot (vCard, CSV az Outlookhoz és a Google CSV). - Kattintson az „Exportálás” gombra. Ezenkívül az adatokat egy személyi számítógépre menti.
Manapság a mobil eszköz már nem luxus vagy geek játék, amelynek célja csak ő ismeri, hanem ugyanaz a szokásos dolog, mint a TV vagy a mikrohullámú sütő. Legtöbbünknek nemcsak okostelefonja van, hanem táblagépe, laptopja, hordozható játékkonzolja is, és sokuknak van intelligens HDMI-botja, amelyen Android fut. A sokszínűség problémája az, hogy a mobil operációs rendszernek nincs eszköze a több eszköz szinkronizálására és távoli interakciójára.
Bevezetés helyett
A Google és az Apple sokat tett azért, hogy eszközeiket a lehető legkényelmesebben használják. Egyetlen fiók a szolgáltatások eléréséhez, átlátható adatszinkronizálás, felhőalapú tárolás a beállításokhoz - ezek csak a szoftver óriások által megvalósított funkciók részét képezik, amelyek rendkívül kényelmessé teszik a készülékeket, és sok időt takarítanak meg.
Ha azonban több eszközt szinkronizálunk egymással, komoly problémák merülnek fel. Egyik operációs rendszer sem rendelkezik ilyen funkcióval. Természetesen minden eszközt egy Google és Apple fiókhoz köthetünk, amely lehetővé teszi a legújabb szoftver telepítését, levelek, üzenetek és egyéb értesítések azonnali fogadását az összes eszközre. Nincs szó a beállítások, a telepített alkalmazások listáinak és a memóriakártyán lévő adatok szinkronizálásáról, mindegyik eszköz „önmagában”, amely hozzáférhet egyetlen tárolófelhőhöz, de nem több.
Nem fogjuk megérteni, miért alakult ki ez a helyzet, hanem inkább megvitatjuk a probléma megoldásának módjait, vagyis megpróbálunk olyan eszközöket és módosításokat találni, amelyek segítenek bennünket a különböző eszközök szinkronizálásának és interakciójának konfigurálásában. A szélességi fokon különböző célokra szolgáló Android készülékek sokkal gyakoribbak, mint az iOS, tehát egy zöld robotról fogunk beszélni.
Mit mi?
Amikor azt mondjuk, hogy „több eszköz szinkronizálása”, akkor általában okostelefonra és táblagépre gondolunk, ez a két eszköz a legnépszerűbb. Ráadásul sok más Android készülék is megtalálható a piacon, köztük az intelligens TV-k, a kínai HDMI dongok, amelyek népszerűséget szereztek, valamint egzotikusabb dolgok, például az OUYA játékkonzol és az NVIDIA Shield kézi konzol.
Személy szerint összesen hat különböző Android-eszközzel rendelkezem, amelyekből naponta három, egyet legalább hetente többször használom. Ez egy okostelefon, táblagép, játékkonzol és HDMI dongle. Az eszközök, amint láthatja, jelentősen eltérnek a céljától, a funkcionalitástól, valamint az Android telepített verzióitól. Ezért a szinkronizálás és a velük való interakció feladata meglehetősen nem triviális volt, biztosítani kellett az összes eszköz közös hozzáférését a fájltároláshoz, szinkronizálni az alkalmazásokat a szükséges eszközök között, univerzális távirányítót készíteni az okostelefonról, valamint fel kell emelni a DLNA szervert, ahonnan minden eszköz multimédia fájlokat húzhat.
Alkalmazási adatok
Az első lépés a beállítások és az alkalmazások adatainak szinkronizálásának megszervezése az eszközök között. Valójában ez a fő probléma, amely a legtöbb buktatókat tartalmazza. A helyzet az, hogy az Androidban a beállítások és az alkalmazások adatainak szinkronizálása messze nem olyan egyszerű, mint a klasszikus asztali operációs rendszerekben. Ha ugyanabban a Windows vagy Linuxban elegendő az alkalmazás beállításainak fájljait és könyvtárait egyszerűen másolni egy másik gépre, akkor itt egyrészt a jogok differenciálódásának problémájával kell szembesülnünk, amely nem engedélyezi az egyik alkalmazás számára a másik adatainak elérését, másrészt pedig megoldani az eszközök közötti összeférhetetlenség problémáját.
Az első korlátozás miatt az alkalmazásbeállítások szinkronizálása csak akkor lehetséges, ha mindkét eszközön root jogosultságokkal rendelkezik, a második miatt azonban nem tehet speciális eszköz nélkül, amely megoldhatja a problémákat, ha azok felmerülnek. Összességében kétféle eszköz létezik számunkra, ezek a biztonsági mentési alkalmazások, például a titán biztonsági mentés és a hélium, valamint a speciális szinkronizálási alkalmazások, például a DataSync és az AppSync. Az előbbi előnye az aszinkron működés: ma másoltam a beállításokat, holnap visszaállítottam egy másik eszközre. A második előnye az időszinkronizálás konfigurálásának képessége, például minden este.
Szerencsére van egy eszköz, amely ötvözi mindkét megközelítés erényeit. A DataSync nemcsak tudja, hogyan lehet az alkalmazás beállításait és a memóriakártyán található fájlokat másolni ugyanazon a helyi hálózaton lévő bármely eszközre, de lehetővé teszi a biztonsági mentést a Dropbox vagy a Box.com webhelyre, és kiegészítőként támogatja a Bluetooth és az NFC funkciót, amelyek útközben is hasznosak.
A DataSync használatának algoritmusa a következő. Telepítse az alkalmazást minden olyan eszközre, amely részt vesz a szinkronizálásban, indítsa el. Ezután válassza ki a kívánt alkalmazásokat és fájlokat azon eszközön, amelynek el kell fogadnia vagy át kell adnia beállításait egy másikra. Mindegyikük hozzáadódik a sorhoz (Queue), amelyhez az alábbi panel csúsztatásával lehet hozzáférni. Ezután kattintson a szinkronizálás ikonjára a tetején (két nyíl), és válassza ki a kívánt eszközt a listából. Az eszköz megérintésével megnyílik egy párbeszédpanel a szinkronizálás típusának kiválasztásához: mindkét oldalon (az opció csak a fizetett változatban érhető el), itt vagy ott. A kiválasztás után megkezdődik a szinkronizálás.
Magától értetődik, hogy egy alkalmazás futtatása és a szinkronizálás bekapcsolása nem a legérdekesebb tevékenység, így a DataSync képes konfigurálni az ütemezett szinkronizálást. Ehhez csak mentse a várólistát a képernyő tetején lévő hajlékonylemez ikon segítségével, majd hosszan tartsa az ujját a nevén a listában, és válassza a menü Ütemezés sorát menüpontját. Így lehetősége nyílik a szükséges alkalmazások szelektív szinkronizálásának konfigurálására a különféle eszközökön.
Munkája elve alapján a DataSync egy tipikus biztonsági másolat. Fogja a csomagot az alkalmazással, majd másolja annak összes beállításait és fájljait, és elküldi a távoli eszközre. Ezért felhasználható arra is, hogy: a) ténylegesen készítsen biztonsági másolatot az alkalmazásokról, b) telepítse a szükséges alkalmazásokat egy másik eszköz új / villogott eszközének beállításaival együtt, és c) az aszinkron szinkronizáláshoz: az egyik eszköz a Dropboxba kerül, a másik (a többi) pedig visszaáll.
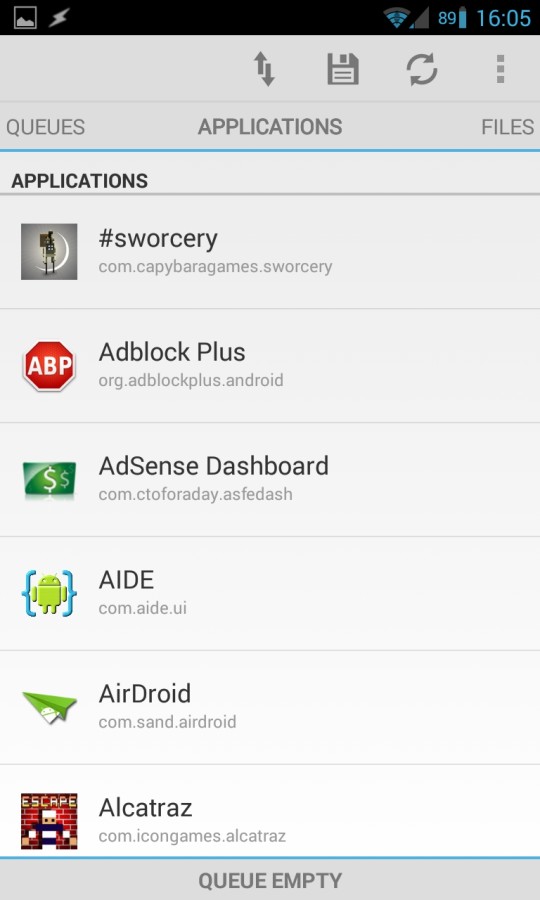
fájlok
Az alkalmazások szinkronizálása mellett a DataSync felhasználható fájlok eszközcserére is. Kis mennyiségű adat (például könyvek) ritka másolása esetén a képességei elégségesek lesznek, de ha mindkét irányban állandó fájlszinkronizálásra, valamint nagy adattárházakhoz való hozzáférésre (otthoni média-archívum) van szükség, a DataSync nem fog működni.
Különböző szinkronizálási segédprogramokkal végzett sok kísérlet után arra a következtetésre jutottam, hogy a CifsManager, amely lehetővé teszi az SMB lemezek csatlakoztatását a memóriakártya bármely könyvtárához (az összes alkalmazás számára látható), az SSHFSAndroid, amely az SSH protokollt használva gömböket köti össze, és a DropSync, amely automatikusan szinkronizálja a megadott könyvtárat. egy Dropbox meghajtóval.
Szerelje fel az SMB golyót
A megosztott Windows mappa kézi csatlakoztatásához a következő parancs-sorozatot kell végrehajtania:
$ insmod /sdcard/ko/dns_resolver.ko $ insmod /sdcard/ko/md4.ko $ insmod /sdcard/ko/cifs.ko $ insmod /sdcard/ko/nls_utf8.ko $ mount -t cifs -o iocharset \u003d utf8 , felhasználónév \u003d felhasználó, jelszó \u003d jelszó, fájl_mode \u003d 0777, dir_mode \u003d 0777 // IP / share / sdcard / cifs
INFO
Az UPnP / DLNA mellett az XBMC az Apple AirPlay streaming technológiát is támogatja: "Beállítások -\u003e Szolgáltatások -\u003e AirPlay -\u003e Engedélyezze az XBMC-nek az AirPlay tartalom fogadását."Sok más, a piacon megtalálható SMB, SSH és Dropbox ügyféllel ellentétben ez a három alkalmazás nem korlátozza csak a labdákhoz való hozzáférést, csupán magukon keresztül, hanem nyilvános könyvtárakba helyezi őket, így bármilyen program adataival dolgozhat. A CifsManager és az SSHFSAndroid kényelmesen elérhetők az otthoni fájlok tárolására; csatlakoztatunk egy hálózati meghajtót, és a fájlokkal úgy dolgozunk, mintha azok helyi lennének (bár a médiaszerver nem indexeli őket).
A DropSync ideális kis mennyiségű adat szinkronizálására a különféle eszközök és számítógépek között: például egy e-könyv elosztására az összes eszköz között, csak töltse le a laptopjára, és helyezze el valahova a ~ / Dropbox / Könyvekbe, néhány másodperc alatt mindenki számára megjelenik. eszközök, amelyekbe a DropSync telepítve van és konfigurálva van. És nincs függ a helyi hálózattól és az internet-kapcsolattól (mint ahogyan (a szinkronizálás azonnal megtörténik, amikor a hálózathoz hozzáférés megtörténik).
Most arról, hogyan állítsd be az egészet. Kezdjük a CifsManager-rel. Itt minden nagyon egyszerû és bonyolult. Egyrészt csak indítsa el az alkalmazást, kattintson az "Új megosztás hozzáadása ..." gombra, és a megnyíló ablakban vezesse be a kiszolgáló címét IP / névgömbök formátumban, adja meg a felhasználónevet: jelszót és a csatlakozási pontot, például / sdcard / cifs, és hozzon létre egy könyvtárat előre. Ezután rákattintunk a konfigurált golyóra, és fel van szerelve.
De ez csak egy elmélet, a gyakorlatban minden kissé bonyolultabb. Valójában a CifsManager csak egy héj, hogy valami hasonlót futtasson:
$ mount -t cifs -o felhasználónév \u003d felhasználó, jelszó \u003d jelszó, file_mode \u003d 0777, dir_mode \u003d 0777 // IP / ballname / sdcard / cifs
Ez azonban csak akkor működik, ha a cifs.ko modul be van ágyazva a kernelbe, vagy megtalálható a /system/lib/cifs.ko oldalon. Ha nem ez a helyzet, akkor a fájlrendszer nem lesz csatlakoztatva, és nagyon sok okostelefonon a „nem így” van. Mi a teendő, ha nincs modul? Két lehetőség van: vagy felvillan a kernel cifs támogatással, vagy keresse meg / fordítsa a kernelnek megfelelő modult.
Már volt egy teljes cikkünk a kernelek kiválasztásáról és a flash-ről, tehát összpontosítsunk a második lehetőségre. Összességében a cifs.ko modul mellett az Android új verzióihoz szükségünk lesz az md4.ko, dns modulokra is resolver.ko, valamint opcionális nlsutf8.ko, ha vannak labda orosz nevekkel ellátott fájlok. Ebben az esetben az összes modult kifejezetten a Linux kernel verziójára kell fordítani, amelyet az eszközbe villog. Messze nem lehetséges, hogy megtalálja őket minden eszközön, de érdemes kipróbálni olyan keresési lekérdezéseket, mint a galaxy s3 cifs.ko. Általában az összes szükséges modult egy ZIP-archívumba csomagolják, amely elegendő a memóriakártyára történő telepítéshez és másoláshoz. Ezután lépjen a CifsManager beállításaiba, jelöljön be egy jelölőnégyzetet a Vid vid. Betöltése menüpont előtt, és az Út a cifs.ko mezőbe sorolja fel az összes modul elérési útját egy kettőspont segítségével, például: “/sdcard/md4.ko:/sdcard/dns resolver.ko: / sdcard / nlsutf8.ko: /sdcard/cifs.ko ". Ezt követően a programnak el kell kezdenie a golyók normál rögzítését.
Ha az ilyen perverziók a labdához való hozzáférés érdekében egyáltalán nem tetszik, akkor felhívnám a figyelmet az SSHFSAndroidra, amely lehetővé teszi a távoli FS felszerelését SSH protokollon keresztül. Valójában ez csak egy átfedés a jól ismert sshfs felhasználói térfájlrendszer körül, amely az összes állománymagban található FUSE Linux kernel modult használja, az Android 2.2-es verziójától kezdve (a FUSE használatával az Androidon, a memóriakártyára telepített alkalmazások és virtuális memóriakártyák vannak felszerelve).
Az SSHFSAndroid használata meglehetősen egyszerű. A kezdés után az alkalmazás fő ablaka üres lesz, kivéve az ablak tetején található „+” és „Beállítások” gombokat. Új FS csatlakoztatásához nyomja meg a + gombot, és töltse ki a képernyőn megjelenő menü összes mezőjét: Név - tetszőleges név, Gazda - IP vagy gazdagép neve (például 192.168.0.100), Távoli út - a könyvtár elérési útja a távoli oldalon (például , / home / vasya), Mount point - csatlakozási pont (/ sdcard / share), felhasználónév - felhasználói név és jelszó - jelszó. Ezután kattintson a "Mentés" gombra (egy ikon hajlékonylemez formájában), és a főképernyőhöz való visszatéréshez kattintson csak a kapcsolat nevét tartalmazó elemre. A root jogok igénylése után a fájlrendszer a megadott könyvtárba kerül, amelyhez bármilyen fájlkezelővel használható.
Most a DropSyncről. Valójában ez az alkalmazás ugyanazt a feladatot látja el, mint a Dropbox asztali verziója: lehetővé teszi fájlok tárolását USB flash meghajtón, rendszeresen szinkronizálva azokat a felhő tárolóval. A szinkronizálás csak a megváltozott fájlokhoz kapcsolódik, és a szinkronizáláshoz használt könyvtárak külön-külön választhatók meg, a felhőből csak azt küldve és fogadva, amire valóban szükség van egy okostelefonon, néhány gigabájt letöltése nélkül.
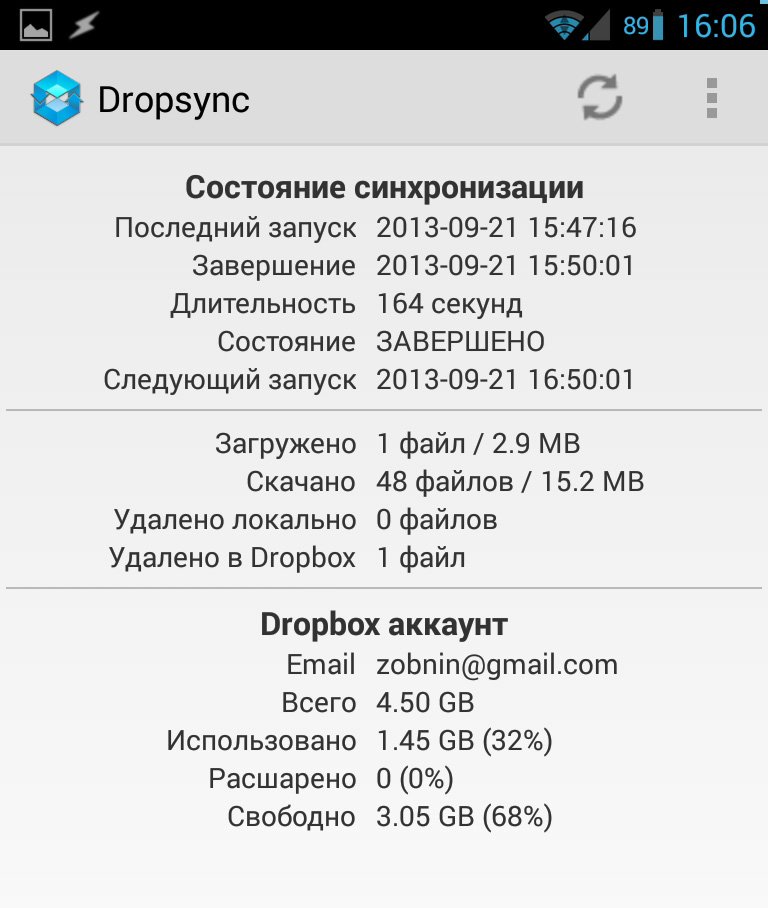
A DropSync használata nagyon egyszerű, csak ki kell választania a szinkronizálási könyvtárat, a Dropbox könyvtárat és a szinkronizálási módszert: egyirányú vagy mindkettő. Ezután a szoftver lefagy a háttérben, és időről időre lemásolja a fájlok változásait a Dropbox lemezre és fordítva. Azonnal azt javaslom, hogy vásároljam meg a Pro verziót, amely az inotify technológia linuxos támogatását valósítja meg az azonnali szinkronizáláshoz a fájlok megváltoztatása után, és eltávolítja az 5 MB fájlméret korlátozását és egy szinkronizált könyvtárat is.
UPnP / DLNA
Az összes felsorolt \u200b\u200bfájlmegosztási módszer fő problémája a különféle modulok gyökerének, konfigurálásának és akár telepítésének szükségessége. A XXI. Században, amikor az okostelefonok majdnem kávét készítenek Önnek, kissé archaikusnak tűnik. Néhány évvel ezelőtt felfedezték az UPnP (Universal Plug and Play) technológiát, amely lehetővé teszi az összes elérhető "intelligens" eszköz csatlakoztatását egy közös hálózathoz, különféle funkciók elérésére. Sajnos a szoftverek és az operációs rendszerek fejlesztői alábecsülik az UPnP képességeit, és ma a technológiát elsősorban csak a multimédia fájlok cseréjére és távoli lejátszására használják a DLNA technológia részeként, amely az UPnP ideológiai utódjává és kiterjesztévé vált. Ezt a két technológiát (gyakran egyetlen technológiai veremnek nevezik) manapság mindenütt használják, beleértve a különféle médialejátszókat és televíziókat is. Az Android nem támogatja az UPnP / DLNA-t, mint ilyen, de számos multimédiás alkalmazásban, valamint speciális szoftverekben, például BubbleUPnP és torrent kliensekben található meg.
Alapvetően az UPnP / DLNA verem a klasszikus kliens-szerver interakciós modelln alapul, amelyben a szerver multimédia tartalom terjesztőként működik, és az ügyfél fogadja és elveszíti azt. A különbség a többi technológiához képest csak az, hogy itt minden eszköz gyakran univerzális, szerverként és kliensen egyaránt működik, és lehet egy vezérlő is, amely a többi eszközt irányítja, és lehetővé teszi annak meghatározását, hogy mit, hol és hol fognak lejátszani (bár minden természetesen a megvalósítástól függ).
Ez az architektúra és az eszközök automatikus integrálása a hálózatba lehetővé teszi az eszközök közötti interakciós sémák sokféle megvalósítását. Esetünkben szó szerint elkészíthetünk néhány szalagot úgy, hogy a táblagép memóriájában tárolt film a HDMI távirányítón kezdje el lejátszani okostelefonját távirányítóként. És néhány szalagra - úgy, hogy a dongból származó zene lejátszódjon az okostelefonon.

Három fő Android-alkalmazás támogatja az UPnP / DLNA-t. Ezek a VPlayer (a VPlayer uPnP DLNA beépülőn keresztül), XBMC és BubbleUPnP. Az első lehetővé teszi a tartalom lejátszását egy DLNA szerverről, a második lehetővé teszi a terjesztést és a lejátszást, a harmadik pedig egy mindent egyben kombináló eszköz, amely más ügyfelek és szerverek lejátszására, terjesztésére és kezelésére szolgál. A kliens DLNA beépített támogatása a Rockchip 3066 és a Rockchip 3166 chipeken alapuló HDMI dongokban is elérhető (ez szinte bármilyen modern dongle).
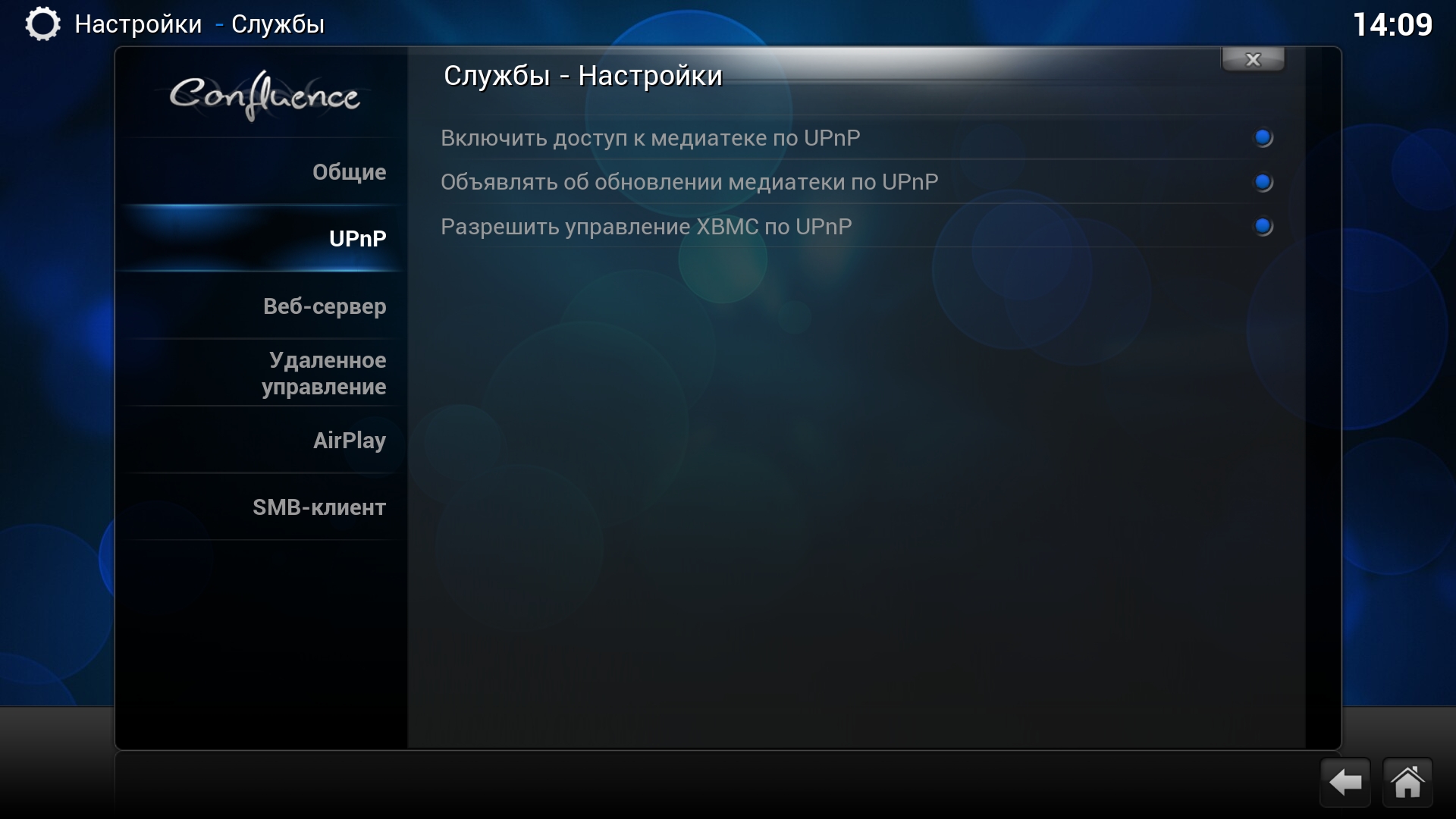
Az otthoni konfigurációmban, amely tartalmazza az OUYA TV set-top boxot a csatlakoztatott merevlemezzel, valamint a HDMI dongt, a telefont és a táblagépet, a következő alkalmazások használják: az OUYA-n, amely a médiatartalom TV-n való lejátszása mellett az összes multimédia adat tárolásáért is felelős, telepítve van XBMC, amelynek beállításainál az összes DLNA üzemmód engedélyezve van (Szolgáltatások -\u003e UPnP -\u003e Minden opció). A BubbleUPnP telepítve van a telefonra és a táblagépre, a HDMI-stick a beépített DLNA-klienssel együtt érkezik.
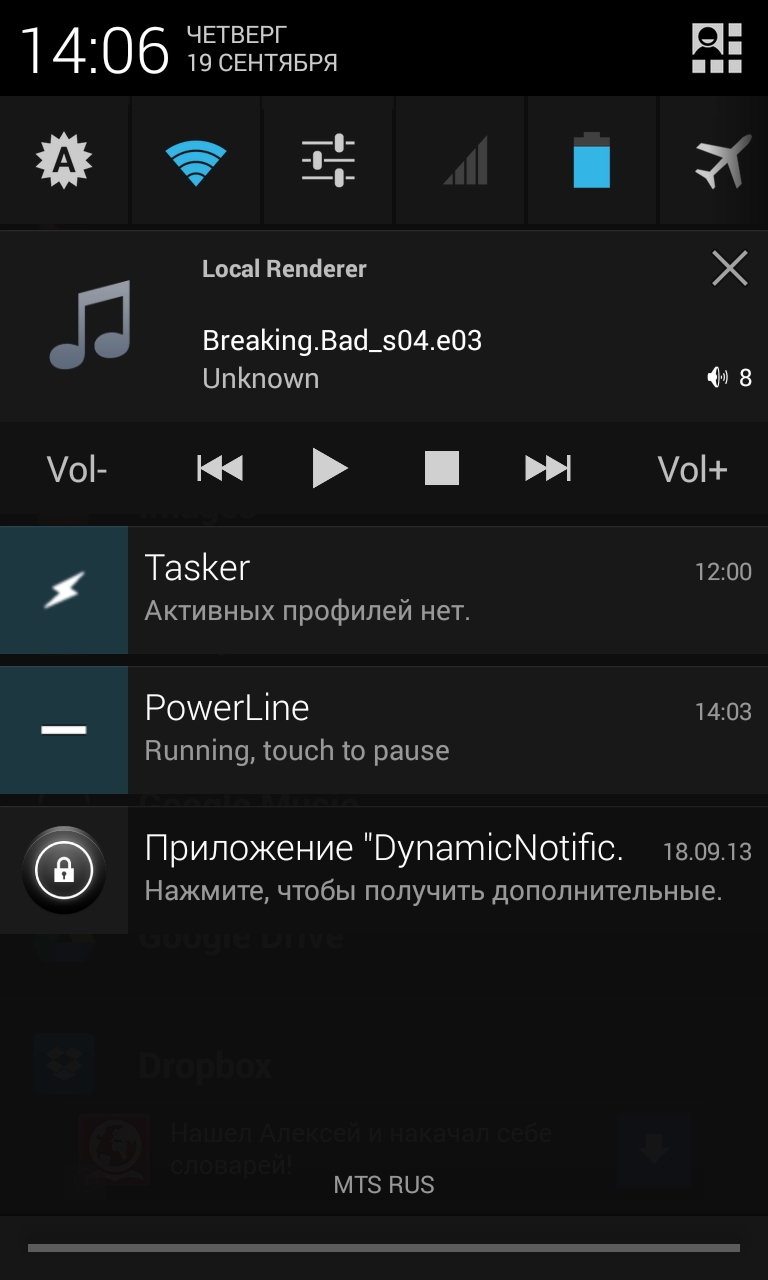
Annak érdekében, hogy bármilyen eszközön lejátssza ezt a vagy azt a médiafájlt, most indítsa el a BubbleUPnP szoftvert, válassza az Eszközök lapon a tartalom megjelenítésére szolgáló eszközt (RENDERERS), válassza az XBMC-t a tartalom terjesztőjéhez - és ez minden. Ezután keresse meg a kívánt fájlt a könyvtárban (a “KÖNYVTÁR” fül), és érintse meg azt. Bármikor megváltoztathatom az eszközt a tartalom megjelenítésére vagy terjesztésére, és a lejátszás tovább folytatódik rajta. Nincs beállítás, nincs IP-cím és portszám.
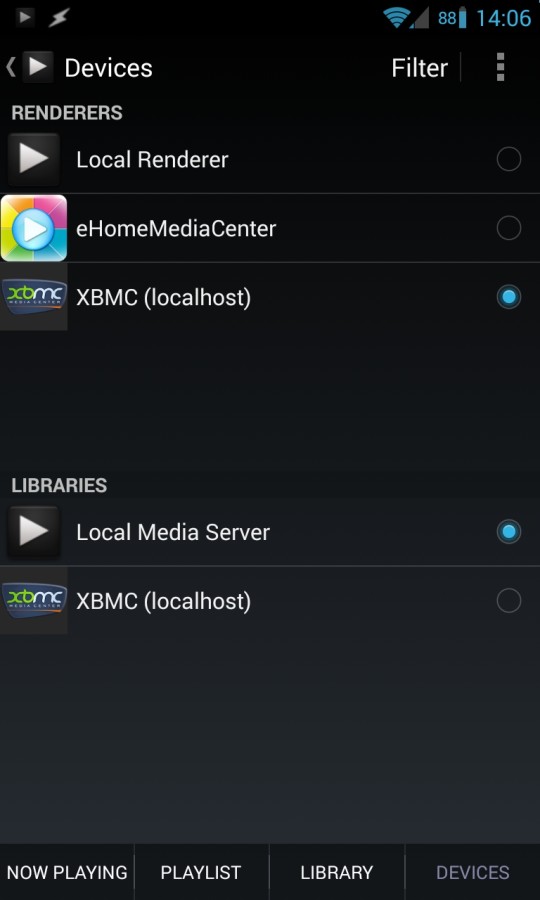
Chromecast
A DLNA nagyszerű technológia, de nem úgy tervezték, hogy stream-eket közvetítsen az internetről. Más szavakkal: ha a videót a YouTube-on szeretnénk nézni, akkor a webhely-ügyfelet el kell indítanunk az eszközön, bár sokkal kényelmesebb lenne a kívánt videót kiválasztani az okostelefonon, majd automatikusan elindítani a tévében.
INFO
A Chromecast streaming támogatása elérhető a YouTube for Google TV alkalmazásban. Az aktiváláshoz válassza a Párosítás a mobil eszközzel menüpontot, és kövesse az utasításokat.Különösen ilyen célokra a Google feltalálta az Apple AirPlay analógját, amelyet Chromecastnak hívnak. Hivatalosan ezt a technológiát csak a Google által gyártott azonos nevű HDMI-dongle támogatja, de a protokoll olyan egyszerűnek bizonyult, hogy hamarosan az rajongók elválasztották és alternatív megvalósítást hoztak létre a CheapCast alkalmazás részeként.
Most, hogy bármilyen Android-eszközt Chromecastgé alakítson, telepítse csak a piacon található CheapCast alkalmazást, indítsa el és kattintson a képernyő tetején található Start gombra. Ezt követően egy téglalap gomb, amelynek sarokban egy Wi-Fi logó jelenik meg, automatikusan megjelenik az összes Chromecast-kompatibilis alkalmazásban. Kattintsunk a gombra, kiválasztjuk az eszközt, és a videó lejátssza rajta.
Az egyetlen probléma az, hogy jelenleg csak a YouTube és a beépített médialejátszó támogatja a Chromecast streaming-jét, de a Google megígérte, hogy támogatást nyújt a PLay Movies, a Netflix és még sok más számára. A Cush, a CyanogenMod csapata azon dolgozott, hogy bármilyen alkalmazásból folytassa az adatfolyamot, ám a Google gyorsan kikapcsolta ezt a fejlesztést azáltal, hogy letiltotta a harmadik fél által készített alkalmazásokba történő streaming lehetőségét.
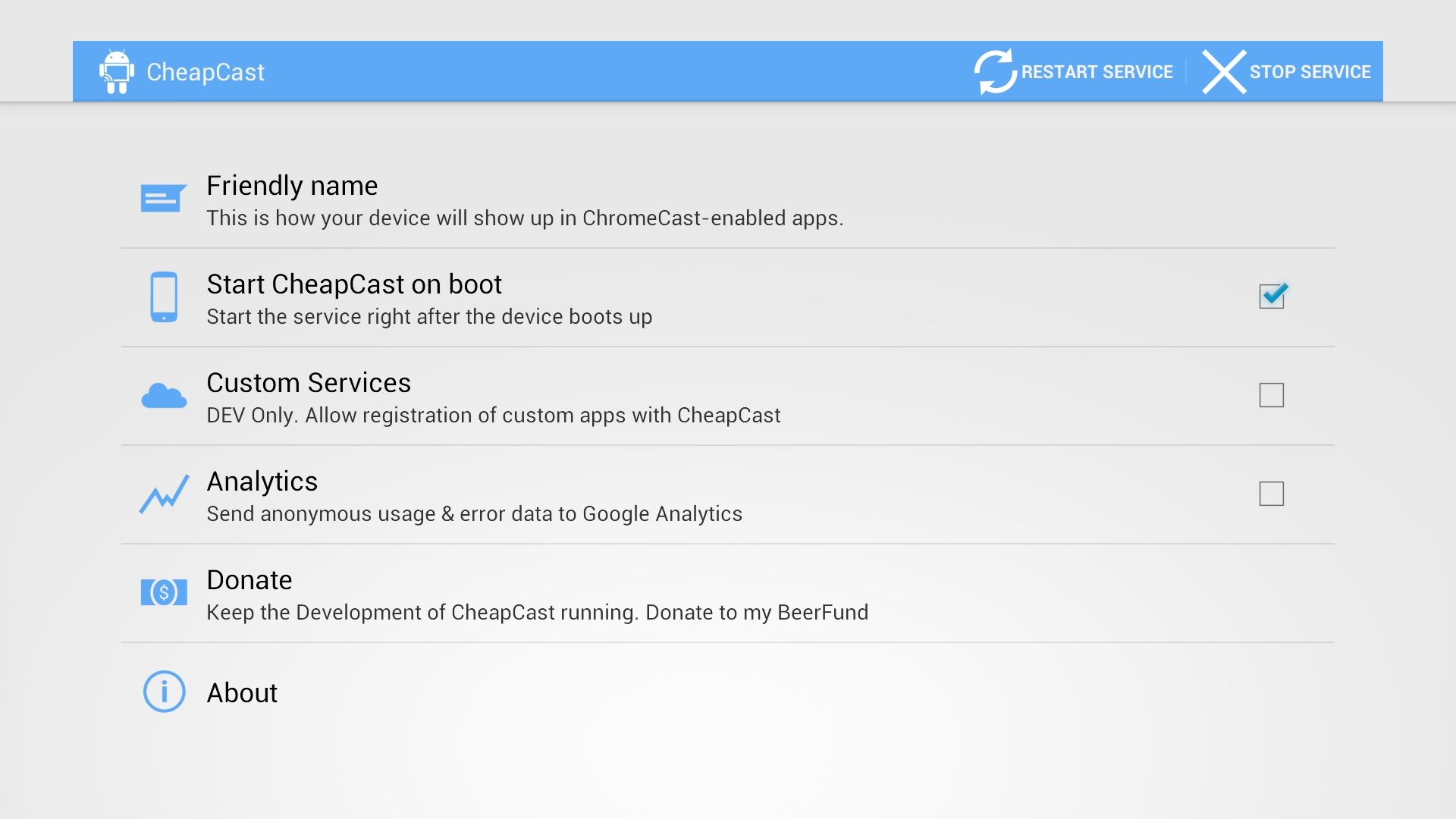
Távirányító / Joystick
A különféle tévékészülékek, HDMI-botok és bizonyos esetekben táblagép vezérléséhez „távirányító” távirányítóra van szüksége. Nem javaslom speciális Bluetooth távirányítók vásárlását vagy az infravörös vevőkészülékek felszerelését, inkább az okostelefont távirányítóvá változtatjuk. A Google Playen megtalálható különféle távirányító alkalmazások közül az egyetlen tisztességes lehetőség a DroidMote. Ingyenes ügyfele van, de 80 rubelt kell fizetnie egy Android-eszköz szerveréért.
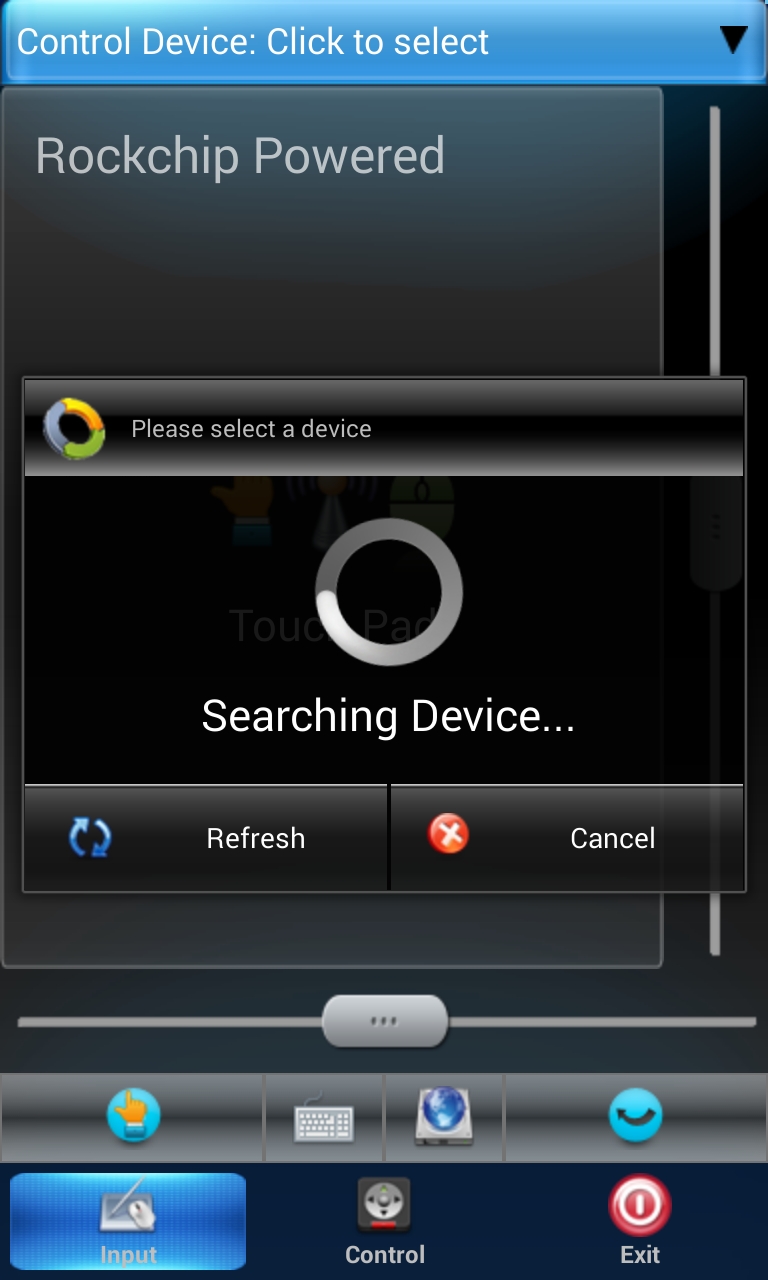
Az ügyfél és a szerver megtalálják egymást, és automatikusan kapcsolódnak egymáshoz, így nem kell konfigurálnia semmit. A rendelkezésre álló kezelőeszközökből: érintőpad, billentyűzet, multimédia távirányító és joystick. Ez utóbbi, egyébként, különösen érdekes, mivel lehetővé teszi a kulcsok leképezését a kezelt eszköz képernyőjén lévő pontokhoz, így ezzel teljesen bármilyen játékot játszhatsz, még akkor is, ha nem támogatják a joystickot.
INFO
Az SSHFSAndroid nem működik az Android 4.2-ben, azonban a szerző ígéri, hogy a problémát a közeljövőben megoldja.A szerverfunkciók csak a BubbleUPnP fizetett verziójában érhetők el, 140 rubelt fizetve.
Bármely eszköz memóriakártyájának megosztásához használhatja a SambaDroid alkalmazást. Nem igényel konfigurálást, és az alkalmazás indítása után automatikusan elindítja a Samba szervert.
megállapítások
A modulok egy zökkenőmentesen működő hálózatba történő kombinálása nem könnyű feladat, és az ebben a cikkben ismertetett technikák nem ideálisak, és mindenki számára nem működnek. Noha más eszközünk nincs, csak arra kell várnunk, hogy maga a Google vagy a CyanogenMod fejlesztője hozzáadja ezeket a funkciókat az Androidhoz. 100% -ban biztos vagyok benne, hogy ez megtörténik, az egyetlen kérdés az, hogy mikor.




