A vizuális könyvjelzőknek köszönhetően a felhasználók egyszerűen és gyorsan navigálhatnak egyik weboldalról a másikra anélkül, hogy címeik lennének a fejükben. A böngésző második fülének megnyitásával valószínűleg a legkeresettebb internetes oldalak miniatűrjei és a keresési karakterlánc Yandex.
A különösen gyakran megtekintett oldalak automatikusan a lista elejére kerülnek, azonban a kedvenc oldalakat a miniatűrön lévő ikonra kattintva javíthatják, és elmenekülnek erre a helyre menekülés nélkül. Ehhez kattintson az üres cellára. Megnyílik egy ablak, ahol megadhatja a webhely címét és a webhely neve alatt. Kattintson a bevitelre, és kész.
Ha törölni szeretne egy könyvjelzőt, vigye az egeret az előnézet fölé (akkor egy kereszt jelenik meg), kattintson a jobb oldali sarokban lévő keresztre, és a könyvjelző törlődik.  Bármelyik helyre húzhatja, még akkor is, ha már elkészítette, a bal egérgombbal tartva.
Bármelyik helyre húzhatja, még akkor is, ha már elkészítette, a bal egérgombbal tartva.
Hiányzik a mozilla firefox vizuális könyvjelzői?
Ez bármilyen böngészőben megtörténhet (mondjuk a Mozilla firefox), és itt tovább ismertetik azok teljes helyreállítását.
A vizuális könyvjelzők eltűnésének legnyilvánvalóbb oka a Mozilla Firefoxban egy adott plugin leállítása lehet. Ie a könyvjelző plugin leválasztva
Ennek oka lehet a rendszer összeomlása vagy vírusprogram. Vagy talán a második számítógép-felhasználó megváltoztatott valamit a beállításokban - tudatlanságból, vagy talán szándékosan (?).
Az alkalmazás helyes működésének visszaállításához és a hiányzó vizuális könyvjelzők visszaadásához a következő egyszerű lépéseket kell végrehajtania:
Ha valamilyen okból nem sikerült valami, akkor a problémára még több megoldás létezik. Először is jó lenne telepíteni legújabb verzió böngészőt, frissíteni is lehet. Kattintson a beállításokra, és a helyi menüben válassza ki a kérdőjellel ellátott ikont (Súgó).
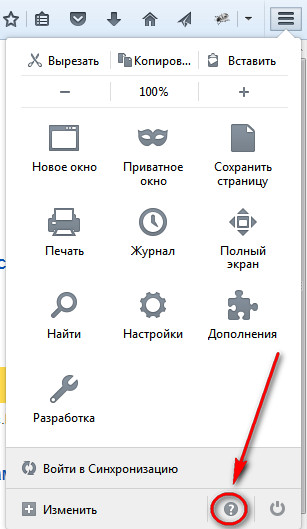
A súgóablakban kattintson az "O Firefox" elemre. 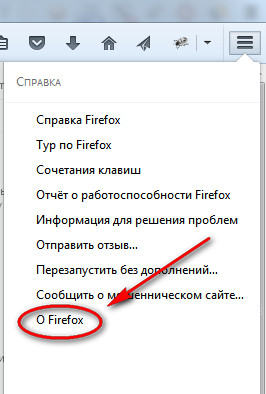
A vizuális könyvjelzők hirtelen elvesztése miatt a Mozilában valószínűleg nem történt semmi szörnyű a programmal - csupán a beállítások meghibásodása. Azt mondanám, hogy a program összes beállítása saját belátása szerint módosítható. Ez csak az ízlésétől függ.
Más böngészőprogramokkal ellentétben a Mozilla számos egyedi funkcióval rendelkezik, ezek egyike a beépített vizuális könyvjelzők hiánya. A használatához telepítenie kell a megfelelő kiterjesztést. Azt is meg kell jegyezni, hogy egy ilyen kiegészítés automatikusan megváltoztatja a kezdőlapot a böngészőben. Az ablakok száma közvetlenül megváltoztatható, a beállításokon áthaladva, így felesleges problémák nélkül könnyen megtalálhatja a szükséges információkat.
Valami a régi bevált lehetőségekről.
A modern felhasználók naponta több tucat szükséges internetes erőforrást látogatnak meg: különféle közösségi hálózatok és videotárhely, kedvenc böngészőjátékai, információs oldalai és fizetési rendszerei. A munka kényelme és az adatok rendszerezése érdekében a böngésző-fejlesztők létrehoztak egy kiválasztott webhelyek rendszerét. A vizuális könyvjelzők lehetővé teszik a felhasználók számára, hogy gyorsan és egyszerűen navigálhassanak a kívánt oldalak között, anélkül, hogy megjegyeznék a címeket. Ez a cikk egy népszerű problémát ír le - mind eltűntek vizuális könyvjelzők a Yandex-ről vagy egy másik szolgáltatásból a Mozilla Firefox-ban, és azok visszaállításának módjai.
Néhány versenytársától eltérően a Mozilla Firefoxnak nincs saját expressz panele. Ez a böngésző azonban támogatja a moduláris architektúrát, amelynek köszönhetően a szükséges funkciókat mindig csatlakoztathatja külső fejlesztők által kiadott kiegészítő bővítmények segítségével.
Néhány probléma maga a plugin meghibásodása miatt merülhet fel, mások a Mozilla Firefox meghibásodása miatt. Az alábbiakban bemutatjuk néhány módot az elveszett információk helyreállítására és a szolgáltatás helyreállítására.
A vizuális könyvjelzők eltűnésének legnyilvánvalóbb oka a plug-in megszüntetése. A vírusok, rosszindulatú programok vagy a rendszer összeomlása a következők miatt megváltozhat mozilla beállítások Firefox. Vagy talán egy másik felhasználó személyi számítógép szándékosan vagy szándékosan megváltoztatott valamit.
Az alkalmazás visszaállításához és az elveszített vizuális könyvjelzők visszajuttatásához kövesse az utasításokban megadott egyszerű lépéseket:
Ezen lépések után a plugin bekapcsol, és folytatja a munkáját. Ez megszakadt funkciókat eredményezhet.
Beépülő modul telepítése
Ha fel van sorolva telepített alkalmazások Nem találta meg a panelt, azaz azt valamilyen okból törölték. Ebben az esetben a kedvenc funkció visszatéréséhez újratelepítenie kell a kiterjesztést.
Ha ezen okból eltűnik a Firefoxban található kedvenc webhelyeid, akkor ezek a műveletek visszaállítják őket.
A Yandex elemeket használó felhasználóknak több van gyors út adja vissza őket. Csak kövesse a https://element.yandex.ru/ linket, és a megnyíló oldalon kattintson a „Telepítés” elemre a „Vizuális könyvjelzők” kategóriában.
mentés
Annak érdekében, hogy nyugodtan kezelje adatait, ajánlott időszakosan elvégezni az eljárást mentés. A létrehozott biztonsági másolat nem foglal sok helyet a merevlemezen, és váratlan baleset esetén bármilyen nehézség nélkül képes visszaadni az elveszett vagy sérült információkat.
A beállítások biztonsági másolatának elkészítéséhez a böngészőknek ajánlott speciális szoftver - a MozBackUp - használata. Letöltheti ez a segédprogram a http://mozutil.mozilla-russia.org/backup/index-ru.html webhelyről. A MozBackUp ingyenes licenc alatt kerül forgalomba, így nem kell fizetnie a funkcióit.
Töltse le és telepítse a telepítőt. A program telepítésében nincs semmi bonyolult; ez a legtöbb Windows alkalmazás számára alapvető. Csak kövesse a Telepítővarázsló utasításait. Amikor a szoftver telepítve van, futtassa azt.

Most, ha elvesztette a vizuális könyvjelzőit, ezt a segédprogramot használva könnyen visszaadhatja azokat. Futtassa, válassza a „Visszaállítás” lehetőséget, és adja meg a létrehozott biztonsági mentés helyét.
Hasznos volt a cikk?
A vizuális könyvjelzők kényelmesek az ikonok, amelyek lehetővé teszik, hogy gyorsan belépjen a kívánt webhelyre. A modern böngészők megjelenésével a vizuális könyvjelző funkció hatalmas számú felhasználót támogatott. A Yandexben azonban fennáll a probléma a könyvjelzők visszaállítása. Nem nehéz megbirkózni vele, csak alaposan meg kell tanulmányoznia a műveletek sorrendjét.
A könyvjelzőkkel kapcsolatos fő probléma az a tény, hogy a szokásos böngészőben a könyvjelzők maximális száma nem mindig elegendő a normál működéshez. A Yandex Bar szolgáltatás segítséget nyújt. Ennek a kiterjesztésnek a képességei lehetővé teszik, hogy a lehetséges könyvjelzők számát 25-re növelje. És ez az összeg elegendő bárki számára, még a legtapasztaltabb felhasználó számára is. A Yandex alkalmazásban kiválaszthatja a könyvjelzők megjelenítési módját, valamint a kialakítást. A „Yandex bar” a következőképpen telepíthető böngészőjébe:
- Nyissa meg a bar.yandex.ru/google oldalt;
- Kattintson a „Alkalmazás letöltése” gombra a Yandexben;
- Keresse meg a mentett fájlt a letöltések mappában;
- Ha duplán kattint a bal egérgombbal a parancsikonon, végezzen egy egyszerű telepítést. Óvatosan kövesse a telepítés során kapott utasításokat;
- Nyisson meg egy böngészőt, és használja az új könyvjelzőket a Yandex sávon.
Hogyan lehet visszaküldni a vizuális könyvjelzőket?
A vizuális könyvjelzők a weblapok listája, amely megjelenik a böngésző kezdőablakában. Ez a lista megmutathatja a kedvenc oldalait és a nemrégiben meglátogatott webhelyeket. A látogatások előzményeit a számítógép memóriájában tárolja. A Yandex könyvjelzőket tetszés szerint beállíthatja.
Időnként, amikor a számítógép sikertelen újraindul, vagy ha a frissítés rossz minőségű új verzió a böngésző mentve vizuális Yandex a könyvjelzők eltűnnek. Ez problémákat okoz a felhasználó számára, mivel a kényelmes könyvjelzők teljesen eltűntek a számítógép memóriájából. Visszaállítani őket nem nehéz. Csak az ismeri az eljárást.
- Nyissa meg böngészőjét, és keresse meg a „Könyvjelzők” menüt. Ha rákattint, megjelenik a „Minden könyvjelző megjelenítése” gomb - kattintson a bal egérgombbal. Lát egy könyvtárat, amellyel kezelheti a könyvjelzőket a Yandexben;
- Keresse meg az „Importálás és mentés” menüt. Bal egérgombbal kattintson a „Visszaállítás” mezőre. Válassza ki, hogyan kívánja visszaállítani a vizuális könyvjelzőket: archív másolaton keresztül vagy egy közvetlen fájlból a Yandex-ben;
- A Yandex alkalmazásban válassza a „Beállítások” menüt. Jelölje be a „Vizuális könyvjelzők megjelenítése új fül vagy ablak megnyitásakor” lehetőséget. Ezután lépjen a „Bővítmények” szakaszba, és a listában megjelenik a „Yandex sáv”. Amikor megnyitja a Yandex oldalt, az összes vizuális könyvjelző előtted jelenik meg.
A könyvjelzők visszaállítása így nagyon egyszerű és kényelmes. Ha hirtelen törli a vizuális könyvjelzőit a Yandexben, könnyen visszaállíthatja azokat egyetlen link elvesztése nélkül.
A vizuális könyvjelzők visszaállítása érdekében érdemes megérteni, hogyan kell telepíteni őket. Minden PC-felhasználó inkább különböző böngészőket használ. Ez logikus, mivel egyesek értékelik a sebességet, mások tervezik, mások kényelmesebbé teszik. A modern böngészők kombinálják ezeket a tulajdonságokat, de néhányuk kiemelkedik egy adott paraméter magasabb aránya miatt. Mindegyiknek megvan a maga előnye és hátránya. A vizuális könyvjelzők visszaállításához a Yandex-ben egy sor műveletet kell végrehajtania.
Hogyan állíthatunk be vizuális könyvjelzőket a Yandex-ben?
A vizuális könyvjelzők beállításához a Yandexben töltse le a Yandex Bar kiegészítőt. Miután telepítette a számítógépre, a könyvjelzők listája megjelenik a Yandex-en a kezdőlapon. Új könyvjelző hozzáadásához bal egérgombbal kell kattintania egy üres ablakra. Ezt követően egy menü jelenik meg, ahol könyvjelzőként felveheti a szükséges webhelyet.
A következő algoritmussal állítsa be a Yandex könyvjelzőit:
Könnyű telepítés:
- A Yandexben nyissa meg a Yandex sávot;
- Telepítse az alkalmazást a számítógépére;
- Indítsa újra a böngészőt;
- Az új könyvjelzők automatikusan megjelennek a kezdőlapon.
Komplex telepítés:
Ez a telepítési módszer azok számára szükséges, akiknek a könyvjelzői nem jelennek meg automatikusan. Ha csak ezt tette, a következőket kell tennie:
- A felső sarokban kezdőlap A böngészőnek van egy „Eszközök” ablaka. Ha rákattint, látni fogja a következő „Kiegészítők” gombot. Válassza ki őt;
- Ezután kattintson a „Bővítmények” elemre. Új ablak nyílik meg ön előtt. Várjon a frissítésre teljes lista minden telepített kiterjesztések. A pillanat megvárása után keresse meg a „Yandex bar” kiterjesztést. A jobb oldalon jelölje be az „Engedélyezés” jelölőnégyzetet, és indítsa újra a böngészőt;
- Annak érdekében, hogy a Yandex könyvjelzői „neked” legyenek, lépjen a böngészőbeállításokba, és állítsa be a szükséges levelezést. Az összes paraméter beállítása után ne felejtse el megnyomni az „OK” gombot, különben az új opciók nem kerülnek alkalmazásra.
Ezenkívül a Yandex segít további könyvjelző-beállítások konfigurálásában, például:
- A fő háttér. Több tucat különféle képet választhatunk, amelyek kiváló háttérként szolgálhatnak a könyvjelző menüben. A különféle képek széles választékot adnak a fantáziád számára;
- A vizuális könyvjelzők elhelyezkedése. Kétféle módon lehet könyvjelölni a Yandexet: függőleges és vízszintes. Íz kérdése - válassza ki az Önnek megfelelő módszert;
- A vizuális könyvjelzők száma a Yandexben. A könyvjelzők maximális száma 25. Nem szükséges az összes lehetséges használat. Válassza ki az Ön számára megfelelő számot.
Így a Yandex böngészője hatalmas számú vizuális könyvjelzőt használhat, és segít a lehető legkényelmesebben és kényelmesebben eltölteni a számítógépet.
A könyvjelzők visszaállításának módja a Yandexen
A Yandex Bookmark szolgáltatás mindenki számára ismert, aki a Yandex böngészőt használja. Ezek a vizuális könyvjelzők segítségével gyorsan és egyszerűen eljuthat a kívánt webhelyre. Ezzel a lehetőséggel könnyen létrehozhat egy teljes könyvjelzőkatalógust. És bármilyen számítógépen bármikor hozzáférhet a katalógushoz. Az összes könyvjelző tárolható mind a számítógép memóriájában, mind az interneten. De van egy kellemetlenség: eltávolítva egy vizuális könyvjelzőt a katalógusból, csak egyetlen módon állíthatja vissza. Az alábbiakban van részletes utasítások hasznosítás:
- Regisztráljon a yandex.ru hivatalos weboldalon, és lépjen a zakladki.yandex.ru webhelyre;
- Kattintson az „Exportálás” gombra, majd az új ablakban a „Fájl mentése” és az „Ok” gombra;
- Az előző lépés után megkezdődik a vizuális könyvjelzők betöltése. Amint a fájl letöltése lejárt, lépjen a letöltési mappába, és megjelenik egy új könyv, a „Bookmarks.html” néven. Ha nem tudja, hol található a letöltési mappa, keresse meg a mappa címét a böngésző menüjében, vagy kattintson a fájlra, és válassza a „Fájl megjelenítése mappában” műveletet;
- Nyissa meg a „My Documents” mappát, és helyezze oda a letöltött Yandex vizuális könyvjelző fájlt „Bookmarks.html”. A jobb megrendelés érdekében hozzon létre egy „Saját könyvjelzőim” mappát, és helyezze oda az új fájlt;
- Adjon új nevet a fájlnak (például „Bookmark1”), de ne törölje a „Html” alapkiterjesztést;
- Exportáljon új Yandex könyvjelzőket a lehető leggyakrabban;
- A vizuális könyvjelzők visszaállítása érdekében lépjen a Yandexbe, és folytassa az engedélyezést. Bal egérgombbal kattintson az „Import” ikonra, majd az „Előző” ablak jelenik meg előtted. Ebben az ablakban be kell írnia a „From file” -t, majd válassza a „Browse” opciót;
- Keresse meg a szükséges fájlt a listában. A „Meglévő mappába” pozícióban válassza ki a gyökérképet. Ez elkerüli a könyvjelzők ismétlését. Végül nyomja meg az import gombot.
Tehát egy egyszerű műveleti algoritmus átvitele után visszaállíthatja a vizuális könyvjelzőket. Csak az Internetre és a Yandex alaphelyre van szüksége.
Használjon Yandex vizuális könyvjelzőket, és a lehető leggyorsabban, egyszerűbben és kényelmesebben végezze az internetes munkát. Problémákkal szembesülve, most biztosan tudja, hogyan állíthatja vissza a fontos könyvjelzőket.
SocialMart Widget 2014. augusztus 12. - 22:28Ha elvesztette a vizuális könyvjelzőket a Firefoxban, ne siess panaszkodni, és örökké búcsút állj velük. Legalább van néhány módszer a helyreállításra. Ez a cikk bemutatja, hogyan lehet visszaállítani a mentett hivatkozásokat a Mozilla Firefoxban, és hogyan lehet ezt megtenni. mentések könyvjelzőket, majd töltse le őket a böngészőben. Ezen felül megtanul néhány hasznos árnyalattal a magazin és az FF hivatkozásaival való együttműködésről.
Hogyan lehet felépülni?
Felső panel
Elvesztette az URL-eket és mappákat azáltal, hogy kiválasztották a böngésző főmenüje alatt található felső panelen? Ezután tegye a következőket:
1. Helyezze a kurzort az FF ablak felső részébe, amelyben nincs lehetőség (üres helyre).
2. Kattintson a jobb egérgombbal.
3. A listában kattintson a jobb oldali gombra a „Könyvjelző sáv” elemhez tartozó „pipának” beállításához.
Az összes korábban mentett és telepített hivatkozásnak vissza kell térnie a helyére.
Miniatűrök egy üres lapon
Ha fontos webhely-címe van a keresősáv alatti vizuális ablakokban, kijavíthatja azokat. Így megakadályozhatja a véletlen eltűnését. Ennek az eljárásnak a végrehajtásához vigye a kurzort a könyvjelző kép bal felső sarkába és kattintson a benne megjelenő „hajtűre”.
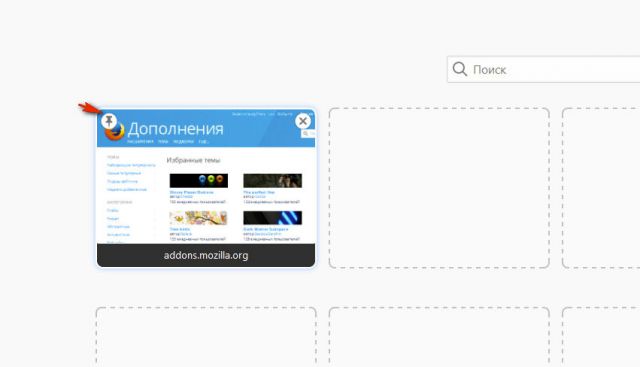
Az üres lap grafikus blokkjaiból véletlenszerűen törölt URL azonnal visszahelyezhető a helyére a „Minden visszaállítása” gombbal. A jobb felső sarokban jelenik meg.
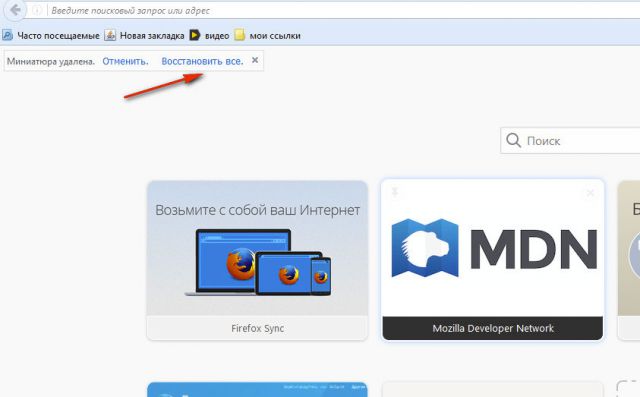
A könyvjelzők kézi visszaküldése
Nem segített a fenti „receptek” a vizuális könyvjelzők helyreállításában? Ezután próbálkozzon a következővel:
- Ellenőrizze, hogy a könyvjelző sáv be van-e kapcsolva.
- Nyomja meg a Ctrl + B billentyűkombinációt.
- A Könyvjelzők oldalsávban kattintson a linkekre, amelyeket egyenként át szeretne vinni a gyors elérési sávra.
- Ezután másolja az URL-t a címsorból.
- Kattintson a jobb gombbal a panelen. Válassza az „Új könyvjelző” vagy az „Új mappa” elemet (linkek tematikus gyűjteményének létrehozásához).
- Írja be a másolt címet és a nevet az űrlapba.
Figyelem! Ha nincs semmi az oldallistában (a Ctrl + B megnyomásával), nyissa meg a webes erőforrás látogatási naplóját (Ctrl + H), és próbálja meg megtalálni a benne szereplő címeket a vizuális felülethez történő hozzáadáshoz.
addons
Ha speciális kiterjesztéseket használt a könyvjelzők kezelésére, de vissza szeretné adni az alapértelmezett beállításokat (a lapon integrált miniatűrök), akkor tegye ezt:
1. A menüben kattintson az Eszközök → Kiegészítők elemre.
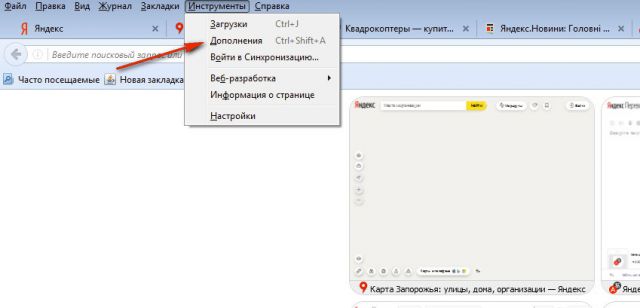
2. A kiegészítő oszlopban kattintson a „Törlés” vagy „Letiltás” gombra (ideiglenes deaktiváláshoz).
![]()
3. Nyissa meg újra az „Eszközök” részt, majd kattintson a „Beállítások” gombra.
4. Az "Alapvető" lapon állítsa az "Indításkor ..." mezőt "Ablakok és lapok megjelenítése ..." elemre, hogy a Firefox megjelenítse a nemrégiben megnyitott webhelyeket.
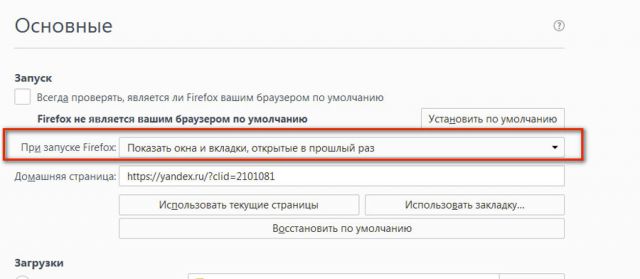
A link mini paneleinek visszatéréséhez a "Kezdőlap" opcióban tegye a - yafd: tabs parancsot.
![]()
Ezenkívül használhatja az "Alapértelmezés visszaállítása" gombot. Az aktiválás után a Firefox automatikusan elvégzi a paraméterek globális visszaállítását (a böngésző telepítése után azonnal beállított értékeket veszi).
Könyvjelzők visszaállítása a biztonsági mentésekből
A könyvjelzőgyűjtemény fájlt a böngészőben többféle módon mentheti és töltheti be. Fontolja meg lépésről lépésre a végrehajtást.
Tipp! Ez a felhasználói gyakorlat segít abban, hogy a jövőben mindig kéznél legyen a kedvenc webhelyeinek címei, az online játékok és az egyéb internetes erőforrások, nem csak a személyi számítógépeden, hanem a távolról is - más eszközökön (mobil, táblagép, más PC vagy laptop). Emellett megtakarítja magát azzal a kockázattal, hogy elveszíti saját URL-gyűjteményét egy böngésző összeomlása, vírus támadás, kiegészítő telepítése vagy a beállítások helytelen konfigurálása eredményeként.
1. módszer: hozzon létre egy HTML fájlt
A fájlban található HTML-formátumú hivatkozások listája lehetővé teszi azok visszajuttatását az FF panelen, valamint az egyik böngészőről a másikra történő átvitelt. Például ebben a formátumban mentheti az URL-t a Google chrome majd a Firefoxba telepített szabványos opciókon keresztül.
Ez így történik:
1. Kattintson a jobb felső sarokban található „Három csík” gombra.
2. Az előugró menüben kattintson a "Napló" elemre.
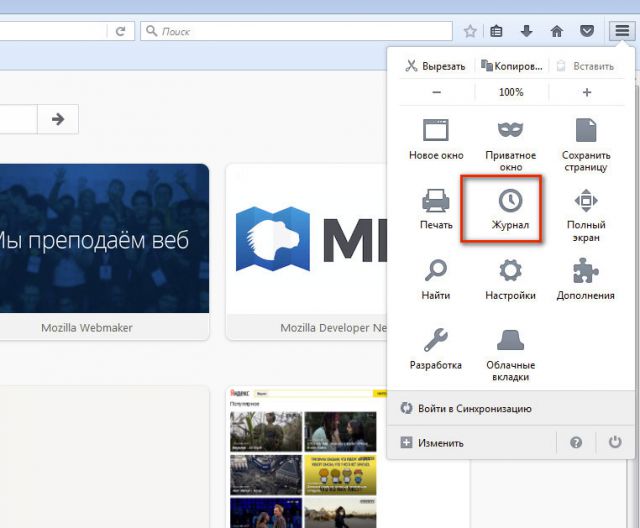
3. A linkek listájában kattintson a "Teljes napló megjelenítése" parancsra.
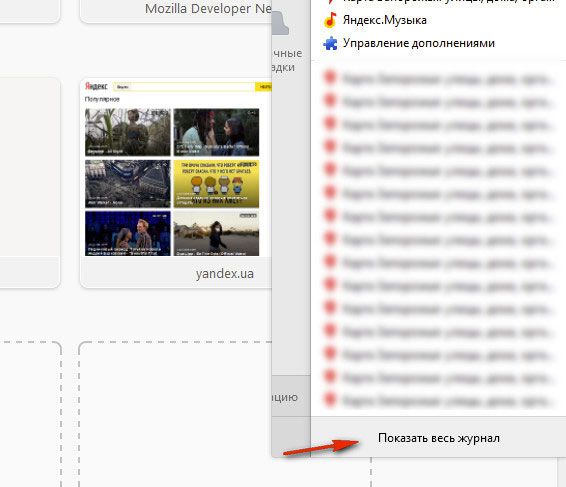
4. A „Könyvtár” ablakban kattintson a bal egérgombbal az „Importálás és biztonsági mentések” szakasz megnyitásához.
5. A legördülő blokkban válassza a "Könyvjelzők exportálása HTML-be" elemet. ”.
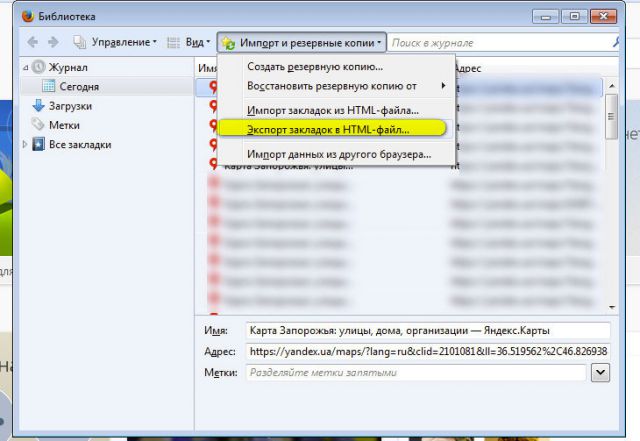
6. A Windows Intézőben adja meg a lemezpartíciót és a mappát, amelyben a könyvjelzők másolatát tárolja. A fájlnévben a kényelem érdekében megadhatja a mentés dátumát.
Figyelem! Ne mentse el a másolatot a C meghajtóra, mert a rendszer újratelepítése vagy egy vírus támadása miatt elveszítheti azt.

Ha szüksége van egy elmentett linkek gyűjteményére (például a firefox telepítése, OS), hajtsa végre az alábbi lépéseket:
1. Nyomja meg együtt - Ctrl + I
2. Az egérrel kattintva válassza ki a jobb oldali blokkban a "Napló" szakaszt.
3. Kattintson: Importálás és mentés ... (az ablak tetején lévő menü) → Könyvjelzők importálása ...

4. A system explorer ablakában adja meg az URL-címmel ellátott HTML fájl elérési útját. Kattintson a "Megnyitás" gombra.
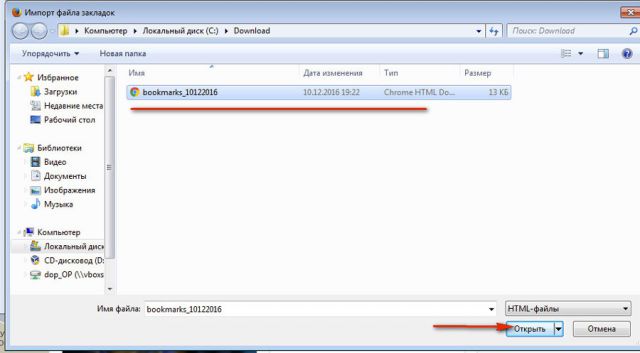
5. Annak ellenőrzéséhez, hogy a visszaállítás befejeződött-e, nyomja meg a Ctrl + B gombot. A másolatból származó összes linknek megjelennie kell az oldalsávban.
Figyelem! Ha a HTML formátumú könyvjelzőket egy másik böngészőből exportálták, akkor az FF fájlokat külön mappába helyezhetik el azonos névvel (például Opera vagy Internet Explorer).
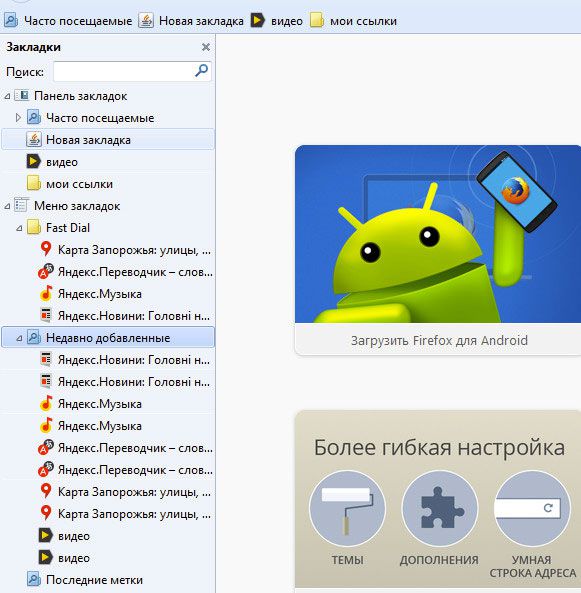
2. módszer: szinkronizálás
Ez a biztonsági mentési lehetőség lehetővé teszi a könyvjelzők távoli tárolását egy speciális FF szerverre, és szükség esetén a profil hitelesítő adatainak megadása után letöltheti azokat bármely eszközre telepített böngészőbe.
Az FF-ben a szinkronizálás konfigurálásához tegye a következőket:
1. A böngésző menüben kattintson: Eszközök → Beállítások → Szinkronizálás elemre.
2. Kattintson a jobb oldali blokkban a „Fiók létrehozása” lehetőségre.
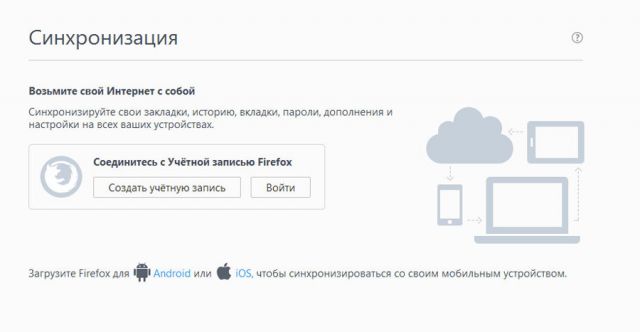
3. Írja be a meglévő postafiók felhasználónevét (címét).

4. Gyere fel erős jelszó a profil megadásához.
5. Kattintson a kék „Fiók létrehozása” gombra.
6. Jelentkezzen be a megadott e-mail fiókba. A Firefox szolgáltatás levélében kattintson az "Aktiválás most" gombra az e-mailekhez fűződő jogok megerősítéséhez.
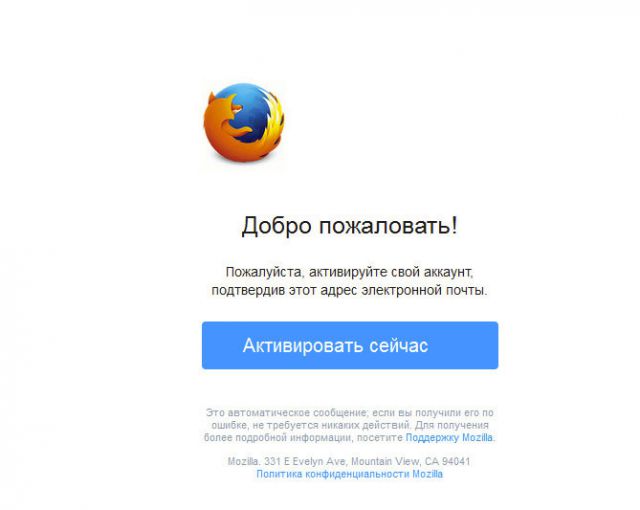
7. A böngészőben a „Válassza ki a szinkronizálni kívánt” panelen feltétlenül jelölje be a „Könyvjelzők” elem melletti négyzetet. A szinkronizálási beállítások elvégzése után kattintson a "Beállítások mentése" gombra.
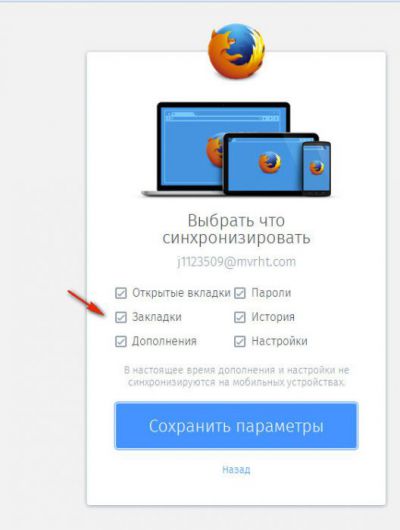
Linkek visszaállítása egy példányból:
- lépjen a panelre: Eszközök → Beállítások → Szinkronizálás;
- kattintson a „Bejelentkezés” gombra;
- írja be a felhasználónevet és a jelszót
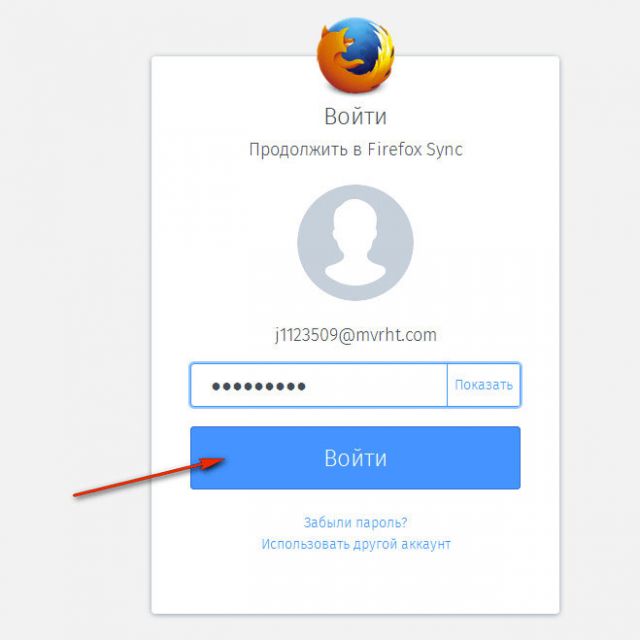
3. módszer: a MozBackup biztonsági mentési segédprogramja
1. A telephelyen kívüli segédprogramon (http://mozbackup.jasnapaka.com/) kattintson a menü „Letöltés” \u200b\u200blinkjére.
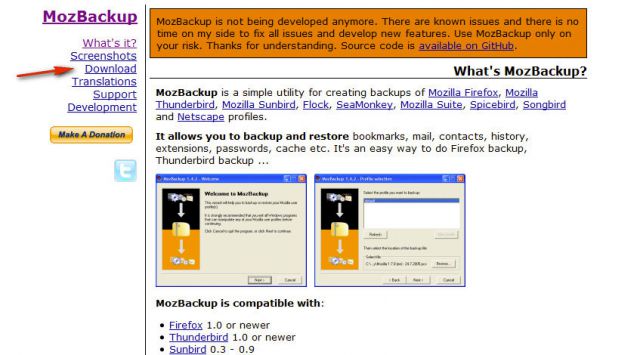
2. A megnyíló oldalon a "Legújabb stabil verzió ..." blokkban kattintson a "program telepítése" linkre.
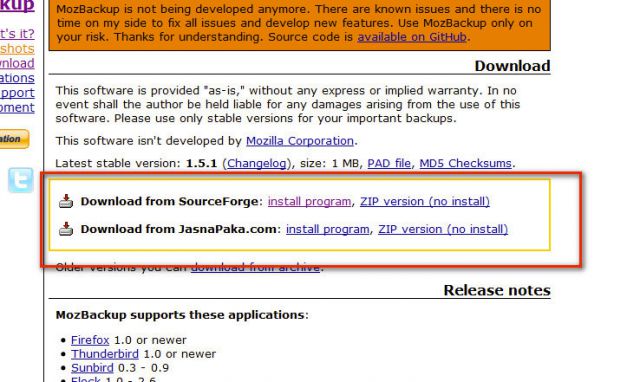
3. Telepítse és futtassa a MozBackup alkalmazást.
4. Az alkalmazás ablakában válassza a "Biztonsági másolat készítése ..." módot (biztonsági mentés készítése).
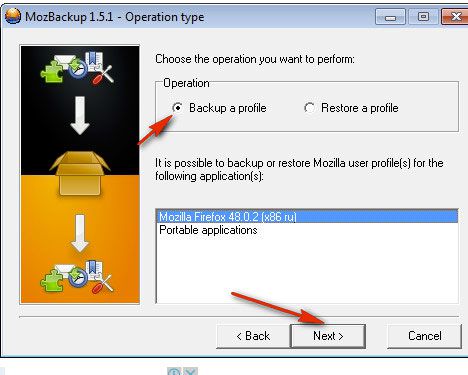
5. Az alsó panelen válassza ki az FF terjesztési készlet verziójának megfelelő sort. Kattintson a "Tovább" gombra.
6. A "Mentés ..." oszlopban adja meg a profil másolatának mentési útvonalát. Kattintson ismét a „Next” gombra.
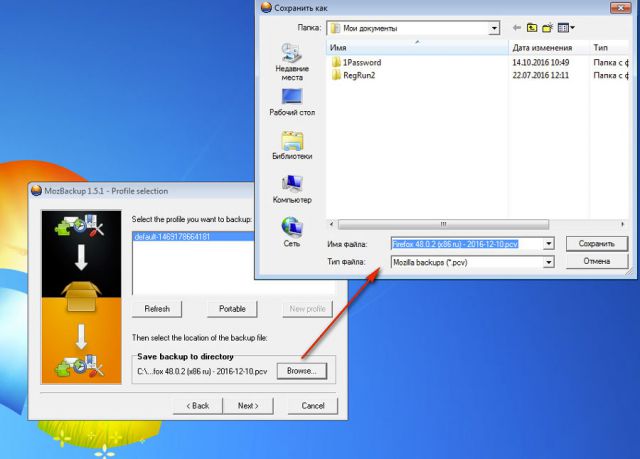

8. Jelölje meg, mely tételeket kívánja lefoglalni. Ne felejtse el ellenőrizni a Könyvjelzők elemet, hogy az URL-ei fájlba kerüljenek.
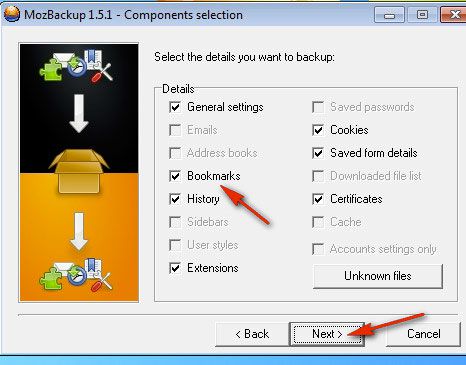
9. Kattintson a "Tovább" gombra.
A fájlból biztonsági másolat készítéséhez hajtsa végre az alábbi lépéseket:
1. Zárja be a Firefox alkalmazást, indítsa el a MozBackup alkalmazást.
2. A panelen állítsa be a "Visszaállítás ..." módot.
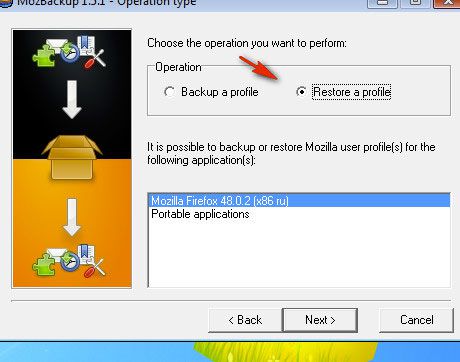
3. A kezdéshez kattintson a „Tovább” gombra.
4. Adja meg a fájl elérési útját a másolat segítségével, futtassa a visszaállítási lehetőséget.
5. Nyissa meg a Firefox-ot, minden könyvjelzőnek a helyén kell lennie.
Sikeres linkek helyreállítása a böngészőjében!
Sokaknak tetszett az ötlet a vizuális könyvjelzőkkel, és a Mozilla Firefox felhasználók ezt a funkciót akarták kedvenc böngészőjükön. A böngésző fejlesztői egy kicsit gyengén támogatták ezt az ötletet, de sok harmadik féltől származó kiegészítő, amelyek népszerű feladatot hajtanak végre. De ezek a bővítmények nyersnek bizonyulhatnak, mivel a felhasználók gyakran panaszkodnak, hogy a FireFox vizuális könyvjelzői eltűntek. A cikk részeként megtudhatja, hogyan lehet visszaállítani őket.
A vizuális könyvjelzőkről
Azonnal megemlítek néhány pontot. A böngészőben bemutatott anyagot vizuális könyvjelzőknek lehet nevezni, ám a funkcionalitás továbbra sem teljes egészében kidolgozott.
Igen, a meglátogatott webhelyek akkor jelennek meg, amikor megnyit egy új lapot (nem honlap). De ön itt nem adhat hozzá könyvjelzőt. Általában javíthatja a webhely helyzetét (a bbc.com webhelyet rögzítettem), és ebben az ablakban marad, még akkor is, ha:
Ellenkező esetben, ha nem jelölte be a „Helyrehozza a webhelyet jelenlegi helyzetben” jelölőnégyzetet, az összes adat véglegesen törlődik.
Tipp! Dolgozik a tengerentúli webhelyekkel a Mozilla Firefox segítségével? Csatlakozzon az ismeretlen idegen szavak felismeréséhez a helyszínen, vagy fordítsa le a teljes szöveget.
A kiegészítők
A böngésző beépülő moduljai segítik a probléma megoldását a teljes könyvjelző funkcióval és még sok másnal. Például, ha a kiterjesztést telepíti a Yandex Mozilla Firefox rendszerébe, további hasznos információkat szerezhet. A telepítéshez kattintson az "Add to Firefox" elemre. 
De mi van, ha a böngésző megnyitásakor és új munkamenet indításakor a plugin vizuális könyvjelzői eltűnnek, és a standard „új lap” jelenik meg?
Valószínűleg valamilyen hibás működés volt a beépülő modulban, és a Mozilla Firefox kikapcsolta. A kiegészítő visszajelzésének engedélyezése:

Ha a beépülő modul nem kapcsol ki, és problémák merültek fel benne, vegye fel a kapcsolatot a kiegészítő előállítójával, vagy keressen információt a kezdőlapon. 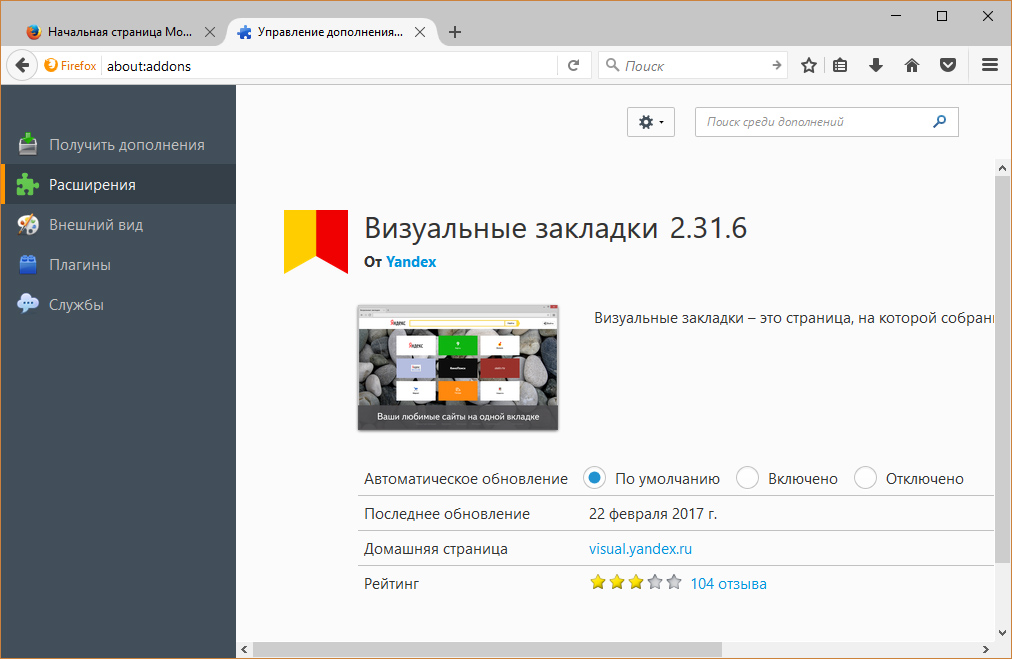
Ezt megteheti a használt részlet melletti "Részletek" linkre kattintással.




